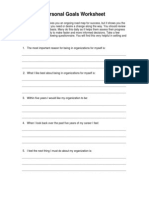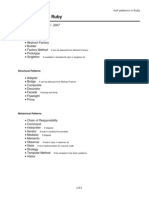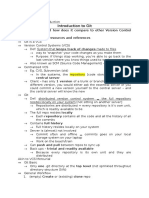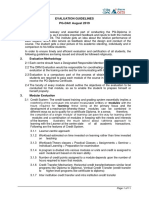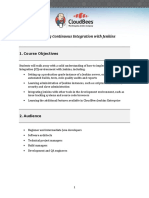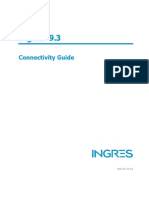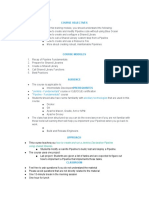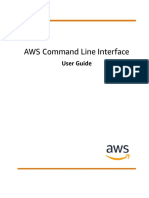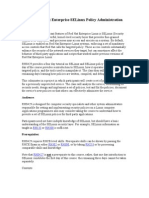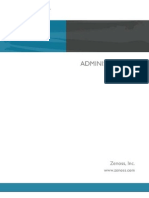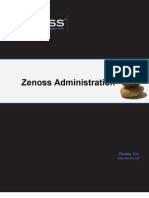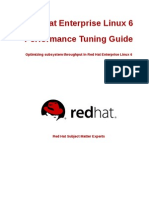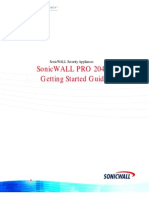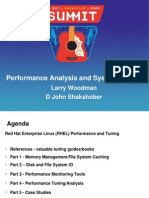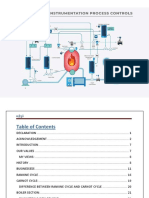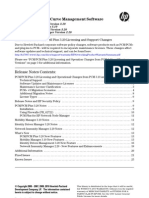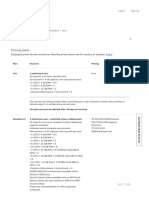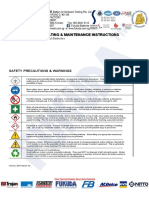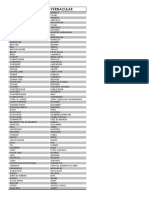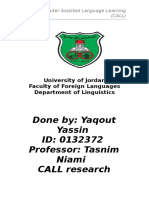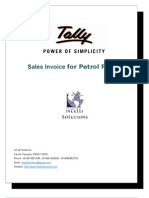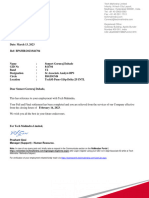Beruflich Dokumente
Kultur Dokumente
Installing Alfresco On Mac
Hochgeladen von
raj_esh_0201Originalbeschreibung:
Originaltitel
Copyright
Verfügbare Formate
Dieses Dokument teilen
Dokument teilen oder einbetten
Stufen Sie dieses Dokument als nützlich ein?
Sind diese Inhalte unangemessen?
Dieses Dokument meldenCopyright:
Verfügbare Formate
Installing Alfresco On Mac
Hochgeladen von
raj_esh_0201Copyright:
Verfügbare Formate
Installing Alfresco Enterprise on Mac
The setup wizard for Mac installs all the software and components that you require for running Alfresco. This setup wizard installs Alfresco and additional software, including OpenOffice, JDK, SWFTools, ImageMagick, and Tomcat. 1. Download the following installation file:
alfresco-enterprise-4.0.1-installer-osx.app.tar.gz
2. Unpack the downloaded file. 3. Open the following file:
alfresco-enterprise-4.0.1-installer-osx
4. Select the language that you wish to use for the installation. This sets the language to be used for the setup wizard. 5. On the Setup - Alfresco Enterprise window, click Next. 6. On the Installation type window, choose how you want to use the setup wizard. There are two types of installation in the setup wizard:
Options Easy Description Easy type installs Alfresco using the default options and configuration. This install type requires only two fields: install location and administrator password. Choose this route to install Alfresco with the default environment. If you have previously installed Alfresco and the server is running, when you run this setup wizard again, you may be prompted to enter alternative port numbers for the components and services that you install, for example, for the Tomcat application server, FTP port, and the RMI port. Advanced Advanced type installs Alfresco but lets you configure the server ports and service properties. You can also choose which additional components to install.
To complete the Easy setup wizard: a. b. c. d. e. f. Select Easy, and then click Next. On the Installation folder window, click Next to accept the default location. On the Admin Password window, enter a password for the Administrator user (admin). Repeat the password, and then click Next. Click Next through the remaining windows in the setup wizard. Click Finish to complete the installation. Go to the step for the Completing the Alfresco Enterprise Setup Wizard window and launching Alfresco Share. To complete the Advanced setup wizard, select Advanced and then click Next. Follow the remaining steps in this task.
7. In the Select Components window, select the components that you want to install. Deselect the components that you do not want to install. You can select from the following components: Java PostgreSQL SharePoint Web Quick Start OpenOffice You cannot deselect the Alfresco and Java components because they are installed by default. 8. When you have finished selecting the components, click Next. 9. In the Installation folder window, click Next to accept the default location. For example, the default location is /Applications/alfresco-4.0.x. Alternatively, click the 10. 11. icon to choose another location.
The Database Server Parameters window prompts you to enter a port number for your database. In the Tomcat Port Configuration window, enter the following Tomcat configuration parameters: a. Web Server Domain For example, the default is 127.0.0.1. The URL http://127.0.0.1:8080/share is based on the web server domain and the Tomcat port number that you specify on the Tomcat Port Configuration window. The default of 127.0.0.1 can be used on this machine to verify that Alfresco is running successfully. However, it is not an externally addressable URL, which means that it is not possible for users on other machines to access this URL. To make sure that other users can access the machine where Alfresco is installed, you need to define and create a publicly addressable name. b. c. d. e. Tomcat port For example, the default is 8080. Tomcat Shutdown port For example, the default is 8005. Tomcat SSL Port For example, the default is 8443. Tomcat AJP Port For example, the default is 8009.
12. 13. 14.
In the Alfresco FTP Port window, enter a port number for the Alfresco FTP server. In the Alfresco RMI Port window, enter a port number for the RMI service. In the Admin Password window, type a password. Repeat the password, and then click Next. This sets the password for the Alfresco Administrator user account (admin). (Optional) If you are installing SharePoint Protocol Support, the Alfresco SharePoint Port window displays. Enter a port number, and then click Next.
15.
16.
(Optional) If you are installing the OpenOffice component, the OpenOffice Server Port window displays. Enter a port number on which the OpenOffice server will listen, and then click Next. In the Ready to Install window, click Next. The Installing window displays, showing the progress of the installation. On the Completing the Alfresco Enterprise Setup Wizard window, click Finish. This window shows check boxes that determine whether you will see the Readme file, the Getting Started web page, and also whether to start the server and launch Alfresco Share. By default, these options are selected and will start when you click Finish. If you do not want to start Alfresco at this point, deselect the Launch Alfresco Enterprise Share check box.
17. 18.
19.
Click OK to close the Readme. The Alfresco server starts and then Alfresco Share launches in your default browser. It may take several minutes to start the Alfresco server and to launch Share. Your browser opens and tries to connect to http://127.0.0.1:8080/share.
20.
Log on to Alfresco Share as the admin user. Enter the password that you specified in the Admin Password window. If you did not automatically launch Alfresco at the end of the installation wizard, start the Alfresco server by browsing to /Applications/alfresco-x.x and running ./ alfresco.sh start. Alternatively, use the Application Manager to run the Alfresco services. Browse to the directory in which you installed Alfresco, and then run the manager-osx application. Click the Manage Application tab to start and stop the services. Start Alfresco Share by browsing to http://127.0.0.1:8080/share.
Das könnte Ihnen auch gefallen
- Alfresco Community Edition 3 3 Windows Simple InstallDokument2 SeitenAlfresco Community Edition 3 3 Windows Simple Installtylerclark50Noch keine Bewertungen
- Installing Alfresco Enterprise 3 4 0 On WindowsDokument2 SeitenInstalling Alfresco Enterprise 3 4 0 On Windowsunix500Noch keine Bewertungen
- Alfresco High Availability Infrastructure in Real LifeDokument5 SeitenAlfresco High Availability Infrastructure in Real Lifeducloi89Noch keine Bewertungen
- Alfresco One 5.1 On-Premises Reference ArchitectureDokument20 SeitenAlfresco One 5.1 On-Premises Reference ArchitectureTrần Ngọc ThắngNoch keine Bewertungen
- Alfresco in An HourDokument28 SeitenAlfresco in An Hourmowahhed100% (2)
- Alfresco Security Best Practices - GuideDokument55 SeitenAlfresco Security Best Practices - GuideWilliam SilvaNoch keine Bewertungen
- Alfresco 0 Day PDFDokument14 SeitenAlfresco 0 Day PDFlalmarosNoch keine Bewertungen
- Deployment RegistryDokument9 SeitenDeployment Registrykumara0303Noch keine Bewertungen
- Personal Goals WorksheetDokument3 SeitenPersonal Goals WorksheetTonmokNoch keine Bewertungen
- Jenkins Interview Questions: 1) Mention What Is Jenkins?Dokument3 SeitenJenkins Interview Questions: 1) Mention What Is Jenkins?abhi gargNoch keine Bewertungen
- Alfresco - Community Versus EnterpriseDokument18 SeitenAlfresco - Community Versus EnterpriseivanpmnNoch keine Bewertungen
- Gof Patterns in RubyDokument33 SeitenGof Patterns in Rubymatthieutc100% (18)
- Ruby On Rails Guides: Performance Testing Rails ApplicationsDokument14 SeitenRuby On Rails Guides: Performance Testing Rails ApplicationsLeandro SantosNoch keine Bewertungen
- Alfresco Sizing GuidelinesDokument3 SeitenAlfresco Sizing Guidelinesjvarela00Noch keine Bewertungen
- Venus Mind MapDokument1 SeiteVenus Mind MapAbhinandan NarendraNoch keine Bewertungen
- Alfresco Developer GuideDokument9 SeitenAlfresco Developer GuidewaleedsharawyNoch keine Bewertungen
- DCA Study Guide v1.0.1Dokument12 SeitenDCA Study Guide v1.0.1davidinnNoch keine Bewertungen
- IVCreating Custom Actions in Alfresco - ECM Architect - Alfresco Developer TutorialsDokument31 SeitenIVCreating Custom Actions in Alfresco - ECM Architect - Alfresco Developer TutorialsBeatrice DanielaNoch keine Bewertungen
- Ruby On RailsDokument6 SeitenRuby On Railsapi-309703306Noch keine Bewertungen
- Dev Ruby-On-rails Course PacketDokument5 SeitenDev Ruby-On-rails Course PacketSarthak JoshiNoch keine Bewertungen
- Alfresco Workdesk Installation Guide-4.1Dokument72 SeitenAlfresco Workdesk Installation Guide-4.1jordimon1234100% (1)
- JJC Geometry Compass Test Review PacketDokument6 SeitenJJC Geometry Compass Test Review PacketNandang Arif SaefulohNoch keine Bewertungen
- 11 ConfigMaps-Autosaved PDFDokument20 Seiten11 ConfigMaps-Autosaved PDFkumara0303Noch keine Bewertungen
- PG-DAC Evaluation GuidelinesDokument80 SeitenPG-DAC Evaluation Guidelinesdikshant gupta100% (1)
- Containers Fundamentals Module 09Dokument4 SeitenContainers Fundamentals Module 09Patricio CaneloNoch keine Bewertungen
- HelmDokument2.683 SeitenHelmsaba_zafar100% (1)
- Activiti User Guide - Introduction and Getting StartedDokument305 SeitenActiviti User Guide - Introduction and Getting StartedyogaarsaNoch keine Bewertungen
- Docker Ecosystem 7.01Dokument1 SeiteDocker Ecosystem 7.01Pramod GosaviNoch keine Bewertungen
- Playing With Threads: Tausief ShaikhDokument21 SeitenPlaying With Threads: Tausief ShaikhPrabhakar PrabhuNoch keine Bewertungen
- LAB-1 (JENKINS Installation Document)Dokument7 SeitenLAB-1 (JENKINS Installation Document)व्यास ढुंगानाNoch keine Bewertungen
- Red Hat Openshift Container Platform Cheat SheetDokument10 SeitenRed Hat Openshift Container Platform Cheat Sheetsunnyj25Noch keine Bewertungen
- Getting Started With The Alfresco Maven SDKDokument12 SeitenGetting Started With The Alfresco Maven SDKvesar6Noch keine Bewertungen
- Alfresco Summit 2014 - London - Alfresco BatchProcessor and Bulk Import ToolDokument38 SeitenAlfresco Summit 2014 - London - Alfresco BatchProcessor and Bulk Import ToolRaulLaTorreNoch keine Bewertungen
- Cloudbees Jenkins Enterprise Training Course OutlineDokument5 SeitenCloudbees Jenkins Enterprise Training Course OutlinemanikyamithunNoch keine Bewertungen
- Devops Course Content PDFDokument3 SeitenDevops Course Content PDFfrancisNoch keine Bewertungen
- Jenkins Maven Project GuideDokument3 SeitenJenkins Maven Project GuideVener GuevarraNoch keine Bewertungen
- Getting Started With Rails - Ruby On Rails GuidesDokument41 SeitenGetting Started With Rails - Ruby On Rails GuidesMattia PianoNoch keine Bewertungen
- Create A Jenkins CICD Pipeline With SonarQube Integration To Perform Static Code AnalysisDokument3 SeitenCreate A Jenkins CICD Pipeline With SonarQube Integration To Perform Static Code AnalysisRidam MisraNoch keine Bewertungen
- Exercise: 1. in The Figure Below AD 4, AB 3 andDokument34 SeitenExercise: 1. in The Figure Below AD 4, AB 3 andDina El GarhyNoch keine Bewertungen
- Helm DocsDokument3 SeitenHelm Docskamal soniNoch keine Bewertungen
- DevopsDokument55 SeitenDevopsfaizan soudagarNoch keine Bewertungen
- Alfresco OS, Hardware RecommendationsDokument3 SeitenAlfresco OS, Hardware RecommendationsjoannaxxviNoch keine Bewertungen
- Ingress ConnectivityDokument423 SeitenIngress Connectivityramuyadav1Noch keine Bewertungen
- Alfresco Web Scripts: Scriptable MVCDokument17 SeitenAlfresco Web Scripts: Scriptable MVCAntoine DarghamNoch keine Bewertungen
- Jenkins Pipeline - IntermediateDokument97 SeitenJenkins Pipeline - IntermediateGOPI CNoch keine Bewertungen
- Lab 9Dokument2 SeitenLab 9Rajasekhar ReddyNoch keine Bewertungen
- Docker by DemoDokument45 SeitenDocker by DemoJagadesh Adireddi100% (2)
- GA WP ArchitectingResilientPrivateClouds 0511Dokument16 SeitenGA WP ArchitectingResilientPrivateClouds 0511onlyforaccountsNoch keine Bewertungen
- Aws CliDokument240 SeitenAws CliHerminia MarcanoNoch keine Bewertungen
- Subnetting Practice PDFDokument5 SeitenSubnetting Practice PDFbig j akaNoch keine Bewertungen
- Apache Tomcat 8 Application ServerDokument11 SeitenApache Tomcat 8 Application Serverarm_max78Noch keine Bewertungen
- Hands-On Lab: Creating A Template With CloudformerDokument4 SeitenHands-On Lab: Creating A Template With CloudformerDaniel LemosNoch keine Bewertungen
- Data ONTAP 81 7mode To ClusterMode Command MapDokument61 SeitenData ONTAP 81 7mode To ClusterMode Command MapKalyan KrishnaNoch keine Bewertungen
- Alfresco One 5.x Developer’s Guide - Second EditionVon EverandAlfresco One 5.x Developer’s Guide - Second EditionBewertung: 3 von 5 Sternen3/5 (1)
- Alfresco Enterprise Edition Simple Install Guide For WindowsDokument2 SeitenAlfresco Enterprise Edition Simple Install Guide For WindowsmicccheleNoch keine Bewertungen
- VXVM LabDokument384 SeitenVXVM Labraj_esh_0201100% (1)
- AIX For System AdministratorsDokument8 SeitenAIX For System Administratorsraj_esh_0201Noch keine Bewertungen
- RHS429 SyllabusDokument2 SeitenRHS429 Syllabusraj_esh_0201Noch keine Bewertungen
- RH423 SyllabusDokument2 SeitenRH423 Syllabusraj_esh_0201Noch keine Bewertungen
- Getting Started With Alfresco Share Collaboration For EnterpriseDokument20 SeitenGetting Started With Alfresco Share Collaboration For EnterpriseivicsanNoch keine Bewertungen
- Zenoss Administration 06 102010 3.0 v03Dokument184 SeitenZenoss Administration 06 102010 3.0 v03valmonNoch keine Bewertungen
- Getting - Started - 01 092010 3.0 v02Dokument40 SeitenGetting - Started - 01 092010 3.0 v02pdaurelioNoch keine Bewertungen
- Veritas Cluster Cheat Sheet PDFDokument6 SeitenVeritas Cluster Cheat Sheet PDFPavan KamishettiNoch keine Bewertungen
- RHS333 SyllabusDokument3 SeitenRHS333 Syllabusraj_esh_02010% (1)
- Zenoss Extended Monitoring 07 102010 3.0 v04Dokument230 SeitenZenoss Extended Monitoring 07 102010 3.0 v04Carlos Moreno RodriguezNoch keine Bewertungen
- Getting Started With Alfresco Records Management EnterpriseDokument27 SeitenGetting Started With Alfresco Records Management Enterpriseraj_esh_0201Noch keine Bewertungen
- Getting Started With Alfresco Explorer DM For EnterpriseDokument38 SeitenGetting Started With Alfresco Explorer DM For EnterprisesubhamayNoch keine Bewertungen
- Zenoss Core Installation 04 102010 3.0 v05Dokument46 SeitenZenoss Core Installation 04 102010 3.0 v05Andrés Alejandro Mora FrancoNoch keine Bewertungen
- Managing Alfresco Content From Within MS Office For EnterpriseDokument29 SeitenManaging Alfresco Content From Within MS Office For EnterpriseJulius TchanqueNoch keine Bewertungen
- Multi View Open Ex RDokument3 SeitenMulti View Open Ex Rraj_esh_0201Noch keine Bewertungen
- Alfresco AVM User Help EnterpriseDokument26 SeitenAlfresco AVM User Help Enterpriseraj_esh_0201Noch keine Bewertungen
- Getting - Started - 01 092010 3.0 v02Dokument40 SeitenGetting - Started - 01 092010 3.0 v02pdaurelioNoch keine Bewertungen
- Alfresco Web Quick Start User Help EnterpriseDokument33 SeitenAlfresco Web Quick Start User Help Enterpriseraj_esh_0201Noch keine Bewertungen
- Zenoss Administration 06 022010 2.5 v02Dokument189 SeitenZenoss Administration 06 022010 2.5 v02Rene Valdes MenaNoch keine Bewertungen
- RHEL 6 Performance Tuning GuideDokument76 SeitenRHEL 6 Performance Tuning Guideg3nu1n3Noch keine Bewertungen
- RH442 p1Dokument110 SeitenRH442 p1caffeinecrazy100% (2)
- All AnswersDokument20 SeitenAll Answersraj_esh_0201Noch keine Bewertungen
- SonicWALL PRO 2040 Getting Started GuideDokument30 SeitenSonicWALL PRO 2040 Getting Started GuidekziadieNoch keine Bewertungen
- Woodman, Shakshober Performance AnalysDokument91 SeitenWoodman, Shakshober Performance AnalysIjaz AhmedNoch keine Bewertungen
- Ds Device ControlDokument2 SeitenDs Device Controlraj_esh_0201Noch keine Bewertungen
- Sonicwall Installation GuideDokument88 SeitenSonicwall Installation Guideraj20100Noch keine Bewertungen
- RH Training CatalogDokument23 SeitenRH Training CatalogAnandNoch keine Bewertungen
- Larry Shak Perf Summit1 2009 FinalDokument147 SeitenLarry Shak Perf Summit1 2009 Finalraj_esh_0201Noch keine Bewertungen
- Ds Application ControlDokument2 SeitenDs Application Controlraj_esh_0201Noch keine Bewertungen
- Hydraulic Cylinders Series CD210 CG210Dokument72 SeitenHydraulic Cylinders Series CD210 CG210Le Van TamNoch keine Bewertungen
- Haley Sue Exsted FacebookDokument58 SeitenHaley Sue Exsted Facebookapi-323808402Noch keine Bewertungen
- Rajani Panchal Phone: - 0279642567Dokument4 SeitenRajani Panchal Phone: - 0279642567Phillip JohnsonNoch keine Bewertungen
- Exhibit 1 18 116 PDFDokument27 SeitenExhibit 1 18 116 PDFSimonNoch keine Bewertungen
- Railway noise source modeling and measurement methodsDokument78 SeitenRailway noise source modeling and measurement methodsftyoneyamaNoch keine Bewertungen
- Online Dispute ResolutionDokument18 SeitenOnline Dispute ResolutionMak YabuNoch keine Bewertungen
- BICs Policy 2021 - FinalDokument8 SeitenBICs Policy 2021 - FinalIrfan U ShahNoch keine Bewertungen
- Non-Traditional Machining: Unit - 1Dokument48 SeitenNon-Traditional Machining: Unit - 1bunty231Noch keine Bewertungen
- Technology Unit 1 UTUDokument19 SeitenTechnology Unit 1 UTUDaNoch keine Bewertungen
- Msme'S Premium Product Catalogue Book 2020: Craft CategoryDokument50 SeitenMsme'S Premium Product Catalogue Book 2020: Craft CategoryTomikoVanNoch keine Bewertungen
- Boiler Instrumentation and Control SystemsDokument68 SeitenBoiler Instrumentation and Control Systemstagne simo rodrigueNoch keine Bewertungen
- PCM320 IDM320 NIM220 PMM310 Base Release Notes 1210Dokument48 SeitenPCM320 IDM320 NIM220 PMM310 Base Release Notes 1210Eduardo Lecaros CabelloNoch keine Bewertungen
- Praveen Verma Auto CAD IntershipDokument15 SeitenPraveen Verma Auto CAD IntershipPraveen vermaNoch keine Bewertungen
- Watson Studio - IBM CloudDokument2 SeitenWatson Studio - IBM CloudPurvaNoch keine Bewertungen
- Sample COBOL ProgramsDokument35 SeitenSample COBOL Programsrahul tejNoch keine Bewertungen
- VRLA Instruction ManualDokument11 SeitenVRLA Instruction Manualashja batteryNoch keine Bewertungen
- Hevc StandardDokument11 SeitenHevc Standardganesh gangatharanNoch keine Bewertungen
- Architecture Vernacular TermsDokument3 SeitenArchitecture Vernacular TermsJustine Marie RoperoNoch keine Bewertungen
- Syed Shujauddin 124661163Dokument3 SeitenSyed Shujauddin 124661163shujauddin11Noch keine Bewertungen
- Computer Assisted Language LearningDokument9 SeitenComputer Assisted Language Learningapi-342801766Noch keine Bewertungen
- User Manual With FAQs - Sales Invoice For Petrol PumpsDokument10 SeitenUser Manual With FAQs - Sales Invoice For Petrol PumpsRavindra MittalNoch keine Bewertungen
- Environment Health: European Research OnDokument73 SeitenEnvironment Health: European Research OnDaiuk.DakNoch keine Bewertungen
- Homework No1. Kenner Pérez TurizoDokument6 SeitenHomework No1. Kenner Pérez TurizoKenner PérezNoch keine Bewertungen
- TMP 841704 RL 2023-03-13 Relieving LetterDokument1 SeiteTMP 841704 RL 2023-03-13 Relieving Letterxop0887Noch keine Bewertungen
- Eslit-Vinea-LA 03 Task #1-4Dokument11 SeitenEslit-Vinea-LA 03 Task #1-4darkNoch keine Bewertungen
- Manual Cisco - DPC3925Dokument106 SeitenManual Cisco - DPC3925HábnerTeixeiraCostaNoch keine Bewertungen
- Small-Scale Fisheries Co-op ConstitutionDokument37 SeitenSmall-Scale Fisheries Co-op ConstitutionCalyn MusondaNoch keine Bewertungen
- Dermatitis Venenata Donald UDokument5 SeitenDermatitis Venenata Donald UIndahPertiwiNoch keine Bewertungen
- Neem Oil Insect Repellent FormulationDokument12 SeitenNeem Oil Insect Repellent FormulationnityaNoch keine Bewertungen
- Derivatives and Foreign Currency: Concepts and Common TransactionsDokument28 SeitenDerivatives and Foreign Currency: Concepts and Common TransactionsElle PaizNoch keine Bewertungen