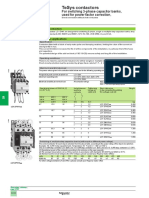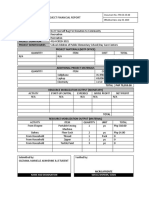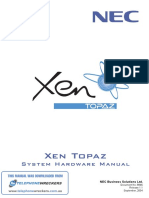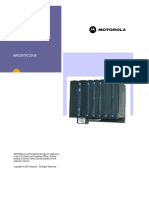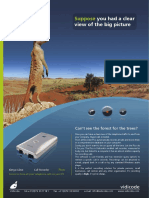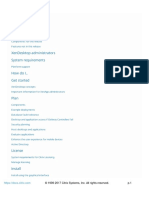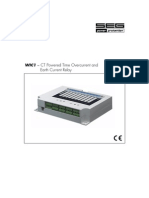Beruflich Dokumente
Kultur Dokumente
IRI 4010 User Manual
Hochgeladen von
Kais AbichouOriginalbeschreibung:
Copyright
Verfügbare Formate
Dieses Dokument teilen
Dokument teilen oder einbetten
Stufen Sie dieses Dokument als nützlich ein?
Sind diese Inhalte unangemessen?
Dieses Dokument meldenCopyright:
Verfügbare Formate
IRI 4010 User Manual
Hochgeladen von
Kais AbichouCopyright:
Verfügbare Formate
IPU 40108
IRISYS
Multi-Purpose Thermal Imager
IRI 4010
User Manual
Safety Warning:
The equipment described in this document uses a Class 2 laser. Under no account should anyone look directly into the laser beam or the laser beam exit aperture, irreversible damage to the eye may occur. The laser should not be operated when there are personnel in the imagers field of view. Caution use of controls or adjustments or performance of procedures other than those specified in this document may result in hazardous laser radiation exposure.
Class 2 laser product. Complies with IEC/EN 60825-1 (2001). Conforms to USA 21 CFR 1040.10 and 1040.11 except for deviations pursuant to laser notice No. 50 dated July 26th 2001.
InfraRed Integrated Systems Ltd Park Circle, Tithe Barn Way Swan Valley Northampton NN4 9BG Tel: (01604) 594 200 Fax: (01604) 594 210 Email: sales@irisys.co.uk
2006 InfraRed Integrated Systems Ltd. No part of this publication may be reproduced without prior permission in writing from Infrared Integrated Systems Ltd. This document gives only a general description of the products and except where expressly provided shall form no part of any contract. From time to time changes may be made in the products.
Page 1 of 29
IPU 40108
Contents:
1 2 INTRODUCTION .................................................................................................................................... 3 GETTING STARTED.............................................................................................................................. 3 2.1 UNPACKING ......................................................................................................................................... 3 2.2 POWERING THE IRI 4010 ..................................................................................................................... 4 2.2.1 Using Battery Power Inserting the Battery .............................................................................. 4 2.2.2 Using AC Mains Power .............................................................................................................. 4 2.2.3 Battery Charging......................................................................................................................... 5 3 OPERATING THE IRI 4010 THERMAL IMAGER ........................................................................... 5 3.1 HARDWARE ......................................................................................................................................... 5 3.2 SWITCHING ON THE IRI 4010............................................................................................................... 6 3.3 INFORMATION SPLASH SCREEN ........................................................................................................... 6 3.4 USING THE IRI 4010 THERMAL IMAGER .............................................................................................. 7 3.4.1 Focusing ..................................................................................................................................... 7 3.4.2 Screen Display Items .................................................................................................................. 7 3.4.3 Buttons........................................................................................................................................ 8 3.4.4 IRI 4010 Hot Button Operation .................................................................................................. 9
3.4.4.1 3.4.4.2 3.4.4.3 3.4.4.4 Hot Button 1 Zoom ..............................................................................................................................9 Hot Button 2 Freeze/Save ....................................................................................................................9 Hot Button 3 - Direction Buttons Control. ..............................................................................................9 Hot Button 4 Auto / Manual ................................................................................................................9
3.4.5 3.4.6
3.4.6.1
Directional Buttons................................................................................................................... 10 Image Adjustment..................................................................................................................... 10
Level and Span Definitions................................................................................................................... 10
3.4.7
3.4.7.1 3.4.7.2 3.4.7.3 3.4.7.4
Menu Operation and Functions................................................................................................. 11
Measurement Settings........................................................................................................................... 11 Camera Settings .................................................................................................................................... 12 Image Browser Menu............................................................................................................................ 12 Clock/Calendar Settings........................................................................................................................ 12
3.4.8 3.4.9
3.4.9.1
Using the Laser Pointer ............................................................................................................ 13 Advanced User Functions......................................................................................................... 13
Brightness & Contrast Definitions ........................................................................................................ 13
3.5 TECHNICAL ....................................................................................................................................... 15 3.5.1 Field Of View ........................................................................................................................... 15 4 THERMAL IMAGE TRANSFER FROM IRI 4010 TO A PC .......................................................... 16 4.1 4.2 5 SD CARD ........................................................................................................................................... 16 USB CABLE....................................................................................................................................... 16
USING THE IRI 4010 THERMAL IMAGER WITH A PC .............................................................. 17 5.1 PC REQUIREMENTS ........................................................................................................................... 17 5.2 INSTALLATION OF SOFTWARE ONTO PC ............................................................................................ 17 5.3 OPERATING IRISYS 4000 SERIES IMAGER PC SOFTWARE ............................................................ 17 5.3.1 Menus and Toolbar ................................................................................................................... 18
5.3.1.1 5.3.1.2 Menus ................................................................................................................................................... 18 Toolbar.................................................................................................................................................. 27
6 7
EMISSIVITY LOOKUP TABLE ......................................................................................................... 28 CUSTOMER FEEDBACK.................................................................................................................... 29
Page 2 of 29
IPU 40108
Introduction
This user manual describes the operation of the IRI 4010 multi-purpose infrared thermal imager and its associated software and accessories.
Getting Started
2.1 Unpacking
After unpacking the IRI 4010 carrying case, you will find the standard items as shown in Figure 1.
Carrying Case
USB SD Card Reader and USB Extender Cable
Regional Mains Adapters Rechargeable Battery 12V Power Supply
IRI 4010 Thermal Imager
128 MB SD Card (inside)
CD-Rom
Lens Cap
USB Cable for Connection to a PC
Lanyard
Figure 1: Contents of the IRI 4010 Multi-Purpose Thermal Imager Inspect all the items. If any item is damaged or missing, please notify your dealer immediately.
Page 3 of 29
IPU 40108
2.2 Powering the IRI 4010
The IRI 4010 thermal imager operates with a rechargeable battery, or from AC mains power.
2.2.1 Using Battery Power Inserting the Battery
1. 2. 3. 4. Open up the battery compartment on the bottom of the IRI 4010 thermal imager by sliding the battery cover off as indicated in Figure 2. Insert the rechargeable battery as shown below. Replace the battery cover. The above method also applies to replacing the battery, but make sure the IRI 4010 is switched off before removing the battery.
Remove Battery Cover
Insert Battery Figure 2: Inserting the Rechargeable Battery.
Replace Battery Cover
NOTES: The rechargeable battery will power the IRI 4010 thermal imager for approximately 4 hours. The battery indicator appears on the screen when the imager is switched on. It has the following four stages and each stage corresponds to approximately one hour of operation.
4 hours
3 hours
2 hours
1 hour
Figure 3: Battery Indicator Levels. CAUTION: If the IRI 4010s battery indicator flashes, the battery power is running low and it needs to be charged or replaced within 10 minutes.
2.2.2 Using AC Mains Power
1. 2. 3. 4. 5. Make sure the thermal imager is turned off. Connect the provided 12V power supply into the socket on the side of the IRI 4010 imager; see Figure 4. Attach the appropriate supplied regional adapter to the power supply. Plug the power supply into a mains socket. Switch on the thermal imager.
CAUTION: When using AC mains, use only the power supply included with the IRI 4010. Using other power supplies may damage the IRI 4010 Thermal Imager.
NOTE: The mains power supply included with the IRI 4010 is for powering the IRI 4010; it will also recharge the battery (see Section 2.2.3).
Page 4 of 29
IPU 40108
2.2.3 Battery Charging
The IRI 4010s battery can be charged in the imager by inserting the included 12V power supply into the DC socket under the cover on the side of the IRI 4010 imager; see Figure 4. It takes approximately 4 hours to fully charge a fully depleted battery if the imager is switched off. Charging the battery with the imager switched on takes longer.
DC Socket
Figure 4: Connecting the Mains AC Power Supply
3 3.1
Operating the IRI 4010 Thermal Imager Hardware
The IRI 4010 system is designed for use as a handheld thermal imager. Thermal images stored on the supplied memory card can be transferred to a PC or laptop computer using the supplied memory card reader. PC software is supplied for viewing and analysis of saved thermal images. Laser Pointer Aperture Lens Laser Pointer Button Battery Compartment Power Button
Slots (see Figure 4).
Lens Cap
Figure 5: The IRI 4010 Hardware. Safety notice: The laser used in this device is designated Class 2. Under no circumstances should personnel look straight into the laser.
Page 5 of 29
IPU 40108
3.2 Switching on the IRI 4010
The IRI 4010 features an On/Off power button above the display. The IRI 4010 is switched on and off by holding the power button down for more than one second. The IRI 4010 takes approximately twenty seconds to become operational. During this time a number of audible clicks will be heard. This is normal as it is part of the calibration procedure. After start-up these clicks continue, but become much less frequent. For best measurement results the imager should be switched on at least 5 minutes before use.
Figure 6: Switching on the IRI 4010
3.3 Information Splash Screen
The IRI 4010s splash screen appears for approximately 20 seconds when the imager is switched on. It displays the time and date so the user can check that any images saved will be recorded with the correct time and date. The time and date must be manually set (see Section 3.4.7.4).
Figure 7: Splash Screen
Page 6 of 29
IPU 40108
3.4 Using the IRI 4010 Thermal Imager
3.4.1 Focusing
If the imager is not focused, the image quality will be poor and temperature measurements will not be accurate. Rotating the lens in a clockwise direction (from front view) focuses the imager at longer distances up to infinity. Rotating the lens in the opposite direction focuses the imager at shorter distances down to a minimum of 30 cm. Rotate the lens until the image has the best definition, and has the sharpest contrast at object edges.
Focused 54C measured.
Not focused 46C measured.
Figure 8: Focusing .
3.4.2 Screen Display Items
Battery life indicator.
Scene emissivity
Temperature units (C).
The and shaped temperature measurement cursors (called SP+ and SPX) and their temperature measurement values, and their temperature difference value ().
Temperature scale with the maximum and minimum values of the span.
Four hot button labels.
The centre green circle to which the laser pointer is aligned at a distance of 3m.
Figure 9: Screen Display Items CAUTION: The calibrated temperature output is the figure adjacent to the cursor identifier; the temperature scale and display colours are indicators only.
Page 7 of 29
IPU 40108
3.4.3 Buttons
Operation of the IRISYS 4010 imager application is by means of the 4 hot buttons, the 4 directional buttons, the menu button and the laser button (see Figure 10). The hot buttons are mainly used to give quick control of: 1. 2. 3. 4. zoom function, image capture, measurement cursor selection auto/manual modes.
It should be noted that the hot button functions change in different modes of operation. See Section 3.4.4 for more information. The directional buttons are used to: 1. 2. 3. move the position of the measurement cursors, adjust the level, span, brightness and contrast , navigate around the menus.
See Section 3.4.5 for more information about the directional buttons and see Section 3.4.6.1 for definitions of level and span, and Section 3.4.9.1 for definitions of brightness and contrast. The menu button opens the menus. See Section 3.4.7 for more information. The laser button must be held down to turn the laser on. See Section 3.4.8 for more information. Power Button
Hot Buttons
Directional Buttons
Directional Buttons Menu Button Figure 10: Buttons
Laser Button
Page 8 of 29
IPU 40108
3.4.4 IRI 4010 Hot Button Operation
This section describes some of the basic functions of the IRI 4010. The IRI 4010s hot buttons are labelled 1 to 4 from left to right for the purposes of this user manual. Their function is displayed as hot button labels on the IRI 4010s display. Their labels can change in different modes of operation.
2 1 3.4.4.1 Hot Button 1 Zoom Figure 11: Hot Buttons
3 4
This hot button toggles the zoom feature between off (X1) and on (X2). When zoom X2 is selected the central region of the thermal image expands to fill the display as in Figure 12, and the hot button label displays X2.
X2
X1
Figure 12: Zoom Function 3.4.4.2 Hot Button 2 Freeze/Save
Hot button 2 freezes the live thermal image. It is possible to edit the image in freeze mode before saving it. Pressing hot button 2 again saves the image as an image.iri file to the SD card, whilst pressing hot button 1 instead rejects the image. The file saving takes a few seconds, and the file name is given a sequential number. See Section 5.3.1.1.4 for how to save an image direct to a PC via the USB cable. 3.4.4.3 Hot Button 3 - Direction Buttons Control.
Hot button 3 selects either of the temperature measurement cursors (SP+ or SPX), or either L-S (temperature level and span) when in manual mode or B-C (thermal image brightness & contrast) when in auto mode. The 4 direction buttons are then used to adjust the position of the selected cursor, the level & span, or the brightness & contrast depending on which mode is selected. Note that SPX must be enabled in the Measurement Settings menu, and that the B-C control is an advanced user function that must be enabled before use in the Camera Settings menu. 3.4.4.4 Hot Button 4 Auto / Manual
This hot button toggles between auto and manual mode. In auto mode, the imager continually adjusts the level and span to achieve the optimum image. In manual mode it is possible to manually control the level and span to produce the image to your requirements. See Section 3.4.6.1 for definitions of level and span, and Section 3.4.9.1 for definitions of brightness and contrast. The preset brightness and contrast of the auto mode can be adjusted to suit your preferences (See Section 3.4.9.1).
Page 9 of 29
IPU 40108
3.4.5 Directional Buttons
The directional buttons (up, down. left & right see Figure 13) are used for three different functions. 1. 2. If hot button 3 is set to either SP+ or SPX, the directional buttons control the position of the selected temperature cursor. (Selection displayed above hot button 3). If hot button 3 is set to L-S, up and down control the manual modes image temperature level, and left and right control the temperature span. See Section 3.4.6.1 for details. If hot button 3 is set to B-C, up and down control the auto modes target image thermal brightness, and left and right control the target thermal contrast. See Section 3.4.9.1 for details. If the menu is displayed, the directional buttons control the movement of the highlighted cursor and adjustment of the highlighted option (see Section 3.4.7).
3.
Up Left Down Right
Figure 13: Directional Buttons
3.4.6
3.4.6.1
Image Adjustment
Level and Span Definitions
When hot button 4 is set to manual the IRI 4010s image settings can be manually controlled by adjusting the level and span. When hot button 3 shows L-S, the right and left buttons respectively will increase and decrease the span of the image (4C in the example in Figure 14). The up and down buttons will increase and decrease the thermal level of the image (29C in the example in Figure 14).
Level = (Max + Min)/2 = 29C Span = Max Min = 4C
Figure 14: Level and Span The IRI 4010s image settings are fully automatic when hot button 4 is set to auto. The auto mode automatically adjusts the level and span to display a presentable image.
Page 10 of 29
IPU 40108
3.4.7 Menu Operation and Functions
The main menu structure is opened by pressing the menu button in the centre of the directional buttons.
Figure 15: Menu Button There are four sub-menus, which contain the functions listed in Table 1. Measurement Settings Emissivity Reflected Temperature Spot X Temperature Units Area Camera Settings Colour Palette Auto Power Factory Settings Image Only B-C Cursor Reset Image Browser View Delete Clock/Calendar Year Month Day Hour Minute Date Format Time Format
Table 1: Menu Functions The menu functions are selected by moving the highlighted cursor using the up and down directional buttons. Menu items are edited using hot buttons 2 & 3 which are labelled + and -. Hot button 1 is always available to take you back one menu sub-level, whilst hot button 4 is always available to exit the menus completely. Figure 16 shows an example screenshot from the Measurement Settings menu, with the highlighted cursor on the emissivity adjustor.
Figure 16: Menu Operation 3.4.7.1 Measurement Settings Emissivity The user can select the emissivity for the material being imaged. To achieve correct temperature measurement the emissivity value must be set correctly. An emissivity lookup table is included in Section 6.
NOTE: Caution should be observed in using the emissivity control the user should explore
the effect on the observed temperature of an object when different emissivities are selected. Low values of emissivity should be used only with extreme caution as large errors in temperature readings may be obtained with only small errors in emissivity. Care should also be taken to avoid reflections from hot/cold objects in the vicinity.
Page 11 of 29
IPU 40108
Reflected T When the emissivity is set to values less than 1.0, measurement accuracy can be further improved by setting the reflected temperature compensation. The reflected temperature is the temperature being seen by the object being imaged. The value entered must be within the range -20C to 200C or equivalent in F or K. Spot X - Toggle the second temperature cursor (SPX) display on/off the screen. When SPX is displayed the temperature difference () between SP+ and SPX is also displayed. Area This removes the temperature measurement cursors from the image, and instead displays a small rectangle in the centre of the image. The cursor measurement readout changes to display the maximum and the minimum temperature within the rectangle. When a saved image is browsed in area analysis mode, the average temperature for the rectangle ( ) is also displayed. x Temperature Units Select between degrees Celsius, degrees Fahrenheit and Kelvin. Camera Settings
3.4.7.2
Colour Palette The user can select one of four possible colour options. They are Rainbow, Ironbow, Greyscale (monochrome) or HC Rainbow (high contrast). Auto Power Turns the imager off if it has been left on without a button press for 20 minutes. Factory Settings For the convenience of the user, many settings are persistent, i.e. the settings and values are remembered when the IRI 4010 is switched off. Selecting the factory settings function restores the imager to its factory default settings. Image only - This option displays the image and the hot button labels only. Brightness & Contrast This option selects whether the advanced user function of brightness and contrast control is available on hotkey 3 when in auto mode (see Section 3.4.9.1). Cursor Reset Select this option to restore the cursor (or 2 cursors) to their default positions. Image Browser Menu
3.4.7.3
This browser shows a list of file numbers found on the SD memory card, starting with the most recent image. It is possible to scroll through the list and choose to view images or to delete image files. Clock/Calendar Settings
3.4.7.4
Set Clock The clock can be set so images are saved with the time and date of image capture. Date Format choose between dd/mm/yy or mm/dd/yy. Time Format 12 Hour / 24 Hour clock
Page 12 of 29
IPU 40108
3.4.8 Using the Laser Pointer
When the IRI 4010 is switched ON, the laser may be activated by pressing and holding down the red laser button. Laser Button The laser pointer is used to illuminate and identify features in the image. The laser pointer illuminates the area of the scene that coincides with the green circle indicator on the display see Figure 9.
NOTE: The laser is aligned to objects at a distance of 3m from the front of
the imager. Figure 17: Laser Pointer
3.4.9
3.4.9.1
Advanced User Functions
Brightness & Contrast Definitions
The thermal brightness is the colour at the centre of the colour scale, (the default thermal brightness for the rainbow colour palette is a yellow/green colour see Figure 18). Note that the brightness of the image does not refer to the brightness of the screen. For a greyscale image, brighter means whiter, and for a rainbow image, yellow is brighter than blue, and red is brighter than yellow. The contrast is the amount of the colour bar that the image uses, and it uses the whole colour bar by default.
Brightness = (Centre of colour bar) = Yellow/Green by default Contrast = (Amount of colour bar) = Whole colour bar by default
Figure 18: Brightness & Contrast Definitions The target thermal brightness and contrast of the auto mode can be manually set when B C is toggled to ON in the camera settings menu. This enables hot button 3 to be toggled to B-C when the imager is in auto mode. In this case the right and left buttons will increase and decrease the contrast of the image. The up and down buttons will increase and decrease the thermal brightness of the image.
Page 13 of 29
IPU 40108
Edit the Contrast
Edit the Brightness
Default contrast
Default brightness
Increasing the contrast uses more of the outer colours of the colour palette i.e. black and white in the rainbow example.
Increasing the thermal brightness uses more of the upper half of the colour bar.
Reducing the contrast uses less of the outer colours of the colour palette, and uses more of the central colours i.e. green and yellow in the rainbow example.
Decreasing the thermal brightness uses more of the lower half. See the examples in Figure 18 for more information.
Figure 19: These 6 figures show the effect of increasing and decreasing the auto modes brightness and contrast. The practical advantage of this is that the user can completely control the appearance of the image without having to adjust the level and span manually when viewing different scene temperatures. NOTE: The brightness and contrast can be reset back to the defaults by pressing hot button 4 to manual mode, and then hot button 4 again back to auto mode.
Page 14 of 29
IPU 40108
3.5 Technical
3.5.1 Field Of View
The IRI 4010 has a 20 x 15 Field of View, and a 160 x 120 (19200) pixel detector.
Figure 20: Field of View
160 pixels
120 pixels
Figure 21: 19200 Pixel Array
Page 15 of 29
IPU 40108
Thermal Image Transfer from IRI 4010 to a PC
4.1 SD Card
The Secure Digital (SD) memory card is the IRI 4010s storage device for thermal images. This is also used to transfer thermal images to a PC when used with the SD card reader. Note that the imager will not be able to save thermal images without the SD card installed. 1. 2. 3. Save thermal images onto the SD card as described in Section 3.4.4.2. Remove the SD card. Slot the SD card into the SD/MMC slot on the USB SD card reader supplied, making sure of the correct orientation.
Figure 22: Inserting the SD card. 4. 5. 6. Insert the USB connector of the SD card reader into a USB port on the Windows 2000 / XP PC, using the extender USB cable if required. Follow the card readers installation instructions if prompted by Windows. Either open My Computer and copy the .iri files from the SD card to the PC (recommended), or leave the SD card in place whilst the IRISYS 4000 Series Imager PC software is running and open the files directly from the SD card.
NOTE: Image files must retain their file name (TIXXXXXX.iri). If they are renamed on the PC, they will no longer be readable by the imager.
4.2 USB Cable
A live thermal image can be saved directly to a PC using the USB cable provided connected between a PCs USB port, and the imagers USB socket (see Figure 23). The IRISYS 4000 Series Imager PC software must be installed onto the Windows 2000 / XP PC before making this connection. See Section 5.3 for more information.
USB Socket, for connecting to a PC
Figure 23: Slots and Sockets
Page 16 of 29
IPU 40108
Using the IRI 4010 Thermal Imager with a PC
5.1 PC Requirements
The PC should be IBM compatible running MS Windows XP or 2000, with a CD drive, and a USB port or an SD card reader. The IRISYS 4000 Series Imager application can be used for analysis of images previously saved onto an IRI 4010 SD card, or for downloading a live thermal image from the IRI 4010 via a USB cable.
5.2 Installation of Software onto PC
The software is supplied on a mini CD-Rom. 1. 2. 3. 4.
NOTE:
Insert the supplied mini CD-Rom into the PCs CD-Drive. Double click on My Computer and then on the CD-Drive. Double click on 4000 PC Setup.exe. Follow the on screen prompts to complete the installation.
The IRISYS 4000 Series Imager software will by default be installed into the following path:
C:\Program Files\IRISYS\IRISYS 4000 Series Imager The above path and name can be changed during the installation, but it is advisable to leave it as the default. The installation will also put a Shortcut Icon onto your PCs desktop to allow quick and easy start-up of the software.
5.3 Operating IRISYS 4000 Series Imager PC Software
Launch the IRISYS 4000 Series Imager program from the Desktop icon,
Figure 24: Desktop Icon or from: START/PROGRAMS/IRISYS/IRISYS 4000 Series Imager Alternatively it is possible to run the program by using Windows Explorer to find .iri files on your PC and then double-clicking an .iri file icon:
Figure 25: .Iri File Icon The application executes and it looks like Figure 26, with the options window visible, and with empty frames for the image, colour bar and thermal histogram. The application window includes the file name if the file has been saved; otherwise it reads Untitled.
Page 17 of 29
IPU 40108
Figure 26: Application Window
5.3.1 Menus and Toolbar
The menu includes familiar Windows menu items such as File, Edit, View, Tools and Help.
Figure 27: The Menu 5.3.1.1
5.3.1.1.1
Menus
File
The File menu contains the following features: Open Save Save As Revert Excel Output Recent Files Exit 1) Open - Uses Windows Explorer (see Figure 28) to open an iri file from your computer.
Page 18 of 29
IPU 40108
Figure 28: Windows Explorer The iri files can be previewed in any of the five Windows explorer views: thumbnail, tile, icon, list or details, by selecting the View button in Windows explorer (shown in Figures 28 and 29).
Figure 29: View Selector After an image has been opened, the application window looks similar to figure 30 below. The four main components of the application window are the options window, the image, the colour bar and the thermal histogram. Overlaid on the histogram is the movable span selector which adjusts the level and span of the thermal image. The span selector can be moved by clicking in the middle of the histogram and dragging left or right. The span can be increased and decreased by clicking towards the ends of the span selector (where the max and min values of the span are displayed) and dragging left or right. The span can be automatically reset by double-clicking in the middle of the span selector.
Options Window
Colour Bar
Thermal Histogram
Image
Figure 30: Application Window
Page 19 of 29
IPU 40108
2) Save saves the iri file with the same name it had previously. If it was previously unsaved, the Save As window appears. 3) Save As images are saved using a similar window to the Open window in Figure 28, but a file name must be entered. 4) Revert restores an image file back to its last saved state. 5) Excel Output - save a 160 x 120 array of temperature data (assuming emissivity = 1) in comma separated variable format for use with Microsoft Excel and other spreadsheet applications. 6) Recent Files a list of recently opened iri files appears here for easy selection. 7) Exit closes the IRISYS 4000 Series Imager application.
5.3.1.1.2 Edit
The Edit menu contains the following features: Copy Copy to Bitmap 1) Copy - This copies a screen capture of the application window or the thermal image into the Windows clipboard. This picture can then be pasted into a picture editor or Microsoft office document. 2) Copy to Bitmap This saves a screen capture of the application window or the thermal image as a bitmap image using a dialogue box similar to Figure 28 above.
5.3.1.1.3 View
The View menu enables the following features, most of which are also available on the toolbar: Toolbar Status Bar Measurement Cursor List Measurement Cursors Hot & Cold Cursors Area Select Blue Isotherm Red Isotherm Profiles Options 1) Toolbar This toggles the display of the icon toolbar below.
Figure 31: Toolbar 2) Status Bar This toggles the display of the status bar, which includes the temperature value and pixel position of the pixel under the mouse cursor when the mouse is over the image. It also displays the difference between the midpoints of the isotherms if both the isotherms are enabled.
Figure 32: Status Bar
Page 20 of 29
IPU 40108
3). Measurement Cursor List - This toggles the display of the measurement cursors list shown in Figure 33, which includes the spot measurement, pixel position, and the difference between measurement cursors 1 and 2. It also displays the hottest and coldest measurements in the scene, their difference, and the average temperature for the image. Also shown are the maximum, minimum and average temperatures for the area analysis box (if selected in the view menu).
Figure 33: Measurement Cursor List Measurement cursors are added to the image by double-clicking in the location that the cursor is required. When the mouse cursor is moved over a measurement cursor the mouse cursor appears as a hand. When this happens the measurement cursors can be moved around by dragging them, and can be removed by double clicking them. 4) Measurement Cursors This toggles the display of the measurement cursors on the thermal image. This does not delete the cursors; it temporarily hides them.
Figure 34: A Measurement Cursor 5) Hot & Cold Spot Cursors This toggles cursors over the hottest and coldest measurements in the thermal image. The values of these (and the difference) are shown in the measurement cursors list.
Figure 35: Hotspot Cursor
Page 21 of 29
IPU 40108
6) Area Select This toggles a rectangular area over the centre of the image. The maximum, minimum and average temperatures for this area are then displayed in the measurement cursors list, allowing measurement by area analysis. The areas position can be moved in conjunction with the zoom & pan control (see Figure 36). For more information on the zoom & pan control see Figure 40.
Figure 36: Area Select 7 & 8) Isotherms This toggles the two isotherms which can be used to highlight areas of the same temperature in the image. A red and/or blue semi transparent block appears on the histogram which can be moved and adjusted in the same way as the image span selector. Every object in the image with a temperature within the range of the isotherms appears either red or blue in the image. Use of the greyscale colour palette is recommended whilst using the isotherms.
Figure 37: Dual Isotherms
Page 22 of 29
IPU 40108
9) Profiles This toggles the 2D profile view which is used to display a graphical representation of the temperature values along the selected vertical and horizontal lines.
Intensity Plot Lines
Cross Sections Thermal Intensity Plots
Figure 38: 2D Profiles To the left of the image is a thermal intensity plot which corresponds to the vertical cross section through the image. Below the image is a similar plot that corresponds to the horizontal cross section. The cross sections can be moved by dragging them either independently or by dragging the intersection. The short green intensity plot lines on the thermal intensity plots can be moved to analyse temperatures in the plots. Doubleclick an intensity plot line to make the corresponding cross section line-up with it. 10) Options This toggles the display of the options window. The options window has four tabs across the top and it can be embedded in the application window or in a free-floating window, depending on whether or not Dock Options is ticked in the Tools menu. Click the tab labels to select each tab.
Figure 39: Options Tab Labels The Display tab is shown below:
Page 23 of 29
IPU 40108
Figure 40: Display Tab In the Display tab, it is possible to: Adjust the span of the image manually (by typing) Adjust the span of the image automatically Select one of four colour palettes Select whether to display the image at its original resolution or to interpolate the image to 320 x 240 or 640 x 480 Select zoom factor from x1 to x4 Select which area of the image to zoom by dragging the green box in the pan control using a mouse
The Cursors tab is shown below:
Figure 41: Cursors Tab In the Cursors tab, it is possible to: View the temperature values of the measurement cursors, and also their pixel numbers from the origin (bottom left of image) and the emissivity value associated with the cursors. Delete cursors from the image by selecting them in the name column and clicking remove. Multiple cursors can be removed simultaneously by using the standard Windows selection methods with the Ctrl or Shift buttons.
Page 24 of 29
IPU 40108
The Settings tab is shown below:
Figure 42: Settings Tab In the Settings tab, it is possible to: Select C, F or K Adjust the reflected temperature correction Adjust the target object emissivity Adjust the required capture time and date Add comments to the image
The Properties tab is shown below:
Figure 43: Properties Tab This tab displays important file information.
Page 25 of 29
IPU 40108
5.3.1.1.4
Tools
The Tools menu contains the following: Imager Comms Config Capture From Imager Reset Isotherms Dock Options 1) Imager Comms Config - This is used to transfer single images taken from the live image in the IRI 4010 to a PC via a USB connection. The first time the imager is connected to a PC via USB, the USB drivers must be installed to the PC from the CD. 1. 2. 3. 4. 5. Switch imager on connect USB cable to imager connect USB cable to PC the Windows XP/2000 found new hardware wizard will appear direct the wizard to the USB Virtual Com Port folder on the CD, and click next
You may have to repeat parts 4 and 5 to install the second part of the 2-part USB driver. Once the drivers have been installed, select Imager Comms Config to open the window in Figure 44 below. Select the USB Serial Port (COM X) from the list, click Test Port and then click OK.
Figure 44: Port Selection 2) Capture from imager - After setting up the Imager Comms Config, select this to take a new image from the imager. The IRI 4010 imager must be switched on and connected via the USB cable provided to a USB port on your computer. The file transfer takes approximately 10 seconds. As always when taking an image, make sure the imager is correctly focused on the target. 3) Reset Isotherms This moves the two isotherms back to their default positions. The isotherms must be displayed to see the effect of this tool. 4) Dock Options This selects whether to dock the Options dialog box into the application window or whether to have the Options in a free-floating window of its own. If the Options box is not displayed, this menu item will be disabled.
Figure 45: Options Docked and Free-Floating
Page 26 of 29
IPU 40108
5.3.1.1.5
Help
The Help menu gives the following information: About 1) About IRISYS 4000 Series Imager This displays the IRISYS software version being used.
Figure 46: Version Information 5.3.1.2 Toolbar
The Toolbar includes 12 icons; all of which have been covered in the menus. The icons are listed below.
Figure 47: Toolbar 1) 2) 3) 4) 5) 6) 7) 8) 9) 10) 11) 12) Open Save Capture from Imager View Options Toggle Measurement Cursor list Toggle Measurement Cursors Toggle Hot & Cold Cursors Toggle Area Select Toggle Blue Isotherm Toggle Red Isotherm Toggle Profile Display About See Section 5.3.1.1.1 See Section 5.3.1.1.1 See Section 5.3.1.1.4 See Section 5.3.1.1.3 See Section 5.3.1.1.3 See Section 5.3.1.1.3 See Section 5.3.1.1.3 See Section 5.3.1.1.3 See Section 5.3.1.1.3 See Section 5.3.1.1.3 See Section 5.3.1.1.3 See Section 5.3.1.1.5
Page 27 of 29
IPU 40108
Emissivity Lookup Table
Below is a list of approximate emissivity values for a range of materials for making more accurate temperature measurements. NOTE: Emissivity values often vary with temperature and wavelength so this table is included as a guide only. 1.000000 = Black body 0.980000 = Carbon filed surface 0.980000 = Frost crystals 0.980000 = Skin human 0.970000 = Slate 0.960000 = Water distilled 0.960000 = Ice smooth 0.950000 = Soil saturated with water 0.950000 = Carbon candle soot 0.940000 = Glass polished plate 0.940000 = Paint, oil 0.930000 = Brick red 0.930000 = Paper white bond 0.920000 = Concrete 0.920000 = Soil dry 0.910000 = Plaster rough coat 0.900000 = Wood planed oak 0.900000 = Glazed earthenware 0.890000 = Snow, granular 0.880000 = Glazed Silica 0.870000 = Cuprous Oxide at 38 C 0.860000 = Emery Corundum 0.850000 = Snow 0.850000 = Stainless oxidized at 800 C 0.840000 = Oxidised Iron at 500 C 0.830000 = Cuprous Oxide at 260 C 0.820000 = Snow, fine particles 0.810000 = Brass, unoxidised 0.800000 = Glass, convex D 0.790000 = Steel oxidised 0.780000 = Copper heavily oxidised 0.770000 = Cotton cloth 0.760000 = Sand 0.750000 = Unglazed silica 0.740000 = Oxidised iron at 100 C 0.730000 = Coating No. C20A 0.720000 = Basalt 0.710000 = Graphitised carbon at 500 C 0.700000 = Red Rust 0.690000 = Iron sheet heavily rusted 0.670000 = Water 0.660000 = Black Loam 0.650000 = White cement 0.640000 = Iron cast oxidised 0.630000 = Lead oxidised at 1100 F 0.620000 = Zirconia on inconel 0.610000 = Cu-Zn, brass oxidised 0.580000 = Inconel sheet at 760 C 0.560000 = Smooth white marble 0.550000 = Al anodised chromic acid 0.210000 = Iron cast polished 0.200000 = Brass rubbed 80 grit emery 0.160000 = Stainless steel 18-8 buffed 0.090000 = Aluminium as received 0.070000 = Steel polished 0.050000 = Aluminium polished sheet 0.050000 = Copper polished 0.030000 = Brass highly polished
Page 28 of 29
IPU 40108
Customer Feedback
If you have had any technical issues or feedback with regard to your IRI 4010 Multi-Purpose Thermal Imager, please complete the details below and send it back to IRISYS at the address on the front page of this manual.
Name:
Company Name and address:
Contact Details:
IRI 4010 Thermal Imager Serial Number:
(This can be found printed under the slots & sockets cover)
PC Software Version installed:
Software version number can be found whilst software is running from: PC Help/About IRISYS 4000 Series Imager
Description of Technical Fault:
All brands and product names are acknowledged and may be trademarks or registered trademarks of their respective holders.
Page 29 of 29
Das könnte Ihnen auch gefallen
- The Subtle Art of Not Giving a F*ck: A Counterintuitive Approach to Living a Good LifeVon EverandThe Subtle Art of Not Giving a F*ck: A Counterintuitive Approach to Living a Good LifeBewertung: 4 von 5 Sternen4/5 (5794)
- The Little Book of Hygge: Danish Secrets to Happy LivingVon EverandThe Little Book of Hygge: Danish Secrets to Happy LivingBewertung: 3.5 von 5 Sternen3.5/5 (400)
- Tesys Contactors For Switching 3 Phase Capacitor BanksDokument2 SeitenTesys Contactors For Switching 3 Phase Capacitor BanksKais AbichouNoch keine Bewertungen
- Overgangsliste Fra Compact NS Til NSXDokument48 SeitenOvergangsliste Fra Compact NS Til NSXKais AbichouNoch keine Bewertungen
- GP22 - SH PW N ADokument2 SeitenGP22 - SH PW N AKais AbichouNoch keine Bewertungen
- Cat LV PowerFactorCorrectionDokument88 SeitenCat LV PowerFactorCorrectionKais AbichouNoch keine Bewertungen
- Shoe Dog: A Memoir by the Creator of NikeVon EverandShoe Dog: A Memoir by the Creator of NikeBewertung: 4.5 von 5 Sternen4.5/5 (537)
- Hidden Figures: The American Dream and the Untold Story of the Black Women Mathematicians Who Helped Win the Space RaceVon EverandHidden Figures: The American Dream and the Untold Story of the Black Women Mathematicians Who Helped Win the Space RaceBewertung: 4 von 5 Sternen4/5 (895)
- The Yellow House: A Memoir (2019 National Book Award Winner)Von EverandThe Yellow House: A Memoir (2019 National Book Award Winner)Bewertung: 4 von 5 Sternen4/5 (98)
- The Emperor of All Maladies: A Biography of CancerVon EverandThe Emperor of All Maladies: A Biography of CancerBewertung: 4.5 von 5 Sternen4.5/5 (271)
- A Heartbreaking Work Of Staggering Genius: A Memoir Based on a True StoryVon EverandA Heartbreaking Work Of Staggering Genius: A Memoir Based on a True StoryBewertung: 3.5 von 5 Sternen3.5/5 (231)
- Never Split the Difference: Negotiating As If Your Life Depended On ItVon EverandNever Split the Difference: Negotiating As If Your Life Depended On ItBewertung: 4.5 von 5 Sternen4.5/5 (838)
- Grit: The Power of Passion and PerseveranceVon EverandGrit: The Power of Passion and PerseveranceBewertung: 4 von 5 Sternen4/5 (588)
- On Fire: The (Burning) Case for a Green New DealVon EverandOn Fire: The (Burning) Case for a Green New DealBewertung: 4 von 5 Sternen4/5 (74)
- Elon Musk: Tesla, SpaceX, and the Quest for a Fantastic FutureVon EverandElon Musk: Tesla, SpaceX, and the Quest for a Fantastic FutureBewertung: 4.5 von 5 Sternen4.5/5 (474)
- Devil in the Grove: Thurgood Marshall, the Groveland Boys, and the Dawn of a New AmericaVon EverandDevil in the Grove: Thurgood Marshall, the Groveland Boys, and the Dawn of a New AmericaBewertung: 4.5 von 5 Sternen4.5/5 (266)
- The Unwinding: An Inner History of the New AmericaVon EverandThe Unwinding: An Inner History of the New AmericaBewertung: 4 von 5 Sternen4/5 (45)
- Team of Rivals: The Political Genius of Abraham LincolnVon EverandTeam of Rivals: The Political Genius of Abraham LincolnBewertung: 4.5 von 5 Sternen4.5/5 (234)
- The World Is Flat 3.0: A Brief History of the Twenty-first CenturyVon EverandThe World Is Flat 3.0: A Brief History of the Twenty-first CenturyBewertung: 3.5 von 5 Sternen3.5/5 (2259)
- The Gifts of Imperfection: Let Go of Who You Think You're Supposed to Be and Embrace Who You AreVon EverandThe Gifts of Imperfection: Let Go of Who You Think You're Supposed to Be and Embrace Who You AreBewertung: 4 von 5 Sternen4/5 (1090)
- The Hard Thing About Hard Things: Building a Business When There Are No Easy AnswersVon EverandThe Hard Thing About Hard Things: Building a Business When There Are No Easy AnswersBewertung: 4.5 von 5 Sternen4.5/5 (344)
- The Sympathizer: A Novel (Pulitzer Prize for Fiction)Von EverandThe Sympathizer: A Novel (Pulitzer Prize for Fiction)Bewertung: 4.5 von 5 Sternen4.5/5 (121)
- Her Body and Other Parties: StoriesVon EverandHer Body and Other Parties: StoriesBewertung: 4 von 5 Sternen4/5 (821)
- PCI Express Form FactorsDokument71 SeitenPCI Express Form Factorsrazvan_nNoch keine Bewertungen
- IQ Series Catalogue PDFDokument59 SeitenIQ Series Catalogue PDFAkilesh AravindakshanNoch keine Bewertungen
- Philips bdp2100 wk1304 Ver.1.0Dokument68 SeitenPhilips bdp2100 wk1304 Ver.1.0Jeank RivadeneyraNoch keine Bewertungen
- Project Financial ReportDokument1 SeiteProject Financial ReportMarielle Ansherine GuzmanNoch keine Bewertungen
- PM 60Dokument50 SeitenPM 60Bitew WendimenehNoch keine Bewertungen
- Feasibility Study For Computer Assembly Plant Project Proposal Business Plan in Ethiopia. - Haqiqa Investment Consultant in EthiopiaDokument1 SeiteFeasibility Study For Computer Assembly Plant Project Proposal Business Plan in Ethiopia. - Haqiqa Investment Consultant in EthiopiaSuleman75% (4)
- NEC EPABX Instln ManualDokument96 SeitenNEC EPABX Instln ManualMaqsood AbbasiNoch keine Bewertungen
- Chapter 2Dokument13 SeitenChapter 2Amr AhmedNoch keine Bewertungen
- Traffic Light Priority Control For Emergency VehiclesDokument36 SeitenTraffic Light Priority Control For Emergency VehiclesYogesh AsatiNoch keine Bewertungen
- SP926 User ManualDokument28 SeitenSP926 User ManualAnas Asma MghardaouiNoch keine Bewertungen
- Brigada Eskwela FormsDokument29 SeitenBrigada Eskwela FormsHector SalvacionNoch keine Bewertungen
- IRRInet ACE-Owners Manual PDFDokument246 SeitenIRRInet ACE-Owners Manual PDFnegadoNoch keine Bewertungen
- Techcorr Teletest Procedure Rev 3Dokument18 SeitenTechcorr Teletest Procedure Rev 3ramadoss_alwar7307Noch keine Bewertungen
- 6757 Marshall Data Acquisition Software: Operating ManualDokument5 Seiten6757 Marshall Data Acquisition Software: Operating ManualNguyễn Văn MinhNoch keine Bewertungen
- Tape Reader BTR Spec SheetDokument5 SeitenTape Reader BTR Spec SheetJoe Santi LozanoNoch keine Bewertungen
- PDF Audiomatica Clio 12 ManualDokument179 SeitenPDF Audiomatica Clio 12 ManualAlessandro BiliottiNoch keine Bewertungen
- Call Recorder Pico ENDokument2 SeitenCall Recorder Pico ENkalebNoch keine Bewertungen
- xendesktop-7-1-UTIL-PARA-EL - TRABAJODokument2.696 Seitenxendesktop-7-1-UTIL-PARA-EL - TRABAJOignacio fernandez luengoNoch keine Bewertungen
- Foit Unit 1 NotesDokument38 SeitenFoit Unit 1 NotesShekhar GuptaNoch keine Bewertungen
- Sas Iml StudioDokument92 SeitenSas Iml StudioaminiotisNoch keine Bewertungen
- Devices Cube UsermanualDokument45 SeitenDevices Cube UsermanualViktorija AvicenaNoch keine Bewertungen
- Simatic PLC s7 Lad FBD STLDokument24 SeitenSimatic PLC s7 Lad FBD STLMihut MoraruNoch keine Bewertungen
- Information On USB DongleDokument2 SeitenInformation On USB DongleEstaNoch keine Bewertungen
- Wic1 eDokument28 SeitenWic1 edinakaran2020Noch keine Bewertungen
- Frontier Series: Di Print/Data Writing Service Software Ver.5.5Dokument78 SeitenFrontier Series: Di Print/Data Writing Service Software Ver.5.5FungkkdiNoch keine Bewertungen
- A Homebrew PC Interface For The Celestron AS-GT Mount: Ken Hutchinson December 8, 2004 NtroductionDokument14 SeitenA Homebrew PC Interface For The Celestron AS-GT Mount: Ken Hutchinson December 8, 2004 NtroductionJordi ArroyoNoch keine Bewertungen
- Module 1 - Installing Computer System and NetworksDokument130 SeitenModule 1 - Installing Computer System and Networksbenson01685% (26)
- Heidelberg HRT3 - Installation ManualDokument29 SeitenHeidelberg HRT3 - Installation ManualZeljko TomicNoch keine Bewertungen