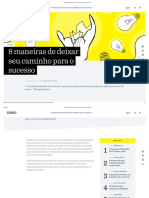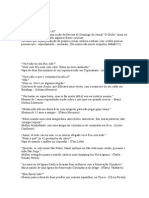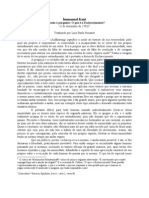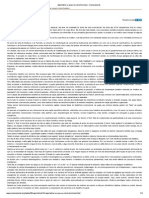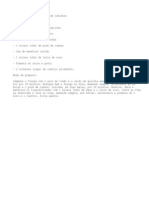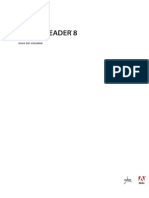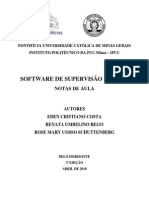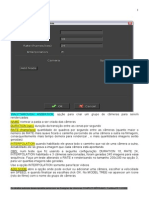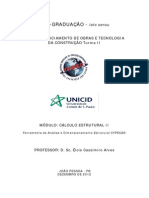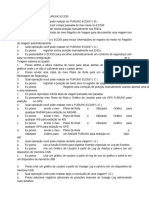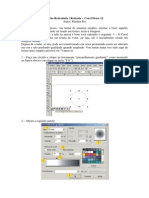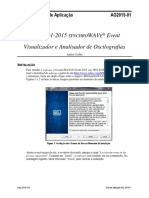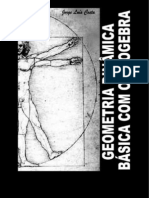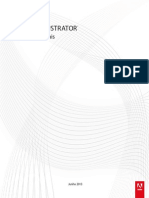Beruflich Dokumente
Kultur Dokumente
Apostila
Hochgeladen von
robbpapaOriginaltitel
Copyright
Verfügbare Formate
Dieses Dokument teilen
Dokument teilen oder einbetten
Stufen Sie dieses Dokument als nützlich ein?
Sind diese Inhalte unangemessen?
Dieses Dokument meldenCopyright:
Verfügbare Formate
Apostila
Hochgeladen von
robbpapaCopyright:
Verfügbare Formate
Bsico do Microsoft PowerPoint 2003 -
MICROSOFT POWERPOINT 2003
Introduo ao Microsoft PowerPoint
O MS PowerPoint um aplicativo desenvolvido, para a criao de apresentaes dinmicas, de alto impacto, enquanto integra fluxo de trabalho e maneiras de compartilhar informaes facilmente. Com ele voc pode criar: transparncias coloridas ou em preto e branco apresentaes eletrnicas na tela slides de 35mm Para facilitar a sua apresentao, voc pode: digitar seu roteiro nas pginas de anotaes imprimir folhetos imprimir sua estrutura de tpicos Para o MS PowerPoint, uma apresentao um arquivo que contm: conjunto de slides folhetos anotaes do apresentador estrutura de tpicos Assim, ao criar um conjunto de slides, voc estar criando uma apresentao, determinando sua aparncia e dando a ela um formato que ser utilizado do incio ao fim. Cada slide uma pgina individual de uma apresentao e pode conter ttulos, texto, elementos grficos, objetos desenhados, formas, clip-art, arte livre e elementos visuais criados com outros aplicativos e muito mais. Voc pode imprimir os slides como transparncias em preto e branco ou colorido, ou preparar slides de 35 mm atravs de um laboratrio de filmes ou de servios.
Escola de Artes, Ofcios e Computao - UNIFESP
Bsico do Microsoft PowerPoint 2003
O bsico do MS PowerPoint 2003 Iniciando o MS PowerPoint 2003
Clique no boto Iniciar escorregue a seta do mouse para Programas / Microsoft Office / Microsoft Office PowerPoint 2003 para iniciar o programa.
Encerrando o MS PowerPoint 2003
As trs maneiras mais comuns de fechar o MS PowerPoint so: 1. A partir do menu Arquivo, escolha o item Sair ou, 2. Clique no X no canto superior direito na barra de Ttulo da janela ou, 3. Pressione duas vezes o boto do mouse com o ponteiro posicionado na caixa do menu Controle do Aplicativo. Observao: se voc efetuou alteraes em qualquer documento ou modelo desde a ltima vez em que ele foi salvo, ser emitida uma mensagem perguntando se voc quer salvar ou no as alteraes antes de finalizar. Isso ocorrer tambm quando voc fechar o Windows, sem primeiro fechar o MS PowerPoint.
A tela do MS PowerPoint 2003
Barra de Ttulo Barra de Menus Barra de ferramentas Padro Barra de ferramentas Formatao Painel de tarefas
rea de trabalho do slide
Painel de exibio
Barra de Desenho
Escola de Artes, Ofcios e Computao - UNIFESP
Bsico do Microsoft PowerPoint 2003 -
Entendendo os modos de visualizao do PowerPoint 2003
Ao criar uma apresentao, voc pode utilizar alternadamente cinco modos de apresentao. Cada modo fornece uma maneira de visualizar seu trabalho e oferece recursos diferentes. Para mudar de modo, clique no boto que representa o modo desejado no menu Exibir ou no Painel de exibio no canto inferior esquerdo da janela. Os modos do PowerPoint so os seguintes: Modo Normal Voc trabalha com um slide de cada vez. Voc pode digitar texto, alterar o layout do slide, adicionar grficos, desenhar formas e adicionar arte-final e grficos de outros aplicativos. Modo de estrutura de tpicos No modo de tpicos, voc trabalha apenas com os ttulos dos slides e com o texto principal na forma de tpicos clssica. uma tima maneira de organizar sua apresentao e desenvolver o contedo rapidamente. 1. No menu Exibir, clique em Normal. 2. No painel mais esquerda da janela do programa, clique na guia Estrutura de Tpicos. Observao: As guias Estrutura de Tpicos e Slides se alteram para exibir um cone quando o painel fica estreito. Se desejar ver uma rea maior da janela de edio de slides ou se no conseguir ver a guia Estrutura de Tpicos, tente estreitar ou ampliar o painel mais esquerda arrastando sua borda direita. Modo de classificao de slides Voc v uma miniatura de cada slide, incluindo grficos e texto. Trabalhar no modo de classificao de slides como trabalhar com slides sobre uma mesa de luz ou abrir as pginas de um relatrio para poder ver todas ao mesmo tempo. Voc pode visualizar o fluxo de sua apresentao. No modo de classificao de slides, voc pode reorganizar os slides, adicionar transies e definir os intervalos das apresentaes eletrnicas.
Escola de Artes, Ofcios e Computao - UNIFESP
Bsico do Microsoft PowerPoint 2003
Modo de anotaes Cada anotao mostra uma pequena verso do slide e as anotaes correspondentes. No modo de exibio de anotaes, voc pode aprimorar suas anotaes usando grficos, imagens, tabelas ou outras ilustraes. 1. O modo de anotaes inclui todas as anotaes de todos os slides da apresentao. 2. Cada slide impresso em uma anotao. 3. Suas anotaes acompanham o slide. 4. Dados como grficos ou imagens podem ser adicionados s suas anotaes. Imagens ou objetos adicionados no modo de exibio de anotaes aparecero na impresso das anotaes, mas no no modo de exibio normal. Se voc salvar sua apresentao como uma pgina da Web, a imagem ou o objeto no aparecer quando a apresentao for exibida no navegador da Web. Contudo, as anotaes aparecero. As alteraes, adies e excluses executadas no modo de anotaes aplicam-se apenas s anotaes e ao texto das mesmas no modo de exibio normal. Anotao mestra Para que suas anotaes se apliquem as todas as anotaes na apresentao, altere a anotao mestra. Por exemplo, para inserir um logotipo de empresa ou outra arte nas suas anotaes, adicione-o anotao mestra (mestre: um modo de exibio ou pgina de slide em que voc define a formatao de todos os slides ou pginas de sua apresentao. Cada apresentao tem um mestre para cada componente principal: slides, slides de ttulos, anotaes do orador e folhetos para o pblico). Ou, se voc desejar alterar o estilo da fonte usado para as anotaes, altere-o na anotao mestra. Voc pode alterar a aparncia e a posio da rea do slide, da rea das anotaes, dos cabealhos, rodaps, do nmero da pgina e da data. Modo de apresentao de slides a partir do slide atual Voc v os slides como uma apresentao eletrnica no computador. Cada slide preenche a tela. Voc pode ver o efeito das transies e intervalos definidos no modo de classificao de slides. 1. 2. Abra a apresentao que voc deseja ver como uma apresentao de slides. Siga um destes procedimentos: Clique em Apresentao de Slides janela do PowerPoint. no canto inferior esquerdo da
Escola de Artes, Ofcios e Computao - UNIFESP
Bsico do Microsoft PowerPoint 2003 -
No menu Apresentaes, clique em Exibir Apresentao. Pressione F5.
Iniciar uma apresentao de slides da sua rea de trabalho 1. Em Meu Computador ou no Microsoft Windows Explorer, localize o arquivo da apresentao que voc deseja abrir como uma apresentao de slides. 2. Clique no boto direito do mouse no nome e clique em Mostrar. Iniciar uma apresentao do PowerPoint (.pps) Use este procedimento para abrir e executar uma apresentao de slides que voc salvou como uma apresentao do PowerPoint (.pps). 1. Em Meu Computador ou no Microsoft Windows Explorer, localize o arquivo de apresentao do MS PowerPoint que voc deseja abrir. 2. Clique duas vezes no nome do arquivo para abri-lo. Barra de Status Localizada ao longo da parte inferior da janela, fornece informaes atuais sobre o MS PowerPoint. Por exemplo, se voc escolher um boto de uma das barras de ferramentas ou um comando de menu, o texto da barra de Status descrever a funo do boto ou do comando.
Escola de Artes, Ofcios e Computao - UNIFESP
Bsico do Microsoft PowerPoint 2003
Iniciando uma apresentao
Quando voc inicia o MS PowerPoint, o Painel de tarefas Ponto de partida ser exibido. Com ele voc pode criar uma nova apresentao ou abrir uma apresentao existente. Painel de Tarefas Ponto de Partida Abrir: a opo para que voc possa abrir uma apresentao j salva no micro ou em disquete. Criar uma nova apresentao: abre o Painel de Tarefas Nova Apresentao.
Painel de Tarefas Nova Apresentao Novo(a): contm as opes: Apresentao em Branco: cria uma apresentao em branco com slides que tm o design mnimo e no tm cores. Com base em Modelo de Design: baseia sua apresentao em um modelo PowerPoint que j tenha design, fontes e esquema de cores conceituadas. Com base no Assistente de Autocontedo: ajuda voc a determinar o contedo e a organizao de sua apresentao. Com base em apresentao existente: seleciona um modelo de apresentao utilizado em apresentao anterior com os mesmos esquemas de cores, fontes e outros recursos de estilo de apresentao. lbum de fotografias... : cria uma nova apresentao quando voc usa o recurso lbum de fotografias. Qualquer apresentao que esteja aberta no momento no PowerPoint no ser afetada por essa tarefa. Modelos: Modelos no Office on-line: escolha um modelo adicional no Microsoft Office Template Gallery do PowerPoint. Esses modelos esto organizados de acordo com o tipo de apresentao. No meu computador...: cria uma apresentao utilizando um modelo criado em seu computador
Escola de Artes, Ofcios e Computao - UNIFESP
Bsico do Microsoft PowerPoint 2003 -
Nos meus sites... : cria uma apresentao usando um modelo localizado em um site da Web. Modelos usados recentemente: cria uma apresentao usando modelos recentemente.
Criando uma apresentao usando slides em branco
1. Na barra de ferramentas Padro, clique em Novo . 2. Digite o ttulo para esse slide e caso deseje manter o ttulo como padro para demais slides, v para a etapa 3. Caso queira um layout diferente no primeiro slide, atravs do Painel de tarefas Layout do slide, clique no layout desejado. 3. Na guia Estrutura de tpicos digite o texto do ttulo. 4. Para inserir um novo slide, atravs do Painel de tarefas Layout do slide escolha um novo layout para o slide clicando na seta direita layout de slide desejado e, em seguida, clique no item Inserir novo slide. 5. Agora selecione o texto ou imagem que deseja do slide anterior copie e cole no slide atual utilizando a guia de Estrutura de tpicos. 6. Repita as etapas 3, 4 e 5 para cada novo slide e adicione quaisquer outros elementos ou efeitos de design que desejar. 7. Quando terminar, no menu Arquivo, clique em Salvar, digite um nome para sua apresentao escolha a pasta em que ir salv-la e, em seguida, clique no boto Salvar.
Criando uma apresentao usando um modelo de design
1. Caso o Painel de tarefas Nova apresentao no estiver sendo exibido, no menu Arquivo selecione Novo... 2. No item Novo desse painel, clique em Com base no modelo de design. 3. No painel de tarefas Design do Slide, clique no modelo de design que voc gostaria de aplicar. 4. Se voc desejar manter o ttulo padro do layout para primeiro slide, v para a etapa 5. Se desejar um layout diferente para o primeiro slide, clique na seta preta apontando para baixo ao lado do ttulo Design do slide no Painel de tarefas e depois em Layout do slide e, em seguida, clique no layout desejado. 5. Na guia Estrutura de tpicos digite o texto do ttulo.
Escola de Artes, Ofcios e Computao - UNIFESP
Bsico do Microsoft PowerPoint 2003
6. Para inserir um novo slide, atravs do Painel de tarefas Layout do slide escolha um novo layout para o slide clicando na seta direita layout de slide desejado e, em seguida, clique no item Inserir novo slide. 7. Agora selecione o texto ou imagem que deseja do slide anterior copie e cole no slide atual utilizando a guia de Estrutura de tpicos. 8. Repita as etapas 3, 4 e 5 para cada novo slide e adicione quaisquer outros elementos ou efeitos de design que desejar. 9. Quando terminar, no menu Arquivo, clique em Salvar, digite um nome para sua apresentao escolha a pasta em que ir salv-la e, em seguida, clique no boto Salvar. Observao: se voc criou um modelo, ele aparecer, em ordem alfabtica de acordo com o nome que voc atribuiu a ele, entre os modelos do Microsoft PowerPoint no painel de tarefas Design do Slide. Dica: para aplicar um modelo de design diferentes em slides selecionados, atravs da guia Slides clique no primeiro slide e segurando a tecla Ctrl pressionada clique nas demais miniaturas de slides que deseja aplicar o modelo desejado. Atravs do Painel de tarefas Design do Slide, clique na seta direita do design escolhido e depois em Aplicar aos slides selecionados.
Criando uma apresentao usando o contedo sugerido
1. Caso o Painel de tarefas Nova apresentao no estiver sendo exibido, no menu Arquivo selecione Novo... 2. No item Novo desse painel, clique em Assistente de AutoContedo e siga as instrues do assistente. 3. Na apresentao, substitua as sugestes de texto pelo texto desejado e, em seguida, faa as alteraes que desejar, como por exemplo, a adio ou excluso de slides, adio dos elementos de arte ou efeitos de animao e a insero de cabealhos e rodaps. 4. Quando terminar, no menu Arquivo, clique em Salvar, digite um nome para sua apresentao escolha a pasta em que ir salv-la e, em seguida, clique no boto Salvar.
Escola de Artes, Ofcios e Computao - UNIFESP
Bsico do Microsoft PowerPoint 2003 -
Criar uma nova apresentao apresentao existente
usando
uma
Quando voc seguir estas etapas, voc criar uma cpia de uma apresentao existente, e desse modo voc poder fazer alteraes no design e no contedo dela para a nova apresentao, sem alterar o original. 1. Caso o Painel de tarefas Nova apresentao no estiver sendo exibido, no menu Arquivo selecione Novo... 2. No item Novo desse painel, clique em Com base em apresentao existente, atravs do campo Examinar abra a pasta na qual est a apresentao existente. 3. Na lista de arquivos, clique na apresentao que voc deseja e, em seguida, clique em Criar novo(a). 4. Faa as alteraes que deseja na apresentao e quando terminar, selecione o menu Arquivo / Salvar, digite um nome para sua apresentao, escolha a pasta em que ir salv-la e, em seguida, clique no boto Salvar.
Aplicando um modelo de design
1. Na barra de ferramentas Formatao, clique em Design. (Se voc j est com o Painel de tarefas Design do slide, clique em Modelos de Design no topo). 2. Siga um destes procedimentos: Para aplicar um modelo de design a todos os slides (e ao slide mestre), clique no modelo desejado. Para aplicar um modelo de design a um nico slide, selecione a miniatura na guia Slides e no Painel de tarefas, clique na seta direita do modelo e a seguir clique em Aplicar aos slides selecionados. Para aplicar um modelo de design diferente em diferentes slides, atravs da guia Slides clique no primeiro slide e segurando a tecla Ctrl pressionada clique nas demais miniaturas de slides que deseja aplicar o modelo desejado. Atravs do Painel de tarefas Design do Slide, clique na seta direita do design escolhido e depois em Aplicar aos slides selecionados. Para aplicar um novo modelo a um grupo de slides atuais, selecione um dos slides na guia Slides e no Painel de tarefas Design do slide, clique na seta direita do design escolhido e depois em Aplicar ao Mestre.
Escola de Artes, Ofcios e Computao - UNIFESP
10
Bsico do Microsoft PowerPoint 2003
Observao: os modelos de design que foram aplicados at ento aparecem no Painel de tarefas Design do slide no item Usados nesta apresentao. Todos os modelos de design disponveis aparecem no item Disponvel para uso.
Usando os botes Voltar e Refazer
Se voc apagar um texto por engano, alterar um formato e se arrepender, ou desejar refazer algum item anterior, clique no boto Voltar ou Refazer respectivamente na barra de ferramentas Padro.
Navegando pelos slides de uma apresentao
1. Para percorrer os slides no vdeo, com o arquivo aberto pelo Modo de slide, atravs dos botes Slide anterior ou Prximo slide localizados na parte inferior da barra de Rolagem Vertical, voc pode chegar ao slide desejado. 2. Ou, mantenha a seta do mouse no retngulo localizado dentro da barra de Rolagem Vertical, mantenha pressionado o boto do mouse e deslize-o pela barra. Voc ir notar que um balo amarelo ser exibido com o nmero e ttulo do slide.
Escola de Artes, Ofcios e Computao - UNIFESP
Bsico do Microsoft PowerPoint 2003 - 11
Ferramentas do MS PowerPoint 2003 Barra de ferramentas Padro
cone Nome Novo Abrir Arquivo Salvar Permisso irrestrito) Efeito Abre um novo documento Abre um documento existente Salva o documento ativo (acesso Permite acesso a todos Envia arquivo como anexo Imprime o documento atual Pr-visualizao do documento antes de imprimi-lo Inicia a reviso ortogrfica do documento Amplia referncias sobre o assunto pesquisado Recorta o texto selecionado para a AT Copia o texto selecionado para a AT Insere o contedo da AT no ponto de insero Aplica formato de caracteres para um ou mais trechos Desfaz aes anteriores Refaz (repete) aes anteriores Permite criar um grfico e inseri-lo no slide ou anotaes atuais.
Email (como anexo) Imprimir Visualizar impresso Verificar ortografia Pesquisar Recortar Copiar Colar Pincel Desfazer Refazer Inserir grfico
Escola de Artes, Ofcios e Computao - UNIFESP
12
Bsico do Microsoft PowerPoint 2003
cone
Nome Inserir tabela Tabelas e bordas Inserir hiperlynk Expandir tudo Mostrar a formatao Mostrar/ocultar grade Cor/escala de cinza Zoom
Efeito Permite inserir uma tabela na apresentao. Insere tabelas e bordas Inseri ou edita o hiperlynk especfico. Mostra ttulos e textos de todos os slides no modo de tpicos Mostra as diferentes formataes do texto (fonte, espaamento, marcadores, etc.) Mostra ou oculta as grades da tabela Visualiza os slides a cores ou em escala de cinza Controla dimenso do documento na tela
Ajuda do Microsoft Consulta ao manual on-line para esclarecer dvidas Office PowerPoint sobre ferramentas
Barra de ferramentas Formatao
cone Nome Fonte Tamanho de fonte Negrito Itlico Sublinhado Sombrear Efeito Lista de Tipos de Fontes: para alterar a fonte do texto selecionado Lista de tamanhos: para alterar o tamanho da fonte escolhida para o texto selecionado. Ativa ou desativa a formatao de negrito. Ativa ou desativa a formatao de itlico. Ativa ou desativa o sublinhado contnuo. Adiciona ou remove uma sobra do texto selecionado, ou seja, ele ativa e desativa a sombra do texto.
Escola de Artes, Ofcios e Computao - UNIFESP
Bsico do Microsoft PowerPoint 2003 - 13
cone
Nome Alinhamento esquerda Centralizar Alinhamento direita Justificar
Efeito Alinha selecionado. esquerda um pargrafo
Centraliza um pargrafo selecionado. Alinha direita um pargrafo selecionado. Justifica (alinha simultaneamente esquerda e direita) um pargrafo selecionado, inserindo brancos entre as palavras, se necessrio. Insere nmeros nos pargrafos selecionados Insere smbolos selecionados nos pargrafos
Numerao Marcadores Aumentar tamanho da fonte Diminuir o tamanho da fonte Diminuir recuo Aumentar recuo Cor da fonte
Aumenta o tamanho em pontos do texto selecionado. Sempre que voc clica sobre o boto, o tamanho da fonte aumenta. Diminui o tamanho em pontos do texto selecionado. Sempre que voc clica sobre o boto, o tamanho da fonte diminui. Move pargrafos selecionados para tabulao anterior, esquerda. Move pargrafos selecionados para a prxima tabulao, direita. Exibe uma paleta de cores que voc pode usar para mudar a cor da fonte dos caracteres selecionados nas clulas, caixas de texto ou texto de grfico. Aplica um fundo para os slides desse arquivo Insere um novo slide
Design do slide Novo slide
Escola de Artes, Ofcios e Computao - UNIFESP
14
Bsico do Microsoft PowerPoint 2003
cone
Nome Aumentar espaamento entre pargrafos Opes da barra de ferramentas
Efeito Aumenta a distancia entre os pargrafos
Opes em relao a mostrar botes em uma linha, adicionar ou remover botes da barra de ferramenta Padro ou personalizar barra de ferramentas.
Usando o Ajuda
Usando o boto Ajuda
Clique no boto Ajuda on-line e, em seguida, clique no item que deseja obter ajuda ou, digite o item a ser pesquisado.
Usando o menu Ajuda
Onde est aquele comando? Como mesmo que se faz? Ser que o PowerPoint 2003 faz isso? Se voc esquecer ou no souber um determinado comando ou procedimento, no se apavore! Apele para o socorro, ou melhor, o "Ajuda" do MS PowerPoint 2003.
1. Selecione o menu Ajuda / Ajuda do Microsoft Office
PowerPoint
2. Um Painel de tarefas Ajuda do PowerPoint aparecer
direita da tela.
3. Vejamos o que cada uma das opes que ela contm:
Escola de Artes, Ofcios e Computao - UNIFESP
Bsico do Microsoft PowerPoint 2003 - 15
Sumrio Pesquisa Imprimir Voltar Avanar Fechar
Localizado abaixo do campo Pesquisa: agrupa os tpicos por assunto. Tpicos que contenham uma palavra ou frase especfica Imprimir o item da Ajuda evidenciado. Quando acionado exibe itens pesquisados anteriormente. Quando acionado avana para os itens j pesquisados. Fecha a caixa de dilogo da Ajuda.
Obtendo Ajuda atravs da opo Sumrio
1. Clique no item Sumrio para localizar o tpico desejado. 2. Clique em um dos itens relacionados. Ao abrir a janela correspondente ao item que pediu ajuda, observe se h algum texto em evidncia. Aproxime a seta do mouse sobre o mesmo, at ela tomar a forma de um dedo apontando. 3. Clique para ver a definio sobre o termo.
Obtendo Ajuda atravs da opo Pesquisa
1. Clique no boto Incio para retornar a tela inicial do painel de Ajuda. 2. Dentro do campo Pesquisa: digite o assunto que deseja obter ajuda e clique na seta apontando para a direita ao lado deste campo. Observe se h algum texto em evidncia. Aproxime a seta do mouse sobre o mesmo, at ela tomar a forma de um dedo apontando. 3. Clique no item desejado para visualizar o resultado da pesquisa.
Escola de Artes, Ofcios e Computao - UNIFESP
16
Bsico do Microsoft PowerPoint 2003
Trabalhando com textos
Digitando textos
A maioria dos layouts de slide do MS PowerPoint permite a digitao de textos de forma rpida e fcil, sem que voc tenha que se preocupar com a formatao ou posicionamento do texto. 1. Clique dentro da moldura do local onde o texto ser digitado. 2. Digite o texto normalmente. 3. Ao terminar, clique fora da moldura do texto digitado.
O formato do texto no slide mestre determina sua aparncia no slide (o alinhamento, a fonte usada, etc.). O ttulo e cada nvel de texto tm seus prprios formatos no slide mestre. Para adicionar texto fora de um espao reservado para texto, selecione a ferramenta Caixa de texto na barra de ferramentas Desenho.
Digitando dentro de formas
As formas fechadas desenhadas com as ferramentas AutoFormas podem possuir um texto anexado a elas. 1. Selecione uma forma desejada, atravs do boto AutoFormas na barra de ferramentas Desenho. Desenhe-a e ao soltar o boto do mouse o cursor j aparecer para a digitao do texto desejado dentro da AutoForma. 2. Selecione o menu Formatar / AutoForma.... Na ficha Caixa de texto selecione uma das opes disponveis no item Ponto de ncora do texto: 3. Ative a funo Fixar proporo, para dimensionar o objeto em relao ao tamanho de fonte do texto, atravs da ficha Tamanho.
Escola de Artes, Ofcios e Computao - UNIFESP
Bsico do Microsoft PowerPoint 2003 - 17
Voc tambm pode alinhar o texto de diversas maneiras: nas margens esquerda ou direita, verticalmente e assim por diante. Quando voc altera o tamanho da AutoForma que contm texto, o tamanho do texto no alterado automaticamente. Para alter-lo, selecione o texto e altere o seu tamanho utilizando o recurso de tamanho de fonte.
Texto digitado dentro de uma AutoForma
Quando voc digita em uma AutoForma, o MS PowerPoint 2003 trata o texto como parte da AutoForma. Quando voc move uma AutoForma, o texto se move com ela.
Usando a ferramenta Caixa de texto
Use a ferramenta Caixa de texto sempre que desejar adicionar um texto ao slide e para isso no exista uma caixa para ele. Ao digitar usando essa ferramenta voc poder escolher ativar o retorno automtico de texto apesar de que ao desenhar uma caixa de texto, o retorno de palavra ser ativado automaticamente. 1. As caixas de texto possuem uma forma. Mas voc poder adicionar uma borda usando o boto Cor da linha da barra de ferramentas Desenho. E tambm mudar o estilo dessa linha pelos botes Estilo da linha e Estilo do tracejado na barra de ferramentas Desenho. 2. Para alterar o retngulo para qualquer AutoForma use o comando Alterar AutoForma clicando no boto Desenhar da barra de ferramentas Desenho. 3. Se voc redimensionar um objeto, que contenha texto anexado, o texto permanecer com seu tamanho original. Caso queira aumentar ou diminuir o tamanho do texto, selecione-o e altere o tamanho da fonte. Para que a forma e o texto sejam redimensionados como um nico item, selecione o menu Desenhar / Definir padres da AutoForma. Ateno: todo texto criado com a ferramenta Caixa de texto no exibido no modo de tpicos.
Selecionando e editando textos
A primeira etapa da edio de texto selecion-lo para que o MS PowerPoint 2003 saiba em que texto voc est trabalhando. Se voc conhece um software de edio de texto, como o Microsoft Word, voc saber como selecionar texto para edio.
Escola de Artes, Ofcios e Computao - UNIFESP
18
Bsico do Microsoft PowerPoint 2003
Selecionando textos atravs do teclado
Selecionar texto atravs do teclado freqentemente mais rpido do que utilizando o mouse. O MS PowerPoint 2003 possui um conjunto de combinaes de teclas para selecionar o texto a ser editado.
Para selecionar Um carter direita Um carter esquerda Para o fim da palavra Para o incio da palavra Para selecionar Uma linha acima Uma linha abaixo Selecionar todos os objetos do slide Pressione Shift + Seta direita Shift + Seta esquerda Ctrl + Shift + Seta direita Ctrl + Shift + Seta esquerda Pressione Shift + Seta Acima Shift + Seta Abaixo Ctrl + T
Selecionar todo o texto em um objeto (modo de edio de texto) Ctrl + T Selecionar todo o texto (modo tpicos) Ctrl + T
Selecionando e movendo um texto usando o mouse
Voc pode selecionar o texto e, em seguida, arrast-lo e mov-lo para um novo local dentro de um objeto, em um slide ou em qualquer lugar em sua estrutura de tpicos. 1. Selecione o texto que deseja mover. 2. Arraste o texto para um novo local, enquanto mantm o boto do mouse pressionado. medida que voc movimenta o texto, um retngulo pontilhado exibido na parte inferior da seta do mouse, e uma pequena linha tracejada, segue a seta do mouse, indicando o local em que o texto ser inserido quando soltar o boto do mouse. 3. Quando o texto estiver no local desejado, solte o boto do mouse. Dessa forma, o texto selecionado movido para o novo local.
Escola de Artes, Ofcios e Computao - UNIFESP
Bsico do Microsoft PowerPoint 2003 - 19
Duplicando um texto
1. Selecione o texto que deseja copiar e colar em novo local. 2. Mantenha pressionada a tecla Ctrl, enquanto arrasta o texto para um novo local no slide. 3. exibido um sinal positivo enquanto voc arrasta, bem como uma linha pontilhada, para indicar a posio de insero da cpia do texto no novo local.
Excluindo textos
1. Para excluir um caractere: Coloque a viga depois do caractere que deseja excluir. Clique e pressione a tecla Backspace. 2. Para excluir um bloco de texto: Selecione o bloco de texto a ser excludo. Pressione a tecla Backspace ou Delete (Del).
Recortando ou copiando um bloco de texto
1. Selecione o texto a ser recortado ou copiado. 2. Em seguida, selecione o menu Editar / Recortar ou Copiar. 3. Clique no ponto a partir do qual ser colado o texto recortado ou copiado. 4. Selecione o menu Editar / Colar. 5. Caso j esteja familiarizado com os botes Recortar, Copiar e Colar da barra de ferramentas Padro ento os utilize.
Localizando e substituindo texto(s)
Voc pode localizar uma palavra e substitu-la por outra ou por uma nova expresso. Por exemplo, voc pode usar os comandos Localizar e Substituir para localizar e substituir uma expresso como primeiro semestre por segundo semestre. Esse recurso muito utilizado nas atualizaes dos slides de uma apresentao anterior. 1. Selecione o menu Editar / Localizar. 2. Digite o texto a ser localizado dentro do campo Localizar. 3. Clique no boto Localizar Prxima. 4. Caso deseje substituir a palavra ou expresso por outra clique no boto Substituir.
Escola de Artes, Ofcios e Computao - UNIFESP
20
Bsico do Microsoft PowerPoint 2003
5. Clique dentro do campo Substituir dessa mesma caixa de dilogo para ento digitar a palavra ou expresso que ir substituir a anterior. 6. Na parte inferior da caixa de dilogo deixe desativado as opes Diferenciar maisculas e minsculas e Somente palavras inteiras. Maisc./minsc. - localiza as palavras com o uso de maisculas/minsculas. Palavra inteira - localiza e substitui apenas palavras inteiras. Localizar prxima - continua a pesquisar a apresentao para localizar a prxima ocorrncia do texto. O texto selecionado, mas no alterado. Use essa opo quando voc no tiver certeza se deseja alterar todo o texto. Substituir - altera o texto selecionado e, em seguida, localiza a prxima ocorrncia do texto, mas no altera a prxima. Substituir todas - altera todas as ocorrncias do texto de uma s vez. Para interromper o processo pressione a tecla Esc. 7. Quando voc terminar de localizar e substituir, clique no boto Fechar.
Verificando a ortografia
O verificador ortogrfico verifica a ortografia em toda a apresentao, incluindo: os slides, a estrutura de tpicos, as pginas de anotao e as pginas dos folhetos. O MS PowerPoint 2003 comea usando seu dicionrio principal para verificar a ortografia e, em seguida, permite a abertura de um dicionrio personalizado. 1. Selecione o menu Ferramentas / Verificar ortografia..., ou clique no boto Verificar ortografia na barra de ferramentas Padro. O MS PowerPoint 2003 verifica a ortografia a partir do local atual na apresentao. 2. Quando o MS PowerPoint 2003 no reconhece uma palavra, ela exibida na caixa No encontrada:, e voc poder ter de vrias opes de escolha: corrigi-la manualmente, digitando a palavra corretamente e clicando no boto Alterar para:; alterar ocorrncias subseqentes do mesmo erro ortogrfico clicando no boto Alterar todas; clicar em uma das sugestes dadas, atravs do campo Sugestes:, e clicar no boto Alterar ou Alterar todas; Ignorar caso a palavra analisada esteja correta; clicar no boto Ignorar Todas, para que ignore a palavra iguais sempre que ela aparecer na apresentao. 3. Quando voc escolhe Adicionar o MS PowerPoint 2003 adiciona a palavra a um dicionrio personalizado. Suas opes de dicionrios personalizados esto listadas na caixa Adicionar em.
Escola de Artes, Ofcios e Computao - UNIFESP
Bsico do Microsoft PowerPoint 2003 - 21
4. Quando aparecer a mensagem que o MS PowerPoint 2003 terminou a verificao ortogrfica, clique no boto Ok.
Formatando textos
A aparncia do texto depende das caractersticas designadas a ele, ou seja, tipo de fonte, tamanho, cor, sombreado, negrito, itlico e assim por diante. Voc pode usar os comando no menu Formatar ou a barra de ferramentas de Formatao para alterar as caractersticas ou atributos do texto. Voc pode alterar o formato do ttulo ou do corpo do texto de toda a apresentao alterando o formato de ttulo ou de texto no slide mestre.
Alterando as caractersticas de um texto
As ferramentas na barra de ferramentas Formatao e o comando Fonte no menu Formatar, fornecem acesso a todos os tipos de estilos de texto. Voc pode alterar a cor do texto, seu tamanho, fonte e assim sucessivamente. Para alterar os atributos de texto: 1. Selecione o texto a ser alterado. 2. Opo 1: selecione o menu Formatar / Fonte e, em seguida, use as opes dessa caixa de dilogo para fazer as alteraes. 3. Opo 2: selecione a ferramenta desejada para fazer a alterao no texto selecionado. Para alterar a Fonte selecione a fonte desejada na lista de fontes do campo Fonte da barra de ferramentas Formatao. Para alterar o tamanho da Fonte selecione um tamanho de fonte na lista de tamanho de fonte do campo Tamanho de Fonte da barra de ferramentas Formatao. Para alterar o estilo da Fonte selecione um Estilo de fonte clicando no(s) boto(es) da barra de ferramentas de Formatao para obter o estilo desejado para o texto selecionado. Para alterar a cor da Fonte selecione a cor desejada na lista de cores do campo Cor da fonte da barra de ferramentas Desenho.
Escola de Artes, Ofcios e Computao - UNIFESP
22
Bsico do Microsoft PowerPoint 2003
Caso a cor desejada no for exibida, clique no item Mais cores da fonte... e, em seguida, selecione uma nova cor na caixa de dilogo Cores. 4. Se voc estiver realizando todas as alteraes acima pela caixa de dilogo Fonte, ao terminar clique no boto Ok.
Destacando um texto com sombra e relevo
Sombreando um texto
1. Selecione o texto a ser sombreado. 2. Clique na ferramenta Sombra, ou selecione o menu Formatar / Fonte. Uma caixa de dilogo ser exibida. No item Efeitos clique em Sombra e depois clique Ok.
Colocando um texto em relevo
1. Selecione o texto a ser colocado em relevo. 2. Selecione o menu Formatar / Fonte. Na caixa de dilogo exibida selecione no item Efeitos a opo Em relevo. Clique Ok.
Formatando pargrafos
Alterando o alinhamento de um pargrafo
Com o MS PowerPoint 2003 voc pode alinhar o texto dos pargrafos direita, esquerda, no centro ou justificado. 1. Selecione o(s) pargrafo(s) a ser(em) alterado(s). 2. Para alterar o alinhamento de todos os pargrafos em um objeto de texto, selecione todo o texto, selecione o menu Formatar / Alinhamento. 3. No submenu que aparece clique no alinhamento desejado. 4. Ou ento, clique no boto de alinhamento desejado na barra de ferramentas Formatao.
Escola de Artes, Ofcios e Computao - UNIFESP
Bsico do Microsoft PowerPoint 2003 - 23
Alterando o espaamento de linha ou pargrafo
1. Selecione o(s) pargrafo(s) o qual deseja alterar o espaamento de linha ou de pargrafo. 2. Selecione o menu Formatar / Espaamento entre linhas... Para alterar o espaamento entre linhas utilize a opo Espaamento entre linhas da caixa de dilogo exibida.
Para alterar o espaamento entre pargrafos utilize as opes Antes de pargrafo ou Aps pargrafo. 3. Voc pode ajustar os espaamentos, em linhas ou em pontos, usando a lista direita de cada caixa de ajuste. 4. Clique no boto Visualizar para ver a escolha do novo espaamento de linha ou de pargrafo no texto selecionado. 5. Ao final, clique no boto Ok.
Adicionando e excluindo marcadores
1. Selecione os pargrafos que ir adicionar marcadores e clique no boto Marcadores localizado na barra de ferramentas Formatao. 2. A ferramenta Marcador ativa ou desativa os marcadores. 3. Para alter-los selecione o menu Formatar / Marcadores e numerao... 4. Na caixa de dilogo que ser exibida clique no boto Personalizar. 5. Uma nova caixa de dilogo ser exibida. No campo Fonte escolha a fonte que tem o marcador desejado e clique Ok. 6. Clique no boto Cor para definir a cor para o(s) marcador(es) e atravs do campo Tamanho ... % do texto defina o tamanho para o marcador selecionado em relao ao texto do pargrafo. 7. Ao final clique Ok.
Escola de Artes, Ofcios e Computao - UNIFESP
24
Bsico do Microsoft PowerPoint 2003
Trabalhando no modo Tpicos
Trabalhar no modo Tpicos muito prtico, porque voc pode ver o texto da apresentao como um todo, em vez de apenas o texto e as figuras exibidos no modo de slides. Digitando em uma estrutura de tpicos: 1. Clique na ficha Tpicos no painel ao lado esquerdo da janela. 2. O nmero 1 e um cone de slide so exibidos na margem esquerda. A barra de ferramentas Estrutura de tpicos para o modo de tpicos exibida esquerda da janela. Caso ela no esteja sendo exibida selecione o menu Exibir / Barra de ferramentas / Estrutura de tpicos 3. Clique direita do cone do slide e digite o ttulo para o primeiro slide. Para acrescentar mais um novo slide com as mesmas caractersticas do atual aperte a tecla Enter do teclado. Caso contrrio utilize o Painel de tarefas para inserir um novo slide com novo layout. 4. Selecione os slides que deseja e em seguida, clique no boto Rebaixar tpicos da barra de ferramentas Estrutura de tpicos, voc estar trabalhando no primeiro nvel com marcadores do primeiro slide. 5. Use os botes Mover tpicos para cima ou Mover tpicos para baixo, a fim de movimentar os itens selecionados para um slide anterior ou posterior, ou at mesmo para alterar um slide de posio. 6. Continue a digitar os ttulos e texto para os slides da apresentao. 7. Quando voc retornar ao modo de slides, haver um ttulo e texto para cada slide criado.
Importando um texto no modo de tpicos
No modo de estrutura de tpicos, a apresentao exibida como uma estrutura de tpicos composta dos ttulos e do texto principal de cada slide. Voc pode digitar uma estrutura de tpicos no MS PowerPoint, comear com uma estrutura de tpicos do Assistente de AutoContedo ou importar uma estrutura de tpicos de outro programa, como o Microsoft Word. Trabalhar no modo de estrutura de tpicos a melhor maneira de organizar e desenvolver o contedo de sua apresentao. Cada ttulo de slide exibido ao lado de um nmero e de um cone. O corpo do texto, recuado em at cinco nveis, exibido abaixo de cada ttulo. Ao trabalhar no modo de estrutura de tpicos, voc pode reorganizar itens em um slide, mover slides inteiros de uma posio para outra e editar os ttulos e o corpo do texto. fcil organizar o contedo no modo de estrutura de tpicos, pois enquanto voc trabalha so exibidos na tela todos os ttulos e o texto principal. Por exemplo, para reorganizar os slides ou itens com marcadores basta selecionar o contedo que voc deseja mover e arrast-lo para o novo local.
Escola de Artes, Ofcios e Computao - UNIFESP
Bsico do Microsoft PowerPoint 2003 - 25
Quando voc alterna para o modo de estrutura de tpicos, exibida a barra de ferramentas Tpicos com ferramentas que voc pode usar para organizar rapidamente a apresentao. Os botes podem ser usados para alterar o nvel de recuo de um marcador ou para mover um marcador ou slide inteiro para cima ou para baixo na estrutura de tpicos. Voc tambm pode us-los para mostrar ou ocultar a formatao ou expandir ou reduzir o texto de slides selecionados. 1. Clique no boto Abrir da barra de ferramentas Padro para abrir um arquivo. 2. Atravs do campo Arquivos do tipo: selecione a opo Todos os arquivos (*.*) 3. Selecione a unidade de disco, pasta e o nome do arquivo que deseja abrir, por exemplo, um arquivo que tenha a extenso *.doc 4. Clique Abrir. 5. O texto ser exibido no Modo estrutura de tpicos. Observe que todo o texto pode estar dentro de um slide ou no. 6. Caso o Slide em miniatura no estiver sendo exibido selecione o menu Exibir / Slide em miniatura.
7. esquerda da tela estar sendo exibida uma barra de ferramentas Estrutura de
tpicos. Ser atravs dessa barra que comearemos a dividir o texto em slides.
Elevar tpicos Rebaixar tpicos Mover tpicos para cima Mover tpicos para baixo Recolher tpicos Expandir tpicos Recolher tudo Expandir tudo Slide de resumo Mostrar a formatao
Elevar tpicos move o pargrafo selecionado para o prximo nvel de ttulo acima (um nvel acima, esquerda)
Escola de Artes, Ofcios e Computao - UNIFESP
26
Bsico do Microsoft PowerPoint 2003
Rebaixar tpicos move o pargrafo selecionado para o prximo nvel de ttulo abaixo (um nvel abaixo, direita) Mover tpicos para cima move um pargrafo selecionado e seu texto subordinado recolhido (temporariamente oculto) para cima, acima do pargrafo anterior exibido. Mover tpicos para baixo move um pargrafo selecionado e seu texto subordinado recolhido (temporariamente oculto) para baixo, abaixo do pargrafo seguinte exibido. Recolher tpicos oculta os tpicos somente do slide selecionado. Expandir tpicos exibi os tpicos somente do slide selecionado. Recolher tudo oculta todos os tpicos de todos os slides da apresentao. Expandir tudo exibi todos os tpicos de todos os slides da apresentao. Slide de resumo cria um novo slide a partir dos ttulos dos slides selecionados no modo de classificao de slides ou de estrutura de tpicos. O slide de resumo cria uma lista com marcadores a partir dos ttulos dos slides selecionados. O PowerPoint insere o slide de resumo antes do primeiro slide selecionado. Mostrar a formatao para imprimir a estrutura de tpicos com ou sem formatao e para mostrar ou ocultar a formatao na tela.
Usando textos de outros aplicativos
Com o MS PowerPoint 2003 voc pode importar uma estrutura de tpicos existente, estruturas de tpicos do Microsoft Word ou outro editor de texto. O MS PowerPoint 2003 pode ler os arquivos de estrutura de tpicos nos formatos RTF (rich text format) e de texto simples.
Escola de Artes, Ofcios e Computao - UNIFESP
Bsico do Microsoft PowerPoint 2003 - 27
Objetos do MS PowerPoint 2003
Trabalhando com dados de objetos ou texto
A rea de transferncia do Windows (clipboard) uma rea de armazenamento temporria, usada para copiar e mover dados de objetos de um local para outro.
Copiando um objeto ou texto
Ao escolher o comando Copiar, voc faz uma cpia de um objeto ou texto selecionado e o coloca na rea de transferncia. 1. Selecione o objeto ou texto a ser copiado. 2. Selecione o menu Editar / Copiar, ou clique no boto Copiar da barra de ferramentas Padro. O objeto copiado permanecer na tela e sua cpia ser armazenada na rea de transferncia.
Colando um objeto ou texto
1. Clique no ponto a partir do qual o objeto ou texto copiado ser colado. 2. Selecione o menu Editar / Colar, ou clique no boto Colar da barra de ferramentas Padro.
Recortando um objeto ou texto
1. Selecione o objeto ou texto a ser recortado. 2. Selecione o menu Editar / Recortar, ou clique no boto Recortar da barra de ferramentas Padro. O objeto ou texto recortado ser armazenado na rea de transferncia.
Copiando slides de uma outra apresentao
1. Selecione o slide a ser copiado, atravs do Modo de classificao de slides. 2. Selecione o menu Editar / Copiar, ou clique no boto Copiar da barra de ferramentas Padro. 3. Abra a apresentao na qual ser colado o slide copiado.
Escola de Artes, Ofcios e Computao - UNIFESP
28
Bsico do Microsoft PowerPoint 2003
4. Usando tambm o Modo de classificao de slide posicione o cursor no local a partir do qual ser colada a cpia do slide. 5. Selecione o menu Editar / Colar, ou clique no boto Colar da barra de ferramentas Padro.
Copiando e colando slide com duas apresentaes abertas
1. Abra as duas apresentaes (a de origem e a de destino). 2. Selecione o menu Janela / Ordenar todas. 3. Mude para o Modo de classificao de slides em ambas as janelas abertas. 4. Clique no slide que ser copiado, e depois clique no boto Copiar da barra de ferramentas Padro.
Aqui ficar o slide colado
Modo de classificao de slides
Selecione este slide
Modo de classificao de slides
5. Selecione o slide que dever ficar antes do slide a ser colado. 6. Clique no boto Colar da barra de ferramentas Padro.
Escola de Artes, Ofcios e Computao - UNIFESP
Bsico do Microsoft PowerPoint 2003 - 29
Trabalhando com objetos do MS PowerPoint 2003
Linhas, formas, textos, grficos so considerados objetos. Assim, os slides de uma apresentao do MS PowerPoint 2003 so formados por objetos. Glossrio Objeto Texto, linhas e formas que voc cria usando as ferramentas Texto e Desenho e as figuras importadas de outros aplicativos. Cada aspecto de um objeto que voc pode manipular usando as ferramentas e comandos do PowerPoint 2003, incluindo linha, preenchimento, sombra, relevo, cor e forma. Objetos que voc cria usando as ferramentas Texto ou AutoFormas. Os objetos criados com as ferramentas Linha, Arco e Forma Livre no tm forma como um atributo. A linha visvel ao longo da borda de um objeto.
Atributo
Forma
Borda
O quadrado em cada canto e ao longo dos lados de um objeto Ala de redimensionamento selecionado. Se voc arrastar uma dessas alas, o objeto ser redimensionado. Ala de ajuste Ala de controle Um losango que permite ajustar as dimenses de um objeto selecionado. Um quadrado negro no vrtice de uma forma livre ou de um polgono. Voc edita formas livres e polgonos adicionando, excluindo e movendo suas alas de controle. Uma imagem de outro aplicativo. O contorno difuso ao redor de um objeto de texto que indica que o objeto est selecionado. A caixa emoldurada pelas alas de redimensionamento quando um grfico selecionado. Uma rede de linhas invisvel que cobre o slide. medida que voc desenha objetos, os seus cantos se alinham com a insero mais prxima da grade. So duas linhas retas, uma horizontal e uma vertical, para alinhar objetos visualmente.
Imagem Caixa de seleo Retngulo de seleo Grade
Guias
Escola de Artes, Ofcios e Computao - UNIFESP
30
Bsico do Microsoft PowerPoint 2003
Empilhar Seleo mltipla Grupo
Colocar objetos um sobre o outro. Cada objeto separado dos demais e do fundo do slide. Selecionar mais de um objeto mantendo pressionada a tecla Shift e clicando sobre os objetos a serem selecionados. Uma seleo mltipla que voc trata como um nico objeto usando o comando Agrupar no menu Desenhar.
Selecionando um ou mais objetos
Para selecionar um objeto, clique no menos. Para anular a seleo do objeto selecionado, clique fora do objeto selecionado, anulando assim a sua seleo. Para selecionar mais de um objeto, clique no primeiro objeto e mantendo a tecla Shift pressionado, v clicando nos demais.
Agrupando e Desagrupando objetos
Aps selecionar dois ou mais objetos, voc poder criar um grupo. Depois de criar um grupo, qualquer atributo que voc escolher, como por exemplo, uma sombra ou cor de linha, ser atribudo a todos os objetos agrupados.
Agrupando
1. Selecione os objetos que deseja agrupar. 2. Selecione o menu Desenhar / Agrupar na barra de ferramentas Desenho.
Desagrupando
1. Selecione o objeto agrupado. 2. Selecione o menu Desenhar / Desagrupar na barra de ferramentas Desenho.
Movendo objetos
Objeto de texto: clique no objeto de texto. Mantenha o boto do mouse pressionado e arraste-o.
Escola de Artes, Ofcios e Computao - UNIFESP
Bsico do Microsoft PowerPoint 2003 - 31
Objeto preenchido: clique em qualquer lugar do objeto. Mantenha o boto do mouse pressionado e arraste-o. Objeto no preenchido: clique na borda do objeto. Mantenha o boto do mouse pressionado e arraste-o.
Alinhando objetos
1. Selecione os objetos a serem alinhados. 2. Selecione o menu Desenhar / Alinhar na barra de ferramentas Desenho. 3. Selecione o tipo de alinhamento desejado (direito, esquerdo, centralizado ou justificado).
Empilhando objetos de desenho
Quando voc empilha objetos uns sobre os outros, eles se sobrepem. Voc pode alterar a ordem deles, colocando o objeto de cima na parte de baixo, por exemplo: para selecionar um objeto que esteja embaixo de uma pilha use a tecla Tab; selecione o item a ser avanado e clique no menu Desenhar / Ordem / Trazer para frente, na barra de ferramentas Desenho. selecione o item a ser recuado e clique no menu Desenho / Ordem / Recuar, na barra de ferramentas Desenho.
Girando e Invertendo objetos de desenho
Girando livremente um objeto ou grupo
Opo 1 Selecione o objeto ou grupo de objetos que deseja girar. Na barra de ferramentas Desenho, clique no menu Desenho / Girar ou inverter e escolha a melhor opo para voc.
Escola de Artes, Ofcios e Computao - UNIFESP
32
Bsico do Microsoft PowerPoint 2003
Opo 2 Selecione o objeto ou grupo de objetos que deseja girar livremente. Na barra de ferramentas Desenho, clique no menu Desenho / Girar ou inverter / Girar livremente. 1. O ponteiro se transformar no ponteiro Girar Livremente. 2. Posicione o ponteiro Girar Livremente em uma ala de redimensionamento. 3. O ponteiro se transformar em um ponteiro de quatro setas. Esse ponteiro indica que voc pode girar o objeto nas quatro direes. 4. Arraste a ala at que o contorno da seleo seja girado para a posio desejada e, em seguida, solte o boto do mouse. 5. Ao terminar, clique em qualquer lugar no slide ou na ferramenta de Selecionar objetos na barra de ferramentas Desenho.
Trabalhando com elementos visuais
Barra de ferramentas Desenho
Selecionar Caixa de texto Linha Retngulo Elipse Seta Inserir WordArt Girar livremente AutoFormas Cor do Preenchimento Cor da linha Cor da fonte Cor da fonte A barra de ferramentas Desenho contm as ferramentas usadas para desenhar linhas, crculos, retngulos, etc.. Voc tambm encontrar ferramentas para alterar os objetos aps desenhlos como as ferramentas Girar Livremente, Selecionar objetos, 3-D, Sombra, etc.. Exemplo: 1. Clique na ferramenta Retngulo; 2. Clique no local onde o objeto ser desenhado; 3. Arraste o ponteiro para desenhar.
Escola de Artes, Ofcios e Computao - UNIFESP
Bsico do Microsoft PowerPoint 2003 - 33
3-D Sombra Estilo da linha Estilo do tracejado Estilo da seta Desenhar clique e arraste os quadradinhos das bordas para redimensionar o objeto. posicione o cursor no centro de desenho. Mantendo o boto do mouse pressionado, arraste o objeto at o novo local.
Desenhando uma figura geomtrica
1. Clique no cone da figura geomtrica que deseja utilizar para desenhar. Ex.: retngulo ou elipse. 2. Leve o mouse para a rea de trabalho para iniciar o desenho. Voc notar que a seta do mouse tomou a forma de uma cruz. 3. Aperte o boto do mouse e mantendo-o pressionado, arraste a cruz desenhando na tela. Dica: para desenhar uma reta, um quadrado ou um crculo, mantenha a tecla Shift pressionada, enquanto move o mouse para desenhar a figura.
Para digitar um texto dentro de uma figura geomtrica
1. Clique no cone da caixa de texto na barra de ferramentas Desenho. 2. Leve o mouse para a parte interna da figura geomtrica j desenhada. 3. Acione o boto do mouse e defina a rea da caixa de texto. Digite o texto. 4. Faa as alteraes necessrias. Caso a caixa de texto tenha ficado maior ou menor, voc tem a possibilidade de ajust-la e colocar uma cor de preenchimento.
Escola de Artes, Ofcios e Computao - UNIFESP
34
Bsico do Microsoft PowerPoint 2003
Cor do preenchimento
1. Com o objeto selecionado, clique na seta ao lado direito do cone Cor do preenchimento, na barra de ferramentas Desenho. 2. Selecione uma das cores disponveis na paleta de cores, ou clique nos itens Mais cores de preenchimento ou ainda Efeitos de preenchimento.
Cor da linha
1. Com o objeto ou a linha selecionada, clique na seta ao lado direito do cone Cor da linha, na barra de ferramentas Desenho. 2. Selecione uma das cores disponveis na paleta de cores, ou clique nos itens Mais cores de linha ou ainda Linhas padronizadas.
Cor da fonte
1. Com o texto selecionado, clique na seta ao lado direito do cone Cor da fonte, na barra de ferramentas Desenho. 2. Selecione uma das cores disponveis na paleta de cores ou ainda clique em Mais cores...
Estilo da linha
1. Com a linha ou o objeto selecionado, clique no cone Estilo da linha, na barra de ferramentas Desenho. 2. Selecione uma das linhas disponveis na paleta, ou clique em Mais linhas...
Estilo do tracejado
1. Com o objeto ou a linha selecionada, clique no cone Estilo do tracejado, na barra de ferramentas Desenho. 2. Selecione um estilo de tracejado disponvel na paleta.
Estilo da seta
1. Com o objeto ou a linha selecionada, clique no cone Estilo de seta, na barra de ferramentas Desenho. 2. Selecione um estilo de seta disponvel na paleta, ou clique em Mais setas.
Escola de Artes, Ofcios e Computao - UNIFESP
Bsico do Microsoft PowerPoint 2003 - 35
Sombra
1. Com o objeto ou a linha selecionada, clique no cone Sombra, na barra de ferramentas Desenho. 2. Selecione um estilo de sombra disponvel na paleta, ou ainda clique em Definies de sombra...
3-D
1. Com o objeto ou a linha selecionada, clique no cone 3-D na barra de ferramentas Desenho. 2. Selecione um estilo de 3-D disponvel na paleta, ou clique em Definies de 3D...
Desenhar
Na barra de ferramentas Desenho o boto Desenhar possui funes especiais para modificar os elementos visuais. Para exibi-las: 1. Clique na seta direita do boto Desenhar; 2. Um menu de opes ser exibido. Clique em uma das seguintes opes: Agrupar / Desagrupar / Reagrupar Ordem:
Trazer para frente Enviar para trs Avanar Recuar
Grade e guias
Encaixar objetos na grade Encaixar objetos em outros objetos Configurao de grade Exibir grade na tela Exibir guias de desenho na tela
Escola de Artes, Ofcios e Computao - UNIFESP
36
Bsico do Microsoft PowerPoint 2003
Deslocar:
Para cima Para baixo Para a esquerda Para a direita
Alinhar ou distribuir:
Alinhar esquerda Centralizar Alinhar direita Alinhar parte superior Alinhar meio Alinhar parte inferior Distribuir na horizontal Distribuir na vertical Proporcional ao slide
Girar ou inverter:
Girar livremente Girar para esquerda Girar para direita Inverter horizontalmente Inverter verticalmente
Redirecionar conectores Editar pontos Alterar AutoForma:
Formas bsicas Setas largas Fluxograma
Escola de Artes, Ofcios e Computao - UNIFESP
Bsico do Microsoft PowerPoint 2003 - 37
Estrelas e faixas Textos explicativos Botes de ao
Definir padres da AutoForma
AutoFormas
As ferramentas constantes nesse boto so utilizadas para desenhar formas como estrelas, tringulos e losangos. 1. Clique na seta direita do boto AutoFormas na barra de ferramentas Desenho. 2. Um menu de opes ser exibido. Clique em uma das seguintes opes: Linhas Conectores Formas bsicas Setas largas Fluxograma Estrelas e faixas Textos explicativos Botes de ao
Dica til: os procedimentos acima, aplicam-se para todos os objetos do MS PowerPoint 2003, inclusive para as caixas dos layouts.
Escola de Artes, Ofcios e Computao - UNIFESP
38
Bsico do Microsoft PowerPoint 2003
Importando elementos visuais
O MS PowerPoint 2003 pode importar imagens de outros aplicativos. Essas imagens podem ser editadas, movidas e dimensionadas e, s vezes, at mesmo recoloridas no MS PowerPoint 2003.
Inserindo um slide com clip-art
1. Exiba na tela do ltimo slide feito e a partir deste ponto insira um novo slide. 2. Selecione o menu Inserir / Novo slide... e no Painel de tarefas Layout do slide escolha nas opes Outros layouts o item Ttulo, texto e clip-art dando um clique na seta direita deste layout e em seguida, no item Inserir novo slide. 3. Clique no campo Clique para adicionar um ttulo. Digite um ttulo. 4. Selecione o ttulo digitado, altere: fonte, estilo, tamanho, cor e alinhamento. Clique dentro do campo Clique para adicionar texto e digite o texto. 5. Selecione o texto digitado, altere: fonte, estilo, tamanho, cor e alinhamento. 6. Feita a escolha clique em Ok. 7. Clique uma vez dentro do campo Clique para adicionar clip-art 8. Selecione o menu Inserir / Imagem / Clip-art... 9. Na caixa de dilogo que ser exibida d um duplo clique no item Colees do Office. Abaixo clique em uma das pastas para visualizar e fazer uma escolha. 10. Clique na seta direita da imagem e selecione o item Copiar. 11. Clique fora da caixa de dilogo exibida e depois clique dentro do campo Clique para adicionar clip-art com o boto direito do mouse e selecione a opo Colar.
Escola de Artes, Ofcios e Computao - UNIFESP
Bsico do Microsoft PowerPoint 2003 - 39
Criando um organograma
Voc no precisa criar um organograma a partir do zero. O MS PowerPoint 2003 fornece um aplicativo suplementar chamado Organograma Microsoft, que simplifica bastante este processo. 1. Exiba na tela o ltimo slide feito e a partir deste ponto insira um novo slide. 2. Selecione o menu Inserir / Novo slide... e no Painel de tarefas Layout do slide escolha nas opes Outros layouts o item Ttulo, texto e contedo dando um clique na seta direita deste layout e em seguida, no item Inserir novo slide. 3. Clique no campo Clique para adicionar um ttulo. Digite um ttulo. 4. Selecione o ttulo digitado, altere: fonte, estilo, tamanho, cor e alinhamento. Clique dentro do campo Clique para adicionar texto e digite o texto. 5. Selecione o texto digitado, altere: fonte, estilo, tamanho, cor e alinhamento. 6. Feita a escolha clique em Ok. 7. Clique uma vez dentro do campo Clique para adicionar organograma 8. Selecione o menu Inserir / Imagem / Organograma... 9. Na caixa de dilogo que ser exibida d um duplo clique no item Colees do Office. Abaixo clique em uma das pastas para visualizar e fazer uma escolha. 10. Clique na seta direita da imagem e selecione o item Copiar. 11. Clique fora da caixa de dilogo exibida e depois clique dentro do campo Clique para adicionar organograma com o boto direito do mouse e selecione a opo Colar.
Editando um organograma
1. D um duplo clique no organograma do slide. 2. As ferramentas e menus do Organograma sero exibidos e voc poder comear a editar. 3. Ao terminar clique no menu Arquivo / Fechar e Retornar a Apresentao1, ou aparecer o nome do arquivo que voc est trabalhando no memento. Dica til: para acessar o Ajuda On-Line do MS Organograma aperte a tecla F1.
Escola de Artes, Ofcios e Computao - UNIFESP
40
Bsico do Microsoft PowerPoint 2003
Usando os efeitos do WordArt
Com o WordArt voc pode ajustar o texto para diversas formas, criar alinhamentos diferentes, adicionar efeitos tridimensionais e assim por diante, usando qualquer fonte TrueType instalada em seu sistema.
Criando e Inserindo WordArt
Opo 1: 1. Selecione o menu Inserir / Imagem / WordArt. 2. Em seguida selecione um estilo do WordArt Gallery. 3. Clique no boto Ok Opo 2: 1. D um clique no boto Inserir WordArt na barra de ferramentas Desenho. 2. Em seguida selecione um estilo do WordArt Gallery. 3. Aps ter clicado Ok, proceda da seguinte forma: Na caixa de digitao de texto, digite o texto que voc deseja formar a WordArt. Escolha uma fonte, estilo e tamanho. Clique no boto Ok. D os efeitos que achar necessrio e, ao terminar, clique na janela do MS PowerPoint 2003 para retornar ao slide. O efeito dado ao texto que voc criou, ser inserido no slide atual da apresentao, onde voc poder mover, dimensionar, recolorir, adicionar sombra, borda e at mesmo apag-lo.
Escola de Artes, Ofcios e Computao - UNIFESP
Bsico do Microsoft PowerPoint 2003 - 41
Criando grficos
O MS PowerPoint 2003 fornece um aplicativo complementar chamado Graph. Voc pode criar grficos para suas apresentaes sem sair do MS PowerPoint 2003, digitando seus dados na planilha de dados do Graph. Alm disso, tambm possvel editar um grfico diretamente no slide do MS PowerPoint 2003.
Inserindo um grfico no slide
1. D um duplo clique no campo reservado para a adio de um grfico no slide. 2. Digite os dados nas clulas da planilha de exemplo. 3. Clique fora da planilha para retornar ao MS PowerPoint 2003.
O grfico aparecer no lugar da moldura. Observao: voc tambm pode inserir grfico selecionando o menu Inserir / Grfico.
Editando grficos
1. D um duplo clique no grfico j pronto do slide. 2. Selecione o menu Exibir / Folha de dados. 3. Faa as correes desejadas na planilha.
Escola de Artes, Ofcios e Computao - UNIFESP
42
Bsico do Microsoft PowerPoint 2003
O Microsoft Graph permite que voc: altere o tipo de grfico; redimensione o grfico; formate alterando cores, legendas, ttulos, etc.. Dica til: voc pode criar um grfico no MS Excel e depois incorpor-lo ou vincul-lo na sua apresentao.
Trabalhando com outros aplicativos
O MS PowerPoint 2003 pode ser usado com outros aplicativos. Com ele voc pode vincular e incorporar objetos (OLE).
Glossrio do OLE
Objeto incorporado Objeto incorporado aquele criado com outro aplicativo, mas armazenado no MS PowerPoint 2003. Qualquer atualizao que voc faa em um objeto incorporado feita manualmente enquanto voc trabalha com o MS PowerPoint 2003, desde que o aplicativo que criou esteja instalado em seu computador. Objeto vinculado Um objeto vinculado tambm criado em outro aplicativo e mantm uma conexo com sua origem. Os objetos vinculados podem ser atualizados manual ou automaticamente. Se for feita a atualizao automtica, sempre que o objeto original for alterado, o objeto vinculado no slide tambm ser. Um objeto vinculado armazenado em seu documento de origem, onde foi criado. A apresentao do MS PowerPoint 2003 armazena apenas uma representao do documento original sobre sua localizao. Documento de origem o arquivo ou documento no qual criado um objeto vinculado. Geralmente, um documento de origem reside em um servidor de rede, onde muitas pessoas podem ter acesso a ele e atualizar seu contedo com facilidade. Documento receptor o destinatrio de um objeto vinculado, proveniente do documento de origem. Uma apresentao do MS PowerPoint 2003 que inclua objetos vinculados um documento recipiente.
Escola de Artes, Ofcios e Computao - UNIFESP
Bsico do Microsoft PowerPoint 2003 - 43
Aplicativo do objeto aquele no qual voc cria um objeto incorporado. para onde voc deve retornar para editar o objeto incorporado. Edio no local Recurso de alguns aplicativos de objetos que permite a edio direta dos objetos incorporados nos slides do MS PowerPoint 2003, atravs dos menus e barras de ferramentas do aplicativo.
Incorporar ou Vincular?
Use as instrues a seguir para ajud-lo a decidir entre incorporao e vinculao.
Situao Mtodo Comentrio Para editar o objeto, o aplicativo de origem deve estar instalado no computador que voc estiver usando.
Incluir informaes que se Incorpore os objetos de outro tornem parte de sua aplicativo apresentao do apresentao e que estejam MS PowerPoint 2003. sempre disponveis, mesmo que o documento de origem for movido ou apagado. Incluir um documento que Incorpore o documento de outro talvez no esteja sempre aplicativo apresentao. disponvel, como um documento armazenado em um servidor de rede.
Incluir dados mantidos em um Crie um vinculo entre o slide do Voc armazena apenas o documento separado. A MS PowerPoint 2003 e o vinculo. No entanto, o vinculo no estar disponvel se voc apresentao do MS documento de origem. exibir a apresentao em outro PowerPoint 2003 reflete as computador, a menos que voc alteraes feitas no documento. tambm transfira o documento de origem. Incluir um documento muito Crie um vinculo entre o slide do Voc armazena apenas o grande, como um vdeo-clipe MS PowerPoint 2003 e o vinculo. No entanto, o vinculo no estar disponvel se voc documento de origem. ou clipe de som. exibir a apresentao em outro computador, a menos que voc tambm transfira o documento de origem.
Escola de Artes, Ofcios e Computao - UNIFESP
44
Bsico do Microsoft PowerPoint 2003
Vinculando dados de outra aplicao
1. Abra o documento de origem. Exemplo: uma planilha do MS Excel. 2. Selecione os dados que sero vinculados. 3. Clique no boto Copiar. 4. Minimize a aplicao. 5. Coloque na tela o slide onde os dados sero vinculados. 6. Selecione o menu Editar / Colar Especial. 7. Clique no item Colar Vnculo. 8. Indique o formato. 9. Clique Ok.
Vinculando um arquivo de outra aplicao
1. Selecione o menu Inserir / Objeto. 2. Clique no item Criar do Arquivo. 3. Clique em Procurar. 4. Selecione: a unidade de disco a pasta o arquivo 5. Clique Ok. 6. Ao retornar a caixa de dilogo clique no item Vnculo. 7. Clique Ok.
Importando dados
Importando uma tabela do MS Word
Voc pode criar uma tabela no MS Word e importar para um slide do MS PowerPoint 2003. A tabela manter a aparncia e os dados do MS Word. 1. Clique no boto Inserir tabela do Microsoft Word. 2. Uma tabela ser inserida e a tabela do MS Word ser ativada no MS PowerPoint 2003. 3. Arraste a seta do mouse atravs da grade para selecionar o nmero de colunas e linhas da tabela.
Escola de Artes, Ofcios e Computao - UNIFESP
Bsico do Microsoft PowerPoint 2003 - 45
4. Para retornar a tela do MS PowerPoint 2003, clique numa rea fora da tabela.
Importando uma planilha do MS Excel
Voc pode criar uma tabela no MS Excel e importar para um slide do MS PowerPoint 2003. A tabela manter a aparncia e os dados do MS Excel. 1. Clique sobre o boto Inserir planilha do Microsoft Excel. 2. Uma planilha ser inserida e a tela do MS Excel ser ativada no MS PowerPoint 2003. 3. Arraste a seta do mouse atravs da grade para selecionar o nmero de colunas e linhas da tabela. 4. Para retornar ao MS PowerPoint 2003 clique numa rea fora da planilha.
Salvando uma apresentao como um arquivo de tpicos do MS Word
Com o recurso Submeter, uma apresentao do MS PowerPoint 2003 pode ser usada como um documento de texto no MS Word. 1. Selecione o menu Arquivo / Enviar para / Microsoft Word.... 2. A caixa de dilogo ao lado ser exibida. Clique na opo Somente a estrutura de tpicos. 3. Clique Ok.
Impresso
Com o MS PowerPoint 2003, voc pode imprimir uma apresentao inteira, incluindo slides, estruturas de tpicos anotaes do apresentador e folhetos para o pblico. Tambm possvel imprimir cpias dos slides em papel ou em transparncias. Uma terceira alternativa criar slides usando uma filmadora de Desktop ou criar um arquivo para envio ou transmisso por modem para um laboratrio que possa criar os slides.
Escola de Artes, Ofcios e Computao - UNIFESP
46
Bsico do Microsoft PowerPoint 2003
Configurando o formato do slide
1. Selecione o menu Arquivo / Configurar Slide. Uma caixa de dilogo ser exibida. 2. Escolha o tamanho desejado na caixa Slides dimensionados para. Opes: Apresentao na tela: largura = 25,4 cm altura = 19,0 cm orientao paisagem ou retrato Papel tipo carta (216 x 279 mm) largura = 25,4 cm altura = 19,0 cm orientao paisagem ou retrato Selecione esse tamanho para imprimir transparncias Papel A4 (210 x 22003 mm) largura = 27,5 cm altura = 19,0 cm orientao paisagem ou retrato Slides de 35 mm largura = 28,6 cm altura = 19,0 cm orientao paisagem ou retrato Transparncias largura = 24 cm altura = 18 cm orientao paisagem ou retrato Faixas largura = 19,2 cm altura = 2,4 cm orientao paisagem ou retrato
Escola de Artes, Ofcios e Computao - UNIFESP
Bsico do Microsoft PowerPoint 2003 - 47
Personalizar
Selecione as dimenses desejadas clicando na seta acima ou seta abaixo das caixas Largura e Altura. Use a caixa Slides para escolher a orientao desejada para os slides. Na orientao retrato, a altura da imagem maior que a largura; na orientao paisagem, a largura maior que a altura. Use a caixa Anotaes, folhetos, tpicos para escolher a orientao desejada para as anotaes, folhetos e tpicos. Para comear a numerao dos slides com um nmero diferente de 1, digite esse nmero dentro da caixa Numerar os slides a partir de.
Imprimindo os tpicos de uma apresentao
O MS PowerPoint 2003 permite a impresso dos tpicos da sua apresentao. 1. Acione o Modo de estrutura de tpicos. 2. Selecione o menu Arquivo / Imprimir, uma caixa de dilogo ser exibida. Imprimir: Cpias: selecione o item Estrutura de tpicos; indique o nmero desejado;
Intervalo de slides: selecione a opo desejada indicando quais os slides que devero ser impressos; Clique Ok.
Imprimindo folhetos para o pblico (Handouts)
Com o MS PowerPoint 2003 voc poder imprimir cpias de uma apresentao para o pblico, imprimindo dois, trs ou seis slides por pgina. 1. Selecione o menu Arquivo / Imprimir, uma caixa de dilogo ser exibida. Imprimir: Cpias: selecione o item Folhetos (x slides por pgina); indique o nmero desejado;
Intervalo de slides: selecione a opo desejada indicando quais os slides que devero ser impressos; Clique Ok.
Escola de Artes, Ofcios e Computao - UNIFESP
48
Bsico do Microsoft PowerPoint 2003
Imprimindo pginas de anotaes
Para imprimir cpias dos slides com as respectivas anotaes. 1. Selecione o menu Arquivo / Imprimir, uma caixa de dilogo ser exibida. Imprimir: Cpias: selecione o item Anotaes; indique o nmero desejado;
Intervalo de slides: selecione a opo desejada indicando quais os slides que devero ser impressos; Clique Ok.
Imprimindo slides
Para imprimir transparncias ou cpias das telas de uma apresentao. 1. Selecione o menu Arquivo / Imprimir, uma caixa de dilogo ser exibida. Imprimir: Cpias: selecione o item Slides; indique o nmero desejado;
Intervalo de slides: selecione a opo desejada indicando quais os slides que devero ser impressos; Clique Ok.
Imprimir anotaes junto com as miniaturas dos slides
1. Abra a apresentao que tem as anotaes que voc deseja imprimir. 2. No menu Arquivo, clique em Visualizar Impresso. 3. Na barra de ferramentas Visualizar Impresso, na caixa Imprimir, clique em Anotaes. 4. Para especificar a orientao da pgina, na barra de tarefas Visualizar Impresso , clique em Retrato ou Paisagem . 5. Para definir cabealhos e rodaps, na barra de ferramentas Visualizar Impresso, clique em Opes e, em seguida, clique em Cabealho e Rodap . 6. Na barra de ferramentas Visualizar Impresso, clique em Imprimir .
Escola de Artes, Ofcios e Computao - UNIFESP
Bsico do Microsoft PowerPoint 2003 - 49
Imprimir somente as anotaes
Por padro, o MS PowerPoint definido para imprimir slides de apresentaes em cores. No entanto, a cada documento, possvel alterar as configuraes de impresso padro para imprimir anotaes. Para alterar as configuraes da impressora para imprimir anotaes por padro, siga este procedimento: 1. No menu Ferramentas clique em Opes. 2. Clique na guia Imprimir. 3. Em Configuraes de impresso padro para este documento, clique em Usar as seguintes configuraes de impresso. 4. Na caixa Imprimir, clique na seta para baixo e clique em Anotaes. 5. Defina as propriedades das anotaes. Observaes: 6. Os cabealhos e rodaps das anotaes so separados dos cabealhos e rodaps dos slides. Observe que as escolhas que voc fizer para os cabealhos e rodaps nas anotaes tambm se aplicaro aos seus folhetos. Se as anotaes e os folhetos precisarem ter cabealhos e rodaps com formatao diferente, voc pode imprimir os folhetos primeiro, depois ajustar as configuraes e imprimir as anotaes. 7. Os slides ocultos com anotaes em sua apresentao so impressos junto com os demais, portanto, recomendvel retir-los da pilha de impressos antes de fazer sua apresentao, para que voc no fique fora de sincronia com o pblico.
Personalizando uma apresentao
1. Exiba no vdeo o primeiro slide no modo de exibio Normal. 2. Selecione o menu Apresentaes / Personalizar animao... 3. O Painel de tarefas Personalizar animao ser exibido direita da janela. Selecione um dos elementos do slide e clique em Adicionar efeito. 4. Aparecer uma lista de opes: Entrada, nfase, Sada e Trajetrias de animao. Escolha um ou mais efeitos desejados em cada opo, clicando no item. 5. Para visualizar a animao de cada item clique no boto Executar. 6. Selecione um a um os outros elementos do slide e clique em Adicionar efeito e proceda para cada um deles da mesma maneira do item anterior. 7. Por fim clique no boto Executar.
Escola de Artes, Ofcios e Computao - UNIFESP
50
Bsico do Microsoft PowerPoint 2003
8. Caso deseje remover algum dos efeitos escolhidos, repare que abaixo do campo Durao esto sendo listados todos os itens do slide que esto sendo animados. Clique no que deseja remover e acima clique no boto Remover. 9. Para alterar a seqncia de entrada dos itens do slide clique no item que deseja alterar a sua seqncia de entrada, atravs do campo abaixo do item Durao e observe, que abaixo dessa lista h um item Reordenar com uma seta para cima e outra para baixo em ambos os lados da palavra Reordenar. Clique em uma das setas para obter a seqncia de entrada desejada. 10. Feita a personalizao de todo o slide selecionado, salve e selecione o prximo slide. Depois proceda da mesma maneira que nos slides anteriores at completar a animao para todos os slides.
Alterando as formas de transio
1. Selecione o Modo de classificao de slides e clique no primeiro slide. 2. Selecione o menu Apresentaes / Transio de slides. 3. O Painel de tarefas Transio de slides ser exibido direita da janela. 4. No item Aplicar aos slides selecionados: escolha uma transio ao slide atual durante a apresentao de slides. 5. Cada vez que voc clicar em uma opo, o efeito ser executado no slide selecionado. 6. Nos itens Modificar transio: e Avanar slide: escolha a velocidade, o som e a forma de avano para o slide. 7. Feita a escolha voc poder aplicar somente ao slide atual selecionado ou, a todos os slides da apresentao.
Exibindo manualmente
1. Selecione o menu Apresentaes / Configurar apresentao... 2. Indique o intervalo de slides que far parte do slide show. 3. Selecione manualmente. 4. Clique Ok. 5. Clique o boto esquerdo para avanar e o direito para retroceder. Avanar slides
Escola de Artes, Ofcios e Computao - UNIFESP
Bsico do Microsoft PowerPoint 2003 - 51
Exibindo continuamente
1. Selecione o menu Apresentaes / Configurar apresentao... 2. Indique o intervalo de slides que far parte do slide show. 3. Selecione Avanar slides usando intervalos, se houver. 4. Clique Ok. 5. Aperte a tecla Esc para interromper a apresentao.
Criando slide oculto
1. Selecione o slide que ficar oculto. 2. Clique no boto Ocultar slide na barra de ferramentas Classificao de slides se voc estiver no Modo de classificao de slides. 3. Caso contrrio, se voc estiver no Modo de slides, selecione o menu Apresentaes / Ocultar slide.
Exibindo um slide oculto
Durante a exibio voc pode exibir slides ocultos. 1. Clique com o boto direito do mouse, no slide que precede o slide oculto. 2. No submenu que aparecer clique no item Ir para / Slide oculto. E proceda normalmente.
Cronometrando e ensaiando um Slide Show
Se tiver definido intervalos para uma apresentao de slides, mas desejar controlar a apresentao avanando manualmente pelos slides, voc pode usar o Cronmetro de slide para avaliar seu progresso em relao ao tempo testado. Esse recurso til, por exemplo, quando voc define um intervalo de tempo para uma apresentao, mas deseja reservar algum tempo para perguntas e respostas. Os nmeros na parte superior do cronmetro indicam o tempo decorrido para o slide atual, e os nmeros na parte inferior indicam o tempo decorrido para a apresentao de slides. A barra de progresso no meio avalia o tempo atual em comparao com o tempo testado. Se voc estiver dentro do tempo testado, sero exibidas caixas verdes. Sero exibidas caixas amarelas se voc ultrapassar o tempo testado e caixas vermelhas indicam que voc ultrapassou bastante o tempo testado. A barra na parte inferior do cronmetro indica se voc est indo muito depressa ou muito devagar, com base nos intervalos testados.
Escola de Artes, Ofcios e Computao - UNIFESP
52
Bsico do Microsoft PowerPoint 2003
Para iniciar o cronmetro, clique o boto direito do mouse durante uma apresentao de slides e clique em Cronmetro de slide.
Durao da apresentao de slides Repetir Prximo Pausar
Durao do slide atual
Enviando correspondncia
Para enviar e circular apresentaes, o remetente e os destinatrios devem ter o MS PowerPoint 2003 e um correio eletrnico compatvel instalado.
Enviando uma apresentao
1. Selecione o menu Arquivo / Enviar, uma caixa de dilogo ser exibida. 2. Identifique quem deve receber a apresentao. 3. Aps preencher as informaes referentes ao endereo, clique em Enviar.
Circulando uma apresentao para que outros usurios a revisem
Voc no precisa usar o Microsoft Exchange, possvel usar qualquer programa de correio eletrnico de 32 bits que seja compatvel com a Messaging Application Programming Interface (MAPI) ou qualquer programa de correio eletrnico de 16 bits que seja compatvel com Vendor Independent Messaging (VIM). Se o seu programa for compatvel com MAPI ou VIM, os comandos Destinatrio da circulao e Destinatrio da mensagem sero exibidos quando voc apontar para Enviar para no menu Arquivo. Se o programa no for compatvel, voc ainda poder distribuir apresentaes manualmente colocando-as em uma rede ou disco flexvel.
Escola de Artes, Ofcios e Computao - UNIFESP
Bsico do Microsoft PowerPoint 2003 - 53
Circular uma apresentao
Se voc for o originador da apresentao posta em circulao, dever criar uma lista de circulao. Como? Se voc for o destinatrio de uma apresentao posta em circulao, use este procedimento. 1. Abra a apresentao que voc deseja circular. 2. Para circular a apresentao para a prxima pessoa na lista de circulao, aponte para Enviar para no menu Arquivo, clique em Destinatrio da circulao e em Circular apresentao para nome do destinatrio. Dica: uma apresentao posta em circulao um anexo em uma mensagem de correio eletrnico. Para abri-la, siga as instrues para abrir anexo em seu programa de correio eletrnico. Se voc estiver usando o Microsoft Exchange, clique duas vezes no cone da apresentao para abri-la.
Que programas so necessrios para enviar ou circular apresentaes no correio eletrnico?
Voc precisa de um dos seguintes itens: Microsoft Exchange ou qualquer outro programa de correio eletrnico de 32 bits compatvel com a Messaging Application Programming Interface (MAPI). Lotus cc:Mail ou qualquer outro programa de correio eletrnico de 16 bits compatvel com Vendor Independent Messaging (VIM).
Observao: o envio e a circulao de apresentaes atravs do correio eletrnico podem no funcionar entre gateways de correio eletrnico.
Criar uma lista de circulao
1. Abra a apresentao que voc deseja circular. 2. No menu Arquivo, aponte para Enviar para e clique em Destinatrio da lista de circulao. 3. Clique em Endereo para selecionar destinatrios. 4. Na caixa digite ou selecione um nome da lista, insira um nome e clique em Para. Depois de inserir o sobrenome, clique em Ok. 5. Selecione as opes de circulao desejadas.
Escola de Artes, Ofcios e Computao - UNIFESP
54
Bsico do Microsoft PowerPoint 2003
Para obter Ajuda sobre uma opo, clique no ponto de interrogao e na opo. 6. Para circular a apresentao, clique em Circular. Para fechar a caixa de dilogo sem circular a apresentao, clique em Adicionar lista. Para circular a apresentao mais tarde, abra-a, clique em Enviar para no menu Arquivo e em Prximo destinatrio da circulao. Dicas: Quando voc circula uma apresentao, ela enviada como um anexo em uma mensagem de correio eletrnico. possvel selecionar um alias de grupo como destinatrio; no entanto, todos os membros do alias so considerados um destinatrio. Para circular a apresentao para os membros do alias de um grupo, um aps o outro, circule-a para membros individuais em vez de para o alias. possvel alterar a ordem em que os destinatrios recebem a apresentao posta em circulao alterando a ordem dos nomes na lista Para. Selecione o nome que voc deseja mover para cima ou para baixo na lista e clique na seta apropriada.
Editar a lista de circulao de uma apresentao posta em circulao
1. Abra a apresentao que tem a lista de circulao que voc deseja editar. 2. No menu Arquivo, aponte para Enviar para e clique em Outro destinatrio da circulao. Se voc for o originador de uma apresentao posta em circulao, altere as opes desejadas. 3. Se for um destinatrio, voc poder alterar a ordem em que os outros destinatrios vero a apresentao. Selecione o destinatrio cuja ordem de recebimento voc deseja alterar e clique na seta apropriada. 4. Para circular a apresentao, clique em Circular. Para fechar a caixa de dilogo sem circular a apresentao, clique em Adicionar lista.
Escola de Artes, Ofcios e Computao - UNIFESP
Bsico do Microsoft PowerPoint 2003 - 55
Executando um arquivo de som
Inserindo som
Obtenha sons em uma apresentao e faa com que sejam tocados da forma que voc quiser. Insira o som usando o comando Filmes e Sons do menu Inserir, conforme mostrado. Procure o arquivo em seu computador ou em outro local ou procure um clipe no painel de tarefas Clip-art. Antes que o som seja inserido, uma mensagem ser exibida perguntando como deseja inici-lo (as opes sero discutidas na prxima seo). Um pequeno cone de som ser estampado no meio do slide. Para ouvir o som em modo normal, clique nele duas vezes ou com o boto direito do mouse e, em seguida, clique em Tocar Som.
Vrios sons
Se voc inserir sons adicionais no mesmo slide, os cones de som iro se sobrepor um ao outro. Se voc pretende iniciar cada som clicando no cone correspondente (consulte a prxima seo), precisa arrastar os cones para fora um do outro depois que eles tiverem sido inseridos. Por padro, os sons tocam na ordem de incluso. 1. Insira um som de um arquivo ou do Media Gallery. 2. O som inserido aparece como um cone no meio do slide. Quando voc insere um som, uma mensagem exibida pedindo que voc escolha uma forma para inici-lo.
Iniciando o som
Durante o processo de incluso do som, uma mensagem exibida perguntando se deseja iniciar o som automaticamente ou somente quando voc clicar no mouse. Clique em Automaticamente para que o som inicie por si s. Se voc tiver outros efeitos de mdia no slide (como animao, som ou filme), o som tocar depois desse efeito. Caso contrrio, ele ser executado depois que o slide for exibido. Clique em Quando Clicado para que o som seja tocado somente quando voc clicar no cone no slide. Esta configurao conhecida como disparador, porque exige que voc clique em um ponto especfico (ao contrrio de simplesmente clicar no slide) para tocar o som. Se voc mudar de idia sobre a forma como deseja iniciar o som, poder alterar a configurao no painel de tarefas Personalizar Animao. Voc ver como fazer isso na sesso prtica.
Escola de Artes, Ofcios e Computao - UNIFESP
56
Bsico do Microsoft PowerPoint 2003
Configurando um som para tocar alm do clique do mouse: 1. O som inserido como ele aparece na lista de efeitos do Painel de tarefas. 2. Clique na seta para baixo no efeito de som... 3. Para exibir o respectivo menu. Clique em Opes de Efeitos no menu. 4. Configure o som para parar aps o slide atual ou especifique o nmero total de slides durante o qual ele dever tocar.
Continuando o som
Depois que o som for inserido (e, portanto, tenha uma configurao de incio), provvel que no haja mais nada a fazer. Se ele for curto e suave, tocar uma vez, da forma como voc configurou, e terminar. Mas, se o som for um efeito ou trecho musical que voc deseja tocar continuamente durante o slide (ou alm dele) enquanto clica em outros itens, necessrio especificar quando ele deve parar. Caso contrrio, ele ir parar na prxima vez que voc clicar no slide por qualquer motivo (por exemplo, para iniciar uma animao ou ir para o prximo slide). Defina uma opo de interrupo As opes de interrupo esto disponveis no painel de tarefas Personalizar Animao. Voc define muitas opes para o som neste painel porque o som comparvel a um efeito de animao e pode ser configurado para trabalhar com animao e outros efeitos de mdia aqui. O padro parar o som no clique do mouse (se ele ainda no tiver terminado de tocar). Estas duas outras opes param o som aps: O slide atual. O nmero de slides que voc especificar. Para que essas opes funcionem, o som precisa ser to longo quanto exibio dos slides especificados.
Mais opes de som
H outro lugar onde voc pode definir outras opes de som, como repetir (loop) o som ou ocultar o respectivo cone o menu de atalho no cone de som. Clique com o boto direito do mouse no cone de som para abrir o menu de atalho e clique em Editar Objeto de Som. As opes sero exibidas na figura esquerda.
Repetir o som - dependendo de como voc parar o som, esta opo impede a repetio do som at voc par-lo. Se voc marcar a caixa de seleo Repetir at parar e depois configurar o som para parar aps trs slides, ele ser repetido nesses trs slides.
Escola de Artes, Ofcios e Computao - UNIFESP
Bsico do Microsoft PowerPoint 2003 - 57
Ocultar o cone - marque esta caixa de seleo para tornar o cone de som invisvel em uma apresentao de slides. S use esta opo se voc tiver configurado o som para tocar automaticamente ou se tiver criado algum tipo de controle, como um boto de ao, no qual voc possa clicar para tocar o som. (Para obter dicas sobre como lidar com o cone de som, consulte o Carto de Referncia Rpida no final do curso.) O cone de som est sempre visvel no modo normal. A rea Informaes abaixo fornece o local do arquivo de som. "Contido na apresentao" significa que o arquivo faz parte da apresentao e no est vinculado a outro lugar. H mais informaes sobre esse assunto na prxima seo. Observao Para obter detalhes outras opes de som, consulte o Carto de Referncia Rpida. Para obter mais opes de som: 1. Clique com o boto direito do mouse no cone de som e clique em Editar Objeto de Som. 2. Loop repete o som at voc par-lo. 3. Volume abre um controle deslizante que permite ajustar o volume. 4. Ocultar impede que o cone de som seja exibido durante uma apresentao de slides. 5. Arquivo mostra o caminho para o local do arquivo de som.
Gravando uma narrao de voz
Quando voc grava uma narrao, preciso executar toda a apresentao e fazer uma gravao em cada slide. Voc pode fazer uma pausar e reiniciar a gravao. Para gravar uma narrao, necessrio ter uma placa de som, microfone e altofalantes. 1. Na guia Estrutura de tpicos ou na guia Slides em exibio normal, selecione o cone ou a miniatura do slide da gravao que voc deseja. 2. No menu Apresentaes, clique em Gravar narrao. 3. Clique em Definir nvel do microfone, siga as instrues para definir o nvel do microfone e clique em OK.
Escola de Artes, Ofcios e Computao - UNIFESP
58
Bsico do Microsoft PowerPoint 2003
4. Siga um destes procedimentos: Incorporar a narrao
Clique em Ok. Vincular narrao Marque a caixa de seleo Vincular narraes em e clique em Procurar. Clique em uma pasta na lista e, em seguida, clique em Selecionar. Clique em Ok.
5. Se na etapa 1 voc selecionou o primeiro slide para iniciar a gravao, v para a etapa 6. Se voc selecionou um slide diferente, a caixa de dilogo Gravar narrao ser exibida. Siga um destes procedimentos: Para iniciar a narrao no primeiro slide da apresentao, clique em Primeiro slide. Para iniciar a narrao pelo slide atual, clique em Slide atual.
7. No modo de exibio do slide, leia o texto da narrativa no microfone e clique no prximo slide para continuar. Leia o texto da narrativa do slide, v para o prximo slide, e siga esse procedimento para os demais slides. Voc pode fazer uma pausa e reiniciar a narrao. Como? 8. Para pausar e reiniciar a narrao, clique com o boto direito do mouse no slide e no menu de atalho, clique em Pausar narrao ou em Reiniciar narrao. 9. Repita a etapa 6 at que voc execute todos os slides e quando voc voltar para a tela Sair, clique nela. 10. A narrao salva automaticamente e aparecer uma mensagem perguntando se voc deseja salvar os intervalos para a exibio. Siga um destes procedimentos: Para salvar os intervalos, clique em Salvar. Os slides sero exibidos no modo de classificao de slides, com os intervalos de cada slide mostrados a seguir. Para cancelar os intervalos, clique em No salvar. (Voc pode gravar os intervalos separadamente.)
Observao: sua apresentao pode tocar somente um som de cada vez. Portanto, se voc inseriu um som que deve ser reproduzido automaticamente, ele ser sobrescrito pela narrao.
Escola de Artes, Ofcios e Computao - UNIFESP
Bsico do Microsoft PowerPoint 2003 - 59
Arquivos incorporados versus vinculados
Um arquivo de som pode ser incorporado em uma apresentao ou vinculado a ela: Por padro, se o som for um arquivo .wav com at 100 KB, ele ser incorporado. Far parte do arquivo .ppt do MS PowerPoint e acompanhar a apresentao. Um arquivo .wav com mais de 100 KB e todos os outros tipos de arquivos de som so vinculados apresentao. Eles so executados de um local fora do arquivo .ppt e no fazem parte dele. Por isso, se voc pretende mostrar a apresentao em outro computador, precisa ter certeza de que os arquivos de som vinculados foram copiados para a mesma pasta da apresentao a ser exibida. Isso permite que os arquivos sejam acessados e atualiza os links no MS PowerPoint para que eles possam ser encontrados quando voc precisar execut-los.
Pacote para CD (menu Arquivo), um novo recurso do MS PowerPoint 2003, simplifica a logstica desses caminhos de arquivo copiando todos os arquivos para um local (um CD ou uma pasta) com a apresentao e atualizando todos os links referentes aos arquivos de mdia definitivamente, a melhor forma de proceder. Mais informaes sobre arquivos .wav O tamanho mximo de 100 KB para incorporar arquivos .wav uma configurao padro na caixa de dilogo Opes no menu Ferramentas. Na guia Geral, voc pode aumentar esse tamanho para at 50.000 KB, mas lembre-se de que o tamanho extra aumenta tambm o tamanho do arquivo da apresentao de slides. O caminho de arquivo na caixa de dilogo Opes de Som varia de acordo com o tipo de arquivo incorporado ou vinculado. 1. O caminho para um arquivo incorporado. "Contido na apresentao" significa que o arquivo faz parte do slide. 2. O caminho para um arquivo vinculado. Arquivos vinculados so executados a partir de seu local de origem.
Mesclando vrias apresentaes em uma
H ocasies em que talvez voc queira combinar vrias apresentaes em uma s. Por exemplo, quando desejar adicionar slides de uma apresentao existente a uma apresentao que voc esteja criando. A melhor maneira de copiar slides de uma apresentao para outra inseri-los usando a caixa de dilogo Localizador de Slide do menu Inserir, comando Slides de Arquivo. Nessa caixa de dilogo, voc pode selecionar os slides desejados sem precisar abrir a apresentao, e ainda incluir caminhos para as apresentaes copiadas com freqncia adicionando-as sua Lista de Favoritos.
Escola de Artes, Ofcios e Computao - UNIFESP
60
Bsico do Microsoft PowerPoint 2003
1. Na caixa de dilogo Localizador de Slide, procure a apresentao com os slides que deseja utilizar. 2. Se desejar apenas alguns slides, selecione-os. 3. Para manter a formatao do slide, verifique se a caixa de seleo Manter formatao original est marcada. 4. Clique em Inserir para slides selecionados ou em Inserir Todos para inserir todos os slides da apresentao. Por padro, um slide copiado herda o design do slide aps o qual voc o insere na apresentao em que ele copiado. Por outro lado, voc pode optar por manter o formato original do slide ao copi-lo. Importante: um recurso novo no MS PowerPoint 2003 o suporte para vrias pginas mestras assim, voc pode usar vrios modelos de design em uma apresentao. Antes de seguir os procedimentos abaixo, verifique se o recurso de vrias pginas mestras est ativado.
Combinando apresentaes
1. Abra a apresentao na qual deseja adicionar os slides. Dica: se estiver mesclando duas apresentaes com um nmero diferente de slides, abra a apresentao com o maior nmero de slides. 2. Na guia Slides no modo de exibio Normal, clique na miniatura do slide que deve ser seguida pelos slides adicionados. 3. No menu Inserir, clique em Slides de Arquivos. 4. Clique em Procurar para procurar um arquivo; na caixa de dilogo Procurar, selecione o arquivo e clique em Abrir. 1. Para preservar a formatao atual dos slides que deseja copiar, no canto inferior da caixa de dilogo Localizador de Slide, marque a caixa de seleo Manter formatao original. (Quando essa caixa de seleo est desmarcada, os slides copiados assumem a formatao do slide aps o qual so inseridos).
Escola de Artes, Ofcios e Computao - UNIFESP
Bsico do Microsoft PowerPoint 2003 - 61
2. Siga um destes procedimentos: Para inserir os slides selecionados, clique nos slides que deseja inserir e, em seguida, clique em Inserir. Para inserir todos os slides, clique em Inserir Todos.
Antes de clicar em Fechar na caixa de dilogo, voc pode procurar por outras apresentaes e inserir mais slides.
Adicionando apresentaes sua Lista de Favoritos
Para tornar as apresentaes favoritas fceis de encontrar para cpias e colagens posteriores, depois de selecionar um arquivo na caixa de dilogo Localizador de Slide e antes de fechar a caixa de dilogo, clique em Adicionar a Favoritos na caixa Arquivo. Para exibir slides de um desses arquivos, na caixa de dilogo Localizador de Slide, clique na nova guia Lista de Favoritos, clique no arquivo e depois clique em Exibir. Observao Voc tambm pode copiar e colar os slides. Se voc fizer isso, verifique se a caixa de seleo Mostrar botes de opes de colagem na guia Editar (menu Ferramentas, comando Opes) est marcada antes de comear.
Escola de Artes, Ofcios e Computao - UNIFESP
62
Bsico do Microsoft PowerPoint 2003
EXERCCIOS
Escola de Artes, Ofcios e Computao - UNIFESP
Bsico do Microsoft PowerPoint 2003 - 63
EXERCCIO - AULA 1
Crie uma pasta com seu nome no Explorando, para que voc possa salvar os documentos criados no PowerPoint dentro dela.
CRIANDO UMA PASTA NO EXPLORANDO
1. Crie uma pasta com seu nome no Explorando, para que voc possa salvar os documentos criados no Excel dentro dela. 2. Clique no boto Iniciar / Programas / Acessrios / Windows Explorer. 3. Na janela de programa Explorando, clique em Meu computador 4. direita da janela d um duplo clique no item Disco local (C:) 5. D um duplo clique no item Curso Microsoft PowerPoint e, em seguida, selecione o menu Arquivo / Novo / Pasta. 6. Digite seu primeiro nome, dentro do item Nova pasta que exibido direita da janela do Explorando. E em seguida, aperte a tecla Enter do teclado. 7. Feche a janela Explorando e abra o programa MS Office Powerpoint.
CONHECENDO A TELA DO POWERPOINT 2003
1. Exibindo o Painel de tarefas inicial do MS PowerPoint 2. Exibindo as Barras de Ferramentas: Padro Formatao Desenho Estrutura de tpicos Painel de Tarefas 3. Exibindo Rgua, Preto e branco.
CRIANDO UMA APRESENTAO COM BASE NO MODELO DE DESIGN
1. Inicie o Microsoft PowerPoint. 2. No Painel de tarefas Ponto de Partida que se encontra no lado direito da janela clique no cone criar uma nova apresentao...
Escola de Artes, Ofcios e Computao - UNIFESP
64
Bsico do Microsoft PowerPoint 2003
3. No Painel de tarefas Nova apresentao clique no item Com base no modelo de design 4. Clique em um dos itens disponveis neste painel, a fim de Aplicar um modelo de design (escolher um fundo para seu slide). 5. No Painel de tarefas clique na seta preta apontando para baixo (ao lado de X do boto Fecha) para abrir o menu. 6. Depois clique no item Layout do slide. 7. Clique uma vez no item Slide de ttulo, caso ele no estiver selecionado. 8. Salve o Documento com o nome Atendimento, dentro da pasta com seu nome. 9. Configure a pgina, selecione o menu Arquivo / Configurar pgina... Slides dimensionados para: Largura: Altura: Orientao do slide: 8. Clique Ok. Apresentao na tela 25,4 cm 19,05 cm Paisagem
Numerar os slides a partir de: 1 Anotaes, folhetos e tpicos: Retrato
EDITANDO UM TEXTO NO SLIDE
1. Clique no campo Clique para adicionar um ttulo. 2. Digite o seguinte ttulo:
PLANEJAMENTO ANUAL PARA O ATENDIMENTO
3. Selecione o ttulo digitado, altere: fonte, estilo, tamanho, cor, efeitos (sombra, relevo, sublinhado) e alinhamento. 4. Clique sobre o campo Clique para adicionar um subttulo. 5. Digite o subttulo a seguir: ESTRATGIAS E RESULTADOS 6. Selecione o subttulo digitado, altere: fonte, estilo, tamanho, cor, efeitos (sombra, relevo, sublinhado) e alinhamento.
Escola de Artes, Ofcios e Computao - UNIFESP
Bsico do Microsoft PowerPoint 2003 - 65
INSERINDO UM NOVO SLIDE
1. Selecione o menu Inserir / Novo slide..., ou no Painel de tarefas escolha nas opes Layouts de texto o item Ttulo e texto, dando um clique na seta direita deste layout e em seguida no item Inserir novo slide. 2. Clique sobre o campo Clique para adicionar um ttulo. Digite o seguinte ttulo: PLANEJAMENTO ANUAL PARA O ATENDIMENTO 3. Selecione o ttulo digitado, altere: fonte, estilo, tamanho, cor, efeitos (sombra, relevo, sublinhado) e alinhamento. 4. Ou, retorne ao Slide anterior e copie o Ttulo, para col-lo no Novo slide. 5. Clique no campo Clique para adicionar texto. Digite o seguinte texto: Resultados dos ltimos trs anos Grficos
Metas a serem alcanadas Grficos 6. Selecione o texto digitado, altere: fonte, estilo, tamanho, cor, efeitos (sombra, relevo, sublinhado), alinhamento, marcadores e elevar ou rebaixar tpicos.
ALTERANDO MARCADORES
1. Selecione o item ou subitem que deseja alterar o marcador. 2. Selecione o menu Formatar / Marcadores e numerao... 3. Na ficha Com marcadores da caixa de dilogo Marcadores e numerao clique no boto Personalizar... 4. Selecione a fonte Wingdings. Escolha um marcador. 5. Clique Ok. 6. Escolha a cor na caixa de texto ao lado esquerdo da caixa de dilogos. 7. Clique Ok.
Escola de Artes, Ofcios e Computao - UNIFESP
66
Bsico do Microsoft PowerPoint 2003
DEFININDO ESPAAMENTO ENTRE LINHAS
1. Selecione o texto a ser alterado o espaamento. 2. Selecione o menu Formatar / Espaamento entre linhas... Espaamento entre linhas: 1 Linhas 3. Clique sobre o boto Visualizar, e se voc estiver de acordo clique Ok. 4. Clique sobre a linha do segundo item: 5. Selecione o menu Formatar / Espaamento entre linhas... Antes do pargrafo: Depois do pargrafo: 0,5 Linhas 0 Linhas
5. Clique no boto Visualizar, e se voc estiver de acordo clique Ok. 6. Ou, clique na linha que deseja afastar ou aproximar. Na barra de ferramentas de Formatao clique no boto (setinha para baixo) Opes da barra de ferramentas, depois clique na opo Adicionar ou remover botes e a seguir na opo Formatao. Clique no boto Aumentar e Diminuir espaamento entre pargrafos para aparecer os botes na barra de ferramentas Formatao.
INSERINDO UM NOVO SLIDE COM TTULO E TEXTO EM 2 COLUNAS
1. Selecione o menu Inserir / Novo slide..., ou no Painel de tarefas escolha nas opes Layouts de texto o tem Ttulo e texto em 2 colunas, dando um clique na seta direita deste layout e em seguida no item Inserir novo slide. 2. Clique no campo Clique para adicionar um ttulo. Digite o seguinte ttulo: PLANEJAMENTO ANUAL PARA O ATENDIMENTO 3. Selecione o ttulo digitado, altere: fonte, estilo, tamanho, cor, efeitos (sombra, relevo, sublinhado) e alinhamento. 4. Clique sobre o campo Clique para adicionar texto. Digite o seguinte texto:
Setores de destaque nos ltimos trs anos: - Neurocirurgia - Dermatologia - Pesquisa
Setores de destaque no ltimo ano: - Pesquisa - Informtica na Sade
Escola de Artes, Ofcios e Computao - UNIFESP
Bsico do Microsoft PowerPoint 2003 - 67
5. Selecione o texto digitado, altere: fonte, estilo, tamanho, cor, efeitos (sombra, relevo, sublinhado), alinhamento, marcadores e nveis para itens e subitens. 6. A cada slide pronto salve seu arquivo.
UTILIZANDO OS VRIOS MODOS DE VISUALIZAO DOS SLIDES
1. Modo normal 2. Modo de Tpicos clicando na guia Tpicos esquerda da tela. 3. Modo de Classificao de slides 4. Apresentao de slides 5. Modo de Anotaes selecione o menu Exibir / Anotaes.
Escola de Artes, Ofcios e Computao - UNIFESP
68
Bsico do Microsoft PowerPoint 2003
EXERCCIO - AULA 2
1. Inicie o MS-PowerPoint. 2. Clique no menu Arquivo / Abrir. 3. Abra a pasta, na qual salvou o arquivo que deseja abrir. 4. Clique duas vezes no nome do arquivo Atendimento.ppt para abri-lo.
INSERINDO UM SLIDE COM TABELA
1. Exiba na tela o ltimo slide feito e a partir deste insira um novo slide. 2. Selecione o menu Inserir / Novo slide... e no Painel de tarefas Layout do slide escolha nas opes Outros layouts o item Ttulo e tabela, dando um clique na seta direita deste layout e em seguida no item Inserir novo slide. 3. Clique no campo Clique para adicionar um ttulo. Digite o seguinte ttulo: REAS DE MAIOR DESTAQUE 4. Selecione o ttulo digitado, altere: fonte, estilo, tamanho, cor, efeitos (sombra, relevo, sublinhado) e alinhamento. 5. D um duplo clique dentro do campo Clique duas vezes para adicionar tabela e configure: Nmero de colunas: 2 e Nmero de linhas: 4. Clique Ok. 6. Digite o seguinte texto na tabela: ANO 2002 2003 2004 REA Neurocirurgia Dermatologia Pesquisa
7. Com toda a tabela selecionada clique no menu Formatar / Tabela... 8. Na caixa de visualizao direita da caixa de dilogo clique nas linhas que compes a tabela para oculta-las. 9. Clique na ficha Caixa de texto e no campo Alinhamento do texto: selecione a opo Centralizado ao meio clique no boto Ok. 10. Clique fora da rea da tabela.
Escola de Artes, Ofcios e Computao - UNIFESP
Bsico do Microsoft PowerPoint 2003 - 69
ALTERANDO PREENCHIMENTO DA TABELA
1. Selecione somente a primeira linha da tabela. 2. Agora, selecione o menu Formatar / Tabela... 3. Clique na ficha Preenchimento e depois clique no item Cor de preenchimento: 4. Faa a sua escolha e clique Ok. 5. Clique fora da tabela para visualiz-la no slide.
INSERINDO UM SLIDE COM GRFICO
1. Exiba na tela o ltimo slide feito e a partir deste insira um novo slide. 2. Selecione o menu Inserir / Novo slide... e no Painel de tarefas Layout do slide escolha nas opes Outros layouts o item Ttulo e grfico dando um clique na seta direita deste layout e em seguida no item Inserir novo slide. 3. Clique no campo Clique para adicionar um ttulo. Digite o seguinte ttulo: GRFICO DEMONSTRATIVO 4. Selecione o ttulo digitado, altere: fonte, estilo, tamanho, cor, efeitos (sombra, relevo, sublinhado) e alinhamento. 5. D um duplo clique dentro do campo Clique duas vezes para adicionar grfico. 6. Na caixa de dilogo Atendimento planilha de dados que exibida, clique no boto cinza no canto superior esquerdo da planilha, para selecionar toda a planilha de dados. 7. Selecione o menu Editar / Limpar / Tudo 8. Agora s digitar os valores e texto abaixo na tabela. Depois clique no boto X para fechar a planilha de dados.
9. Clique fora da rea do grfico.
Escola de Artes, Ofcios e Computao - UNIFESP
70
Bsico do Microsoft PowerPoint 2003
ALTERANDO O TIPO DE GRFICO
1. D um duplo clique dentro da rea do grfico para selecion-la. 2. Selecione o menu Grfico / Tipo de grfico... 3. Na caixa de dilogo exibida constaro duas fichas: Tipos padro e Tipos personalizados. 4. Clique na ficha Tipos padro. 5. Clique no tipo de grfico Barras, observe-o no campo Exemplo: ao lado. Para visualizar o subtipo de grfico no campo Exemplo mantenha pressionado o boto Manter pressionado para exibir o exemplo abaixo. Feita a escolha clique Ok. 6. Caso deseje incluir ao grfico: Ttulo e ttulo aos eixos, Eixos, Linhas de grade, Posicionamento da legenda, Rtulos de dados e Tabela de dados, selecione o menu Grfico / Opes de grfico e selecione uma das fichas constantes nessa caixa de dilogo para fazer as alteraes. 7. Feita as alteraes clique Ok e clique fora da rea do grfico.
ALTERANDO A COR DE PREENCHIMENTO DO GRFICO
1. Clique duas vezes dentro da rea do grfico para selecion-la. 2. Uma caixa de dilogo Formatar rea do grfico ser exibida. 3. Certifique-se que a ficha Padres esteja na frente clicando no nome Padres. 4. No campo Borda: defina o seu estilo, cor, espessura e sombra. 5. No campo rea: defina a cor e efeitos de preenchimento. 6. Ao finalizar as escolhas clique no boto OK. 7. Clique fora da rea do grfico para retornar.
INSERINDO UM SLIDE COM CLIP-ART
1. Exiba na tela o ltimo slide feito e a partir deste ponto insira um novo slide. 2. Selecione o menu Inserir / Novo slide... e no Painel de tarefas Layout do slide escolha nas opes Outros layouts o item Ttulo, texto e clip-art dando um clique na seta direita deste layout e em seguida no item Inserir novo slide. 3. Clique no campo Clique para adicionar um ttulo. Digite o seguinte ttulo: PLANEJAMENTO ANUAL PARA O ATENDIMENTO 5. Selecione o ttulo digitado, altere: fonte, estilo, tamanho, cor e alinhamento. 6. Clique dentro do campo Clique para adicionar texto e digite o texto abaixo:
Escola de Artes, Ofcios e Computao - UNIFESP
Bsico do Microsoft PowerPoint 2003 - 71
Metas a serem alcanadas neste ano Melhorias nas condies de atendimento nas diferentes reas Melhorias para o setor de pesquisas 7. Selecione o texto digitado, altere: fonte, estilo, tamanho, cor e alinhamento. 8. Feita a escolha clique em Ok. 9. Clique uma vez dentro do campo Clique para adicionar clip-art 10. Selecione o menu Inserir / Imagem / Clip-art... 11. Na caixa de dilogo que ser exibida d um duplo clique no item Colees do Office. Abaixo clique em uma das pastas para visualizar e fazer uma escolha. 12. Clique na seta direita da imagem e selecione o item Copiar. 13. Clique fora da caixa de dilogo exibida e depois clique dentro do campo Clique para adicionar clip-art com o boto direito do mouse e selecione a opo Colar. 14. Salve seu arquivo e feche-o.
Escola de Artes, Ofcios e Computao - UNIFESP
72
Bsico do Microsoft PowerPoint 2003
EXERCCIO - AULA 3
1. Inicie o MS-PowerPoint. 2. Clique no menu Arquivo / Abrir. 3. Abra a pasta, na qual salvou o arquivo que deseja abrir. 4. Clique duas vezes no nome do arquivo Atendimento.ppt para abri-lo.
INSERINDO UMA AUTOFORMA NO SLIDE
1. Exiba na tela o ltimo slide e a partir deste clique No boto AutoFormas na barra de ferramentas Desenho. 2. Selecione o item Textos explicativos / Texto explicativo retangular com cantos arredondados. 3. A seta do mouse se transforma em uma cruz. Para desenhar essa AutoForma, mantenha o boto do mouse pressionado enquanto abre um quadrado. Ao alcanar o tamanho desejado para a AutoForma, ento solte o boto do mouse. 4. Digite dentro da AutoForma o seguinte texto: METAS e depois selecione o texto digitado e altere: fonte, tamanho, cor, alinhamento.
INSERINDO UMA WORD-ART
1. Selecione o menu Inserir / Novo slide... e no Painel de tarefas Layout do slide escolha nas opes Layouts de contedo o item Em branco, dando um clique na seta direita deste layout e em seguida no item Inserir novo slide. 2. Clique no boto Inserir WordArt na barra de ferramentas Desenho e clique em um item do campo Selecione um estilo de Wordart e depois em Ok. 3. Digite o seguinte texto: Planejamento anual para o atendimento 4. Defina Fonte, tamanho de letra e estilo. Depois clique Ok. 5. Atravs da barra de ferramentas WordArt defina cor de preenchimento, forma da
WordArt, alinhamento de texto, espaamento e tamanho.
Escola de Artes, Ofcios e Computao - UNIFESP
Bsico do Microsoft PowerPoint 2003 - 73
INSERINDO UM CLIP DE MDIA
1. Selecione o menu Inserir / Novo slide... e no Painel de tarefas Layout do slide escolha nas opes Outros layouts o item Ttulo texto e clip de mdia, dando um clique na seta direita deste layout e em seguida no item Inserir novo slide. 2. Clique no campo Clique para adicionar um ttulo. Digite o seguinte ttulo: PLANEJAMENTO ANUAL PARA O ATENDIMENTO 5. Selecione o ttulo digitado, altere: fonte, estilo, tamanho, cor e alinhamento. 6. Clique dentro do campo Clique para adicionar texto e digite o texto abaixo: Intercmbio com profissionais dos estados brasileiros Intercmbio com profissionais de outros pases atravs da INTERNET
7. Selecione o texto digitado, altere: fonte, estilo, tamanho, cor e alinhamento. 8. D um clique no item Clique duas vezes para adicionar clip de mdia 9. Selecione o menu Inserir / Filmes e sons / Filme do arquivo... 10. Na caixa de dilogo exibida clique no item Meu computador esquerda e depois d um duplo clique em Disco local (C:) 11. D um duplo clique na pasta Curso Microsoft PowerPoint depois d novamente um duplo clique na pasta Clipart e mais uma vez d um duplo clique na pasta MMidia 12. Clique uma vez no nome do arquivo e depois no boto Ok. 13. Caso queira alterar o clip de mdia, clique uma vez dentro dele e aperte a tecla Delete (Del) do teclado para apag-lo. Selecione novamente o menu Inserir / Filmes e sons / Filme do arquivo... e faa uma nova escolha. 14. Salve seu arquivo e feche-o.
Escola de Artes, Ofcios e Computao - UNIFESP
74
Bsico do Microsoft PowerPoint 2003
EXERCCIO - AULA 4
1. Inicie o MS-PowerPoint. 2. Clique no menu Arquivo / Abrir. 3. Abra a pasta, na qual salvou o arquivo que deseja abrir. 4. Clique duas vezes no nome do arquivo Atendimento.ppt para abri-lo.
ESTRUTURA DE TPICOS DOS SLIDES
1. Selecione o menu Exibir / Barra de ferramentas / Estrutura de tpicos 2. A esquerda da janela clique na guia Tpicos 3. A esquerda da janela do programa exibida a barra de ferramenta de Tpicos. 4. Utilize os recursos: Rebaixar tpicos ou elevar tpicos Mover tpicos para cima ou mover tpicos para baixo Recolher tpicos ou expandir tpicos Recolher tudo ou expandir tudo Slide de resumo (esta uma maneira rpida e fcil de criar um slide, com a mesma formatao de marcadores, ttulos e texto do slide selecionado) Mostrar formatao 5. Ao terminar clique novamente na guia Slides para retornar a visualizao dos slides em miniatura.
CLASSIFICANDO OS SLIDES
1. Clique no boto Modo de classificao de slides. 2. Revise a seqncia dos slides, e observe se no gostaria de alterar alguma posio.
MOVENDO UM SLIDE
1. Selecione no boto Modo de classificao de slides. 2. Clique no slide que deseja alterar de posio. Arraste-o para o novo local mantendo o boto do mouse pressionado, enquanto arrasta. Quando estiver na posio desejada solte o boto do mouse.
Escola de Artes, Ofcios e Computao - UNIFESP
Bsico do Microsoft PowerPoint 2003 - 75
MODO DE ANOTAES
1. Selecione o menu Exibir / Normal 2. Exiba somente no vdeo o slide que deseja aplicar anotao, e clique no menu Exibir / Anotaes. 3. Clique dentro do campo Clique para adicionar texto, abaixo do slide. Caso esteja muito pequena a visualizao, aproxime a pgina do slide atravs do recurso de zoom. 4. Ou, clique no campo abaixo do slide Clique para adicionar anotaes.
ALTERANDO O DESIGN DOS SLIDES
1. Selecione novamente Modo de classificao de slides. 2. Clique no cone Design na barra de ferramentas Formatao, ou selecione o menu Formatar / Design do slide... 3. No Painel de tarefas direita da janela acima direita, clique na seta preta que aponta para baixo e clique no item Design do slide... e escolha atravs das opes clicando dentro dela.
FORMATANDO PLANO DE FUNDO
1. Ainda no Modo de classificao de slides, clique no slide que deseja alterar o fundo. 2. Selecione o menu Formatar / Plano de fundo... 3. No item Preenchimento do segundo plano clique na seta abaixo do item de visualizao. 4. Selecione uma cor, ou Mais cores..., ou Efeitos de preenchimento... 5. Na opo Efeitos de preenchimento... atravs da caixa de dilogo exibida, selecione uma das fichas: Gradiente, Textura, Padro ou Imagem para poder fazer as alteraes. 6. Feita a escolha clique Ok. E depois clique em Visualizar. 7. Se estiver de acordo com a alterao, clique no item Ocultar elementos grficos de plano de fundo do mestre e depois em Aplicar ou Aplicar a tudo. 8. Salve seu arquivo e feche-o.
Escola de Artes, Ofcios e Computao - UNIFESP
76
Bsico do Microsoft PowerPoint 2003
EXERCCIO - AULA 5
1. Inicie o MS-PowerPoint. 2. Clique no menu Arquivo / Abrir. 3. Abra a pasta, na qual salvou o arquivo que deseja abrir. 4. Clique duas vezes no nome do arquivo Atendimento.ppt para abri-lo.
PERSONALIZANDO UMA APRESENTAO
1. Exiba no vdeo o primeiro slide no modo de exibio Normal. 2. Selecione o menu Apresentaes / Personalizar animao... 3. O Painel de tarefas Personalizar animao ser exibido direita da janela. Selecione um dos elementos do slide e clique em Adicionar efeito. 4. Aparecer uma lista de opes: Entrada, nfase, Sada e Trajetrias de animao. Escolha um ou mais efeitos desejados em cada opo, clicando no item. 5. Para visualizar a animao de cada item clique no boto Executar. 6. Selecione um a um os outros elementos do slide e clique em Adicionar efeito e proceda para cada deles da mesma maneira do item anterior. 7. Por fim clique no boto Executar. 8. Feita a personalizao de todo o slide selecionado, salve e selecione o prximo slide. Depois proceda da mesma maneira que nos slides anteriores at completar a animao de todos os slides.
TRANSIO DE SLIDES
1. Selecione o Modo de classificao de slides e clique no primeiro slide. 2. Selecione o menu Apresentaes / Transio de slides. 3. O Painel de tarefas Transio de slides ser exibido direita da janela. 4. No item Aplicar aos slides selecionados: escolha uma transio ao slide atual durante a apresentao de slides. 5. Cada vez que voc clicar em uma opo, o efeito ser executado no slide selecionado.
Escola de Artes, Ofcios e Computao - UNIFESP
Bsico do Microsoft PowerPoint 2003 - 77
6. Nos itens Modificar transio: e Avanar slide: escolha a velocidade, o som e a forma de avano para o slide. 7. Feita a escolha voc poder aplicar somente ao slide atual selecionado ou, a todos os slides da apresentao.
OCULTANDO UM SLIDE
1. No Modo classificao de slides selecione o slide 6 para oculta-lo. 2. Em seguida, selecione o menu Apresentaes / Ocultar slide. Repare que o nmero do slide est escondido agora.
EXIBINDO UM SLIDE OCULTO
1. Para visualizar o slide oculto durante a apresentao, ainda no Modo de classificao de slides, d um duplo clique no slide 3 que poder lev-lo ao slide oculto. 2. Selecione o menu Apresentaes / Botes de ao / Boto de ao: Avanar ou Prximo. 3. A seta do mouse se tornar em uma cruz. Abra um quadrado mantendo o boto do mouse pressionado e depois o solte. 4. Ao soltar o boto do mouse a caixa de dilogo Configurar ao ser exibida. 5. No item Hyperlink para: clique no item Prximo slide... e depois no item Slide. 6. Clique no slide 6 que est oculto, clique Ok e Ok novamente. 7. Selecione o slide 6 e em seguida selecione o menu Apresentaes / Botes de ao / Boto de ao: Voltar ou anterior 8. A seta do mouse se tornar em uma cruz. Abra um quadrado mantendo o boto do mouse pressionado e depois o solte. 9. Ao soltar o boto do mouse a caixa de dilogo Configurar ao ser exibida. 10. No item Hyperlink para: clique no item Slide anterior... e depois no item Slide. 11. Clique no slide 4 que est oculto, clique Ok e Ok novamente.
Escola de Artes, Ofcios e Computao - UNIFESP
78
Bsico do Microsoft PowerPoint 2003
EXIBINDO UMA APRESENTAO DE SLIDES
1. Selecione o Modo de classificao de slides e clique sobre o primeiro slide. 2. Selecione o menu Exibir / Apresentao de slides, ou clique no boto Apresentao de slides a partir do slide atual (Shift+F5) localizado esquerda da barra de Rolagem Horizontal. 3. Verifique sua apresentao. 4. Caso voc tenha optado por uma apresentao manual, utilize o boto esquerdo do mouse para avanar os slides ou aperte a tecla ENTER. 5. Para sair do modo de Apresentao de slides aperte a tecla Esc. 6. Salve seu arquivo e feche-o.
Escola de Artes, Ofcios e Computao - UNIFESP
Bsico do Microsoft PowerPoint 2003 - 79
EXERCCIO - AULA 6
1. Inicie o MS-PowerPoint. 2. Clique no menu Arquivo / Abrir. 3. Abra a pasta, na qual salvou o arquivo que deseja abrir. 4. Clique duas vezes no nome do arquivo Atendimento.ppt para abri-lo.
IMPRIMINDO
1. Selecione o Modo de classificao de slides 2. Selecione o menu Arquivo / Imprimir... 3. Na caixa de dilogo Imprimir verifique se a impressora configurada a correta. 4. Determine o intervalo de impresso: Tudo Slide atual Ou, quais slides deseja imprimir 5. No campo Imprimir: determine: Slides Folhetos (1/2/3/4/6 ou 9 slides por pgina) e sua ordem de impresso (Horizontal ou vertical) Anotaes Estrutura de tpicos 6. No campo Nmero de cpias determine o nmero de cpias que deseja imprimir desse arquivo. 7. Se desejar imprimir os slides ocultos, verifique se o item Imprimir slides ocultos est ativado. 8. No campo Cor/escala de cinza: determine: Cor Escala de cinza Preto e branco puro
Escola de Artes, Ofcios e Computao - UNIFESP
80
Bsico do Microsoft PowerPoint 2003
9. Se desejar, selecione as opes: Ajustar ao tamanho do papel e/ou Adicionar quadro ao redor dos slides, ativando os itens desejados. 10. Se desejar visualizar suas escolhas clique no boto Visualizar e depois no boto Imprimir... para retornar a caixa de dilogos Imprimir. 11. Clique no boto Ok.
COPIANDO E COLANDO SLIDES PARA OUTRA APRESENTAO
1. Ainda com o arquivo Atendimento.ppt aberto selecione o menu Arquivo / Abrir... 2. Clique no item Meus documentos e depois d um duplo clique na pasta Curso do Microsoft PowerPoint e depois na sua pasta. 3. D um duplo clique no nome de arquivo Metas.ppt 4. Selecione o menu Janela / Organizar todas. 5. Selecione o Modo de classificao de slides para ambas as janelas de arquivos. 6. Clique no slide do arquivo Metas.ppt, que deseja copiar para o arquivo Atendimento.ppt. 7. Clique no boto Copiar da barra de ferramentas Padro. 8. Clique no slide anterior aquele que deseja que a sua cpia seja colada na janela de arquivo Atendimento.ppt. 9. Clique no boto Colar da barra de ferramentas Padro. 10. Para recortar um slide e cola-lo em outro arquivo, proceda da mesma forma s que, utilizando o boto Recortar da barra de ferramentas Padro. 11. Salve ambos os arquivos e feche-os.
Escola de Artes, Ofcios e Computao - UNIFESP
Bsico do Microsoft PowerPoint 2003 - 81
EXERCCIO - AULA 7
1. Inicie o MS-PowerPoint. 2. Clique no menu Arquivo / Abrir. 3. Abra a pasta, na qual salvou o arquivo que deseja abrir. 4. Clique duas vezes no nome do arquivo Atendimento.ppt para abri-lo.
ENVIANDO UMA APRESENTAO PARA O MS-WORD
MODO DE ESTRUTURA DE TPICOS 1. No Modo de classificao de slides selecione o menu Arquivo / Enviar para / Microsoft Office Word... 2. A caixa de dilogo Enviar para Microsoft Office Word ser exibida. 3. Deixe o item Colar ativado e clique no item Somente tpicos. 4. Clique no boto Ok. 5. Salve o seu documento no MS Word, com o nome atendimento.doc, dentro da sua pasta. MODO DE CLASSIFICAO DE SLIDES 1. No Modo de classificao de slides, selecione o menu Arquivo / Enviar para / Microsoft Office Word... 2. A caixa de dilogo Enviar para Microsoft Office Word ser exibida. Clique em um dos itens: Anotaes ao lado dos slides Linhas em branco ao lado dos slides Anotaes abaixo dos slides Linhas em branco abaixo dos slides 3. Selecione o item Colar e clique Ok. 4. Feche este arquivo tanto no MS Word como no MS PowerPoint.
Escola de Artes, Ofcios e Computao - UNIFESP
82
Bsico do Microsoft PowerPoint 2003
IMPORTANDO OU CONVERTENDO UM ARQUIVO DE OUTRO PROGRAMA DO OFFICE
Para converter a maioria dos tipos de arquivos salvos em outros formatos, basta abrir o arquivo no PowerPoint, que ele automaticamente ser convertido para uma apresentao do PowerPoint. 1. Inicie o MS PowerPoint. 2. Clique no item Abrir uma apresentao existente. 3. Clique no item Meus documentos e depois d um duplo clique na pasta Curso do Microsoft PowerPoint e depois na sua pasta. 4. D um duplo clique no nome de arquivo Diretores.ppt 5. Caso no aparea nenhum arquivo na lista de arquivos selecione nesta caixa de dilogo no item Arquivos do tipo: Todos os arquivos 6. O MS PowerPoint abrir este arquivo no Slides. 7. Clique na ficha Tpicos do lado esquerdo da janela para visualizar no Modo de estrutura de tpicos. 8. Faa as alteraes necessrias utilizando a barra de ferramentas Estrutura de Tpicos. 9. Ao terminar salve como diretores.ppt dentro da sua pasta e feche este arquivo.
UTILIZANDO O COLAR ESPECIAL
1. Inicie o MS Word. 2. Abra o arquivo Natalidade.doc, que est salvo dentro da pasta Curso de Microsoft PowerPoint / Sua pasta. 3. Selecione todo o contedo do arquivo aberto e copie. 4. Inicie o MS PowerPoint 5. direita da janela clique no item Criar uma nova apresentao em branco e em seguida clique no item Apresentao em branco... 6. No Painel de tarefas escolha nas opes Layouts de Contedo clique no item Em branco. 7. Selecione o menu Editar / Colar especial...
Escola de Artes, Ofcios e Computao - UNIFESP
Bsico do Microsoft PowerPoint 2003 - 83
8. Clique no item Colar com vnculo e deixe em evidncia a opo Objeto documento do Microsoft Office Word. 9. Clique no boto Ok. 10. O MS PowerPoint colar este arquivo como um objeto. Para qualquer alterao de valor clique duas vezes dentro do mesmo. E para retornar ao MS PowerPoint clique fora dele. 11. Salve seu arquivo e feche-o.
Escola de Artes, Ofcios e Computao - UNIFESP
84
Bsico do Microsoft PowerPoint 2003
EXERCCIO DE REVISO POWERPOINT
CRIANDO UMA APRESENTAO EM BRANCO
1. Inicie o Microsoft Office PowerPoint. 2. No Painel de tarefas Ponto de Partida que se encontra no lado direito da janela clique no cone Criar uma nova apresentao... 3. No Painel de tarefas Nova apresentao clique no item Apresentao em branco. 4. No Painel de tarefas Layouts de Texto clique no item Slide de ttulo, se ele j no estiver selecionado. 5. Salve o Documento com o nome Emprego, dentro da pasta com seu nome. 6. Configure a pgina, selecione o menu Arquivo / Configurar pgina... Slides dimensionados para: Largura: Altura: Apresentao na tela 25,4 cm 19,05 cm
Numerar os slides a partir de: 1 Orientao do slide: Paisagem
Anotaes, folhetos e tpicos: Retrato
7. Clique Ok.
EDITANDO UM TEXTO NO SLIDE
1. Clique no campo Clique para adicionar um ttulo. 2. Digite o seguinte ttulo: PROCURANDO UM EMPREGO 3. Selecione o ttulo digitado, altere: fonte, estilo, tamanho, cor, efeitos (sombra, relevo, sublinhado) e alinhamento. 4. Clique no campo Clique para adicionar um subttulo, caso haja algum. 5. Digite o subttulo a seguir: PRIMEIROS PASSOS 6. Selecione o subttulo digitado, altere: fonte, estilo, tamanho, cor, efeitos (sombra, relevo, sublinhado) e alinhamento.
Escola de Artes, Ofcios e Computao - UNIFESP
Bsico do Microsoft PowerPoint 2003 - 85
INSERINDO UM NOVO SLIDE
1. Selecione o menu Inserir / Novo slide... e no Painel de tarefas Layout do slide escolha nas opes Layouts de texto o item Ttulo e texto dando um clique no item e depois clique na seta direita deste layout e em seguida no item Inserir novo slide. 2. Clique no campo Clique para adicionar um ttulo. Digite o seguinte ttulo: O QUE FAZER E ONDE PROCURAR 3. Selecione o ttulo digitado, altere: fonte, estilo, tamanho, cor, efeitos (sombra, relevo, sublinhado) e alinhamento. 4. Clique no campo Clique para adicionar texto. Digite o seguinte texto: Definir o que pretendo: O que gosto de fazer O que eu posso fazer O que eu sei fazer
Onde procurar: Anncios em jornais e empresas Internet Agncias de emprego Pessoas conhecidas
5. Selecione o texto digitado, altere: fonte, estilo, tamanho, cor, efeitos (sombra, relevo, sublinhado), alinhamento, marcadores, elevar ou rebaixar tpicos e alterar espaamento entre linhas e pargrafos.
INSERINDO UM NOVO SLIDE COM DUAS COLUNAS DE TEXTO
1. Selecione o menu Inserir / Novo slide... e no Painel de tarefas Layout do slide escolha nas opes Layouts de texto o item Ttulo e texto em duas colunas dando um clique na seta direita deste layout e em seguida no item Inserir novo slide. 2. Clique no campo Clique para adicionar um ttulo. Digite o seguinte ttulo:
Escola de Artes, Ofcios e Computao - UNIFESP
86
Bsico do Microsoft PowerPoint 2003
PARTICIPANDO DE UM PROCESSO SELETIVO 3. Selecione o ttulo digitado, altere: fonte, estilo, tamanho, cor, efeitos (sombra, relevo, sublinhado) e alinhamento. 4. Clique no campo Clique para adicionar texto. Digite o seguinte texto:
Higiene Pessoal: - Vesturio - Unhas - Cabelos - Dentes
Postura: - Apresentao pessoal - Cortesia - Modo de se sinter - Dizer: "Bom dia, boa tarde e obrigado"
5. Selecione o texto digitado, altere: fonte, estilo, tamanho, cor, efeitos (sombra, relevo, sublinhado), alinhamento, marcadores e nveis para itens e subitens. 6. A cada slide pronto salve seu arquivo.
INSERINDO UMA TABELA
1. Exiba na tela o ltimo slide feito e a partir deste insira um novo slide. 2. Selecione o menu Inserir / Novo slide... e no Painel de tarefas Layout do slide escolha nas opes Layouts de texto o item Ttulo e tabela dando um clique no na seta direita deste layout e em seguida no item Inserir novo slide. 3. Clique no campo Clique para adicionar um ttulo. Digite o seguinte ttulo: ENTREVISTA 4. Selecione o ttulo digitado, altere: fonte, estilo, tamanho, cor, efeitos (sombra, relevo, sublinhado) e alinhamento. 5. D um clique duplo dentro do campo Clique duas vezes para adicionar uma tabela. 6. Defina: Nmero de colunas: 2 e Nmero de linhas: 6. 7. Clique Ok.
Escola de Artes, Ofcios e Computao - UNIFESP
Bsico do Microsoft PowerPoint 2003 - 87
8. Digite o seguinte texto para a tabela: Expresso Verbal Portugus Responder Pontualidade Conhecimentos Bom senso e respeito Ter clareza e objetividade No falar gria nem errado O que for perguntado Cumprir sempre os horrios Dizer o que sabe fazer e o que estudou Respeitar local, enviar currculo, contatar por telefone ou pessoalmente e nunca mentir (seja voc mesmo)
ALTERANDO BORDAS E PREENCHIMENTO DA TABELA
1. Com toda a tabela selecionada clique no menu Formatar / Tabela... 2. Clique na ficha Bordas e defina estilo, cor e largura para as bordas da tabela. 3. Clique Ok. 4. Selecione somente a primeira coluna da tabela. 5. Selecione o menu Formatar / Tabela... novamente. 6. Clique na ficha Preenchimento depois clique no item Cor de preenchimento e escolha uma cor. 7. Clique Ok. 8. Clique fora da tabela para visualiz-la no slide. 9. Selecione novamente toda a tabela. 10. Selecione o menu Formatar / Tabela... 11. Clique na ficha Caixa de texto e no campo Alinhamento do texto: selecione a opo Centralizado ao meio clique no boto Ok. 12. Clique fora da rea da tabela.
INSERINDO UM SLIDE COM CLIP-ART
1. Exiba na tela o ltimo slide feito e a partir deste insira um novo slide. 2. Selecione o menu Inserir / Novo slide... e no Painel de tarefas Layout do slide escolha nas opes Outros layouts o item Ttulo, texto e clip-art dando um clique na seta direita deste layout e em seguida no item Inserir novo slide.
Escola de Artes, Ofcios e Computao - UNIFESP
88
Bsico do Microsoft PowerPoint 2003
3. Clique no campo Clique para adicionar um ttulo. Digite o seguinte ttulo: O QUE NECESSRIO? 4. Selecione o ttulo digitado, altere: fonte, estilo, tamanho, cor e alinhamento. 5. Clique dentro do campo Clique para adicionar texto e digite o texto abaixo: Documentos em ordem (CIC, CPF, RG, Titulo de eleitor, Carteira profissional, Certificado de reservista, etc.). Referncias pessoais (pessoas que possam dar boas referncias suas) Currculo
6. Selecione o texto digitado, altere: fonte, estilo, tamanho, cor e alinhamento. 7. Clique uma vez dentro do campo Clique para adicionar clip-art 8. Selecione o menu Inserir / Imagem / Clip-art... 9. Na caixa de dilogo que ser exibida d um duplo clique no item Colees do Office. Abaixo clique em uma das pastas para visualizar e fazer uma escolha. 10. Clique na seta direita da imagem e selecione o item Copiar. 11. Clique fora da caixa de dilogo exibida e depois clique dentro do campo Clique para adicionar clip-art com o boto direito do mouse e selecione a opo Colar. 12. Salve seu arquivo e feche-o.
INSERINDO UMA AUTOFORMA NUM SLIDE
1. Exiba na tela o ltimo slide e a partir deste clique no boto AutoFormas na barra de ferramentas Desenho. 2. Selecione o item Textos explicativos / Texto explicativo retangular com cantos arredondados. 3. A seta do mouse se transforma em uma cruz. Para desenhar essa AutoForma, mantenha o boto do mouse pressionado enquanto abre um quadrado. Ao alcanar o tamanho desejado para a AutoForma, ento solte o boto do mouse. 4. Digite dentro da AutoForma o seguinte texto: IMPORTANTE 5. Selecione o texto digitado e altere: fonte, tamanho, cor e alinhamento. Dica: se o cursor no estiver aparecendo dentro da AutoForma, clique dentro da mesma com o boto direito do mouse e, clique em Editar texto.
Escola de Artes, Ofcios e Computao - UNIFESP
Bsico do Microsoft PowerPoint 2003 - 89
UTILIZANDO OS VRIOS MODOS DE VISUALIZAO DOS SLIDES
1. Modo normal 2. Modo de tpicos 3. Modo de Classificao de slides 4. Apresentao de slides 5. Modo de Anotaes
ESTRUTURA DE TPICOS DOS SLIDES
1. Utilize os recursos: Rebaixar tpicos ou elevar tpicos Mover tpicos para cima ou mover tpicos para baixo Recolher tpicos ou expandir tpicos Recolher tudo ou expandir tudo Slide de resumo (esta uma maneira rpida e fcil de criar um slide, com a mesma formatao de marcadores, ttulos e texto do slide selecionado) Clique no menu Editar / Selecionar tudo e depois no boto Slide resumo Mostrar formatao
CLASSIFICANDO OS SLIDES
1. Clique no boto Modo de classificao de slides. 2. Revise a seqncia dos slides, e observe se no gostaria de alterar alguma posio.
MOVENDO UM SLIDE
1. Selecione o Modo de classificao de slides. 2. Clique no slide que deseja alterar de posio. 3. Arraste-o para o novo local mantendo o boto do mouse pressionado, enquanto arrasta. Quando estiver na posio desejada solte o boto do mouse.
Escola de Artes, Ofcios e Computao - UNIFESP
90
Bsico do Microsoft PowerPoint 2003
MODO DE ANOTAES
1. Exiba somente no vdeo o slide que deseja aplicar anotao, e clique no menu Exibir / Anotaes. 2. Clique dentro do campo Clique para adicionar texto, abaixo do slide. 3. Caso esteja muito pequena a visualizao, aproxime a pgina do slide atravs do recurso de zoom.
ALTERANDO O DESIGN DOS SLIDES
1. Selecione o Modo de classificao de slides. 2. Clique no cone Design na Barra de Ferramentas Formatao, ou selecione o menu Formatar/ Design do slide... 3. No Painel de tarefas escolha em Aplicar um modelo de design: escolha um dos itens Design disponvel para uso clicando em cima dele.
PERSONALIZANDO UMA APRESENTAO ATRAVS DO SLIDE MESTRE
1. Exiba no vdeo o primeiro slide. 2. Selecione o menu Exibir / Mestre / Slide Mestre 3. Selecione o menu Apresentaes / Personalizar animao. 4. A caixa de dilogo Personalizar animao ser exibida. Na ficha Intervalos clique em um a um dos itens listados (ser necessrio somente o Ttulo 1 e Texto 2) em Objetos de slides sem animao para personalizar a animao item a item que compe o slide. 5. Na ficha Efeitos escolha o efeito de animao e som que deseja aplicar a cada item selecionado anteriormente. 6. Para visualizar a animao de cada item clique no boto Visualizar. 7. Feita a personalizao do Slide Mestre, clique Ok. 8. Clique no modo de Classificao de Slides
TRANSIO DE SLIDES TESTANDO INTERVALOS
1. Selecione o Modo de classificao de slides e clique no primeiro slide. 2. Selecione o menu Apresentaes / Transio de slides. 3. O Painel de Tarefas Transio de slides ser exibido.
Escola de Artes, Ofcios e Computao - UNIFESP
Bsico do Microsoft PowerPoint 2003 - 91
4. No item Aplicar aos slides selecionados: escolha uma transio que deseja introduzir ao slide atual durante a apresentao de slides. 5. Cada vez que voc clicar em uma opo, o efeito ser executado no exemplo de figura. 6. Nos itens Modificar transio: e Avanar slide:, escolha a velocidade, o som e a forma de avano para o slide. 7. Feita a escolha voc poder aplicar somente ao slide atual selecionado ou, a todos os slides da apresentao. 8. Selecione o menu Apresentaes / Testar intervalos 9. Aparecer:
10. Clique na setinha para direita toda vez que quiser mudar de item ou slide e automaticamente os novos intervalos sero gravados. 11. Aparecer a mensagem "O intervalo de tempo total da apresentao...Voc deseja...?". Responda a pergunta clicando em sim ou no. Se voc clicou em sim aparecer outra mensagem: "Deseja rever os intervalos?". Se voc achar que j est tudo correto clique em no caso contrrio clique em sim e reveja.
SALVANDO UMA APRESENTAO DE SLIDES
1. Selecione o menu Arquivo / Salvar
EXIBINDO UMA APRESENTAO DE SLIDES
1. Selecione o Modo de classificao de slides e clique no primeiro slide. 2. Selecione o menu Exibir / Apresentao de slides, ou clique no boto Apresentao de slides localizado esquerda na Barra de Rolagem Horizontal, ou ainda no Boto Apresentao de slides localizado direita, no Painel de Tarefas Transio de slides. 3. Verifique sua apresentao. 4. Caso voc tenha optado por uma apresentao manual, utilize o boto esquerdo do mouse para avanar os slides ou aperte a tecla ENTER. 5. Para sair do modo de Apresentao de slides aperte a tecla Esc. 6. Salve seu arquivo e feche-o.
Escola de Artes, Ofcios e Computao - UNIFESP
Das könnte Ihnen auch gefallen
- 8 Maneiras de Deixar Seu Caminho para o Sucesso - IdeoDokument12 Seiten8 Maneiras de Deixar Seu Caminho para o Sucesso - IdeorobbpapaNoch keine Bewertungen
- Nos EUA Crianas Desenvolvem Gosto Pelos Livros Lendo para GatosDokument3 SeitenNos EUA Crianas Desenvolvem Gosto Pelos Livros Lendo para GatosrobbpapaNoch keine Bewertungen
- EntreouvidoDokument6 SeitenEntreouvidorobbpapaNoch keine Bewertungen
- O Cartão Ainda É Muito ImportanteDokument3 SeitenO Cartão Ainda É Muito ImportanterobbpapaNoch keine Bewertungen
- Asbc1000 Fev08v1 0Dokument7 SeitenAsbc1000 Fev08v1 0eduardonadimNoch keine Bewertungen
- Diálogo com as sombrasDokument211 SeitenDiálogo com as sombrasrobbpapa80% (5)
- DNA de Cranios Alongados Revela Que No So HumanosDokument4 SeitenDNA de Cranios Alongados Revela Que No So Humanosrobbpapa100% (1)
- DNA de Cranios Alongados Revela Que No So HumanosDokument4 SeitenDNA de Cranios Alongados Revela Que No So Humanosrobbpapa100% (1)
- KANT, Immanuel. Resposta A Pergunta Que É EsclarecimentoDokument5 SeitenKANT, Immanuel. Resposta A Pergunta Que É EsclarecimentoTristan Fedyushhyna Chazov100% (1)
- COMO PUBLICAR NA AMAZON de GraçaDokument9 SeitenCOMO PUBLICAR NA AMAZON de GraçarobbpapaNoch keine Bewertungen
- Guia Alimentos Vigil An CIA SanitariaDokument40 SeitenGuia Alimentos Vigil An CIA SanitariaHelder TomazNoch keine Bewertungen
- Diálogo com as sombrasDokument211 SeitenDiálogo com as sombrasrobbpapa80% (5)
- A revolução anímica de Francisco de Assis: da riqueza mundana à pobreza espiritualDokument34 SeitenA revolução anímica de Francisco de Assis: da riqueza mundana à pobreza espiritualjuandsantNoch keine Bewertungen
- Reforma Intima Sem MartirioDokument156 SeitenReforma Intima Sem MartiriorobbpapaNoch keine Bewertungen
- Escutando Sentimentos Ermance DufauxDokument110 SeitenEscutando Sentimentos Ermance DufauxDé Takehara100% (6)
- Palestras Diferenciadas No PowerpointDokument3 SeitenPalestras Diferenciadas No PowerpointrobbpapaNoch keine Bewertungen
- Apometria o Que É e Como FuncionaDokument3 SeitenApometria o Que É e Como FuncionarobbpapaNoch keine Bewertungen
- Bobó de FrangoDokument1 SeiteBobó de FrangorobbpapaNoch keine Bewertungen
- Formato de Imagem RAWDokument3 SeitenFormato de Imagem RAWrobbpapaNoch keine Bewertungen
- A Prática Da Meditação Integrativa Com Idosos MédiunsDokument13 SeitenA Prática Da Meditação Integrativa Com Idosos MédiunsCultura de Paz, Saúde Integral e (Re)envolvimento Humano100% (1)
- Trabalhos Praticos de ApometriaDokument60 SeitenTrabalhos Praticos de ApometriaEduardo Ribeiro da Silva0% (1)
- A Sobrevivência do EspíritoDokument227 SeitenA Sobrevivência do EspíritoEugenio ChristiNoch keine Bewertungen
- Manual Do Adobe Acrobat 8.0 Pro - em PTDokument139 SeitenManual Do Adobe Acrobat 8.0 Pro - em PTxandydfNoch keine Bewertungen
- Apostila Wizcon PDFDokument37 SeitenApostila Wizcon PDFtibrunobhNoch keine Bewertungen
- Testes PEBLDokument3 SeitenTestes PEBLThiagoSoaresNoch keine Bewertungen
- Conservação EnergiaDokument18 SeitenConservação EnergiaBeatriz Azulay0% (2)
- Tutorial Obtencao de Oscilografias No DIGSI - SIGRADokument6 SeitenTutorial Obtencao de Oscilografias No DIGSI - SIGRArobertoseniorNoch keine Bewertungen
- Autocad 2D e 3dDokument53 SeitenAutocad 2D e 3dAldeanNoch keine Bewertungen
- Apostila Excel BásicoDokument117 SeitenApostila Excel BásicoBerdasfreitadaNoch keine Bewertungen
- Criando ícones Bloco definido pelo usuário com SIMATIC PCS 7Dokument33 SeitenCriando ícones Bloco definido pelo usuário com SIMATIC PCS 7Francisco JosivanNoch keine Bewertungen
- Apostila Básica Kerkythea 02Dokument40 SeitenApostila Básica Kerkythea 02Paulo HenriqueNoch keine Bewertungen
- Manual Winplot emDokument14 SeitenManual Winplot emMarcos VilaçaNoch keine Bewertungen
- Equipamentos Informática Sala 0021Dokument8 SeitenEquipamentos Informática Sala 0021Berg SouzaNoch keine Bewertungen
- HFSS (Ricardo)Dokument41 SeitenHFSS (Ricardo)marceloassilva7992Noch keine Bewertungen
- MBA Gerenciamento Obras Cálculo Estrutural CYPECADDokument83 SeitenMBA Gerenciamento Obras Cálculo Estrutural CYPECADPedro Henrique Cavalcanti Barbosa100% (1)
- Manual Dief Sefaz PaDokument27 SeitenManual Dief Sefaz PadedeabarrosNoch keine Bewertungen
- Procedimento para utilizar a impressora i9 com porta serial virtualDokument5 SeitenProcedimento para utilizar a impressora i9 com porta serial virtualMessiasYmcmbNoch keine Bewertungen
- Manual Notebook STI Infinity NA 1401Dokument25 SeitenManual Notebook STI Infinity NA 1401Renilson Noleto100% (1)
- Importar SHP no Google Earth PRODokument24 SeitenImportar SHP no Google Earth PROElizanio VieiraNoch keine Bewertungen
- Portaria Interministerial Me 10321 22Dokument20 SeitenPortaria Interministerial Me 10321 22Cláudio MaffraNoch keine Bewertungen
- Laje Nervurada em Concreto Protendido - ADAPT-BUILDER PDFDokument34 SeitenLaje Nervurada em Concreto Protendido - ADAPT-BUILDER PDFenio1Noch keine Bewertungen
- Furuno FMD ECDIS PDFDokument13 SeitenFuruno FMD ECDIS PDFScribdTranslationsNoch keine Bewertungen
- Painel de ControleDokument18 SeitenPainel de ControleEverton ThomasNoch keine Bewertungen
- Como criar efeito reticulado no Corel Draw 12Dokument7 SeitenComo criar efeito reticulado no Corel Draw 12Anna SmithNoch keine Bewertungen
- Formatação de texto no WordDokument56 SeitenFormatação de texto no WordAcacio SilvaNoch keine Bewertungen
- Atividade Pratica 1c - FlexSim - Manufatura Enxuta - EAD GPIDokument18 SeitenAtividade Pratica 1c - FlexSim - Manufatura Enxuta - EAD GPIAmandaHenriquedeFariaNoch keine Bewertungen
- Desenho Técnico: Origem, Projeção Ortogonal e PadronizaçãoDokument87 SeitenDesenho Técnico: Origem, Projeção Ortogonal e PadronizaçãoAlex Galvão100% (1)
- AutoCAD 2011 Preview Guide em PortuguesDokument33 SeitenAutoCAD 2011 Preview Guide em PortuguesRejane_peNoch keine Bewertungen
- 8 - Ag2015-01-Sel-5601-2015 - SincrowaveDokument14 Seiten8 - Ag2015-01-Sel-5601-2015 - Sincrowaverodrigocomunian1Noch keine Bewertungen
- Livro Eletromecânica FBEDokument291 SeitenLivro Eletromecânica FBEandreia_lopes2398Noch keine Bewertungen
- Introdução à Geometria Dinâmica com o GeogebraDokument44 SeitenIntrodução à Geometria Dinâmica com o Geogebraagostinhoferreir2967Noch keine Bewertungen
- Illustrator ReferenceDokument503 SeitenIllustrator ReferenceAlessandro Ricardo da SilvaNoch keine Bewertungen