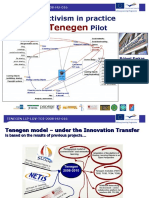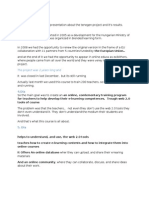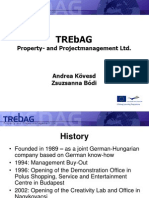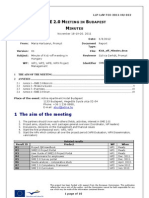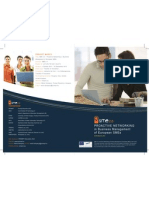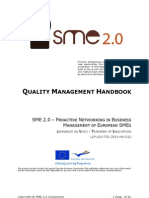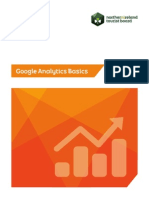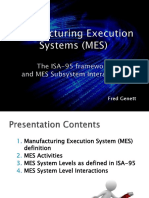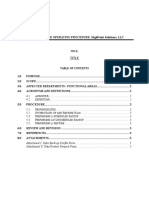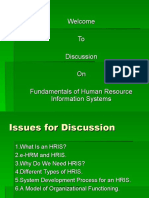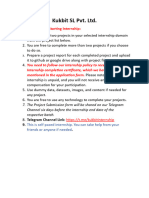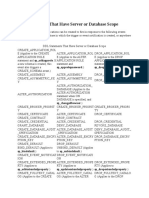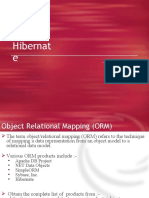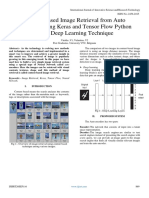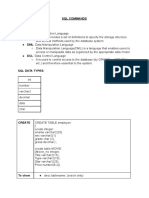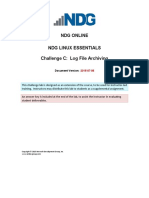Beruflich Dokumente
Kultur Dokumente
SME 2.0 Project Website User Guide
Hochgeladen von
smeproCopyright
Verfügbare Formate
Dieses Dokument teilen
Dokument teilen oder einbetten
Stufen Sie dieses Dokument als nützlich ein?
Sind diese Inhalte unangemessen?
Dieses Dokument meldenCopyright:
Verfügbare Formate
SME 2.0 Project Website User Guide
Hochgeladen von
smeproCopyright:
Verfügbare Formate
LEONARDO DA VINCI - TRANSFER OF INNOVATION
SME 2.0
USER GUIDE
This project has been funded with support from the European Commission. This publication reflects the views only of the author, and the Commission cannot be held responsible for any use which may be made of the information contained therein.
Copyright SME 2 Consortium
1/32
smepro.eu Proactive Networking in Business Management of European SMEs LLP-LdV-TOI-2011-HU-012
Document data
Author: Version: Theme: WP: Date: Document Type: File: Reviewer: Product ID: Target group:
Kovcs Andrs, Hartynyi Mria published SME 2.0 User Guide WP1 12 April, 2012 Product SME2.0_User_guide_01_EN Gerht Szilvia R3 Project Partners
1 2
Introduction ........................................................................................................................... 4 Site structure ......................................................................................................................... 5 2.1 2.2 2.3 2.3.1 2.3.2 2.3.3 2.3.4 2.3.5 Header .......................................................................................................................... 6 Content ......................................................................................................................... 7 Sidebar .......................................................................................................................... 8 Search ....................................................................................................................... 8 Recent newsletters....................................................................................................... 9 User login ................................................................................................................... 9 Tag cloud .................................................................................................................... 9 Newsletter signup ...................................................................................................... 10
Copyright SME 2 Consortium
2/32
smepro.eu Proactive Networking in Business Management of European SMEs LLP-LdV-TOI-2011-HU-012
2.3.6 2.3.7 2.3.8 2.3.9 2.3.10 2.4 3
Latest news .............................................................................................................. 10 Whos online ............................................................................................................. 10 Navigation (signed in) ................................................................................................ 10 Events (signed in) ...................................................................................................... 11 New forum topics (signed in) ................................................................................... 11
Footer.......................................................................................................................... 11
Content types in the SME 2.0 portal ........................................................................................ 11 3.1 3.2 3.3 3.4 3.5 3.6 3.7 3.8 3.9 Basic pages .................................................................................................................. 11 Articles ........................................................................................................................ 12 Events ......................................................................................................................... 12 Forum topics ................................................................................................................ 13 Newsletters .................................................................................................................. 14 Documents ................................................................................................................... 15 Photo galleries .............................................................................................................. 15 Webforms .................................................................................................................... 16 User guide.................................................................................................................... 19
Creating, editing content ........................................................................................................ 20 4.1 4.2 Creating articles ............................................................................................................ 20 Creating events ............................................................................................................ 23
Functions and features ........................................................................................................... 24 5.1 5.2 5.3 5.4 5.5 5.6 CK Editor ..................................................................................................................... 24 Documents ................................................................................................................... 27 Forum.......................................................................................................................... 28 Subscriptions ................................................................................................................ 29 My account ................................................................................................................... 30 User guide.................................................................................................................... 31
Copyright SME 2.0
3/32
smepro.eu Proactive Networking in Business Management of European SMEs LLP-LdV-TOI-2011-HU-012
SME 2.0 Collaboration Platform USER GUIDE
1 Introduction
This guide was created to help users to use the project portal. We are going to demonstrate the functions and features. As the entire portal is constantly under construction you might find differences between this document and the live site. The portal has a clean look and the dominating colours are orange and white. When designing our site, our goal was to keep in line with current web trends and layouts. We wanted to keep it clean because a project portal should always focus on the content. Our portal has many unique features which Im going to show you how to use. There was no content management system on the market which already knew all planned features. Although weve seen plenty of great engines for e-learning, blogging, forums or project management purposes, we couldnt use any of them. The SME 2.0 is based on Drupal 7.9 core and is heavily modified. Drupal was the excellent choice, because this is the most flexible system we could find. Drupal can handle even very complex tasks and things such as user permissions very easily. Our goal is to satisfy all the needs of members who work on the SME 2.0 project.
Copyright SME 2.0
4/32
smepro.eu Proactive Networking in Business Management of European SMEs LLP-LdV-TOI-2011-HU-012
2 Site structure
The site structure is very easy. At the top you will find the header the main column is divided into two sections: the main content and the sidebar. At the bottom of the site you will find the footer.
To understand the functions of the features this document will guide you through all the sections. First you will get familiar with the sections and later the usage of the functions will be introduced.
Copyright SME 2.0
5/32
smepro.eu Proactive Networking in Business Management of European SMEs LLP-LdV-TOI-2011-HU-012
2.1 Header
The header contains the SME 2.0 logo and slogan. By clicking on them you will be brought to the front page. The menu - which is visible without logging in - contains the following menu items:
SME 2.0 Project - navigates you to the SME 2.0 front page Partners - introduces project partners Results - contains information about the project results Photo Galleries - pictures of all the meetings/events Contact - a tab where you can contact the site administrator
Above the main menu you will find two flags which will allow you to change the language of the portal. The default language is English, but the whole Drupal Core and the contents are translated into Hungarian (there will be a few exceptions).
After logging in an extra function will appear in the header. You will find the tools to manage your account or log out. We will talk about that in details in the functions and features chapter.
Copyright SME 2.0
6/32
smepro.eu Proactive Networking in Business Management of European SMEs LLP-LdV-TOI-2011-HU-012
In the current phase of the portal there is no option to sign up to SME 2.0 as the newsletter is reachable for anyone for visits the site, therefore only the project members have permission to log in into the site. Usernames and password have been handed over to the partners after the portal presentation.
2.2 Content
The sites content is the column where the actual content appears. You will find many types on the SME 2.0 project portal. Some can be only created by administrators, but the partners have opportunity to create specific content as well.
The main content types you will find on the SME 2.0 portal are the following: Basic pages Articles Events Forum topics Newsletters Photo galleries Webforms User guide Documents
The front page is a very special content. You will find the leading article (which has a slightly different background) and under it the latest news. The front page will have a sticky article on the top of the page and latest news. This is a dynamic page where the content may change time by time.
Copyright SME 2.0
7/32
smepro.eu Proactive Networking in Business Management of European SMEs LLP-LdV-TOI-2011-HU-012
2.3 Sidebar
The sidebar can be found on the right of the content. It contains many functions and will help to navigate on the site. The elements of the sidebar change when you log in.
2.3.1
Search
The search function gives you the opportunity to search a word or a phrase on the site. After typing the word into the text field press Enter or click on the magnifying glass right of the field. You will get the search result in an unordered list. There you have the option to use the Advanced search where you can specify your search by adding terms like content type or language.
Note: If you are not logged in you might see fewer results, because visitors are not allowed to see the whole content of the site. It is best to search the site after you signed in.
Copyright SME 2.0
8/32
smepro.eu Proactive Networking in Business Management of European SMEs LLP-LdV-TOI-2011-HU-012
2.3.2
Recent newsletters
The SME 2.0 newsletter is to inform people about the activities of the project. The newsletter is published in a pdf format, but it also has an html site where it can be reached from. To make it even flashier the newsletters have been placed almost at the top of the sidebar.
Newsletters are available in English and Hungarian language and there is an option to sign up to them and receive an e-mail right away when the newsletter is published.
2.3.3
User login
The user login panel is where login to the site. A previously created user account has been handed over to every project member right after the portal was introduced. The user login module contains two fields: username and password. After logging in some new options will appear in the sidebar which will be discussed later. There is no option to create new accounts although the project partners have the option to request a new password if they lost it.
2.3.4
Tag cloud
A tag cloud is a visual representation for text data, used to depict keyword metadata (tags) on websites, or to visualize free form text. 'Tags' are usually single words, and the importance of each tag is shown with font size or color. When content is created the author has the option to add tags to it, so it gets categorized and it will be easier to find. Tags are hyperlinked and by pressing on them it will give you relevant content in the chosen topic.
Copyright SME 2.0
9/32
smepro.eu Proactive Networking in Business Management of European SMEs LLP-LdV-TOI-2011-HU-012
2.3.5
Newsletter signup
The newsletter signup is a simple tool which allows you to sign up to the SME 2.0 newsletters. This means that you subscribe with you e-mail address and every time a newsletter is published an email will be sent to the address provided address. After subscribing an e-mail will be sent with the instructions. There is also an option to unsubscribe from the newsletter.
2.3.6
Latest news
The latest news is a small module which displays the latest posted news on the site. The news are listed on the frontpage, but by using this module you can reach the articles from the whole portal.
2.3.7
Whos online
The module displays number of the currently sign in members and is also lists them underneath. Invisible users (visitors) are not displayed.
2.3.8
Navigation (signed in)
After a user has signed into the portal some new modules appear in the sidebar. Probably the most important module is the navigation. This is where the user can navigate through the site and reach all the functions needed for proper cooperation. The functions will be explained in the 4th chapter. The first links are related to creating content. The Documents takes the user to a page where files can be shared. The forum link point to the forum pages where to communication takes place. You will also find links to webforms, to the subscription section and to the user guide.
Copyright SME 2.0
10/32
smepro.eu Proactive Networking in Business Management of European SMEs LLP-LdV-TOI-2011-HU-012
2.3.9
Events (signed in)
Events are used to attach some happening to a date. It is perfect to inform the project partners about the deadline. The dates where an event is attached have a different colour and are underlined. By clicking on a date with an event the day view will get loaded where you can see detailed information about the events attached to that date. More than one event can be attached to a day.
2.3.10
New forum topics (signed in)
Forum is only available for registered members and after signing in they get list of the latest forum topics. This is a nice tool to stay updated and dont miss out the latest discussions. By clicking on the links the user will be transferred automatically to the chosen forum topic.
2.4 Footer
The footer can be found at the bottom of the site and contains the Lifelong Learning Programme and the SME 2.0 project logo. Furthermore a disclaimer is included which states that the project has been funded with support from the European Commission and that the website reflects the views only of the author, and the Commission cannot be held responsible for any use which may be made of the information contained therein.
3 Content types in the SME 2.0 portal
3.1 Basic pages
The basic pages where created with the project portal. These content types usually provide information on a given topic. This kind of content type has a title and a body, but it does not contain the author or the submission date. The body part of this content may look differently.
Copyright SME 2.0
11/32
smepro.eu Proactive Networking in Business Management of European SMEs LLP-LdV-TOI-2011-HU-012
3.2 Articles
Articles are mainly used to display news on the site. Every partner has permission to create articles which will be displayed on the front page. The article contains the submission date and the author besides the title and the body.
The articles on the front page do not display the whole article, they are shown in teasers, which means that you can read only a part of the article on the front page and you have to click on the Read more link to open the article with full content.
Another important thing about articles is the tag. You will find the tags which belong to the article right under the body (usually text). The way how these are created will be explained in the create content chapter.
3.3 Events
Events are very similar to articles except they have no tags. In the SME 2.0 portal will be used to notify partners every time needed. Events can only be created by administrators and are only visible for SME 2.0 partners. Every time an event will be created you will get a notification via e-mail. It is very important to know that events can have comments (partners have permission to make comments). Notifications and the calendar module (where the events will be displayed) will be explained later. Preview of event content type:
Copyright SME 2.0
12/32
smepro.eu Proactive Networking in Business Management of European SMEs LLP-LdV-TOI-2011-HU-012
3.4 Forum topics
Forum is the ideal place to talk about the SME 2.0 project itself. This will be the most interactive part of the website as all partners have access to the forums and can share their thoughts. The forum can be reached from the navigation menu (which is only visible after login).
By clicking on the Forum menu item in the navigation bar first the different forums will appear. Every work package of the SME 2.0 project has its own discussion board. Within the forum the topics can be found.
Before entering the forum some information is visible about the forum. On the left side the forum name is visible, which is clickable and forwards the user to the forum. The second column displays how many topics were posted in this forum. The Posts column shows the number of total posts in this forum. The last column displays the author of the latest post and when it was posted.
After entering a forum a very similar table will be visible which contains the topics (remember the last table contained the forums). In the left column the topics name can be found and under it the date when the topic has been created. Note: it is very important to know that the project partners can NOT open forums or topics, but they are allowed to post in every forum topic!
Copyright SME 2.0
13/32
smepro.eu Proactive Networking in Business Management of European SMEs LLP-LdV-TOI-2011-HU-012
The forum topic is the place where the communication takes place. After entering a forum topic the title will appear on the top left. Below it there is the date when it was published and the author. The text below the date is description about the topic. Underneath there are some links forums, tags and subscription. You can step back to the forum, click on tags for similar content or subscribe for the given thread or content type. The comments to the topic post can be found right under the topic description. Every project partner has permission to post comments. The comments are sorted and the newest post is always on the top. The comment shows a picture of the author on the left side with some other information (username, creation date) and the comment itself (with title) on the right.
3.5 Newsletters
Newsletters are created to inform visitors, partners about recent project activities and news. The newsletter content type is very similar to the articles content type, but it has an extra function. Visitors can sign up to the SME 2.0 newsletter (Sidebar / 2.3.5). After signing up their e-mail address gets part of a mailing list. Every time the SME 2.0 administrator decides to send a newsletter everyone will get an e-mail who signed up earlier. Note: Newsletters can be published on the SME 2.0 portal without sending out the newsletter to the signed up people. In this case the newsletter is visible on the portal, but no e-mails are sent. Note: Once you have signed up to the newsletter you have the option to unsubscribe from it anytime.
Copyright SME 2.0
14/32
smepro.eu Proactive Networking in Business Management of European SMEs LLP-LdV-TOI-2011-HU-012
3.6 Documents
Project partners have access to the Documents which is a file manager where files can be stored. Furthermore it can be used to share files with each other.
In the left column the navigation tree is visible and on the right the content of the folder is visible. In the right column you can see some information about the files.
Partners are allowed to upload files in any of the folders, but they have no permission to alter the folder tree. Every user has an own folder /users/username where the personal files can be stored. This folder is not visible for other users, every other folder is can be accessed by all the project partners. Note: There is more information about the Documents in the Functions and features chapter of this document.
3.7 Photo galleries
The photo galleries are open for every visitor and a link to them can be found in the main menu of the SME 2.0 project portal. By clicking on the Photo Galleries link a page will appear which lists the galleries. A title is included to every gallery and a preview picture can be found under it. When you have chosen the gallery you would like to visit just click on the picture or on the title. Note: Photo galleries are created by the site administrator and will be updated every time an event takes place where photos are taken.
Copyright SME 2.0
15/32
smepro.eu Proactive Networking in Business Management of European SMEs LLP-LdV-TOI-2011-HU-012
The gallery itself lists the pictures found inside the gallery. By clicking on them the picture will appear in large and there is an option to open the previous, next picture or to play a slideshow.
3.8 Webforms
The webform content type is relatively complex as they contain lots of features. This content type is created by administrators only, but the partners have permission to fill it out, see the results or download the submission data. Webforms can have different layouts, but every webform contains input fields.
Copyright SME 2.0
16/32
smepro.eu Proactive Networking in Business Management of European SMEs LLP-LdV-TOI-2011-HU-012
The input fields can vary. Basically the most common field used are the following: text field, text area, select box, and grid. All of these serve the same purpose, to get information. Some webforms can be filled out only once, while others can be posted multiple times. The dissemination plan webform must be used every time the SME 2.0 project is introduced or published. This webform can be filled out every time an event occurs. On the contrary the Evaluation questionnaires can only be filled out once. Note: Those webforms which can be posted multiple times cannot be edited, but on the other side those which are restricted to one submission only can be edited afterwards.
By clicking on the View your previous submissions you will have the option to check information about you submission. The ID shows you the number of you submission, right of it there is the submission date, the username, the IP address.
The following operations are available: View, Edit, Delete. The View option will show you the webform you submitted previously. The Edit option allows editing the webform which has been submitted. The Delete option deletes the submitted webform. The project partners have the option to view the results of the webform submissions. When visiting a webform a small menu appears under the title. Clicking on the results tab will forward the user page where there is more option to choose from.
The submission menu lists all those who submitted the webform. It is very similar to the previously discussed own submission. The big difference is that we can view others webforms but we cannot edit or delete them.
Copyright SME 2.0
17/32
smepro.eu Proactive Networking in Business Management of European SMEs LLP-LdV-TOI-2011-HU-012
The analysis link gives you access to the submitted data. The partners have the option to analyse the data gathered from the submitted webforms. A detailed evaluation can be found for every point of the webform.
The table link is very similar to the analysis, but in this view a you will see a detailed table where they lines are the webform submissions and the columns are the points of the webform.
Copyright SME 2.0
18/32
smepro.eu Proactive Networking in Business Management of European SMEs LLP-LdV-TOI-2011-HU-012
The download menu item allows you to download the submitted data. There are many options about the format of the exported file so the output is highly customizable.
3.9 User guide
The user guide is available from the navigation menu which is only visible for signed in users. The guide is an online version of this document. Note: The online version of the user guide is only available in English.
Copyright SME 2.0
19/32
smepro.eu Proactive Networking in Business Management of European SMEs LLP-LdV-TOI-2011-HU-012
4 Creating, editing content
Project partners have the option to create content on the portal. This chapter is going to explain how the contents can be created. In the last chapter we already discussed the different content types, but project partners are not allowed to create all of them. Partners have permission to create articles or events.
4.1 Creating articles
In the sidebar on the right at the top of the navigation bar there are links which allow the user to create content. The first option is to create an article. By clicking on it the user will be transferred to a page where the following will appear:
Note: Articles will appear on the front page therefore check the article before posting it. It is wise to use the preview function which show how it will look like after saving. After the content is posted the user has permission to edit or delete the article afterwards.
Copyright SME 2.0
20/32
smepro.eu Proactive Networking in Business Management of European SMEs LLP-LdV-TOI-2011-HU-012
When creating an article there are some important input field which have to be filled out to post the article. One of the most important fields is the title field.
The title shouldnt be too long. The new page which is generated will have a url which is transformed from the title. The title should be used to sum up the article in 5-6 words. The Tags field is not required, but it advised to use tags so your article can be more likely found. The Tags field is a so called autocomplete field which means that if the user starts to write a word the site will search for tags in the database already used by others. Every time when new content is ported with the same tag the results for the given tag will grow.
Tags can be added comma-separated and there is no restriction for the number of tags. One content shouldnt have more than 4-5 tags. The most used tags will appear in the sidebars tag cloud which has already been introduced in the Site structure chapter (2.3.4 Tag cloud). An image can be attached to the article, but just like tags this isnt required. If you decide to upload an image you have to keep in mind that the allowed file types are the following: png, gif, jpg, jpeg. The uploaded image will be transformed, so there is no restriction with the image size.
By clicking on the file select button a window will pop up where the user can select the image for the articles. After the image is selected the upload button must be pressed. After this is done you will see the following:
Copyright SME 2.0
21/32
smepro.eu Proactive Networking in Business Management of European SMEs LLP-LdV-TOI-2011-HU-012
A little preview of the images will be shown on the left. There is still the opportunity to delete the image. The name of the file can be found written with orange color and right of it the size of it. A text filed below is provided to add and Alternate text which will show if the image cant be loaded for some reason. The body part of the content is the most important. Below you see an image where you can set numerous of things to make you article just like you want it to appear. Right at the top of this box there is a link name Edit summary. By pressing it an extra window will appear and you can write a summary of your articles which will be placed on the front page as a teaser. If you dont write a summary the site will automatically use your full article and make the teaser. To understand the mechanism of teasers and full articles check to image below. The summary and the body have now two separate input fields. The content of the upper box will be display on the front and the content of the box underneath will be displayed in the full article mode. Under the first box you will find the note which explains that the summary will show even if you leave it blank.
Note: It is always worth to use the summary option as the reader will always see the trimmed version first. If they like the summary they might read the whole article!
Copyright SME 2.0
22/32
smepro.eu Proactive Networking in Business Management of European SMEs LLP-LdV-TOI-2011-HU-012
The CK Editor
The CK Editor is strongly connected with the creating content section. It is a module which helps formatting the text. The editor has many functions which are fantastic, but if someone would like to post only plain text it is absolutely no problem. Below the CK Editor a link can be found Switch to plan text editor. By pressing it the CK Editor will disappear and text can be entered in plain format.
Note: The functions of the CK Editor are explained in the next chapter Functions and features. Below the Body (CK editor) filed a language switcher is visible, where you can set the language for your article (English or Hungarian) where English is the default language.
4.2 Creating events
The creation of events is very similar to the articles so only the differences will be discussed. Events do not have Tags, Image and language switcher. This means that events have a title field, a body field and a Date field which is only visible on the event creation page. The Date field is very easy to use; the date has to be filled in when the event will occur. It can be a given time like 19th April 2012 8 pm or it can be a time interval like 17th April 2012 8 am until 22nd April 8 pm. On the left you can see the date field where you can set the accurate time for the event, for example a deadline.
Copyright SME 2.0
23/32
smepro.eu Proactive Networking in Business Management of European SMEs LLP-LdV-TOI-2011-HU-012
5 Functions and features
The functions and features chapter of the portal explains how to use parts of the site which need some explanation. The CK Editor mentioned in the last chapter has lots of options which have to be introduced. The Documents file manager needs some further explanation to be used correctly. The forum has already been mentioned among the content types and in this chapter you are going to learn how to make comments. The subscriptions is a part of the site which hasnt really mentioned yet. It is a notification system which allows the user to sign up to a content, content type or an author. The usage of the online user guide will be introduced as well.
5.1 CK Editor
The easiest is to go trough the buttons one by one. On the top left you can find the Source button which is only interesting if you are familiar with the html language. You have the option to import an html code. This feature is very useful if you have for example a spreadsheet in one of your html documents so you dont have to bother about creating a spreadsheet in the CK editor, you can your premade sheet easily. Note: All content stored will be an html, but it is no problem if you dont know the language, the CK editor will translate it for you. You tell it how the text should look like and the editor will translate it to html. These are some basic text handling tools which might be already familiar from Word or any other text processing software. You can cut, copy, paste, paste as plain text or paste from word. If you have a word document prepared you dont have to make all the styling again, you just have to paste it with this tool. Right of it there is a spell checker which can be useful before posting. The first ABC icon offers you the check the spelling (15 languages) and the second ABC icon enables the spell check as you write. These options are related to the text as well. With the arrows you can undo and redo. The binoculars icon gives you
Copyright SME 2.0
24/32
smepro.eu Proactive Networking in Business Management of European SMEs LLP-LdV-TOI-2011-HU-012
the option to search you text for a given word or phrase. The abac icon is for find and replace. That square will do select all and the last icon removes the text format if there is one. If you modify the font size, color, etc. and use this icon afterwards your text will be plain again. The first picture icon allows you to paste image into your content/comment. This option is linked with the Documents file manager which is explained in the next point of this chapter. By clicking on the picture icon a window will pop up, where there are several options. This window is full with fields which dont have to be filled out. Most of the field will be filled out automatically when choosing the image which should be uploaded. Right of the URL field there is a Browse Server button which will open a new browser window with the Documents file manager. Note: in order to paste an image into your content/comment the picture has to be upload to the server first and it can pasted only afterwards.
Just browse the image among the files and double click or use the Insert file button. Note: In the next point you will learn how to upload a file to the Documents file manager. After you are done the window will close automatically and all the data according to the image will be filled out. You have the option to add a link to the image. The url and the target can be set on the Link tab.
Copyright SME 2.0
25/32
smepro.eu Proactive Networking in Business Management of European SMEs LLP-LdV-TOI-2011-HU-012
The flash icon is very similar to the insert picture procedure. The only difference is that you are able to add flash to your content with this tool. The table icon is another important tool if you would like to have a table in your content/comment. Basically the most important filed you have to add are the rows, columns, width and height. There is a select box available where you can set the alignment. With this option you can place your table on the left, right or into the centre of your screen. If you are finished just click the OK button and your table is ready. The insert horizontal line is a simple tool to place a line into your content which can be used to separate your text. It is a good visual tool. The smiley icon allows you to use smileys to empress your emotions. The special characters pops up a window where you can choose from lots of non-usual special characters. The B stands for bold, the I for italic and U for underlined. The abc is the strikethrough tool. The last two icons help you to place your text into subscript or superscript. The first two options help you to make a formatted list. You can choose between numbers or dots. With the help of the next two icons you are able to indent you text. The first icon decreases and the second increases your text. The last icon will put your text into block quote. The text align options provide you tools to place the text wherever you want. Among the icons you can find align left, centre, right, justify. There is option the change the text direction to right to left. You can make words or text hyperlinked. The procedure is very similar like when placing a link on the picture. This has already been described above. With the first icon you can place a link, with the second you can unlink and the third gives you opportunity to place an anchor. With these you can change the text format, the font-family and the font-size. These icons give you the option to change the text color, or the background behind the text. With the last two icons you can put the editor to full screen or show/hide blocks.
Copyright SME 2.0
26/32
smepro.eu Proactive Networking in Business Management of European SMEs LLP-LdV-TOI-2011-HU-012
5.2 Documents
The Documents file manager has already been discussed, but there is still an option left which has to be talked about. The file upload process and the navigation in the Documents file manager are very easy. The left column of the file manager contains the folder structure. These folders can only be changed by the site administrators, but the partners are free to use any of the given folders. Among the folders the different work packages can be found and several others. To open a folder all there is to do is to click on the folder. Note: Sometime you might want to refresh the content of the folder. It can be done by clicking on the active folder. In other words you have to navigate to a folder and click on it once again. A window will pop up and ask if you would like to refresh the content of the folder. The best is to refresh the sme folder which will refresh almost the whole file manager. If you close the folder you will see that there are three main folders: sme, users, images. The sme folder contains all the files related to the SME 2.0 project - and this is where the project files should be uploaded every time (in the right subfolder). The users folder will contain a subfolder with your username and serves for personal storage. For example if you work on an sme 2.0 related file, but it is not a final version and you dont want to share it with the partners yet, you may upload it here so you will have access to it from anywhere. The images folder is created to store pictures used for articles or comments. To upload file to the file manager search for the Upload button on the left top of the window. After clicking on it a little window appears where you have to click in the browse button in order to search your computer for file. If you have chosen the file you want to upload click on the Upload button and the file will be upload instantly. Note: The file will always be uploaded in that folder, which have actively opened!
Copyright SME 2.0
27/32
smepro.eu Proactive Networking in Business Management of European SMEs LLP-LdV-TOI-2011-HU-012
5.3 Forum
The forum has been already talked about, but the most important part of the forum is to make comments. Comments can be created by every project partner in any given forum topic. The well-known CK editor is used for the comments as well. When choosing a forum topics there are two options to make a comment. The first option is to click the reply button under someone elses comment and the second option is to scroll down to the bottom of the page.
The CK editor is exactly the same as on the creating content pages so it shouldnt be a problem to use it. The difference is that the comment has a subject instead of a title and a comment field instead of the body field. There is no option to make a summary of course. We can reach the preview option for the comments, so you can have a look how it will look like before actually posting it.
Note: your comment will always appear at the top of the page as the newest comment!
Copyright SME 2.0
28/32
smepro.eu Proactive Networking in Business Management of European SMEs LLP-LdV-TOI-2011-HU-012
5.4 Subscriptions
The SME 2.0 project portal has a notification system so the users have the option to tell the site to inform them if some events occur. By default every partner was signed up to the event and forum content type so if someone posts a new comment all the partners will get a notification e-mail about this. There are three different options which a user can sign up for: thread, content type and author. A thread can be a forum topic, while a content type can be the whole forum. The author is an extra option, for example every time the site administrator posts a content the subscribed user will get a notification. If you want to set up a new subscription you have to click on the Subscription menu item in the navigation menu. A page will appear where you have to choose the type of the subscription. In this example on the left the current user is signing up for a content type. In the dropdown menu currently the webform is selected. If the user chooses webform and clicks on the Subscription button hell be signed up for that content type. Note: the user has the option to unsubscribe from the subscriptions. This can be done by clicking on the My account text which can be found in the right top corner of the website. Note: this function will be explained in the next point (5.5 My account). There is also another method to subscribe to a given content. If you open a forum topic you well recognize two links on almost the top of the forum - right above the first comment. These links do the same like the procedure above.
This picture shows that the actual user could sign up to the thread, but it also appears that hes already signed up to all the forum topics. If he would like to unsubscribe all there is to do to click on the Unsubscribe from: Forum topic posts link. Note: It is no problem if accidently unsubscribe as you can set it up again without penelty.
Copyright SME 2.0
29/32
smepro.eu Proactive Networking in Business Management of European SMEs LLP-LdV-TOI-2011-HU-012
5.5 My account
The My account section contains three pages: the overview, the edit and the notifications. The overview is what is little overviw of some settings regarding the user account. It shows the newsletter signups the history and the time since joining.
On the edit page you have the option the change your account settings. You can modify the following: username, password, e-mail, language settings, contact settings, local settings. Note: in order to change your e-mail or your password you will have to type in the current password! Futhermore you can see a sublink on this page Newsletters where you can sign up to the SME 2.0 project newsletter. The same can be done with the sidebar / newsletter subscription tool. On the Notifications page the user can set everything related to subscriptions. A submenu will be visible with the following menu items: Overview, Subscriptions, Author, Content Type, Thread. These are different views for the subscriptions. The user can administer subscriptions, edit the notification settings or temporarly disable all the subscription.
Copyright SME 2.0
30/32
smepro.eu Proactive Networking in Business Management of European SMEs LLP-LdV-TOI-2011-HU-012
5.6 User guide
The user guide can be reached from the navigation menu. The user guide is the documentation of this document. It has a book style where every point has an own page.
Copyright SME 2.0
31/32
smepro.eu Proactive Networking in Business Management of European SMEs LLP-LdV-TOI-2011-HU-012
Copyright SME 2.0
32/32
Das könnte Ihnen auch gefallen
- The Subtle Art of Not Giving a F*ck: A Counterintuitive Approach to Living a Good LifeVon EverandThe Subtle Art of Not Giving a F*ck: A Counterintuitive Approach to Living a Good LifeBewertung: 4 von 5 Sternen4/5 (5794)
- Shoe Dog: A Memoir by the Creator of NikeVon EverandShoe Dog: A Memoir by the Creator of NikeBewertung: 4.5 von 5 Sternen4.5/5 (537)
- Connectivism in Practice - The Tenegen PilotDokument14 SeitenConnectivism in Practice - The Tenegen PilotTenegen ProjectNoch keine Bewertungen
- SIMS FlyerDokument2 SeitenSIMS FlyersmeproNoch keine Bewertungen
- TENGEN SME 2.0 Kick Off Meeting PresentationDokument4 SeitenTENGEN SME 2.0 Kick Off Meeting PresentationsmeproNoch keine Bewertungen
- SME 2.0 Project English QuestionnaireDokument20 SeitenSME 2.0 Project English QuestionnairesmeproNoch keine Bewertungen
- PROMPT SME 2.0 Kick Off Meeting PresentationDokument1 SeitePROMPT SME 2.0 Kick Off Meeting PresentationsmeproNoch keine Bewertungen
- AICA SME 2.0 Kick Off Meeting PresentationDokument7 SeitenAICA SME 2.0 Kick Off Meeting PresentationsmeproNoch keine Bewertungen
- Trebag SME 2.0 Kick Off Meeting PresentationDokument10 SeitenTrebag SME 2.0 Kick Off Meeting PresentationsmeproNoch keine Bewertungen
- Transfer of Innovation Overview Presentation SME 2.0 Kick Off MeetingDokument12 SeitenTransfer of Innovation Overview Presentation SME 2.0 Kick Off MeetingsmeproNoch keine Bewertungen
- SMELearning Overview Presentation SME 2.0 Kick Off MeetingDokument19 SeitenSMELearning Overview Presentation SME 2.0 Kick Off MeetingsmeproNoch keine Bewertungen
- CAPDM SME 2.0 Kick Off Meeting PresentationDokument16 SeitenCAPDM SME 2.0 Kick Off Meeting PresentationsmeproNoch keine Bewertungen
- DEIS SME 2.0 Kick Off Meeting PresentationDokument8 SeitenDEIS SME 2.0 Kick Off Meeting PresentationsmeproNoch keine Bewertungen
- SME 2.0 Project SummaryDokument1 SeiteSME 2.0 Project SummarysmeproNoch keine Bewertungen
- SME 2.0 Cork Meeting MinutesDokument14 SeitenSME 2.0 Cork Meeting MinutessmeproNoch keine Bewertungen
- SME 2.0 Cork Meeting AgendaDokument2 SeitenSME 2.0 Cork Meeting AgendasmeproNoch keine Bewertungen
- SME 2.0 Work PackagesDokument1 SeiteSME 2.0 Work PackagessmeproNoch keine Bewertungen
- SME 2.0 Budapest Meeting AgendaDokument6 SeitenSME 2.0 Budapest Meeting AgendasmeproNoch keine Bewertungen
- SME 2.0 Budapest Meeting MinutesDokument10 SeitenSME 2.0 Budapest Meeting MinutessmeproNoch keine Bewertungen
- SME 2.0 LeafletDokument2 SeitenSME 2.0 LeafletsmeproNoch keine Bewertungen
- SME 2.0 Project Quality Management HandbookDokument41 SeitenSME 2.0 Project Quality Management HandbooksmeproNoch keine Bewertungen
- SME2.0 LogoDokument1 SeiteSME2.0 LogosmeproNoch keine Bewertungen
- SME 2.0 Project Quality Management HandbookDokument41 SeitenSME 2.0 Project Quality Management HandbooksmeproNoch keine Bewertungen
- SME2.0 ResultsDokument1 SeiteSME2.0 ResultssmeproNoch keine Bewertungen
- The Yellow House: A Memoir (2019 National Book Award Winner)Von EverandThe Yellow House: A Memoir (2019 National Book Award Winner)Bewertung: 4 von 5 Sternen4/5 (98)
- Hidden Figures: The American Dream and the Untold Story of the Black Women Mathematicians Who Helped Win the Space RaceVon EverandHidden Figures: The American Dream and the Untold Story of the Black Women Mathematicians Who Helped Win the Space RaceBewertung: 4 von 5 Sternen4/5 (895)
- The Hard Thing About Hard Things: Building a Business When There Are No Easy AnswersVon EverandThe Hard Thing About Hard Things: Building a Business When There Are No Easy AnswersBewertung: 4.5 von 5 Sternen4.5/5 (344)
- The Little Book of Hygge: Danish Secrets to Happy LivingVon EverandThe Little Book of Hygge: Danish Secrets to Happy LivingBewertung: 3.5 von 5 Sternen3.5/5 (399)
- Grit: The Power of Passion and PerseveranceVon EverandGrit: The Power of Passion and PerseveranceBewertung: 4 von 5 Sternen4/5 (588)
- The Emperor of All Maladies: A Biography of CancerVon EverandThe Emperor of All Maladies: A Biography of CancerBewertung: 4.5 von 5 Sternen4.5/5 (271)
- Devil in the Grove: Thurgood Marshall, the Groveland Boys, and the Dawn of a New AmericaVon EverandDevil in the Grove: Thurgood Marshall, the Groveland Boys, and the Dawn of a New AmericaBewertung: 4.5 von 5 Sternen4.5/5 (266)
- Never Split the Difference: Negotiating As If Your Life Depended On ItVon EverandNever Split the Difference: Negotiating As If Your Life Depended On ItBewertung: 4.5 von 5 Sternen4.5/5 (838)
- A Heartbreaking Work Of Staggering Genius: A Memoir Based on a True StoryVon EverandA Heartbreaking Work Of Staggering Genius: A Memoir Based on a True StoryBewertung: 3.5 von 5 Sternen3.5/5 (231)
- On Fire: The (Burning) Case for a Green New DealVon EverandOn Fire: The (Burning) Case for a Green New DealBewertung: 4 von 5 Sternen4/5 (73)
- Elon Musk: Tesla, SpaceX, and the Quest for a Fantastic FutureVon EverandElon Musk: Tesla, SpaceX, and the Quest for a Fantastic FutureBewertung: 4.5 von 5 Sternen4.5/5 (474)
- Team of Rivals: The Political Genius of Abraham LincolnVon EverandTeam of Rivals: The Political Genius of Abraham LincolnBewertung: 4.5 von 5 Sternen4.5/5 (234)
- The World Is Flat 3.0: A Brief History of the Twenty-first CenturyVon EverandThe World Is Flat 3.0: A Brief History of the Twenty-first CenturyBewertung: 3.5 von 5 Sternen3.5/5 (2259)
- The Unwinding: An Inner History of the New AmericaVon EverandThe Unwinding: An Inner History of the New AmericaBewertung: 4 von 5 Sternen4/5 (45)
- The Gifts of Imperfection: Let Go of Who You Think You're Supposed to Be and Embrace Who You AreVon EverandThe Gifts of Imperfection: Let Go of Who You Think You're Supposed to Be and Embrace Who You AreBewertung: 4 von 5 Sternen4/5 (1090)
- The Sympathizer: A Novel (Pulitzer Prize for Fiction)Von EverandThe Sympathizer: A Novel (Pulitzer Prize for Fiction)Bewertung: 4.5 von 5 Sternen4.5/5 (120)
- Her Body and Other Parties: StoriesVon EverandHer Body and Other Parties: StoriesBewertung: 4 von 5 Sternen4/5 (821)
- M2M MOS MapDokument644 SeitenM2M MOS Mapmehran_4xNoch keine Bewertungen
- Week 7 - AssignmentDokument3 SeitenWeek 7 - AssignmentLina AdamNoch keine Bewertungen
- New PPT Nursing InfromaticsDokument35 SeitenNew PPT Nursing InfromaticsNurul nisa100% (1)
- User Interface Design Short DescriptionDokument26 SeitenUser Interface Design Short DescriptionMarinaNoch keine Bewertungen
- Literature Review & Research Problem For MSC ZoologyDokument18 SeitenLiterature Review & Research Problem For MSC ZoologyEvita AlmeidaNoch keine Bewertungen
- Knowledge Management Applied For British AirwaysDokument7 SeitenKnowledge Management Applied For British AirwaysAlexandra GalloNoch keine Bewertungen
- 2 Cladograms - BioNinjaDokument5 Seiten2 Cladograms - BioNinjaRosie SunNoch keine Bewertungen
- Basics of Google AnalyticsDokument11 SeitenBasics of Google Analyticszenabzenab100% (1)
- Mes PDFDokument12 SeitenMes PDFaditya14bNoch keine Bewertungen
- Text Mining in Cybersecurity A SystematicDokument36 SeitenText Mining in Cybersecurity A SystematicRafael PaimNoch keine Bewertungen
- SOP TemplateDokument3 SeitenSOP TemplateMarvin XavierNoch keine Bewertungen
- Chapter 1 - Fundamentals of Human Resource Information SystemsDokument21 SeitenChapter 1 - Fundamentals of Human Resource Information Systemsfatematuj johoraNoch keine Bewertungen
- Integration of Job Portals by Meta-SearchDokument12 SeitenIntegration of Job Portals by Meta-SearchKrishrisk RajaNoch keine Bewertungen
- Addmrpt 1 36557 36558Dokument5 SeitenAddmrpt 1 36557 36558Anonymous ZGcs7MwsLNoch keine Bewertungen
- Geoinformatics: Dr. Muhammad Atiq Ur Rehman TariqDokument42 SeitenGeoinformatics: Dr. Muhammad Atiq Ur Rehman TariqAli AsadNoch keine Bewertungen
- Kegunaan Opac Pada Sarana Temu Kembali Informasi Di Perpustakaan Fakultas Adab Dan Humaniora Uin Raden Fatah PalembangDokument10 SeitenKegunaan Opac Pada Sarana Temu Kembali Informasi Di Perpustakaan Fakultas Adab Dan Humaniora Uin Raden Fatah PalembangIda Agusyah putriNoch keine Bewertungen
- Kukbit Internship ProjectsDokument14 SeitenKukbit Internship ProjectsSaumya RanjanNoch keine Bewertungen
- Er Digram For Library Management System: A Project ReportDokument11 SeitenEr Digram For Library Management System: A Project ReportKrunal WaniNoch keine Bewertungen
- Techniques of Cluster Analysis: A Seminar OnDokument25 SeitenTechniques of Cluster Analysis: A Seminar OnVAIBHAV NANAWARENoch keine Bewertungen
- DDC-00001254-Data Migration Material Master Wave3Dokument16 SeitenDDC-00001254-Data Migration Material Master Wave3jasonNoch keine Bewertungen
- SpagoBI TutorialsDokument39 SeitenSpagoBI TutorialsShiva RokaNoch keine Bewertungen
- DDL Statements That Have Server or Database Scope: SP - Approlepassword.) SP - Dropapprole.)Dokument5 SeitenDDL Statements That Have Server or Database Scope: SP - Approlepassword.) SP - Dropapprole.)Mujeeb Rahman DostNoch keine Bewertungen
- Hibernat E: - Freddy GandhiDokument39 SeitenHibernat E: - Freddy Gandhineeraj_vit1073Noch keine Bewertungen
- Disaster Recovery 2526839Dokument13 SeitenDisaster Recovery 2526839Domenico ConteNoch keine Bewertungen
- Content Based Image Retrieval From Auto Encoders Using Keras and Tensor Flow Python API A Deep Learning TechniqueDokument3 SeitenContent Based Image Retrieval From Auto Encoders Using Keras and Tensor Flow Python API A Deep Learning TechniqueInternational Journal of Innovative Science and Research TechnologyNoch keine Bewertungen
- Numerical Analysis S A Mollah For PDFDokument2 SeitenNumerical Analysis S A Mollah For PDFArpita sikder33% (6)
- SQL CommandsDokument10 SeitenSQL CommandsRucha GavaskarNoch keine Bewertungen
- NDG Online NDG Linux Essentials Challenge C: Log File ArchivingDokument4 SeitenNDG Online NDG Linux Essentials Challenge C: Log File ArchivingOmar Oughzal50% (2)
- Intro To DDW ProcessesDokument22 SeitenIntro To DDW Processesapi-3754320100% (1)
- Database Storage, Processing AND Transactio N: Unit - IIIDokument48 SeitenDatabase Storage, Processing AND Transactio N: Unit - IIIRaj PaliwalNoch keine Bewertungen