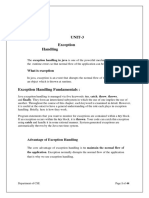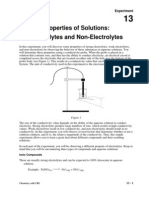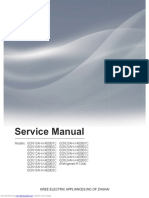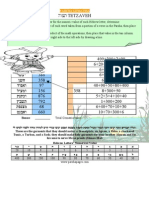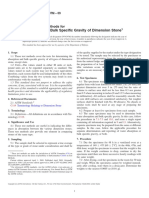Beruflich Dokumente
Kultur Dokumente
Shell Scripting I
Hochgeladen von
Bhagrav A.KOriginalbeschreibung:
Copyright
Verfügbare Formate
Dieses Dokument teilen
Dokument teilen oder einbetten
Stufen Sie dieses Dokument als nützlich ein?
Sind diese Inhalte unangemessen?
Dieses Dokument meldenCopyright:
Verfügbare Formate
Shell Scripting I
Hochgeladen von
Bhagrav A.KCopyright:
Verfügbare Formate
How-To Geek
The Beginners Guide to Shell Scripting: The Basics
The term shell scripting gets mentioned often in Linux forums but many users arent familiar with it. Learning this easy and powerful programming method can help you save time, learn the command-line better, and banish tedious file management tasks.
What Is Shell Scripting?
Being a Linux user means you play around with the command-line. Like it or not, there are just some things that are done much more easily via this interface than by pointing and clicking. The more you use and learn the command-line, the more you see its potential. Well, the command-line itself is a program: the shell. Most Linux distros today use Bash, and this is what youre really entering commands into. Now, some of you who used Windows before using Linux may remember batch files. These were little text files that you could fill with commands to execute and Windows would run them in turn. It was a clever and neat way to get some things done, like run games in your high school computer lab when you couldnt open system folders or create shortcuts. Batch files in Windows, while useful, are a cheap imitation of shell scripts.
Shell scripts allow us to program commands in chains and have the system execute them as a scripted event, just like batch files. They also allow for far more useful functions, such as command substitution. You can invoke a command, like date, and use its output as part of a file-naming scheme. You can automate backups and each copied file can have the current date appended to the end of its name. Scripts arent just invocations of commands, either. Theyre programs in their own right. Scripting allows you to use programming functions such as for loops, if/then/else statements, and so forth directly within your operating systems interface. And, you dont have to learn another language because youre using what you already know: the command-line. Thats really the power of scripting, I think. You get to program with commands you already know, while learning staples of most major programming languages. Need to do something repetitive and tedious? Script it! Need a shortcut for a really convoluted command? Script it! Want to build a really easy to use command-line interface for something? Script it!
Before You Begin
Before we begin our scripting series, lets cover some basic information. Well be using the bash shell, which most Linux distributions use natively. Bash is available for Mac OS users and Cygwin on Windows, too. Since its so universal, you should be able to script regardless of your platform. In addition, so long as all of the commands that are referenced exist, scripts can work on multiple platforms with little to no tweaking required. Scripting can easily make use of administrator or superuser privileges, so its best to test out scripts before you put them to work. Also use common sense, like making sure you have backups of the files youre about to run a script on. Its also really important to use the right options, like i for the rm command, so that your interaction is required. This can prevent some nasty mistakes. As such, read through scripts you download and be careful with data you have, just in case things go wrong. At their core, scripts are just plain text files. You can use any text editor to write them: gedit, emacs, vim, nano This list goes on. Just be sure to save it as plain text, not as rich text, or a Word document. Since I love the ease of use that nano provides, Ill be using that.
Script Permissions and Names
Scripts are executed like programs, and in order for this to happen they need to have the proper permissions. You can make scripts executable by running the following command on it:
chmod +x ~/somecrazyfolder/script1 This will allow anyone to run that particular script. If you want to restrict its use to just your user, you can use this instead: chmod u+x ~/somecrazyfolder/script1 In order to run this script, you would have to cd into the proper directory and then run the script like this: cd ~/somecrazyfolder ./script1 To make things more convenient, you can place scripts in a bin folder in your home directory: ~/bin In many modern distros, this folder no longer is created by default, but you can create it. This is usually where executable files are stored that belong to your user and not to other users. By placing scripts here, you can just run them by typing their name, just like other commands, instead of having to cd around and use the ./ prefix. Before you name a script, though, you should the following command to check if you have a program installed that uses that name: which [command] A lot of people name their early scripts test, and when they try to run it in the command-line, nothing happens. This is because it conflicts with the test command, which does nothing without arguments. Always be sure your script names dont conflict with commands, otherwise you may find yourself doing things you dont intend to do!
Scripting Guidelines
As I mentioned before, every script file is essentially plain text. That doesnt mean you can write what you want all willy-nilly, though. When a text file is attempted to be executed, shells will parse through them for clues as to whether theyre scripts or not, and how to handle everything properly. Because of this, there are a few guidelines you need to know. Every script should being with #!/bin/bash Every new line is a new command Comment lines start with a # Commands are surrounded by () The Hash-Bang Hack When a shell parses through a text file, the most direct way to identify the file as a script is by making your first line: #!/bin/bash If you use another shell, substitute its path here. Comment lines start with hashes (#), but adding the bang (!) and the shell path after it is a sort of hack that will bypass this comment rule and will force the script to execute with the shell that this line points to. New Line = New Command Every new line should be considered a new command, or a component of a larger system. If/then/else statements, for example, will take over multiple lines, but each component of that system is in a new line. Dont let a command bleed over into the next line, as this can truncate the previous command and give you an error on the next line. If your text editor is doing that, you should turn off textwrapping to be on the safe side. You can turn off text wrapping in nano bit hitting ALT+L. Comment Often with #s If you start a line with a #, the line is ignored. This turns it into a comment line, where you can remind yourself of what the output of the previous command was, or what the next command will do. Again, turn off text wrapping, or break you comment into multiple lines that all begin with a hash. Using lots
of comments is a good practice to keep, as it lets you and other people tweak your scripts more easily. The only exception is the aforementioned Hash-Bang hack, so dont follow #s with !s. Commands Are Surrounded By Parentheses In older days, command substitutions were done with single tick marks (`, shares the ~ key). Were not going to be touching on this yet, but as most people go off and explore after learning the basics, its probably a good idea to mention that you should use parentheses instead. This is mainly because when you nest put commands inside other commands parentheses work better.
Your First Script
Lets start with a simple script that allows you to copy files and append dates to the end of the filename. Lets call it datecp. First, lets check to see if that name conflicts with something:
You can see that theres no output of the which command, so were all set to use this name. Lets create a blank file in the ~/bin folder: touch ~/bin/datecp
And, lets change the permission now, before we forget:
Lets start building our script then. Open up that file in your text editor of choice. Like I said, I like the simplicity of nano. nano ~/bin/datecp And, lets go ahead and put in the prerequisite first line, and a comment about what this script does.
Next, lets declare a variable. If youve ever taken algebra, you probably know what a that is. A variable allows us to store information and do things with it. Variables can expand when referenced elsewhere. That is, instead of displaying their name, they will display their stored contents. You can later tell that same variable to store different information, and any instruction that occurs after that will use the new information. Its a really fancy placeholder. What will we put in out variable? Well, lets store the date and time! To do this, well call upon the date command. Take a look at the screenshot below for how to build the output of the date command:
You can see that by adding different variables that start with %, you can change the output of the command to what you want. For more information, you can look at the manual page for the date command. Lets use that last iteration of the date command, date +%m_%d_%y-%H.%M.%S, and use that in our script.
If we were to save this script right now, we could run it and it would give us the output of the date command like wed expect:
But, lets do something different. Lets give a variable name, like date_formatted to this command. The proper syntax for this is as follows: variable=$(command options arguments) And for us, wed build it like this: date_formatted=$(date +%m_%d_%y-%H.%M.%S)
This is what we call command substitution. Were essentially telling bash that whenever the variable date_formatted shows up, to run the command inside the parentheses. Then, whatever output the commands gives should be displayed instead of the name of the variable, date_formatted. Heres an example script and its output:
Note that there are two spaces in the output. The space within the quotes of the echo command and the space in front of the variable are both displayed. Dont use spaces if you dont want them to show up. Also note that without this added echo line, the script would give absolutely no output. Lets get back to our script. Lets next add in the copying part of the command. cp iv $1 $2.$date_formatted
This will invoke the copy command, with the i and v options. The former will ask you for verification before overwriting a file, and the latter will display what is being down on the command-line.
Next, you can see Ive added the $1 option. When scripting, a dollar sign ($) followed by a number will denote that numbered argument of the script when it was invoked. For example, in the following command: cp iv Trogdor2.mp3 ringtone.mp3 The first argument is Trogdor2.mp3 and the second argument is ringtone.mp3. Looking back at our script, we can see that were referencing two arguments:
This means that when we run the script, well need to provide two arguments for the script to run correctly. The first argument, $1, is the file that will be copied, and is substituted as the cp iv commands first argument. The second argument, $2, will act as the output file for the same command. But, you can also see that its different. Weve added a period and weve referenced the date_formatted variable from above. Curious as to what this does? Heres what happens when the script is run:
You can see that the output file is listed as whatever I entered for $2, followed by a period, then the output of the date command! Makes sense, right? Now when I run the datecp command, it will run this script and allow me to copy any file to a new location, and automatically add the date and time to end of the filename. Useful for archiving stuff!
Shell scripting is at the heart of making your OS work for you. You dont have to learn a new
programming language to make it happen, either. Try scripting with some basic commands at home and start thinking of what you can use this for.
Do you script? Have any advice for newbies? Share your thoughts in the comments! Theres more to come in this series!
This article was originally written on 07/5/11 Tagged with: Command Line, Linux, OS X, Windows
Das könnte Ihnen auch gefallen
- Shoe Dog: A Memoir by the Creator of NikeVon EverandShoe Dog: A Memoir by the Creator of NikeBewertung: 4.5 von 5 Sternen4.5/5 (537)
- CS405PC JP Unit-3Dokument44 SeitenCS405PC JP Unit-3MEGHANA 3Noch keine Bewertungen
- The Yellow House: A Memoir (2019 National Book Award Winner)Von EverandThe Yellow House: A Memoir (2019 National Book Award Winner)Bewertung: 4 von 5 Sternen4/5 (98)
- Properties of Solutions: Electrolytes and Non-Electrolytes by Dan HolmquistDokument4 SeitenProperties of Solutions: Electrolytes and Non-Electrolytes by Dan HolmquistPaul Schumann50% (2)
- The Subtle Art of Not Giving a F*ck: A Counterintuitive Approach to Living a Good LifeVon EverandThe Subtle Art of Not Giving a F*ck: A Counterintuitive Approach to Living a Good LifeBewertung: 4 von 5 Sternen4/5 (5794)
- Sodium Borohydride Reduction of CyclohexanoneDokument6 SeitenSodium Borohydride Reduction of CyclohexanoneIqmal HakimiNoch keine Bewertungen
- Long Quiz Direct VariationDokument2 SeitenLong Quiz Direct VariationHermann Dejero LozanoNoch keine Bewertungen
- The Little Book of Hygge: Danish Secrets to Happy LivingVon EverandThe Little Book of Hygge: Danish Secrets to Happy LivingBewertung: 3.5 von 5 Sternen3.5/5 (400)
- 5-EN 4050-A (Dig) - 2F1CDokument9 Seiten5-EN 4050-A (Dig) - 2F1Cabuzer1981Noch keine Bewertungen
- Grit: The Power of Passion and PerseveranceVon EverandGrit: The Power of Passion and PerseveranceBewertung: 4 von 5 Sternen4/5 (588)
- 19 - K.van Helden - Towards Iso 17089-1Dokument58 Seiten19 - K.van Helden - Towards Iso 17089-1Bar AvaitNoch keine Bewertungen
- Elon Musk: Tesla, SpaceX, and the Quest for a Fantastic FutureVon EverandElon Musk: Tesla, SpaceX, and the Quest for a Fantastic FutureBewertung: 4.5 von 5 Sternen4.5/5 (474)
- Modal LogicDokument14 SeitenModal LogicL'Homme RévoltéNoch keine Bewertungen
- A Heartbreaking Work Of Staggering Genius: A Memoir Based on a True StoryVon EverandA Heartbreaking Work Of Staggering Genius: A Memoir Based on a True StoryBewertung: 3.5 von 5 Sternen3.5/5 (231)
- Case StudyDokument6 SeitenCase Studyzaid bin shafiNoch keine Bewertungen
- Hidden Figures: The American Dream and the Untold Story of the Black Women Mathematicians Who Helped Win the Space RaceVon EverandHidden Figures: The American Dream and the Untold Story of the Black Women Mathematicians Who Helped Win the Space RaceBewertung: 4 von 5 Sternen4/5 (895)
- Woodward LeoPC Engineering ManualDokument40 SeitenWoodward LeoPC Engineering ManualZafar AwanNoch keine Bewertungen
- Team of Rivals: The Political Genius of Abraham LincolnVon EverandTeam of Rivals: The Political Genius of Abraham LincolnBewertung: 4.5 von 5 Sternen4.5/5 (234)
- IT6602 SA Coaching Class QuestionsDokument3 SeitenIT6602 SA Coaching Class QuestionsvinothNoch keine Bewertungen
- Never Split the Difference: Negotiating As If Your Life Depended On ItVon EverandNever Split the Difference: Negotiating As If Your Life Depended On ItBewertung: 4.5 von 5 Sternen4.5/5 (838)
- Gree Dehumidifier Service ManualDokument58 SeitenGree Dehumidifier Service Manualjdv1234Noch keine Bewertungen
- The Emperor of All Maladies: A Biography of CancerVon EverandThe Emperor of All Maladies: A Biography of CancerBewertung: 4.5 von 5 Sternen4.5/5 (271)
- Shaw, Milton C. Metal Cutting PrinciplesDokument759 SeitenShaw, Milton C. Metal Cutting PrinciplesJuan Sebastian Quinche Velandia75% (4)
- Devil in the Grove: Thurgood Marshall, the Groveland Boys, and the Dawn of a New AmericaVon EverandDevil in the Grove: Thurgood Marshall, the Groveland Boys, and the Dawn of a New AmericaBewertung: 4.5 von 5 Sternen4.5/5 (266)
- SPE-121928 Field Development and Productivity Improvement in ... Synergistic Approach To Carbonate Fracture AcidizingDokument10 SeitenSPE-121928 Field Development and Productivity Improvement in ... Synergistic Approach To Carbonate Fracture AcidizingBruceNoch keine Bewertungen
- On Fire: The (Burning) Case for a Green New DealVon EverandOn Fire: The (Burning) Case for a Green New DealBewertung: 4 von 5 Sternen4/5 (74)
- Chemistry Note Form 5Dokument9 SeitenChemistry Note Form 5SofiyyahOpieNoch keine Bewertungen
- Solution Manual For Modern Quantum Mechanics 2nd Edition by SakuraiDokument13 SeitenSolution Manual For Modern Quantum Mechanics 2nd Edition by Sakuraia440706299Noch keine Bewertungen
- The Unwinding: An Inner History of the New AmericaVon EverandThe Unwinding: An Inner History of the New AmericaBewertung: 4 von 5 Sternen4/5 (45)
- Module 4. Heat TransferDokument28 SeitenModule 4. Heat TransferBry RamosNoch keine Bewertungen
- Copeland Discus Digital Compressors Coresense Technology en 2884258Dokument2 SeitenCopeland Discus Digital Compressors Coresense Technology en 2884258Roberto CastilloNoch keine Bewertungen
- Tetzaveh Parsha GematriaDokument1 SeiteTetzaveh Parsha GematriaRabbi Benyomin HoffmanNoch keine Bewertungen
- The Hard Thing About Hard Things: Building a Business When There Are No Easy AnswersVon EverandThe Hard Thing About Hard Things: Building a Business When There Are No Easy AnswersBewertung: 4.5 von 5 Sternen4.5/5 (345)
- Data Structure and AlgorithmDokument12 SeitenData Structure and Algorithmleah pileoNoch keine Bewertungen
- Corrosion Properties of Copper Nickel Alloys in Chlorinated Sea WaterDokument14 SeitenCorrosion Properties of Copper Nickel Alloys in Chlorinated Sea WaterArunNoch keine Bewertungen
- The World Is Flat 3.0: A Brief History of the Twenty-first CenturyVon EverandThe World Is Flat 3.0: A Brief History of the Twenty-first CenturyBewertung: 3.5 von 5 Sternen3.5/5 (2259)
- From-To Chart ExampleDokument22 SeitenFrom-To Chart Exampleajeng.saraswatiNoch keine Bewertungen
- Panasonic MINAS A5Dokument478 SeitenPanasonic MINAS A5Vaikuntam Ramamurthy100% (1)
- Astm C97/C97M-09Dokument3 SeitenAstm C97/C97M-09Azuriak150% (2)
- CA-Clipper For DOS Version 5.3 Programming and Utilities GuideDokument718 SeitenCA-Clipper For DOS Version 5.3 Programming and Utilities GuideChris Harker91% (11)
- The Gifts of Imperfection: Let Go of Who You Think You're Supposed to Be and Embrace Who You AreVon EverandThe Gifts of Imperfection: Let Go of Who You Think You're Supposed to Be and Embrace Who You AreBewertung: 4 von 5 Sternen4/5 (1090)
- False: True True True TrueDokument2 SeitenFalse: True True True TrueSuubi brianNoch keine Bewertungen
- Prediction of Graduate Admission IEEE - 2020Dokument6 SeitenPrediction of Graduate Admission IEEE - 2020Anu RamanujamNoch keine Bewertungen
- CSTR in SeriesDokument3 SeitenCSTR in SeriesDhananjay KadamNoch keine Bewertungen
- Konfigurimi 02 - SkylightDokument3 SeitenKonfigurimi 02 - Skylightismet mehmetiNoch keine Bewertungen
- The Sympathizer: A Novel (Pulitzer Prize for Fiction)Von EverandThe Sympathizer: A Novel (Pulitzer Prize for Fiction)Bewertung: 4.5 von 5 Sternen4.5/5 (121)
- Ruminant Digestive SystemDokument12 SeitenRuminant Digestive SystemMacharia JosephNoch keine Bewertungen
- Her Body and Other Parties: StoriesVon EverandHer Body and Other Parties: StoriesBewertung: 4 von 5 Sternen4/5 (821)