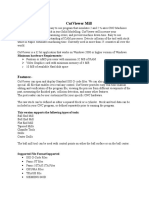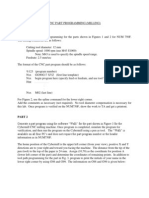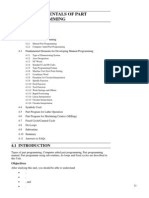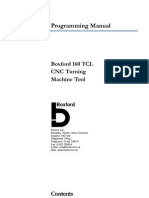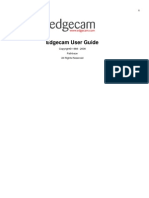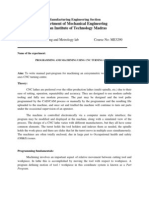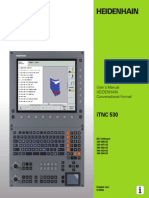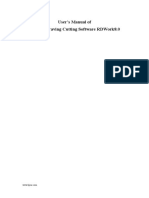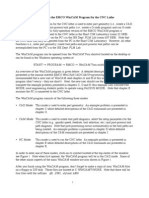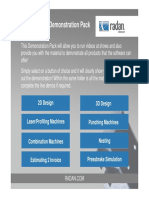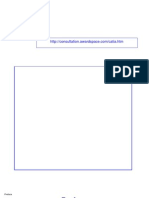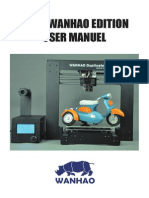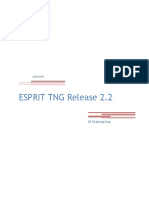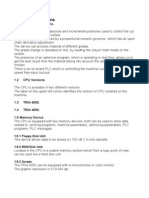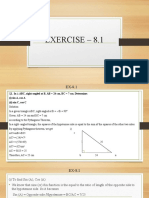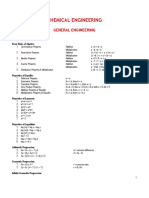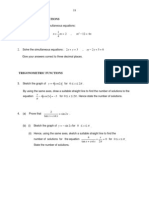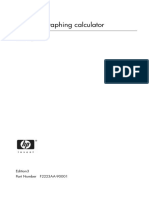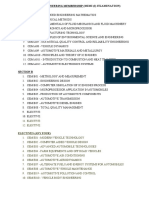Beruflich Dokumente
Kultur Dokumente
Manual de Ayuda CNC Simulator
Hochgeladen von
Javier SaenzOriginalbeschreibung:
Copyright
Verfügbare Formate
Dieses Dokument teilen
Dokument teilen oder einbetten
Stufen Sie dieses Dokument als nützlich ein?
Sind diese Inhalte unangemessen?
Dieses Dokument meldenCopyright:
Verfügbare Formate
Manual de Ayuda CNC Simulator
Hochgeladen von
Javier SaenzCopyright:
Verfügbare Formate
Introduction
Page 1 of 1
CncSimulator
Introduction
Welcome to the CncSimulator help system. Here you will find explanations of the functions, menus and dialogs of the program. The CncSimulator is used to simulate CNC code for mills and lathes. Thanks to its flexible open architecture it is possible to customise the behavior of the simulation to suit a wide variety of CNC machines. This help file will concentrate on describing the CncSimulator with its default settings. On startup you will se the program window divided in several panes. These are: 1. Simulation panes, these show the tool movements in 2D, 3D and block graphics. 2. Status pane, this pane shows the current tool, tool position, rotation etc. 3. Editor pane, (blue background) In this pane, you edit the cnc code and it also shows the current cnc block during simulation. You can resize the windows by dragging their edges and borders to new positions. There is also a full screen mode where one of the three simulation windows is maximized to cover the entire screen. Read more about: Menus and toolbars Screen layout G and M codes for simulation
On the net: Hope page of the CncSimulator: www.cncsimulator.com Find more help on the net: CncSimulator FAQ: www.cncsimulator.com/support.shtml Also note, you can visit the "user forum" to ask questions to fellow CncSimulator users: www.cncsimulator.com/forums/
mk:@MSITStore:C:\Archivos%20de%20programa\CncSimulator\Help\CncSimulator.ch...
03/10/2010
Menus and toolbars
Page 1 of 3
Menus and toolbars
At the top of the screen are a number of menus and toolbars that are used to access the different functions of the program. To the right side of the editor window is a toolbar that allows the user to step through different text buffers and delete them. Menu functions: File Edit Simulate Screen Settings Help Standard Toolbar: Create a new NC-program. Deletes the current text buffer. If the NC program has not been saved you will first be asked if you wish to save it. Open an existing NC-program. Brings up the file selector dialogue allowing you to choose a file to load. Saves the NC program. Saves the NC program under its current name. Cut Cuts out the selected text and places it in the clipboard. Copy Copies the selected text to the clipboard. Paste Pastes in text from the clipboard at the current cursor position. Undo Takes back the last change in the NC program. Printing Nc programs. Prints out the active NC program. Help Shows this help file. XY-view and XZ-view Milling mode: XY, shows the workpiece as seen from above.
file://C:\Documents and Settings\ANGEL\Configuracin local\Temp\~hh5AB0.htm
03/10/2010
Menus and toolbars
Page 2 of 3
Turning mode: XZ, shows the workpiece from the side. First click on the window you wish to change and then on this button. YZ-view Milling mode: YZ, shows the workpiece as seen from the left side. Click the window you wish to change, then press this button. Turning mode: This function is not available in turning mode. XZ-view Milling mode: XZ, shows the workpiece as seen from the front. First click on the window you wish to change and then on this button. Turning mode: This function is unavailable in turning mode. Plot Milling mode: Plot, shows the toolpath. First click on the window you wish to change and then on this button. Turning mode: Plot, shows the toolpath (the tip of the tool). 3D-view Milling mode: This view shows a 3D wire model of the simulation. Use the scroll bars to rotate the graphics around the X-, Y- and Z-axis and to control the distance to the part. Turning mode: This view shows the tool paths in 2D. Block graphics Milling mode: Block graphics, shows the workpiece in solid 3D. First click on the window you wish to change and then on this button. Turning mode: Block graphics, shows the workpiece in solid 3D. Full screen view Milling mode: Shows the active view in full screen mode. First click on the window you wish to change and then on this button. To return to the normal mode, press ESC. Turning mode: Shows the active view in full screen mode.
Editor toolbar: Buffer list Shows a list of the text buffer maintained by the CncSimulator. Previous buffer Switches to the previous text buffer. Next buffer Switches to the next text buffer. Close Buffer
file://C:\Documents and Settings\ANGEL\Configuracin local\Temp\~hh5AB0.htm
03/10/2010
Menus and toolbars
Page 3 of 3
Closes the current text buffer. If the NC program has not been saved the CncSimulator will first ask whether the program should be saved or not.
file://C:\Documents and Settings\ANGEL\Configuracin local\Temp\~hh5AB0.htm
03/10/2010
Screen layout
Page 1 of 1
Screen layout
The screen is composed of the following elements: Toolbars Editor window Status window It also includes three windows where the workpiece can be viewed from different angles: XY, XZ, YZ, 3D wire frame and 3D block or plot views. Not all of these views are supported in turning mode. You have possibilities to customize the screen layout. Simply drag the frame of the window to make it larger or smaller to have any combination you wish. To change the view, simply click on one of the three simulation windows and then choose from the different types of view listed above. See: menus and toolbars. The toolbars and the status bar can be deactivated to make more room for the simulation windows. You can also drag the toolbars out of the main window so they are floating. To see a simulation window in full screen mode, click on the button on the toolbar. Press Esc when you wish to return to the normal screen layout.
file://C:\Documents and Settings\ANGEL\Configuracin local\Temp\~hhDBA7.htm
03/10/2010
Codes that are simulated
Page 1 of 4
Codes that are simulated
Codes for milling: G-codes M-codes Other codes Codes for turning: G-codes M-codes Other codes The CncSimulator comes with two files called STOLK.TLK and FTOLK.TLK. These files are used by the interpreters. They contain strings which the CncSimulator uses to parse the NC program. Making changes to these files affects the way the CncSimulator interprets NC code. If this is the case the following explanations may not be valid.
G-codes for milling
The standard interpreter understands the following G- codes. G0 or G00 G1 or G01 or L G2 or G02 or DRG3 or G03 or DR+ G40 G41 G42 G92 G87 G81, G82, G83, G84 G90 G91 G94 G95 G54 G55 G56 G57 G58 G59 Rapid movement Linear interpolation Clockwise interpolation Anti-clockwise interpolation Turns off cutter compensation Cutter compensation to the left Cutter compensation to the right Zero point displacement Rectangular pocket milling Drill cycle Absolute programming Incremental programming Feed rate in mm/min Feed rate in mm/revolution Zero point 1 Zero point 2 Zero point 3 Zero point 4 Zero point 5 Zero point 6
file://C:\Documents and Settings\ANGEL\Configuracin local\Temp\~hh13E4.htm
03/10/2010
Codes that are simulated
Page 2 of 4
G53
No zero point displacement
M-codes for milling
The standard interpreter understands the following M- codes. M0 or M00 M3 or M03 M4 or M04 M5 or M05 M8 or M08 M9 or M09 M17 M30 or M02 or M2 Program stop Spindle start clockwise Spindle start anticlockwise Spindle stop Coolant on Coolant off Return from subprogram Program end
Other codes for milling
The standard interpreter understands the following codes. F S N T or TOOL CALL X Y Z I J K R or Z R- or ZP L U Feed rate Spindle speed Block number Tool Code for the X-axis Code for the Y-axis Code for the Z-axis Incremental distance to the center in the X-axis Incremental distance to the center in the Y-axis Incremental distance to the center in the Z-axis Arc <180 degrees Arc >180 degrees Overlapping in pocket milling Subprogram block number Subprogram repetitions
file://C:\Documents and Settings\ANGEL\Configuracin local\Temp\~hh13E4.htm
03/10/2010
Codes that are simulated
Page 3 of 4
G-codes for turning
The standard interpreter understands the following G- codes. G0 or G00 G1 or G01 G2 or G02 G3 or G03 G25 G26 G83 G84 G53 G54 G55 G56 G57 G58 G59 G90 G91 G92 G94 G95 Rapid movement Linear interpolation Clockwise interpolation Anti-clockwise interpolation Subprogram call Separate subprograms (disk) Threading cycle Rough machining cycle No zero point displacement Zero point 1 Zero point 2 Zero point 3 Zero point 4 Zero point 5 Zero point 6 Absolute programming Incremental programming Zero point displacement Specify feed rate in mm/min Specify feed rate in mm/revolution
M-codes for turning
The standard interpreter understands the following M- codes. M0 or M00 M3 or M03 M4 or M04 M5 or M05 M8 or M08 M9 or M09 Program stop Spindle start clockwise Spindle start anticlockwise Spindle stop Coolant on Coolant off
file://C:\Documents and Settings\ANGEL\Configuracin local\Temp\~hh13E4.htm
03/10/2010
Codes that are simulated
Page 4 of 4
M17 M30
Return from subprogram Program end
Other codes for turning
The standard interpreter understands the following codes. F S N T X Z I K R or Z R- or ZL D H U Feed rate Spindle speed Block number Tool Code for the X-axis Code for the Z-axis Incremental distance to the center in the X-axis Incremental distance to the center in the Z-axis Arc <180 grader Arc >180 grader Threading cycle parameter diam/radius, point A Threading cycle depth mm/cut Threading cycle total thread depth Sub program amount of repetitions
file://C:\Documents and Settings\ANGEL\Configuracin local\Temp\~hh13E4.htm
03/10/2010
File Menu
Page 1 of 2
File Menu
New Create a new NC-program. Deletes the current text buffer. If the NC program has not been saved you will first be asked if you wish to save it Open Brings up the file selector dialogue allowing you to choose a file to load. Save Saves the NC program under its current name. Save as Brings up the file selector dialogue where you can type in the name the file will be given. Print Prints out the active NC program. Send to CNC Sends the active NC program to the CNC machine. You should prepare the CNC machine for receiving data before you choose this. You must have the correct communications parameters set for this to work correctly. You can read more about communication in the help file accessible from the communications dialogue. Receive from CNC Receives data from the CNC machine. You should choose this function before going to the machine and starting the data transmission. You must have the correct communications parameters set for this to work correctly. You can read more about communication in the help file accessible from the communications dialogue. Load machine settings Here you can load previous machine settings. You can have several files with different settings for different machines. The saved settings include communication and various file settings. These files are saved with the extension *.PRF. When the CncSimulator is started the file cnc.prf is loaded automatically. Save machine settings Here you can save your machine settings. You can have several files with different settings for different machines. The saved settings include communication and various file settings. These files are saved with the extension *.PRF. When the CncSimulator is started the file cnc.prf is loaded automatically. Important: Your settings will not be saved automatically. You need to go to Save Machine Settings under the file menu, this saves the communication parameters, settings for interpreter files, folders etc. If not, the settings will be restored to the default settings when you
file://C:\Documents and Settings\ANGEL\Configuracin local\Temp\~hhE894.htm
03/10/2010
File Menu
Page 2 of 2
start the CncSimulator next time. To save your settings use Save Machine Settings and name the file after the machine the settings are made for. If you have common settings for all machines or just one machine you should save the settings under the name cnc. This is the default file name of the machine settings file and it will be automatically loaded when the program starts. Also note that this file must be saved in the program folder of the CncSimulator. If you give your machine file settings file another name, like mymachine, you will have to go to File "Load Machine Settings" and select the file mymachine to load your settings. If you have several machines/ controllers you can create machine settings for each one and give them names that will be easy to remember. These can also be placed in different folders along with CNC code etc. Load detail settings Here you can load your detail settings. You can save the size of your workpiece and the mode (milling or turning) in a detail setting file (*.SET). Normally the file name is the same as the NC program it is associated with, except that it receives the extension *.SET. Save detail settings Here you can save your detail settings. You can save the size of your workpiece and the mode (milling or turning) in a detail setting file (*.SET). Normally the file name is the same as the NC program it is associated with, except that it receives the extension *.SET. Exit Exits the CncSimulator.
file://C:\Documents and Settings\ANGEL\Configuracin local\Temp\~hhE894.htm
03/10/2010
Edit Menu
Page 1 of 2
Edit Menu
Undo Takes back the last change in the NC program. Renumber Renumbers the NC program. Type in the start and increase (step) values for the block numbers. Automatic line numbering Activates automatic block numbering. A dialogue will appear where you type in the start and increase (step) numbers. Every time you press Enter the CncSimulator will generate a new block number. The results may be confusing if you are not at the and of the NC program when you activate this feature. Program statistics Shows a window containing various statistics for the current NC program. Check code Checks the NC program for any illegal characters, changes lower case letters to upper case and inserts spaces into the NC program between G and M codes etc. You can specify what actions this function performs under the settings menu. Compress Removes all spaces in the NC program. This can be useful if the CNC machine you are using has limited memory. Search Shows the search dialogue. Replace Shows the search and replace dialogue. Cut Cuts out the selected text and places it in the clipboard. Copy Copies the selected text to the clipboard. Paste Pastes in text from the clipboard at the current cursor position. Delete Deletes the selected text. New Buffer Creates a new text buffer.
file://C:\Documents and Settings\ANGEL\Configuracin local\Temp\~hh2FCF.htm
03/10/2010
Edit Menu
Page 2 of 2
Close Buffer Closes the current text buffer. If the NC program has not been saved the CncSimulator will first ask whether the program should be saved. Calculate This function allows you to perform calculations. You can use addition, subtraction, division and multiplication as well as the functions shown below: sin(x) cos(x) tan(x) asin(x) acos(x) atan(x) pow(x) sqr(x) The sine of the angle x in degrees The cosine of the angle x in degrees The tangent of the angle x in degrees The inverse sine of the angle x in degrees The inverse cosine of the angle x in degrees The inverse tangent of the angle x in degrees x squared The square root of x
The answer is inserted at the current cursor position in the editor view. Maximize editor Maximizes the editor so that it takes up the whole of the CncSimulator window. To resize the editor either drag the left corner with the mouse or hold down the left mouse button and the click with the right mouse button and release both buttons.
file://C:\Documents and Settings\ANGEL\Configuracin local\Temp\~hh2FCF.htm
03/10/2010
Simulate Menu
Page 1 of 1
Simulate Menu
Edit Tools Milling mode: Here you can fill in the tool number, diameter, length, feed data, spindle and the name of each tool. Turning mode: Here you can see the contour of the tool. You can fill in the name, cutting data and tool number of each tool. Detail settings This is used to set the size of the workpiece as well as the color scale if the CncSimulator is in the milling mode. Type in the X, Y and Z-size of the workpiece and in certain cases the zero point and color scale. You can choose to show a RIT-file (MicroTech CamModul) as background instead of a rectangular workpiece if you prefer. By clicking the Milling depth button you can decide which colors represent different depths. Zero point register Here you can edit the zero points that are called by G54-G59. Load tools Here you can load a different tool file in milling mode. You can have separate tool files for different machines, for example. Save tools Here you can save the active tool file. Lathe tool path Here you can specify which path the CncSimulator will look in for its tools in turning mode. You can have different paths for different machines, for example.
file://C:\Documents and Settings\ANGEL\Configuracin local\Temp\~hh8D31.htm
03/10/2010
Screen Menu
Page 1 of 1
Screen Menu
Standard Turns on/off the standard toolbar. Status Turns on/off the status line. Milling Sets the CncSimulator in milling mode. Turning Sets the CncSimulator in turning mode. Gas Sets the CncSimulator in gas cutting mode.
file://C:\Documents and Settings\ANGEL\Configuracin local\Temp\~hhDECC.htm
03/10/2010
Setting Menu
Page 1 of 2
Setting Menu
Login To log in you must type in the password. Only after typing in the correct password will you be able to access the other functions of the settings menu. The default password is login. If you wish to prevent others from changing the settings we recommend that you change this password. Lock menu After logging in to the menu the functions are accessible until you lock the menu again. After locking the menu you will have to log in again to access the other functions. Change password Here you can specify a new password. You must type it in twice to make sure there are no typing mistakes. This password will be used to access the settings menu. Simulation settings Here you can set whether the program should be interpreted with millimeter or inch coordinates, if crash checking should be active, if the mill should be shown in the wire frame view and whether the CncSimulator should erase material which has been cut off when turning. File settings Here you can set the default file extensions your NC programs will be saved as and the default path etc. Window commands: Show files of type: decides which files are shown when you open an NC file. Save with extension: decides the default extension the file name will receive unless you explicitly type in an extension. Interpreter mill: decides which interpreter will be used for milling. Tokenfile mill: decides which tokenkfile the interpreter for milling will use. Interpreter lathe: decides which interpreter will be used for turning. Tokenfile lathe: decides which tokenfile the interpreter for turning will use. Cycle prefix mill/lathe: decides the prefix for interpreter cycles (small programs that simulate machine cycles). Path NC-files: decides the default path where NC files will be saved. Always load workpiece options: decides whether the CncSimulator should automatically load .SET files when loading an NC program. Always save workpiece options: decides whether .SET files should be created automatically when saving NC programs. Check NC Code Here you can set which characters should be allowed and not allowed when you choose the function Check code from the edit menu. You can also decide whether the CncSimulator should insert spaces between ISO codes or not. Machine time settings These settings are used for controlling the calculation of real-time cutting information.
file://C:\Documents and Settings\ANGEL\Configuracin local\Temp\~hh1A5E.htm
03/10/2010
Setting Menu
Page 2 of 2
Communication settings These are advanced settings that should only be used by people familiar with serial communications between computers and CNC machines. The communication part has its own help system which can be accessed by clicking on the help button. Syntax check Here you can specify certain things the CncSimulator should check for while simulating NC code, for example you can make the CncSimulator generate a warning if there is no spindle start before a G01. Important: Your settings will not be saved automatically. You need to go to Save Machine Settings under the file menu, this saves the communication parameters, settings for interpreter files, folders etc. If not, the settings will be restored to the default settings when you start the CncSimulator next time. To save your settings use Save Machine Settings and name the file after the machine the settings are made for. If you have common settings for all machines or just one machine you should save the settings under the name cnc. This is the default file name of the machine settings file and it will be automatically loaded when the program starts. Also note that this file must be saved in the program folder of the CncSimulator. If you give your machine file settings file another name, like mymachine, you will have to go to File "Load Machine Settings" and select the file mymachine to load your settings. If you have several machines/ controllers you can create machine settings for each one and give them names that will be easy to remember. These can also be placed in different folders along with CNC code etc.
file://C:\Documents and Settings\ANGEL\Configuracin local\Temp\~hh1A5E.htm
03/10/2010
Help Menu
Page 1 of 1
Help Menu
About CncSimulator Shows the program version number and to whom it is registered. Help Shows this help file.
file://C:\Documents and Settings\ANGEL\Configuracin local\Temp\~hh59B8.htm
03/10/2010
Plugin
Page 1 of 1
Plugin
In this menu you will see the plugins you choose to install in the CncSimulator plugins folder. Plugins can be downloaded from www.cncsimulator.com.
file://C:\Documents and Settings\ANGEL\Configuracin local\Temp\~hh2F58.htm
03/10/2010
Download a new petrol-file
Page 1 of 2
Download a new petrol-file
After using CncSimulator for 90 days, you have to download your first petrol-file. The petrol-file will let you run the CncSimulator completely free of charge until the next expire date. This is how you do it: If this page was automatically shown during a start attempt you have also got the Download petrol message.
1. Click OK and the Out of fuel dialog appears.
2. Click the button marked www.cncsimulator.com, that will start your default browser and take you to the CncSimulator web page. 3. Click the link Petrol Station. 4. Click the button Copy to clipboard in the Out of fuel dialog. 5. Click in the Fuel code edit box on the web page, right-click on the mouse and select paste. 6. If the fuel code have not been copied to the edit box, type in the number manually. 7. Type your email address in the Email edit box. It is important that the email address is correct as the petrol-file will be sent to this address.
file://C:\Documents and Settings\ANGEL\Configuracin local\Temp\~hh6ABB.htm
03/10/2010
Download a new petrol-file
Page 2 of 2
8. Click the Full tank button. A link to where you can dowload a new petrol-file have now been emailed to your address. 9. Copy the file to the directory where you have installed CncSimulator (default C:\Program\CncSimulator). 10. Close the Out of fuel dialog and restart the program.
file://C:\Documents and Settings\ANGEL\Configuracin local\Temp\~hh6ABB.htm
03/10/2010
Das könnte Ihnen auch gefallen
- Creality Ender 3 and Creality Slicer Tutorial for 3D printers and tips and tricks.Von EverandCreality Ender 3 and Creality Slicer Tutorial for 3D printers and tips and tricks.Bewertung: 3 von 5 Sternen3/5 (1)
- CutViewer Mill Assignment by Sumit Singal and Parkash RaghavDokument16 SeitenCutViewer Mill Assignment by Sumit Singal and Parkash RaghavandljnnjdsNoch keine Bewertungen
- 3D Printing Methodology ExplainedDokument10 Seiten3D Printing Methodology ExplainedAyyan MirNoch keine Bewertungen
- NX 9 for Beginners - Part 1 (Getting Started with NX and Sketch Techniques)Von EverandNX 9 for Beginners - Part 1 (Getting Started with NX and Sketch Techniques)Bewertung: 3.5 von 5 Sternen3.5/5 (8)
- A New PetrolDokument9 SeitenA New PetrolMariano Escobar AvilaNoch keine Bewertungen
- CNC Part Programming (Milling)Dokument4 SeitenCNC Part Programming (Milling)Nejmal SalimNoch keine Bewertungen
- SMC4-4-16A16B Four-Axis Motion Controller Instruction ManualDokument14 SeitenSMC4-4-16A16B Four-Axis Motion Controller Instruction ManuallucaNoch keine Bewertungen
- CNC Router Essentials: The Basics for Mastering the Most Innovative Tool in Your WorkshopVon EverandCNC Router Essentials: The Basics for Mastering the Most Innovative Tool in Your WorkshopBewertung: 5 von 5 Sternen5/5 (3)
- DIN ISO Programming USer Manual 2010Dokument618 SeitenDIN ISO Programming USer Manual 2010Reymondo BundocNoch keine Bewertungen
- En - Use - 001 - THE BASICS PDFDokument1 SeiteEn - Use - 001 - THE BASICS PDFAleksandar LomovicNoch keine Bewertungen
- 3D Printer Troubleshooting Handbook: The Ultimate Guide To Fix all Common and Uncommon FDM 3D Printing Issues!Von Everand3D Printer Troubleshooting Handbook: The Ultimate Guide To Fix all Common and Uncommon FDM 3D Printing Issues!Noch keine Bewertungen
- Powermill Cowling Notes 2010Dokument14 SeitenPowermill Cowling Notes 2010SAMEERBOBALNoch keine Bewertungen
- The CNC Handbook: Digital Manufacturing and Automation from CNC to Industry 4.0Von EverandThe CNC Handbook: Digital Manufacturing and Automation from CNC to Industry 4.0Bewertung: 5 von 5 Sternen5/5 (1)
- Heidenhain Itnc 530 Din IsoDokument675 SeitenHeidenhain Itnc 530 Din IsoHoho Hahov0% (1)
- Experiment No. 1: Aim: Study of The CNC Lathe Trainer Kit & Cut Viewer Turn SoftwareDokument18 SeitenExperiment No. 1: Aim: Study of The CNC Lathe Trainer Kit & Cut Viewer Turn SoftwareJarvis EdwinNoch keine Bewertungen
- Solidworks 2018 Learn by Doing - Part 3: DimXpert and RenderingVon EverandSolidworks 2018 Learn by Doing - Part 3: DimXpert and RenderingNoch keine Bewertungen
- Shapes On CNC Machines. Here We Study Mastercam For CNC Milling MachinesDokument11 SeitenShapes On CNC Machines. Here We Study Mastercam For CNC Milling MachinesMarius CucuietNoch keine Bewertungen
- Surfaces PDFDokument120 SeitenSurfaces PDFXavi LiconaNoch keine Bewertungen
- Preliminary Specifications: Programmed Data Processor Model Three (PDP-3) October, 1960Von EverandPreliminary Specifications: Programmed Data Processor Model Three (PDP-3) October, 1960Noch keine Bewertungen
- Advanced MachinigDokument95 SeitenAdvanced MachinigKamruddin KamsNoch keine Bewertungen
- An Introduction To Pro/MANUFACTURINGDokument7 SeitenAn Introduction To Pro/MANUFACTURINGtonicasNoch keine Bewertungen
- Unit 4 57 PDFDokument20 SeitenUnit 4 57 PDFVimal ZizouNoch keine Bewertungen
- 160 ProgDokument174 Seiten160 ProgAbraham Humberto Pedroza Flores100% (1)
- Unit - III CNC Part ProgrammingDokument39 SeitenUnit - III CNC Part ProgrammingNarayana PerumalNoch keine Bewertungen
- 3 Axis Surface Machining (Smgug - C2, DISC 1, Online, Samples)Dokument429 Seiten3 Axis Surface Machining (Smgug - C2, DISC 1, Online, Samples)Clode23Noch keine Bewertungen
- ASSIGNMENT 1 Cad PDFDokument8 SeitenASSIGNMENT 1 Cad PDFSasank SaiNoch keine Bewertungen
- User Manual: Ggcad, Fast and Easy CNCDokument34 SeitenUser Manual: Ggcad, Fast and Easy CNCasritaipNoch keine Bewertungen
- Edgecam User GuideDokument1.173 SeitenEdgecam User Guidesohrabzz67% (3)
- SW DTM ManualDokument51 SeitenSW DTM Manualsmanoj35475% (4)
- Lab Manual CNC LatheDokument10 SeitenLab Manual CNC LatheSai Naga Sri Harsha100% (1)
- FANUC GFTE-589-EN - 04 - 101112. Manual Guide I, CNC Turning Made Easy.Dokument172 SeitenFANUC GFTE-589-EN - 04 - 101112. Manual Guide I, CNC Turning Made Easy.JohnPaulSmith100% (6)
- Tutorial 2 1 CAM EdgeCAMDokument22 SeitenTutorial 2 1 CAM EdgeCAMelkaiser05100% (1)
- Fundamentals of Part ProgrammingDokument20 SeitenFundamentals of Part ProgrammingAzaath AzuNoch keine Bewertungen
- BHBDokument753 SeitenBHBJohnny SpearsNoch keine Bewertungen
- NC Verify 2003 Release NotesDokument9 SeitenNC Verify 2003 Release NotesYoNoch keine Bewertungen
- RDWork8.0 User ManualDokument66 SeitenRDWork8.0 User ManualKovácsZsoltNoch keine Bewertungen
- RDCAM V8.0 User ManualDokument66 SeitenRDCAM V8.0 User ManualAik SaiNoch keine Bewertungen
- Wincam TornoDokument3 SeitenWincam Tornocaballerillo100% (1)
- Radan Standard Demonstration PackDokument34 SeitenRadan Standard Demonstration PackGreyphen GreyNoch keine Bewertungen
- Cutviewer Turn User Guide V3Dokument21 SeitenCutviewer Turn User Guide V3Lawrence Adu-GyamfiNoch keine Bewertungen
- 3-Axis Surface Machining GuideDokument458 Seiten3-Axis Surface Machining GuideTheYohannes100% (1)
- CURA WANHAO EDITION USER MANUEL REV.ADokument23 SeitenCURA WANHAO EDITION USER MANUEL REV.AMaria TorresNoch keine Bewertungen
- EN - Complete Sinumerik Operate Milling - v26Dokument690 SeitenEN - Complete Sinumerik Operate Milling - v26Hieu Nguyen100% (1)
- MetalCut User ManualDokument71 SeitenMetalCut User Manualnammaris0% (1)
- Esprit TNG Step 2-2 WhatsnewDokument13 SeitenEsprit TNG Step 2-2 WhatsnewMonika Balážová100% (1)
- TRIA - 6000 Manual PainelDokument11 SeitenTRIA - 6000 Manual PainelIsaac Azevedo67% (3)
- Underground Ring DesignDokument49 SeitenUnderground Ring Designfranklin_araya_3100% (1)
- MAXNC Operation ManualDokument29 SeitenMAXNC Operation ManualBreno LizardoNoch keine Bewertungen
- Summer Internship Sem-8Dokument23 SeitenSummer Internship Sem-8sanskar pithadiaNoch keine Bewertungen
- Alphacam ManualDokument28 SeitenAlphacam ManualAley Chan Toletti0% (1)
- Computer Aided Manufacturing Lab ReportDokument40 SeitenComputer Aided Manufacturing Lab ReportDinesh Kumar JdNoch keine Bewertungen
- RDCAM V6.0 User ManualDokument58 SeitenRDCAM V6.0 User ManualOdirlei Prado MacedoNoch keine Bewertungen
- CNC3D User Guide PDFDokument29 SeitenCNC3D User Guide PDFLucas PabloNoch keine Bewertungen
- This Study Resource Was: SmartsDokument9 SeitenThis Study Resource Was: SmartsDonghyuk LeeNoch keine Bewertungen
- Exercise - 8.1 NewDokument24 SeitenExercise - 8.1 NewAkriti Sharma 757Noch keine Bewertungen
- Cagayan State University: Syllabus in Calculus 1Dokument3 SeitenCagayan State University: Syllabus in Calculus 1yashishineNoch keine Bewertungen
- General Engineering ReviewDokument24 SeitenGeneral Engineering ReviewRei RaguindinNoch keine Bewertungen
- Simultaneous Equations: M N N MDokument12 SeitenSimultaneous Equations: M N N MHadibahHarunNoch keine Bewertungen
- Syllabus for Instrument Mechanic (Chemical PlantDokument35 SeitenSyllabus for Instrument Mechanic (Chemical Plantviero widyantoNoch keine Bewertungen
- Approximating Functions: Chapter TenDokument32 SeitenApproximating Functions: Chapter TenArjunNoch keine Bewertungen
- hp39gs Manual PDFDokument314 Seitenhp39gs Manual PDFMatheus Paes PeçanhaNoch keine Bewertungen
- CIRCLE GEOMETRY THEOREMSDokument5 SeitenCIRCLE GEOMETRY THEOREMSafoo1234Noch keine Bewertungen
- Coordinate Transformation Uncertainty Analysis in Large-Scale MetrologyDokument9 SeitenCoordinate Transformation Uncertainty Analysis in Large-Scale Metrologyjorge david Otalora muñozNoch keine Bewertungen
- XI QUEST BANK Chapt 1 To 16 Remesh HssliveDokument38 SeitenXI QUEST BANK Chapt 1 To 16 Remesh Hsslivecosmo60% (5)
- Cheater John Geometry 1 Mobile 1.2Dokument13 SeitenCheater John Geometry 1 Mobile 1.2abdouNoch keine Bewertungen
- RachelB, Parcels of Pi 1Dokument15 SeitenRachelB, Parcels of Pi 1Luz DuarteNoch keine Bewertungen
- Practice Sheet (Trigonometry) S PDFDokument7 SeitenPractice Sheet (Trigonometry) S PDFClash with kd HardknockzNoch keine Bewertungen
- Syllabus Chartered EngineeringDokument62 SeitenSyllabus Chartered EngineeringRizky OryzaNoch keine Bewertungen
- Example Problems of Potential FlowDokument5 SeitenExample Problems of Potential FlowShiva HarshNoch keine Bewertungen
- Content Outline in Mathematics Grade 10: Edit ViewDokument25 SeitenContent Outline in Mathematics Grade 10: Edit ViewThea Marie VilladolidNoch keine Bewertungen
- Jntua 1-2 (r15) Cse SyllabusDokument24 SeitenJntua 1-2 (r15) Cse SyllabusAyesha ShariffNoch keine Bewertungen
- St. Venant's Torsion Theory: Circular Cross Section Stress AnalysisDokument12 SeitenSt. Venant's Torsion Theory: Circular Cross Section Stress AnalysisAJA14Noch keine Bewertungen
- SLG Math 10 Quarter 2 Week 5Dokument5 SeitenSLG Math 10 Quarter 2 Week 5Darwin BondocNoch keine Bewertungen
- Review Sheets Geometry MATH 097: A Summary of Concepts Needed To Be Successful in MathematicsDokument10 SeitenReview Sheets Geometry MATH 097: A Summary of Concepts Needed To Be Successful in Mathematicsyus accNoch keine Bewertungen
- Icse Mock Sample Solutions Paper 5Dokument21 SeitenIcse Mock Sample Solutions Paper 5Debayanbasu.juNoch keine Bewertungen
- Module 4 - Integration 1 (Self Study)Dokument4 SeitenModule 4 - Integration 1 (Self Study)api-3827096100% (2)
- Notes - Unit-III - Fourier TransformDokument15 SeitenNotes - Unit-III - Fourier TransformPrince MeshramNoch keine Bewertungen
- Part - B. TpdeDokument20 SeitenPart - B. TpdeKARTHICK MNoch keine Bewertungen
- Built in Function in MatlabDokument6 SeitenBuilt in Function in MatlabJitul RajbongshiNoch keine Bewertungen
- Understanding Limits of FunctionsDokument27 SeitenUnderstanding Limits of FunctionsSAMNoch keine Bewertungen
- IAL - SOW - Pure 2 - FinalDokument26 SeitenIAL - SOW - Pure 2 - Finalveronica burlacuNoch keine Bewertungen
- Oblique Incidence and Snel's LawsDokument31 SeitenOblique Incidence and Snel's LawsAnonymous Th1S33Noch keine Bewertungen
- CBSE Maths Trigonometry Test PaperDokument4 SeitenCBSE Maths Trigonometry Test PaperNeerraj YadavNoch keine Bewertungen
- Excel Essentials: A Step-by-Step Guide with Pictures for Absolute Beginners to Master the Basics and Start Using Excel with ConfidenceVon EverandExcel Essentials: A Step-by-Step Guide with Pictures for Absolute Beginners to Master the Basics and Start Using Excel with ConfidenceNoch keine Bewertungen
- Windows 11 for Beginners: The Complete Step-by-Step User Guide to Learn and Take Full Use of Windows 11 (A Windows 11 Manual with Useful Tips & Tricks)Von EverandWindows 11 for Beginners: The Complete Step-by-Step User Guide to Learn and Take Full Use of Windows 11 (A Windows 11 Manual with Useful Tips & Tricks)Bewertung: 5 von 5 Sternen5/5 (1)
- Skulls & Anatomy: Copyright Free Vintage Illustrations for Artists & DesignersVon EverandSkulls & Anatomy: Copyright Free Vintage Illustrations for Artists & DesignersNoch keine Bewertungen
- Photographic Rendering with VRay for SketchUpVon EverandPhotographic Rendering with VRay for SketchUpBewertung: 5 von 5 Sternen5/5 (2)
- Generative Art: A practical guide using ProcessingVon EverandGenerative Art: A practical guide using ProcessingBewertung: 4 von 5 Sternen4/5 (4)
- Learn Power BI: A beginner's guide to developing interactive business intelligence solutions using Microsoft Power BIVon EverandLearn Power BI: A beginner's guide to developing interactive business intelligence solutions using Microsoft Power BIBewertung: 5 von 5 Sternen5/5 (1)
- How to Create Cpn Numbers the Right way: A Step by Step Guide to Creating cpn Numbers LegallyVon EverandHow to Create Cpn Numbers the Right way: A Step by Step Guide to Creating cpn Numbers LegallyBewertung: 4 von 5 Sternen4/5 (27)
- The Basics of User Experience Design by Interaction Design FoundationVon EverandThe Basics of User Experience Design by Interaction Design FoundationBewertung: 4 von 5 Sternen4/5 (6)
- Music Production for Beginners: How to Make Professional Electronic Dance Music, The Ultimate 3 in 1 Bundle for Producers (Synthesizer Explained, The Ultimate Melody Guide & Mixing EDM Music)Von EverandMusic Production for Beginners: How to Make Professional Electronic Dance Music, The Ultimate 3 in 1 Bundle for Producers (Synthesizer Explained, The Ultimate Melody Guide & Mixing EDM Music)Noch keine Bewertungen
- Google Certification: Learn strategies to pass google exams and get the best certifications for you career real and unique practice tests includedVon EverandGoogle Certification: Learn strategies to pass google exams and get the best certifications for you career real and unique practice tests includedNoch keine Bewertungen
- The Designer’s Guide to Figma: Master Prototyping, Collaboration, Handoff, and WorkflowVon EverandThe Designer’s Guide to Figma: Master Prototyping, Collaboration, Handoff, and WorkflowNoch keine Bewertungen
- Animation for Beginners: Getting Started with Animation FilmmakingVon EverandAnimation for Beginners: Getting Started with Animation FilmmakingBewertung: 3 von 5 Sternen3/5 (1)
- Top Secrets Of Excel Dashboards: Save Your Time With MS ExcelVon EverandTop Secrets Of Excel Dashboards: Save Your Time With MS ExcelBewertung: 5 von 5 Sternen5/5 (1)
- A History of Video Games in 64 ObjectsVon EverandA History of Video Games in 64 ObjectsBewertung: 4.5 von 5 Sternen4.5/5 (26)
- Data Points: Visualization That Means SomethingVon EverandData Points: Visualization That Means SomethingBewertung: 4 von 5 Sternen4/5 (14)
- Mastering YouTube Automation: The Ultimate Guide to Creating a Successful Faceless ChannelVon EverandMastering YouTube Automation: The Ultimate Guide to Creating a Successful Faceless ChannelNoch keine Bewertungen
- iPhone Photography: A Ridiculously Simple Guide To Taking Photos With Your iPhoneVon EverandiPhone Photography: A Ridiculously Simple Guide To Taking Photos With Your iPhoneNoch keine Bewertungen
- iPhone X Hacks, Tips and Tricks: Discover 101 Awesome Tips and Tricks for iPhone XS, XS Max and iPhone XVon EverandiPhone X Hacks, Tips and Tricks: Discover 101 Awesome Tips and Tricks for iPhone XS, XS Max and iPhone XBewertung: 3 von 5 Sternen3/5 (2)