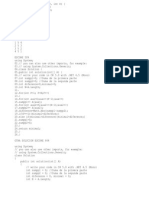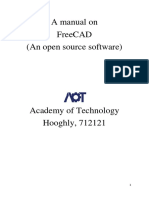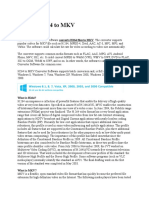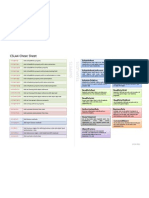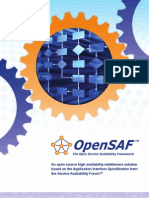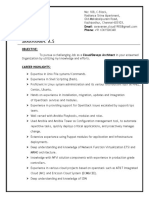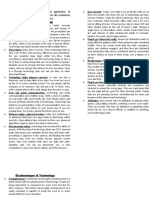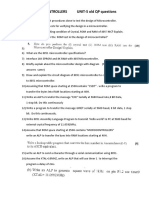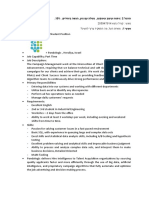Beruflich Dokumente
Kultur Dokumente
XMLPublisher UserGuide
Hochgeladen von
naveens1987Originalbeschreibung:
Originaltitel
Copyright
Verfügbare Formate
Dieses Dokument teilen
Dokument teilen oder einbetten
Stufen Sie dieses Dokument als nützlich ein?
Sind diese Inhalte unangemessen?
Dieses Dokument meldenCopyright:
Verfügbare Formate
XMLPublisher UserGuide
Hochgeladen von
naveens1987Copyright:
Verfügbare Formate
How to get the report output in XLS, RTF, HTML etc. directly. 1.Pre-requisites Patch.
Patch # 4561835 This will be an add-on menu for your Microsoft Word.
2. Choosing the standard report. Let say our user has asked us to make Asset Addition report in xl format. Here is the current output. (Selected area will be opening into XL sheet as per the user)
3. Re-registering the report in XML format. Navigate to System Administration responsibility and go to Concurrent Programs Define Find (B) Asset Additions Report
Through Copy to button we will re-register the report
Two things to remember here as highlighted 1) Report Short name
2) Report output
Now assign this new report to your Request Group and run it to get the output in XML. Save the XML output into your local drive.
4. Analyzing XML data After getting the output you need to identify the group. From which group you will be selecting the data. In our case we have identified the repeating group called G_Asset tagged as <G_ASSET>
Repeating Group
5. Designing the output in Microsoft Word. Open new document in Microsoft word and start building the output. First step is to Load the data into MS word.
Design your report in any desired format. In my case I want in this format
6. Placing XML Tags onto your columns In MS word enable the Forms toolbar. View Toolbars Forms
Once you enable the forms option your toolbar will be having Text Form Field button
Click on it and place it inside the table which you have made. Double click to assign an xml tag to it
In the help text we will type <?for-each:G_ASSET?>. <?for-each: this is a reserve word which means to repeat the value whenever our G_ASSET group changes
Press OK.
Now we need to place our tags on the appropriate columns. Again press Text form field button and place it beneath the Asset Group tag. Double click to change the option
In Form field Help Text give the same tag name <?CF_DEPTNO?>as mentioned in the XML output. Similarly we can have other columns in the same fashion. In the end place the closing tag for the group. The reserve word for closing the group tag is <?end for-each?>
Finally you view the output on the fly rather than putting on the server and submitting the report
Template Builder Preview Excel
Here comes our output in Excel. This is done now next step to register it in the application.
7. Registering it in XML Publisher Administrator Registering it in XML Publisher is a straight forward method just remember the short name of the report as mentioned earlier & attach your template. I believe below screen shots are self-explanatory. Home Data Definition
This shortName should match to report shortName
This shortName should match to report shortName
This shortName should match to report shortName
8. Submitting XML Report Through Standard Report Submission (SRS) run the report. Before submitting click on the Options & select the format to get the desired output.
Here is our desired output.
Note : Please make sure that your XML Publisher patch set level is 11i.XDO.H
Das könnte Ihnen auch gefallen
- Grit: The Power of Passion and PerseveranceVon EverandGrit: The Power of Passion and PerseveranceBewertung: 4 von 5 Sternen4/5 (588)
- The Yellow House: A Memoir (2019 National Book Award Winner)Von EverandThe Yellow House: A Memoir (2019 National Book Award Winner)Bewertung: 4 von 5 Sternen4/5 (98)
- The Subtle Art of Not Giving a F*ck: A Counterintuitive Approach to Living a Good LifeVon EverandThe Subtle Art of Not Giving a F*ck: A Counterintuitive Approach to Living a Good LifeBewertung: 4 von 5 Sternen4/5 (5795)
- Never Split the Difference: Negotiating As If Your Life Depended On ItVon EverandNever Split the Difference: Negotiating As If Your Life Depended On ItBewertung: 4.5 von 5 Sternen4.5/5 (838)
- Hidden Figures: The American Dream and the Untold Story of the Black Women Mathematicians Who Helped Win the Space RaceVon EverandHidden Figures: The American Dream and the Untold Story of the Black Women Mathematicians Who Helped Win the Space RaceBewertung: 4 von 5 Sternen4/5 (895)
- The Hard Thing About Hard Things: Building a Business When There Are No Easy AnswersVon EverandThe Hard Thing About Hard Things: Building a Business When There Are No Easy AnswersBewertung: 4.5 von 5 Sternen4.5/5 (345)
- Shoe Dog: A Memoir by the Creator of NikeVon EverandShoe Dog: A Memoir by the Creator of NikeBewertung: 4.5 von 5 Sternen4.5/5 (537)
- The Little Book of Hygge: Danish Secrets to Happy LivingVon EverandThe Little Book of Hygge: Danish Secrets to Happy LivingBewertung: 3.5 von 5 Sternen3.5/5 (400)
- Elon Musk: Tesla, SpaceX, and the Quest for a Fantastic FutureVon EverandElon Musk: Tesla, SpaceX, and the Quest for a Fantastic FutureBewertung: 4.5 von 5 Sternen4.5/5 (474)
- A Heartbreaking Work Of Staggering Genius: A Memoir Based on a True StoryVon EverandA Heartbreaking Work Of Staggering Genius: A Memoir Based on a True StoryBewertung: 3.5 von 5 Sternen3.5/5 (231)
- On Fire: The (Burning) Case for a Green New DealVon EverandOn Fire: The (Burning) Case for a Green New DealBewertung: 4 von 5 Sternen4/5 (74)
- The Emperor of All Maladies: A Biography of CancerVon EverandThe Emperor of All Maladies: A Biography of CancerBewertung: 4.5 von 5 Sternen4.5/5 (271)
- Devil in the Grove: Thurgood Marshall, the Groveland Boys, and the Dawn of a New AmericaVon EverandDevil in the Grove: Thurgood Marshall, the Groveland Boys, and the Dawn of a New AmericaBewertung: 4.5 von 5 Sternen4.5/5 (266)
- The Unwinding: An Inner History of the New AmericaVon EverandThe Unwinding: An Inner History of the New AmericaBewertung: 4 von 5 Sternen4/5 (45)
- Team of Rivals: The Political Genius of Abraham LincolnVon EverandTeam of Rivals: The Political Genius of Abraham LincolnBewertung: 4.5 von 5 Sternen4.5/5 (234)
- The World Is Flat 3.0: A Brief History of the Twenty-first CenturyVon EverandThe World Is Flat 3.0: A Brief History of the Twenty-first CenturyBewertung: 3.5 von 5 Sternen3.5/5 (2259)
- The Gifts of Imperfection: Let Go of Who You Think You're Supposed to Be and Embrace Who You AreVon EverandThe Gifts of Imperfection: Let Go of Who You Think You're Supposed to Be and Embrace Who You AreBewertung: 4 von 5 Sternen4/5 (1090)
- The Sympathizer: A Novel (Pulitzer Prize for Fiction)Von EverandThe Sympathizer: A Novel (Pulitzer Prize for Fiction)Bewertung: 4.5 von 5 Sternen4.5/5 (121)
- Her Body and Other Parties: StoriesVon EverandHer Body and Other Parties: StoriesBewertung: 4 von 5 Sternen4/5 (821)
- Test CodilityDokument4 SeitenTest CodilityLuis BeltranNoch keine Bewertungen
- A Manual On Freecad (An Open Source Software)Dokument42 SeitenA Manual On Freecad (An Open Source Software)Dr.Krishna BhowalNoch keine Bewertungen
- Arieso - GEO 6 1 1 Rel GuideDokument73 SeitenArieso - GEO 6 1 1 Rel GuidemanuelNoch keine Bewertungen
- Tesys Programmer: Firmware Update Utility For LTMR & Ltmcu User ManualDokument35 SeitenTesys Programmer: Firmware Update Utility For LTMR & Ltmcu User Manualjose guadalupe rodriguez rodriguezNoch keine Bewertungen
- Convert H264 To MKVDokument6 SeitenConvert H264 To MKVDono WayNoch keine Bewertungen
- HUAWEI CUN U29-Bitel Phone Upgrade Guide - V1.1 - 20161128Dokument10 SeitenHUAWEI CUN U29-Bitel Phone Upgrade Guide - V1.1 - 20161128Danny J GonzalezNoch keine Bewertungen
- CSLA4 Cheat SheetDokument1 SeiteCSLA4 Cheat SheetMuhammad AliNoch keine Bewertungen
- Mohammad Ali Jauhar University: A Seminar OnDokument29 SeitenMohammad Ali Jauhar University: A Seminar OnAhmadNoch keine Bewertungen
- Nginx Module Extension Sample ChapterDokument27 SeitenNginx Module Extension Sample ChapterPackt PublishingNoch keine Bewertungen
- Computer Laboratory: List of ActivitiesDokument2 SeitenComputer Laboratory: List of ActivitiesJohn Carlo GumayanNoch keine Bewertungen
- LUN Removal Process - Solaris 10 U8 Storage Foundation 5.1 PowerPath 5.3Dokument5 SeitenLUN Removal Process - Solaris 10 U8 Storage Foundation 5.1 PowerPath 5.3shekhar785424Noch keine Bewertungen
- OpenSAF Brochure FINALDokument4 SeitenOpenSAF Brochure FINALnorthmirkoNoch keine Bewertungen
- Seeds Development With EclipseDokument16 SeitenSeeds Development With EclipseKuma Y. AdiboloNoch keine Bewertungen
- About This Documentation Node - Js v0.6Dokument161 SeitenAbout This Documentation Node - Js v0.6Alfred WesterveldNoch keine Bewertungen
- Yacto Errors PDFDokument98 SeitenYacto Errors PDFChinnathambi MuthusamyNoch keine Bewertungen
- Switch Ena Switch#Config T Enter Configuration Commands, One Per Line. EndDokument21 SeitenSwitch Ena Switch#Config T Enter Configuration Commands, One Per Line. Endyola786Noch keine Bewertungen
- Software Testing Lab ManualDokument59 SeitenSoftware Testing Lab ManualPrateekMandi100% (2)
- Java Program For Banking Management System: Learn MoreDokument8 SeitenJava Program For Banking Management System: Learn MorevibinNoch keine Bewertungen
- PHP Unit II NotesDokument10 SeitenPHP Unit II NotesVASANTHI.V Dept Of MCANoch keine Bewertungen
- Mcqs of Chapter 1: C. MessageDokument42 SeitenMcqs of Chapter 1: C. MessageMuhammad Waseem Anjum Muhammad Waseem AnjumNoch keine Bewertungen
- Business Writing Quick ReferenceDokument3 SeitenBusiness Writing Quick ReferencesbahourNoch keine Bewertungen
- Geit-20219 Dmsgoseries enDokument4 SeitenGeit-20219 Dmsgoseries ensolrac4371Noch keine Bewertungen
- Saravanan. A.S: Phone: +91 6361506348Dokument8 SeitenSaravanan. A.S: Phone: +91 6361506348saravanankonguNoch keine Bewertungen
- Advantages and Disadvantages of TechnologyDokument1 SeiteAdvantages and Disadvantages of TechnologyJOHNREY BASIDNoch keine Bewertungen
- Ar101 Week-5 PPTDokument28 SeitenAr101 Week-5 PPTGerong Jerome MarkNoch keine Bewertungen
- DSS-019 Digital Video DatasheetDokument10 SeitenDSS-019 Digital Video DatasheetCoach-Julio CruzNoch keine Bewertungen
- Principles of Communication Systems by Taub and Schilling TextDokument3 SeitenPrinciples of Communication Systems by Taub and Schilling TextPraneetha InumarthiNoch keine Bewertungen
- Wavestar Dacs 4/4/1 Introduction and O&M: Patrick Wu Qacc &tsoDokument38 SeitenWavestar Dacs 4/4/1 Introduction and O&M: Patrick Wu Qacc &tsoDaiAnShengNoch keine Bewertungen
- EI Assignment 1 PDFDokument6 SeitenEI Assignment 1 PDFFirozNoch keine Bewertungen
- מטלה 1 - קורל כהנא 205947914Dokument2 Seitenמטלה 1 - קורל כהנא 205947914Koral ChahanaNoch keine Bewertungen