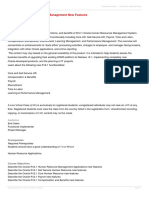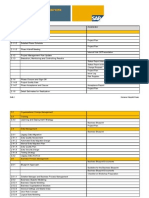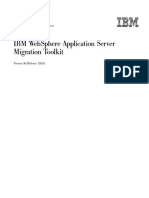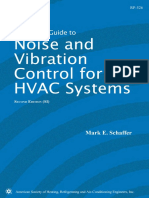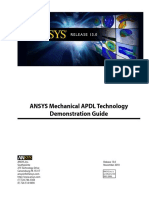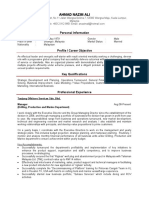Beruflich Dokumente
Kultur Dokumente
Account Determination
Hochgeladen von
vampire_18thOriginalbeschreibung:
Copyright
Verfügbare Formate
Dieses Dokument teilen
Dokument teilen oder einbetten
Stufen Sie dieses Dokument als nützlich ein?
Sind diese Inhalte unangemessen?
Dieses Dokument meldenCopyright:
Verfügbare Formate
Account Determination
Hochgeladen von
vampire_18thCopyright:
Verfügbare Formate
Table of Contents
Configuration: Define a Valuation Grouping Code ...................................................2 13.1.Configuration: Define Account Category ....................................................................................................................................... 3 Configuration: Define Automatic Account Postings................................................9
Page 1 of 13
Configuration:
Define a Valuation Grouping Code
Practice Exercise
Scenario
The company now requires that some raw material may have to post to finished goods G/L account. As such, you are requested to make the necessary settings in the system. In this exercise, we will go and view the current configuration to ensure the same valuation grouping code has been assigned consistently across the valuation areas in your company code. The valuation grouping code will be the link between the valuation area and the automatic account assignments (how accounts posted at are determined)
Instructions
1. Access the Acct Determination for Val. Areas: Overview screen.
Path: SPRO > SAP Reference IMG > IMG > Materials Management > Valuation and Account Assignment> Account Determination> Account Determination Without Wizard > Group Together Valuation Areas Transaction Code: OMWD
2. Check that your valuation area is assigned to the correct valuation grouping. In our case, ensure that plant (valuation area) 1000 is assigned to group 0001.
3. Click the Exit icon
Easy Access screen.
or press Shift+F3 a few times until you return to the SAP
You have completed the Define a Valuation Grouping Code configuration.
Page 2 of 13
13.1.
Configuration: Define Account Category
Practice Exercise
Scenario
You now create a new valuation class to be assigned to the raw material type.
Instructions
1. Access the Account Category Reference/ Valuation Classes screen.
Path: SPRO > SAP Reference IMG > IMG > Materials Management > Valuation and Account Assignment> Account Determination> Account Determination Without Wizard > Define Valuation Classes Transaction Code: OMSK
2. Click Account Category reference
icon.
Page 3 of 13
The account categories are shown. These Account Categories will be used later to group the Valuation Classes.
3. Click the Back
icon.
4. Click Material type/account category reference
icon
Find out which account category reference is assigned to the material type you created
Page 4 of 13
Material type : ROXX (where XX is your student number)
5. Click the Back
icon.
6. Click Valuation class
icon
7. Now you want to create a new valuation class. Click on
Page 5 of 13
Enter the following values: Valuation Class: ZZXX (where XX is your student number) Description: Raw Material Val Class XX (where XX is your student number) Account category reference: 0001
8. Click on Save 9. Click the Back 10.
icon. icon.
Click the Exit icon Easy Access screen.
or press Shift+F3 a few times until you return to the SAP
11.
Access the Change Material screen.
Path: SAP Standard Menu > Logistics > Materials Management > Material Master > Material > Change > Immediately Transaction Code: MM02
Page 6 of 13
12.
Click Continue
icon or press Enter.
13.Choose the Accounting view.
Page 7 of 13
14.Enter the plant 1000.
15.Place your cursor in the valuation class field and click F4. You should see your newly created valuation class.
16.
Click the Exit icon Easy Access screen.
or press Shift+F3 a few times until you return to the SAP
You have completed the Define Account Category Reference/ Valuation Classes Configuration.
Page 8 of 13
Configuration: Define Automatic Account Postings Practice Exercise
Scenario Instructions
Now you assign the GL account for finished goods to the new valuation class.
1. Access the Automatic Posting screen.
Path: SPRO > SAP Reference IMG > IMG > Materials Management > Valuation and Account Assignment> Account Determination> Account Determination Without Wizard > Configure Automatic Postings Transaction Code: OMWB
2. Click Account Assignment
icon.
Displayed is a list of all the Automatic Posting procedures which may be triggered off within MM.
3. Double click the Transactn: BSX Inventory Posting
Page 9 of 13
4. Enter in the Chart of accounts field = INT (if has not been defaulted in)
5. Click the Enter
icon.
Page 10 of 13
Enter the following field: Valuation modification: 0001 Valuation class: *use the previously created data* Account: 792000
6. Click on the save
icon. icon to review.
7. Click the Posting Keys
The Posting keys are the keys used in the Financial Posting i.e. In the above screen shot we see that a Debit and Credit Inventory Posting would use 89 and 99 respectively.
8. Click the Rules
icon to review.
The Automatic Posting Rules screen show the factors in which the account number assignment depends.
9. Click the Back
icon until you reach the Automatic Posting screen.
Page 11 of 13
10.Open a separate session to change material valuation class assignment through MM02 (Accounting View). Check that you can assign the new valuation class you have created to the material.
11.
When material has been changed, go back to account icon
assignment configuration and click Simulation
12.Enter the following:
Plant = 1000 Material = *Material you created/changed*
Page 12 of 13
Valuation type: *if necessary*
Movement type = 101 GR goods receipt 13.
Click the Account assignment icon.
A display message may or may not appear: Below is an example.
*The message above highlights to the user that the automatic account postings have found a error with the accounts 379998/9 as they have not been setup for Company code 1000. You can ignore this for now.
14.
Click the Enter
icon.
15.
Click the Exit icon or press Shift+F3 a few times until you return to the SAP Easy Access screen.
You have completed the Define Automatic Account Posting Configuration.
Page 13 of 13
Das könnte Ihnen auch gefallen
- Grit: The Power of Passion and PerseveranceVon EverandGrit: The Power of Passion and PerseveranceBewertung: 4 von 5 Sternen4/5 (588)
- The Yellow House: A Memoir (2019 National Book Award Winner)Von EverandThe Yellow House: A Memoir (2019 National Book Award Winner)Bewertung: 4 von 5 Sternen4/5 (98)
- The Subtle Art of Not Giving a F*ck: A Counterintuitive Approach to Living a Good LifeVon EverandThe Subtle Art of Not Giving a F*ck: A Counterintuitive Approach to Living a Good LifeBewertung: 4 von 5 Sternen4/5 (5795)
- Never Split the Difference: Negotiating As If Your Life Depended On ItVon EverandNever Split the Difference: Negotiating As If Your Life Depended On ItBewertung: 4.5 von 5 Sternen4.5/5 (838)
- Hidden Figures: The American Dream and the Untold Story of the Black Women Mathematicians Who Helped Win the Space RaceVon EverandHidden Figures: The American Dream and the Untold Story of the Black Women Mathematicians Who Helped Win the Space RaceBewertung: 4 von 5 Sternen4/5 (895)
- The Hard Thing About Hard Things: Building a Business When There Are No Easy AnswersVon EverandThe Hard Thing About Hard Things: Building a Business When There Are No Easy AnswersBewertung: 4.5 von 5 Sternen4.5/5 (345)
- Shoe Dog: A Memoir by the Creator of NikeVon EverandShoe Dog: A Memoir by the Creator of NikeBewertung: 4.5 von 5 Sternen4.5/5 (537)
- The Little Book of Hygge: Danish Secrets to Happy LivingVon EverandThe Little Book of Hygge: Danish Secrets to Happy LivingBewertung: 3.5 von 5 Sternen3.5/5 (400)
- Elon Musk: Tesla, SpaceX, and the Quest for a Fantastic FutureVon EverandElon Musk: Tesla, SpaceX, and the Quest for a Fantastic FutureBewertung: 4.5 von 5 Sternen4.5/5 (474)
- A Heartbreaking Work Of Staggering Genius: A Memoir Based on a True StoryVon EverandA Heartbreaking Work Of Staggering Genius: A Memoir Based on a True StoryBewertung: 3.5 von 5 Sternen3.5/5 (231)
- On Fire: The (Burning) Case for a Green New DealVon EverandOn Fire: The (Burning) Case for a Green New DealBewertung: 4 von 5 Sternen4/5 (74)
- The Emperor of All Maladies: A Biography of CancerVon EverandThe Emperor of All Maladies: A Biography of CancerBewertung: 4.5 von 5 Sternen4.5/5 (271)
- Devil in the Grove: Thurgood Marshall, the Groveland Boys, and the Dawn of a New AmericaVon EverandDevil in the Grove: Thurgood Marshall, the Groveland Boys, and the Dawn of a New AmericaBewertung: 4.5 von 5 Sternen4.5/5 (266)
- The Unwinding: An Inner History of the New AmericaVon EverandThe Unwinding: An Inner History of the New AmericaBewertung: 4 von 5 Sternen4/5 (45)
- Team of Rivals: The Political Genius of Abraham LincolnVon EverandTeam of Rivals: The Political Genius of Abraham LincolnBewertung: 4.5 von 5 Sternen4.5/5 (234)
- The World Is Flat 3.0: A Brief History of the Twenty-first CenturyVon EverandThe World Is Flat 3.0: A Brief History of the Twenty-first CenturyBewertung: 3.5 von 5 Sternen3.5/5 (2259)
- The Gifts of Imperfection: Let Go of Who You Think You're Supposed to Be and Embrace Who You AreVon EverandThe Gifts of Imperfection: Let Go of Who You Think You're Supposed to Be and Embrace Who You AreBewertung: 4 von 5 Sternen4/5 (1091)
- The Sympathizer: A Novel (Pulitzer Prize for Fiction)Von EverandThe Sympathizer: A Novel (Pulitzer Prize for Fiction)Bewertung: 4.5 von 5 Sternen4.5/5 (121)
- Her Body and Other Parties: StoriesVon EverandHer Body and Other Parties: StoriesBewertung: 4 von 5 Sternen4/5 (821)
- Gas Turbine Power Plant PDFDokument28 SeitenGas Turbine Power Plant PDFPao CastillonNoch keine Bewertungen
- DONN Produktkatalog en EuropeDokument52 SeitenDONN Produktkatalog en EuropeTey Chin WeiNoch keine Bewertungen
- India Professionals - 100296Dokument6.687 SeitenIndia Professionals - 100296Vignesh KrishnamoorthyNoch keine Bewertungen
- Electric Rope Shovel Electric Rope Shovel Dipper Parts Manual Dipper Parts ManualDokument71 SeitenElectric Rope Shovel Electric Rope Shovel Dipper Parts Manual Dipper Parts ManualWalissonNoch keine Bewertungen
- Avestan TechnologiesDokument20 SeitenAvestan TechnologiesAvestan TechnologiesNoch keine Bewertungen
- WM Transaction CodesDokument15 SeitenWM Transaction CodesRanganath BattagiriNoch keine Bewertungen
- HRMS New Features PDFDokument3 SeitenHRMS New Features PDFhamdy2001Noch keine Bewertungen
- Resume of Da3rdsunDokument3 SeitenResume of Da3rdsunapi-23951446Noch keine Bewertungen
- Telstra Homeline CompleteDokument1 SeiteTelstra Homeline Completeganguly147Noch keine Bewertungen
- SQL OutputDokument3 SeitenSQL Outputrameshg2020Noch keine Bewertungen
- Organisation Study at Kerala Agro Machinery Corparation AthaniDokument63 SeitenOrganisation Study at Kerala Agro Machinery Corparation Athaniajantonyjose4Noch keine Bewertungen
- EDS 06-0013 Grid and Primary Substation Earthing Design PDFDokument59 SeitenEDS 06-0013 Grid and Primary Substation Earthing Design PDFRajendra Prasad ShuklaNoch keine Bewertungen
- Business Blueprint PhaseDokument4 SeitenBusiness Blueprint PhaseNimmy JoseNoch keine Bewertungen
- 2946 1223 00 - Overhaul Inter Cooler - After CoolerDokument12 Seiten2946 1223 00 - Overhaul Inter Cooler - After CoolerMax JohnNoch keine Bewertungen
- Application of Extra Over in Bill of QuantitiesDokument10 SeitenApplication of Extra Over in Bill of QuantitiesAsh SimsNoch keine Bewertungen
- Borak Real Estate (PVT.) LTD.: Status & Monthly Project Progress ReportDokument9 SeitenBorak Real Estate (PVT.) LTD.: Status & Monthly Project Progress ReportHamayet RaselNoch keine Bewertungen
- Migration ToolkitDokument124 SeitenMigration Toolkitdaruwin cristianNoch keine Bewertungen
- MODx DocParsers API Cheatsheet v1.0Dokument1 SeiteMODx DocParsers API Cheatsheet v1.0Thomas GrantNoch keine Bewertungen
- (12 Ulllted States Patent (10) Patent N0.: US 6,901,818 B1Dokument15 Seiten(12 Ulllted States Patent (10) Patent N0.: US 6,901,818 B1brig1960Noch keine Bewertungen
- A Practical Guide To Noise and Vibration Control For HVAC SystemsDokument236 SeitenA Practical Guide To Noise and Vibration Control For HVAC SystemsBader Shrbaji100% (6)
- Audit Risk and Internal ControlDokument17 SeitenAudit Risk and Internal ControlAlexandru VasileNoch keine Bewertungen
- Ans TecDokument368 SeitenAns TecTushar KiranNoch keine Bewertungen
- CC 848815325Dokument76 SeitenCC 848815325patopickNoch keine Bewertungen
- Ahmad Nazim Ali: Personal InformationDokument3 SeitenAhmad Nazim Ali: Personal InformationNazim AliNoch keine Bewertungen
- Assignment Brand MGT ChevroletDokument13 SeitenAssignment Brand MGT ChevroletManpreet Kaur SekhonNoch keine Bewertungen
- Fall 2016Dokument164 SeitenFall 2016baoHVLAB100% (1)
- 6 SAP PP Level I TrainingDokument45 Seiten6 SAP PP Level I TrainingsowjanyaNoch keine Bewertungen
- Value Chain ManagementDokument6 SeitenValue Chain ManagementJohn Munene KarokiNoch keine Bewertungen
- A565A565M-10 Standard Specification For Martensitic Stainless Steel Bars For High - Temperature ServiceDokument4 SeitenA565A565M-10 Standard Specification For Martensitic Stainless Steel Bars For High - Temperature Servicetjt47790% (1)
- 1.1 Seven Step Strategic Sourcing SummaryDokument6 Seiten1.1 Seven Step Strategic Sourcing SummaryHariharan PonnusamyNoch keine Bewertungen