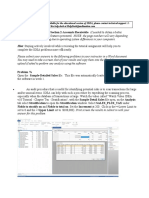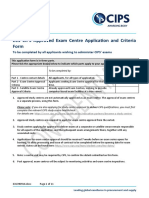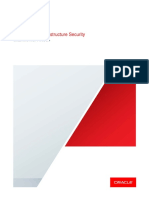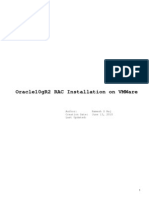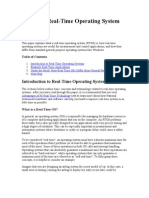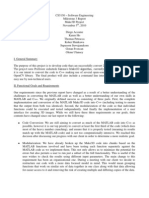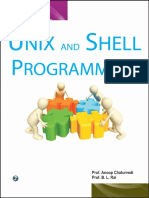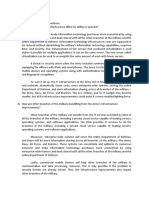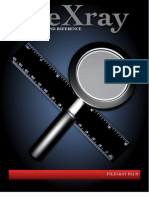Beruflich Dokumente
Kultur Dokumente
Readme
Hochgeladen von
Sandro SandrovacOriginalbeschreibung:
Copyright
Verfügbare Formate
Dieses Dokument teilen
Dokument teilen oder einbetten
Stufen Sie dieses Dokument als nützlich ein?
Sind diese Inhalte unangemessen?
Dieses Dokument meldenCopyright:
Verfügbare Formate
Readme
Hochgeladen von
Sandro SandrovacCopyright:
Verfügbare Formate
****************************************************************** Printer Driver for Windows 2000, XP, Server 2003, Vista, Server 2008, and 7 ****************************************************************** ******************************************************************
This README file includes the following information. 1. System Requirements 2. Installing using Plug and Play 2.1 Installing the driver in Windows Vista/Server 2008 2.2 Installing the driver in Windows XP/Server 2003 2.3 Installing the driver in Windows 2000 3. Installing using installer 3.1 Installing the driver in Windows 7 4. Uninstalling the driver 4.1 Uninstalling the printer driver 4.2 Uninstalling the scanner driver 5. Release Note 5.1 General 5.2 Problems with the Compatibility of Application Software ****************************************************************** Any processor of the same or higher specifications as recommended for your opera ting system. 1. System Requirements The following are operating environmental requirements for using the printer /scanner driver. * CPU Any processor of the same or higher specifications as recommended for yo ur operating system. * Operating system 32bit Windows 2000 (Service Pack 4 or later) Windows XP (Service Pack 2 or later) Windows Server 2003 (Service Pack 2 or later) Windows Vista (Service Pack 2 or later) Windows Server 2008 (Service Pack 2 or later) Windows 7 64bit Windows XP (Service Pack 2 or later) Windows Server 2003 (Service Pack 2 or later) Windows Vista (Service Pack 2 or later) Windows Server 2008 (Service Pack 2 or later) Windows 7 * Memory Memory capacity as recommended for your operating system. Sufficient memory resource is required for your operating system and t he applications to be used. * Interface USB2.0 (HI SPEED) * Driver CD-ROM drive 2. Installing using Plug and Play The printer/scanner driver can be installed using Plug and Play. Installing the driver requires the administrator authority. If the driver is installed using Plug and Play, first the scanner driver is
installed, then installation of the printer driver begins. The procedure described in this Readme is for the installation of the scanner driver, then the printer driver. Reference - Using Plug and Play is an easy way to install the driver. Still, an additional printer wizard can also be used to install the p rinter driver. To use the additional printer wizard, select the USB port to be conne cted using [Choose a Printer Port]. - In Windows 7, use the installer to install the driver. 2.1 Installing the driver in Windows Vista/Server 2008 (1) Connect this machine to the computer using a USB cable, then start the computer. Note: When starting up the computer, do not plug in or unplug the cabl e. (2) Turn on the power of this machine. The [Found New Hardware] dialog box appears. * If [Found New Hardware] dialog box does not appear, turn this machin e off, then on again. In this case, turn off this machine, then wait approximately 10 sec onds before turning it on again. If you turn this machine on immediately after turning it off, it ma y not function correctly. (3) Click [Locate and install driver software (recommended)]. The dialog box requesting the disk (CD-ROM) appears. * If the [User Account Control] dialog box appears, click [Allow] or [ Continue]. (4) Click [I don't have the disc, show me other options]. (5) Insert the driver CD-ROM into the CD-ROM drive of the computer. (6) Select [Browse my computer for driver software (advanced)], then specif y a desired driver folder. * Select a folder according to the driver, operating system, and langu age to be used. e.g.: \Win32\English Selectable drivers: printer driver, scanner driver (7) Click [Next]. * If the [Windows Security] dialog box appears, click [Install this dr iver software anyway]. (8) When the installation completes, click [Close]. This completes the scanner driver installation. The [Found New Hardware] dialog box appears again, and the installation of the printer driver begins. (9) Repeat steps (3) through (8) to install the printer driver. (10) After finishing the installation, make sure that the icon for the insta lled printer is displayed in the [Printers] window. (11) Remove the CD-ROM from the CD-ROM drive. This completes the printer driver installation. 2.2 Installing the driver in Windows XP/Server 2003 (1) Connect this machine to the computer using a USB cable, then start the computer. Note: When starting up the computer, do not plug in or unplug the cabl e. (2) Insert the driver CD-ROM into the CD-ROM drive of the computer. (3) Turn on the power of this machine.
The [Found New Hardware] dialog box appears. * If [Found New Hardware] dialog box does not appear, turn this machin e off, then on again. In this case, turn off this machine, then wait approximately 10 sec onds before turning it on again. If you turn this machine on immediately after turning it off, it ma y not function correctly. * If a dialog box with a message saying [Windows Update] appears, sele ct [No]. (4) Select [Install from a list or specific location (Advanced)], then clic k [Next >]. (5) Under [Search for the best driver in these locations.], select [Include this location in the search:], then click [Browse]. (6) Specify the desired driver folder and click [Open]. * Select a folder according to the driver, operating system, and langu age to be used. e.g.: \Win32\English Selectable drivers: printer driver, scanner driver (7) Click [Next >], then follow the instructions on the pages that follow. * If the [Windows Logo testing] or [Digital Signature] dialog box app ears, click [Continue Anyway] or [Yes]. (8) Click [Finish]. This completes the scanner driver installation. The [Found New Hardwar e Wizard] dialog box appears again, and the installation of the printer driver begins. (9) Repeat steps (4) through (8) to install the printer driver. (10) After finishing the installation, make sure that the icon for the insta lled printer is displayed in the [Printers and Faxes] window. (11) Remove the CD-ROM from the CD-ROM drive. This completes the printer driver installation. 2.3 Installing the driver in Windows 2000 (1) Connect this machine to the computer using a USB cable, then start the computer. Note: When starting up the computer, do not plug in or unplug the cabl e. (2) Insert the driver CD-ROM into the CD-ROM drive of the computer. (3) Turn on the power of this machine. The [Found New Hardware] dialog box appears. * If [Found New Hardware] dialog box does not appear, turn this machin e off, then on again. In this case, turn off this machine, then wait approximately 10 sec onds before turning it on again. If you turn this machine on immediately after turning it off , it may not function correctly. (4) Click [Next >]. (5) Select [Search for a suitable driver for my device (recommended)], then click [Next >]. (6) Select [Specify a location], then click [Next >]. (7) Click [Browse...]. (8) Specify the desired driver folder and click [Open]. * Select a folder according to the driver, operating system, and langu age to be used. e.g.: \Win32\English Selectable drivers: printer driver, scanner driver
(9) Click [OK], then follow the instructions on the pages that follow. (10) Click [Finish]. This completes the scanner driver installation. The [Found New Hardware Wizard] dialog box appears again, and the installation of the printer driver begins. (11) Repeat steps (4) through (10) to install the printer driver. (12) After finishing the installation, make sure that the icon for the insta lled printer is displayed in the [Printers] window. (13) Remove the CD-ROM from the CD-ROM drive. This completes the printer driver installation. 3. Installing using installer 3.1 Installing the driver in Windows 7 The printer/scanner driver can be installed using the installer. Installing the driver requires the administrator authority. Note: Do not connect the USB cable to the machine until the instruction appe ars. (1) Insert the driver CD-ROM into the CD-ROM drive of the computer. * Double-click [Setup.exe] on the CD-ROM, then go to Step (2). * Exit all running applications, if any. * If the [User Account Control] window appears, click [Allow], [Contin ue] or [Yes]. (2) From the pull-down menu, select the appropriate language, then click [O K]. (3) Click [Next >]. (4) To agree with all terms in the license agreement, select [I accept the terms of the License Agreement], then click [Next >]. (5) From the pull-down menu, select the appropriate model, then click [Next >]. (6) The installation of the driver begins. If the [Windows Security] window appears for verifying the publisher, click [Install this driver software anyway]. (7) When instructed to do so, connect the machine to your computer with a U SB cable. (8) Click [Finish]. 4. Uninstalling the driver The following explain the procedure to remove the driver. 4.1 Uninstalling the printer driver When you have to remove the printer driver, for example, when reinstallation of the printer driver is necessary, remove the driver using the following pr ocedure. Uninstalling the driver requires the administrator authority. (1) Open the [Printers] window, [Printers and Faxes] window or [Devices and Printers] window. (2) Select the icon for the printer to be uninstalled. (3) Press the [Delete] key on the computer to uninstall the printer driver. * In Windows 7, right-click on the icon, then click [Remove device]. (4) From then on, follow the instructions on the pages that follow. When the printer driver has been deleted, the icon disappears from the [Printers] window, [Printers and Faxes] window or [Devices and Printers] window. (5) Open [Server Properties] or [Print Server Properties]. * In Windows 7, open the [Devices and Printers] window. Click an icon in the [Printers and Faxes] list and the [Print Serv er Properties] appears on the menu. Click the [Print Server Properties] from the menu.
* In Windows Vista/Server 2008, right-click on the area that has noth ing displayed in the [Printers] window, click [Run as administrator] - [Server P roperties]. * Windows 2000/XP/Server 2003, click the [File] menu, and then [Serve r Properties]. * If the [User Account Control] window appears, click [Continue] or [ Yes]. (6) Click the [Driver] tab. * In Windows 7, click [Change Driver Settings] located in the lower l eft corner of the window to run as the administrator authority. (7) From the [Installed printer drivers:] list, select the printer driver t o be removed, then click [Remove...]. * In Windows 7/Vista/Server 2008, go to Step (8). * In Windows 2000/XP/Server 2003, go to Step (9). (8) In the dialog box for confirming the items to be removed, select [Remov e driver and driver package.], then click [OK]. (9) In the dialog box for confirming if you are sure to remove the printer, click [Yes]. * In Windows 7/Vista/Server 2008, the dialog box appears to reconfirm if you are sure. Click [Uninstall]. (10) Close the open windows, then restart the computer. * Be sure to restart the computer. This completes removing the printer driver. - ReferenceIn Windows 2000/XP/Server 2003, even if the printer driver is deleted us ing the preceding method, the model information file will remain in the computer. For this reason, when reinstalling the same version of the printer driver, the driver may not be rewritten. In this case, remove the following files as well. - Check the "C:\WINDOWS\system32\spool\drivers\w32x86" folder ("C:\WINDOWS\system32\spool\drivers\x64" folder in the x64 system, and "C:\WINNT\system32\spool\drivers\w32x86" folder in Win dows 2000), and if there is a folder (file described in "oem*.inf" shown below in Windows 2000) of the corresponding model, remove it. - From the "C:\WINDOWS\inf" folder ("C:\WINNT\inf" folder in Windows 200 0), remove "oem*.inf" and "oem*.PNF" ("*" included in the file name indica tes a number, which differs depending on the computer environment). Before removing these files, open the inf file, then check the model n ame described on the last few lines to confirm it is the file for the corresponding model. The number of the PNF file is the same as that of the inf file. - In Windows 7/Vista/Server 2008, this operation is not necessary if you have selected [Remove driver and driver package.]. 4.2 Uninstalling the scanner driver When you have to remove the scanner driver, for example, when reinstallation of the scanner is
necessary, remove the driver using the following procedure. Uninstalling the driver requires the administrator authority. (1) Click [Start], then select [All Programs] (or [Programs]) - [KONICA MINOLTA *** Scanner] - [ UnInstScan]. ("***" indicates a model name.) * In Windows 7/Vista/Server 2008, when the [User Account Control] wind ow appears, click [Continue] or [Yes]. (2) Click [Next >]. (3) In the dialog box for confirming if you are sure to remove the scanner, click [Yes]. (4) Click [Finish]. (5) Close the open windows, and then restart the computer. * Be sure to restart the computer. This completes removing the scanner driver. 5. Release Note 5.1 General * Watermark of double-byte character may not be able to indicate by boldface. * If the Watermark is set by changing the zoom ratio from the driver, the zoom setting does not work for Watermark. 5.2 Problems with the Compatibility of Application Software Microsoft Word 2002/2003 * In the transparent mode, some images may not be printed correctly. In this case, change the driver's contrast and perform printing. Corel DRAW * If a particular figure form is printed, it may not be printed corre ctly. Microsoft and Windows are either registered trademarks or trademarks of Microsof t Corporation in the United States and/or other countries. Other product names and company names are registered trademark or trademark of e ach company.
Das könnte Ihnen auch gefallen
- The Subtle Art of Not Giving a F*ck: A Counterintuitive Approach to Living a Good LifeVon EverandThe Subtle Art of Not Giving a F*ck: A Counterintuitive Approach to Living a Good LifeBewertung: 4 von 5 Sternen4/5 (5794)
- The Little Book of Hygge: Danish Secrets to Happy LivingVon EverandThe Little Book of Hygge: Danish Secrets to Happy LivingBewertung: 3.5 von 5 Sternen3.5/5 (400)
- Shoe Dog: A Memoir by the Creator of NikeVon EverandShoe Dog: A Memoir by the Creator of NikeBewertung: 4.5 von 5 Sternen4.5/5 (537)
- Hidden Figures: The American Dream and the Untold Story of the Black Women Mathematicians Who Helped Win the Space RaceVon EverandHidden Figures: The American Dream and the Untold Story of the Black Women Mathematicians Who Helped Win the Space RaceBewertung: 4 von 5 Sternen4/5 (895)
- The Yellow House: A Memoir (2019 National Book Award Winner)Von EverandThe Yellow House: A Memoir (2019 National Book Award Winner)Bewertung: 4 von 5 Sternen4/5 (98)
- The Emperor of All Maladies: A Biography of CancerVon EverandThe Emperor of All Maladies: A Biography of CancerBewertung: 4.5 von 5 Sternen4.5/5 (271)
- A Heartbreaking Work Of Staggering Genius: A Memoir Based on a True StoryVon EverandA Heartbreaking Work Of Staggering Genius: A Memoir Based on a True StoryBewertung: 3.5 von 5 Sternen3.5/5 (231)
- Never Split the Difference: Negotiating As If Your Life Depended On ItVon EverandNever Split the Difference: Negotiating As If Your Life Depended On ItBewertung: 4.5 von 5 Sternen4.5/5 (838)
- Grit: The Power of Passion and PerseveranceVon EverandGrit: The Power of Passion and PerseveranceBewertung: 4 von 5 Sternen4/5 (588)
- On Fire: The (Burning) Case for a Green New DealVon EverandOn Fire: The (Burning) Case for a Green New DealBewertung: 4 von 5 Sternen4/5 (74)
- Elon Musk: Tesla, SpaceX, and the Quest for a Fantastic FutureVon EverandElon Musk: Tesla, SpaceX, and the Quest for a Fantastic FutureBewertung: 4.5 von 5 Sternen4.5/5 (474)
- Devil in the Grove: Thurgood Marshall, the Groveland Boys, and the Dawn of a New AmericaVon EverandDevil in the Grove: Thurgood Marshall, the Groveland Boys, and the Dawn of a New AmericaBewertung: 4.5 von 5 Sternen4.5/5 (266)
- The Unwinding: An Inner History of the New AmericaVon EverandThe Unwinding: An Inner History of the New AmericaBewertung: 4 von 5 Sternen4/5 (45)
- Team of Rivals: The Political Genius of Abraham LincolnVon EverandTeam of Rivals: The Political Genius of Abraham LincolnBewertung: 4.5 von 5 Sternen4.5/5 (234)
- The World Is Flat 3.0: A Brief History of the Twenty-first CenturyVon EverandThe World Is Flat 3.0: A Brief History of the Twenty-first CenturyBewertung: 3.5 von 5 Sternen3.5/5 (2259)
- The Gifts of Imperfection: Let Go of Who You Think You're Supposed to Be and Embrace Who You AreVon EverandThe Gifts of Imperfection: Let Go of Who You Think You're Supposed to Be and Embrace Who You AreBewertung: 4 von 5 Sternen4/5 (1090)
- The Hard Thing About Hard Things: Building a Business When There Are No Easy AnswersVon EverandThe Hard Thing About Hard Things: Building a Business When There Are No Easy AnswersBewertung: 4.5 von 5 Sternen4.5/5 (344)
- The Sympathizer: A Novel (Pulitzer Prize for Fiction)Von EverandThe Sympathizer: A Novel (Pulitzer Prize for Fiction)Bewertung: 4.5 von 5 Sternen4.5/5 (121)
- Her Body and Other Parties: StoriesVon EverandHer Body and Other Parties: StoriesBewertung: 4 von 5 Sternen4/5 (821)
- Release Notes IoT GateWay 1.2Dokument13 SeitenRelease Notes IoT GateWay 1.2Merced HernandezNoch keine Bewertungen
- CDCA2103 IT and ApplicationsDokument243 SeitenCDCA2103 IT and ApplicationsNidah Mohd NohNoch keine Bewertungen
- Demystification - AURIX™ TC3xx Startup File Analysis-KnowledgeDokument17 SeitenDemystification - AURIX™ TC3xx Startup File Analysis-KnowledgeVarun RajaranganNoch keine Bewertungen
- Configuration Guide For Red Hat Linux Host AttachmentDokument56 SeitenConfiguration Guide For Red Hat Linux Host AttachmentvqbhanuNoch keine Bewertungen
- Project Documentation: Mickey Mouse ProgramDokument24 SeitenProject Documentation: Mickey Mouse ProgramVaishali PatialNoch keine Bewertungen
- Idea Week 4 Acg 4651Dokument11 SeitenIdea Week 4 Acg 4651Rauliser VerdeciaNoch keine Bewertungen
- The Research On Anti-Cheating Strategy of Online Examination SystemDokument4 SeitenThe Research On Anti-Cheating Strategy of Online Examination Systemエリカ ジョイNoch keine Bewertungen
- Module 5 - Lecture Notes (IoT)Dokument23 SeitenModule 5 - Lecture Notes (IoT)4JK18CS031 Lavanya PushpakarNoch keine Bewertungen
- EC1 CBE Centre Application v13.1Dokument11 SeitenEC1 CBE Centre Application v13.1Nazia EnayetNoch keine Bewertungen
- Oracle Cloud Infrastructure Security: Oracle White Paper - April 2019Dokument38 SeitenOracle Cloud Infrastructure Security: Oracle White Paper - April 2019Othello RockNoch keine Bewertungen
- FX-CG Manager PLUS Subscription: User's GuideDokument44 SeitenFX-CG Manager PLUS Subscription: User's GuideAditya WadhwaNoch keine Bewertungen
- Kevin Minnelli ResumeDokument4 SeitenKevin Minnelli Resumegani05Noch keine Bewertungen
- Patran 2010 Release GuideDokument44 SeitenPatran 2010 Release GuideDonNoch keine Bewertungen
- Red Hat Linux Installation and Root Password Cracking.Dokument89 SeitenRed Hat Linux Installation and Root Password Cracking.Himani_Mittal_93Noch keine Bewertungen
- ICDL Computer Essentials Win 10 Quick ReferenceDokument4 SeitenICDL Computer Essentials Win 10 Quick ReferenceIduhoze JeanpaulNoch keine Bewertungen
- SRS SampleDokument14 SeitenSRS SampleRahul ShahNoch keine Bewertungen
- Oracle 10gr2 RAC On VmwareDokument137 SeitenOracle 10gr2 RAC On VmwareRajNoch keine Bewertungen
- Issp GuidebookDokument46 SeitenIssp GuidebookDennis Ray G Dumaguin100% (1)
- Technology Final01Dokument27 SeitenTechnology Final01Ghanendra Singh RanaNoch keine Bewertungen
- What Is A RealDokument6 SeitenWhat Is A RealnagarajNoch keine Bewertungen
- Milestone 3 Final ReportDokument8 SeitenMilestone 3 Final Reportbond2007Noch keine Bewertungen
- 1261 Desktop Interview Questions Answers GuideDokument17 Seiten1261 Desktop Interview Questions Answers GuideSatishNoch keine Bewertungen
- Unix and Shell Programming (@dcoder)Dokument206 SeitenUnix and Shell Programming (@dcoder)sanjayyadavNoch keine Bewertungen
- CCT Notes UnitDokument11 SeitenCCT Notes Unitlalansingh549Noch keine Bewertungen
- Design and Implementation of A Wifi Based Home Automation SystemDokument9 SeitenDesign and Implementation of A Wifi Based Home Automation SystemshubhamNoch keine Bewertungen
- 48 - Online Exam - Ayush AgrawalDokument25 Seiten48 - Online Exam - Ayush AgrawalTadikonda SrinathNoch keine Bewertungen
- PDIS SAR SRS - Online Faculty EvaluationDokument51 SeitenPDIS SAR SRS - Online Faculty EvaluationNav AcuinNoch keine Bewertungen
- The Army Recasts Its IT InfrastructureDokument4 SeitenThe Army Recasts Its IT InfrastructureCYRIL VINCE CASTIGADORNoch keine Bewertungen
- File XrayDokument173 SeitenFile XrayTim PlattNoch keine Bewertungen
- Module A: The FreeBSD SystemDokument64 SeitenModule A: The FreeBSD SystemPoornima EgNoch keine Bewertungen