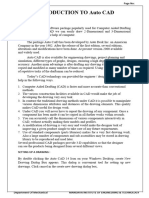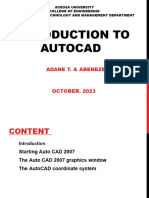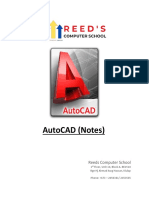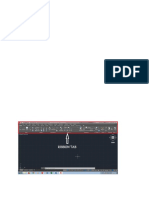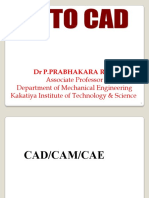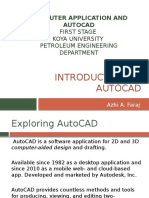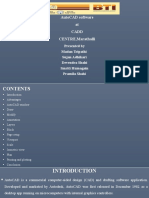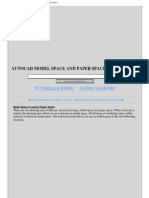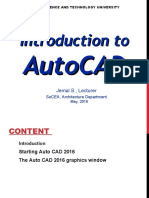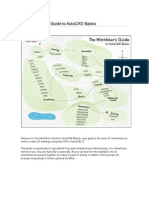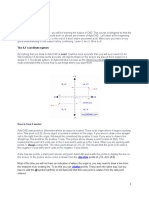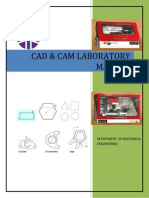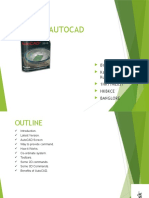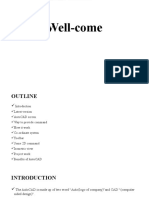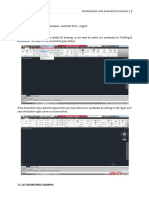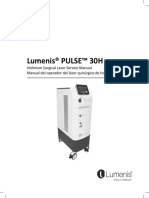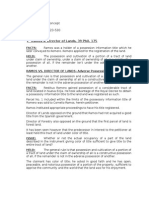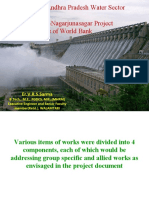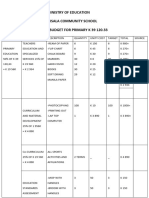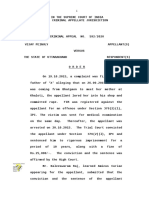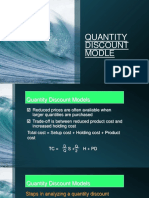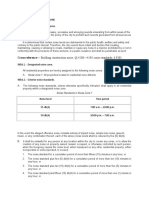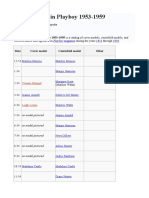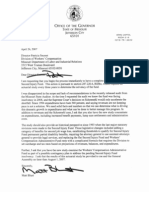Beruflich Dokumente
Kultur Dokumente
Cheat Sheet
Hochgeladen von
Noel AbrhmOriginalbeschreibung:
Copyright
Verfügbare Formate
Dieses Dokument teilen
Dokument teilen oder einbetten
Stufen Sie dieses Dokument als nützlich ein?
Sind diese Inhalte unangemessen?
Dieses Dokument meldenCopyright:
Verfügbare Formate
Cheat Sheet
Hochgeladen von
Noel AbrhmCopyright:
Verfügbare Formate
AutoCAD 2011 For Dummies
From AutoCAD 2011 For Dummies by David Byrnes
AutoCAD has grown more complex over the years, in part to keep up with the increasing complexity of the design and drafting processes that AutoCAD 2011 is intended to serve. Its not enough just to draw nice-looking lines anymore. If you want to play CAD with the big boys and girls, you need to carefully organize the objects you draw, their properties, and the files in which they reside. This guide provides the basic information and tools for doing all these things, without putting a T-square through your computer screen in frustration.
AutoCAD 2011 Drawing Setup Roadmap
Drawing setup in AutoCAD 2011 can seem a little complicated before you get used to it. The following table lists ten fundamental AutoCAD setup commands in the order you probably use them, explains what they do, and tells you where to find them on the classic pull-down menu system as well as on the Ribbon and Application Menu. If youd rather type than click, you can enter the full command name or its alias or keyboard shortcut (where available shown in parentheses).
Ribbon / Application Menu Model Space 1. Application menuNewDrawing
Classic Menu
Command
Description
FileNew
NEW (Ctrl+N)
Creates a new drawing based on a template drawing (DWT file) Specifies linear and angular units Specifies working area Zooms to drawing extents Specifies snap and grid spacings Sets linetype scale
2. Application menuDrawing UtilitiesUnits 3. None 4. View tabNavigate panelZoom drop-down flyoutExtents 5. None
FormatUnits
UNITS (UN)
FormatDrawing Limits ViewZoomExtents
LIMITS ZOOM (Z), Extents
ToolsDrafting Settings
DSETTINGS (DS)
6. Home tabProperties panel Linetype dropdownOtherShow DetailsGlobal Scale Factor
Format LinetypeShow DetailsGlobal Scale Factor
LTSCALE (LTS)
7. Home tabAnnotation slideout Dimension Style 8. Application menuDrawing UtilitiesDrawing Properties Paper Space 9. None 10. Application MenuSave
FormatDimension Style
DIMSTYLE (D)
Sets dimension style Enters drawing informational properties
FileDrawing Properties
DWGPROPS
ToolsWizardsCreate Layout FileSave
LAYOUTWIZARD QSAVE (Ctrl+S)
Creates a paper space layout Saves the drawing
AutoCAD 2011s Top Keyboard Shortcuts
Over AutoCADs 25-year existence, the one input method thats remained constant is typing into the command line. Most experienced AutoCAD users find typing command aliases and entering Ctrl+key combinations to be the most efficient way of communicating with AutoCAD and if you can find your way around a keyboard, youll probably find the same thing. The following table lists useful keyboard shortcuts.
Keyboard Shortcut Ctrl+S Ctrl+O Ctrl+P Ctrl+Tab Ctrl+PgUp/Ctrl+PgDn F1 F2 F3 F7 F8 F9 F10 F11
Command QSAVE OPEN PLOT None None HELP TEXTSCR OSNAP GRID ORTHO SNAP POLAR None
Purpose Saves the drawing Displays the Select File dialog box Displays the Plot dialog box Switches to the next open drawing Switches to the previous/next tab in the current drawing Displays AutoCADs Help in a Web browser window Toggles the AutoCAD Text Window on and off Toggles running object snap mode on and off Toggles grid mode on and off Toggles ortho mode on and off Toggles snap mode on and off Toggles polar mode on and off Toggles object snap tracking on and off
F12
DYNMODE
Toggles dynamic input mode on and off
AutoCAD 2011's Drawing Scale and Limits Chart: Feet and Inches
It's not a bad idea to set limits for your AutoCAD 2011 drawing. 'Limits in AutoCAD represent the rectangular working area that you'll draw in, which usually corresponds to the paper size. Setting limits correctly lets you display the drawing grid over your working area, use ZOOM All to display that working area, and plot your working area from model space. The following table sets out the dimensions in whole feet or feet and inches of work areas for different paper sizes at different drawing scales.
Drawing Scale 1/16" = 1'0" 1/8" = 1'0" 1/4" = 1'0" 1/2" = 1'0" 3/4" = 1'0" 1" = 1'0" 1-1/2" = 1'0" 3" = 1'0"
8-1/2" x 11" 136' x 176' 68' x 88' 34' x 44' 17' x 22' 11'4" x 14'8" 8'6" x 11' 5'8" x 7'4" 2'10" x 3'8"
11" x 17" 176' x 272' 88' x 136' 44' x 68' 22' x 34' 14'8" x 22'8" 11' x 17' 7'4" x 11'4" 3'8" x 5'8"
24" x 36" 384' x 576' 192' x 288' 96' x 144' 48' x 72' 32' x 48' 24' x 36' 16' x 24' 8' x 12'
30" x 42" 480' x 672' 240' x 336' 120' x 168' 60' x 84' 40' x 56' 30' x 42' 20' x 28' 10' x 14'
36" x 48" 576' x 768' 288' x 384' 144' x 192' 72' x 96' 48' x 64' 36' x 48' 24' x 32' 12' x 16'
AutoCAD 2011s Drawing Scale and Limits Charts: Millimeters
Its not a bad idea to set limits for your AutoCAD drawing. The limits represent the rectangular working area that youll draw in, which usually corresponds to the paper size. Setting AutoCAD's limits correctly lets you display the drawing grid over your working area, use ZOOM All to display that working area, and plot your working area from model space. The following table sets out the dimensions in millimeters of work areas for different paper sizes at different drawing scales.
Drawing Scale 1:200 1:100 1:50 1:20
210 x 297 mm 42,000 x 59,400 mm 21,000 x 29,700 mm 10,500 x 14,850 mm 4,200 x 5,940 mm
297 x 420 mm 59,400 x 84,000 mm 29,700 x 42,000 mm 14,850 x 21,000 mm 5,940 x 8,400 mm
420 x 594 mm 84,000 x 118,800 mm 42,000 x 59,400 mm 21,000 x 29,700 mm 8,400 x 11,880 mm
594 x 841 mm 118,800 x 168,200 mm 59,400 x 84,100 mm 29,700 x 42,050 mm 11,880 x 16,820 mm
841 x 1,189 mm 168,200 x 237,800 mm 84,100 x 118,900 mm 42,050 x 59,450 mm 16,820 x 23,780 mm
1:10 1:5
2,100 x 2,970 mm 1,050 x 1,485 mm
2,970 x 4,200 mm 1,485 x 2,100 mm
4,200 x 5,940 mm 2,100 x 2,970 mm
5,940 x 8,410 mm 2,970 x 4,205 mm
8,410 x 11,890 mm 4,205 x 5,945 mm
Das könnte Ihnen auch gefallen
- AutoCAD 2012 For Dummies Cheat Sheet - For DummiesDokument5 SeitenAutoCAD 2012 For Dummies Cheat Sheet - For DummiesRico Padilla100% (1)
- GUIDE TO AUTOCAD BASICS: Basics, Viewing, Geometry, and PrecisionDokument16 SeitenGUIDE TO AUTOCAD BASICS: Basics, Viewing, Geometry, and Precisionjomarie apolinarioNoch keine Bewertungen
- Autocad s'13 NittDokument38 SeitenAutocad s'13 NittNitin VarmanNoch keine Bewertungen
- AutoCAD 2010 Tariq Alkhalidi 1ملزمة PDFDokument51 SeitenAutoCAD 2010 Tariq Alkhalidi 1ملزمة PDFsaoud ganoNoch keine Bewertungen
- Introduction To Autocad: Engr. Adebayo V. BDokument49 SeitenIntroduction To Autocad: Engr. Adebayo V. BFares NasserNoch keine Bewertungen
- Technical Drawing Ss3 Week 8Dokument27 SeitenTechnical Drawing Ss3 Week 8somadina ijeomah-DanielNoch keine Bewertungen
- Cad Cam Lab Manual FinalDokument54 SeitenCad Cam Lab Manual FinalRadha KrishnaNoch keine Bewertungen
- AutoCAD ppt-1Dokument34 SeitenAutoCAD ppt-1ade.asu.2015Noch keine Bewertungen
- Basic Notes - Session 1Dokument14 SeitenBasic Notes - Session 1AmalBazilah Isa100% (1)
- What Do You Mean by Autocad?: Ribbon TabDokument5 SeitenWhat Do You Mean by Autocad?: Ribbon TabMohammad IrshadNoch keine Bewertungen
- Autocad PPRDokument44 SeitenAutocad PPRPeeka Prabhakara RaoNoch keine Bewertungen
- Lesson 1 - Introduction: Comp2 - Computer - Aided DraftingDokument37 SeitenLesson 1 - Introduction: Comp2 - Computer - Aided DraftingAnonymous M48MXarNoch keine Bewertungen
- Autocad Training ManualDokument13 SeitenAutocad Training Manualnveman100% (1)
- Autocad 5Dokument7 SeitenAutocad 5seventhhemanthNoch keine Bewertungen
- Guide To AutoCAD BasicsDokument72 SeitenGuide To AutoCAD BasicsTemitope OsadareNoch keine Bewertungen
- AutoCAD Module JUNE 2020Dokument67 SeitenAutoCAD Module JUNE 2020Jasmine PazNoch keine Bewertungen
- Lesson 1-1: The X, Y Coordinate SystemDokument13 SeitenLesson 1-1: The X, Y Coordinate SystemJyll GellecanaoNoch keine Bewertungen
- Auto CADDokument65 SeitenAuto CADpramodarya147% (15)
- Introduction To Auto CadDokument31 SeitenIntroduction To Auto CadazhiNoch keine Bewertungen
- Internship Presentation On Autocad Software at Cadd Centre, MarathalliDokument20 SeitenInternship Presentation On Autocad Software at Cadd Centre, MarathalliPrince PraveenNoch keine Bewertungen
- Fast Track To Learning AutoCADDokument11 SeitenFast Track To Learning AutoCADTentpigNoch keine Bewertungen
- Free Tutorials - Model Space & Paper Space - 1Dokument8 SeitenFree Tutorials - Model Space & Paper Space - 1Roland NicolasNoch keine Bewertungen
- Cad ModuleDokument45 SeitenCad ModulenitotalibNoch keine Bewertungen
- Auto Cad 1Dokument10 SeitenAuto Cad 1freddy ramdinNoch keine Bewertungen
- Lesson 1 - Introduction To AutoCADDokument26 SeitenLesson 1 - Introduction To AutoCADCHARLES YUBAL BAYLONNoch keine Bewertungen
- ECE CAD Introduction To AutoCADDokument5 SeitenECE CAD Introduction To AutoCADEmmylyn Roma RoqueNoch keine Bewertungen
- Tutorial 2 - CVA027Dokument8 SeitenTutorial 2 - CVA027tjmwinterNoch keine Bewertungen
- AutoCAD ppt-1 - 1Dokument46 SeitenAutoCAD ppt-1 - 1olaNoch keine Bewertungen
- TutorialcadDokument15 SeitenTutorialcadraoram769959Noch keine Bewertungen
- Auto CADDokument6 SeitenAuto CADsurvesangNoch keine Bewertungen
- The Hitchhiker AutocadDokument87 SeitenThe Hitchhiker Autocadnur hasanNoch keine Bewertungen
- GUIDE TO AUTOCAD BASICS: Layouts, Notes and Labels, Dimensions, PrintingDokument12 SeitenGUIDE TO AUTOCAD BASICS: Layouts, Notes and Labels, Dimensions, Printingjomarie apolinarioNoch keine Bewertungen
- The Hitchhiker Guide To Autocad BassicsDokument57 SeitenThe Hitchhiker Guide To Autocad Bassicsgordolobo67Noch keine Bewertungen
- Document From Parag ChaporkarDokument44 SeitenDocument From Parag ChaporkarSamarth AsatiNoch keine Bewertungen
- Cad Tutorials Level 1 1-8.HtmDokument6 SeitenCad Tutorials Level 1 1-8.HtmHerman MwakoiNoch keine Bewertungen
- AutoCAD2009 For Beginners BY King KanthaDokument79 SeitenAutoCAD2009 For Beginners BY King KanthaKantharaj ChinnappaNoch keine Bewertungen
- Autocad: Act An Academy of Higher EducationDokument37 SeitenAutocad: Act An Academy of Higher EducationACT AcademyNoch keine Bewertungen
- Autocad Summer Training ReportDokument52 SeitenAutocad Summer Training ReportPawan mehta58% (74)
- Autocad Basics 616Dokument11 SeitenAutocad Basics 616Devindranath MahabirNoch keine Bewertungen
- Autocad Notes 1 Auto Card Theory For Ict Students 1Dokument65 SeitenAutocad Notes 1 Auto Card Theory For Ict Students 1ismael opondoNoch keine Bewertungen
- Cadcam Lab ManualDokument48 SeitenCadcam Lab ManualashutoshfandeNoch keine Bewertungen
- Lesson 2Dokument5 SeitenLesson 2Odiwuor VictorNoch keine Bewertungen
- Auto Cad ManualDokument42 SeitenAuto Cad ManualSwaroop TirlangiNoch keine Bewertungen
- Computer-Aided Engineering Drawing: 1. Getting StartedDokument36 SeitenComputer-Aided Engineering Drawing: 1. Getting StartedOmer ArshadNoch keine Bewertungen
- AutoCAD 2012 For Dummies Cheat Sheet - For DummiesDokument5 SeitenAutoCAD 2012 For Dummies Cheat Sheet - For DummiesEdgard Coelho100% (1)
- Autocad Ebook Beginners-Short.Dokument109 SeitenAutocad Ebook Beginners-Short.awaisashu93Noch keine Bewertungen
- Auto Cad For Electrical Eng StudentDokument59 SeitenAuto Cad For Electrical Eng StudentSabikan Sulaiman100% (4)
- Definition of Autocad: Function and CharacteristicsDokument7 SeitenDefinition of Autocad: Function and CharacteristicsGenielle RegaladoNoch keine Bewertungen
- BSC Information TechnologyDokument9 SeitenBSC Information TechnologyLukasi DeoneNoch keine Bewertungen
- ACAD01Dokument32 SeitenACAD01telecom_numl8233Noch keine Bewertungen
- INTERNSHIPDokument23 SeitenINTERNSHIPanil kumarNoch keine Bewertungen
- TRAINNINGDokument17 SeitenTRAINNINGmotr vlog modificationNoch keine Bewertungen
- Lab 01 EDDokument4 SeitenLab 01 EDZIA UDDINNoch keine Bewertungen
- Final Cad ManualDokument43 SeitenFinal Cad ManualdhanabalNoch keine Bewertungen
- BEEE1313 LAB 4 Presentation SlideDokument35 SeitenBEEE1313 LAB 4 Presentation SlideEd ItrNoch keine Bewertungen
- Auto Cad LectureDokument28 SeitenAuto Cad LectureMuhammad Saeed ZafarNoch keine Bewertungen
- AutoCAD 2010 Tutorial Series: Drawing Dimensions, Elevations and SectionsVon EverandAutoCAD 2010 Tutorial Series: Drawing Dimensions, Elevations and SectionsNoch keine Bewertungen
- Huawei Core Roadmap TRM10 Dec 14 2011 FinalDokument70 SeitenHuawei Core Roadmap TRM10 Dec 14 2011 Finalfirasibraheem100% (1)
- Service Manual Lumenis Pulse 30HDokument99 SeitenService Manual Lumenis Pulse 30HNodir AkhundjanovNoch keine Bewertungen
- MOFPED STRATEGIC PLAN 2016 - 2021 PrintedDokument102 SeitenMOFPED STRATEGIC PLAN 2016 - 2021 PrintedRujumba DukeNoch keine Bewertungen
- Validation of AnalyticalDokument307 SeitenValidation of AnalyticalJagdish ChanderNoch keine Bewertungen
- T3A-T3L Servo DriverDokument49 SeitenT3A-T3L Servo DriverRodrigo Salazar71% (7)
- Sony SL HF-900 Owners ManualDokument53 SeitenSony SL HF-900 Owners ManualThomas Christoph100% (1)
- Aluminium Extrusion Industry in IndiaDokument3 SeitenAluminium Extrusion Industry in Indiakalan45Noch keine Bewertungen
- Possession: I. A. Definition and Concept Civil Code Art. 523-530 CasesDokument7 SeitenPossession: I. A. Definition and Concept Civil Code Art. 523-530 CasesPierrePrincipeNoch keine Bewertungen
- MCS Valve: Minimizes Body Washout Problems and Provides Reliable Low-Pressure SealingDokument4 SeitenMCS Valve: Minimizes Body Washout Problems and Provides Reliable Low-Pressure SealingTerry SmithNoch keine Bewertungen
- Creative Thinking (2) : Dr. Sarah Elsayed ElshazlyDokument38 SeitenCreative Thinking (2) : Dr. Sarah Elsayed ElshazlyNehal AbdellatifNoch keine Bewertungen
- MCoal Coal July Investor SlidesDokument26 SeitenMCoal Coal July Investor SlidesMCoaldataNoch keine Bewertungen
- An Over View of Andhra Pradesh Water Sector Improvement Project (APWSIP)Dokument18 SeitenAn Over View of Andhra Pradesh Water Sector Improvement Project (APWSIP)gurumurthy38Noch keine Bewertungen
- Surface CareDokument18 SeitenSurface CareChristi ThomasNoch keine Bewertungen
- Remuneration Is Defined As Payment or Compensation Received For Services or Employment andDokument3 SeitenRemuneration Is Defined As Payment or Compensation Received For Services or Employment andWitty BlinkzNoch keine Bewertungen
- We Move You. With Passion.: YachtDokument27 SeitenWe Move You. With Passion.: YachthatelNoch keine Bewertungen
- Ministry of Education Musala SCHDokument5 SeitenMinistry of Education Musala SCHlaonimosesNoch keine Bewertungen
- SC-Rape-Sole Testimony of Prosecutrix If Reliable, Is Sufficient For Conviction. 12.08.2021Dokument5 SeitenSC-Rape-Sole Testimony of Prosecutrix If Reliable, Is Sufficient For Conviction. 12.08.2021Sanjeev kumarNoch keine Bewertungen
- Aman 5Dokument1 SeiteAman 5HamidNoch keine Bewertungen
- Sign Language To Speech ConversionDokument6 SeitenSign Language To Speech ConversionGokul RajaNoch keine Bewertungen
- Ticket Udupi To MumbaiDokument2 SeitenTicket Udupi To MumbaikittushuklaNoch keine Bewertungen
- PW Unit 8 PDFDokument4 SeitenPW Unit 8 PDFDragana Antic50% (2)
- Fr-E700 Instruction Manual (Basic)Dokument155 SeitenFr-E700 Instruction Manual (Basic)DeTiEnamoradoNoch keine Bewertungen
- KrauseDokument3 SeitenKrauseVasile CuprianNoch keine Bewertungen
- ReviewerDokument2 SeitenReviewerAra Mae Pandez HugoNoch keine Bewertungen
- Quantity DiscountDokument22 SeitenQuantity Discountkevin royNoch keine Bewertungen
- INTERNSHIP PRESENTATION - Dhanya - 2020Dokument16 SeitenINTERNSHIP PRESENTATION - Dhanya - 2020Sanitha MichailNoch keine Bewertungen
- Agoura Hills DIVISION - 6. - NOISE - REGULATIONSDokument4 SeitenAgoura Hills DIVISION - 6. - NOISE - REGULATIONSKyle KimNoch keine Bewertungen
- Brochure 2017Dokument44 SeitenBrochure 2017bibiana8593Noch keine Bewertungen
- List of People in Playboy 1953Dokument57 SeitenList of People in Playboy 1953Paulo Prado De Medeiros100% (1)
- Department of Labor: 2nd Injury FundDokument140 SeitenDepartment of Labor: 2nd Injury FundUSA_DepartmentOfLabor100% (1)