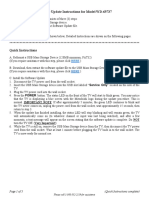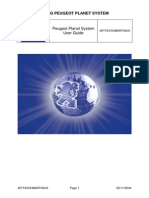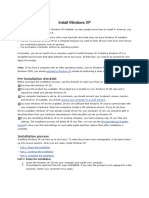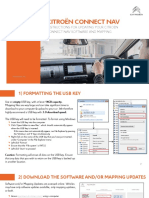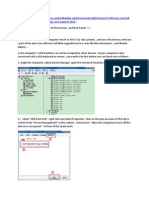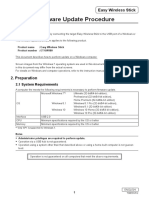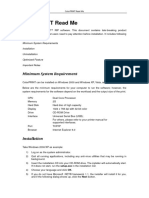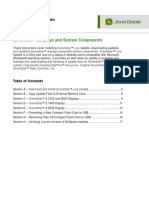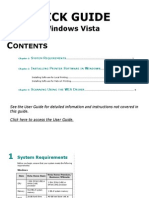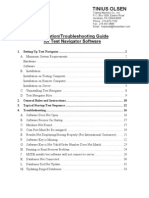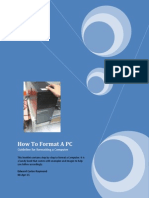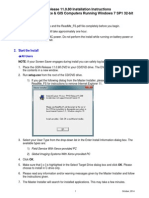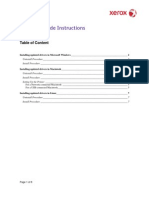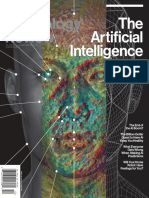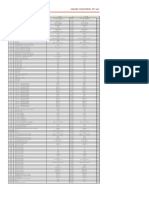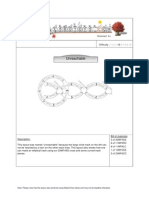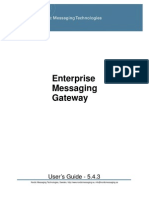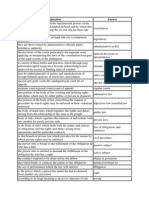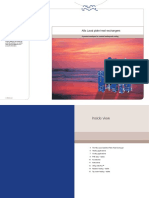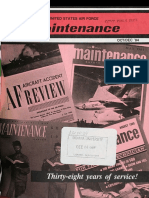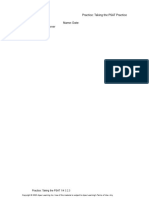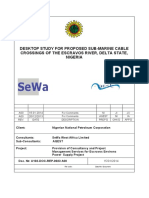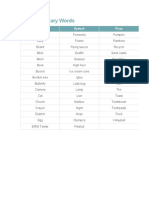Beruflich Dokumente
Kultur Dokumente
Windows Vista Migration: Step-By-Step Guide
Hochgeladen von
Vladimir IvkovicOriginalbeschreibung:
Originaltitel
Copyright
Verfügbare Formate
Dieses Dokument teilen
Dokument teilen oder einbetten
Stufen Sie dieses Dokument als nützlich ein?
Sind diese Inhalte unangemessen?
Dieses Dokument meldenCopyright:
Verfügbare Formate
Windows Vista Migration: Step-By-Step Guide
Hochgeladen von
Vladimir IvkovicCopyright:
Verfügbare Formate
Windows Vista Migration
with boot CD
Step-by-step guide
Read through the complete guide once before you start. The first parts of the Windows vista migration, where your input is required, will take approximately one to two hour(s). You should therefore start the migration tool at least one hour before you need to leave the office. The times below are estimates.
What you need to do for a smooth migration to Windows Vista
1. Preparations (~ 30 min)
Install the Windows Vista Migration tool
1. Right-click on the e-W (e-workplace) icon in the
lower right corner of your screen (in the System Tray) and choose View Public Available Applications 2. In the Category drop-down menu, choose 4 WVMT. Click to select the Windows Vista Migration Tool with boot cd check box. (The version can change.) Make sure it says Install under Action. For APAC users (except Pakistan) select the APAC version.
3. Click on the Apply button 4. Right-click on the e-W (e-workplace icon in the lower right corner of your screen (in the System Tray),
~5min
choose Check for updates and follow the instructions on the screen 5. Click OK to reboot the PC 6. The application is now installed on your PC
Backup is automatic in the Windows Vista migration. Make sure you know whats included/excluded in the automatic backup. This information is available on the Vista Deployment in ETK web. Any files or folders not included in the automatic backup that you need migrated to your Windows Vista PC, you must backup yourself. Please take the opportunity to clean up your PC by deleting files and folders that you are not using. Incl. recycle bin. Please read the instructions very carefully
Get an understanding of whats being backed up
List your currently installed applications
~15min
Since only base applications are installed automatically after the migration, it can be good to list your current applications. You can e.g. take a print screen of Start - All Programs. Expand if needed. After the migration is complete, order only the applications you actually use
Prepare your PC
1. You must be in the office connected directly to the Ericsson LAN with network cable (not via hub or 2. Remove USB devices, (such as external hard-disk drives) and any IP phone device 3. Remove PC cards such as 3G cards. They are normally inserted via the card slot on
the side of the laptop switch) when doing the migration to Windows Vista. Remote connections are not supported
4. Turn on WLAN and Bluetooth. The button on the PC has this symbol 5. If you have a laptop:
~10min
a. Keep the laptop in the docking station (if available), with the lid open b. Make sure the power cable is connected. The battery wont last the entire migration c. If you are using NERA remote acces uninstall Juniper Network Connect. Go to Start/Programs/Juniper Networks/Network Connect and choose Unistall Network Connect 6. Make sure you have received the boot CD from the HP onsite technician
V2.6
2. Migrate your PC to Windows Vista (~4 - 6 h)
1. From this point on, you will not be able to work on your PC until the migration is complete. 2. 3.
~20min
4. 5. 6. 7.
~1 h
8. 9.
~4 - 6 h
Preferred time to migrate is over the night. Close all applications Double-click the shortcut Migrate to Windows Vista located on your Desktop or in the Start up menu Follow the instructions on the screens. The PC will reboot once or twice depending on model The backup will start. Note, if you select the checkbox, no backup will be done. 1 GB takes approx 5 min. HP recommendation is that backup size does not exceed 10 GB. If the size exceeds 15 GB the migration will not continue. You will be notified when the backup has been completed. Insert the supplied boot CD. You dont need to remove it until the next day. Restart the PC by clicking Start Shutdown Restart Press any key immediately when asked to do so. A message saying Press any key to boot with cd will show up for 2 sec in top left corner right after the HP logo. If your PC starts up with Pointsec/ESOE 2000, please repeat step 7- 8 Wait until you see that the installation of Windows Vista has started. You can now leave the PC. The installation will complete unattended and will take between 4 6h depending on model. Please do not use keyboard, mouse or other pointing device during the Windows Vista installation until you see a Pointsec logon screen. Please note: Desktop users will only see a Windows logon screen
3. The following day (~30 min - 1 h)
Login to Pointsec
Windows Vista is now installed on your PC. There are a few steps left for you to complete the migration. Start with removing the boot CD if you have not previously done so Laptop users need to perform a first time login to Pointsec. 1. Enter the following credentials: Username: LMETEMP Password: ABC123 (case sensitive) 2. Replace System with your UserID and choose a personal password for Pointsec. Note: This password is not the same as your windows password
~15min
Login to Windows
Login with your domain username and password. You might see a pop-up window saying Another program is being installed. Just press OK if this happens
~15min
The data that was backed up automatically is already restored on your PC. You now need to restore the application settings, such as personal folders in Outlook and network drive mappings. 1. Start the settings restore by clicking the Application Settings Restore icon in Start Menu All programs Windows Vista Migration tool 2. Click Continue when asked for User Access Control confirmation 3. Let the restore finish and restart your PC
Restore application settings
Install Additional applications
Only a limited number of applications are installed automatically. All other additional applications need to be ordered/ installed by you. For more information, see the Application information on the Windows Vista Deployment in ETK web
Support
If you need support, contact your ISIT Helpdesk. For more information, please visit the Windows Vista Deployment in ETK web http://internal.ericsson.com/page/hub_inside/support/it/systems_services/windows_vista/index.jsp
Congratulations! You have now completed the migration to Windows Vista
Das könnte Ihnen auch gefallen
- Make Your PC Stable and Fast: What Microsoft Forgot to Tell YouVon EverandMake Your PC Stable and Fast: What Microsoft Forgot to Tell YouBewertung: 4 von 5 Sternen4/5 (1)
- How To Speed Up Computer: Your Step-By-Step Guide To Speeding Up ComputerVon EverandHow To Speed Up Computer: Your Step-By-Step Guide To Speeding Up ComputerNoch keine Bewertungen
- WD-65737.Software Update Instructions Part 1 PDFDokument5 SeitenWD-65737.Software Update Instructions Part 1 PDFAnthonyNoch keine Bewertungen
- Install Printer On Windows 10 and Changing Failed Part Flex Pro Control UnitDokument42 SeitenInstall Printer On Windows 10 and Changing Failed Part Flex Pro Control UnitPranshu SharmaNoch keine Bewertungen
- Hard Drive Replacement Orthoscan C-ArmDokument7 SeitenHard Drive Replacement Orthoscan C-ArmJoshua SanchezNoch keine Bewertungen
- Important: Do Not Turn Off The Printer Before The Disconnect Drawing IsDokument1 SeiteImportant: Do Not Turn Off The Printer Before The Disconnect Drawing IsJosé Rafael Vela FernandezNoch keine Bewertungen
- How To Toggle ProjectionDokument3 SeitenHow To Toggle ProjectionZhenyi WeeNoch keine Bewertungen
- Firmware Upgrade GuideDokument2 SeitenFirmware Upgrade GuiderocacuperNoch keine Bewertungen
- Peugeot Planet Guide (ENG)Dokument41 SeitenPeugeot Planet Guide (ENG)Celia Thomas100% (1)
- Install Windows XP: Pre-Installation ChecklistDokument14 SeitenInstall Windows XP: Pre-Installation ChecklistChamp Sparrow100% (1)
- Citroën Navigation Map Download Instruction ManualDokument7 SeitenCitroën Navigation Map Download Instruction ManualIspitNoch keine Bewertungen
- SW-Update-Guide 30.0-72.0 TL3 V2.17 ENDokument3 SeitenSW-Update-Guide 30.0-72.0 TL3 V2.17 ENdpantazNoch keine Bewertungen
- Ict-Chapter2 Assignment 3Dokument39 SeitenIct-Chapter2 Assignment 3Viknesh ThevarNoch keine Bewertungen
- SMARTPLAY INFOTAINMENT System Software Update ManualDokument2 SeitenSMARTPLAY INFOTAINMENT System Software Update Manualabhijeet834u100% (3)
- WebPortal - SLDA Software Update - V1.2 PDFDokument2 SeitenWebPortal - SLDA Software Update - V1.2 PDFabhijeet834uNoch keine Bewertungen
- V971D - 4 - 2 - 2D OndaDokument15 SeitenV971D - 4 - 2 - 2D Ondaadampro100Noch keine Bewertungen
- C35984ADokument6 SeitenC35984AdemogarNoch keine Bewertungen
- Davidmc-Easydis Read This FirstDokument6 SeitenDavidmc-Easydis Read This FirstsanistoroaeNoch keine Bewertungen
- LG - Touch Screen User Manual (ENG) - 04.01.06 - 101028Dokument38 SeitenLG - Touch Screen User Manual (ENG) - 04.01.06 - 101028Simão SáNoch keine Bewertungen
- Apex Easy Compliance Software HelpDokument36 SeitenApex Easy Compliance Software HelpMichael CNoch keine Bewertungen
- Firmware Update Procedure: Easy Wireless StickDokument6 SeitenFirmware Update Procedure: Easy Wireless StickDaniel SunNoch keine Bewertungen
- USB Device VCOM Drivers Installing GuideDokument14 SeitenUSB Device VCOM Drivers Installing GuideflvhNoch keine Bewertungen
- Readme - Windows 7 Ultimate x86 - x64 Fully Activated (Super Compressed)Dokument2 SeitenReadme - Windows 7 Ultimate x86 - x64 Fully Activated (Super Compressed)nlynn201025% (4)
- 7 ZBV 19 WWDokument7 Seiten7 ZBV 19 WWadnanhaiNoch keine Bewertungen
- ColorPRINT Read MeDokument7 SeitenColorPRINT Read MeMarconi PessoaNoch keine Bewertungen
- Peugeot-Maps 485536Dokument7 SeitenPeugeot-Maps 485536johnNoch keine Bewertungen
- Maplin Touchscreen Weather Station Software ManualDokument13 SeitenMaplin Touchscreen Weather Station Software ManualAndyNoch keine Bewertungen
- System Software Installation: 1.1 NoteDokument10 SeitenSystem Software Installation: 1.1 NoteJNoch keine Bewertungen
- Advent 4211B NetbookDokument8 SeitenAdvent 4211B NetbookCarlos ValverdeNoch keine Bewertungen
- Gs2 Gs3 Software Reprogramming EnglishDokument17 SeitenGs2 Gs3 Software Reprogramming EnglishJosé O TelloNoch keine Bewertungen
- Firmware Update Instructions Brother MFC9970CDWDokument8 SeitenFirmware Update Instructions Brother MFC9970CDWHugo Luis EscalanteNoch keine Bewertungen
- CssDokument9 SeitenCssSheng Suelto CarpenteroNoch keine Bewertungen
- Slow or FreezingDokument23 SeitenSlow or FreezingFranzes Cyma Bagyan DalangNoch keine Bewertungen
- Manual de InstalaçãoDokument9 SeitenManual de InstalaçãoFelipeNoch keine Bewertungen
- Mitsubishi DLP 640.software Update InstructionsDokument5 SeitenMitsubishi DLP 640.software Update Instructions48P15CPENoch keine Bewertungen
- Quick Guide: For Windows VistaDokument9 SeitenQuick Guide: For Windows VistaArie HerlambangNoch keine Bewertungen
- Test Nav Install Troubleshoot Rev6Dokument34 SeitenTest Nav Install Troubleshoot Rev6Maria Elena Beltran PuricaNoch keine Bewertungen
- How To Format A PC: Guideline For Formatting A ComputerDokument14 SeitenHow To Format A PC: Guideline For Formatting A Computerapi-283890709Noch keine Bewertungen
- How To Install Windows 7 On Toughbook CF-18 Mk2 With Touchscreen or Digitizer, With Drivers v3Dokument10 SeitenHow To Install Windows 7 On Toughbook CF-18 Mk2 With Touchscreen or Digitizer, With Drivers v3ramaseanNoch keine Bewertungen
- System Software Installation: 1.1 NoteDokument10 SeitenSystem Software Installation: 1.1 NoteJNoch keine Bewertungen
- Port-IT Antivirus - Installation Manual PDFDokument74 SeitenPort-IT Antivirus - Installation Manual PDFSerdgio100% (2)
- MM3100 Update 2.18 ReadmeDokument4 SeitenMM3100 Update 2.18 Readmemissael96Noch keine Bewertungen
- WD-65738.Software Update InstructionsDokument5 SeitenWD-65738.Software Update InstructionsALEJANDRONoch keine Bewertungen
- Install Instructions FSDokument4 SeitenInstall Instructions FSClaudio Andres Marshall JaraNoch keine Bewertungen
- ICS Telecom v9 - Install InstructionsDokument2 SeitenICS Telecom v9 - Install InstructionstariktarikovNoch keine Bewertungen
- Driver Upgrade Instructions: Table of ContentDokument8 SeitenDriver Upgrade Instructions: Table of Contentlmab1206Noch keine Bewertungen
- PXW-X70 V302 Win Mac Procedure ManualDokument28 SeitenPXW-X70 V302 Win Mac Procedure ManualDorian NeyraNoch keine Bewertungen
- Misco Home Access Welcome Guide v2Dokument24 SeitenMisco Home Access Welcome Guide v2Marc SavageNoch keine Bewertungen
- Summary Software InstallationDokument4 SeitenSummary Software Installationetteyu100% (1)
- Method 1:: Steps To Flash The DCC Firmware On The M477/M452/M377 For The 59.F0 Error IssueDokument9 SeitenMethod 1:: Steps To Flash The DCC Firmware On The M477/M452/M377 For The 59.F0 Error IssueAndrey Khodanitski100% (1)
- Reliance Netconnect AC2738 Installation Guide For WinDokument4 SeitenReliance Netconnect AC2738 Installation Guide For WinBalaji Sundram0% (1)
- EP802 Printer Driver Installation and Uninstall ManualDokument19 SeitenEP802 Printer Driver Installation and Uninstall Manual0d serviceNoch keine Bewertungen
- Cyber Security Practical ProgramsDokument77 SeitenCyber Security Practical ProgramsMakam AbhinavNoch keine Bewertungen
- Autolyser Instruction SW-installationDokument11 SeitenAutolyser Instruction SW-installationjose novaNoch keine Bewertungen
- HP Business Inkjet 1200 Series Printer Release Notes For Windows 98, Windows Millennium Edition, Windows NT 4.0, Windows 2000, and Windows XPDokument6 SeitenHP Business Inkjet 1200 Series Printer Release Notes For Windows 98, Windows Millennium Edition, Windows NT 4.0, Windows 2000, and Windows XPNorby GallovNoch keine Bewertungen
- H100S Help - enDokument14 SeitenH100S Help - enGilang PratomoNoch keine Bewertungen
- KODAK I2400/i2600/i2800 Scanners: Installing The ScannerDokument21 SeitenKODAK I2400/i2600/i2800 Scanners: Installing The ScannerEnrique FigueroaNoch keine Bewertungen
- Windows Operating System: Windows Operating System (OS) Installation, Basic Windows OS Operations, Disk Defragment, Disk Partitioning, Windows OS Upgrade, System Restore, and Disk FormattingVon EverandWindows Operating System: Windows Operating System (OS) Installation, Basic Windows OS Operations, Disk Defragment, Disk Partitioning, Windows OS Upgrade, System Restore, and Disk FormattingNoch keine Bewertungen
- Windows Vista Sp2 Install Guide English EditionVon EverandWindows Vista Sp2 Install Guide English EditionNoch keine Bewertungen
- VE3IKV Verticals VDAsDokument20 SeitenVE3IKV Verticals VDAsVladimir IvkovicNoch keine Bewertungen
- VDADokument20 SeitenVDASting GonsalisNoch keine Bewertungen
- The Artifi Cial Intelligence IssueDokument92 SeitenThe Artifi Cial Intelligence IssueVladimir IvkovicNoch keine Bewertungen
- HMA851S6AFR6N SPD (Rev1.0)Dokument1 SeiteHMA851S6AFR6N SPD (Rev1.0)Vladimir IvkovicNoch keine Bewertungen
- Layouts UnreachableDokument1 SeiteLayouts UnreachableVladimir IvkovicNoch keine Bewertungen
- Emgug 543Dokument148 SeitenEmgug 543Vladimir IvkovicNoch keine Bewertungen
- Get Started ChecklistDokument2 SeitenGet Started ChecklistVladimir IvkovicNoch keine Bewertungen
- X606 PDFDokument1 SeiteX606 PDFDany OrioliNoch keine Bewertungen
- PRI SSC TutorialDokument44 SeitenPRI SSC TutorialSantosh NarayanNoch keine Bewertungen
- Vacuum Dehydrator & Oil Purification System: A Filter Focus Technical Publication D1-14Dokument1 SeiteVacuum Dehydrator & Oil Purification System: A Filter Focus Technical Publication D1-14Drew LeibbrandtNoch keine Bewertungen
- Nirma - Marketing PresentationDokument22 SeitenNirma - Marketing PresentationJayRavasa100% (2)
- T53 L 13 Turboshaft EngineDokument2 SeitenT53 L 13 Turboshaft EngineEagle1968Noch keine Bewertungen
- Advanced Excel Training ManualDokument6 SeitenAdvanced Excel Training ManualAnkush RedhuNoch keine Bewertungen
- Hospital Management System DatabaseDokument18 SeitenHospital Management System DatabasesamdhathriNoch keine Bewertungen
- Descriptive Na Ly TicsDokument112 SeitenDescriptive Na Ly TicsJay Mart AvanceñaNoch keine Bewertungen
- PFMEA Reference Card PDFDokument2 SeitenPFMEA Reference Card PDFRajesh Yadav100% (5)
- Important Terms in ObliconDokument4 SeitenImportant Terms in ObliconAriana Cristelle L. Pagdanganan100% (1)
- Alfa Laval Plate Heat Exchangers: A Product Catalogue For Comfort Heating and CoolingDokument8 SeitenAlfa Laval Plate Heat Exchangers: A Product Catalogue For Comfort Heating and CoolingvictoryanezNoch keine Bewertungen
- God Save The Queen Score PDFDokument3 SeitenGod Save The Queen Score PDFDarion0% (2)
- Sustainable Livelihood Program SWPPSDokument21 SeitenSustainable Livelihood Program SWPPSHanabusa Kawaii IdouNoch keine Bewertungen
- Aircraft MaintenanceDokument32 SeitenAircraft MaintenanceTateNoch keine Bewertungen
- Maverick Research: World Order 2.0: The Birth of Virtual NationsDokument9 SeitenMaverick Research: World Order 2.0: The Birth of Virtual NationsСергей КолосовNoch keine Bewertungen
- Netaji Subhas Open UniversityDokument4 SeitenNetaji Subhas Open UniversityraydipanjanNoch keine Bewertungen
- HRM OmantelDokument8 SeitenHRM OmantelSonia Braham100% (1)
- Problem SetDokument61 SeitenProblem SetEmily FungNoch keine Bewertungen
- Sop Urilyzer 100Dokument4 SeitenSop Urilyzer 100misriyantiNoch keine Bewertungen
- UNECE-Turkey-TCDO-Rail Freight Traffic in Euro-Asian LinksDokument20 SeitenUNECE-Turkey-TCDO-Rail Freight Traffic in Euro-Asian LinksArseneNoch keine Bewertungen
- 3.2.3 Practice - Taking The PSAT (Practice)Dokument5 Seiten3.2.3 Practice - Taking The PSAT (Practice)wrighemm200Noch keine Bewertungen
- Study For 33KV Sub-Marine Cable Crossings PDFDokument80 SeitenStudy For 33KV Sub-Marine Cable Crossings PDFOGBONNAYA MARTINSNoch keine Bewertungen
- Factors Affecting The Rate of Chemical Reactions Notes Key 1Dokument3 SeitenFactors Affecting The Rate of Chemical Reactions Notes Key 1api-292000448Noch keine Bewertungen
- User Custom PP Install74Dokument2 SeitenUser Custom PP Install74Zixi FongNoch keine Bewertungen
- MODULE 5 - WeirDokument11 SeitenMODULE 5 - WeirGrace MagbooNoch keine Bewertungen
- Maths VIII FA4Dokument3 SeitenMaths VIII FA4BGTM 1988Noch keine Bewertungen
- Easy Pictionary Words: Angel Eyeball PizzaDokument3 SeitenEasy Pictionary Words: Angel Eyeball Pizzakathy158Noch keine Bewertungen
- UK LL M Thesis - Builders' Liability in UK Law Under TortDokument16 SeitenUK LL M Thesis - Builders' Liability in UK Law Under TortRajan UppiliNoch keine Bewertungen
- Wheel CylindersDokument2 SeitenWheel Cylindersparahu ariefNoch keine Bewertungen
- Data MiningDokument721 SeitenData MiningAuly Natijatul AinNoch keine Bewertungen