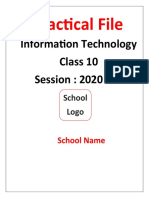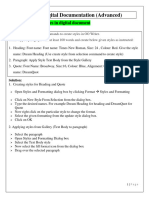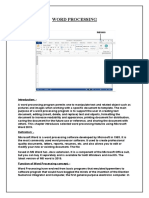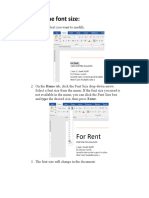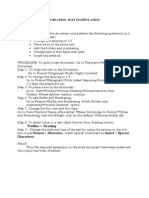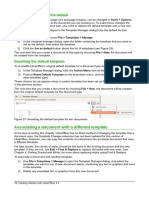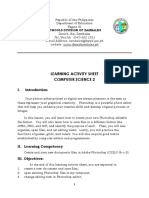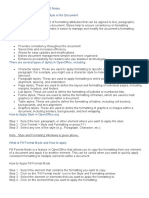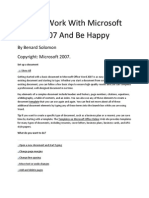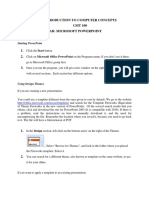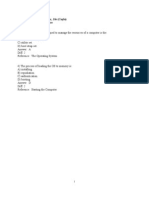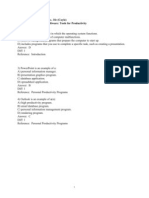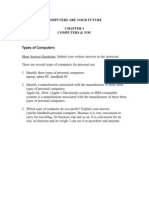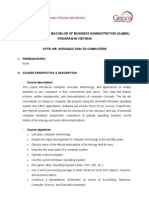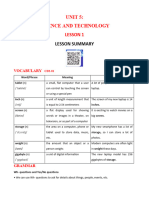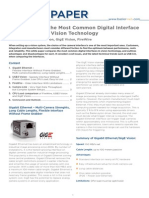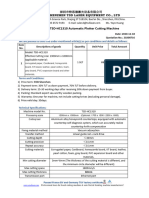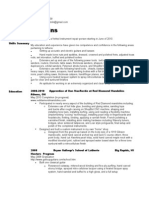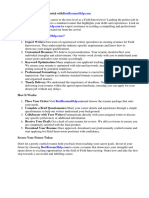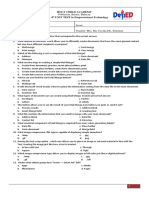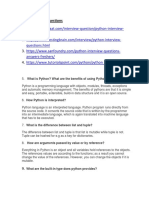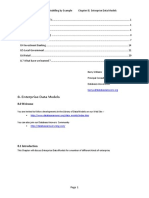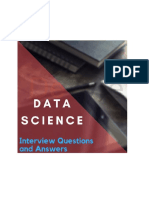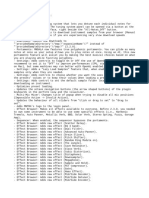Beruflich Dokumente
Kultur Dokumente
Lab Practice: 1. Create Folder, Rename Folder, Delete Folder - 1.1. Create Hierarchical Folder Like This On Drive C
Hochgeladen von
Tú NguyễnOriginalbeschreibung:
Originaltitel
Copyright
Verfügbare Formate
Dieses Dokument teilen
Dokument teilen oder einbetten
Stufen Sie dieses Dokument als nützlich ein?
Sind diese Inhalte unangemessen?
Dieses Dokument meldenCopyright:
Verfügbare Formate
Lab Practice: 1. Create Folder, Rename Folder, Delete Folder - 1.1. Create Hierarchical Folder Like This On Drive C
Hochgeladen von
Tú NguyễnCopyright:
Verfügbare Formate
Lab Practice
Part I: Using Windows Explorer. 1. Create Folder, Rename Folder, Delete Folder. 1.1. Create hierarchical folder like this on Drive C
Step 1: Start Windows Explorer by pressing Windows button (
)+E
Working with Windows Explorer Windows 7
Step 2: Create New Folder:
Right Click on the right panel, the context menu will appear and choose New Folder By default, created folder with the New Folder name, we can changes to other name. We can change folders name to othername by right click on this folder and choose Rename, and type the name. Note: Dont changes the system folder like Program Files, Windows, and please dont create the same folder name on the same hirachial directory. 1.2 Delete Folder. If you want to delete Folder or file, right click on the folder or file and choose Delete on context Menu.
Choose Delete on context menu. The dialog box appears to ensure you want to delete folders or files. Click Yes to delete files and click No to cacel delete action. Tips: you can press Ctrl + A to choose all, Shift + left click to choose a range, and Ctrl + left click to choose multi-files separated. Folder and File are move to Recycle Bin, you can restore them if you want. 1.3Copy File(s) to Folder. Step 1: Explore the file which you want to copy. Step 2: Right Click on file and choose Copy Step 3: Move to Folder where you want store this file, switch to right panel and right click and choose paste. This file is copy to this folder. Notes: When we use copy file, we have two files, one is on original folder and other is on new folder. But using move file (choose cut) weh have one file on new folder. 1.4Sorting and Folder Options. We can re-arrange file folder with other ways such as Sort by Name, Date, File type and others. By Click on Label top on Right Panel, we can re-arrange order files and folders. Sometimes, we can see only the file name and dont know what is the extension for these files, and some of files can be created by virus. So that, we should be view the extension of this files. a. On Tools Options click View Tab, see below Advanced Settings b. Click on Show hidden files and folders and drives options. c. Remove the check on Hide extensions for known file type.
Then click OK. Part II: Using Software. 1. Winrar Winrar is used to compress files or folders and reduce the sizes for archiving. We can download Winrar from http://www.rarlab.com Using Winrar is very easy, after installed Winrar is added to Context Menu when we use right click on files or folders. Its the best way for us to use winrar, its faster and more simple, we can choose Add to Archive to compress.
Winrar is added to Context Menu
Compress with Winrar. Some options we can use on Winrar. File name: we can changes to other name if you want.
Archive format: RAR is used by defaut, ZIP is known as WinZip Extension. Use RAR type for the best compress ratio. Compression Method: we can change the method for compression. Using Best for best ratio archive, Normal or other are more faster to compress but not compress more. If you want to protect this archive with password, you can click Advanced Tab and click Set Password to enter password. 2. Picasa Picasa is used to manage pictures, video and album. Its a product of Google software (Google Labs). You need to create a Gmail Account to use all fucntions of Picasa such as share images, create online album. Besides, Picasa allows us to edit picture with more effectives such as blur, sharpen, contrast .
Picasa Picture Manager and Editor. On Left Panel, choose Tab: Basic Filters, Tunning, Effects to edit selected images.
Picasa Edit Picuture with effectives. 3. Google Searching Today, Google is a popular searching engine by indexing the content from Websites and using keyword to make easy. With some operation logic and keywords, the results are more better. Some keywords and operators are usually used in below
a. Search documents with file-type which marked as PDF b. Search use the operator + (without quote) and use * for wildmask. Part III: Microsoft Offices. 3.1 Microsoft Outlook. Microsoft Outlook is the best Mail Client, its used to send and receive email from email server. Ensure that your email server is supported Microsoft Outlook for sending and receiving email. Notes: If you have Gmail Account, you can use Microsoft Outlook for this exercise. a. Create Account for Microsoft Outlook.
Step 1: Starting Microsoft Outlook by click on Start Programs Microsoft Office 2003/2007 Microsoft Outlook 2003/2007. Step 2: Create Account for Microsoft Outlook. Choose Internet Mail Type Information about Microsoft Outlook Email Account.
Microsoft Outlook Basic Configuration. or click Manually configure server settings or additional server types
Microsoft Outlook and Advanced Configurations. To change default setting by click More Setting and choose configuration which is defined by email server
Change Defaut Configuration. Tips: Contact with administrator or Mail Server configuration to find information about incoming and outgoing mail server. Ex: Incoming Server: pop.gmail.com Port 995; Outoing Server: smtp.gmail.com Port 465 b. Create and Send Receive Email Create Email: On Microsoft Outlook, Click New Mail Message
Create a New Mail and other tasks. New Windows appears like this:
Create New Mail Windows. Some information you need edit or type for sending: To: type email address whom you want to send. CC (Carbon Copy): send the same content for other persion. Subject: type description of subject. You should type this subject, if not some email server can detect it as spam. Content: write anything. To attach the file on email, click Attach file and choose the file which you want. Notes: some file extensions cant be attached because of harmful detected such as exe, com, batextension. Notes: the maximum size of attached file which you can sent is based on the your email server and reciver email server. If size is over the maximum size which is allowed by email server, message cant be sent. Please attach the file size among 3 or 4 Mb. Click Send for sending email. c. Send and Receive Send and Receive Button is used for checking email on server and sending the mail on Microsoft Outlook. We can change the way of view and re-arrange email alert. d. Create Signature. Signature is the text which apprears on the bottom of email, you can choose signature when crearting or reply or both of them. To create Signature by Click Tools click on Mail Format Tab click Signature A Signature Windows forms appears and type the signature and choose the type appearing on email.
Create a new Signature. 3.2 Power Point a. Slide Master. Using Slide Master to create the templates which is contained the same format for all slide on presentation plan. Slide Master is often contained your logo company, background, format text and others. Create Slide Master by click on View Menu, click Slide Master from Presentation View Group on Ribbon. Chooes Layout Content on Left Panel and Choose Format, Backgroud which is effected in selected layout.
Edit Slide Master on Power Point. b. Animation Animation is used for impressive during presentation times. Animation is divided in group: Entrance: Impressive on apperings. Exit: Effecting for exiting. Motion Path: defined the path for object moving.
Emphasis: Impressive effecting. Tips: Dont use too much animation because of not focus on main topic. 3.3 Word - Excel Complete these exercises Word: Type and complete the exercise Microsoft Word Creating Document Using Wizard Template Working with Text Copy and Paste Find and replace Repeat and Undo Action Symbols Formatting Characters Formatting Paragraph Working with Graphics and Chart Managing and Viewing Graphics Shapes and Drawing Objects Borders, Shading, Graphic Fills Pictures and Clip Art Chart and Diagram Formatting Documents Margin and Page Setup Page and Line Number Tables, List, Column Table of Contents, Index Footnotes, Endnotes Style and Reusing Formatting Microsoft PowerPoint Creating Presentation Part I - Microsoft Word Chapter 1: Creating Document 1.1 Using Wizard 1.2 Template Chapter 2: Working with Text 2.1 Copy and Paste 2.2 Find and replace 2.3 Repeat and Undo Action 2.4 Symbols 2.5 Formatting Characters 2.6 Formatting Paragraph Chapter 3: Working with Graphics and Chart 3.1 Managing and Viewing Graphics 3.2 Shapes and Drawing Objects 3.3 Borders, Shading, Graphic Fills 3.4 Pictures and Clip Art 3.5 Chart and Diagram Chapter 4: Formatting Documents 4.1 Margin and Page Setup 4.2 Page and Line Number 4.3 Tables, List, Column 4.4 Table of Contents, Index 4.5 Footnotes, Endnotes 4.6 Style and Reusing Formatting Part 2: Microsoft PowerPoint Chapter 5: Creating Presentation
1. Type the content. 2. Selected text or paragraph and choose Bold from Tab Home and Group Font.
3. Creating the new Style by click at arrow button below Change Styles click new Style from appeared task-pane blow.
Creating new Style, choose style based on Heading style
. Set up format for this style with Font, Border, Tab, and others.
4. Creating other styles like as previous step.
5. Creating multilevel List
Click Multilevel List from Paragraph Group Command Define New MultiLevel List
, Choose
Click Link Level to style and choose the Style which you want to apply the number Style Click Level on the left, and use Number Style for this level to choose Numbering Style. Click Restart list after to and choose Level if you want to restart the number after completing the Level
6. Repeat for other levels and remember that, in this exercise has 3 levels
7. Click Insert and choose Header & Footer Group Command, click on arrow below Header Command. Choose the template Header you need to apply Type student name at the Heaer.
8. Click Insert and Choose Header & Footer Group Command, click on arrow below Footer Command Choose the template Footer you need to apply Insert Page Number at Footer.
9. Using Ctrl + Enter and see the results. Excel: N o First Name Math (Mark ) 6 7 6 4 5 8 9 6 Physics (Mark) 6 5 6 7 8 7 8 6 Avera ge Mark Mark (Handwrite)
1 Thanh Hoai Can Hue Giang Hieu Trinh Loi
Last Name Nguyen Trung Ton That Ho Van Nguyen Thi Minh Trinh Thi Thu Nguyen Minh Pham Thi Phuong Dinh Van
Date 11/11/19 87 6/10/198 8 9/8/1985 12/10/19 84 9/12/199 2 10/13/19 92 9/14/199 2 1/15/199 2
Pass/Fail
Requirements. 1. Fill in on No. Column. 2. Calculate Average Mark for every student with round number. 3. Define Pass/Fail. If we know: + If you don't have any the mark below 5, you pass + Others, you Fail. 4. Calculate the rank of students on this class.
5. Write the function to change average mark from numberic to text
10.
Das könnte Ihnen auch gefallen
- Cs Practical Class 10Dokument21 SeitenCs Practical Class 10dishantanand15Noch keine Bewertungen
- GST214-Study Session 13Dokument9 SeitenGST214-Study Session 13Michael FlabysisNoch keine Bewertungen
- Complete File IT 402Dokument43 SeitenComplete File IT 402Chitransh RanaNoch keine Bewertungen
- IT Practical File - XDokument49 SeitenIT Practical File - XcbjpjyfcgrNoch keine Bewertungen
- Information Technology Practicle File PDFDokument15 SeitenInformation Technology Practicle File PDFkrishNoch keine Bewertungen
- Yash Computer ProjectDokument12 SeitenYash Computer ProjectAnkitex ffNoch keine Bewertungen
- Computer 3rd SemesterDokument49 SeitenComputer 3rd SemesterMuhammad WaqarNoch keine Bewertungen
- IT Practical FileDokument44 SeitenIT Practical FileAtharva Watekar90% (10)
- STD X Practical File IT 402Dokument20 SeitenSTD X Practical File IT 402Ru Do If FL100% (1)
- IT Practical File - 240119 - 132214Dokument14 SeitenIT Practical File - 240119 - 132214nk7560177Noch keine Bewertungen
- 10th IT Practical File 2023-24 - 231023 - 203216Dokument43 Seiten10th IT Practical File 2023-24 - 231023 - 203216WORK ONLINENoch keine Bewertungen
- Information Technology Practicle FileDokument15 SeitenInformation Technology Practicle FilePooja ChonaNoch keine Bewertungen
- Microsoft PublisherDokument15 SeitenMicrosoft PublisherHarun Rao100% (1)
- MS Word Training ManualDokument33 SeitenMS Word Training ManualaaushNoch keine Bewertungen
- Practical File ITDokument44 SeitenPractical File ITANANYA CHURIWALA100% (1)
- It Practical File Grade 10 NewDokument43 SeitenIt Practical File Grade 10 Newkaurtripta184Noch keine Bewertungen
- CAB AssignmentDokument11 SeitenCAB AssignmentLADEN GAMINGNoch keine Bewertungen
- To Change The Font SizeDokument18 SeitenTo Change The Font SizeAshley JosephNoch keine Bewertungen
- Ex No:3 Document Creation, Text ManipulationDokument10 SeitenEx No:3 Document Creation, Text ManipulationAarthi DevpalNoch keine Bewertungen
- Creating A New Label: Style Bar Set The Label Setup OptionsDokument3 SeitenCreating A New Label: Style Bar Set The Label Setup OptionsOmar PerezNoch keine Bewertungen
- GROUP 3 ICT ProjectDokument75 SeitenGROUP 3 ICT ProjectkkdudhaleNoch keine Bewertungen
- Word Processor Microsoft Xenix Ibm Pcs DOS Apple Macintosh Unix PC Atari ST Sco Unix OS/2 Microsoft Windows Microsoft Office Microsoft Works SuiteDokument13 SeitenWord Processor Microsoft Xenix Ibm Pcs DOS Apple Macintosh Unix PC Atari ST Sco Unix OS/2 Microsoft Windows Microsoft Office Microsoft Works Suitecopy01Noch keine Bewertungen
- Operation Sheet LO2Dokument10 SeitenOperation Sheet LO2AbizwagNoch keine Bewertungen
- Getting Started With Power Point 2007 - For Power Point 2003 UsersDokument10 SeitenGetting Started With Power Point 2007 - For Power Point 2003 Usersdollyted19865353Noch keine Bewertungen
- Class 10 IT Code 402 Practical FileDokument36 SeitenClass 10 IT Code 402 Practical FileRaj BishtNoch keine Bewertungen
- Chapter 5: Introduction To Visual Foxpro 5.0Dokument21 SeitenChapter 5: Introduction To Visual Foxpro 5.0max darvenNoch keine Bewertungen
- Advance Word Processing Skills: Melanie Bitar Shyne AliparoDokument15 SeitenAdvance Word Processing Skills: Melanie Bitar Shyne AliparoRyan NegadNoch keine Bewertungen
- Hands On Word2007Dokument6 SeitenHands On Word2007Jv PeridoNoch keine Bewertungen
- Desktop Productivity Lesson 1 and 2Dokument29 SeitenDesktop Productivity Lesson 1 and 2cherray_cruzNoch keine Bewertungen
- How To Troubleshoot Damaged Documents in WordDokument8 SeitenHow To Troubleshoot Damaged Documents in WordRameshNoch keine Bewertungen
- Introduction To Author TemplatesDokument5 SeitenIntroduction To Author TemplatesSuhail PereiraNoch keine Bewertungen
- Basic Tasks in WordDokument45 SeitenBasic Tasks in WordKimberly Mamorno OrienzaNoch keine Bewertungen
- Office Libre 08Dokument10 SeitenOffice Libre 08Neuer FamilyNoch keine Bewertungen
- Week 1Dokument22 SeitenWeek 1api-239276137Noch keine Bewertungen
- Office Automation ToolsDokument38 SeitenOffice Automation Toolsmusammilpv18Noch keine Bewertungen
- Office ProductivityDokument116 SeitenOffice ProductivityJon Ryder OguillaNoch keine Bewertungen
- Setting A Template As The DefaultDokument15 SeitenSetting A Template As The DefaultNeuer FamilyNoch keine Bewertungen
- Setting A Template As The DefaultDokument15 SeitenSetting A Template As The DefaultNeuer FamilyNoch keine Bewertungen
- LOffice 06 PDFDokument15 SeitenLOffice 06 PDFNeuer FamilyNoch keine Bewertungen
- Learning Activity Sheet Computer Science 2Dokument17 SeitenLearning Activity Sheet Computer Science 2Jaeda BaltazarNoch keine Bewertungen
- Office ProductivityDokument111 SeitenOffice ProductivityNea CadVelNoch keine Bewertungen
- Creating A New JobDokument13 SeitenCreating A New JobSting EyesNoch keine Bewertungen
- Remedial Welcome To Word: Quick Access To CommandsDokument6 SeitenRemedial Welcome To Word: Quick Access To CommandsMuh AbayNoch keine Bewertungen
- Word Processing Program MS-Word NotesDokument29 SeitenWord Processing Program MS-Word Notescollins chinsungweNoch keine Bewertungen
- Welcome To Word: Quick Access To CommandsDokument6 SeitenWelcome To Word: Quick Access To CommandsAnsab IjazNoch keine Bewertungen
- Com 002 PDFDokument104 SeitenCom 002 PDFIbrahim DaniNoch keine Bewertungen
- Dreamweaver: A Walkthrough TutorialDokument11 SeitenDreamweaver: A Walkthrough TutorialChike NgwuNoch keine Bewertungen
- Lab 6 AccessDokument13 SeitenLab 6 AccessAhmad ZakiNoch keine Bewertungen
- Digital Documentation Class 10 NotesDokument10 SeitenDigital Documentation Class 10 NotesANANYA CHURIWALANoch keine Bewertungen
- IT PracticalDokument12 SeitenIT PracticalDivyaPatidarNoch keine Bewertungen
- Assignment On MS-Word: Create A Folder of Your College Id and Save It To CDokument16 SeitenAssignment On MS-Word: Create A Folder of Your College Id and Save It To CHimanshu AcharyaNoch keine Bewertungen
- This Error Message Can Appear For Several ReasonsDokument10 SeitenThis Error Message Can Appear For Several ReasonsRahmanNoch keine Bewertungen
- DW Intermediate 10-2005Dokument10 SeitenDW Intermediate 10-2005Nambi SembiluNoch keine Bewertungen
- Office Automation and MS OfficeDokument10 SeitenOffice Automation and MS OfficeDoinik DorkarNoch keine Bewertungen
- PS Software - Ms WordDokument31 SeitenPS Software - Ms WordBuddhi Oshani BasnayakaNoch keine Bewertungen
- Welcome To Word: Quick Access To CommandsDokument6 SeitenWelcome To Word: Quick Access To Commandsmzungo1972Noch keine Bewertungen
- How To Work With Microsoft Word 2007 and Be HappyDokument12 SeitenHow To Work With Microsoft Word 2007 and Be HappyMuhammad Jamiu BelloNoch keine Bewertungen
- Silo - Tips Introduction To Computer Concepts Csit 100 Lab Microsoft PowerpointDokument7 SeitenSilo - Tips Introduction To Computer Concepts Csit 100 Lab Microsoft Powerpointfopoci8565Noch keine Bewertungen
- Welcome To Wor: Quick Access To CommandsDokument6 SeitenWelcome To Wor: Quick Access To CommandshsmNoch keine Bewertungen
- Computers Are Your Future The Internet & The World Wide Web The Internet and The WebDokument5 SeitenComputers Are Your Future The Internet & The World Wide Web The Internet and The WebTú NguyễnNoch keine Bewertungen
- Computers Are Your Future The Internet & The World Wide Web: Online BuyingDokument11 SeitenComputers Are Your Future The Internet & The World Wide Web: Online BuyingTú NguyễnNoch keine Bewertungen
- Speed:: Which Do You Prefer? (Còn Nó Đó) KakaaDokument2 SeitenSpeed:: Which Do You Prefer? (Còn Nó Đó) KakaaTú NguyễnNoch keine Bewertungen
- Chapter 3 Wired & Wireless Communication: Computers Are Your Future, 10e (Coyle)Dokument9 SeitenChapter 3 Wired & Wireless Communication: Computers Are Your Future, 10e (Coyle)Tú NguyễnNoch keine Bewertungen
- Chapter 4 System Software: Computers Are Your Future, 10e (Coyle)Dokument14 SeitenChapter 4 System Software: Computers Are Your Future, 10e (Coyle)Tú Nguyễn100% (2)
- Chapter 5 Application Software: Tools For Productivity: Computers Are Your Future, 10e (Coyle)Dokument9 SeitenChapter 5 Application Software: Tools For Productivity: Computers Are Your Future, 10e (Coyle)Tú NguyễnNoch keine Bewertungen
- Chapter 2 The Internet & The World Wide Web: Computers Are Your Future, 10e (Coyle)Dokument5 SeitenChapter 2 The Internet & The World Wide Web: Computers Are Your Future, 10e (Coyle)Tú NguyễnNoch keine Bewertungen
- Computers Are Your Futur4Dokument1 SeiteComputers Are Your Futur4Tú NguyễnNoch keine Bewertungen
- Chapter 1 Computers & You: Computers Are Your Future, 10e (Coyle)Dokument10 SeitenChapter 1 Computers & You: Computers Are Your Future, 10e (Coyle)Tú Nguyễn100% (1)
- Computers Are Your Futur5Dokument1 SeiteComputers Are Your Futur5Tú NguyễnNoch keine Bewertungen
- Computers Are Your Futur1Dokument1 SeiteComputers Are Your Futur1Tú NguyễnNoch keine Bewertungen
- GaBBA - CPTR 105 - Introduction To Computers - Rev3Dokument5 SeitenGaBBA - CPTR 105 - Introduction To Computers - Rev3Tú NguyễnNoch keine Bewertungen
- Introduction To Computer Test Bank: Chapter 6 Inside The System UnitDokument24 SeitenIntroduction To Computer Test Bank: Chapter 6 Inside The System UnitTú Nguyễn100% (2)
- CPTR 105 - Introduction To Computers - Course OutlineDokument9 SeitenCPTR 105 - Introduction To Computers - Course OutlineTú NguyễnNoch keine Bewertungen
- Course Outline - AlgebraDokument3 SeitenCourse Outline - AlgebraTú NguyễnNoch keine Bewertungen
- Math 120. Colledge Algebra & Trigonometry. Course Outline. ApprovedDokument11 SeitenMath 120. Colledge Algebra & Trigonometry. Course Outline. ApprovedTú Nguyễn100% (1)
- Generating Ideas and Their RelationshipDokument17 SeitenGenerating Ideas and Their RelationshipChenie Nhorine Fajanilan100% (1)
- BOSS ManualDokument182 SeitenBOSS ManualMohanNoch keine Bewertungen
- Invoice Split Criteria in Billing DocumentDokument2 SeitenInvoice Split Criteria in Billing DocumentMirko100% (2)
- Test Bank For Introduction To Java Programming Comprehensive Version 10Th Edition Liang 0133761312 9780133761313 Full Chapter PDFDokument36 SeitenTest Bank For Introduction To Java Programming Comprehensive Version 10Th Edition Liang 0133761312 9780133761313 Full Chapter PDFjessica.talaga212100% (10)
- 5.unit 5.science and TechonolyDokument20 Seiten5.unit 5.science and Techonolyvo nguyen thanh tranhNoch keine Bewertungen
- OSF - Open-Source Miniature Spectrophotometer WikiDokument3 SeitenOSF - Open-Source Miniature Spectrophotometer WikibiznizNoch keine Bewertungen
- BAS1303 White Paper Interface Comparsion eDokument5 SeitenBAS1303 White Paper Interface Comparsion eIndraNoch keine Bewertungen
- Ap30 Data Sheet PDFDokument6 SeitenAp30 Data Sheet PDFJuan Miguel Mogollon ParedesNoch keine Bewertungen
- Rebecca WilsonDokument1 SeiteRebecca WilsonrebeccarwilsonNoch keine Bewertungen
- Fake News Detection - ReportDokument59 SeitenFake News Detection - ReportSANGEETHKUMAR C100% (1)
- 16CS517-Formal Languages and Automata TheoryDokument8 Seiten16CS517-Formal Languages and Automata TheoryAmanpreet KaurNoch keine Bewertungen
- Maipu MannualDokument12 SeitenMaipu MannualKazi BarakatNoch keine Bewertungen
- TSD-HC1310 Box Sample Cutting MachineDokument2 SeitenTSD-HC1310 Box Sample Cutting MachineUsama AltafNoch keine Bewertungen
- Jacob's ResumeDokument3 SeitenJacob's ResumeJohn BolzeniusNoch keine Bewertungen
- Field Interviewer Cover LetterDokument7 SeitenField Interviewer Cover Letterbcrqhr1n100% (2)
- 4th Unit Test in Empowerment TechnologyDokument2 Seiten4th Unit Test in Empowerment TechnologyMaricel EsternonNoch keine Bewertungen
- Python Interview Questions PDFDokument6 SeitenPython Interview Questions PDFAsh McGowenNoch keine Bewertungen
- Distributed Computing # Introduction: Module-2Dokument16 SeitenDistributed Computing # Introduction: Module-2Trending MediaNoch keine Bewertungen
- Alternate Mode KatalogDokument148 SeitenAlternate Mode Katalogbeto bonfimNoch keine Bewertungen
- Module - 1: 0.1 The Python Imaging Library (PIL)Dokument7 SeitenModule - 1: 0.1 The Python Imaging Library (PIL)r vNoch keine Bewertungen
- AzureSQL Setupguide 295573Dokument18 SeitenAzureSQL Setupguide 295573David RubioNoch keine Bewertungen
- 1945 To Spy Chase TutorialDokument21 Seiten1945 To Spy Chase TutorialMagda GarzaNoch keine Bewertungen
- Chapter 8 Enterprise Data Models PDFDokument40 SeitenChapter 8 Enterprise Data Models PDFJaliya ThilakawardaneNoch keine Bewertungen
- Atitudine LSM9DS0 SensorDokument74 SeitenAtitudine LSM9DS0 SensorquebornNoch keine Bewertungen
- Oracle ASM Interview QuestionsDokument7 SeitenOracle ASM Interview QuestionsAnsuman PattnaikNoch keine Bewertungen
- Java Mock3Dokument19 SeitenJava Mock3rishiimcaNoch keine Bewertungen
- PlainSight BTCDokument11 SeitenPlainSight BTCMidnight Hacker100% (1)
- Manual de Martillo HidraulicoDokument146 SeitenManual de Martillo HidraulicoJoshua RobinsonNoch keine Bewertungen
- Data Science Interview Questions and AnswerDokument41 SeitenData Science Interview Questions and Answeranubhav582100% (1)
- MNDALA-2 3 0-Change LogDokument2 SeitenMNDALA-2 3 0-Change LogJuani AriasNoch keine Bewertungen