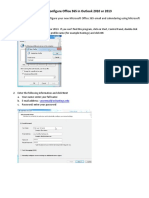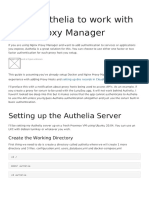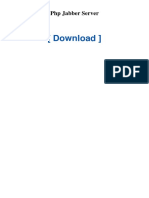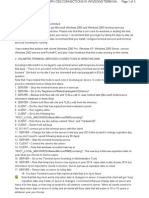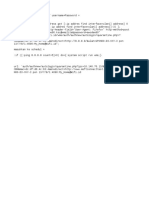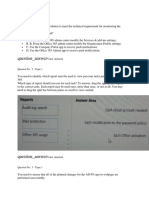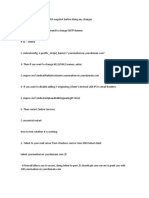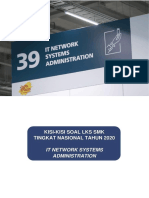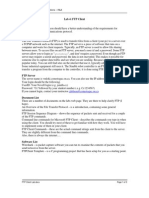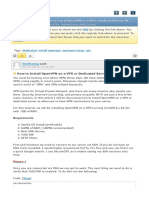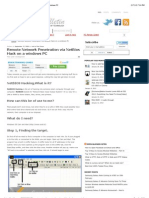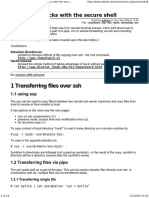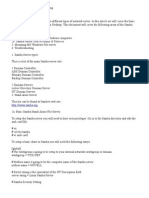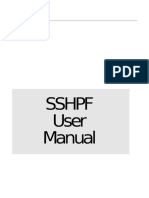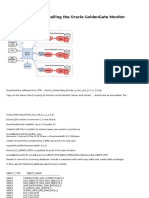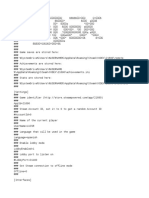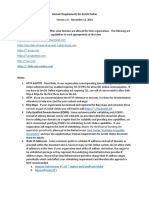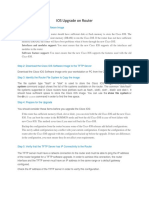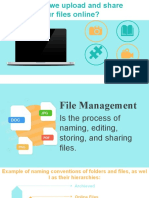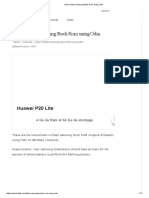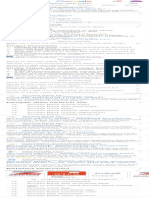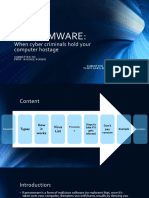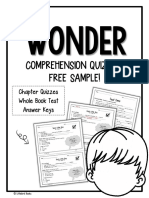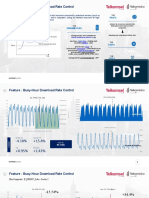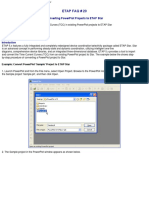Beruflich Dokumente
Kultur Dokumente
Access Your FreeNAS Server Remotely Via SSH
Hochgeladen von
ealbinOriginalbeschreibung:
Originaltitel
Copyright
Verfügbare Formate
Dieses Dokument teilen
Dokument teilen oder einbetten
Stufen Sie dieses Dokument als nützlich ein?
Sind diese Inhalte unangemessen?
Dieses Dokument meldenCopyright:
Verfügbare Formate
Access Your FreeNAS Server Remotely Via SSH
Hochgeladen von
ealbinCopyright:
Verfügbare Formate
Access your FreeNAS server remotely via SSH
After finally getting my FreeNAS and ZFS-based file server up and running, Ive been looking at ways to access its services from remote locations outside of my home network. There are numerous ways to achieve such a feat, such a creating a VPN between your remote computer and the server. However, VPNs typically require either special software installed on the server (which FreeNAS lacks, like Hamachi) or dedicated hardware running on the network (such as a machine running OpenVPN (http://openvpn.net/)), which I lack. FreeNAS, however, does contain SSH, allowing you to create a sudo-VPN called an SSH tunnel. An SSH tunnel is a secure, encrypted connection between the remote computer and the file server for a specific port. Each service running on the server uses different ports, thus it is necessary to create numerous tunnels once for each service you which to access remotely. After reading a number of online tutorials, most of which were geared towards Windows or the CLI, I discovered a very easy way to set up tunnels between a Mac OS X remote machine and the FreeNAS server, which Ill describe here in detail. On the server/local network: 1. First, enable SSH on FreeNAS through the FreeNAS Web interface. Also, make sure allow tunneling is checked and that SSH is using port 22 (you can use another port, but Ill be using the default port 22 in this tutorial). Finally, I enabled enable root login, but for security purposes, this can remain unchecked and you can login as a local user account (assuming one has been created on the FreeNAS server). http://www.jwaddell.dreamhosters.com/blog/?p=31 2. If you have a dynamic IP address, its a tremendous help to use a dynamic IP service (such as dyndns or no-ip) to provide a static host name to your ever-changing IP address. This is built-into FreeNAS, and can be enabled under Services on the FreeNAS web interface. 3. Prepare your router: Youll need to open up the SSH port 22 to outside access on your router. On the Remote Mac OS X-based Computer: 1. Download two applications, SSH Tunnel Manager (http://sourceforge.net/projects/gstm/) and Network Beacon (http://www.macupdate.com/info.php/id/11315/network-beacon), which will be used to graphically configure the SSH tunnels. 2. In SSH Tunnel Manager, we need to configure the different tunnels required for the services we want to access. For example, suppose you want to access Samba file shares on your FreeNAS server:
o o
Fill in your username and password, your static host name, and SSH port (22) Than, you need to forward a local port on your Mac to the Samba-port (usually 445) on your FreeNAS server. Under Local redirections, you can pick any port number on your Mac (I used 5445), the LAN Host of localhost and remote port of 445. You can leave remote redirections blank. Then, make sure your newly created tunnel is enabled and open.
Network Beacon allows reporting of the local port redirections to the system via bonjour, so for example, the SSH tunnel we created above for Samba shares will appear auto-magically in the Finder. In Network Beacon, create a New Beacon containing the following information:
For Samba, use Service Type _smb._tcp. and enter the local port redirection you created above (ex. 5445). Next, enable the host proxy with the host name of localhost and IP address of 127.0.0.1. Finally, click OK and enable the new beacon. If everything was performed correctly, your FreeNAS share should now show up under Shared machines in the Finder, and you can connect and browse files as if you were on your local network. Other Services: You can also enable other service besides Samba, such as iTunes sharing. As I add more tunnels for remote services to my remote connection, Ill update this tutorial with the required ports and information.
iTunes Shares: First, you need to have the daap service running on your FreeNAS machine. For this, you need to redirect the remote port of 3689 to a local port of your choice (I just reused 3689), and then set up a Beacon with the service type _daap._tcp. with your local port redirect (3689) and the same local host proxy as above. Then, open up iTunes and your remote iTunes server should appear under Shared. Optional: Finally, with SSH, you can enable the use of secure certificates between your Mac and FreeNAS server to allow logging in via SSH without having to enter a password for the FreeNAS user account. I may add the instruction on how to do this to the tutorial, but for now, there are numerous tutorials on the internet about how to do this. Note, youll need to use the command line to accomplish this completely optional feature.
Das könnte Ihnen auch gefallen
- Installing and Working With CentOS 7 x64 and KVMDokument7 SeitenInstalling and Working With CentOS 7 x64 and KVMdanxl007Noch keine Bewertungen
- Disable All Local User Via GPO Except Local AdministratorDokument3 SeitenDisable All Local User Via GPO Except Local Administratorsurajitpal4uNoch keine Bewertungen
- Isbi SMTP MailserverDokument29 SeitenIsbi SMTP Mailserversrinu manikantaNoch keine Bewertungen
- Openfire Create Your Own XMPP - Karl JochDokument44 SeitenOpenfire Create Your Own XMPP - Karl JochHudson Gonçalves SiqueiraNoch keine Bewertungen
- SEnuke TNG User Guide PDFDokument36 SeitenSEnuke TNG User Guide PDFDouglas Boldt0% (1)
- Meralco Adms Project ADMS System Performance Metrics: Position LetterDokument8 SeitenMeralco Adms Project ADMS System Performance Metrics: Position LetterPaul Bote CansinoNoch keine Bewertungen
- Configure Office365Dokument13 SeitenConfigure Office365Juan SanchezNoch keine Bewertungen
- Gta 5Dokument6 SeitenGta 5Huda Jafar RasyidNoch keine Bewertungen
- AKCPro Server HTML ManualDokument391 SeitenAKCPro Server HTML ManualRoberto DiazNoch keine Bewertungen
- How To Solve Remote Desktop ProblemsDokument4 SeitenHow To Solve Remote Desktop Problemsgetmak99Noch keine Bewertungen
- Linux - Setup A Transparent Proxy With Squid in Three Easy StepsDokument56 SeitenLinux - Setup A Transparent Proxy With Squid in Three Easy StepsluckybuildingNoch keine Bewertungen
- Setup Authelia To Work With Nginx Proxy ManagerDokument11 SeitenSetup Authelia To Work With Nginx Proxy ManagerBogdan SandruNoch keine Bewertungen
- Ykn16m53 PHP Jabber ServerDokument6 SeitenYkn16m53 PHP Jabber ServerindofreeNoch keine Bewertungen
- Terminal ServerDokument3 SeitenTerminal ServerAmandeep Singh BirdiNoch keine Bewertungen
- Product KeysDokument1 SeiteProduct KeysGiovanni SlackNoch keine Bewertungen
- Autologin Wms Password OnlyDokument1 SeiteAutologin Wms Password OnlyYoni S MNoch keine Bewertungen
- IntebaridDokument13 SeitenIntebaridVlad IonNoch keine Bewertungen
- Squid Proxy ServerDokument3 SeitenSquid Proxy ServerSushil SharmaNoch keine Bewertungen
- How To Change SMTP Banner, HELO, EHLO Greetings For ZimbraDokument2 SeitenHow To Change SMTP Banner, HELO, EHLO Greetings For Zimbraronal120Noch keine Bewertungen
- Webscarab InstructionsDokument12 SeitenWebscarab InstructionsLin DengNoch keine Bewertungen
- Kisi Kisi LKS NAS Itnetwork 2020Dokument30 SeitenKisi Kisi LKS NAS Itnetwork 2020SMK Informatika-1Noch keine Bewertungen
- Lab 4: FTP Client Objectives: EECE3140 Data Communications - R&ADokument3 SeitenLab 4: FTP Client Objectives: EECE3140 Data Communications - R&AGrendizer69Noch keine Bewertungen
- Module 1: Office 365 Services Overview Lab: Office 365 Services OverviewDokument6 SeitenModule 1: Office 365 Services Overview Lab: Office 365 Services OverviewBen Aissa TaherNoch keine Bewertungen
- OpenVPN Easy and Secure Setup GuideDokument10 SeitenOpenVPN Easy and Secure Setup GuideYoussef AddiNoch keine Bewertungen
- Quick Start Guide: Netcommander Ip Cat5 Multi-User KVM SwitchDokument12 SeitenQuick Start Guide: Netcommander Ip Cat5 Multi-User KVM SwitchJesus ChavezNoch keine Bewertungen
- Install Plugin Cpanel - WHM - Watch MysqlDokument2 SeitenInstall Plugin Cpanel - WHM - Watch MysqllinggihNoch keine Bewertungen
- 15364248-How To Integrate Unity Connection With Microsoft Office 365Dokument2 Seiten15364248-How To Integrate Unity Connection With Microsoft Office 365Muhammad PKNoch keine Bewertungen
- Manual Ippbx ElastixDokument57 SeitenManual Ippbx ElastixHaris MawardiNoch keine Bewertungen
- Manual Smart MeyeDokument16 SeitenManual Smart MeyeYouness Aad100% (1)
- Configure The SSODokument3 SeitenConfigure The SSOBarun PaulNoch keine Bewertungen
- Openfire-Spark On Windows Server 2008 R2 With SSO PDFDokument9 SeitenOpenfire-Spark On Windows Server 2008 R2 With SSO PDFAlejandro Barquero RamírezNoch keine Bewertungen
- How To Install OpenVPN On A VPS or Dedicated ServerDokument12 SeitenHow To Install OpenVPN On A VPS or Dedicated ServerElputoAmo XDNoch keine Bewertungen
- Configuring The Pfsense FirewallDokument24 SeitenConfiguring The Pfsense Firewallapi-418424782Noch keine Bewertungen
- How To Create A LAB of ADFS ServersDokument2 SeitenHow To Create A LAB of ADFS ServersDisha1Noch keine Bewertungen
- Sevabot Skype BotDokument49 SeitenSevabot Skype BotKarunGaurNoch keine Bewertungen
- New Dedicated Server Information: 1 MensajeDokument2 SeitenNew Dedicated Server Information: 1 MensajejuansojoNoch keine Bewertungen
- File Tracking SRSDokument16 SeitenFile Tracking SRSParth100% (1)
- How To Make Apache Run ASPDokument2 SeitenHow To Make Apache Run ASPRichard RivasNoch keine Bewertungen
- Manual Gps Tk-102bDokument13 SeitenManual Gps Tk-102bBruno López100% (1)
- Tutorial Mikrotik KompletDokument285 SeitenTutorial Mikrotik Kompletlucentia100% (5)
- Remote Network Penetration Via NetBios Hack On A Windows PCDokument13 SeitenRemote Network Penetration Via NetBios Hack On A Windows PCwww.mythraweb.beNoch keine Bewertungen
- Microsoft OutlookDokument12 SeitenMicrosoft OutlooksundaresanmaniNoch keine Bewertungen
- CitadelDokument5 SeitenCitadelSuhas PatilNoch keine Bewertungen
- SG - Gaming TweaksDokument10 SeitenSG - Gaming Tweaksjunkacc01Noch keine Bewertungen
- Office 365 Admin Center-L1Dokument12 SeitenOffice 365 Admin Center-L1kushagra100% (1)
- Setup Your Own OpenQRM Cloud On Ubuntu Lucid Lynx.10052010Dokument51 SeitenSetup Your Own OpenQRM Cloud On Ubuntu Lucid Lynx.10052010copantlNoch keine Bewertungen
- Setting Up A Proxy Server at HomeDokument5 SeitenSetting Up A Proxy Server at Homeratnaraj_kanungoeNoch keine Bewertungen
- Port Forwarding & Tunnelling CheatsheetDokument47 SeitenPort Forwarding & Tunnelling CheatsheetIvan DoriNoch keine Bewertungen
- Proxy Firefox Through A SSH TunnelDokument8 SeitenProxy Firefox Through A SSH TunnelgmasayNoch keine Bewertungen
- Linux+ Objective 2.4 LabsDokument8 SeitenLinux+ Objective 2.4 LabsawmartinezNoch keine Bewertungen
- Tunnel HTTP Thru SSHDokument6 SeitenTunnel HTTP Thru SSHcretufiNoch keine Bewertungen
- SSH TricksDokument16 SeitenSSH TricksakdenizerdemNoch keine Bewertungen
- HOWTO: Fileserver With Samba and Printserver With CUPS: Alexander Kurusingal ServersDokument11 SeitenHOWTO: Fileserver With Samba and Printserver With CUPS: Alexander Kurusingal ServersJebin Jacob LukeNoch keine Bewertungen
- How To Bypass Strict Firewalls On Public Wifi Hotspots and Restricted NetworksDokument4 SeitenHow To Bypass Strict Firewalls On Public Wifi Hotspots and Restricted NetworksistioploiaNoch keine Bewertungen
- Lab - CTF - Basic PentestingDokument12 SeitenLab - CTF - Basic PentestingReshan GayanthaNoch keine Bewertungen
- Samba NetworkDokument16 SeitenSamba NetworkDidik WijayantoNoch keine Bewertungen
- Unit:VI Server & Printer Management: 6.1 Introduction To APACHE Web ServerDokument15 SeitenUnit:VI Server & Printer Management: 6.1 Introduction To APACHE Web ServerSakshi HulgundeNoch keine Bewertungen
- SSHPF User ManualDokument28 SeitenSSHPF User ManualIvandro ConradiNoch keine Bewertungen
- Hiding Web Traffic with SSH: How to Protect Your Internet Privacy against Corporate Firewall or Insecure WirelessVon EverandHiding Web Traffic with SSH: How to Protect Your Internet Privacy against Corporate Firewall or Insecure WirelessNoch keine Bewertungen
- Apache WebminDokument28 SeitenApache WebminAbdelkhalek BembarkaNoch keine Bewertungen
- Notes On Installing The Oracle GoldenGate MonitorDokument23 SeitenNotes On Installing The Oracle GoldenGate MonitorprajwaldbaNoch keine Bewertungen
- CodexxDokument3 SeitenCodexxLuis DiazNoch keine Bewertungen
- Mobile Application TestingDokument19 SeitenMobile Application TestingShilpaSivanesan100% (1)
- AGOL Domain RequirementsDokument1 SeiteAGOL Domain RequirementsShahid ShabirNoch keine Bewertungen
- The Best Ad Blockers in 2021Dokument9 SeitenThe Best Ad Blockers in 2021AmesNoch keine Bewertungen
- IOS Upgrade On RouterDokument4 SeitenIOS Upgrade On RouterganeshNoch keine Bewertungen
- User Guide For "Documents Upload": InstructionsDokument9 SeitenUser Guide For "Documents Upload": InstructionsMahendra N Shetty UmmathurNoch keine Bewertungen
- SEC FAQ Authenticity of DocumentsDokument4 SeitenSEC FAQ Authenticity of DocumentsRyu UyNoch keine Bewertungen
- Lesson 8Dokument26 SeitenLesson 8Kyla Aragon BersalonaNoch keine Bewertungen
- How To Flash Samsung Stock Rom Using OdinDokument11 SeitenHow To Flash Samsung Stock Rom Using OdinPapa Sissao SeckNoch keine Bewertungen
- ADvendio To Offer Free of Charge Google Doubleclick Dart Sales Manager (DSM) Data MigrationDokument3 SeitenADvendio To Offer Free of Charge Google Doubleclick Dart Sales Manager (DSM) Data MigrationPR.comNoch keine Bewertungen
- HIKVISION Price List Distributor-2020Dokument496 SeitenHIKVISION Price List Distributor-2020Sinidu TirunehNoch keine Bewertungen
- Access Bank App Login - Google SearchDokument1 SeiteAccess Bank App Login - Google SearchDoctor LarryNoch keine Bewertungen
- Cheat WarcraftDokument12 SeitenCheat WarcraftRifqi HabibiNoch keine Bewertungen
- Dev Guide Quick BooksDokument88 SeitenDev Guide Quick Booksdfrr2000Noch keine Bewertungen
- TR 069 PresentationDokument35 SeitenTR 069 PresentationVenkateshKrishnan100% (1)
- Well-Known SID in WindowsDokument12 SeitenWell-Known SID in WindowssivextienNoch keine Bewertungen
- RansomwareDokument15 SeitenRansomwaretanvi gargNoch keine Bewertungen
- Declaração de Comparecimento PDFDokument1 SeiteDeclaração de Comparecimento PDFsafira6761Noch keine Bewertungen
- Comprehension Quizzes Free Sample!: Chapter Quizzes Whole Book Test Answer KeysDokument9 SeitenComprehension Quizzes Free Sample!: Chapter Quizzes Whole Book Test Answer KeysJo CNoch keine Bewertungen
- ZHP CleanerDokument7 SeitenZHP CleanerspucilbrozNoch keine Bewertungen
- CC IAT3 Student QBDokument2 SeitenCC IAT3 Student QBVaishnavi ChockalingamNoch keine Bewertungen
- Description Label of Devices in FSP-5000-RPSDokument5 SeitenDescription Label of Devices in FSP-5000-RPSGopinath SekarNoch keine Bewertungen
- IManager NetEco 1000S V100R003C00 Product DescriptionDokument17 SeitenIManager NetEco 1000S V100R003C00 Product DescriptionNoh AdrianNoch keine Bewertungen
- XXXXDokument6 SeitenXXXXVira NurmilaNoch keine Bewertungen
- PS3 Games List: 3DS Switch Wii U WiiDokument2 SeitenPS3 Games List: 3DS Switch Wii U WiiJoão Araujo SantanaNoch keine Bewertungen
- Feature: Busy-Hour Download Rate Control: Pro'SDokument4 SeitenFeature: Busy-Hour Download Rate Control: Pro'Sbagoes sidhartaNoch keine Bewertungen
- ETAP FAQ - Converting Powerplot ProjectsDokument6 SeitenETAP FAQ - Converting Powerplot ProjectsAlfred OkacheNoch keine Bewertungen
- Individual Project ReportDokument57 SeitenIndividual Project Reportcupa123Noch keine Bewertungen