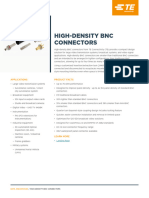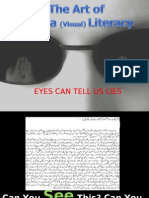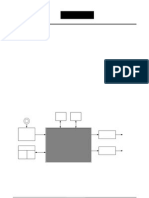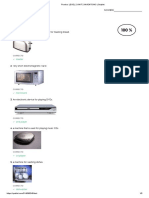Beruflich Dokumente
Kultur Dokumente
Mobile User Manual - DVR
Hochgeladen von
Roger Ricardo RukatCopyright
Verfügbare Formate
Dieses Dokument teilen
Dokument teilen oder einbetten
Stufen Sie dieses Dokument als nützlich ein?
Sind diese Inhalte unangemessen?
Dieses Dokument meldenCopyright:
Verfügbare Formate
Mobile User Manual - DVR
Hochgeladen von
Roger Ricardo RukatCopyright:
Verfügbare Formate
Mobile Surveillance User Manual
Mobile Surveillance User Manual
CONTANT
1. System Introduction..........3 1.1 Overview........3 1.2 Operating Environment........3 2. Operation Instruction....... ...3 2.1 DVR Setting.......... 3 2.1.1 Code Setting......... 3 2.1.2 User Account........ 4 2.2 Mobile Setting........... 4 2.2.1 Android systems.............. 4 2.2.2 Blackberry systems.......... 7 2.2.3 Iphone systems............ 8 2.2.4 Symbian mobile...........10 2.2.5 Windows mobile.......... 12
Mobile Surveillance User Manual
Chapter I
1.1 Overview
Main functions
System Introduction
Real time video viewing from Mobile device PTZ control for device with PTZ function
1.2 Operating Environment
Support mobile operation system for Android 1.5or higher; Support mobile operation system for BlackBerry 4.6; Support mobile operation system for iPhone 3.1.2 or higher; Support mobile operation system for Symbian 3.0 or Symbian 5.0; Support mobile operation system for Windows Mobile 5.0 or higher Enable the Sub Stream on the linked device H264 compression
Chapter II Operation Instruction
Operation set is divided into two parts, one side is for the DVR side Seting in the DVR main menu, and the other part was done on the Mobile Side.
2.1 DVR Setting
Set up the encoding system to accommodate mobile phone surveillance. (The mobile phones streaming quality is proportional to network quality). Setup can be completed by WEB log-in or DVR setup. The following instruction is for DVR setup. NoteTo ensure that mobile viewer wont affect the video quality of your DVR, only sub stream is used by the mobile phone.
2.1.1 Code setup
Mobile Surveillance User Manual
Select Sub stream 1 Setting as : ResolutionCIF / QCIF Frame Rate (Fps): Bit Rate Type: CBR Bit Rate64-256Kb/S NoteThe performance of your mobile phone and your network status can directly affect the quality of your video. Reducing the Sub-Stream Frame Rate can greatly improve on your video quality. CIF5-8 fpsQCIF8-16 fps
2.1.2 User Account
User Account Interface 1. Set Login User is Repeat 2. Set PTZ is enable
2.2 Mobile setting
The DVR support different system mobiles to work together, please follow the right Mobile System settings when you are using your mobile to view the systems. And follow the steps one by one.
2.2.1 Android systems 2.2.1.1 Install / Uninstall
Mobile Surveillance User Manual
1) Install
Please refer to the mobile phone device User Manual on how to install the software Step1Download the mobile phone synchronization software "HTCSync.exe ", and install to your computer Step2Connect the phone to a computer Step3 Double click the icon applied VS500 to the phone
2) Uninstall
OpenMenu Settings Applications Manage applications VS500SelectUninstall.
2.2.1.2 Network Setting
Select Menu Set Wirless & network settings Please refer to the mobile phone user manual or contact your network operator
2.2.1.3 Login
SelectMenu VS500 to run the program, then login.
Mobile Surveillance User Manual
Input device IP, port number, user name and password, click Login. After successful login, enter the video selection interface. System will record the last logged IP and other information, easy for login next time Problems may occurred: 1: Please check input information is correct the network connection 3: The equipment is running properly 2: Please check
2.2.1.4 Video Browsing
Button: Return: back to system interface, close all the video channel Exit: exit the system Open the video channel Click the video channel by direction key or touch screen Open the video channel and into the system interface
2.2.1.5
Video Channel
Button VideoSwitch to Video channel FullSwitch to full screen when video browsing AboutView Software version et ExitExit program PTZ Control Click command operation Click operation Full screen instructions Click the video window or click the full screen button to switch to full-screen interface, click the video Zoom in / out and iris + / - , Focus + / - left and right button for command "up / down" and "left / right" switch in both directions, left and right button for
Mobile Surveillance User Manual
window again to return In full screen mode, the arrow keys can control PTZ
2.2.1.5 Exit: Press the Exit key to exit the system. 2.2.2 Blackberry systems 2.2.2.1 Install / Uninstall
1) Install
Please refer to the mobile phone device User Manual, use synchronization software, and install to your computer Step1Download the mobile phone synchronization software "BSync.exe", and install to your computer Step2Connect the phone to a computer Step3 Double click the icon applied VS500 to the phone
2) Uninstall OpenMenu Settings Applications Manage applications VS500Select Uninstall.
2.2.2.2 Network Setting
Select Menu Manage Connections Please refer to the mobile phone user manual or contact your network operator
2.2.2.3 Login
Select Menu Downloads VS500to run the program, then login.
Input device IP, port number, user name and password, click Login. After successful login, enter the video selection interface. System will record the last logged IP and other information, easy for login next time
Mobile Surveillance User Manual
SelectMenu VS500 to run the program, then login. Problems may occurred 1: Please check input information is correct network connection 3: The equipment is running properly Return: back to system interface, close all the video channel Exit: exit the system Open the video channel Click the video channel by direction key or touch screen Open the video channel and into the system interface 2: Please check the
2.2.2.4 Video Browsing
2.2.2.5 Video Channel
VideoSwitch to Video channel FullSwitch to full screen when video browsing AboutView Software version et ExitExit program PTZ Control Click "up / down" and "left / right" switch in both directions, left and right button for command operation Click iris + / - , Focus + / - left and right button for command operation Full screen instructionsClick the video window or click the full screen button to switch to full-screen interface, click the video window again to return In full screen mode, the arrow keys can control PTZ Zoom in / out and
2.2.2.6 Set
RTSP portequal with the devicedefault is 554 Stream TypeSetting the stream type
2.2.2.7 Exit
Press the Exit key to exit the system.
2.2.3 Iphone systems 2.2.3.1 Install
Mobile Surveillance User Manual
Please refer to the mobile phone device User Manual on how to install the software Step1Download the mobile phone synchronization software "iTunes.exe", and install to your computer Step2Connect the phone to a computer Step3Double click the iconapplied VS500 to the phone
2.2.3.2 2.2.3.2
Uninstall Login
Touch the VS500 icon for a while, when the icon shaking and appears symbol, click to remove. Select VS500 to run the program, then login (as image shows below). Input device IP, port number, user name and password, click Login. After successful login, enter the video selection interface. System will record the last logged IP and other information, easy for login next time Problems may occurred:1: Please check input information is correct; network connection; 3: The equipment is running properly 2:Please check the
Start
Login
2.2.3.3 Video Browsing
Button: Return back to system interface, close all the video channel Open the video channel Click the video channel by direction key or touch screen Open the video channel and into the system interface.
Mobile Surveillance User Manual
2.2.3.4 Video Channel
Button: Login Switch to Login VideoSwitch to Video channel CameraSwitch to Camera List FullSwitch to full screen when video browsing PTZ Control Click command operation Click operation Full screen instructionsClick the video window or click the full screen button to switch to full-screen interface, click the video window again to return Zoom in / out and iris + / - , Focus + / - left and right button for command "up / down" and "left / right" switch in both directions, left and right button for
2.2.3.5 Exit
Press the Home to exit the system.
2.2.4 2.2.4.1
Symbian mobile Install
Note VS500 (Symbian) V1.01.0.sisx, there are 3 S60 OpenC database in the install package, please click continue when installation, will take half a minute for whole installation. 1) 2) Download the mobile phone synchronization softwaree.g.:N85 Nokia_PC_Suite_7_1_26_0_chi_sc_web.exe. Before installation please set the mobile phone: SelectMenu Settings Applications App.manager Set Software installation is AllOnline certificate check is Off 3) Download the VS500(Symbian)V1.01.0.sisx to computer. Connect mobile phone via data cable. Double-click the program, follow the installation wizard to complete installation Note: You can also copy the file to the phone to complete the installation
2.2.4.2 Uninstall
SelectMenu Installations App.mgr. Installed apps. VS500SelectUninstall
2.2.4.3 Login
Mobile Surveillance User Manual
Select: Menu program, then login
Installations
VS500 to run the
Input device IP, port number, user name and password, click Login. After successful login, enter the video selection interface. System will record the last logged IP and other information, easy for login next time Problems may occurred 1: Please check input information is correct 2: Please check the network connection 3: The equipment is running properly
2.2.4.4
Video Browsing
Return: back to system interface, close all the video channel Exit: exit the system Open the video channel Click the video channel by direction key or touch screen Open the video channel and into the system interface
2.2.4.5
Video Channel
LoginSwitch to Login VideoSwitch to Video channel FullSwitch to full screen when video browsing ExitExit program PTZ Control Click operation Click Zoom in / out and iris + / - , Focus + / - left and right button for command operation Full screen instructionsClick the video window or click the full screen button to switch to full-screen interface, click "up / down" and "left / right" switch in both directions, left and right button for command
10
Mobile Surveillance User Manual
the video window again to return In full screen mode, the arrow keys can control PTZ
2.2.4.6 Exit
Press the Exit key to exit the system.
2.2.5
Windows mobile
2.2.5.1 Install
Copy the filevs500Setup.cab to the phoneuse the PC mobile phone synchronization software or net download, follow the images as below. Double-click the programfollow the installation wizard to complete installation
Install
Install completed
2.2.5.2 login
Select Start->Programs click the icon, to run the program, then login.
11
Mobile Surveillance User Manual
Menu
Login
Input device IP, port number, user name and password, click Login. After successful login, enter the video selection interface. System will record the last logged IP and other information, easy for login next time Problems may occurred1Please check input information is correct 2 network connection 3 The equipment is running properly Please check the
2.2.5.3
Video Browsing
After loginselect any Chanel to open the video Full screen instructionsClick the video window or click the full screen button to switch to full-screen interface, click the video window again to return
Video
channel
Video
2.2.5.4
Click Click
PTZ Control
"up / down" and "left / right" switch in both directions, left and right Zoom in / out and iris + / - , Focus + / - left and right button for
button for command operation command operation
2.2.5.5
Exit
Click the button in red area to exit the system
12
Das könnte Ihnen auch gefallen
- Shoe Dog: A Memoir by the Creator of NikeVon EverandShoe Dog: A Memoir by the Creator of NikeBewertung: 4.5 von 5 Sternen4.5/5 (537)
- The Yellow House: A Memoir (2019 National Book Award Winner)Von EverandThe Yellow House: A Memoir (2019 National Book Award Winner)Bewertung: 4 von 5 Sternen4/5 (98)
- The Subtle Art of Not Giving a F*ck: A Counterintuitive Approach to Living a Good LifeVon EverandThe Subtle Art of Not Giving a F*ck: A Counterintuitive Approach to Living a Good LifeBewertung: 4 von 5 Sternen4/5 (5794)
- The Little Book of Hygge: Danish Secrets to Happy LivingVon EverandThe Little Book of Hygge: Danish Secrets to Happy LivingBewertung: 3.5 von 5 Sternen3.5/5 (400)
- Grit: The Power of Passion and PerseveranceVon EverandGrit: The Power of Passion and PerseveranceBewertung: 4 von 5 Sternen4/5 (588)
- Elon Musk: Tesla, SpaceX, and the Quest for a Fantastic FutureVon EverandElon Musk: Tesla, SpaceX, and the Quest for a Fantastic FutureBewertung: 4.5 von 5 Sternen4.5/5 (474)
- A Heartbreaking Work Of Staggering Genius: A Memoir Based on a True StoryVon EverandA Heartbreaking Work Of Staggering Genius: A Memoir Based on a True StoryBewertung: 3.5 von 5 Sternen3.5/5 (231)
- Hidden Figures: The American Dream and the Untold Story of the Black Women Mathematicians Who Helped Win the Space RaceVon EverandHidden Figures: The American Dream and the Untold Story of the Black Women Mathematicians Who Helped Win the Space RaceBewertung: 4 von 5 Sternen4/5 (895)
- Team of Rivals: The Political Genius of Abraham LincolnVon EverandTeam of Rivals: The Political Genius of Abraham LincolnBewertung: 4.5 von 5 Sternen4.5/5 (234)
- Never Split the Difference: Negotiating As If Your Life Depended On ItVon EverandNever Split the Difference: Negotiating As If Your Life Depended On ItBewertung: 4.5 von 5 Sternen4.5/5 (838)
- The Emperor of All Maladies: A Biography of CancerVon EverandThe Emperor of All Maladies: A Biography of CancerBewertung: 4.5 von 5 Sternen4.5/5 (271)
- Devil in the Grove: Thurgood Marshall, the Groveland Boys, and the Dawn of a New AmericaVon EverandDevil in the Grove: Thurgood Marshall, the Groveland Boys, and the Dawn of a New AmericaBewertung: 4.5 von 5 Sternen4.5/5 (266)
- On Fire: The (Burning) Case for a Green New DealVon EverandOn Fire: The (Burning) Case for a Green New DealBewertung: 4 von 5 Sternen4/5 (74)
- The Unwinding: An Inner History of the New AmericaVon EverandThe Unwinding: An Inner History of the New AmericaBewertung: 4 von 5 Sternen4/5 (45)
- The Hard Thing About Hard Things: Building a Business When There Are No Easy AnswersVon EverandThe Hard Thing About Hard Things: Building a Business When There Are No Easy AnswersBewertung: 4.5 von 5 Sternen4.5/5 (345)
- The World Is Flat 3.0: A Brief History of the Twenty-first CenturyVon EverandThe World Is Flat 3.0: A Brief History of the Twenty-first CenturyBewertung: 3.5 von 5 Sternen3.5/5 (2259)
- The Gifts of Imperfection: Let Go of Who You Think You're Supposed to Be and Embrace Who You AreVon EverandThe Gifts of Imperfection: Let Go of Who You Think You're Supposed to Be and Embrace Who You AreBewertung: 4 von 5 Sternen4/5 (1090)
- The Sympathizer: A Novel (Pulitzer Prize for Fiction)Von EverandThe Sympathizer: A Novel (Pulitzer Prize for Fiction)Bewertung: 4.5 von 5 Sternen4.5/5 (121)
- Her Body and Other Parties: StoriesVon EverandHer Body and Other Parties: StoriesBewertung: 4 von 5 Sternen4/5 (821)
- Mac Compressor 4.4.8+final Cut Pro X 10.4.10+motion 5.4.7.... 5 Oct, 2020Dokument8 SeitenMac Compressor 4.4.8+final Cut Pro X 10.4.10+motion 5.4.7.... 5 Oct, 2020Costa De MarfilNoch keine Bewertungen
- Tyco Electronics ENG DS HIGH DENSITY BNC CONNECTOR-3368997Dokument3 SeitenTyco Electronics ENG DS HIGH DENSITY BNC CONNECTOR-3368997a1s19treaNoch keine Bewertungen
- Cartoon Network (Romania) - Logowski Community - FandomDokument2 SeitenCartoon Network (Romania) - Logowski Community - FandomAndrei Augustin DogaruNoch keine Bewertungen
- Hik ProductDokument117 SeitenHik ProductMiguel HuamanNoch keine Bewertungen
- User-Manual-3667891 Directv LHR01Dokument3 SeitenUser-Manual-3667891 Directv LHR01Marino Javier Rivera CastroNoch keine Bewertungen
- DIGITUS ds-43300 - HDMI Video Splıter User - ManualDokument6 SeitenDIGITUS ds-43300 - HDMI Video Splıter User - ManualEjder İNCENoch keine Bewertungen
- BiotelemetrytelemedicineDokument57 SeitenBiotelemetrytelemedicineElivongNoch keine Bewertungen
- LG Monitor ManualDokument33 SeitenLG Monitor ManualRen ValgeoNoch keine Bewertungen
- XIS - Minivan Rev C FinalDokument2 SeitenXIS - Minivan Rev C FinalRi YoNoch keine Bewertungen
- Geevs Client: Broadcast Servers For All WorkflowsDokument2 SeitenGeevs Client: Broadcast Servers For All WorkflowsJosé FélixNoch keine Bewertungen
- Digital Portfolio GuidelinesDokument4 SeitenDigital Portfolio GuidelinesKAVYA MNoch keine Bewertungen
- TMP 29654-40puk6809 12 Fhi Esp1241758627Dokument5 SeitenTMP 29654-40puk6809 12 Fhi Esp1241758627JorgeNoch keine Bewertungen
- Visual Literacy PresentationDokument18 SeitenVisual Literacy PresentationFarhan Zafar ShahNoch keine Bewertungen
- PDF Video CamcorderDokument4 SeitenPDF Video CamcorderchienvelaNoch keine Bewertungen
- Republic Act No 9995 PwerpiontDokument25 SeitenRepublic Act No 9995 PwerpiontJAGO EMCNoch keine Bewertungen
- AUO T240HW01 V0 DatasheetDokument3 SeitenAUO T240HW01 V0 DatasheethandokoNoch keine Bewertungen
- Spirent ChromaticDokument4 SeitenSpirent ChromaticulahotiNoch keine Bewertungen
- Embedded Vision DemoDokument10 SeitenEmbedded Vision Demosandeep pinnintiNoch keine Bewertungen
- DV8040 Spec - V1.0 PDFDokument1 SeiteDV8040 Spec - V1.0 PDFlaNoch keine Bewertungen
- DVD Home Theater System: Owner'S ManualDokument42 SeitenDVD Home Theater System: Owner'S Manualcram6blueNoch keine Bewertungen
- 1-Read First-No BS DayTrading Basic CourseDokument7 Seiten1-Read First-No BS DayTrading Basic Courseyonglee.accNoch keine Bewertungen
- Preliminary: SPCA702ADokument60 SeitenPreliminary: SPCA702Avetchboy0% (1)
- Proview 7100Dokument4 SeitenProview 7100Arif SriwidodoNoch keine Bewertungen
- Ipchfw5231ep Z12eDokument3 SeitenIpchfw5231ep Z12edanielsan740% (1)
- Prueba - LEVEL 2 UNIT 2 INVENTIONS - Quizlet PDFDokument5 SeitenPrueba - LEVEL 2 UNIT 2 INVENTIONS - Quizlet PDFBrillith Zamora CedeñoNoch keine Bewertungen
- Acer P1283Dokument2 SeitenAcer P1283Oscar Alexander Ojeda AriasNoch keine Bewertungen
- Manual TV Plasma LG 42Dokument120 SeitenManual TV Plasma LG 42mamamelatodaNoch keine Bewertungen
- AMAG-5013 DataSheet BusinessV9 202210Dokument2 SeitenAMAG-5013 DataSheet BusinessV9 202210Tri LifeNoch keine Bewertungen
- CRT Monitor LCD Monitor LED Monitor Plasma MonitorDokument7 SeitenCRT Monitor LCD Monitor LED Monitor Plasma MonitorTalha FarooquiNoch keine Bewertungen
- Control Remoto Rca ManualDokument3 SeitenControl Remoto Rca ManualGabrielNoch keine Bewertungen