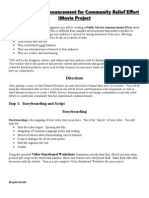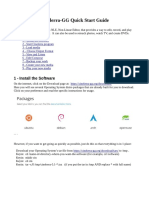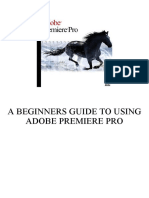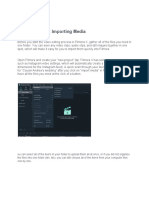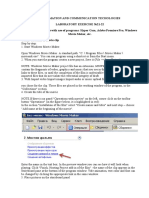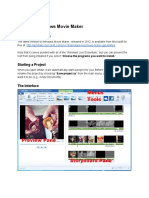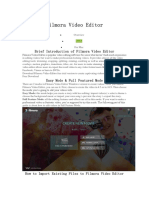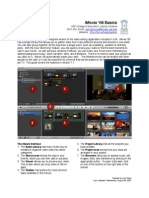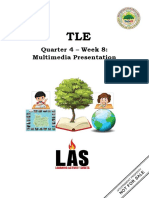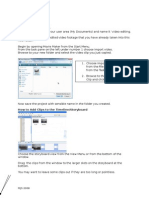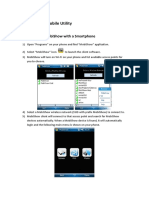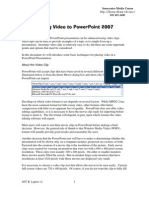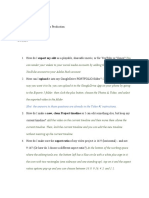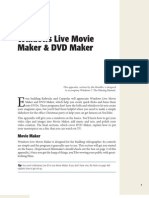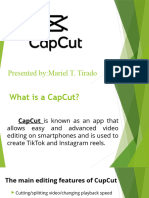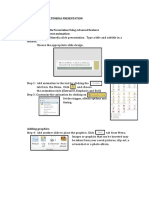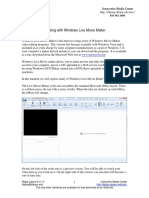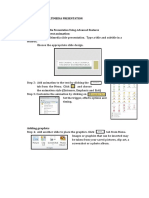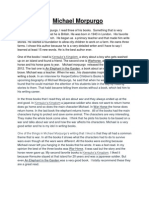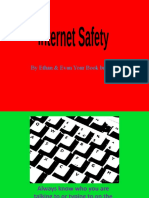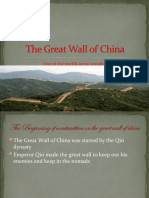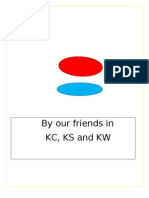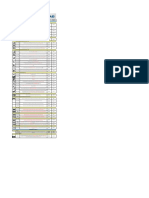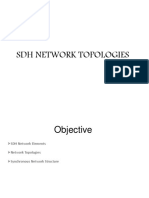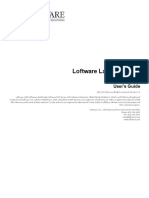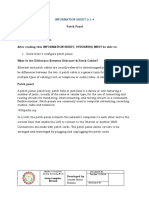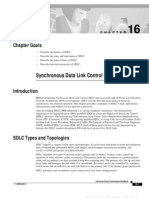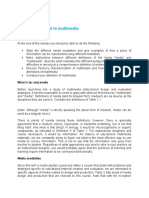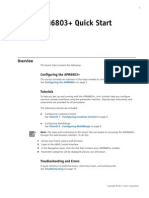Beruflich Dokumente
Kultur Dokumente
Imovie Cheat Sheet
Hochgeladen von
shipleylowerschoolOriginaltitel
Copyright
Verfügbare Formate
Dieses Dokument teilen
Dokument teilen oder einbetten
Stufen Sie dieses Dokument als nützlich ein?
Sind diese Inhalte unangemessen?
Dieses Dokument meldenCopyright:
Verfügbare Formate
Imovie Cheat Sheet
Hochgeladen von
shipleylowerschoolCopyright:
Verfügbare Formate
iMovie 11 on MacBook Pro Steps to make a movie
1. Open up iMovie (star-shaped icon with video camera inside) 2. Select File and click New Project
3. Select Project Theme 4. Name your project when prompted on right-hand side 5. Select Standard or Wide-Screen 6. Select Create
7. Import your footage (either from a video camera, a still-shot camera with video capacity and/or still-shots or capture video using your built-in facetime camera on your computer) by selecting the video camera icon halfway on your screen your computer will generate thumbnails
8. You will find your videos under Event Library and your imported still-shots under the camera icon (to import still-shots, you must first open up iPhoto and then import your photos) 9. Your iPhoto videos will show up on your screen: this is where you want to edit it is much easier cropping and splicing here versus once youve dragged and dropped it into your project
10. Sonow cut your footage so it starts and ends where you want it to by highlighting and clicking the video clip (youll see it highlighted with a yellow border/box).here you can place your fingers on the track-pad and determine where youd like it to begin and end. 11. Now that youve selected what you want in your movie, place the curser over the yellow-outlined box and wait until a hand appearsnow drag and drop it up above into your project once you see the green bar, you know its safe to drop it 12. Go back and select other clips to insert into your moviemake sure the green bar shows up before you drop it in your project 13. To add video effects, audio effects, change the speed of the clip, the direction, etc., double-click the clip and your inspector will appearhere you can manipulate your clips 14. You can add transitions by going over to the little envelopelooking icon select your transition and drag and drop it between the clips you want it in between be sure the green bar shows up and then drop it.
15. You can add music by selecting the music notes drag and drop where youd like it to begin wait until your music is highlighted in blue and then drag ityou will see the green bar and you can drag it where you want it. If you want your music to fade in or out, double-click the green bar of music and select Audio here is where you can customize click done when you have perfected it!
16. To add titles, select the T icon and drag and drop your titles right onto your clipyou know it worked when your clip is highlighted in blue. To change anything about your titles, double-click 17. Green Screen: Select iMovie at the top of your menubar screen; select and click Preferences and then under General check Show Advanced Tools. If you film or take pictures to be used with the Green Screen, do not have your subject(s) wear green or blue. Film or take a picture of your subject with a green screen (fabric works well) behind. When youre ready to add this into your movie, select your picture (or background) first place it in the Project, then drag and drop your subject(s) the one you filmed with the green screen in the background and place it right on top of your selected picture (youll see a green plus sign, letting you know its okay to drop it in), and then your options will appear: replace, picture in picture, side by side, green screen, etc.) select green screen 18. When you are all finished and ready to share your movie, select Share at the top of your menu bar. Select Export Movie.
19. Choose where you are going to save your movie, them select the size of your movie (Medium is good for posing on webpages, Large is high quality and good if you are going to be showing your movie on a big screen. Click Export. Now your movie is ready to be watched and enjoyed!
Das könnte Ihnen auch gefallen
- Local Government Financial Statistics England #23-2013Dokument222 SeitenLocal Government Financial Statistics England #23-2013Xavier Endeudado Ariztía FischerNoch keine Bewertungen
- Not Another Boring Creatine Guide: Answers To Faqs and Lesser-Known Bene TsDokument20 SeitenNot Another Boring Creatine Guide: Answers To Faqs and Lesser-Known Bene TsTheBulgarianWolfNoch keine Bewertungen
- 10-Effect of Chest Physical Therapy On Pediatrics Hospitalized With Pneumonia PDFDokument8 Seiten10-Effect of Chest Physical Therapy On Pediatrics Hospitalized With Pneumonia PDFandina100% (1)
- Imovie Guide WorksheetDokument3 SeitenImovie Guide Worksheetapi-340043453Noch keine Bewertungen
- Australian and New Zealand Standard Industrial Classification - NZ Version 1996 - New Zealand Immigration ServiceDokument11 SeitenAustralian and New Zealand Standard Industrial Classification - NZ Version 1996 - New Zealand Immigration Serviceverdadro1Noch keine Bewertungen
- CAGED Chord RelationshipsDokument1 SeiteCAGED Chord RelationshipsGitano Lanza MusicNoch keine Bewertungen
- Anorexia NervosaDokument15 SeitenAnorexia NervosaJia MacabalangNoch keine Bewertungen
- MultimediaDokument23 SeitenMultimediaapi-611728429Noch keine Bewertungen
- Creating Your Movie in Adobe Premiere Elements 7: 1. Open Premiere Elements and Click On New ProjectDokument10 SeitenCreating Your Movie in Adobe Premiere Elements 7: 1. Open Premiere Elements and Click On New ProjectbfranckNoch keine Bewertungen
- Imovie '09 Step Guide: Apple Professional Development 1Dokument14 SeitenImovie '09 Step Guide: Apple Professional Development 1Lena ChandraNoch keine Bewertungen
- Windows Movie Maker InstructionsDokument10 SeitenWindows Movie Maker InstructionsWashington VidaNoch keine Bewertungen
- 6th Imovie AssignmentDokument16 Seiten6th Imovie Assignmentapi-245416746Noch keine Bewertungen
- A Beginners Guide To Using Adobe Premiere ProDokument3 SeitenA Beginners Guide To Using Adobe Premiere ProChaudhry BilAlNoch keine Bewertungen
- iPad Animation: - make stop motion movies on the iPad with iStopMotion, GarageBand, iMovieVon EverandiPad Animation: - make stop motion movies on the iPad with iStopMotion, GarageBand, iMovieBewertung: 4 von 5 Sternen4/5 (1)
- Creating Your Own Video Using Imovie 09: Instructions For The Self-TaughtDokument15 SeitenCreating Your Own Video Using Imovie 09: Instructions For The Self-Taughtdegonzalez3Noch keine Bewertungen
- Imovie Tutorial PDFDokument14 SeitenImovie Tutorial PDFHcone GnechNoch keine Bewertungen
- How To ImovieDokument4 SeitenHow To Imovieapi-240115782Noch keine Bewertungen
- Imovie TutorialDokument9 SeitenImovie Tutorialapi-135597007Noch keine Bewertungen
- 7th Imovie AssignmentDokument16 Seiten7th Imovie Assignmentapi-245416746Noch keine Bewertungen
- Cinelerra-GG Quick Start Guide: 1 - Install The SoftwareDokument8 SeitenCinelerra-GG Quick Start Guide: 1 - Install The SoftwareJehova Villa MartinezNoch keine Bewertungen
- Imovie 10 TutorialDokument13 SeitenImovie 10 TutorialAlfonso ArroyoNoch keine Bewertungen
- Imovie GuideDokument15 SeitenImovie Guideapi-489815790Noch keine Bewertungen
- Module Adobe Premiere PDFDokument10 SeitenModule Adobe Premiere PDFFAISAL FIRDAUS BIN TUAH -Noch keine Bewertungen
- Imovie 10 GuideDokument159 SeitenImovie 10 Guidesteppenwolf88Noch keine Bewertungen
- ESL Digital Storytelling Fall 2010: Class BlogDokument47 SeitenESL Digital Storytelling Fall 2010: Class BlogelimiracostaNoch keine Bewertungen
- Filmora X InstructionsDokument9 SeitenFilmora X InstructionsDemz ZüNoch keine Bewertungen
- Laboratory 11Dokument7 SeitenLaboratory 11samNoch keine Bewertungen
- Guide To Windows MoviemakerDokument3 SeitenGuide To Windows MoviemakerRainier AyapNoch keine Bewertungen
- Videopad ManualDokument49 SeitenVideopad ManualpalluraviNoch keine Bewertungen
- Windows MoviemakerDokument13 SeitenWindows MoviemakerhokinbaringNoch keine Bewertungen
- GreenscreenDokument3 SeitenGreenscreenMeimeiNoch keine Bewertungen
- How To Use MovieMaker To Create A StopDokument7 SeitenHow To Use MovieMaker To Create A Stopkjlee3370Noch keine Bewertungen
- Filmora Video Editor TutorialDokument31 SeitenFilmora Video Editor Tutorialarif0% (1)
- Methodological Guide To Theme #11Dokument9 SeitenMethodological Guide To Theme #11Adilet KenesovNoch keine Bewertungen
- Windows Movie Maker 2012 NotesDokument7 SeitenWindows Movie Maker 2012 NotesMary Joy Lucob TangbawanNoch keine Bewertungen
- How To Unmark Icon in Iphone Marked For DeletionDokument7 SeitenHow To Unmark Icon in Iphone Marked For Deletionapi-26521832Noch keine Bewertungen
- Filmora TutorialDokument15 SeitenFilmora TutorialMuhamad Ismail Mohd JamilNoch keine Bewertungen
- Best Media Converter For Mac To Download & Convert Video or Rip & Burn DVDDokument19 SeitenBest Media Converter For Mac To Download & Convert Video or Rip & Burn DVDLuisPorterNoch keine Bewertungen
- TLE 6 Q4 WK8 MultimediaPresentation v0.1Dokument7 SeitenTLE 6 Q4 WK8 MultimediaPresentation v0.1Christian Vincent Tampus AliñoNoch keine Bewertungen
- Movie Maker: How To Import VideoDokument6 SeitenMovie Maker: How To Import VideocamariusNoch keine Bewertungen
- How To Rip DVD To Any Video and Audio Formats On MacDokument15 SeitenHow To Rip DVD To Any Video and Audio Formats On MacLuisPorterNoch keine Bewertungen
- Usermanual PDFDokument7 SeitenUsermanual PDFVítor Hugo CardosoNoch keine Bewertungen
- Create & Edit A Basic Instructional Video & Upload It To YoutubeDokument7 SeitenCreate & Edit A Basic Instructional Video & Upload It To YoutubekevinbwNoch keine Bewertungen
- MobiShow - User Manual-ENDokument4 SeitenMobiShow - User Manual-ENAnto NionNoch keine Bewertungen
- How To Make Video Lesson Using FilmoraDokument10 SeitenHow To Make Video Lesson Using FilmoraLea Ann SuniNoch keine Bewertungen
- Task Analysis Activity 1Dokument2 SeitenTask Analysis Activity 1api-618051243Noch keine Bewertungen
- Adding Video To Powerpoint 2007: Interactive Media Center 518 442-3608Dokument8 SeitenAdding Video To Powerpoint 2007: Interactive Media Center 518 442-3608Boby SaputraNoch keine Bewertungen
- Padagogy Assignment2Dokument2 SeitenPadagogy Assignment2Christine DapunNoch keine Bewertungen
- Custom Video On Cue With Flash CS5Dokument27 SeitenCustom Video On Cue With Flash CS5Arif Suaminya BujokoNoch keine Bewertungen
- Hint: The Answers To Those Questions Are Already in The Video #1 InstructionsDokument4 SeitenHint: The Answers To Those Questions Are Already in The Video #1 InstructionsBailey MarieNoch keine Bewertungen
- Windows Live Movie Maker DVD MakerDokument32 SeitenWindows Live Movie Maker DVD MakerabmbithaNoch keine Bewertungen
- Guide To Using VideoPadDokument8 SeitenGuide To Using VideoPadDiakelmo DiakNoch keine Bewertungen
- Step 1: Importing Clips: Vegas Pro Is A Video Editing Software Package For Non-Linear Editing (NLE) Originally PublishedDokument6 SeitenStep 1: Importing Clips: Vegas Pro Is A Video Editing Software Package For Non-Linear Editing (NLE) Originally PublishedPol AsuncionNoch keine Bewertungen
- CAPCUTDokument34 SeitenCAPCUTLecijNoch keine Bewertungen
- Multimedia PresentationDokument5 SeitenMultimedia PresentationJonald ManilingNoch keine Bewertungen
- Windows Live Moviemaker GueDokument12 SeitenWindows Live Moviemaker GueRizki Faijur RohmanNoch keine Bewertungen
- Using Windows Movie Maker To Create Multimedia PresentationsDokument4 SeitenUsing Windows Movie Maker To Create Multimedia PresentationsTchr Julie Baquiran0% (1)
- Using Windows Live Movie Maker HandoutDokument12 SeitenUsing Windows Live Movie Maker Handoutparekoy1014Noch keine Bewertungen
- Activity No. 6 Multimedia PresentationDokument5 SeitenActivity No. 6 Multimedia PresentationReyjie VelascoNoch keine Bewertungen
- Swimming DoneDokument7 SeitenSwimming DoneshipleylowerschoolNoch keine Bewertungen
- 3 Grade Stream Study: Fenimore Park Wayne, PADokument24 Seiten3 Grade Stream Study: Fenimore Park Wayne, PAshipleylowerschoolNoch keine Bewertungen
- Red Panda!!!!!!!!!Dokument16 SeitenRed Panda!!!!!!!!!shipleylowerschoolNoch keine Bewertungen
- Green Beret PowerpointDokument8 SeitenGreen Beret PowerpointshipleylowerschoolNoch keine Bewertungen
- I-Movie Screen OverviewDokument1 SeiteI-Movie Screen OverviewshipleylowerschoolNoch keine Bewertungen
- Michael Morpurgo Author Study Essay UmarDokument2 SeitenMichael Morpurgo Author Study Essay Umarshipleylowerschool0% (1)
- Fonts and CalligraphyDokument14 SeitenFonts and Calligraphyshipleylowerschool0% (1)
- Knights and CastlesDokument20 SeitenKnights and CastlesshipleylowerschoolNoch keine Bewertungen
- By Ethan & Evan Your Book BuddiesDokument6 SeitenBy Ethan & Evan Your Book BuddiesshipleylowerschoolNoch keine Bewertungen
- I Know It Is Winter When I See-2011Dokument11 SeitenI Know It Is Winter When I See-2011shipleylowerschoolNoch keine Bewertungen
- The Great Wall of ChinaDokument6 SeitenThe Great Wall of ChinashipleylowerschoolNoch keine Bewertungen
- PhoebeComputer SafetyDokument8 SeitenPhoebeComputer SafetyshipleylowerschoolNoch keine Bewertungen
- Upgrade 21st Century Skills Literacies 3TEMPLATEDokument3 SeitenUpgrade 21st Century Skills Literacies 3TEMPLATEshipleylowerschool100% (1)
- Characteristics of A Good Book TrailerDokument1 SeiteCharacteristics of A Good Book TrailershipleylowerschoolNoch keine Bewertungen
- Characteristics of A Good HowDokument1 SeiteCharacteristics of A Good HowshipleylowerschoolNoch keine Bewertungen
- Shark Facts To FindDokument1 SeiteShark Facts To FindshipleylowerschoolNoch keine Bewertungen
- Skype Call ResponsesDokument1 SeiteSkype Call ResponsesshipleylowerschoolNoch keine Bewertungen
- Okoboji Skype PostDokument1 SeiteOkoboji Skype PostshipleylowerschoolNoch keine Bewertungen
- Kindergarten AbcsDokument36 SeitenKindergarten AbcsshipleylowerschoolNoch keine Bewertungen
- Skyping IowaDokument1 SeiteSkyping IowashipleylowerschoolNoch keine Bewertungen
- Skype QuestionsDokument2 SeitenSkype QuestionsshipleylowerschoolNoch keine Bewertungen
- Willis Revised Power Point Format 6-14-2010Dokument255 SeitenWillis Revised Power Point Format 6-14-2010shipleylowerschoolNoch keine Bewertungen
- Judy Willis Handout 6-14!6!15 - Clean VersionDokument38 SeitenJudy Willis Handout 6-14!6!15 - Clean Versionshipleylowerschool100% (1)
- Internet SafetyDokument5 SeitenInternet SafetyshipleylowerschoolNoch keine Bewertungen
- By Our Friends in KC, Ks and KWDokument34 SeitenBy Our Friends in KC, Ks and KWshipleylowerschoolNoch keine Bewertungen
- ABC's and 123'sDokument33 SeitenABC's and 123'sshipleylowerschoolNoch keine Bewertungen
- A 'S and 'S: by Our Friends in KC, Ks and KWDokument34 SeitenA 'S and 'S: by Our Friends in KC, Ks and KWshipleylowerschoolNoch keine Bewertungen
- Posbank Usa IntroDokument41 SeitenPosbank Usa IntroPOSBank USANoch keine Bewertungen
- PL SVI - HIKVISION ProDisplay-Feb2020 PDFDokument2 SeitenPL SVI - HIKVISION ProDisplay-Feb2020 PDFSalyo DrajatNoch keine Bewertungen
- Digitech 05.2016Dokument66 SeitenDigitech 05.2016Andy DanciuNoch keine Bewertungen
- Quick Installation Guide: Wired/Wireless IP CameraDokument14 SeitenQuick Installation Guide: Wired/Wireless IP CameraTarlea CiprianNoch keine Bewertungen
- PSK PDFDokument5 SeitenPSK PDFArben TecsonNoch keine Bewertungen
- DOM@!N: Industrial Visit Report On "The Times of India"Dokument14 SeitenDOM@!N: Industrial Visit Report On "The Times of India"Vickesh MalkaniNoch keine Bewertungen
- Network Topologies - SDH in TelecommunicationDokument13 SeitenNetwork Topologies - SDH in TelecommunicationKuldeep KumarNoch keine Bewertungen
- CH 8 Switching Network Multiple Choice Questions and Answers MCQ PDF Data Communication and Networking PDFDokument9 SeitenCH 8 Switching Network Multiple Choice Questions and Answers MCQ PDF Data Communication and Networking PDFashwani kumar100% (1)
- IA BrochureDokument12 SeitenIA BrochureChris WallaceNoch keine Bewertungen
- 80mm Thermal Receipt Printer-Setting Integration Tool Manual (RT V1.0)Dokument22 Seiten80mm Thermal Receipt Printer-Setting Integration Tool Manual (RT V1.0)WALEEDNoch keine Bewertungen
- JVC BR Dv600eaDokument24 SeitenJVC BR Dv600eagpwalker62Noch keine Bewertungen
- Bye Bye Singtel's 2wire 5012NVDokument10 SeitenBye Bye Singtel's 2wire 5012NVsglsgNoch keine Bewertungen
- BuildDokument6 SeitenBuildManojNoch keine Bewertungen
- Modulation of Digital and Analog DataDokument27 SeitenModulation of Digital and Analog DataAnonymous i8jqGxiN9Noch keine Bewertungen
- LLM User GuideDokument570 SeitenLLM User GuideDiptarag DattaNoch keine Bewertungen
- 2.1-4 Patch Panel PDFDokument9 Seiten2.1-4 Patch Panel PDFMarj Demesa PaloNoch keine Bewertungen
- Cleaning-Instructions-Fi-5750c Scanner PDFDokument2 SeitenCleaning-Instructions-Fi-5750c Scanner PDFlftrevNoch keine Bewertungen
- Advances in Telemedicine Technologies Enabling Factors and ScenariosDokument426 SeitenAdvances in Telemedicine Technologies Enabling Factors and ScenariosBogdan TronaruNoch keine Bewertungen
- Computers and Mobile Devices: Najwa E019170 Group DDokument21 SeitenComputers and Mobile Devices: Najwa E019170 Group Dbasikal petakNoch keine Bewertungen
- Three Ways To Buy A Desktop Computer System: by The End of This Unit I Should Be Able To..Dokument18 SeitenThree Ways To Buy A Desktop Computer System: by The End of This Unit I Should Be Able To..RItu CHOWDHURYNoch keine Bewertungen
- 04 Introduction To The Cisco IOS PDFDokument67 Seiten04 Introduction To The Cisco IOS PDFamitsinghNoch keine Bewertungen
- YouTube AnalysisDokument15 SeitenYouTube Analysisansi2uNoch keine Bewertungen
- SDLC & HDLCDokument8 SeitenSDLC & HDLCbineshgopalan3733Noch keine Bewertungen
- Module Multimedia Technologies Module1Dokument55 SeitenModule Multimedia Technologies Module1Liester Flores100% (1)
- Audio Mixing TechniquesDokument3 SeitenAudio Mixing Techniquesmakersof80% (5)
- Notification On Regulations On Keeping Computer Traffic Data by Service Provider (En)Dokument10 SeitenNotification On Regulations On Keeping Computer Traffic Data by Service Provider (En)Anonymous SfZcJLQ7yNoch keine Bewertungen
- FAQ On Printing at ComCen UTown PDFDokument3 SeitenFAQ On Printing at ComCen UTown PDFrevo17Noch keine Bewertungen
- Harris APM6803+ - QuickStart - EditionADokument16 SeitenHarris APM6803+ - QuickStart - EditionATechne PhobosNoch keine Bewertungen
- Bluetooth Solution Proposed in Control Networking: Silviu PopoviciDokument9 SeitenBluetooth Solution Proposed in Control Networking: Silviu PopoviciJamielyn AmulNoch keine Bewertungen
- NCH Broadwave Suite Help ManualDokument18 SeitenNCH Broadwave Suite Help ManualJJ MMNoch keine Bewertungen