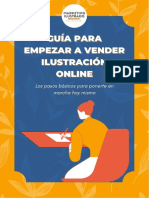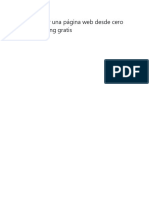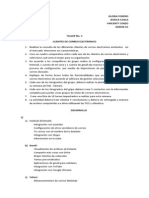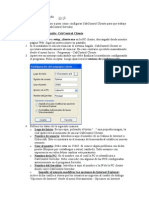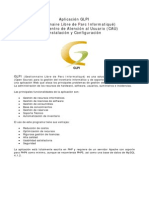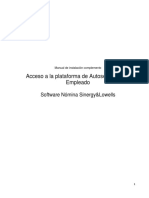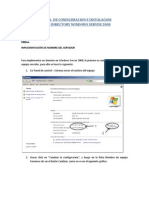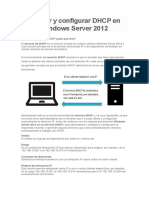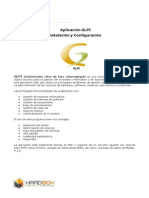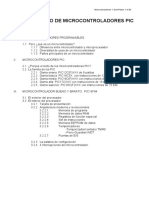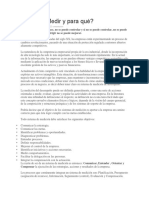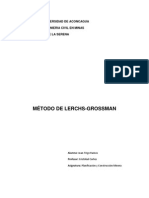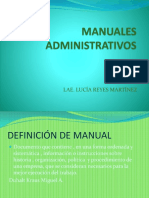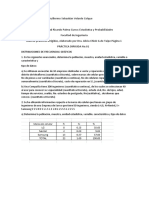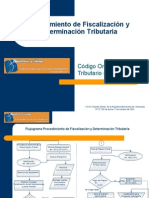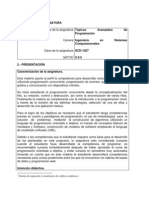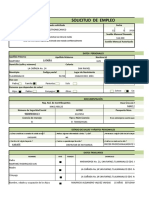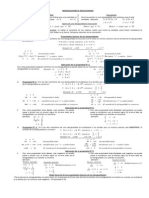Beruflich Dokumente
Kultur Dokumente
Como Implementar Tú Correo Empresarial Con La Tecnología de GOOGLE
Hochgeladen von
Muni PeruOriginaltitel
Copyright
Verfügbare Formate
Dieses Dokument teilen
Dokument teilen oder einbetten
Stufen Sie dieses Dokument als nützlich ein?
Sind diese Inhalte unangemessen?
Dieses Dokument meldenCopyright:
Verfügbare Formate
Como Implementar Tú Correo Empresarial Con La Tecnología de GOOGLE
Hochgeladen von
Muni PeruCopyright:
Verfügbare Formate
Como implementar t correo empresarial con la tecnologa de GOOGLE
1. Primero que todo tenemos que registrar nuestro dominio en google apps: https://www.google.com/a/cpanel/domain/new?hl=es
2. Despus debemos rellenar la informacin que nos solicitan en el segundo paso:
3. Igualmente rellenar la informacin del tercer paso:
4. Al final debe aparecerte una ventana como esta:
5. El prximo paso es que simplemente compruebes el dominio al subir el html que te facilita google a tu cpanel, algo bsico que no voy a explicar, una vez comprobado el dominio pasamos a comprobar el servicio de correo por la opcin: Configuracion del servicio>Correo electrnico.
6. Una vez all ubicamos la opcin: Instrucciones sobre como activar el correo electrnico.
7. Damos clic en crear cuentas de usuario:
8. EN donde simplemente debes reflejar las mismas cuentas que ya habas creado por el panel de webmail de tu cpanel, o si no existan cuentas aun simplemente crea las que pienses utilizar.
9. Una vez hallas creado todos los usuarios, o cuentas de email necesarios para tu empresa, nos regresamos al panel de Configuracin del servicio>correo electrnico> Instrucciones sobre cmo activar el correo electrnico. En donde esta vez seleccionamos : Cambiar registros MX.
10. En esta ocasin voy a explicar como hacerlo desde la consola WHM que es la que yo implemento en mi web, mas adelante veremos como hacerlo desde las dems opciones. Selecciono entonces WHM en la lista de instrucciones.
11. Una vez tenemos las instrucciones en pantalla procedemos a abrir en una nueva pestaa el panel de administracin de WHM de nuestra web. En donde una vez adentro seleccionamos la opcin DNS functions.
12. Dentro de esta seleccionamos Edit DNS Zone.
13. Seleccionas el dominio a editar:
14. Paso siguiente ubica en la ventana que te aparece las zonas que he marcado en rojo.
15. Estas zonas las editamos tal cual nos indica el panel de instrucciones de google apps asi: Nota: ten en cuenta que yo estoy usando mi dominio (sistemasycontroles.net.) como referencia asi que en cada dato donde lo puse debes asegurarte de que vaya el tuyo. Es importante tener en cuenta tambin que para cada entrada de abajo, la 20-30-40 y 50 google asigna un host diferente asegurate de utilizar los que google nos asigna.
16. Al guardar (clic en el botn SAVE) se nos presenta el siguiente mensaje:
17. Una vez se nos presente esta ventana, procedemos en el panel de google a dar clic al botn he realizado estos pasos:
18. Con lo que nos retorna a la ventana principal de google apps, donde podemos observar en la sesin de correo electrnico, que nos informan de un lapso de 48 horas para confirmar nuestros cambios:
19. Pasadas las 48 horas o menos, la pantalla queda as:
20. Si le das clic en el enlace en verde de la sesin resaltada: Correo electrnico se muestra asi:
21. Si inicias sesin con cualquiera de los usuarios, que creaste anteriormente se te mostrara una pantalla de bienvenida la primera vez que ingresen, con el siguiente mensaje:
22. tras la cual se le mostrara una ventana con la opcin para renovar la contrasea que le habamos asignado durante su creacin:
23. Al asignarle una nueva contrasea, se abra terminado la configuracin de los correos de gmail de tu empresa, con lo que confirmamos que ahora los correos abren por gmail.
y listo habras configurado el servicio de google mail, al servidor de tu empresa.
Pgina oficial de este artculo:
Como implementar t correo empresarial con la tecnologia de Google Mirrow oficial de este articulo:
Como implementar google mail (Gmail) en tu pagina web, version WHM
Das könnte Ihnen auch gefallen
- Manual Hosting PrestashopDokument100 SeitenManual Hosting PrestashopKaledorn El GrandeNoch keine Bewertungen
- Marketing IlustradoDokument21 SeitenMarketing IlustradoArumi AgüeroNoch keine Bewertungen
- Manual de Wordpress - Hosting Gratuito y ConfiguracionDokument20 SeitenManual de Wordpress - Hosting Gratuito y ConfiguracionMaria Eduarda Huayta BellezaNoch keine Bewertungen
- Manual Basico WHMDokument6 SeitenManual Basico WHMRafaelParaguayNoch keine Bewertungen
- Cómo Crear Una Página Web Desde Cero en Un Hosting Gratis PDFDokument28 SeitenCómo Crear Una Página Web Desde Cero en Un Hosting Gratis PDFElizabeth Clorinda Huaman EleraNoch keine Bewertungen
- Instructivo de Configuración Perfil de Correo Usuarios MigradosDokument11 SeitenInstructivo de Configuración Perfil de Correo Usuarios Migradosjavier garcia santosNoch keine Bewertungen
- Manejar Utilitarios Concar CodebaseDokument16 SeitenManejar Utilitarios Concar CodebaseHector JoaoNoch keine Bewertungen
- PHP MercuryDokument8 SeitenPHP MercuryKamal SeniorNoch keine Bewertungen
- Anexo Guía para Crear Tu BlogDokument18 SeitenAnexo Guía para Crear Tu BlogAndy MetalmanNoch keine Bewertungen
- Manual GLPI PDFDokument76 SeitenManual GLPI PDFLuisEduardoManzanoCorreaNoch keine Bewertungen
- P. Actualizacion I-Contasis Version 14 - Empresa - 1Dokument15 SeitenP. Actualizacion I-Contasis Version 14 - Empresa - 1Jose Gonzales100% (1)
- Instalar MagentoDokument5 SeitenInstalar MagentoFranciscoNoch keine Bewertungen
- Unir Un Cliente Windows 10 A Un Dominio Windows ServerDokument11 SeitenUnir Un Cliente Windows 10 A Un Dominio Windows ServerAlejandro VeronNoch keine Bewertungen
- Si651 - Manual - Instalación - Mantis - y - Testlink-V 2020-1Dokument35 SeitenSi651 - Manual - Instalación - Mantis - y - Testlink-V 2020-1Ruben CerdaNoch keine Bewertungen
- Manual de Instalacion y Configuracion de WebminDokument24 SeitenManual de Instalacion y Configuracion de Webminjuan montielNoch keine Bewertungen
- Como Instalar HamachiDokument3 SeitenComo Instalar HamachiRodrigo Briones BianchiNoch keine Bewertungen
- TALLER No 3 CORREO ELECTRONICODokument13 SeitenTALLER No 3 CORREO ELECTRONICOGloria Forero0% (1)
- Configurando Database Mail en SQL ServerDokument19 SeitenConfigurando Database Mail en SQL ServervcotagNoch keine Bewertungen
- Configuración Argosoft Mail ServerDokument6 SeitenConfiguración Argosoft Mail Servergepr60Noch keine Bewertungen
- Guia de Laboratorio - Acceso RemotoDokument10 SeitenGuia de Laboratorio - Acceso Remotowmrodrigo1Noch keine Bewertungen
- Webmin y SambaDokument20 SeitenWebmin y SambaMìcky MartinèzNoch keine Bewertungen
- Correo Gmail Con Nuestro DominioDokument13 SeitenCorreo Gmail Con Nuestro DominiopiratasparkNoch keine Bewertungen
- Cab Control Configuracion y OtrosDokument17 SeitenCab Control Configuracion y OtrosMonica MendozaNoch keine Bewertungen
- Actividad Administracion de Servidores LINUXDokument50 SeitenActividad Administracion de Servidores LINUXAlejandro NavarreteNoch keine Bewertungen
- Manual GLPI para Un Centro de Atención Al UsuarioDokument76 SeitenManual GLPI para Un Centro de Atención Al UsuarioM-ZAPATA-M86% (7)
- Procedimiento para Ingreso A La Plataforma AutoserviciosDokument11 SeitenProcedimiento para Ingreso A La Plataforma AutoserviciosSteffany gamarraNoch keine Bewertungen
- Tareas para ConfiguracionDokument12 SeitenTareas para ConfiguracionGuadalupe Toledo FelicianoNoch keine Bewertungen
- Manual de Configuracion DNS Windows Server 2008Dokument27 SeitenManual de Configuracion DNS Windows Server 2008Alejandro Rossi Dominguez100% (5)
- Manual de Usuario Sistema de Gestión de Calidad Royal Fire LtdaDokument12 SeitenManual de Usuario Sistema de Gestión de Calidad Royal Fire Ltdasantiago7534Noch keine Bewertungen
- Guía de Uso de Los Módulos de Cheques Argentina y USA en OPENERPDokument8 SeitenGuía de Uso de Los Módulos de Cheques Argentina y USA en OPENERPGabriel UmañaNoch keine Bewertungen
- Solarwinds Kiwi Syslog Server 9.5 Instalación y ConfiguracionDokument32 SeitenSolarwinds Kiwi Syslog Server 9.5 Instalación y ConfiguracionRuben CervantesNoch keine Bewertungen
- Manual CdmonDokument33 SeitenManual CdmonVICENTE MATEU ORTOLÁNoch keine Bewertungen
- Actividad 3 CorreoDokument8 SeitenActividad 3 CorreoFrancy Prieto GarzónNoch keine Bewertungen
- Paneles de Control (Access)Dokument11 SeitenPaneles de Control (Access)Anita Gabriela Bustos TipantasigNoch keine Bewertungen
- Unidad 2 - Infinity FreeDokument7 SeitenUnidad 2 - Infinity FreeVicencio AdanNoch keine Bewertungen
- Configuración e instalación de servidor de correo HmailserverDokument8 SeitenConfiguración e instalación de servidor de correo HmailserverllangoNoch keine Bewertungen
- Configurar DHCP en Windows Server 2012Dokument31 SeitenConfigurar DHCP en Windows Server 2012Daniel CC. MNoch keine Bewertungen
- Gsi Markets Setup GuideDokument7 SeitenGsi Markets Setup GuideSimón BolívarNoch keine Bewertungen
- 10 Pasos para Instalar Joomla o Moodle en Un Servidor GratuitoDokument5 Seiten10 Pasos para Instalar Joomla o Moodle en Un Servidor GratuitodavidespinosaNoch keine Bewertungen
- M44 Servicio SMTPDokument33 SeitenM44 Servicio SMTPadan MarquinaNoch keine Bewertungen
- Manual WHMDokument25 SeitenManual WHMOgc-soft OnlinegamescreationsNoch keine Bewertungen
- Configurar Correos Coporativos en Office Outlook y Dispositivos MóvilesDokument17 SeitenConfigurar Correos Coporativos en Office Outlook y Dispositivos MóvilesJosé Enrique Nuñez VillegasNoch keine Bewertungen
- CabcontrolDokument15 SeitenCabcontrolFabian DiazNoch keine Bewertungen
- Manual básico WHM panel control hostingDokument3 SeitenManual básico WHM panel control hostingCreainnova ConsultoresNoch keine Bewertungen
- Manual Instalación y Configuración GLPIDokument12 SeitenManual Instalación y Configuración GLPILuisEduardoManzanoCorreaNoch keine Bewertungen
- Montar Tienda Online Con OpencartDokument8 SeitenMontar Tienda Online Con OpencartDavid HENoch keine Bewertungen
- Manual de Instalación y Configuración Inicial de GLPIDokument8 SeitenManual de Instalación y Configuración Inicial de GLPIJuan PradoNoch keine Bewertungen
- Tarea 1Dokument34 SeitenTarea 1Raul100% (1)
- Xampp y MercuryDokument16 SeitenXampp y MercuryFrancisco NadadorNoch keine Bewertungen
- Guia Autoresponder Unlimited EspanolDokument13 SeitenGuia Autoresponder Unlimited Espanolpekos65Noch keine Bewertungen
- Cómo Crear un Blog Gratis en Google BloggerVon EverandCómo Crear un Blog Gratis en Google BloggerBewertung: 5 von 5 Sternen5/5 (1)
- Guíaburros: Crear una tienda online en WordPress: Todo lo que debes saber para crear tu propia tienda online en WordPressVon EverandGuíaburros: Crear una tienda online en WordPress: Todo lo que debes saber para crear tu propia tienda online en WordPressNoch keine Bewertungen
- Marketing De Afiliados: Cómo Iniciar Su Negocio A Través Del Marketing De AfiliadosVon EverandMarketing De Afiliados: Cómo Iniciar Su Negocio A Través Del Marketing De AfiliadosNoch keine Bewertungen
- Implantación y control de un sistema contable informatizado. ADGD0108Von EverandImplantación y control de un sistema contable informatizado. ADGD0108Noch keine Bewertungen
- Administración y auditoría de los servicios de mensajería electrónica. IFCT0509Von EverandAdministración y auditoría de los servicios de mensajería electrónica. IFCT0509Noch keine Bewertungen
- Crear y combinar archivos PDF con Nitro Pro 8Dokument3 SeitenCrear y combinar archivos PDF con Nitro Pro 8Ruth RonnebeckNoch keine Bewertungen
- Tutorial Como Cambiar El Tema Del TraktorDokument7 SeitenTutorial Como Cambiar El Tema Del TraktorChristoper OlsonNoch keine Bewertungen
- Separación Entre Cables Eléctricos de Energía y CablesDokument8 SeitenSeparación Entre Cables Eléctricos de Energía y CablesAriadna VélezNoch keine Bewertungen
- Curso Basico Pics PDFDokument29 SeitenCurso Basico Pics PDFOscar Camilo RodriguezNoch keine Bewertungen
- ACT 1 PROBABILIDAD Estadististica AplicadaDokument8 SeitenACT 1 PROBABILIDAD Estadististica AplicadaLorena OrtizNoch keine Bewertungen
- Por Qué Medir y para QuéDokument3 SeitenPor Qué Medir y para QuéangieNoch keine Bewertungen
- Analisis y Simulación de Agentes en NetlogoDokument13 SeitenAnalisis y Simulación de Agentes en NetlogoCarlos Parraga MeroNoch keine Bewertungen
- Marco Teorico VPN !Dokument11 SeitenMarco Teorico VPN !Esteban Stifler Suit AbarcaNoch keine Bewertungen
- Ejercicio Filtros en ExcelDokument14 SeitenEjercicio Filtros en ExcelShinobi Perez Perez0% (1)
- Ensamble Paso A PasoDokument9 SeitenEnsamble Paso A PasoJuanDiegoNoch keine Bewertungen
- Método de LerchsDokument8 SeitenMétodo de LerchsjtrigoramosNoch keine Bewertungen
- 444 - Tarea1 - Claudia Patricia QuinteroDokument15 Seiten444 - Tarea1 - Claudia Patricia Quinteroclaudia patricia quinteroNoch keine Bewertungen
- Cómo Crear Una Cuenta de Google o Una Cuenta Gmail en EspañolDokument5 SeitenCómo Crear Una Cuenta de Google o Una Cuenta Gmail en EspañolJocelyn Reyes ÁvilaNoch keine Bewertungen
- Manuales AdministrativosDokument18 SeitenManuales AdministrativosbaldeNoch keine Bewertungen
- Notacion CientificaDokument4 SeitenNotacion Cientificamarcee14100% (1)
- PD1 VelardeDokument7 SeitenPD1 VelardeSebastiam VelardeNoch keine Bewertungen
- Estándares TIA EIADokument2 SeitenEstándares TIA EIAMauricio Javier Restrepo Sierra estNoch keine Bewertungen
- Procedimiento de Fiscalizacion y Determinacion TributariaDokument23 SeitenProcedimiento de Fiscalizacion y Determinacion TributariaKarem Veracierta100% (4)
- Relación de Proporcionalidad Directa e InversaDokument7 SeitenRelación de Proporcionalidad Directa e Inversajose carlosNoch keine Bewertungen
- DLTCADDokument10 SeitenDLTCADrubendezaNoch keine Bewertungen
- Temario ISIC-2010-224 Topicos Avanzados de ProgramacionDokument11 SeitenTemario ISIC-2010-224 Topicos Avanzados de ProgramacionAidee FierroNoch keine Bewertungen
- Lenguaje Corporal PDFDokument6 SeitenLenguaje Corporal PDFJoel Alejandro Martinez Sanchez100% (1)
- AGUT - Desarrollo de Aplicaciones en La Nube (Cloud Computing) PDFDokument135 SeitenAGUT - Desarrollo de Aplicaciones en La Nube (Cloud Computing) PDFHorteNoch keine Bewertungen
- Gestion ProyectosDokument5 SeitenGestion ProyectosyvanscribdNoch keine Bewertungen
- Curso Manejo Pizarro InteractivoDokument29 SeitenCurso Manejo Pizarro InteractivorfernandNoch keine Bewertungen
- Clase04 Bresenham PDFDokument23 SeitenClase04 Bresenham PDFYovana VelasqzNoch keine Bewertungen
- Formato Solicitud EmpleoDokument10 SeitenFormato Solicitud EmpleoLuis Mar CatNoch keine Bewertungen
- Reporte 6Dokument7 SeitenReporte 6Jorge Eduardo Suarez GallardoNoch keine Bewertungen
- Android Nivel 1 - Completo - ActualizadoDokument198 SeitenAndroid Nivel 1 - Completo - ActualizadoCesarGustavoRodeznoNoch keine Bewertungen
- 1 Desigualdades e Inecuaciones - ConceptualizacinDokument2 Seiten1 Desigualdades e Inecuaciones - Conceptualizacinapi-239558941Noch keine Bewertungen