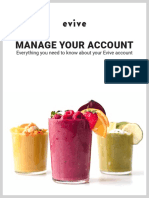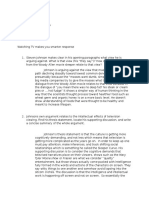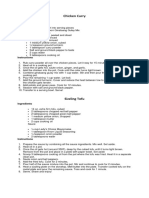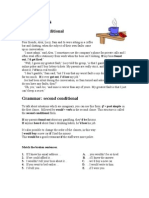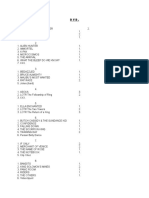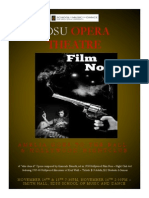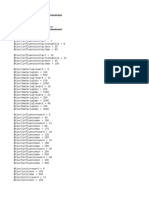Beruflich Dokumente
Kultur Dokumente
How To Integrate Pivotal Tracker With Test Management Software Zeta Test
Hochgeladen von
UweKeimOriginaltitel
Copyright
Verfügbare Formate
Dieses Dokument teilen
Dokument teilen oder einbetten
Stufen Sie dieses Dokument als nützlich ein?
Sind diese Inhalte unangemessen?
Dieses Dokument meldenCopyright:
Verfügbare Formate
How To Integrate Pivotal Tracker With Test Management Software Zeta Test
Hochgeladen von
UweKeimCopyright:
Verfügbare Formate
Integrate Pivotal Tracker with Zeta Test
How to integrate Pivotal Tracker with Test Management Software Zeta Test www.zeta-test.com
2012-06-18, this document contains a short description on how to configure Pivotal Tracker integration and how to perform tests with active Pivotal Tracker integration.
Table of content
How to integrate Pivotal Tracker with Test Management Software Zeta Test www.zeta-test.com ................................ 1 Steps .................................................................................................................................................................................. 2 Start Zeta Test and open your project .......................................................................................................................... 2 Open Global Project Settings ........................................................................................................................................ 2 Open Bug Tracker Settings ............................................................................................................................................ 3 Configure Bug Tracker................................................................................................................................................... 4 Bug entering information.......................................................................................................................................... 5 Configuring your user.................................................................................................................................................... 7 Running a test run ....................................................................................................................................................... 10 Finished! ...................................................................................................................................................................... 13
Page 1 of 13
Integrate Pivotal Tracker with Zeta Test
Steps
Start Zeta Test and open your project
Open Global Project Settings
Click Manage, then click Global project settings.
Page 2 of 13
Integrate Pivotal Tracker with Zeta Test
Open Bug Tracker Settings
Click Bug tracker, then click Configure Bug Tracker plug-in.
Page 3 of 13
Integrate Pivotal Tracker with Zeta Test
Configure Bug Tracker
Configure the bug tracker according to your needs, similar to the following settings:
Page 4 of 13
Integrate Pivotal Tracker with Zeta Test
Use the following formats for the URLs: Web service URL = https://www.pivotaltracker.com/services/v3 Project URL = https://www.pivotaltracker.com/projects/{ProjectID} Root URL = https://www.pivotaltracker.com Ticket URL = https://www.pivotaltracker.com/projects/{ProjectID}/stories/{BugID}
To configure the project ID, first enter the Web service URL and your user name and password, next click the in the Project ID line to select a project from the list.
Bug entering information To further configure the dialog box that the user sees later to transfer bugs to the Pivotal Tracker, click the button in the Bug Entering Information line.
Page 5 of 13
Integrate Pivotal Tracker with Zeta Test
You can configure mandatory fields like Bug title and Bug description as well as optional fields like labels.
Page 6 of 13
Integrate Pivotal Tracker with Zeta Test
Configuring your user
In order to provide information about the user that is entering, you have to store Pivotal Tracker user information on the current user. If you are using the default example project which has disabled the user management functionality, you have to first activate the user management in order to access the user management functions.
Page 7 of 13
Integrate Pivotal Tracker with Zeta Test
Set the Disable user management to No. This enables the user management main menu option.
Click the User management button and edit your user.
Page 8 of 13
Integrate Pivotal Tracker with Zeta Test
In the Edit user dialog box, select the Bug tracker tab and click the Configure bug tracker plug-in button. Fill in the field Author name with the login name of your Pivotal Tracker user.
Page 9 of 13
Integrate Pivotal Tracker with Zeta Test
Youve finished the configuring part (you can adjust it any time you like in the future, of course). If you do not want your user to log in, disable the user management again by setting the Disable user management option in the Global project settings dialog to Yes.
Running a test run
Next, you can start a test run, as described in the users manual at test-management-software-documentation.zetatest.com/performing-test-runs.html. First, create a new test run.
Page 10 of 13
Integrate Pivotal Tracker with Zeta Test
Clicking OK starts the test wizard form.
Switching to the Bug tracker tab and clicking the Add button shows the dialog box that you configured in the previous steps.
Page 11 of 13
Integrate Pivotal Tracker with Zeta Test
Fill out the fields (or leave the defaults) and click the OK button. This creates the Pivotal Tracker story:
Clicking the Open button directly navigates your browser to the Pivotal Trackers story page.
Page 12 of 13
Integrate Pivotal Tracker with Zeta Test
Finished!
Youve successfully configured Pivotal Tracker connectivity in Zeta Test and created an example story in Pivotal Tracker from within the integrated, intuitive Test Management Environment Zeta Test, available at www.zetatest.com.
Page 13 of 13
Das könnte Ihnen auch gefallen
- The Yellow House: A Memoir (2019 National Book Award Winner)Von EverandThe Yellow House: A Memoir (2019 National Book Award Winner)Bewertung: 4 von 5 Sternen4/5 (98)
- Hidden Figures: The American Dream and the Untold Story of the Black Women Mathematicians Who Helped Win the Space RaceVon EverandHidden Figures: The American Dream and the Untold Story of the Black Women Mathematicians Who Helped Win the Space RaceBewertung: 4 von 5 Sternen4/5 (895)
- The Subtle Art of Not Giving a F*ck: A Counterintuitive Approach to Living a Good LifeVon EverandThe Subtle Art of Not Giving a F*ck: A Counterintuitive Approach to Living a Good LifeBewertung: 4 von 5 Sternen4/5 (5794)
- The Little Book of Hygge: Danish Secrets to Happy LivingVon EverandThe Little Book of Hygge: Danish Secrets to Happy LivingBewertung: 3.5 von 5 Sternen3.5/5 (400)
- Devil in the Grove: Thurgood Marshall, the Groveland Boys, and the Dawn of a New AmericaVon EverandDevil in the Grove: Thurgood Marshall, the Groveland Boys, and the Dawn of a New AmericaBewertung: 4.5 von 5 Sternen4.5/5 (266)
- Shoe Dog: A Memoir by the Creator of NikeVon EverandShoe Dog: A Memoir by the Creator of NikeBewertung: 4.5 von 5 Sternen4.5/5 (537)
- Elon Musk: Tesla, SpaceX, and the Quest for a Fantastic FutureVon EverandElon Musk: Tesla, SpaceX, and the Quest for a Fantastic FutureBewertung: 4.5 von 5 Sternen4.5/5 (474)
- Never Split the Difference: Negotiating As If Your Life Depended On ItVon EverandNever Split the Difference: Negotiating As If Your Life Depended On ItBewertung: 4.5 von 5 Sternen4.5/5 (838)
- Grit: The Power of Passion and PerseveranceVon EverandGrit: The Power of Passion and PerseveranceBewertung: 4 von 5 Sternen4/5 (588)
- A Heartbreaking Work Of Staggering Genius: A Memoir Based on a True StoryVon EverandA Heartbreaking Work Of Staggering Genius: A Memoir Based on a True StoryBewertung: 3.5 von 5 Sternen3.5/5 (231)
- The Emperor of All Maladies: A Biography of CancerVon EverandThe Emperor of All Maladies: A Biography of CancerBewertung: 4.5 von 5 Sternen4.5/5 (271)
- The World Is Flat 3.0: A Brief History of the Twenty-first CenturyVon EverandThe World Is Flat 3.0: A Brief History of the Twenty-first CenturyBewertung: 3.5 von 5 Sternen3.5/5 (2259)
- On Fire: The (Burning) Case for a Green New DealVon EverandOn Fire: The (Burning) Case for a Green New DealBewertung: 4 von 5 Sternen4/5 (73)
- The Hard Thing About Hard Things: Building a Business When There Are No Easy AnswersVon EverandThe Hard Thing About Hard Things: Building a Business When There Are No Easy AnswersBewertung: 4.5 von 5 Sternen4.5/5 (344)
- Team of Rivals: The Political Genius of Abraham LincolnVon EverandTeam of Rivals: The Political Genius of Abraham LincolnBewertung: 4.5 von 5 Sternen4.5/5 (234)
- The Unwinding: An Inner History of the New AmericaVon EverandThe Unwinding: An Inner History of the New AmericaBewertung: 4 von 5 Sternen4/5 (45)
- The Gifts of Imperfection: Let Go of Who You Think You're Supposed to Be and Embrace Who You AreVon EverandThe Gifts of Imperfection: Let Go of Who You Think You're Supposed to Be and Embrace Who You AreBewertung: 4 von 5 Sternen4/5 (1090)
- The Sympathizer: A Novel (Pulitzer Prize for Fiction)Von EverandThe Sympathizer: A Novel (Pulitzer Prize for Fiction)Bewertung: 4.5 von 5 Sternen4.5/5 (121)
- Her Body and Other Parties: StoriesVon EverandHer Body and Other Parties: StoriesBewertung: 4 von 5 Sternen4/5 (821)
- Numerology Worksheet PDFDokument1 SeiteNumerology Worksheet PDFgreenstar100% (8)
- Manage Your Account: Everything You Need To Know About Your Evive AccountDokument8 SeitenManage Your Account: Everything You Need To Know About Your Evive AccountChristy WoofNoch keine Bewertungen
- Watching TV Makes You Smarter ResponseDokument3 SeitenWatching TV Makes You Smarter Responseapi-302318650Noch keine Bewertungen
- Laser b1 Word ListDokument10 SeitenLaser b1 Word ListBeatriz Perez LunaNoch keine Bewertungen
- 100 First Foods Checkoff Lists 1Dokument5 Seiten100 First Foods Checkoff Lists 1Ana-Maria AvramNoch keine Bewertungen
- Chicken Curry: IngredientsDokument6 SeitenChicken Curry: IngredientsMary Ann PateñoNoch keine Bewertungen
- Family Entertainment CentersDokument10 SeitenFamily Entertainment CentersSaumya KotiyanNoch keine Bewertungen
- Sample Ericsson DUG20 TDA 2013 - SampleDokument3 SeitenSample Ericsson DUG20 TDA 2013 - SampleSaidavidsoe100% (1)
- PageWide XL 5000Dokument4 SeitenPageWide XL 5000eric buzzNoch keine Bewertungen
- NVIDIA Jetson Xavier NX System-on-Module: Volta GPU + Carmel ARM + 8 GB LPDDR4x + 16 GB eMMC 5.1Dokument39 SeitenNVIDIA Jetson Xavier NX System-on-Module: Volta GPU + Carmel ARM + 8 GB LPDDR4x + 16 GB eMMC 5.1Vuk AntonicNoch keine Bewertungen
- PowerPoint ModuleDokument53 SeitenPowerPoint ModuleEliyass JamaruppinNoch keine Bewertungen
- 1993 - Pat Metheny Group - The Road To YouDokument3 Seiten1993 - Pat Metheny Group - The Road To YouМихаил КондратьевNoch keine Bewertungen
- DHCP BasicDokument20 SeitenDHCP Basicsabakh bhattiNoch keine Bewertungen
- ApplicationDokument30 SeitenApplicationAshat HaqNoch keine Bewertungen
- ArtemisDokument3 SeitenArtemisAxeliaNoch keine Bewertungen
- Confessions... Second ConditionalDokument2 SeitenConfessions... Second ConditionalBianca Apostolache33% (3)
- ManasalamDokument2 SeitenManasalamRohan GhigeNoch keine Bewertungen
- D V D FilmeleDokument10 SeitenD V D FilmeleEddy MurariuNoch keine Bewertungen
- Steps For NBI Clearance Renewal & New ApplicantDokument5 SeitenSteps For NBI Clearance Renewal & New ApplicantneilNoch keine Bewertungen
- Preschool Cascade Training HandoutsDokument55 SeitenPreschool Cascade Training Handoutsskbtblog100% (2)
- Horticulture - Landscaping - Types of GardenDokument24 SeitenHorticulture - Landscaping - Types of Gardendp100% (1)
- WC4265 Firmware Installation InstructionsDokument2 SeitenWC4265 Firmware Installation InstructionsNIVARDO ÑAUPA MOROCCONoch keine Bewertungen
- SDSU Opera Theatre - Amelia Goes To The Ball & Hollywood Nightclub - Production PosterDokument1 SeiteSDSU Opera Theatre - Amelia Goes To The Ball & Hollywood Nightclub - Production PosterMichelle MabelleNoch keine Bewertungen
- BackgammonDokument12 SeitenBackgammonfPH80c9BK100% (1)
- Manual Hmi Pws6300sDokument10 SeitenManual Hmi Pws6300skiedinhoNoch keine Bewertungen
- Anomaly Events 3Dokument57 SeitenAnomaly Events 3Richard LittlesNoch keine Bewertungen
- Tandem Island Manual - Rev BDokument20 SeitenTandem Island Manual - Rev BJesus OrtizNoch keine Bewertungen
- PortalBrasilSonoro - Ultimo Pau de Arara (V - 2)Dokument13 SeitenPortalBrasilSonoro - Ultimo Pau de Arara (V - 2)Christiano Oliveira OliveiraNoch keine Bewertungen
- InstructionsDokument2 SeitenInstructionsgd4meNoch keine Bewertungen
- Undertale - Megalovania (Piano) (Ver 3) - Full ScoreDokument7 SeitenUndertale - Megalovania (Piano) (Ver 3) - Full ScoremammutgamingNoch keine Bewertungen