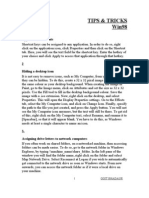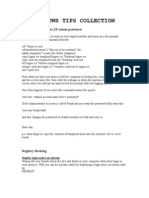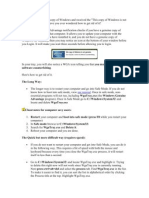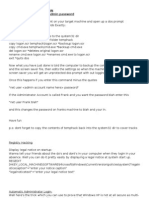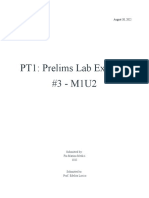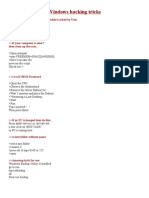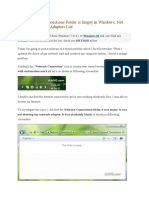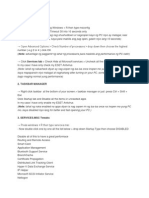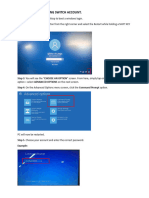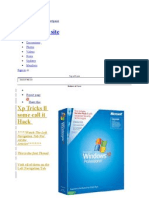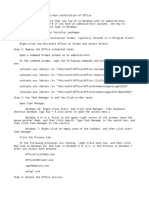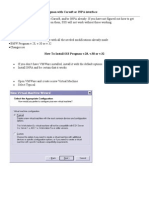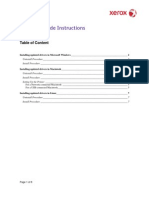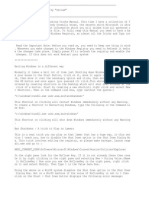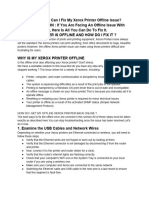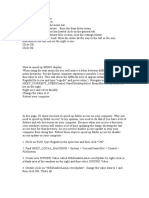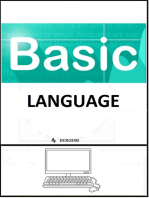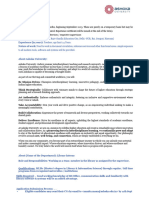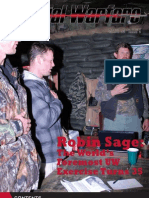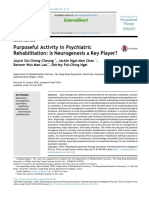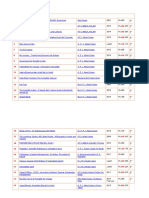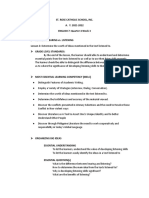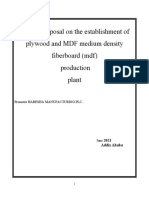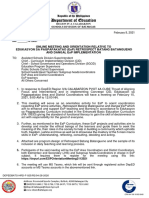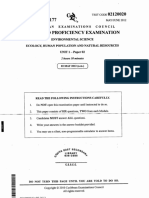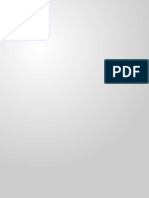Beruflich Dokumente
Kultur Dokumente
How To Fully Remove Lexmark Drivers From Windows
Hochgeladen von
Mikael JonesOriginaltitel
Copyright
Verfügbare Formate
Dieses Dokument teilen
Dokument teilen oder einbetten
Stufen Sie dieses Dokument als nützlich ein?
Sind diese Inhalte unangemessen?
Dieses Dokument meldenCopyright:
Verfügbare Formate
How To Fully Remove Lexmark Drivers From Windows
Hochgeladen von
Mikael JonesCopyright:
Verfügbare Formate
How to Fully Remove Lexmark Drivers from Windows Environment How to remove Lexmark drivers from Windows; Microsoft
Windows NT 4; Microsoft Windows 2000 Solution Note: You will only be able to carry out this procedure correctly if you have an account with administrator privileges. WARNING! This solution provides instructions for editing the registry. It is important to back up the current registry entries before making changes as improperly following the directions could result in damage to the operating system. Do not hesitate to contact Lexmark Technical Support with any questions you may have.
1.
Go to Start, Settings, Printers, and delete each Lexmark printer object. (To delete a driver, right click on the icon and choose Delete.) If no Lexmark drivers are installed, go to step 2.
2. 3. 4. 5. 6. 7. 8.
Close the Printers window. Close the MarkVision Utility and any other programs that are open. Go to Start, Run and type regedt32 in the Open field. Click OK. Open HKEY_LOCAL_MACHINE. Open the Software key. Select the Lexmark key. On the menu bar, select Registry. Click Save to save this key as the Lexmark Software Key on your desktop. Important: Make a note of the name and location of this file as it can be used to restore your registry in case you need to reinstall the registry for any reason.
9.
Select the Lexmark key and click on Security/Permissions. Important: If you are using a FAT file system, skip steps 9, 10 and 11.
10. Make sure that you have FULL CONTROL for these keys. Select Replace Permissions on Existing Subkeys. 11. When asked if you want to replace these permissions, click Yes. 12. Open the Lexmark key by double-clicking it. Steps 13 - 20 below are used to preserve any other Lexmark software registry information that you may have on your system. Note: The keys mentioned in steps 13 - 20 might not be installed in the registry. If they are not, go to the step that follows.
13. Select the DriverSetup key. 14. Press the Delete key to remove this folder. Note: Make sure that the Lexmark Printer Driver Setup key is the only key that is selected. 15. Select the LMStatus key. 16. Press the Delete key to remove this folder. Note: Make sure that the LMStatus key is the only key that is selected. 17. Select the Markvision key. 18. Press the Delete key to remove this folder. Note: Make sure that the Markvision key is the only key that is selected. 19. Select the Network Support key. 20. Press the Delete key to remove this folder. Note: Make sure that the Network Support key is the only key that is selected. 21. Open System\CurrentControlSet\Control\Print\Environments\Windows NT x86\Drivers\ 22. Select and delete every Lexmark key under the Version-2 (NT & 2000) and Version-3 (2000 only) keys. 23. Open the System\CurrentControlSet\Control\Print\Printers key. 24. Select and delete every Lexmark key under the Printers key. 25. Open HKEY_CURRENT_USER. 26. Open the Software key by double clicking it. 27. Click Save to save this key as the Lexmark Software Key on your desktop. 28. Select the Lexmark key and press Delete. Note: Make sure that the Lexmark key is the only key that is selected. 29. Exit the Registry Editor by clicking Registry, Exit. 30. Go to Start, Settings, and select Taskbar. In the Taskbar Properties screen, choose Start Menu Programs and click Advanced. Click on winnt\profiles\all users\start menu\programs\Lexmark and press Delete. Choose Close, OK. 31. If you added the MarkVision icon to your desktop, right click on the icon and select Delete. 32. Go to the command prompt. Type cd c:\winnt\system32 and press ENTER. 33. Type net stop spooler and press ENTER. 34. Type net stop lexbces and press ENTER.
35. Type lexbces u and press ENTER. 36. When the LEXBCES has been successfully stopped, type del lex*.* and press ENTER. 37. If you are notified that access is denied to some files, type ren lex*.* lex*.old and press ENTER. 38. Type del lmpcl*.* and press ENTER. 39. Type del lmstatus*.* and press ENTER. 40. Type del drvnpant.dll and press ENTER. 41. Type cd c:\winnt\system32\spool\drivers\w32x86 and press ENTER. 42. Type del LEX*.* and press ENTER. 43. Type del LM*.* and press ENTER. 44. The next section is for removing printer specific files: Type del C71*.* and press ENTER. Type del OP*.* and press ENTER. Type del OC*.* and press ENTER. Type del E855*.* and press ENTER. Type del K12*.* and press ENTER. Type del M4*.* and press ENTER. Type del ose*.* and press ENTER. Type del SC*.* and press ENTER. Type del T61*.* and press ENTER. Type del W81*.* and press ENTER. Type del PT*.dll and press ENTER. 45. Type del cart*.* and press ENTER. 46. Type del drvnpant.dll and press ENTER. 47. Type cd 2 and press ENTER. 48. Repeat steps 38 46 49. Click Start, Run. 50. Type C:\ and press ENTER (the root directory). 51. Look for the Lexmark folder. 52. Delete this folder by right clicking the icon and selecting Delete. 53. You will be prompted to remove LEXMARK\*. Type Y and press ENTER. This step deletes all Lexmark drivers and files used by the Add Printer wizard. 54. Close the DOS window by typing exit and pressing ENTER.
55. Click Start, Run. 56. Type REGEDIT and press ENTER to open the 16-bit registry editor. 57. Press the CTRL & F keys to open the file find function. 58. Type in LEXMARK and start the search 59. Delete all LEXMARK keys, using F3 to search for them. 60. Exit the registry. 61. Click Start, Run. 62. Type in C:\WINNT\INF and press ENTER. 63. Look for OEM#.INF. The # is a variable. Start with 0 and keep going until you reach the end of the INF files. Open each file to see if the provider is Lexmark. If so, delete that INF file. 64. Restart your computer.
Das könnte Ihnen auch gefallen
- Tips & Tricks Win98: 1 Application ShortcutsDokument32 SeitenTips & Tricks Win98: 1 Application ShortcutsHarvinder DhimanNoch keine Bewertungen
- Basic Shortcut KeysDokument52 SeitenBasic Shortcut KeysSreenivas SunkaraNoch keine Bewertungen
- Windows Tips Collection: How To Hack Windows XP Admin PasswordDokument5 SeitenWindows Tips Collection: How To Hack Windows XP Admin Passworddonal-glavinNoch keine Bewertungen
- How To Manually Uninstall Symantec Endpoint Protection 12Dokument13 SeitenHow To Manually Uninstall Symantec Endpoint Protection 12Leonel CesarNoch keine Bewertungen
- Registry HacksDokument3 SeitenRegistry HacksSaba WasimNoch keine Bewertungen
- Software Counterfeiting.: Our TutorialDokument9 SeitenSoftware Counterfeiting.: Our TutorialAlin LyndaNoch keine Bewertungen
- Davidmc-Easydis Read This FirstDokument6 SeitenDavidmc-Easydis Read This FirstsanistoroaeNoch keine Bewertungen
- Windows Tips CollectionDokument8 SeitenWindows Tips CollectionahamedshifanNoch keine Bewertungen
- PT1 - #3 - M1u2 - ComptiaDokument12 SeitenPT1 - #3 - M1u2 - ComptiaPia Marina MediciNoch keine Bewertungen
- Sidhu: Otherwise Don't Try This !Dokument23 SeitenSidhu: Otherwise Don't Try This !sidhu50Noch keine Bewertungen
- Common PC Problems and SolutionsDokument47 SeitenCommon PC Problems and SolutionsRoy Rival NueraNoch keine Bewertungen
- Windows XP Privilege Escalation Exploit: Regedit Right ClickDokument3 SeitenWindows XP Privilege Escalation Exploit: Regedit Right ClickSiva Sankar MohapatraNoch keine Bewertungen
- How To Disable Windows XP Boot LogoDokument59 SeitenHow To Disable Windows XP Boot Logonitesh shuklaNoch keine Bewertungen
- How To Install The Microsoft Loopback Adapter in Windows XP: Manual InstallationDokument5 SeitenHow To Install The Microsoft Loopback Adapter in Windows XP: Manual InstallationramkahaniNoch keine Bewertungen
- How To Remove Windows Genuine Advantage NotificationsDokument6 SeitenHow To Remove Windows Genuine Advantage NotificationsgurungeNoch keine Bewertungen
- Ebook by Nishant Srivastava For Computer Trcks and HacksDokument135 SeitenEbook by Nishant Srivastava For Computer Trcks and HacksRimjhim BhagatNoch keine Bewertungen
- Windows Hacking TricksDokument4 SeitenWindows Hacking Tricksnorth_030876501Noch keine Bewertungen
- XP Tricks LL Some Call It HackDokument96 SeitenXP Tricks LL Some Call It HackRaaj KeshavNoch keine Bewertungen
- Winxp Tips Services To Disable For Better Security and PerformanceDokument6 SeitenWinxp Tips Services To Disable For Better Security and Performanceapi-3719863Noch keine Bewertungen
- Increase Your RAM There by Increase System SpeedDokument6 SeitenIncrease Your RAM There by Increase System Speedkaushik240Noch keine Bewertungen
- Untold Windows Tips and SecretsDokument4 SeitenUntold Windows Tips and SecretsNikhil DixitNoch keine Bewertungen
- Windows 7 Driver UpgradeDokument9 SeitenWindows 7 Driver Upgradevsilva_2009Noch keine Bewertungen
- (Fix) Network Connections Folder Is Empty in Windows, Not Showing Network Adapters ListDokument8 Seiten(Fix) Network Connections Folder Is Empty in Windows, Not Showing Network Adapters ListzruscicNoch keine Bewertungen
- Method 4: Remove Microsoft Office 2003 Suites ManuallyDokument7 SeitenMethod 4: Remove Microsoft Office 2003 Suites ManuallyAnil KumarNoch keine Bewertungen
- MSCONFIG Tweaks Boot TabDokument5 SeitenMSCONFIG Tweaks Boot TabReynald MerabiteNoch keine Bewertungen
- Coreldraw Graphics ResourcesDokument3 SeitenCoreldraw Graphics ResourcesAbdul KhaderNoch keine Bewertungen
- Prelims Lab Exercise #4 - M1U4Dokument17 SeitenPrelims Lab Exercise #4 - M1U4Nimuel Vincent ReyesNoch keine Bewertungen
- How To Fix The Missing Switch AccountDokument4 SeitenHow To Fix The Missing Switch AccountCarlo MendezNoch keine Bewertungen
- Windows Update Fix - 2020Dokument2 SeitenWindows Update Fix - 2020deanot63Noch keine Bewertungen
- 1) Disabling Display of Drives in My Computer:: 2) Pop A Banner Each Time Windows BootsDokument8 Seiten1) Disabling Display of Drives in My Computer:: 2) Pop A Banner Each Time Windows Bootsoo7return4uNoch keine Bewertungen
- Best Hacking Site: XP Tricks LL Some Call It HackDokument13 SeitenBest Hacking Site: XP Tricks LL Some Call It HackkarthithebossNoch keine Bewertungen
- Install InstructionsDokument2 SeitenInstall InstructionsSerkan SancakNoch keine Bewertungen
- Manually Remove A Click-to-Run Installation of OfficeDokument3 SeitenManually Remove A Click-to-Run Installation of OfficeAbcd BcdeNoch keine Bewertungen
- (Ebook - PDF) Untold Windows Tips and Secrets (Ankit Fadia)Dokument22 Seiten(Ebook - PDF) Untold Windows Tips and Secrets (Ankit Fadia)Ddt DdmNoch keine Bewertungen
- How To Install SSSProgmanwith Virtual DiskDokument24 SeitenHow To Install SSSProgmanwith Virtual DiskgorotoNoch keine Bewertungen
- How To Remove Windows Genuine Advantage NotificationsDokument10 SeitenHow To Remove Windows Genuine Advantage NotificationsAnonymous sWBYEAP3Noch keine Bewertungen
- XP SecretsDokument7 SeitenXP Secretssmbala100% (6)
- Device Manager Does Not Display Devices That Are Not Connected To The Windows XPDokument5 SeitenDevice Manager Does Not Display Devices That Are Not Connected To The Windows XPDelmas IberaNoch keine Bewertungen
- WindowsXP SecretsDokument3 SeitenWindowsXP SecretsHardik SharmaNoch keine Bewertungen
- Driver Upgrade Instructions: Table of ContentDokument8 SeitenDriver Upgrade Instructions: Table of Contentlmab1206Noch keine Bewertungen
- How To Remove and Reinstall TCPDokument2 SeitenHow To Remove and Reinstall TCPgenfinNoch keine Bewertungen
- Windows XP TweaksDokument11 SeitenWindows XP TweakswayneNoch keine Bewertungen
- Computer Tips and TricksDokument46 SeitenComputer Tips and Tricksanand100% (1)
- Shivam Secrets of WindowsDokument15 SeitenShivam Secrets of WindowsshivamtruthNoch keine Bewertungen
- 20 Simple Tips To Make Your Windows 10 PC FastDokument34 Seiten20 Simple Tips To Make Your Windows 10 PC FastBikash AhmedNoch keine Bewertungen
- Fix My Xerox Printer Offline IssueDokument4 SeitenFix My Xerox Printer Offline Issuevancd10Noch keine Bewertungen
- Tweak TricksDokument7 SeitenTweak TricksAlhaish KalbiNoch keine Bewertungen
- Uninstall Procedures For Field ToolsDokument5 SeitenUninstall Procedures For Field ToolsAnonymous MGCh530uDRNoch keine Bewertungen
- Fix/Solution For Windows Cannot Print Due To A Problem With Current Printer SetupDokument2 SeitenFix/Solution For Windows Cannot Print Due To A Problem With Current Printer SetupArthit NantakarnNoch keine Bewertungen
- Blog Windows Article .Dokument40 SeitenBlog Windows Article .RaajmuthuNoch keine Bewertungen
- New Microsoft Office Word Document-1 PDFDokument45 SeitenNew Microsoft Office Word Document-1 PDFObaid AhmedNoch keine Bewertungen
- 5.4.8 Lab: Managing System Files With Built-In Utilities in Windows XPDokument10 Seiten5.4.8 Lab: Managing System Files With Built-In Utilities in Windows XPtmtooomyNoch keine Bewertungen
- How To Speed Up Computer: Your Step-By-Step Guide To Speeding Up ComputerVon EverandHow To Speed Up Computer: Your Step-By-Step Guide To Speeding Up ComputerNoch keine Bewertungen
- Make Your PC Stable and Fast: What Microsoft Forgot to Tell YouVon EverandMake Your PC Stable and Fast: What Microsoft Forgot to Tell YouBewertung: 4 von 5 Sternen4/5 (1)
- Windows 10 – Complete guide book to use your PC more efficientlyVon EverandWindows 10 – Complete guide book to use your PC more efficientlyNoch keine Bewertungen
- Solving the Riddle of Microsoft and Your Computer: 2Nd EditionVon EverandSolving the Riddle of Microsoft and Your Computer: 2Nd EditionNoch keine Bewertungen
- Water and Wastewater For Fruit JuiceDokument18 SeitenWater and Wastewater For Fruit JuiceJoyce Marian BelonguelNoch keine Bewertungen
- Flabbergasted! - Core RulebookDokument160 SeitenFlabbergasted! - Core RulebookRobert RichesonNoch keine Bewertungen
- Irregular Verbs-1Dokument1 SeiteIrregular Verbs-1timas2Noch keine Bewertungen
- Answers To Quiz No 19Dokument5 SeitenAnswers To Quiz No 19Your Public Profile100% (4)
- JD For Library Interns Sep 2023Dokument2 SeitenJD For Library Interns Sep 2023Bharat AntilNoch keine Bewertungen
- Narrative ReportDokument6 SeitenNarrative ReportAlyssa Marie AsuncionNoch keine Bewertungen
- Maule M7 ChecklistDokument2 SeitenMaule M7 ChecklistRameez33Noch keine Bewertungen
- Special Warfare Ma AP 2009Dokument28 SeitenSpecial Warfare Ma AP 2009paulmazziottaNoch keine Bewertungen
- Multi Grade-ReportDokument19 SeitenMulti Grade-Reportjoy pamorNoch keine Bewertungen
- Government College of Engineering Jalgaon (M.S) : Examination Form (Approved)Dokument2 SeitenGovernment College of Engineering Jalgaon (M.S) : Examination Form (Approved)Sachin Yadorao BisenNoch keine Bewertungen
- Purposeful Activity in Psychiatric Rehabilitation: Is Neurogenesis A Key Player?Dokument6 SeitenPurposeful Activity in Psychiatric Rehabilitation: Is Neurogenesis A Key Player?Utiru UtiruNoch keine Bewertungen
- TEsis Doctoral en SuecoDokument312 SeitenTEsis Doctoral en SuecoPruebaNoch keine Bewertungen
- CURRENT DEVELOPMENT OF SLAG VALORISATION IN ChinaDokument13 SeitenCURRENT DEVELOPMENT OF SLAG VALORISATION IN ChinaHung LeNoch keine Bewertungen
- Q3 Lesson 5 MolalityDokument16 SeitenQ3 Lesson 5 MolalityAly SaNoch keine Bewertungen
- Oral Communication in ContextDokument31 SeitenOral Communication in ContextPrecious Anne Prudenciano100% (1)
- Athena 60 Installation Manual EN 2022.07.03Dokument30 SeitenAthena 60 Installation Manual EN 2022.07.03joaquin.cadondonNoch keine Bewertungen
- KalamDokument8 SeitenKalamRohitKumarSahuNoch keine Bewertungen
- LIM Gr7 Q4W3Dokument9 SeitenLIM Gr7 Q4W3Eto YoshimuraNoch keine Bewertungen
- IBM Unit 3 - The Entrepreneur by Kulbhushan (Krazy Kaksha & KK World)Dokument4 SeitenIBM Unit 3 - The Entrepreneur by Kulbhushan (Krazy Kaksha & KK World)Sunny VarshneyNoch keine Bewertungen
- Project Proposal On The Establishment of Plywood and MDF Medium Density Fiberboard (MDF) Production PlantDokument40 SeitenProject Proposal On The Establishment of Plywood and MDF Medium Density Fiberboard (MDF) Production PlantTefera AsefaNoch keine Bewertungen
- DMemo For Project RBBDokument28 SeitenDMemo For Project RBBRiza Guste50% (8)
- Conceptual Diagram of Ways To Increase SalesDokument1 SeiteConceptual Diagram of Ways To Increase SalesO6U Pharmacy RecordingsNoch keine Bewertungen
- Test 1Dokument9 SeitenTest 1thu trầnNoch keine Bewertungen
- IndianJPsychiatry632179-396519 110051Dokument5 SeitenIndianJPsychiatry632179-396519 110051gion.nandNoch keine Bewertungen
- Aero - 2013q2 Apu On DemandDokument32 SeitenAero - 2013q2 Apu On DemandIvan MilosevicNoch keine Bewertungen
- CAPE Env. Science 2012 U1 P2Dokument9 SeitenCAPE Env. Science 2012 U1 P2Christina FrancisNoch keine Bewertungen
- AnnulmentDokument9 SeitenAnnulmentHumility Mae FrioNoch keine Bewertungen
- Chain of CommandDokument6 SeitenChain of CommandDale NaughtonNoch keine Bewertungen
- Ulangan Harian Lesson 4 Kls 6Dokument3 SeitenUlangan Harian Lesson 4 Kls 6Megadevegaalgifari Minozholic Full100% (2)
- Electronic ClockDokument50 SeitenElectronic Clockwill100% (1)