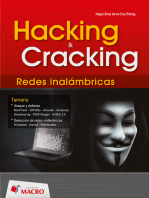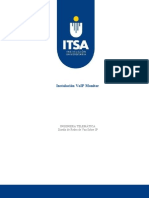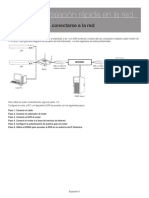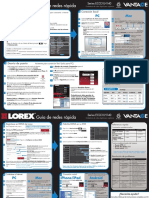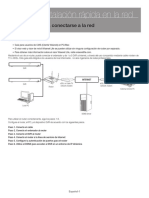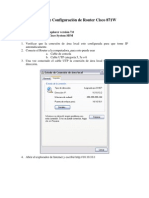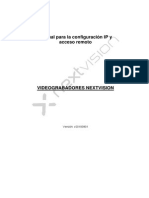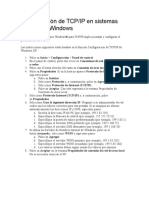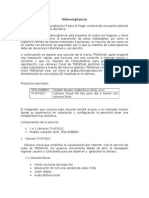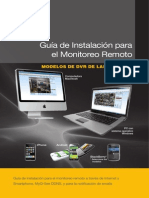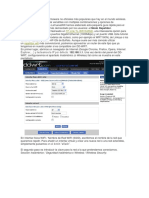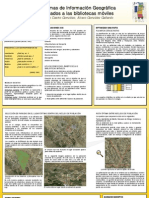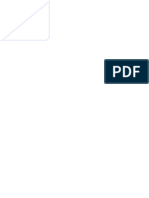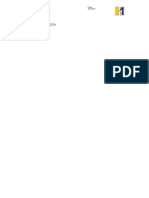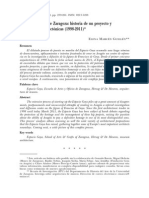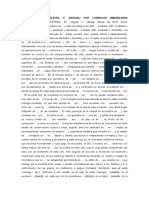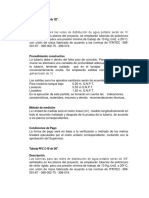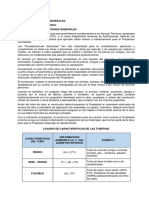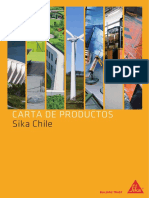Beruflich Dokumente
Kultur Dokumente
Camara IP FI8918W Guia de Instalacion Rapida para Windows
Hochgeladen von
Norma MineroOriginaltitel
Copyright
Verfügbare Formate
Dieses Dokument teilen
Dokument teilen oder einbetten
Stufen Sie dieses Dokument als nützlich ein?
Sind diese Inhalte unangemessen?
Dieses Dokument meldenCopyright:
Verfügbare Formate
Camara IP FI8918W Guia de Instalacion Rapida para Windows
Hochgeladen von
Norma MineroCopyright:
Verfügbare Formate
V38.
01
Modelo:FI8918W
Gua de Instalacin Rpida
(Windows) Cmara IP Inalmbrica / Cableada
Color:Negro
Color:Blanco
Gua de Instalacin Rpida Manual de Instalao Rpida Quick Installation Guide
1 10 19
ShenZhen Foscam Intelligent Technology Co., Ltd
FI8918W Gua de Instalacin Rpida
Gua de Instalacin Rpida
Contenido del Paquete
1) CMARA IP X 1 unidad 3) Soporte de montaje 1 unidad 2) Cable de Red X 1 unidad 4) Fuente de Alimentacin DC X 1 unidad 5) Antena WiFi (solamente disponible para modelos sin cable) 6) CD X 1 unidad (Incluye Manual del Usuario y programa IP Camera tool) 7) Gua de Instalacin Rpida X 2 (En MAC OS X1, En Windows OS X1) 8) Documento de Garanta X 1 unidad
Diagrama de Flujo del Gua de Instalacin Rpida
Instalacin del Hardware
Instalacin del Software
Acceso a la cmara
WiFi
Servicio DDNS
1 Instalacin del Hardware
(1) Abra el paquete (2) Conecte la antena(Figura1.1) Atornille la antena atrs de la cmara, asegurando que est bien fija. (3) Conecte los cables de red y de la fuente de alimentacin(Figura1.2). Conecte el cable de red a su cmara y a su router. Conecte la cmara a la red elctrica. La luz verde del indicador luminoso de red que est atrs de la cmara parpadear y la cmara ir automticamente hacer un barrido horizontal/vertical. La luz roja que indica la conexin a la red elctrica tambin se encender.
www.foscam.com
-1-
FI8918W Gua de Instalacin Rpida
Figura 1.1
Figura 1.2
2 Instalacin del Software
Introduzca el CD en su CD drive de su ordenador y busque la carpeta For Windows OS. Seleccione la carpeta IP Camera Tool. Haga doble clic en IPCamSetup.exe y ejecute el programa, siguiendo las instrucciones.
Figura 1.3
Figura 1.4 Haga doble clic en Next para completar la instalacin del programa. Un icono aparecer en su desktop (escritorio) despus que la instalacin del programa IP www.foscam.com -2-
FI8918W Gua de Instalacin Rpida Camera Tool haya sido exitosa.
3 Acceso a la Cmara
Haga doble clic en el iconoIP Camera Tooly las siguientes pantallas aparecern.
Figura 1.5 El programa IP Camera Tool deber encontrar la IP automticamente despus que se conecte el cable de red. Si eso no ocurre, asegrese que el DHCP est activo en su router. No accione los filtros de direcciones MAC e inactive cualquier firewall o antivirus en su ordenador. Haga doble clic en Direccin de IP del programa IP Camera Tool y se abrir el cuadro de dilogo de acceso del usuario.
El usuario predefinido es admin Sin contrasea Si usted usa el navegador IE, marque aqu para acceso Si usted usa Firefox, Google Chrome, Safari, marque aqu para acceso
Figura 1.6 Nota: Si usted usa el navegador IE, por favor marque la primera opcin de acceso (ActiveX Mode). Si usted usa otro navegador, como por ejemplo Firefox, Safari o Google Chrome, por favor elija la segunda opcin de acceso (Server Push). Usted podr ver el video en directo despus del acceso.
www.foscam.com
-3-
FI8918W Gua de Instalacin Rpida
Figura 1.7 Si usted no puede ver el video en directo, por favor, asegrese de permitir que el active X se ejecute cuando aparezca. (Para ms detalles: lea el Manual del Usuario). Si usted solo ve una pantalla negra con una cruz roja en el centro, por favor intente un nmero de puerto distinto al que ya es predefinido como port 80. Usted deber intentar los puertos 85, 8005, etc. Si usted todava no puede ver el video en directo, intente desactivar cualquier firewall o programa de antivirus en su ordenador.
4 WiFi
(1) Por favor, abra Men Administrador y haga clic en WiFi. Despus marque Activar Wifi. Haga clic en el botn Escanear y la cmara detectar todos los dispositivos WiFi cercanas al rea. Su router tambin aparecer en la lista (Figura 1.8). Si la cmara no detecta ningn dispositivo WiFi, haga clic en el botn Escanear otra vez. Asegrese de esperar 1 a 2 minutos antes de volver a pulsar el botn Escanear.
Haga clic en el botn Escanear para buscar por dispositivos WiFi
Figura 1.8 (2) Marque el SSID en la lista de su router, la informacin correspondiente (SSID y criptografa) ser llena automticamente en los campos que se siguen. www.foscam.com -4-
FI8918W Gua de Instalacin Rpida Usted solo tendr que introducir la clave compartida. Asegrese que SSID, la criptografa y la clave compartida que usted escribi para la cmara son exactamente las mismas para su router.
1 Marque el SSID en el router. SSID y la criptografa sern completados automticamente en los campos que se siguen 2 Rellene con la misma clave WiFi compartida de su router
Figura 1.9 (3) Haga clic en el botn Aceptar despus que todas las configuraciones estn hechas. La cmara se reiniciar. Despus que la cmara termine el proceso de reiniciar, espere 10 segundos y desconecte el cable de red. La cmara deber funcionar a travs del router inalmbrico. Nota: Si su cmara no se conecta por WiFi, por favor consulte FAQ en el Manual del Usuario.
5 Servicio DDNS
5.1 Usuario de IP esttica
Usuarios de IP esttica no necesitan definir la configuracin del servicio DDNS para acceso remoto. Cuando haya finalizado la conexin de la cmara en la red y el redireccionamiento del puerto (port forwarding) (Figura2.6/2.7), usted puede acceder a la cmara directamente a travs de la Internet usando la WAN IP y el nmero del puerto. Hay dos modos para obtener su WAN IP. Obtener la WAN IP de sitios web pblicos Para obtener su direccin WAN IP, entre la siguiente URL en su navegador: http://www.whatismyip.com. La pgina web en esta direccin mostrar su WAN IP actual.
Figura 2.0 www.foscam.com -5-
FI8918W Gua de Instalacin Rpida Obtener la direccin WAN IP a partir del router Usted puede obtener la IP WAN a travs de su router. Generalmente, est en el estatus del sistema. Por ejemplo, aqu estn las etapas para el router LINKSYS WRT54G. 1) Obtener la direccin IP del router (direccin del portal de red), nombre de usuario y contrasea para acceso al router por la red del administrador. 2) Entre la direccin de IP de la red del router (LINKSYS WRT54G, predefinida como LAN IP 192.168.1.1) en el campo de direccin del IE para acceder al router; Abra la pgina de Status para encontrar la direccin WAN del router. En este ejemplo, la direccin es: 183.37.28.254. Acceso de la IP de la cmara por la Internet Usted puede acceder la direccin IP de la Cmara por la Internet (acceso remoto). Entre la direccin WAN IP y el nmero del puerto en el navegador IE o en otros navegadores que usted tenga. Por ejemplo: http:// 183.37.28.254:85 Nota: Asegrese que el redireccionamiento de puertos (tambin conocido como port forwarding) haya sido exitoso. Usted puede hacer el redireccionamiento de puertos de dos modos: 1) Entre a la pgina de configuracin del router para activar la funcin UPnP. Entonces acceda la cmara como administrador, marque UPnP para activar UPnP y asegrese que el estatus sea UPnP correcto 2) Haga el redireccionamiento de puerto manualmente (detalles: Figura 2.6/2.7). Si su router tiene servidor virtual, el har el redireccionamiento de puertos. Por favor, escriba la IP de red de la cmara y el puerto que usted configur en las configuraciones bsicas de red para la lista de mapa Virtual. Nota: Si usted conecta la cmara a un router, este tendr una direccin IP dinmica y usted necesitar ajustar las configuraciones del servicio DDNS para accederlo remotamente.
5.2 Como configurar los parmetros del servicio DDNS (Para usuarios de IP dinmicas)
(1) Visite www.dyndns.com para abrir una cuenta. Elija Sign up FREE para conseguir una cuenta gratuitamente.
www.foscam.com
-6-
FI8918W Gua de Instalacin Rpida
Figura 2.1 Todas las configuraciones se guardarn y aparecern las siguientes pantallas: (Figura2.2) El nombre de su equipo (host name) ser mostrado en la lista. Nota: Memorice el nombre de equipo, nombre del usuario y contrasea; ellos son necesarios cuando usted realice las configuraciones del servicio DDNS de su cmara.
Figura 2.2 (2) Configuraciones bsicas de red Se necesita una IP local esttica para la cmara cuando se configura el servicio DDNS. Acceda su cmara y ajuste las configuraciones bsicas de red como muestra la figura abajo (Figura2.3).
Figura 2.3 Asegrese que su cmara est en la misma subred que su router. En otras palabras, mantenga las primeras tres partes iguales a su router o su ordenador. www.foscam.com -7-
FI8918W Gua de Instalacin Rpida El portal (Gateway) es la IP LAN de su router. Usted puede encontrar el servidor DNS en su router caso no lo sepa. Tambin lo puede encontrar en la conexin de rea local de su ordenador. (Para ms detalles: lea el Manual del Usuario Red) Generalmente el tiene la IP de red de su ordenador, el portal, el servidor DNS. Haga clic en Submit (Enviar) despus de hechas las configuraciones; la cmara reiniciar. (3) Configuracin del servicio DDNS Ajuste los parmetros del servicio DDNS como sigue. Use el nombre de dominio DDNS que usted obtuvo del sitio web DynDns.
Figura 2.4 Haga clic en Aceptar despus de rellenar con la informacin. La cmara reiniciar. Acceda la cmara otra vez para verificar si las configuraciones DDNS muestran correcto.
Asegrese exitoso
que
DDNS
haya
sido
Figura 2.5 (4) Cmo configurar el redireccionamiento de puertos. Acceda su router y encuentre las configuraciones de redireccionamiento de puertos. Por ejemplo, el router Lynksys tiene los siguientes parmetros: Ajuste los campos de redireccionamiento de puertos (port forwarding) como se sigue:
www.foscam.com
-8-
FI8918W Gua de Instalacin Rpida
Figura 2.6 Usted tambin puede elegir la amplitud del redireccionamiento de puertos. Para configurar el redireccionamiento de puertos con xito, recomendamos que usted ajuste ambos el puerto de inicio y el puerto final con el mismo nmero de puerto. Marque la IP de red de la cmara y el puerto (Figura 2.3) en la lista de la pgina redireccionamiento de puertos.
Rediccione esto
Figura 2.7 No se olvide de guardar esas configuraciones cuando termine. (5) Usted puede ahora usar el nombre de dominio DDNS y el nmero de puerto para acceder su cmara de cualquier lugar. Por ejemplo, use http://cyjun321.dyndns.org:8090 para acceder la cmara. Aqu cyjun321.dyndns.org es el servidor DDNS, 8090 es el puerto de la cmara.
Ms informaciones
Para otros detalles de configuracin, por favor lea el Manual del Usuario.
www.foscam.com
-9-
FI8918W Manual de Instalao Rpida
Manual de Instalao Rpida Contedo da Embalagem
1) Cmera IP X 1 Unidade 3) Fonte de alimentao DC X 1 Unidade 5) Carto de Garantia X 1 Unidade 6) Antena Wi-Fi (disponvel apenas para o modelo sem fio) 7) CD (inclui manual do usurio e ferramentas para cmera IP) X 1 Unidade 8) Manuais de Instalao Rpida X 2 (Um para MAC OS e outro para Windows OS ) 2) Cabo de rede X 1 Unidade 4) Suporte de montagem X 1 Unidade
Fluxograma do Manual de Instalao Rpida
Instalao do hardware Instalao do software Acessar a cmera Configurar Configurar Servio DDNS
1 Instalao do Hardware
1) Abrir a Embalagem 2) Conectar a antena Figura 1.1 Aparafuse a antena na parte traseira da cmera e certifique-se de que a antena est firmemente conectada. 3)Ligar os cabos de Rede e de EnergiaFigura 1.2. Conecte o cabo de rede cmera e ao seu roteador. Conecte o cabo de energia. A luz verde da rede na parte traseira da cmera piscar e a cmera automaticamente comeara a se mover horizontalmente e verticalmente. A luz de alimentao vermelha tambm se ligar.
www.foscam.com
- 10 -
FI8918W Manual de Instalao Rpida
Figura 1.1
Figura 1.2
2 Instalao do Software
Insira o CD na sua unidade de CD do seu laptop e localize a pasta For Windows OS. Dentro dessa pasta selecione o diretorio IP Camera Tool. D um duplo clique em IPCamSetup.exe e instale o software seguindo as instrues que aparecem na tela.
Figura 1.3
Figura 1.4 Clique em Next para concluir a instalao do software. Um cone aparecer em seu desktop aps a instalao do software IP Camera Tool ter sido concluda com xito. www.foscam.com - 11 -
FI8918W Manual de Instalao Rpida
3 Acesse a cmera
D um clique duplo no cone IP Camera Tool e a tela seguinte deve aparecer.
Figura 1.5 A IP camera tool deve encontrar a sua cmera IP automaticamente depois que voc conectar o cabo de rede. Se isso no ocorrer, certifique-se que o DHCP est habilitado em seu roteador. No permitir filtro de endereos MAC e desativar qualquer firewall ou antivrus em seu computador. D um duplo clique no endereo IP na ferramenta Cmera IP que ir exibir a interface do usurio para Acesso .
The default user is admin No password If you use IE browser, choose here to login If you use Firefox, Google Chrome, Safari, choose here to login
Figura 1.6 Nota: Se voc usa o navegador IE, por favor, escolha o primeiro modo de login (Modo ActiveX) para login. Se voc usar outros navegadores, como Firefox, Safari ou Chrome do Google, por favor escolha o segundo modo de login (modo push Server) para fazer login. Voc vai ver um vdeo ao vivo aps efetuar o login.
www.foscam.com
- 12 -
FI8918W Manual de Instalao Rpida
Figura 1.7 Se voc incapaz de ver um vdeo ao vivo, por favor, certifique-se de permitir a execuo de activeX quando solicitado. (para mais informaes: consulte o manual do usurio) Se voc v apenas uma tela preta com uma cruz vermelha no centro, por favor tente outro nmero de porta em vez do padro "porta 80". Tentar ad portas 85, 8005, etc
Se voc ainda no consegue ver um vdeo ao vivo,tente desligar qualquer firewall ou anti-virus software no seu computador. 4 Confirguraes de Wireless LAN 1) Por Favor escolha Administratore clique em Ustawienia sieci bezprzewodowej WiFi. Ento Escolha Uyj sieci bezprzewodowej. Clique no boto Skanuj e a cmera ir detectar todos os dispositivos WIFI na rea ao redor. Deve aparecer tambm o seu roteador na lista. (Figura 1.8) Se a cmera no for capaz de detectar qualquer dispositivo Wi-Fi, clique no boto Skanuj novamente.Certifique-se de esperar 1 a 2 minutos antes de selecionar o boto Skanuj novamente.
Figura 1.8 2) Clique no SSID do seu roteador na lista, as informaes correspondentes (SSID e Szyfrowanie) sero preenchidas nas seguintes caixas automaticamente. Voc s precisa preencher o campo da chave de compartilhamento (Share Key) . Certifique-se que www.foscam.com - 13 -
FI8918W Manual de Instalao Rpida as informaes de criptografia, SSID,e chave de compartilhamento que voc preencheu para a cmera so exatamente as mesmas do seu roteador.
Figura 1.9 3)Clique no boto Enviar (Submit) depois de todas as configuraes tenham sido preenchidas. A cmera ir reiniciar. Depois que a cmera tenha concludo o processo de reinicializao, aguarde 10 segundos e desconecte o cabo de rede. A cmara dever funcionar atravs de seu roteador sem fio. Nota: Se sua cmera no pde se conectar atravs de Wi-Fi, consulte a FAQ no manual do usurio.
5 Configuraes do Servio DDNS
5.1 Usurios com IP Esttico
Esttico usurios IP no precisam definir as configuraes de servio DDNS para acesso remoto. Quando terminar a conexo da cmera em LAN e o encaminhamento de porta (Figura 2.6/2.7) voc pode acessar a cmera diretamente a partir da Internet pelo IP WAN e o nmero da porta. Existem duas maneiras de obter o seu endereo IP WAN. Obter o IP WAN de website pblico Para obter o seu endereo IP, WAN digite a seguinte URL no seu navegador: webpage http://www.whatismyip.com. Este site vai mostrar o seu IP WAN atual .
Figura 2.0 www.foscam.com - 14 -
FI8918W Manual de Instalao Rpida Obter o endereo IP WAN do roteador Voc pode encontrar o IP WAN do seu roteador. Normalmente est no Status do sistema. Por exemplo, aqui esto os passos para um roteador Linksys WRT54G: 1) Obter o endereo IP do roteador (endereo do gateway na LAN), nome de usurio e senha para login do administrador da rede no roteador; 2) Digite o endereo IP LAN do roteador (Linksys WRT54G, IP padro LAN 192.168.1.1) na barra de endereos do IE para o login do router; Abra a pgina de status para descobrir o endereo WAN do roteador. Neste exemplo, o endereo 183.37.28.254. Acessar a cmera IP a partir da Internet Voc pode acessar a cmera IP a partir da Internet (acesso remoto). Digite o endereo IP WAN e o nmero da porta no navegador IE ou outro navegador que voc utilize para entrar na cmara. Por exemplo: Http: / / 183.37.28.254:85 Nota: Certifique-se do mapeamento de porta (ou tambm conhecido como encaminhamento de porta) foi bem sucedido. Voc pode fazer o mapeamento de portas de duas maneiras. 1) Entre na pgina de configurao do roteador para habilitar a funo UPNP. Em seguida acessar (login) a cmera como administrador, escolha Ustawienia UPnP para ativar UPNP e certifique-se o status UPnP dziaa. 2) Fazer encaminhamento de porta manualmente. (detalhes: Figura 2.6/2.7) Se o seu roteador tem o Virtual Server, ele vai fazer o mapeamento de porta. Por favor, adicione IP LAN da cmera e defina uma porta nas configuraes bsicas da rede (Podstawowe ustawienia sieci LAN) para a lista de mapa Virtual. Nota: Se voc conectar a cmera em um roteador, a cmera ter um endereo IP dinmico. Sendo assim voc precisa definir configuraes de servio DDNS para visualiz-la remotamente.
5.2 Como definir as Configuraes de Servio DDNS (Para usurios de IP dinmico)
1) Visite http://dyn.com/dns/dyndns-free para obter uma conta. Escolha Cadastre-se GRTIS (Sign up FREE ) para obter uma conta gratuita.
www.foscam.com
- 15 -
FI8918W Manual de Instalao Rpida
Figura 2.1 Todas as configuraes so salvas e aparece a seguinte tela: (Figura 2.2) Seu nome de host sero exibidas na lista. Nota: Lembre-se do nome do host, nome de usurio e senha, pois eles so necessrios quando voc definir as configuraes servio DDNS de sua cmera.
Figura 2.2 2)Definies bsicas de rede Um IP esttico para a cmera necessrio quando se configurar as definies de servio DDNS (Ustawienia DDNS) .
Figura 2.3 Entrar sua cmera e definir as configuraes bsicas de rede como na imagem abaixo . Verifique se a cmera est na mesma sub-rede do roteador. Em outras palavras, manter as primeiras trs sees numricas iguais ao seu roteador ou o seu computador (no exemplo acima da figura 3.2 essas trs sequencias numricas seriam 192.168.1.1) www.foscam.com - 16 -
FI8918W Manual de Instalao Rpida Gateway o IP do seu roteador LAN. Voc pode localizar o servidor DNS no seu roteador, se voc no sabe o servidor DNS, voc poder encontr-lo em fazendo uma conexo local com o seu computador (para mais detalhes: ver manual do usurio Configuraes de rede bsicas) Normalmente, ele contm o IP LAN, o gateway e o servidor DNS do seu computador. Clique em Zatwierd depois de entrar essas configuraes e a cmera ir reiniciar. (3) Configuraes de Servio DDNS Defina as configuraes de servio DDNS como a seguir. Use o nome de domnio DDNS que voc tem no site DynDNS.
Figura 2.4 Clique Zatwierd depois de completar todas as informaes. A cmera ir reiniciar. Entrar a cmera novamente paraverificar se as configuraes DDNS mostram Dziaa
Certifique-se que a configurao do DDNS ocorreu sem erros Figure2.5 4) Como configurar o encaminhamento de porta (port forwarding). Entrar seu roteador(atravs de Login)e localizar as configuraes de encaminhamento de porta.Por exemplo,o roteador Linksys tem as seguintes configuraes:Definir os campos de porta encaminhamento da seguinte forma:
www.foscam.com
- 17 -
FI8918W Manual de Instalao Rpida
Figura 2.6 Voc tambm pode escolher um intervalo encaminhamento de portas. A fim de encaminhar a porta com sucesso, recomendamos voc definir tanto a porta de incio quanto a porta final como o mesmo nmero de porta. Adicionar IP da cmera e porta LAN (Figura 2.3) na lista de portas pgina de encaminhamento.
Figura 2.7 No se esquea de salvar essas configuraes quando tiver terminado. 5) Agora voc pode usar o nome de domnio DDNS e o nmero da porta para entrar a sua cmera de qualquer lugar. Por exemplo, use a seqncia http://cyjun321.dyndns.org:8090 para entrar na cmara. Cyjun321.dyndns.org aqui o Host DDNS e 8090 a porta da cmara.
Concluso
Para detalhes de outras confirguraes por favor consulte o Manual do Usurio.
www.foscam.com
- 18 -
FI8918W Quick Installation Guide
Packing list
1) IP CAMERA X 1 3) DC Power Supply X 1 5) Mounting bracket 1 2) Wi-Fi Antenna (only available for wireless model) 4) Network Cable X 1 6) CD X 1 (Includes user manualIP camera tool)
7) Quick Installation Guide X 2(For MAC OS X1, For Windows OS X1) 8) Warranty Card X 1
Quick Installation Diagram
Hardware Software Login Installation Installation the Camera
Wireless Connection Setup Remote Access Setup
P.12
Other Settings
Start Installation 1. Hardware Installation
1) Open the package. Take out the camera out of the box carefully. 2) Mount the antenna. Then take the Wi-Fi antenna, mount it on the SMA connector on the back of the camera, screw the antenna to the bottom, and make the antenna stand vertically.
www.foscam.com
- 19 -
FI8918W Quick Installation Guide
Figure 1.1 Mount the antenna
Figure 1.2 Plug the network cable
3) Get the camera connected to the router, and get it powered. Use the network cable to connect the camera to the router or the switch in the LAN network at your home or your office. Plug in the power. The green network light at the rear of the camera will blink and the camera will automatically pan/tilt. The red power light will also turn on.
2. Software Installation
Insert the CD into the CD drive of your computer and find the folder For Windows OS. Select the IP Camera Tool folder. Double click IPCamSetup.exe to install, it pops up a window as below (Fig.1.3). Just click button Next to finish the installation.
Figure 1.3 Click Next, next to continue the installation
www.foscam.com
- 20 -
FI8918W Quick Installation Guide
Figure 1.4 Click Close to finish installation, and get computer restarted A shortcut icon will appear on your desktop after the IP Camera Tool software installation is successfully completed.
Figure 1.5 Shortcut icon
3. Login the Camera
Double click the IP Camera Tool icon and the following screen should appear.
Figure 1.6 IP Camera Tool Windows The IP camera tool should find the cameras IP automatically after you plug in the network cable. If not, please make sure that DHCP is enabled on your router and that MAC address filtering, firewalls and anti-virus are disabled temporarily until the camera is set up. Double click the LAN IP address of the camera, it pops up a login window.
www.foscam.com
- 21 -
FI8918W Quick Installation Guide
The default user is admin No password If you use IE browser, choose here to login If you use Firefox, Google Chrome, Safari, choose here to login
Note
Figure 1.7 Enter user name: admin, no password, and click login
There are two login methods. One is IE ActiveX Mode, the other is Server Push Mode for Safari, Firefox, Google Chrome. Please choose IE ActiveX Mode if you are using IE browser now.
Figure 1.8 Surveillance Windows Enter user name: admin, no password, and click Submit. Congratulations! You have succeeded in accessing in the camera by wired connection. Just leave all the menus alone before you finish the quick installation. Note The default user name is admin with no password.
If you are unable to see a live video, please make sure to allow ActiveX to run when prompted. (For more details, see the User Manual). If you only see a black screen with a red cross in the center, please try another port number instead of the default port 80 .You may want to try port 85, 8005, etc. If you are still unable to see a live video, try shutting down any firewall or anti-virus software on your computer. www.foscam.com - 22 -
FI8918W Quick Installation Guide
4. Wireless Connection Settings
Step 01) Please choose For Administrator and click Wireless LAN Settings. Then enable Using Wireless LAN. Click the Scan button and the camera will detect all WIFI devices around the area. It should also display your router in the list. (Figure 1.9) If the camera is not able to detect any WIFI device, please click the Scan button again. Make sure to wait 1 to 2 minutes before selecting the Scan button again.
Figure 1.9 Wireless LAN Settings Step 02) Click the SSID of your router in the list, the corresponding information (SSID & Encryption) will be filled in the following boxes automatically. You will only need to fill in the share key. Make sure that SSID, Encryption and share key you filled in for the camera are exactly the same for your router.
Figure 2.0 Wireless LAN Settings Step 03) Please click on the Submit button after all settings have been entered. The camera will reboot after the camera has completed the reboot process, wait 10 seconds and disconnect the network cable.
www.foscam.com
- 23 -
FI8918W Quick Installation Guide The LAN IP address will disappear on the window of IP Camera Tool when the camera gets restarted. Just wait for around 1 minute, the camera will get wireless connection, and the LAN IP of the camera will be showed again on the window of the IP Cam Tool. You have done wireless connection of the camera successfully. Note
If fail to make WiFi connection, please refer to seller or us for help.
5. Remote Access Settings
We have been able to access the camera within the LAN network, but how to access the camera via WAN or via internet? We have to do Remote Access Settings before we want to access the camera outside the LAN network.
5.1 Static IP user
Static IP users do not need to set DDNS service settings for remote access. When you have finished connecting the camera using LAN and port forwarding, you can access the camera directly from the Internet by the WAN IP and port number.
How to Obtain the WAN IP from a public website
To obtain your WAN IP address, enter the following URL in your browser: http://www.whatismyip.com.The webpage at this address will show you the current WAN IP.
Figure 2.1 Get to know the WAN IP address of the router
Access the IP Camera from the Internet
You can access the IP Camera from the Internet (remote access). Enter the WAN IP address and port number in IE browser or other browsers you use. For example, Http:// 183.37.28.254:85 Note www.foscam.com - 24 -
FI8918W Quick Installation Guide Make sure port mapping (or also known as port forwarding) is successful. You can do port mapping in two ways. 1) Enter the setting page of the router to enable UPNP function. Then login the camera as administrator, choose UPnP Settings to enable UPNP and make sure the state is UPnP success. 2) Do port forwarding manually. (details: Fig.2.3) If your router has a Virtual Server, it will do port mapping. Please add the cameras LAN IP and port which you set in basic network settings to the Virtual map list. Note: If you plug the camera in a router, it will have dynamic IP address and you need to set DDNS service settings to view it remotely.
5.2 How to configure Remote Access Settings (For dynamic IP user)
Step 1, Go to the website www.dyndns.com to create a free hostname
Login on www.dyndns.com and click get a free domain service, and click Sign up free. Create a hostname, a user name and password which are used to DDNS Service Settings within the camera. Please apply the account step by step according to instructions on www.dyndns.com
Figure 2.2 Register a user name on www.dyndns.com
Step 2, DO DDNS Service Settings within the Camera
Please set DDNS Service Settings within the camera by hostname, a user name and password youve got from www.dyndns.com Take hostname foscam.dyndns.org, user name foscam, password foscam2012 for example. Firstly, goes to option of DDNS Service Settings on the administrator panel. www.foscam.com - 25 -
FI8918W Quick Installation Guide Secondly, select DynDns.org(dyndns) as a server showed as Thirdly, fill foscam as DDNS user, fill password foscam2012 as DDNS password, fill foscam.dyndns.org as DDNS domain and server URL, Then click save to make effect. The camera will restart and to take the DDNS settings effective. Fourthly, after the restart, login the camera, and go to option of Device Info on the administrator panel, and check if the DDNS status is successful.
Note
If failed, please double check if you have input the correct hostname, user name,
and password, and try to redo the settings.
Step 3,Make Port Forwarding of the HTTP Port of the camera What is port forwarding?
If you have no concept of Port Forwarding, please open the webpage http://portforward.com/help/portforwarding.htm to learn some knowledge of Port Forwarding. Or Use Google to check out what is port forwarding.
How to do port forwarding within the router Example: The cameras LAN IP address is http://192.168.1.35:88 ,
Firstly, login the router, goes to the menu of Port Forwarding or Port Trigger (or named Virtue Server on some brands of router). Take Linksys brand router as an example, Login the router, and goes to Applications & Gaming->Single Port Forwarding. Secondly, Create a new column by LAN IP address & HTTP Port No. of the camera within the router showed as below.
www.foscam.com
- 26 -
FI8918W Quick Installation Guide
Figure2.3 Port forwarding
Step 4, Use domain name to access the camera via internet
After the port forwarding is finished, you can use the domain name+ http no. to access the camera via internet. Take hostname foscam.dyndns.org for example, the accessing link of the camera via internet would be http://foscam.dyndns.org:88
How to test if the accessing link is working
1) Just enter http:// Domain name + HTTP Port on the IE bar, to see if the camera is accessible. 2) Send the link http:// Domain name + HTTP Port to your friend to have a test, to check if the camera is accessible
www.foscam.com
- 27 -
FI8918W Quick Installation Guide
6. Other Settings
Congratulations!
You have finished the quick installation of the camera. You can take time to play the camera. Please refer to the electronic user manual burned in the CD-ROM for other settings. Other advanced software settings, such as Alarm Service Settings, Mail Service Settings, User Settings,
ShenZhen Foscam Intelligent Technology Co., Ltd
www.foscam.com
- 28 -
Das könnte Ihnen auch gefallen
- MF0221_2 - Instalación y configuración de aplicaciones informáticasVon EverandMF0221_2 - Instalación y configuración de aplicaciones informáticasNoch keine Bewertungen
- Processing: Desarrollo de interfaces de usuario, aplicaciones de visión artificial e IoT para Arduino y ESP8266Von EverandProcessing: Desarrollo de interfaces de usuario, aplicaciones de visión artificial e IoT para Arduino y ESP8266Bewertung: 5 von 5 Sternen5/5 (1)
- Instalación y Configuración VoIP MonitorDokument17 SeitenInstalación y Configuración VoIP MonitorJordy GaravitoNoch keine Bewertungen
- Guia NVR LoganDokument18 SeitenGuia NVR LoganWLADIMIR SUNTAXINoch keine Bewertungen
- UF0466 - Testeo y verificación de equipos y periféricos microinformáticosVon EverandUF0466 - Testeo y verificación de equipos y periféricos microinformáticosNoch keine Bewertungen
- Configuracion Paso A Paso Camara IpDokument21 SeitenConfiguracion Paso A Paso Camara IpJohan SilvaNoch keine Bewertungen
- Pasos Configuración de Cámaras IP Control AlarmaDokument22 SeitenPasos Configuración de Cámaras IP Control AlarmaAlex Moreno100% (1)
- Camara IP FI9821W Guia de Instalacion Rapida para Windows y MacDokument2 SeitenCamara IP FI9821W Guia de Instalacion Rapida para Windows y MacCésar CastreNoch keine Bewertungen
- Guia Instalacion Rapida Camaras IP Foscam MJPEG InteriorDokument14 SeitenGuia Instalacion Rapida Camaras IP Foscam MJPEG InteriorPaco CordonNoch keine Bewertungen
- 01 - Guía de Instalación Rápida (Spanish Language)Dokument22 Seiten01 - Guía de Instalación Rápida (Spanish Language)Elisabeth Diaz CoronadoNoch keine Bewertungen
- Router Guide-SDR-B75303-SPANISH - Web-1125Dokument18 SeitenRouter Guide-SDR-B75303-SPANISH - Web-1125JAMIS JOYCEM MEGO ESTELANoch keine Bewertungen
- Manual Cámara IP DINON 8475Dokument23 SeitenManual Cámara IP DINON 8475lmorenoolivares50% (2)
- Manual CamarasDokument104 SeitenManual CamarasOscar Echeandia FiestasNoch keine Bewertungen
- Manual Cámara IP PDFDokument23 SeitenManual Cámara IP PDFRaúl Neira SáezNoch keine Bewertungen
- Lh140 Series QNG SP r2Dokument2 SeitenLh140 Series QNG SP r2Anonymous zgk8F5WpNoch keine Bewertungen
- Manuals 5MP-AIO 180403 ES Router Guide SDR-84305,85305Dokument18 SeitenManuals 5MP-AIO 180403 ES Router Guide SDR-84305,85305Tony RaiNoch keine Bewertungen
- Repetiddor Señal WifiDokument18 SeitenRepetiddor Señal WifiKiko ArgenNoch keine Bewertungen
- Manual Del Usuario (Camara Ip)Dokument21 SeitenManual Del Usuario (Camara Ip)Aldo Fabian Melin MaringerNoch keine Bewertungen
- Guia de Configuración de DVRDokument8 SeitenGuia de Configuración de DVRVigilame CANoch keine Bewertungen
- 444 - Guia Instalacion y Configuracion en InternetDokument5 Seiten444 - Guia Instalacion y Configuracion en InternetmpeneloNoch keine Bewertungen
- Tutorial Conexión Dyndns y DVRDokument19 SeitenTutorial Conexión Dyndns y DVRRamiro ArredondoNoch keine Bewertungen
- ALL Cong IP CamarasDokument36 SeitenALL Cong IP CamarasRicardo FantiniNoch keine Bewertungen
- Manual de Instalacin Tarjetas Tyk IDokument7 SeitenManual de Instalacin Tarjetas Tyk I22javier09Noch keine Bewertungen
- Manejo de Redes - Configuracion Basica SDM Express Paso A PasoDokument24 SeitenManejo de Redes - Configuracion Basica SDM Express Paso A PasoSophi VillaNoch keine Bewertungen
- Manual Cam WascamDokument12 SeitenManual Cam WascamSilvana ChiusiNoch keine Bewertungen
- Manual de Usuario LOGAN DVR 4 y 8 LGKDokument10 SeitenManual de Usuario LOGAN DVR 4 y 8 LGKrjrcorreoNoch keine Bewertungen
- Manual de Configuracion DCS-2121 2102Dokument32 SeitenManual de Configuracion DCS-2121 2102elpato1984100% (1)
- Manual para El NVRDokument18 SeitenManual para El NVRFrancisco Javier Millán0% (1)
- User Manual - Ralink WirelessDokument16 SeitenUser Manual - Ralink WirelessElias MosqueraNoch keine Bewertungen
- Cómo Configurar Un Módem ZTE Zxv10 w300Dokument5 SeitenCómo Configurar Un Módem ZTE Zxv10 w300Andres RodriguezNoch keine Bewertungen
- Wifi Repeater 300 Siliceo 7w211-EspañolDokument11 SeitenWifi Repeater 300 Siliceo 7w211-EspañolPaulo CastilloNoch keine Bewertungen
- Remote Monitoring QT 3 3 5 SP WebDokument76 SeitenRemote Monitoring QT 3 3 5 SP WebAlex PachecoNoch keine Bewertungen
- Hikvision - Recuperar Contraseña Por Menú LocalDokument12 SeitenHikvision - Recuperar Contraseña Por Menú LocalLuisMiguelTNoch keine Bewertungen
- Configuracion Intellinet - V3Dokument11 SeitenConfiguracion Intellinet - V3Gerardo Villafaña TorresNoch keine Bewertungen
- TWDokument23 SeitenTWmrjhuankyNoch keine Bewertungen
- Configuración de Un ISR Con SDMDokument5 SeitenConfiguración de Un ISR Con SDMjhonnycmNoch keine Bewertungen
- Cable DirectoDokument3 SeitenCable DirectoGabrielys SalasNoch keine Bewertungen
- Configuracion DynDNSDokument31 SeitenConfiguracion DynDNSFabian CevallosNoch keine Bewertungen
- Trabajo de Administracion de RedesDokument22 SeitenTrabajo de Administracion de RedesLuis TempoNoch keine Bewertungen
- Ip Empresarial A7600A1Dokument7 SeitenIp Empresarial A7600A1Norvin TreminioNoch keine Bewertungen
- Manual PR (Actico de Video VigilanciaDokument19 SeitenManual PR (Actico de Video VigilanciaALdo BravoNoch keine Bewertungen
- Q-See QT Series Remote Monitoring Set Up Guide - SpanishDokument35 SeitenQ-See QT Series Remote Monitoring Set Up Guide - SpanishhezcojoseNoch keine Bewertungen
- 10 Secretos Sobre La Seguridad de Un RouterDokument3 Seiten10 Secretos Sobre La Seguridad de Un RouterpeillaNoch keine Bewertungen
- 4.4.2.3 Lab - Configuring A Wireless Router and ClientDokument18 Seiten4.4.2.3 Lab - Configuring A Wireless Router and ClientObed Marino Bonilla Gomez100% (1)
- Guía para Configurar Modem Siemens Speedstream 4200Dokument10 SeitenGuía para Configurar Modem Siemens Speedstream 4200Anonymous 8ovyNRW25% (4)
- Manual Rapido DVR1Dokument9 SeitenManual Rapido DVR1Lui-g RochaNoch keine Bewertungen
- Manual de InkalinukDokument159 SeitenManual de Inkalinukusuario99**Noch keine Bewertungen
- Procedimiento Configuracion de Acceso Remoto Kit CCTV BticinoDokument90 SeitenProcedimiento Configuracion de Acceso Remoto Kit CCTV BticinoJa Fa0% (1)
- Manual de Configuración de Router Netgear paraDokument9 SeitenManual de Configuración de Router Netgear paradriss2275% (4)
- Manual IVM4000 Sotfware para DVRDokument101 SeitenManual IVM4000 Sotfware para DVRgfrank07Noch keine Bewertungen
- CCTV Visualizacion de Camaras Por Red InternetDokument14 SeitenCCTV Visualizacion de Camaras Por Red Internetjchristian_ram_galNoch keine Bewertungen
- 599 Evo-W302AR EsDokument9 Seiten599 Evo-W302AR Esmalaga78jdNoch keine Bewertungen
- Manual TEW-650AP ConfiguracionDokument17 SeitenManual TEW-650AP ConfiguracionJuan VerasteguiNoch keine Bewertungen
- DDWRT Como RepetidorDokument10 SeitenDDWRT Como RepetidorjesuspxNoch keine Bewertungen
- Manual Configuración DDNS Hikvision V 1.0Dokument12 SeitenManual Configuración DDNS Hikvision V 1.0Kevin AriasNoch keine Bewertungen
- Administración de servicios web: Anatomía del internetVon EverandAdministración de servicios web: Anatomía del internetNoch keine Bewertungen
- UF1879 - Equipos de interconexión y servicios de redVon EverandUF1879 - Equipos de interconexión y servicios de redNoch keine Bewertungen
- UF1271 - Instalación y configuración del software de servidor webVon EverandUF1271 - Instalación y configuración del software de servidor webNoch keine Bewertungen
- GPS en Bibliotecas MóvilesDokument1 SeiteGPS en Bibliotecas MóvilesNorma MineroNoch keine Bewertungen
- Camara IP FI8918W Guia de Instalacion Rapida para WindowsDokument29 SeitenCamara IP FI8918W Guia de Instalacion Rapida para WindowsNorma MineroNoch keine Bewertungen
- Documento 2Dokument1 SeiteDocumento 2Norma MineroNoch keine Bewertungen
- Documento 2Dokument1 SeiteDocumento 2Norma MineroNoch keine Bewertungen
- EDHSalsaDokument1 SeiteEDHSalsaNorma MineroNoch keine Bewertungen
- Tesis 3Dokument139 SeitenTesis 3Angel VelizNoch keine Bewertungen
- Ecografos Chile ElectromedDokument16 SeitenEcografos Chile ElectromedElectromed_kfNoch keine Bewertungen
- Arquitectura Religiosa Española en La Ciudad Del Cusco de Los Siglos XVI y XVIIDokument22 SeitenArquitectura Religiosa Española en La Ciudad Del Cusco de Los Siglos XVI y XVIISamir Achuy JamaNoch keine Bewertungen
- Metrado Acabados - Arquitectura - Planta FatimarDokument14 SeitenMetrado Acabados - Arquitectura - Planta FatimarJuan TipianiNoch keine Bewertungen
- Capitulo 07 Aplicaciones EstructuralesDokument140 SeitenCapitulo 07 Aplicaciones EstructuralesArquiestructural EnginyersNoch keine Bewertungen
- Analisis de Sitio Proyecto 3Dokument174 SeitenAnalisis de Sitio Proyecto 3Alejandro Espinoza RodríguezNoch keine Bewertungen
- Historia de Las Islas BalearesDokument23 SeitenHistoria de Las Islas BalearesDiego Villa CaballeroNoch keine Bewertungen
- Departamento de PotosíDokument6 SeitenDepartamento de PotosíSasha GarValNoch keine Bewertungen
- Alojamiento WebDokument12 SeitenAlojamiento Webkaren100% (1)
- Medidor de Consumo Electrico DigitalDokument206 SeitenMedidor de Consumo Electrico DigitalJuan LitardoNoch keine Bewertungen
- 27 Senderos Pirineos de Navarra PDFDokument27 Seiten27 Senderos Pirineos de Navarra PDFalecnop52Noch keine Bewertungen
- Trabajo de Investigación GeometriaDokument7 SeitenTrabajo de Investigación GeometriasantiagoNoch keine Bewertungen
- Tabla NDokument3 SeitenTabla NMiguel HernanNoch keine Bewertungen
- Encofrado de CimientosDokument24 SeitenEncofrado de CimientosCarlos Joaquin Condori AguilarNoch keine Bewertungen
- Iluminación ExteriorDokument15 SeitenIluminación ExteriorAngel CpNoch keine Bewertungen
- Espacio Goya ConcursoDokument24 SeitenEspacio Goya ConcursoCarlosPerozNoch keine Bewertungen
- XVIII - B - Criterios de Disen o Arquitecto Nico para Primaria PDFDokument87 SeitenXVIII - B - Criterios de Disen o Arquitecto Nico para Primaria PDFJosé De Jesús MoralesNoch keine Bewertungen
- Benjamin RomanoDokument4 SeitenBenjamin RomanoKlaus Cabello100% (2)
- Presentación Reforzaminto MACALDokument18 SeitenPresentación Reforzaminto MACALGustavo LondoñoNoch keine Bewertungen
- San Felipe Residencial PDFDokument1 SeiteSan Felipe Residencial PDFVictor Villalobos100% (1)
- Inventario ... (Extra o Judicial) Por Corredor Inmobiliario (Inmobiliaria)Dokument2 SeitenInventario ... (Extra o Judicial) Por Corredor Inmobiliario (Inmobiliaria)Nico IezziNoch keine Bewertungen
- Byron Javier Carrera Mestanza - Centro Cultural Contemporaneo en La MariscalDokument129 SeitenByron Javier Carrera Mestanza - Centro Cultural Contemporaneo en La MariscalRomina JimenezNoch keine Bewertungen
- Erase Una Vez...Dokument16 SeitenErase Una Vez...Clas royale JuegosNoch keine Bewertungen
- Tubería PVCDokument2 SeitenTubería PVCRedy Sanchez ValenciaNoch keine Bewertungen
- Manual de Instalacion Del Cliente CITRIX - Sistemas de IonDokument8 SeitenManual de Instalacion Del Cliente CITRIX - Sistemas de IonSantiago DuranNoch keine Bewertungen
- Actividad de Metrados 01Dokument22 SeitenActividad de Metrados 01Angel Hugo Salcedo ZuasnabarNoch keine Bewertungen
- 1.0 y 2.0 ESPECIFICACIONES TECNICAS - REV ISDokument46 Seiten1.0 y 2.0 ESPECIFICACIONES TECNICAS - REV ISBrayhan DávilaNoch keine Bewertungen
- Dibujo, LapicesDokument3 SeitenDibujo, LapicesyossandreaNoch keine Bewertungen
- Carta de Productos SIKADokument12 SeitenCarta de Productos SIKASaul DiazNoch keine Bewertungen