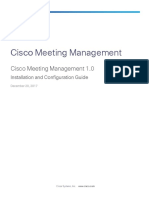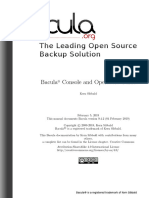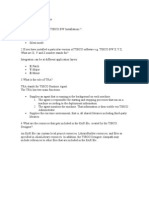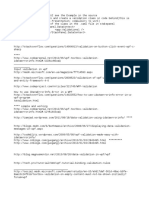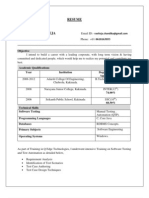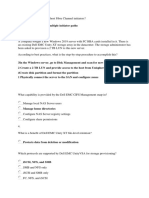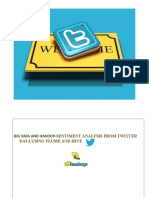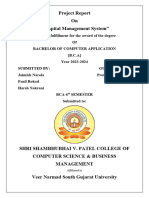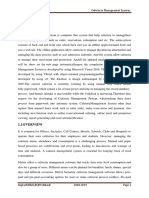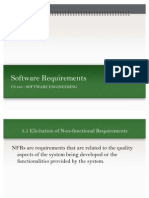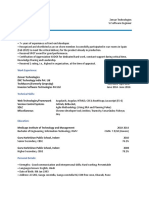Beruflich Dokumente
Kultur Dokumente
CSP XD Vda v2
Hochgeladen von
cscannell3726Originalbeschreibung:
Originaltitel
Copyright
Verfügbare Formate
Dieses Dokument teilen
Dokument teilen oder einbetten
Stufen Sie dieses Dokument als nützlich ein?
Sind diese Inhalte unangemessen?
Dieses Dokument meldenCopyright:
Verfügbare Formate
CSP XD Vda v2
Hochgeladen von
cscannell3726Copyright:
Verfügbare Formate
Deploying Dedicated Virtual Desktops in Hosted Environments
Technical Preview Release Citrix XenDesktop 5.6 for Windows Server 2008 R2
Deploying Dedicated Desktops in Hosted Environments
Hosted Server VDI enables CSPs to provide dedicated VDI desktops to tenants through Citrix XenDesktop, without the need for dedicated hardware. Using Hosted Server VDI, CSPs can: w Use servers running Windows Server 2008 R2 to host the Virtual Desktop Agent. w Share server resources among multiple tenants, remaining compliant with the Microsoft Service Provider License Agreement (SPLA). w Deliver desktops with the look and feel of Windows 7, when the Service Provider Automation Pack is installed. Tenants enjoy the benefits of dedicated VDI desktops without the costs associated with purchasing dedicated licenses or extra hardware.
Technical Preview Release
This Technical Preview release is offered for evaluation only; do not install in a production environment. Citrix recommends installing this release on a non-production network only. Citrix recommends that you install the Technical Preview release software on a server containing a fresh installation of Microsoft Windows Server 2008 R2. Do not attempt to upgrade from the Technical Preview release.
System Requirements
To use Hosted Server VDI, you need the following components: w A working XenDesktop environment that includes Delivery Desktop Controllers (DDCs) running XenDesktop 5.6. w A virtual or physical machine running Windows Server 2008 R2, for hosting the Virtual Desktop Agent. w The Virtual Desktop Agent for XenDesktop 5.6 FP1. This component is included in the Hosted Server VDI package, available for download from the Citrix Web site as part of the Citrix Cloud Provider Pack.
Server Prerequisites
Before installing Hosted Server VDI, ensure the server you designate for hosting the Virtual Desktop Agent meets the following prerequisites: w No Windows server roles are installed. 3
Deploying Dedicated Desktops in Hosted Environments w Microsoft .NET Framework 3.5.1 feature is installed. w The following services are running and configured to start automatically: Windows Audio Windows Audio Endpoint Builder
User Device Requirements
To use this feature, user devices must be successfully running one of the following components: w Receiver for Windows 3.2 w Receiver for Mac 11.5 w Receiver for Linux 12.1 w Receiver for Chrome OS 1.0
Deployment Overview
To deploy dedicated VDI desktops, you perform the following tasks: 1. Ensure your XenDesktop environment meets the requirements described in the "System Requirements" section. 2. Install Windows Server 2008 R2 on the server you designate for hosting the Virtual Desktop Agent and ensure the prerequisites described in the "Server Prerequisites" section are met. 3. Download the Hosted Server VDI package, available from the Citrix Web site. to the server you designate for hosting the Virtual Desktop Agent. 4. On the server designated for hosting the Virtual Desktop Agent, install the agent using the Windows command line. 5. Download the Service Provider Automation Pack from the Citrix Web site and use it to apply the Windows 7 look and feel to dedicated VDI desktops. After all installation tasks are completed, you make the server hosting the Virtual Desktop Agent available to users. This might include the following tasks: w Add the server to a new or existing machine catalog. w Verify the server is included in the appropriate desktop groups. w Verify the appropriate Web Interface sites have been created for the XenDesktop farm. w Verify that users can access the server through Citrix Receiver. For more information on performing these tasks, refer to the XenDesktop product documentation located in Citrix eDocs.
Deploying Dedicated Virtual Desktops in Hosted Environments
Installing the Virtual Desktop Agent
Before you install the Virtual Desktop Agent, ensure the server meets the following requirements: w No Windows server roles are installed. w Microsoft .NET Framework 3.5.1 feature is installed (From the Server Manager, click Features>Add Features>.NET Framework 3.5.1 Features>.NET Framework 3.5.1). w The following services are running and configured to start automatically: Windows Audio Windows Audio Endpoint Builder When you install the Virtual Desktop Agent, you enter a command string that includes the following parameters: w CITRIXWDDM specifies whether or not the Citrix WDDM driver is installed. Typically, this driver is used for Aero command remoting. However, for Hosted Server VDI, this driver is not installed to ensure compatibility with user environments that include multiple monitors. Therefore, the value for this parameter is 0 (zero). w ALLOWSERVERVDA specifies whether or not to allow the Virtual Desktop Agent to be installed on the server. To use Hosted Server VDI, the Virtual Desktop Agent is required. Therefore, the value for this parameter is 1. w CONTROLLER_NAMES specifies the DDCs you want to use to deliver dedicated VDI desktops, using either the FQDN or IP address. To specify multiple DDCs, separate each entry with a semicolon (;). For example, DDC01.testdomain.com; DDC02.testdomain.com. Use this parameter to specify the DDCs during agent installation. To specify the DDCs after agent installation, you add a subkey to the Windows Registry.
To install the Virtual Desktop Agent and specify the DDCs
Use this procedure to install the Virtual Desktop Agent and specify the DDCs you want to use. On a server running Windows Server 2008 R2, open the Command Prompt window and type the following command string: msiexec /i XdsAgent_x64.msi CITRIXWDDM=0 ALLOWSERVERVDA=1 CONTROLLER_NAMES=[FQDN]/[IP]
Deploying Dedicated Desktops in Hosted Environments
To install the Virtual Desktop Agent and specify the DDCs after installation
Use this procedure to install the Virtual Desktop Agent and, afterward, specify the DDCs you want to use in the Windows Registry. Caution: Editing the Registry incorrectly can cause serious problems that may require you to reinstall your operating system. Citrix cannot guarantee that problems resulting from the incorrect use of Registry Editor can be solved. Use Registry Editor at your own risk. Be sure to back up the registry before you edit it. 1. On a server running Windows Server 2008 R2, open the Command Prompt window and type the following command string: msiexec /i XdsAgent_x64.msi CITRIXWDDM=0 ALLOWSERVERVDA=1 2. From the Windows Registry, create the following subkey: Key path: HKLM\Software\Wow6432Node\Citrix\VirtualDesktopAgent Type: REG_SZ Name: ListOfDDCs Value: Enter the FQDN or IP address of the DDC you want to use. To specify multiple DDCs, separate entries with semicolons (;).
To enable the Windows Desktop Experience for VDI desktops
Windows Desktop Experience refers to the capability provide hosted desktops with the Windows 7 look and feel and to control desktop customization by users through Group Policy. Before enabling the Windows Desktop Experience for VDI desktops, download the following items from the Citrix Web site: w Citrix Service Provider Automation Pack (CitrixAppDeliverySetupTools.exe), which installs and configures the Enhanced Desktop Experience component and includes the PowerShell scripts required to enable the Windows 7 look and feel for published desktops and restrict user access to the server hosting the Virtual Desktop Agent. w The Setup Tools Guide (titled Citrix Cloud App Delivery Setup Tools Administration Guide) which includes additional details for using the PowerShell scripts and Group Policy objects mentioned in this topic. Perform the tasks outlined in this topic before creating the image template for VDI desktops so that the Windows Desktop Experience is enabled for all VDI desktops that are created.
Deploying Dedicated Virtual Desktops in Hosted Environments 1. On the server hosting the Virtual Desktop Agent, launch the CitrixAppDeliverySetupTools.exe file. 2. From the PowerShell command line, run the New-CtxManagedDesktopGPO script. 3. From the Group Policy Management Console, perform the following actions: a. Link the following GPOs to the OU containing the tenant's user accounts: w CtxStartMenuTaskbarUser w CtxPersonalizableUser or CtxRestrictedUser b. Link the CtxRestrictedComputer GPO to the OU containing the server hosting the Virtual Desktop Agent. 4. Restart the server.
Das könnte Ihnen auch gefallen
- Shoe Dog: A Memoir by the Creator of NikeVon EverandShoe Dog: A Memoir by the Creator of NikeBewertung: 4.5 von 5 Sternen4.5/5 (537)
- The Yellow House: A Memoir (2019 National Book Award Winner)Von EverandThe Yellow House: A Memoir (2019 National Book Award Winner)Bewertung: 4 von 5 Sternen4/5 (98)
- Cisco Meeting Server Lync Cluster ExampleDokument1 SeiteCisco Meeting Server Lync Cluster Examplecscannell3726Noch keine Bewertungen
- Cisco Expressway Virtual Machine Install Guide X8 10Dokument36 SeitenCisco Expressway Virtual Machine Install Guide X8 10cscannell3726Noch keine Bewertungen
- Cisco TMS Install Guide 13-2Dokument77 SeitenCisco TMS Install Guide 13-2cscannell3726Noch keine Bewertungen
- Cisco Meeting Management 1.0 Installation and Configuration GuideDokument36 SeitenCisco Meeting Management 1.0 Installation and Configuration Guidecscannell3726Noch keine Bewertungen
- The Subtle Art of Not Giving a F*ck: A Counterintuitive Approach to Living a Good LifeVon EverandThe Subtle Art of Not Giving a F*ck: A Counterintuitive Approach to Living a Good LifeBewertung: 4 von 5 Sternen4/5 (5794)
- The Little Book of Hygge: Danish Secrets to Happy LivingVon EverandThe Little Book of Hygge: Danish Secrets to Happy LivingBewertung: 3.5 von 5 Sternen3.5/5 (400)
- Grit: The Power of Passion and PerseveranceVon EverandGrit: The Power of Passion and PerseveranceBewertung: 4 von 5 Sternen4/5 (588)
- Elon Musk: Tesla, SpaceX, and the Quest for a Fantastic FutureVon EverandElon Musk: Tesla, SpaceX, and the Quest for a Fantastic FutureBewertung: 4.5 von 5 Sternen4.5/5 (474)
- A Heartbreaking Work Of Staggering Genius: A Memoir Based on a True StoryVon EverandA Heartbreaking Work Of Staggering Genius: A Memoir Based on a True StoryBewertung: 3.5 von 5 Sternen3.5/5 (231)
- Hidden Figures: The American Dream and the Untold Story of the Black Women Mathematicians Who Helped Win the Space RaceVon EverandHidden Figures: The American Dream and the Untold Story of the Black Women Mathematicians Who Helped Win the Space RaceBewertung: 4 von 5 Sternen4/5 (895)
- Team of Rivals: The Political Genius of Abraham LincolnVon EverandTeam of Rivals: The Political Genius of Abraham LincolnBewertung: 4.5 von 5 Sternen4.5/5 (234)
- Never Split the Difference: Negotiating As If Your Life Depended On ItVon EverandNever Split the Difference: Negotiating As If Your Life Depended On ItBewertung: 4.5 von 5 Sternen4.5/5 (838)
- The Emperor of All Maladies: A Biography of CancerVon EverandThe Emperor of All Maladies: A Biography of CancerBewertung: 4.5 von 5 Sternen4.5/5 (271)
- Devil in the Grove: Thurgood Marshall, the Groveland Boys, and the Dawn of a New AmericaVon EverandDevil in the Grove: Thurgood Marshall, the Groveland Boys, and the Dawn of a New AmericaBewertung: 4.5 von 5 Sternen4.5/5 (266)
- On Fire: The (Burning) Case for a Green New DealVon EverandOn Fire: The (Burning) Case for a Green New DealBewertung: 4 von 5 Sternen4/5 (74)
- The Unwinding: An Inner History of the New AmericaVon EverandThe Unwinding: An Inner History of the New AmericaBewertung: 4 von 5 Sternen4/5 (45)
- The Hard Thing About Hard Things: Building a Business When There Are No Easy AnswersVon EverandThe Hard Thing About Hard Things: Building a Business When There Are No Easy AnswersBewertung: 4.5 von 5 Sternen4.5/5 (345)
- The World Is Flat 3.0: A Brief History of the Twenty-first CenturyVon EverandThe World Is Flat 3.0: A Brief History of the Twenty-first CenturyBewertung: 3.5 von 5 Sternen3.5/5 (2259)
- The Gifts of Imperfection: Let Go of Who You Think You're Supposed to Be and Embrace Who You AreVon EverandThe Gifts of Imperfection: Let Go of Who You Think You're Supposed to Be and Embrace Who You AreBewertung: 4 von 5 Sternen4/5 (1090)
- The Sympathizer: A Novel (Pulitzer Prize for Fiction)Von EverandThe Sympathizer: A Novel (Pulitzer Prize for Fiction)Bewertung: 4.5 von 5 Sternen4.5/5 (121)
- Her Body and Other Parties: StoriesVon EverandHer Body and Other Parties: StoriesBewertung: 4 von 5 Sternen4/5 (821)
- Course PackDokument267 SeitenCourse PackZaw HtetNoch keine Bewertungen
- Console Bacula PDFDokument51 SeitenConsole Bacula PDFPedro TovarNoch keine Bewertungen
- OsposDokument30 SeitenOsposamr.shah6150Noch keine Bewertungen
- Tibco Interview QuestionsDokument11 SeitenTibco Interview QuestionsLakshman ChowdaryNoch keine Bewertungen
- 3rd Party Outsourcing Information Security Assessment Questionnaire V1.0Dokument15 Seiten3rd Party Outsourcing Information Security Assessment Questionnaire V1.0santanujoshiNoch keine Bewertungen
- Validation in WPFDokument2 SeitenValidation in WPFPradeep KumarNoch keine Bewertungen
- New JavaDokument8 SeitenNew JavazcvvNoch keine Bewertungen
- OOAD: Dynamic Interaction Modeling: Presenter: Dr. Ha Viet Uyen SynhDokument35 SeitenOOAD: Dynamic Interaction Modeling: Presenter: Dr. Ha Viet Uyen SynhSok VyNoch keine Bewertungen
- Identity and Access Management OverviewDokument37 SeitenIdentity and Access Management OverviewDrago CmukNoch keine Bewertungen
- Resume KKDDokument3 SeitenResume KKDlotusncamNoch keine Bewertungen
- Sap Mrs 10 Application Help enDokument956 SeitenSap Mrs 10 Application Help enalokNoch keine Bewertungen
- DBMS - QUESTION BANK With Answer TIEDokument56 SeitenDBMS - QUESTION BANK With Answer TIESushmith Shettigar100% (3)
- OSCommerce Digital Download SettingsDokument3 SeitenOSCommerce Digital Download Settingsgetfiles100% (4)
- E20-393 Education QuestionDokument15 SeitenE20-393 Education QuestionVương Nhân0% (2)
- ProjectDokument11 SeitenProject08.devender Singh SHEKHAWATNoch keine Bewertungen
- Tools To Optimize Data Replication From Oracle To SnowflakeDokument3 SeitenTools To Optimize Data Replication From Oracle To SnowflakeHemanta Kumar DashNoch keine Bewertungen
- Big Data and Hadoop-Sentiment Analysis Using Flume and HiveDokument27 SeitenBig Data and Hadoop-Sentiment Analysis Using Flume and HivevenkatNoch keine Bewertungen
- Blazeds: Getting Started WithDokument6 SeitenBlazeds: Getting Started Withgonzalad666Noch keine Bewertungen
- Hospital Management System (Documentation)Dokument35 SeitenHospital Management System (Documentation)harsh1412nNoch keine Bewertungen
- ResumeDokument4 SeitenResumeDurga AkellaNoch keine Bewertungen
- WTA Mini Project FormatDokument21 SeitenWTA Mini Project FormatIfra100% (3)
- Sem PronDokument35 SeitenSem PronAllyn SempronNoch keine Bewertungen
- Aishwarya Garg ResumeDokument4 SeitenAishwarya Garg ResumeAbcNoch keine Bewertungen
- BWS Java Coding Standard DocumentDokument16 SeitenBWS Java Coding Standard DocumentanuragNoch keine Bewertungen
- Java Fundamentals 4-2: Object and Driver Classes Practice ActivitiesDokument3 SeitenJava Fundamentals 4-2: Object and Driver Classes Practice ActivitiesBellaaj Mohamed YassineNoch keine Bewertungen
- Datasheet-Tenable LuminDokument2 SeitenDatasheet-Tenable LuminSP CFSINoch keine Bewertungen
- Module 1-Part 1Dokument21 SeitenModule 1-Part 1vidhya_bineeshNoch keine Bewertungen
- Memory Management in Operating SystemDokument5 SeitenMemory Management in Operating Systemgyan prakashNoch keine Bewertungen
- UTS Image Prosessing Mif'ad IkromullahDokument8 SeitenUTS Image Prosessing Mif'ad IkromullahJake StorageNoch keine Bewertungen
- AWS Fargate Platform Version 1.4Dokument22 SeitenAWS Fargate Platform Version 1.4Jorge JiménezNoch keine Bewertungen