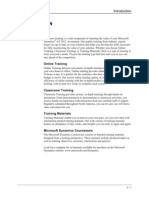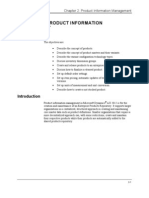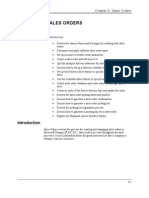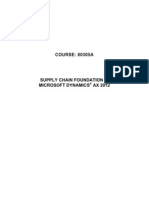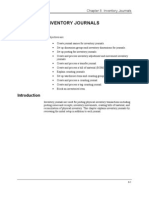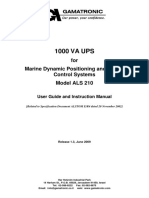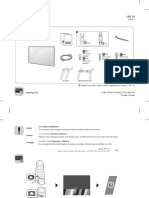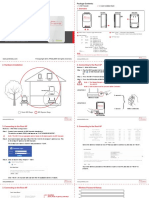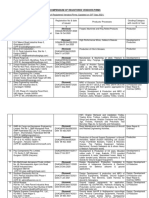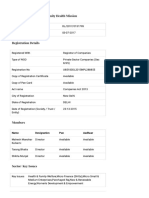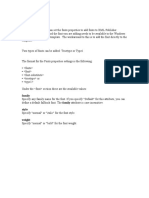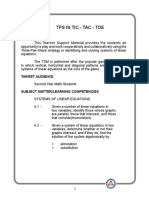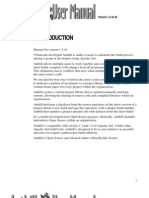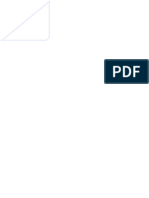Beruflich Dokumente
Kultur Dokumente
Chapter 5: Serial and Batch Numbers: Objectives
Hochgeladen von
Eric CaldwellOriginalbeschreibung:
Originaltitel
Copyright
Verfügbare Formate
Dieses Dokument teilen
Dokument teilen oder einbetten
Stufen Sie dieses Dokument als nützlich ein?
Sind diese Inhalte unangemessen?
Dieses Dokument meldenCopyright:
Verfügbare Formate
Chapter 5: Serial and Batch Numbers: Objectives
Hochgeladen von
Eric CaldwellCopyright:
Verfügbare Formate
Chapter 5: Serial and Batch Numbers
CHAPTER 5: SERIAL AND BATCH NUMBERS
Objectives
The objectives are: Set up a tracking dimension group to allow for serial and batch number allocation. Allocate serial and batch numbers manually to a product. Set up a product to automatically have batch and serial numbers allocated. Use a transfer order to edit serial and batch numbers. Use the trace inventory dimension function to track a product's inventory dimensions.
Introduction
Serial and batch numbers provide companies with the ability to trace their products through Microsoft Dynamics AX 2012. The numbers are used for: Tracing purposes Quality assurance Warranties
Traceability is useful for quality assurance purposes and when you deal with warranties for a product. The tracing functionality is especially important for products that represent a certain risk, such as medicine or chemicals, where defects in production could lead to the products recall. It is equally important for guaranteed items to be able to trace back to the date that the product was manufactured or sold. Serial and batch numbers allow for this kind of functionality. You can assign serial numbers, batch numbers, or both to an inventory product. Serial numbers are assigned to individual items, and batch numbers are assigned to a set of products. NOTE: Lot ID is the term that refers to a transaction, and not a product dimension such as serial and batch numbers. A Lot ID is assigned automatically to each sales or purchase line when you create it. The number is taken from the number sequence that is associated with the number sequence reference Lot No. in the inventory parameters. You cannot make transactions without a Lot ID being assigned, unlike when you use batch numbers that you can either select to use or not.
5-1
Supply Chain Foundation in Microsoft Dynamics AX 2012
Dimension Group - Tracking Dimensions
Serial and batch numbers are inventory tracking dimensions and can be allocated to products only when the products tracking dimension group allows for it. The Tracking Inventory Dimensions figure shows the Tracking dimension groups form located in Product information management > Setup > Dimension groups > Tracking dimension groups. Notice that the Batch number and Serial number dimensions are set to Active in the grid. If these Inventory dimension groups are assigned to products, these products can then be assigned batch and serial numbers. All products must be assigned a tracking dimension group. If you do not want the tracking group to track the product, do not select the Active check box on the batch number and serial number. To define that the dimension does not have to be specified when physical receipts are updated select the Blank receipt allow check box. This functionality is useful if, for example, you do not want to specify the serial/lot number upon input but you do for picking and output. To define that the dimension does not have to be specified when physical issues are updated, select the Blank issue allow check box. NOTE: Blank issue allow and Blank receipt allow only apply if the Primary Stocking check box is not selected.
FIGURE 5.1 TRACKING INVENTORY DIMENSIONS
Serial Number Control
Serial numbers in Microsoft Dynamics AX are not necessarily unique. This means that you can use the same serial number on two identical inventory products.
5-2
Chapter 5: Serial and Batch Numbers
To make sure that only one inventory item can be allocated a given serial number, you must activate the Serial number control check box in the Tracking dimension group. We do not recommend that you use manual allocation when you work with a controlled item that requires serial number control.
FIGURE 5.2 SERIAL NUMBER CONTROL PARAMETER
Procedure: Set Up Unique Serial Numbers
To make sure that serial numbers are unique, follow these steps: 1. Click Product information management > Setup > Dimension groups > Tracking dimension groups. 2. Click New on the action pane strip to create a new dimension group for which you want to control the serial numbers. 3. On the Tracking dimensions grid, select the Serial number and select the Active and Primary stocking check boxes. 4. When the line is highlighted, select the Serial number control check box. 5. Close the Tracking dimension groups form. NOTE: You can only modify the definition of a dimension group, if no inventory transactions are committed for items that are associated with the dimension group.
Manual Allocation
Serial numbers can be manually or automatically assigned to products on receipt. Use manual allocation of serial and batch numbers if you want to trace the items back to the vendor. For example, when you receive chemical or medical items, make sure that you continue to use the serial and batch numbers that are provided by your vendor so that you can fully trace and recall defected items throughout the supply chain.
5-3
Supply Chain Foundation in Microsoft Dynamics AX 2012
Serial Numbers
When you work with manually assigned serial numbers, you can also specify the available serial numbers in advance by using the Serial numbers form. Manual allocation of serial numbers requires you to set up the Inventory dimension group and a serial number for the specific item from the Serial number form. Open the Serial numbers form from Inventory and warehouse management > Inquiries > Dimensions > Serial numbers.
FIGURE 5.3 SERIAL NUMBERS FORM
Assign Serial Numbers
You can manually assign a serial number to a product when you perform the following tasks: Working on a product directly on a sales or purchase order line Registering the products at the time of item arrival
For Serial numbers, you can type any number directly on the line in the Serial number field. However, to have better control of the serial numbers that are used for each item, create the serial numbers for a product number in the Serial numbers form. This is illustrated in the Create and Assign Serial Numbers to a Product procedure.
5-4
Chapter 5: Serial and Batch Numbers
HINT: If serial numbers are assigned automatically, then the serial numbers that are entered on purchase or production order lines will not be added to the Serial numbers form. If serial numbers are assigned manually to item transactions, and the Tracking dimension group of the item has Serial number control selected, any manually assigned serial number will be added to the Serial numbers form.
Procedure: Create and Assign Serial Numbers to a Product
This procedure describes how to create and assign serial numbers to a product. 1. Open the Serial numbers form from Inventory and warehouse management > Inquiries > Dimensions > Serial numbers. 2. Click New. 3. In the Item number field, select an item. 4. In the Serial number field, type a serial number. The Manufacturing date field is optional, if you want to note the manufacturing date of the serial number. 5. You can provide additional information to the serial number on the Description tab. 6. Close the Serial numbers form. Now, the serial numbers for the item is created and you can select it for the product on the purchase order line. NOTE: The serial number that is specified in the Serial number field on the purchase order line is assigned to all products on the line. If Serial number control is selected for the Tracking dimension group, serial numbers must be unique for each item, and you cannot assign a serial number to the order line if the quantity is greater than one. After you have assigned the serial numbers, the numbers for the individual inventory transactions can be found in the Serial number field on the order lines.
Procedure: View the Inventory Transactions Form
To view the inventory transactions and the serial number that is allocated to the transaction, follow these steps: Open the Purchase order form from Procurement and sourcing > Common > All Purchase orders > Purchase Order Details, and then click Transactions in the Inventory group of the Action Pane. Open the Released products form from Product information management > Common > Released products, and then click Transactions in the Manage inventory group of the Action Pane.
5-5
Supply Chain Foundation in Microsoft Dynamics AX 2012
NOTE: To include serial and batch numbers on printed documents, you must specify the document setup in the Form setup forms. To control what is printed on purchase order documents, click Procurement and sourcing > Setup > Forms > Form setup. To control what is printed on a purchase invoice, click Accounts payable > Setup > Forms > Form setup. To control what is printed on sales process documents, click Accounts receivable > Setup > Forms > Form setup.
Procedure: Manually Allocate Serial Numbers on Registration
This procedure shows how to manually allocate serial numbers through registration on receipt. 1. In the Purchase order form, click Update line > Registration.You may have to click the arrow in the Purchase order lines pane to see the Update line button. 2. In the Transactions pane, select a warehouse on the line and select the Auto-create check box. Notice that the transaction now appears in the Register Now pane. 3. Click Create serial numbers and insert the format for the serial number, for example Serial##, in the Create serial numbers form. NOTE: When you enter the serial number, use the pound (#')sign to indicate how many digits you want to appear in the serial number. The minimum amount of pound signs in a serial number is as many as the number of digits in the item quantity. 4. Click OK and notice that serial numbers are assigned to each line in the Register now pane according to the selected format in the Create serial numbers form. 5. Click Post all. The Receipt status for the transactions in the Transactions pane changes to Registered. 6. Close the Registration form. To verify that each item on the line has unique serial numbers when you have posted the purchase order, click Transactions in the Inventory group on the action pain strip in the Purchase order form to view the transactions.
5-6
Chapter 5: Serial and Batch Numbers
NOTE: The Create Serial numbers button always creates unique serial numbers. If you want to have the same serial numbers assigned to a quantity other than one, type serial numbers manually in the Transactions /Register now pane and use split functionality; or use a number group to auto-create serial numbers with a fixed quantity other than one unit.
Scenario: Manually Allocate Serial Numbers on Registration Using Split
Contoso Entertainment Systems manufactures speakers. One of the components of their ten most popular speakers is item number ABC. Because Contoso Entertainment Systems uses so many of item ABC, they order in quantities of 1000 pieces, and upon registration, split them into five sections of 200 products by assigning five number rows. Each item is assigned serial numbers with different formats. This includes the manufacturer's identification, to support full traceability.
Procedure: Manually Allocate Serial Numbers on Registration by Using Split
To manually allocate serial numbers on registration by using the split function for the previous scenario, follow these steps: 1. In the Purchase order form, click Update line > Registration. You may have to click the arrow in the Purchase order lines pane to see the Update line button. 2. In the Registration form, click Split. 3. Specify the quantity to split in the Split quantity field and then click OK. 4. Select the Auto-create check box for each line. Notice that the transactions now appear in the Register Now pane. 5. Highlight a line and then click Create serial numbers. Type the format Serial1### and then click OK. Repeat this for the other lines, but with different formats the formats. 6. Click Post all and close the Registration form. 7. Click Close. 8. In the Purchase order form, continue the posting of the order as usual. 9. To verify that each item on the line has the appropriate serial number, open the Transactions form from Inventory > Transactions.
5-7
Supply Chain Foundation in Microsoft Dynamics AX 2012
Batch Numbers
A batch number must be created before it can be assigned to a product. Unlike serial number assignment, a batch number cannot be entered directly in the Batch number field on the order line. It must be created in the Batch number form and then selected from the line in either the sales or purchase order.
FIGURE 5.4 BATCH FORM
Open the Batch form from Inventory and warehouse management > Inquiries > Dimensions > Batches.
Scenario: Manually Create Batch Numbers for a Product
Contoso Entertainment Systems has received a shipment for ten transformers. The company wants to track these transformers as a batch so that they can compare the maintenance requirements of these transformers to those that were purchased from another manufacturer.
Procedure: Manually Create Batch Numbers for a Product
To manually create batch numbers for a product, follow these steps: 1. Click Inventory and warehouse management > Inquiries > Dimensions > Batches. 2. Click New in the Action Pane to create a new line. 3. In the Batch number field, enter a batch number of your choice, for example Batch01. The Manufacturing date and Expiry date fields are optional. Repeat this step for each batch number that you want to create.
5-8
Chapter 5: Serial and Batch Numbers
4. In the Item number field, select an item. 5. Close the Batches form.
Procedure: Manually Allocate Batch Numbers on the Line
When you have created a batch number for a product, you can select the batch number on the purchase order line. Follow these steps to do this: 1. Create a Purchase order for an item that has a batch number. 2. Select a site and warehouse, and then specify a number in the Quantity field. 3. In the Batch number field on the line, select a batch number. 4. Post the order as usual. NOTE: You can open the Batch number form by right-clicking in the Batch number field on the order line and selecting View details.
Scenario: Manually Allocate Batch Number on Registration
Contoso Entertainment Systems has received an order for 100 transformers that will be used to create five types of items. Upon receipt of the order, the system will split it into five batches of 20, each with a distinct batch number
Demonstration: Manually Allocate Batch Number on Registration
To perform the task in the previous scenario, follow these steps: 1. Open the Purchase order form and create a new purchase order for 100 of product 1706. 2. Click Update line > Registration. You may have to click the arrow in the Purchase order lines pane to see the Update line button. 3. In the Registration form, split the order by clicking Split in the Transactions pane. 4. Specify the quantity of 20 to split in the Split quantity field and then click OK. Continue splitting until there are five transactions, each with 20 products in the Transactions pane. 5. Select the Auto-create check box for each line. This creates entries in the Register now pane. 6. For each line in the Register now pane, select the drop-down in the Batch number field and select one of the previously-defined batch numbers.
5-9
Supply Chain Foundation in Microsoft Dynamics AX 2012
7. Click Post all in the Register now pane and the Receipt status in the Transactions pane changes to Registered. 8. Close the Registration form, and in the Purchase order form, continue posting the order as usual. 9. To verify that all batches have the correct batch numbers, click Inventory > Transactions to view the transaction for this order.
5-10
Chapter 5: Serial and Batch Numbers
Lab 5.1 - Set Up an Item with Manual Allocation of Serial Numbers
Contoso Entertainment Systems - Company CEU Scenario You are a purchasing agent for the Contoso Entertainment Systems. Contoso Entertainment Systems has purchased ten pieces of item number 160320, Lab DLP Projector, from Rain Projectors. These products must be serialized manually on receipt with unique serial numbers. As the purchasing agent, you will define the numbers while registering the products. The number will have this format: DLPP###.
Challenge Yourself!
Create item number 160320 and set it up according to the specifications in the scenario. Use Item group = Projectors, and Inventory model group = FIFO, Storage dimension group = PG_65, and Tracking dimension group = PG_63. Upon receipt, register the products with unique serial numbers. After the products are received from the supplier, view them in inventory.
Need a Little Help?
Create the product from Product information management > Common > Released products. Create the purchase order from Procurement and source > Common > Purchase orders > All Purchase Order. After specifying the quantity, click Update line > Registration to create and assign the serial numbers. Remember to use the Auto-create check box. After posting, view the products and serial numbers in Inventory > Transactions.
Step by Step
Create a product in the Released products form: 1. Click Product information management > Common > Released products 2. Click Product in the New group of the Action Pane to create a new product.
5-11
Supply Chain Foundation in Microsoft Dynamics AX 2012
3. Type Product number "160320", and the Product name "Lab DLP Projector". 4. Click Show more fields, if it is available. 5. Select FIFO in Item model group field. 6. Select Projectors in the Item group field. 7. Select PG_65 in the Storage dimension group field. 8. Select PG_63 in the Tracking dimension group field. 9. Click OK. Create a purchase order, register the products received, and invoice update the order: 1. Click Procurement and sourcing > Common > Purchase orders > All purchase orders. 2. Click Purchase order in the New group of the Action Pane. 3. In the Vendor account field, select vendor 1101 (Rain Projectors). 4. Click Yes in answer to the prompt about transferring vendor information. 5. Click OK. 6. Select 160320 in the Item number field. 7. In the Warehouse field, select 21. 8. In the Quantity field, type "10". 9. In the Purchase order form, click Confirm in the Generate group on the Purchase tab in the Action Pane. 10. Click Update line > Registration. You may have to click the arrow in the Purchase order lines pane to see the Update line button. 11. In the Registration form, select the Auto-create check box for the line. 12. Click Create serial numbers in the Register now pane. The Create serial numbers dialog box will appear. 13. Type "DLPP###" in the Format field. 14. Click OK. 15. Click Post all and close the Registration form. 16. In the Purchase order form, click Invoice in the Generate group on the Invoice tab in the Action Pane.
5-12
Chapter 5: Serial and Batch Numbers
17. In Default quantity for lines field, select Ordered quantity. 18. In the Number field in the Invoice identification section, type "15" as the Invoice number. 19. Click Post in the Actions group of the Action Pane. 20. Click Post. View the inventory transactions: 1. On the Purchase order form, click Inventory > Transactions (in the View section). 2. Close the Inventory transactions form.
5-13
Supply Chain Foundation in Microsoft Dynamics AX 2012
Automatic Allocation
Use Automatic allocation when, for example, a company holds the production and there is no vendor involved. In this case, the serial numbers can be generated and automatically allocated to the products. To automatically allocate serial or batch numbers, you must create a number group and assign it to the item. Serial and batch numbers can be assigned to several products, sequentially from the same number group.
Procedure: Create a Number Group
To create a number group, follow these steps: 1. Click Inventory and warehouse management > Setup > Dimensions > Number groups. 2. Click New to create a new line. 3. Specify the number group and a descriptive name. 4. Press CTRL+S to save. To each new number group, a default setting is applied. However, modifications can be made on the General and Activation FastTabs. On these FastTabs, you define how and when automatic number allocation must occur.
5-14
Chapter 5: Serial and Batch Numbers
Number Groups Form - General FastTab
The General FastTab of the Number groups form consists of two field groups that you must set up before you use the number group. Structure Allocation
FIGURE 5.5 NUMBER GROUPS FORM
Structure Field Group
The structure of the automatic serial and batch number is controlled from the specifications that are shown in the following table. Field Date Reference No. Lot No. Description Select to include the date (year/month/day) in the serial or batch number. Select if you want the reference number (for example the purchase order or production number) in the serial or batch number. Select to include the inventory lot number (Lot ID) in the serial or batch number. The inventory lot number is used to automatically keep track of all inventory transactions. Select to include the number sequence that is specified in the next field in the serial or batch number. Select the appropriate number sequence to use.
Number sequence No. Number sequence
NOTE: The Batch and Serial number fields can contain only 20 characters. If you must use all the options in this table, you might have to change the Batch and Serial number fields to accept more characters.
5-15
Supply Chain Foundation in Microsoft Dynamics AX 2012
Allocation Field Group
In the Allocation field group, specify when and how the automatic number must be assigned. The parameters are shown in the following table. Field Manual Only for inventory transactions Description Select to assign manual serial and batch numbers to the products that are associated to this number group. Select to assign the generated numbers to the transaction instead of, for example, the purchase order line. The serial and batch numbers are generated and assigned when a purchase order is created. The numbers cannot be viewed from the purchase order line. However, one transaction is listed in the Transactions form, with one serial or batch number. Select to assign the generated number when a product transaction is made. This means that the Serial and Batch numbers are not generated until a packing slip and a picking list registration is posted. The serial numbers cannot be viewed on the purchase order line. However, one transaction is listed in the Transactions form with one serial number. Specify the quantity of products to be assigned to the generated number. To assign unique serial numbers and batch numbers, type "1" in the Per Qty. field. The Only for inventory transactions check box must be selected for this field to be active.
On physical update
Per Qty.
Example: Allocation Settings
If the Only for inventory transactions check box is selected, 25 is specified in the Per qty. field and a purchase order is made for sixty products; three batch or serial numbers are generated when the purchase order is created. Twenty five products are assigned the first batch or serial numbers, another twenty five products are assigned the second batch or serial number, and ten products are assigned the third serial number. Notice that if the Serial number control check box is selected in the Dimension group for a product, an error will appear if you try to post the packing slip with a product if, for example, 2 is specified in the Per Qty. field for the Serial number group. NOTE: If you do not select any of these fields, one batch or serial number is assigned to the purchase order line when a new order is created and saved.
5-16
Chapter 5: Serial and Batch Numbers
Number Groups Activation FastTab
To complete the setup of the number group, specify in which modules the number assignment will be automatic. This is completed on the Activation FastTab.
FIGURE 5.6 NUMBER GROUPS FORM - ACTIVATION FASTTAB
The following table show the five activation choices in the Activation FastTab. Field Order activation Description Select to enable automatic number allocation in the Accounts receivable and Sales and marketing modules. This also generates new numbers when products are returned by credit notes. Select to enable automatic number allocation in the Accounts payable and Procurement and sourcing modules. Select to enable automatic number allocation in the Inventory and warehouse management module. For example, you discover five products in your warehouse that are not in the inventory. To add the products to the inventory, make a Profit/Loss journal for the five products. When the Profit/Loss journal is posted, the products are allocated serial numbers according to the settings on the General tab in the Number group form. Select to enable automatic number assignment in the Production control module. Select to enable automatic number assignment in Lean manufacturing.
Purchase activation Inventory activation
Production activation Kanban activation
HINT: The typical setup is to have all except Order activation selected, because you do not want to enable the change of serial numbers when a return action is performed.
5-17
Supply Chain Foundation in Microsoft Dynamics AX 2012
Procedure: Assign a Number Group to a Product
To assign a number group to a product, follow these steps: 1. Open the Released products form through Product information management > Common > Released products. 2. Double-click the product for which you want to assign a number group and then click Edit. 3. Select the Manage inventory FastTab. 4. In the Tracking field group, select the number groups for either serial or batch numbers in either the Serial number group field or Batch number group field. You can use the same number group for both serial and batch numbers.
Updating Serial and Batch Numbers
Serial and Batch numbers can be updated if it is necessary. When you enter an inventory dimension on a receipt transaction, you can change the value by using a Transfer journal. A change of inventory dimensions causes a movement of onhand inventory from one dimension to another.
5-18
Chapter 5: Serial and Batch Numbers
Lab 5.2 - Set Up an Automatically Allocated Serialized Product
Contoso Entertainment Systems - Company CEU Scenario As a purchasing agent at Contoso Entertainment Systems, you are responsible for setting up serial numbers. Looking at the purchasing schedule for the week, you notice that one of your colleagues will be placing a large order for a new inventory item, 160325, Serialized Projector Auto. This must be serialized.
Challenge Yourself!
1. Create the Number group. The serial number must be automatically allocated to the products on physical update. Also, the serial number must be unique to each item and generated from the Number sequence Acco_19. 2. Create and set up item number 160325. 3. To test your work, create a purchase order for vendor 1101 (Rain Projectors) for five pieces of the new item, from Warehouse 21, Packing slip number 12. The details are highlighted in the following table. Field Number group (Number) name Product type Product subtype Item number Item name Item group Inventory model group Storage dimension group Tracking dimension group Value SerialUniq Unique Serial Numbers Item Product 160325 Serialized Projector Auto Projectors FIFO PG-12 PG-58
Need a Little Help?
Number groups must be set up before automatic allocation of serial numbers can occur. Number groups are set up in Inventory management > Setup > Dimensions > Number groups.
5-19
Supply Chain Foundation in Microsoft Dynamics AX 2012
Items are created and set up in Product information management > Common > Released products. The purchase order is created in Procurement and sourcing > Common > Purchase orders > All purchase orders.
Step by Step
Create a number group: 1. Open Inventory and warehouse management > Setup > Dimensions > Number groups. 2. Click New to create a new number group. 3. In the Number group field, type "SerialUniq". 4. In the Name field, type "Unique Serial Numbers". 5. In the General FastTab, select the Number sequence No. check box. 6. Clear the Date, Reference No., and Lot ID check boxes. 7. In the Number sequence code field and select Inve_1004. 8. Select the Only for inventory transactions check box. 9. Select the On physical update check box. 10. Type "1" in the Per Qty. field. 11. Close the Number groups form. Create and set up the item in the Released products form: 1. Open Product information management > Common > Released products. 2. Click Product in the New group of the Action Pane to create a new product. 3. Type "160325" in the Product number field and "Serialized Projector Auto" in the Product name field. 4. If it is necessary, click Show more fields. 5. Select FIFO in the Item model group field. 6. Select Projectors in the Item group field. 7. Select PG-12 in the Storage dimension group field. 8. Select PG-58 in the Tracking dimension group field. 9. Click OK. 10. Click Edit in the Maintain group of the Action Pane. 11. In the Manage inventory FastTab, select SerialUniq in the Serial number group field. 12. Close the Released product details form.
5-20
Chapter 5: Serial and Batch Numbers
Create a purchase order: 1. Open Procurement and sourcing > Common > Purchase orders > All purchase orders. 2. Click Purchase order in the New group of the Action Pane. 3. In the Vendor account field, select vendor 1101 (Rain Projectors). 4. Click Yes in answer to the prompt about transferring vendor information. 5. Click OK. 6. Type "160325" in the Item number field. 7. Type "21" in the Warehouse field. 8. Type "5" in the Quantity field. 9. Click the Purchase tab in the Action Pane. 10. Click Confirm in the Generate group of the Action Pane. 11. Click the Receive tab in the Action Pane. 12. Click Product receipt in the Generate group of the Action Pane. 13. Type "12" in the Product receipt field. 14. Click OK. View the inventory transactions: 1. On the Purchase order form, click Inventory > Transactions (in the View group). Notice the serial numbers. 2. Close the Inventory transactions form. 3. Close the Purchase order form.
5-21
Supply Chain Foundation in Microsoft Dynamics AX 2012
Tracing
Traceability, for many companies, is necessary for quality assurance purposes and for dealing with product warranties. The tracing functionality is especially important for products that represent a certain risk, such as pharmaceuticals or chemicals, where errors in production could lead a recall of the products. It is equally important for companies to be able to trace products with a guarantee back to the date that the product was sold.
Trace Inventory Dimensions
The Tracing function is available throughout Microsoft Dynamics AX 2012. This feature is used to track inventory dimensions throughout the application in one window and shows related receipts and issues for a transaction with a treegraphic. The trace inventory dimension function not only traces serial and batch numbers, but also provides details of all other dimension values that are associated with the item. You can run a trace inventory dimension from the following locations: The purchase order line, by clicking the Inventory button and selecting Dimensions in the Trace group. The sales order line, by clicking the Inventory button and selecting Dimensions in the Trace group. The Released product details form, by clicking the Transactions button in the View group on the Manage inventory tab on the Action Pane, and then in the Inventory transactions form, click Inventory and select Trace. The Serial number or Batch number form, by clicking Trace.
5-22
Chapter 5: Serial and Batch Numbers
Trace Inventory Dimensions Form
If the parameters for tracing are specified in the Trace inventory dimensions form, you can change the Item number, Record ID, Lot ID, and Dimension number fields by clicking the Select button. When the report is run, the result displays in a tree-graphic. The Format field shows the format for the transactions.
FIGURE 5.7 TRACE INVENTORY DIMENSIONS FORM - TREE TAB
5-23
Supply Chain Foundation in Microsoft Dynamics AX 2012
Trace Inventory Dimensions Form - Setup Tab
On the Setup tab, you can set the parameters for what is displayed on the Tree tab.
FIGURE 5.8 TRACE INVENTORY DIMENSIONS FORM - SETUP TAB
Select the check boxes according to the descriptions in the following table. Field group Display options Line Description Select which parameters to display for each transaction on the Tree tab. Make a selection in the Forward or backward field to see where the products are used (Forward), or to trace the supply of the products (Backward). Select the Date check check box to list inventory dimensions by date. Select which parameters to trace by.
Trace by
NOTE: For more information about how to use batch numbers with process manufacturing, refer to the Microsoft Dynamics AX 2012 Process Manufacturing Production and Logistics course.
5-24
Chapter 5: Serial and Batch Numbers
Procedure: Trace a Serial or Batch Number
From either the Serial number or Batch number form, you can trace on a specific number. This can be useful if, for example, you receive a customer complaint on a product and you want to trace that specific item by using the serial or batch number to determine from which vendor the item was received, and when. 1. Open Inventory and warehouse management > Inquiries > Dimensions. 2. Select Batches or Serial numbers, depending on the numbers that you want to trace. 3. Look up the number that you want to trace and then click Trace. 4. In the Trace inventory dimensions form, specify the options by which you want to trace and then click OK. 5. Double-click a receipt or issue from the result list to view the transactions for the specific item. 6. Right-click in the Number field in the Transactions form and select View details to see the original sales or purchase order form for that particular item and transaction.
Scenario: Using the Trace Function
Contoso Entertainment Systems has purchased 100 pieces of Definition DVD players, item number 1707, from vendor Fabrikam Electronics. When the products are received by Contoso Entertainment Systems, each is assigned a unique serial number. After several days, 70 of the DVD players are sold. One month later, Fabrikam Electronics contacts Contoso Entertainment Systems to tell them that they are recalling item 1707 because they are defective. Contoso Entertainment Systems uses the tracing function to determine who purchased the item 1707 so that they can recall the defective DVD players and have them replaced by Fabrikam Electronics.
Procedure: Using the Trace Function
To use the trace function, follow these steps: 1. Click Procurement and sourcing > Common > Purchase orders > All purchase orders. 2. Locate the purchase order that you want to trace and double-click to open the Purchase order form. Then, click Inventory > Dimensions. 3. In the Trace inventory dimension form, select the criteria Site, Warehouse and Serial number in the Trace by field group. This means that these dimensions will be shown on the Trace report.
5-25
Supply Chain Foundation in Microsoft Dynamics AX 2012
4. Click OK and each serialized item is displayed together with the relevant Purchase order and future Sales order that it is connected to. 5. Double-click a product to view transactions for the specific item. 6. From the Transactions form, call the specific Purchase order or Sales order by right-clicking in the Number field, where the purchase or sales order is specified, and selecting View details. Notice that the same steps apply when you want to trace from the sales order to determine which purchase orders the products are related to. In addition, you can use the Trace function to determine which serialized products or batches of products are used on a production. This is important for quality control and if the company must recall a product because of a defective part.
5-26
Chapter 5: Serial and Batch Numbers
Lab 5.3 - Trace Items
Contoso Entertainment Systems - Company CEU Scenario Contoso Entertainment Systems has purchased item number 1706 from Fabrikam Electronics. Later, the quality assurance department at Fabrikam Electronics recognizes a defect in one of their LCD Video Projector model 1, and orders every product with batch number 000080 from purchase order number: 000035 recalled. Contoso Entertainment Systems has already sold the products to other customers. Therefore, to recall the products, they must determine to whom the products were sold.
Challenge Yourself!
Your task is to start the Trace function and answer the following questions to be able to recall the products: On which sales orders are the products sold? To which customer is item number 1706 on purchase order 000035 sold to on the first sales order?
Need a Little Help?
The Trace function, for this lab, must be initiated from the purchase order. Run a trace on the purchase order lines for item 1706 on Purchase order 000035 Double-click a transaction in the Trace inventory dimensions form to access the information that you want. Right-click the sales order number and View details to access the original sales order.
Step by Step
1. Open Procurement and sourcing > Common > Purchase orders > All Purchase orders. 2. Locate purchase order 000035, and then double-click it to open. 3. Select the second purchase order line for item number 1706, by using the check box on the left side. 4. Click Inventory > Dimensions in the Trace group. 5. Click OK to open the Trace inventory dimensions tree. 6. Expand a transaction with batch number 000080 and double-click the issue transaction.
5-27
Supply Chain Foundation in Microsoft Dynamics AX 2012
7. Note the sales order number in the Number field. 8. Right-click in the Number field, where the sales order is specified, and select View details 9. In the Sales order form, note the Customer account number. 10. Close the Sales order form and the Inventory transactions form. 11. In the Trace inventory dimensions tree, find the other sales order with batch number 00080 and double-click it. 12. Right-click in the Number field, where the sales order is specified, and select View details 13. In the Sales order form, note the Customer account number. 14. Click Close.
5-28
Chapter 5: Serial and Batch Numbers
Summary
Serial and batch numbers provide companies with the ability to trace their products through Microsoft Dynamics AX 2012. You can assign serial numbers, batch numbers, or both to an inventory item. Serial numbers are assigned to individual products, where batch numbers are assigned to a set of products. Serial and Batch Numbers reviewed how to set up and work with serial and batch numbers, and how to trace inventory dimensions.
5-29
Supply Chain Foundation in Microsoft Dynamics AX 2012
Test Your Knowledge
1. Which of the following parameters enable you to only use a serial number one time for a product? ( ) Restricted serial number ( ) Blank receipt allow ( ) Blank issue allow ( ) Serial number control 2. Which of the following parameters enable you to define that the dimension does not have to be specified when physical issues are updated? ( ) Restricted serial number ( ) Blank receipt allow ( ) Blank issue allow ( ) Serial number control
5-30
Chapter 5: Serial and Batch Numbers
Quick Interaction: Lessons Learned
Take a moment and write down three key points you have learned from this chapter 1.
2.
3.
5-31
Supply Chain Foundation in Microsoft Dynamics AX 2012
Solutions
Test Your Knowledge
1. Which of the following parameters enable you to only use a serial number one time for a product? ( ) Restricted serial number ( ) Blank receipt allow ( ) Blank issue allow () Serial number control 2. Which of the following parameters enable you to define that the dimension does not have to be specified when physical issues are updated? ( ) Restricted serial number ( ) Blank receipt allow () Blank issue allow ( ) Serial number control
5-32
Das könnte Ihnen auch gefallen
- Hidden Figures: The American Dream and the Untold Story of the Black Women Mathematicians Who Helped Win the Space RaceVon EverandHidden Figures: The American Dream and the Untold Story of the Black Women Mathematicians Who Helped Win the Space RaceBewertung: 4 von 5 Sternen4/5 (895)
- The Subtle Art of Not Giving a F*ck: A Counterintuitive Approach to Living a Good LifeVon EverandThe Subtle Art of Not Giving a F*ck: A Counterintuitive Approach to Living a Good LifeBewertung: 4 von 5 Sternen4/5 (5794)
- Welcome: Online TrainingDokument4 SeitenWelcome: Online TrainingEric CaldwellNoch keine Bewertungen
- Chapter 1: Overview: ObjectivesDokument6 SeitenChapter 1: Overview: ObjectivesEric CaldwellNoch keine Bewertungen
- Chapter 2: Product Information Management: ObjectivesDokument54 SeitenChapter 2: Product Information Management: ObjectivesEric CaldwellNoch keine Bewertungen
- Chapter 3: Inventory Management Setup: ObjectivesDokument26 SeitenChapter 3: Inventory Management Setup: ObjectivesEric CaldwellNoch keine Bewertungen
- Chapter 4: Purchase Orders: ObjectivesDokument60 SeitenChapter 4: Purchase Orders: ObjectivesEric CaldwellNoch keine Bewertungen
- Chapter 7: Quality Management: ObjectivesDokument48 SeitenChapter 7: Quality Management: ObjectivesEric Caldwell100% (1)
- Chapter 6: Sales Orders: ObjectivesDokument74 SeitenChapter 6: Sales Orders: ObjectivesEric CaldwellNoch keine Bewertungen
- 80305A DisclDokument2 Seiten80305A DisclEric CaldwellNoch keine Bewertungen
- Chapter 8: Inventory Journals: ObjectivesDokument42 SeitenChapter 8: Inventory Journals: ObjectivesEric Caldwell100% (1)
- Shoe Dog: A Memoir by the Creator of NikeVon EverandShoe Dog: A Memoir by the Creator of NikeBewertung: 4.5 von 5 Sternen4.5/5 (537)
- Grit: The Power of Passion and PerseveranceVon EverandGrit: The Power of Passion and PerseveranceBewertung: 4 von 5 Sternen4/5 (588)
- The Yellow House: A Memoir (2019 National Book Award Winner)Von EverandThe Yellow House: A Memoir (2019 National Book Award Winner)Bewertung: 4 von 5 Sternen4/5 (98)
- The Little Book of Hygge: Danish Secrets to Happy LivingVon EverandThe Little Book of Hygge: Danish Secrets to Happy LivingBewertung: 3.5 von 5 Sternen3.5/5 (400)
- Never Split the Difference: Negotiating As If Your Life Depended On ItVon EverandNever Split the Difference: Negotiating As If Your Life Depended On ItBewertung: 4.5 von 5 Sternen4.5/5 (838)
- Elon Musk: Tesla, SpaceX, and the Quest for a Fantastic FutureVon EverandElon Musk: Tesla, SpaceX, and the Quest for a Fantastic FutureBewertung: 4.5 von 5 Sternen4.5/5 (474)
- A Heartbreaking Work Of Staggering Genius: A Memoir Based on a True StoryVon EverandA Heartbreaking Work Of Staggering Genius: A Memoir Based on a True StoryBewertung: 3.5 von 5 Sternen3.5/5 (231)
- The Emperor of All Maladies: A Biography of CancerVon EverandThe Emperor of All Maladies: A Biography of CancerBewertung: 4.5 von 5 Sternen4.5/5 (271)
- Devil in the Grove: Thurgood Marshall, the Groveland Boys, and the Dawn of a New AmericaVon EverandDevil in the Grove: Thurgood Marshall, the Groveland Boys, and the Dawn of a New AmericaBewertung: 4.5 von 5 Sternen4.5/5 (266)
- The Hard Thing About Hard Things: Building a Business When There Are No Easy AnswersVon EverandThe Hard Thing About Hard Things: Building a Business When There Are No Easy AnswersBewertung: 4.5 von 5 Sternen4.5/5 (345)
- On Fire: The (Burning) Case for a Green New DealVon EverandOn Fire: The (Burning) Case for a Green New DealBewertung: 4 von 5 Sternen4/5 (74)
- The World Is Flat 3.0: A Brief History of the Twenty-first CenturyVon EverandThe World Is Flat 3.0: A Brief History of the Twenty-first CenturyBewertung: 3.5 von 5 Sternen3.5/5 (2259)
- Team of Rivals: The Political Genius of Abraham LincolnVon EverandTeam of Rivals: The Political Genius of Abraham LincolnBewertung: 4.5 von 5 Sternen4.5/5 (234)
- The Unwinding: An Inner History of the New AmericaVon EverandThe Unwinding: An Inner History of the New AmericaBewertung: 4 von 5 Sternen4/5 (45)
- The Gifts of Imperfection: Let Go of Who You Think You're Supposed to Be and Embrace Who You AreVon EverandThe Gifts of Imperfection: Let Go of Who You Think You're Supposed to Be and Embrace Who You AreBewertung: 4 von 5 Sternen4/5 (1090)
- The Sympathizer: A Novel (Pulitzer Prize for Fiction)Von EverandThe Sympathizer: A Novel (Pulitzer Prize for Fiction)Bewertung: 4.5 von 5 Sternen4.5/5 (121)
- Her Body and Other Parties: StoriesVon EverandHer Body and Other Parties: StoriesBewertung: 4 von 5 Sternen4/5 (821)
- MasterDokument65 SeitenMasterJenniferP.Barroso0% (1)
- 1000 VA UPS: For Marine Dynamic Positioning and Vessel Control Systems Model ALS 210Dokument16 Seiten1000 VA UPS: For Marine Dynamic Positioning and Vessel Control Systems Model ALS 210Rodrigo100% (3)
- SAP-IT Internal Migration From XI3 To BI4 SCNDokument9 SeitenSAP-IT Internal Migration From XI3 To BI4 SCNa567786Noch keine Bewertungen
- MFL69729932 00 Q S02-1Dokument45 SeitenMFL69729932 00 Q S02-1Kendrick ManaloNoch keine Bewertungen
- Godzilla VS. Kong (2021) Movie ScriptDokument5 SeitenGodzilla VS. Kong (2021) Movie ScriptlucasNoch keine Bewertungen
- Unit 3 - NormalizationDokument59 SeitenUnit 3 - NormalizationNimish MakhariaNoch keine Bewertungen
- Unit 2 NotesDokument75 SeitenUnit 2 NotesrajeeevaNoch keine Bewertungen
- SpringBoot All ProgramsDokument16 SeitenSpringBoot All ProgramsHitesh WadhwaniNoch keine Bewertungen
- 1.3. Types of Computer NetworksDokument10 Seiten1.3. Types of Computer NetworksJUGRAJ SINGHNoch keine Bewertungen
- Blockbash 2023 DocumentDokument14 SeitenBlockbash 2023 DocumentNoch keine Bewertungen
- PLDT Prolinkwifirepeater Quickstartguide PDFDokument2 SeitenPLDT Prolinkwifirepeater Quickstartguide PDFLenin KingNoch keine Bewertungen
- 5 Pen PCDokument23 Seiten5 Pen PCParas PareekNoch keine Bewertungen
- Compendium of Registered Vendors Upto 30th Sep 2021Dokument13 SeitenCompendium of Registered Vendors Upto 30th Sep 2021Aman DubeyNoch keine Bewertungen
- Sales Engineer Electronic Security in Roanoke VA Resume Mark TrumpDokument2 SeitenSales Engineer Electronic Security in Roanoke VA Resume Mark TrumpMarkTrump2Noch keine Bewertungen
- HPE ProLiant DL345 Gen11 QuickSpecs - A50004298enw - 2024-03 - v15Dokument54 SeitenHPE ProLiant DL345 Gen11 QuickSpecs - A50004298enw - 2024-03 - v15Franck JOLYNoch keine Bewertungen
- Massive Open On-Line and Formats of MediaDokument8 SeitenMassive Open On-Line and Formats of MediaPatricia CondeNoch keine Bewertungen
- Community Health MissionDokument3 SeitenCommunity Health MissionMAHESH KULKARNINoch keine Bewertungen
- How To Add Fonts To Xdo FileDokument5 SeitenHow To Add Fonts To Xdo Fileseethal_2Noch keine Bewertungen
- Intra Web ManDokument109 SeitenIntra Web ManTheodor-Florin LefterNoch keine Bewertungen
- Tic Tac ToeDokument17 SeitenTic Tac ToeAlvin Wilfred OgotNoch keine Bewertungen
- Kumbharana CK Thesis CsDokument243 SeitenKumbharana CK Thesis CsYadu KrishnanNoch keine Bewertungen
- A Demo of Momentum Strategy in PythonDokument6 SeitenA Demo of Momentum Strategy in PythonLizi ChenNoch keine Bewertungen
- Cblmcss Module 2Dokument113 SeitenCblmcss Module 2Rusty Ugay LumbresNoch keine Bewertungen
- Globalization Syllabus S22Dokument11 SeitenGlobalization Syllabus S22Manit ShahNoch keine Bewertungen
- Alternate Mode KatalogDokument148 SeitenAlternate Mode Katalogbeto bonfimNoch keine Bewertungen
- Core 6 SuccinctlyDokument102 SeitenCore 6 Succinctlyrtfvhwzz7wNoch keine Bewertungen
- Effectivekotlin PDFDokument486 SeitenEffectivekotlin PDFNghia Nguyen100% (6)
- Anthill User ManualDokument41 SeitenAnthill User Manualjanaranjani.k100% (3)
- Exam - Chinese PDFDokument81 SeitenExam - Chinese PDFmlachake1978100% (1)
- Worksheet 8.1. Conditional AlgorithmsDokument10 SeitenWorksheet 8.1. Conditional AlgorithmsYiineth DaniielaNoch keine Bewertungen