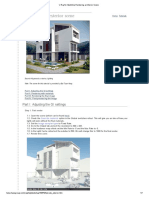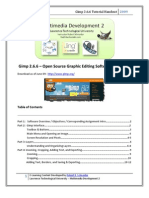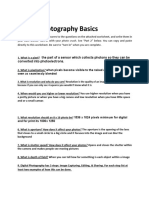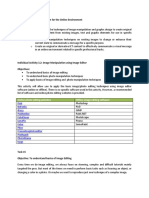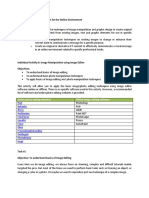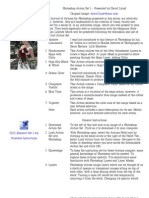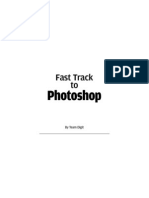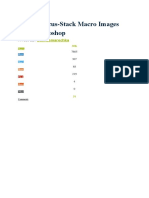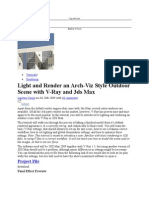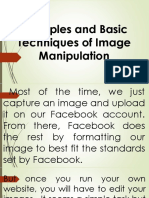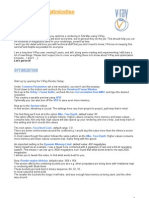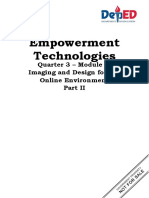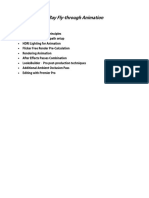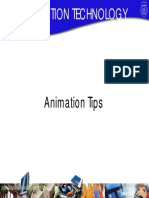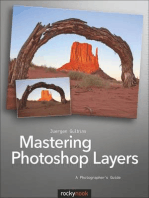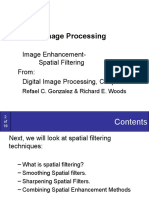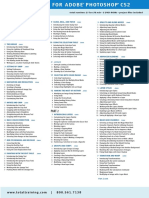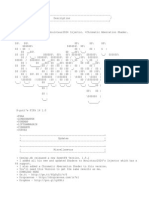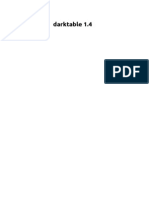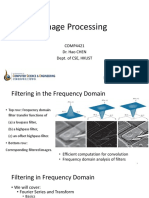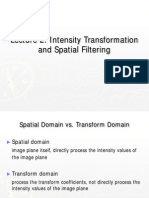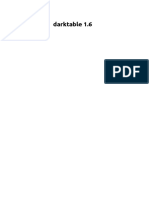Beruflich Dokumente
Kultur Dokumente
Manyk Web Sharpening Action
Hochgeladen von
kbebakisOriginalbeschreibung:
Originaltitel
Copyright
Verfügbare Formate
Dieses Dokument teilen
Dokument teilen oder einbetten
Stufen Sie dieses Dokument als nützlich ein?
Sind diese Inhalte unangemessen?
Dieses Dokument meldenCopyright:
Verfügbare Formate
Manyk Web Sharpening Action
Hochgeladen von
kbebakisCopyright:
Verfügbare Formate
Manyk’s Web Sharpening Action
1) 2) 3) 4)
The above image shows various popular ways of resampling for web display. Please note that the quality of these images may be
significantly reduced for output in this PDF. I am providing the PDF as a means to print out the information so that you can browse through
it at your own pace without a connection to the internet. And for reference, the original article which was posted on DeviantArt can be
found here: [ http://news.deviantart.com/article/20250/ ]
1) Bicubic with NO sharpening after resampling.
2) Bicubic Sharper
3) Bicubic with Smart Sharpen applied after resampling
4) Bicubic by using the Manyk SRS Photoshop action.
preamble
When we want to make our digital photos suitable for online viewing there can be many factors to consider, but let me focus on two
that I believe to be the most important.
1: Most digital photos need to be resampled to a much smaller pixel dimension. Whether the website we are submitting to has restrictions on
size or simply because many cameras produce images far too large to view at 100% on our displays, the fact is we have to resample.
2: When resampling the image a lot of pixels are thrown away. When we resample we lose data that was in our original image and for the
most part we lose a great deal of sharpness and clarity in our images. Therefore, we need to sharpen.
When it comes to resampling there are factors to consider. Some folks use the single-step approach which when used on a high
frequency image [lots of details] loses a great deal of perceived detail. We might think that there is not a loss when we resample our
images this way ... but therin lies the issue. WE took the image and therefore have the scene in our mind, as well as a full-scale image
to remind ourselves the detail is there. For those who are looking at our web-sized image for the first time, they may be missing out on a
great deal. The viewer has no reference, and as responsible photographers we need to keep that in mind.
Another approach to resampling is a multi-step process. Perhaps we will reduce our images in 5-10% steps until the desired image
dimensions are met. The problem here is that not all images need this approach. We would have to carefully consider if each image we
loaded into Photoshop needed this type of resampling.
Manyk’s Web Sharpening Action 1
preamble continued
Now, there are other algorithms we could use to resample our image, but I am focusing on Adobe’s Photoshop here and we are
primarily ‘stuck’ with what Adobe has provided us with.
With regard to sharpening. There are many ways to go about this but it has become somewhat of a myth that we must always save
this step until the very end. The reason, I believe, is because most people really hate taking the time and effort to selectively or creatively
sharpen their images. They use a single-step sharpen in Photoshop and leave it at that. Now, let’s say we have an amateur [not in a bad
way] that loads their 6MP image into Photoshop for the first time. They look at the image and notice how inherently soft it is compared
to their 2MP in-camera sharpened images. They might apply sharpening to this full-sized image and then resample for web. But, once
resampled, the image becomes soft and they apply another round of sharpening to the image. Now they have halos around edges and
mottled areas in what are supposed to be smooth patches of colour. This is not something they want and this is one of the critical reasons
why the myth of last-step sharpening has come to fruition.
One of the main reasons we upload our images to the internet is to show others ... so why not give them the best image we possibly
can?
What I have done here is come up with a Photoshop action that takes a great deal of the ‘guess work’ out of this entire procedure. I
have put a great deal of effort into this, testing it on as many types of imagery as were avaliable to me. It has been tested on architecturals,
macros, portraits, product shots and landscapes. It has been tested on images ranging from 4MP to 12MP. Basically, it should work for
any type of image from any camera that needs to be resampled for web display.
considerations
There are a few things I feel obligated to mention before we get started.
1: You must have a digital image that is as sharp as you could get it with your capturing device. If your image is out of focus or blurred
from the start, I am afraid this ‘technique’ will not help you.
2: Because I am only familiar with Adobe Photoshop, this technique is geared towards that application. I am not familiar with Elements,
Paintshop Pro, PhotoPaint, Gimp etc. so if you need to know how to get similar results with those applications, please try to ask someone
who knows them.
3: If working from RAW, make sure you do not oversharpen in your converter. In fact, it is best to either not sharpen at all, or sharpen very
little. If working from JPG/TIFF, make sure you are using the highest quality settings in your camera, and make sure that sharpening is
not set too high in your camera settings.
Reasoning - Cameras and RAW converters do an ok job for single-step sharpening. But single-step sharpening is very limited, and often
introduces artifacts as well as sharpening noise.
4: I have tried to make this as simple as possible. In fact it can be as simple as a single click in Photoshop. But for those who are very
familiar with Photoshop, this can be enhanced or modified quite easily, and for each image you process you could tweak the settings if
you were so inclined.
procedure
1: Download my action [ Manyk_SRS_PSAction.zip ], unzip it, and load the .atn action file into Photoshop’s action palette.
2: Load your full resolution image into Photoshop and do all of your editing, cloning, toning, color correction, cropping or whatever you
want to the image to get it the way you want it. Do not sharpen or resize your image, as that is what my action does for you.
3: Use my action to sharpen, resize and sharpen your image for web display.
4: Tweak the “Final Sharpen” layer ... if need be.
5: Flatten the image
6: Save the image using “Save As” ... do not overwrite your originals!
Manyk’s Web Sharpening Action 2
what the action does
Here’s an image with the complete action. The steps which are numbered
with the blue circles in the image, are outlined below:
1: Takes a snapshot of the full document and names the new snapshot “Before
Manyk SRS” [History Palette]
2: Converts the image to 8Bit color mode [We don’t need 16 or 32Bit for web
display]
3: Flattens the image to one “Background” layer
4: Duplicates the “Background” layer
5: Renames the duplicated Background layer to “Presharpen”
6: Adjusts the Blending options of the “Presharpen” layer
7: Applies a slight USM to the “Presharpen” layer
8: Merges the layers.
9: Resamples the image to fit within a 600x600 pixel dimension [Maintaining
aspect ratio of course]
10: Duplicates the Background layer
11: Renames duplicated Background layer to “Final Sharpen”
12: Adjusts the Blending options of the “Final Sharpen” layer
13: Applies USM to the “Final Sharpen” layer.
14: Applies USM to the “Final Sharpen” layer.
15: Applies USM to the “Final Sharpen” layer.
Now, I bet you are looking at the last three steps and wondering why the
heck does this thing have three rounds of USM? Is this an error in recording
the action perhaps? Well, it was not an error, it was most definately intentional.
Read the next section.
action details
I will now clarify, for those who need/want it, some of the steps the action performs.
1: This is a ‘just in case’ measure. It’s always nice to be able to go back to the start.
2: Many photographers edit their images in 16Bit mode. And with Photoshop CS2 we also have the ability to edit in 32Bit mode for such
things as HDRI imaging. These modes increase file sizes and generally are not at all needed for web display. Converting to 8Bit also
speeds up the rest of the action.
Manyk’s Web Sharpening Action 3
action details continued
6: Blending options for layers are powerful things. In the next step the action will apply an unsharp mask to this layer, but, we want to be
able to control the appearance of the USM with much more control than USM on a flattened layer alone. The settings are shown in the
image below.
With these blending options the USM mask in the next step will NOT sharpen extreme dark and light areas of our image. This will
greatly reduce blocking up shadows and blowing out highlights in our resampled image.
NOTE: This is a dialog step in the action. So for those who wish to tweak, it is easily enabled. If you are a “novice” to Photoshop, you
needn’t worry about this dialog because by default it will not show up. I have tested these particular blending settings on a wide range of
imagery and believe them to be the best “value for your dollar”, so they should be fine if left alone.
7: The USM settings for the Presharpen layer are set at:
Amount-175%
Radius-1.0 pixels
Threshold- 5 levels
This is another dialog step which can be enabled in the action. And again these settings are a best “value for your dollar”. Basically
what these settings do is they sharpen the entire image enough to allow detail to be retained in the image once it has been resampled. The
threshold is set at 5 to reduce the risk of sharpening any noise that may be present in solid tonal areas such as sky. Now, if you were to
enable this dialog and see the preview of the USM on your full-sized image you will see that this ‘appears’ to be far too much sharpening.
But keep in mind that with the previous step’s blending options, as well as the fact that this image will be resampled, these settings need
to take in to account the subsequent scaling.
Manyk’s Web Sharpening Action 4
action details continued
9: This step resamples your image to fit within a 600 pixel long dimension. So if you have an initial 2:3 aspect ratio image it will resample
that image to 400x600 pixels. I have set the action up to use the “Fit Image” automation because it makes it much easier for those who
are resampling both landscape and portrait aspect images. To change the dimension to your preference for web display, simply double
click on the “Fit Image” command in the action’s list of commands and it will bring up the dialog for you to edit that particular command.
For example, if you want your images to have a long dimension of 640 pixels, simply change the ‘600’ in BOTH the Height and Width
boxes to 640, then click “ok”.
NOTE: Make sure that in your Photoshop preferences you have Image Interpolation set to Bicubic. The “Fit Image” automation
resamples your image based on this setting and Bicubic is the least destructive when resampling your images, either on it’s own or when
used with my action.
DIFFERENT SIZES FOR DIFFERENT PURPOSES: Let’s say you want each image you process to be for a different website’s
requirements. Well, all you have to do is enable the dialog for the “Fit Image” command by clicking on the square just to the left of that
command.
What this will do is, each time the action is run it will pop up the “Fit Image” dialog so that you can input different dimensions each
time. Once you click “Ok”, the action will continue to the end.
Manyk’s Web Sharpening Action 5
action details continued
12: Another Blending option. This time the options allow for more of the image to be sharpened. But extreme dark values as well as
highlights will be untouched to reduce the risk of sharpening halos. The settings are shown in the image below.
NOTE: See NOTE for step 6.
13-15: Three steps of USM at low radius values are MUCH better for a final web image than any single step process. This can really
make fine details pop out at you, especially when all the previous steps were taken into consideration! The settings for each step are as
follows:
13:Amount-110% - Radius-0.3 pixels - Threshold- 0 levels
14:Amount-100% - Radius-0.2 pixels - Threshold- 0 levels
15:Amount-100% - Radius-0.2 pixels - Threshold- 0 levels
Now, these last three settings are as great as I could make them for MY imagery. They should be fine for most types of images, but this is
why I have left the final stages somewhat editable. If you find that there is a bit too much sharpening you can simply go back a step or two
in the history palette. OR, as you will notice, the action does not flatten the image and you are left with a “Background” layer and a “Final
Sharpen” layer above that. The “Final Sharpen” layer is set with the blending mode at luminosity with a 60% opacity. You can adjust the
final sharpening result by adjusting the opacity of the layer. If you want the image to be slightly sharper looking simply slide the opacity
towards 100%. If you want it to look softer, slide the opacity slider towards 0%.
NOTE: Again I will state that for those familiar with Photoshop, the last three USM steps are dialogs that can be enabled within the
action.
Manyk’s Web Sharpening Action 6
final words
The action is quite simple yet incredibly robust for those who want to add steps to it. Feel free to make it as useful to YOU as possible.
Nothing here is new folks, it’s all been done before. I’ve just put it together in a way I know has made things much easier for me with much
better results ... and I thought I’d share it with you.
`manyk [ http://manyk.deviantart.com ]
thanks
I would like to thank the people who have ‘tested’ this pdf for me so I could get it right before posting online.
I would like to thank Kevin [ http://superkev.deviantart.com ] for hosting the Photoshop action on his server.
And of course I want to thank you, the reader, for taking the time to go through this article!
user notes area
Manyk’s Web Sharpening Action 7
Das könnte Ihnen auch gefallen
- Tutorial Issue 1 Dark Scenery by AlegionDokument9 SeitenTutorial Issue 1 Dark Scenery by Alegionpete poNoch keine Bewertungen
- Tutorial Issue 1 Dark Scenery by AlegionDokument9 SeitenTutorial Issue 1 Dark Scenery by AlegionHestu Adi NugrohoNoch keine Bewertungen
- 3ds MAX and VRay ENTERIJER TutorialDokument18 Seiten3ds MAX and VRay ENTERIJER TutorialmbnamingNoch keine Bewertungen
- V-Ray For SketchUp Rendering An Exterior Scene PDFDokument7 SeitenV-Ray For SketchUp Rendering An Exterior Scene PDFDevohNoch keine Bewertungen
- Empotech Module 8 CCDokument22 SeitenEmpotech Module 8 CCRaymon BoncacasNoch keine Bewertungen
- V-Ray For SketchUp Rendering An Interior SceneDokument7 SeitenV-Ray For SketchUp Rendering An Interior SceneAly ReyesNoch keine Bewertungen
- Part-D - Nafiz MD Imtiaz Uddin+2520190011Dokument49 SeitenPart-D - Nafiz MD Imtiaz Uddin+2520190011Imtiaz MohammadNoch keine Bewertungen
- 10 Bad Photoshop Habits to Avoid for Better EditsDokument9 Seiten10 Bad Photoshop Habits to Avoid for Better EditspompommeNoch keine Bewertungen
- 4 - Q1 Emp TechDokument13 Seiten4 - Q1 Emp TechKen PepitoNoch keine Bewertungen
- Homework Assignment1 Gimp TutorialDokument12 SeitenHomework Assignment1 Gimp TutorialSugengNoch keine Bewertungen
- Creating High Resolution ScreenshotsDokument4 SeitenCreating High Resolution ScreenshotsftsworldNoch keine Bewertungen
- 3Dokument11 Seiten3NICO ABUCAYNoch keine Bewertungen
- Digital Photography Basics: The Part of A Sensor Which Collects Photons So They Can Be Converted Into PhotoelectronsDokument3 SeitenDigital Photography Basics: The Part of A Sensor Which Collects Photons So They Can Be Converted Into Photoelectronsapi-669646869Noch keine Bewertungen
- Computer 2 - Photo EditingDokument34 SeitenComputer 2 - Photo EditingManhar Singh SachdevaNoch keine Bewertungen
- Rendering An Exterior Scene - V-Ray 2Dokument6 SeitenRendering An Exterior Scene - V-Ray 2onaaaaangNoch keine Bewertungen
- Create Great Black and White Digital Photos With Adobe Photoshop CurvesDokument17 SeitenCreate Great Black and White Digital Photos With Adobe Photoshop CurvesDave TongNoch keine Bewertungen
- Photoshop Lesson 02Dokument33 SeitenPhotoshop Lesson 02tamusia1996Noch keine Bewertungen
- Step SharpeningDokument3 SeitenStep Sharpening12oolNoch keine Bewertungen
- Learn Vray Render Settings in SketchUp Step-by-StepDokument62 SeitenLearn Vray Render Settings in SketchUp Step-by-Stepshifa musthafaNoch keine Bewertungen
- Tutorial Render SketchupDokument11 SeitenTutorial Render SketchupLaode Muhammad IsmailNoch keine Bewertungen
- Photoscan Instructions Complete Fall2015Dokument36 SeitenPhotoscan Instructions Complete Fall2015PRILK2011Noch keine Bewertungen
- Creating Rendered Animations in AutoCAD Architecture 2009Dokument8 SeitenCreating Rendered Animations in AutoCAD Architecture 2009245622Noch keine Bewertungen
- Activity 3.2 Image Manipulation PDFDokument10 SeitenActivity 3.2 Image Manipulation PDFGab AbeciaNoch keine Bewertungen
- Align images and adjust brightness in Photoshop: Core scan exampleDokument31 SeitenAlign images and adjust brightness in Photoshop: Core scan exampleemilia597Noch keine Bewertungen
- Activity 6 Image Manipulation GuidelinesDokument10 SeitenActivity 6 Image Manipulation GuidelinesDianna MelencionNoch keine Bewertungen
- The Big Picture: Beginners Guide: Alex Hogrefe Fundamentals Uncategorized 30 CommentsDokument10 SeitenThe Big Picture: Beginners Guide: Alex Hogrefe Fundamentals Uncategorized 30 CommentsZaidHomsiNoch keine Bewertungen
- 3 Good Reasons To Use Layers in PhotoshopDokument23 Seiten3 Good Reasons To Use Layers in Photoshopkbza969Noch keine Bewertungen
- DLP Actions InstrDokument4 SeitenDLP Actions Instrnervagus100% (1)
- Multi-Pass in c4dDokument5 SeitenMulti-Pass in c4dqaanaaqNoch keine Bewertungen
- Photoshop Fast TrackDokument187 SeitenPhotoshop Fast TrackIshan KumarNoch keine Bewertungen
- Photoshop Creativity Tips for Extraordinary PhotosDokument33 SeitenPhotoshop Creativity Tips for Extraordinary PhotosCalmestNoch keine Bewertungen
- Post Processing: A Guide For Nature PhotographersVon EverandPost Processing: A Guide For Nature PhotographersBewertung: 3 von 5 Sternen3/5 (1)
- MIDJOURNEYV5GUIDEDokument72 SeitenMIDJOURNEYV5GUIDEMara DindealNoch keine Bewertungen
- Renderman On Film: Rob Bredow Sony Pictures ImageworksDokument26 SeitenRenderman On Film: Rob Bredow Sony Pictures ImageworkschuiscoNoch keine Bewertungen
- How To Merge Two Photos in Photoshop (Step by Step)Dokument9 SeitenHow To Merge Two Photos in Photoshop (Step by Step)Andre ASNoch keine Bewertungen
- VRay Tutorials - Rendering ..Dokument9 SeitenVRay Tutorials - Rendering ..shayan25Noch keine Bewertungen
- ChuckDokument31 SeitenChuckluqman_ismail_4Noch keine Bewertungen
- 3D Studio Max - Organic Modeling 101Dokument42 Seiten3D Studio Max - Organic Modeling 101tosuja1Noch keine Bewertungen
- PractiCal Photoshop CS6 Level1Dokument18 SeitenPractiCal Photoshop CS6 Level1porqNoch keine Bewertungen
- Cores IndexadasDokument14 SeitenCores IndexadasmarcostxcNoch keine Bewertungen
- Practical Photoshop OctoberDokument48 SeitenPractical Photoshop OctoberAnonymous Q8JEtzllNoch keine Bewertungen
- Focus Stacking in LinuxDokument7 SeitenFocus Stacking in LinuxklladoNoch keine Bewertungen
- ArchVizArtist SceneOptimization PDFDokument15 SeitenArchVizArtist SceneOptimization PDFRodrigo AmecaNoch keine Bewertungen
- Semester I - STUDY GUIDEDokument4 SeitenSemester I - STUDY GUIDEapi-372726463Noch keine Bewertungen
- Creating Photographic Effects FireworksDokument10 SeitenCreating Photographic Effects Fireworkstrie_79Noch keine Bewertungen
- Jehan H4Dokument10 SeitenJehan H4Naimah Bolanto rashidNoch keine Bewertungen
- How To Focus-Stack Macro Images Using Photoshop: A Post byDokument18 SeitenHow To Focus-Stack Macro Images Using Photoshop: A Post byjoethompson007Noch keine Bewertungen
- Render outdoor scene with V-Ray in 3ds MaxDokument36 SeitenRender outdoor scene with V-Ray in 3ds MaxvgskumarchennaiNoch keine Bewertungen
- Rendering An Exterior Scene - V-Ray 2.0 For SketchUp - Chaos Group HelpDokument9 SeitenRendering An Exterior Scene - V-Ray 2.0 For SketchUp - Chaos Group HelpRapha RachoNoch keine Bewertungen
- Kerkythea 2007 Rendering System FAQDokument6 SeitenKerkythea 2007 Rendering System FAQPhantomxCazNoch keine Bewertungen
- Image Manipulation with PhotoScapeDokument28 SeitenImage Manipulation with PhotoScapeangelo ascanNoch keine Bewertungen
- VrayrenderoptimizationDokument2 SeitenVrayrenderoptimizationstgeocharNoch keine Bewertungen
- Empowerment Technologies: Quarter 3 - 8: Imaging and Design Fo R The Online Environment IDokument14 SeitenEmpowerment Technologies: Quarter 3 - 8: Imaging and Design Fo R The Online Environment IShaira Jane Estrella UcolNoch keine Bewertungen
- GIMP - Advanced Animations TutorialDokument1 SeiteGIMP - Advanced Animations TutorialDeddyKurniawanNoch keine Bewertungen
- Fly Through Animation WorkshopDokument30 SeitenFly Through Animation WorkshopAlfa BetaNoch keine Bewertungen
- 3 - Animation TipsDokument10 Seiten3 - Animation Tipsapi-248675623Noch keine Bewertungen
- Photoshop CC For Beginners: The Ultimate Digital Photography and Photo Editing Tips and Tricks Guide For Creating Amazing PhotosVon EverandPhotoshop CC For Beginners: The Ultimate Digital Photography and Photo Editing Tips and Tricks Guide For Creating Amazing PhotosNoch keine Bewertungen
- Mastering Photoshop Layers: A Photographer's GuideVon EverandMastering Photoshop Layers: A Photographer's GuideBewertung: 4 von 5 Sternen4/5 (6)
- Computer Science 2 2021 2022Dokument77 SeitenComputer Science 2 2021 2022Cassandra Bernice ReyesNoch keine Bewertungen
- Digital Image Processing Lecture NotesDokument210 SeitenDigital Image Processing Lecture NotesRahul PalNoch keine Bewertungen
- Image Enhancement-Spatial Filtering From: Digital Image Processing, Chapter 3Dokument56 SeitenImage Enhancement-Spatial Filtering From: Digital Image Processing, Chapter 3gowtham1990Noch keine Bewertungen
- (Multiscale Image Sharpening Adaptive To Edge Profile)Dokument41 Seiten(Multiscale Image Sharpening Adaptive To Edge Profile)Enrique GarciaNoch keine Bewertungen
- Total Training For PhotoShop CS2 OutlineDokument2 SeitenTotal Training For PhotoShop CS2 OutlineaetguitarsNoch keine Bewertungen
- SweetFX Settings FIFA 14 K-Putt'e ConfigDokument8 SeitenSweetFX Settings FIFA 14 K-Putt'e ConfigAntonius Bagus SatryaNoch keine Bewertungen
- Photo Editing ModuleDokument73 SeitenPhoto Editing ModuleAndrew ZafraNoch keine Bewertungen
- CHAPTER-6 CLASS-6 Spatial FilteringDokument144 SeitenCHAPTER-6 CLASS-6 Spatial FilteringAlemseged MengistuNoch keine Bewertungen
- Getting The High Pass Filter Effect in Pixelmator - AhmDokument4 SeitenGetting The High Pass Filter Effect in Pixelmator - AhmAtit_XNoch keine Bewertungen
- HandoutDokument3 SeitenHandoutAzam AdenanNoch keine Bewertungen
- OS15 ManualDokument283 SeitenOS15 ManualUBD LIBRARYNoch keine Bewertungen
- Digital Photography Workflow - Fine ArtDokument27 SeitenDigital Photography Workflow - Fine ArtSergio DuarteNoch keine Bewertungen
- Manyk Web Sharpening ActionDokument7 SeitenManyk Web Sharpening ActionkbebakisNoch keine Bewertungen
- DIP Lab Manual FinalDokument31 SeitenDIP Lab Manual Finalsamay guptaNoch keine Bewertungen
- Darktable UsermanualDokument196 SeitenDarktable UsermanualGerardo MartinNoch keine Bewertungen
- High Boost FilteringDokument27 SeitenHigh Boost FilteringK.R.Raguram67% (9)
- Digital Image Enhancement TechniquesDokument56 SeitenDigital Image Enhancement TechniquesJaunty_UNoch keine Bewertungen
- Lec5 Frequency FilteringDokument110 SeitenLec5 Frequency FilteringLok Yiu LeeNoch keine Bewertungen
- Improving Barcode Detection With Combination of Simple DetectorsDokument7 SeitenImproving Barcode Detection With Combination of Simple DetectorsDo Van TrongNoch keine Bewertungen
- Intensity Transformation - Image Processing - Annotated Chap 3 G&WDokument88 SeitenIntensity Transformation - Image Processing - Annotated Chap 3 G&WPhan Thế DuyNoch keine Bewertungen
- Report (Project) 232Dokument75 SeitenReport (Project) 232Sree Lakshmi C50% (2)
- Digital Image Processing Questions 221 Questions) QDokument35 SeitenDigital Image Processing Questions 221 Questions) QAnmar SamiNoch keine Bewertungen
- Smoothing vs. Sharpening of Color ImagesDokument19 SeitenSmoothing vs. Sharpening of Color ImagesLukalapu Santosh RaoNoch keine Bewertungen
- Image Processing TechiniqueDokument11 SeitenImage Processing TechiniqueAtul DrawsNoch keine Bewertungen
- Technical Bulletin 06-004 Failed Focus Troubleshooting: 1 Initial InformationDokument5 SeitenTechnical Bulletin 06-004 Failed Focus Troubleshooting: 1 Initial InformationEduardo Vallejos AlfaroNoch keine Bewertungen
- Image Enhancement Techniques in the Spatial DomainDokument97 SeitenImage Enhancement Techniques in the Spatial DomainJinal WaykarNoch keine Bewertungen
- Coe4Tn3 Image Processing: Image Enhancement in The Spatial Image Enhancement in The Spatial DomainDokument12 SeitenCoe4Tn3 Image Processing: Image Enhancement in The Spatial Image Enhancement in The Spatial DomainSudha PatelNoch keine Bewertungen
- Foggy RoadsDokument62 SeitenFoggy Roadssudhakar5472Noch keine Bewertungen
- Darktable Usermanual PDFDokument242 SeitenDarktable Usermanual PDFRuthyfarnesworthNoch keine Bewertungen
- FADGI Federal Agencies Digital Guidelines Initiative-2016 Final - Rev1Dokument99 SeitenFADGI Federal Agencies Digital Guidelines Initiative-2016 Final - Rev1karagkounisNoch keine Bewertungen