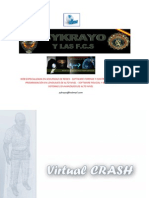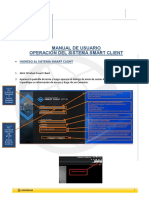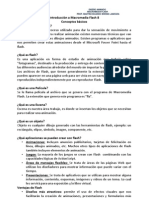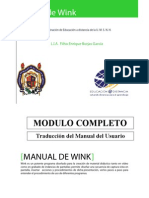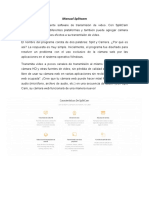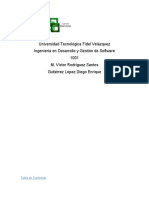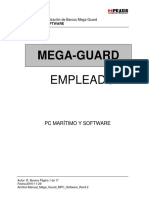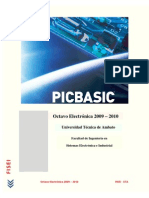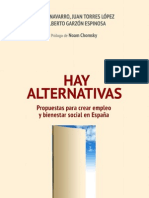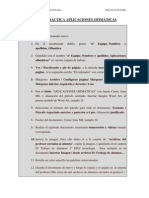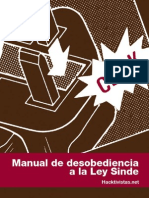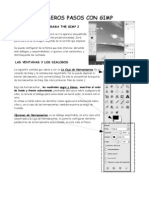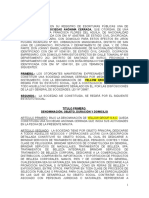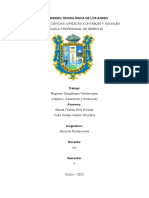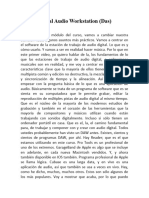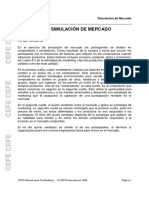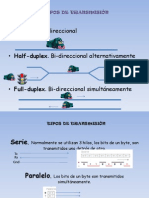Beruflich Dokumente
Kultur Dokumente
Tutorial Wink
Hochgeladen von
theimmCopyright
Verfügbare Formate
Dieses Dokument teilen
Dokument teilen oder einbetten
Stufen Sie dieses Dokument als nützlich ein?
Sind diese Inhalte unangemessen?
Dieses Dokument meldenCopyright:
Verfügbare Formate
Tutorial Wink
Hochgeladen von
theimmCopyright:
Verfügbare Formate
Capturadores de pantalla
1. Wink...........................................................................................2 1.1. Presentacin, descarga y tutorial............................................2 1.1.1. Resumen captura de pantallas.......................................2 1.1.2. Resumen montaje de las capturas..................................3 1.1.3. Generacin de flash.....................................................3 1.1.4. Descarga del programa................................................4 1.1.5. Tutorial Wink sobre Wink..............................................4 1.2. Ajustes y capturas en Wink....................................................5 1.2.1. Cambiar lenguaje........................................................5 1.2.2. Zonas o reas de trabajo de Wink..................................6 1.2.3. Ajustes......................................................................8 1.2.4. Crear proyecto............................................................9 1.2.5. Tipos de captura en Wink...........................................11 1.2.6. Finalizar capturas......................................................12 1.2.7. Guardar los proyectos ...............................................13 1.3. Edicin de wink..................................................................14 1.3.1. Zonas de edicin........................................................14 1.3.2. Tiempo y sonido en frames .........................................15 1.3.3. Aadir texto..............................................................16 1.3.4. Flechas y botones......................................................17
Departamento TIC del CRIF Las Acacias - 2008 CC by-nc-sa
Pg 1
1.- Wink
1.1.- Presentacin, Descarga y Tutorial
Wink es un software libre de creacin de tutoriales y presentaciones que es capaz de capturar lo que ocurre en la pantalla del ordenador. Es una herramienta muy til cuando se trata de explicar cmo funciona algn programa. El inters de este programa para los profesores es pues evidente. En este curso, por ejemplo, se incluyen una gran variedad de tutoriales realizados con Wink. Wink permite capturar lo que ocurre en la pantalla del ordenador o una ventana o zona concretas segn la opcin que se haya elegido. Posteriormente, se pueden editar las pantalla (frames) capturados y aadir diferentes efectos: textos, iconos (flechas, cuadros, etc.). Tambin permite capturar en directo el sonido mediante el uso de un micro o aadir efectos sonoros en la fase de edicin. Uno de los aspectos ms interesantes de Wink es que genera un archivo multimedia en formato swf (Flash) que puede fcilmente incrustarse en una pgina web (blog, wiki, etc.). De manera resumida, Winki funciona en tres pasos: 1. La captura de pantallas. 2. El montaje de las capturas (frames). 3. Generacin de la animacin flash. 1.1.1. Resumen captura de pantallas
Captura de pantallas
1) Se comienza capturando la zona que se quiere "filmar": bien en modo manual: el usuario decide en qu momento toma unafoto de la pantalla o zona. bien en modo automtico: el programa captura la pantalla o zona cada vez que se presiona una tecla, se hace clic sobre el ratn o se desplaza este por la pantalla. Departamento TIC del CRIF Las Acacias - 2008 CC by-nc-sa Pg 2
bien en tiempo real: se captura todo lo que ocurre en la pantalla (en directo) hasta que el usuario decide detener la captura. No se aconseja esta opcin pues genera archivos demasiado grandes y difciles de editar posteriormente. Estas tres opciones se llevan acabo mediante una combinacin de teclas. 1.1.2. Resumen Montaje de las capturas
Montaje de las capturas (frames)
Terminada la captura comienza la fase de montaje. Las diversas capturas (frames) aparecen en forma de vietas ordenadas cronolgicamente en la banda inferior del programa. La captura (frame) correspondiente a la vieta pulsada es mostrada en la zona de trabajo en la que se puede editar: aadir un ttulo, anotaciones, comentarios, etc. bajo la forma de bloques de texto que se pueden adaptar al gusto del usuario (colores de fondo, tamao, aspecto, tipo de letra, etc.) insertar flechas de avance y retroceso en la navegacin eliminar capturas redundantes. redimensionar las capturas o mover el cursor capturado. indicar el tiempo (en segundos o dcimas de segundo) que debe mostrarse cada captura en la presentacin que se generar. 1.1.3. Generacin de Flash
Generacin de la animacin Flash
Una vez acabada la fase de montaje y copiado el resultado en un archivo propio de Wink (extensin .wnk), se puede generar mediante un simple clic la animacin final en formato Flash (.swf) ms fcil de difundir en la red, o tambin se puede generar un ejecutable (.exe) para Windows para distribuirlo en un CD-Rom, por ejemplo. Wink tambin permite generar la presentacin en formato PDF auque se desaconseja este ltimo formato si se trata de una presentacin larga pues el nmero de imgenes ser excesivo para su visionado posterior. Se puede tambin visualizar la animacin flash en un navegador (Internet Explorer, Opera, Firefox, etc.) para ver el resultado y realizar las Departamento TIC del CRIF Las Acacias - 2008 CC by-nc-sa Pg 3
modificaciones necesarias.
1.1.4 Descarga del programa
Como se ha sealado, Wink es un programa libre. Si dispones del sistema operativo Windows, puedes descargar el programa alojado en el servidor de este curso pichando aqu. Desde el sitio oficial tambin podemos descargar el programa. Estas son las direcciones de descarga segn el sistema operativo de que dispongamos en nuestro ordenador (*): Windows (version 2.0 build 1050) Descarga directa desde SnapFiles.com Download from Wintotal.de Linux (version 1.5 build 1060) Descarga directa desde linux-nerd.com Descarga desde Freeware4U.com Descarga directa desde Europe (*) El programa viene en un archivo comprimido zip que hay que descomprimir previamente. 1.1.5 Tutorial Wink sobre Wink
Una forma de presentar cmo funciona Wink es mediante una presentacin realizada con el propio Wink. Para verla pincha en el siguiente enlace: TUTORIAL SOBRE EL FUNCIONAMIENTO DE WINK Pero, si lo prefieres, puedes leer las siguientes pginas que explican paso a paso el funcionamiento de los aspectos ms importantes de Wink.
Departamento TIC del CRIF Las Acacias - 2008 CC by-nc-sa
Pg 4
1.2.- Ajustes y capturas en Wink
Veamos cales son los ajustes ms importantes que hay que realizar en Wink y la forma de capturar lo que nos interesa de la pantalla del ordenador. 1.2.1. Cambiar lenguaje
Cuando abrimos Wink, este es el aspecto del programa:
Para cambiar el idioma pulsamos File > Choose Language> Spanish:
Departamento TIC del CRIF Las Acacias - 2008 CC by-nc-sa
Pg 5
1.2.2. Zonas o reas de trabajo de Wink
Existen tres zonas de comandos importantes. 1) La zona de mens generales:
Departamento TIC del CRIF Las Acacias - 2008 CC by-nc-sa
Pg 6
En la zona de mens generales hay que sealar dos comandos importantes: el generador de la animacin Flash y el de visionado en HTML en un navegador:
2) La zona de mens de montaje de efectos (textos, audio, flechas, etc...) sobre las capturas (frames):
3) Y la zona de diapositivas capturadas de la pantalla, ventana o rectngulo seleccionado que aparecer con diferentes capturas (frames) cuando hayamos terminado la captura correspondiente:
Departamento TIC del CRIF Las Acacias - 2008 CC by-nc-sa
Pg 7
1.2.3. Ajustes
Tambin es importante el comando de "Ajustes":
Tras pulsarlo, se nos abrir esta ventana:
Pulsando sobre el botn "Elegir" a la derecha de "Aadir una precarga al archivo en Flash", podemos elegir el tipo de barra de precarga de la Departamento TIC del CRIF Las Acacias - 2008 CC by-nc-sa Pg 8
presentacin:
Si pulsamos sobre el botn "Elegir" a la derecha de "Aadir barra de control en el archivo en Flash", podemos elegir el tipo de barra que se mostrar en la parte de abajo de la presentacin:
1.2.4. Crear proyecto
En cuanto abrimos un nuevo proyecto (Archivo > Nuevo ) o primer icono de la izquierda en la barra de mens generales , se abre esta ventana:
Departamento TIC del CRIF Las Acacias - 2008 CC by-nc-sa
Pg 9
En ella deberemos escoger (pulsando en el botn "Seleccionar") el tipo de zona de pantalla que queremos capturar con Wink: toda la pantalla (Pantalla) una ventana de un programa (Ventana), un rectngulo personalizado o un rectngulo predefinido por el programa:
Si elegimos un rectngulo personalizado, aparecer un marco con esquinas verdes que podremos ampliar, disminuir o desplazar con el ratn segn nos interese capturar una zona u otra de la pantalla:
Departamento TIC del CRIF Las Acacias - 2008 CC by-nc-sa
Pg 10
1.2.5 Tipos de captura en Wink
Una vez escogida la zona de captura. Aprece esta nueva pantalla que nos indica la combinacin de teclas que debemos de pulsar segn el tipo de captura que nos interese realizar. Tres opciones: 1. Capturar la zona, venta o pantalla manualmente cuando queramos: Hay que pulsar la tecla "Pausa" (arriba a la derecha del teclado). Esta es la opcin ms aconsejable de las tres posibles. En este caso, conviene pulsar la tecla "Pausa" cada vez que realicemos cualquier movimiento en la pantalla (abrir una ventana, pulsar una tecla, mover el cursor de sitio, etc.). Si no lo hacemos as, las capturas sern muy discontinuas y resultar una presentacin confusa. Es siempre preferible realizar ms capturas de las necesarias pues siempre ser posible eliminarlas despus cuando editemos la presentacin. 2. Capturar automticamente por movimientos: Hay que pulsar las teclas "Shift" (la flecha debajo de la tecla del Bloq de Mays) + "Pausa". Con esta opcin, el programa realiza capuras de la pantalla cada vez que se realice culquier accin en el ordenador (pulsar una tecla, Departamento TIC del CRIF Las Acacias - 2008 CC by-nc-sa Pg 11
mover el cusor de sitio, abrir una ventana, etc.). Para detener la grabacin hay que pulsar, de nuevo, las mismas teclas ("Shift" + "Pausa"). Aunque es una opcin interesante, genera muchos "frames" que, sobre todo cuando comienza a usarse el programa, son ms difciles de gestionar en el momento de edicin de la presentacin. 3. Captura por tiempo Hay que pulsar las teclas "Alt" (a la izquierda del tabulador) + "Pausa". Para detener la grabacin, hay que pulsar otra vez ambas teclas. Es la opcin menos aconsejable pues genera enormes cantidades de "frames" y la presentacin ocupar mucho ms espacio.
1.2.6. Finalizar capturas
Tras pulsar las teclas corrrespondientes para dejar de realizar capturas, podemos acceder a la edicin de las mismas abriendo de nuevo Wink. Para ello, pulsamos sobre el icono de la barra de tareas del sistema operativo (abajo a la derecha):
Aparecer entonces esta ventana contextual en la que pulsaremos sobre el botn "Finalizar":
Departamento TIC del CRIF Las Acacias - 2008 CC by-nc-sa
Pg 12
Se abrir entonces de nuevo el escritorio de Wink en el que aparecern, abajo, las vietas de los "frames" de las capturas realizadas:
Podemos ahora empezar a editar la presentacin. 1.2.7 Guardar los proyectos
Hay que tener en cuenta que guardar un proyecto de Wink implica usar tres archivos distintos. Cada uno de ellos cumple una funcin especfica: 1. Archivo .wnk: Es el archivo que guarda el proyecto en el formato propio del Departamento TIC del CRIF Las Acacias - 2008 CC by-nc-sa Pg 13
programa. Hay que conservarlo pues, seguramente, tendremos que hacer modificaciones posteriores a nuestro proyecto y slo podremos realizarlas con l. El archivo .wnk dar, a su vez, el nombre por defecto (salvo que lo cambiemos) a los otros dos archivos que se guadarn en la misma carpeta y con el mismo nombre (pero distinta extensin) que este archivo. Para guardar el proyecto debemos pulsar la opcin Archivo > Guargar como... buscar la carpeta de nuestro ordenador en la que la guardaremos y darle un nombre. 2. Archivo .swf: Es el archivo que Wink genera cuando pulsamos sobre la opcin . Se trata del archivo Flash de la presentacin que se guardar con el mismo nombre que el archivo .wnk en la misma carpeta que ste, salvo que indiquemos lo contrario en la opcin de Configuracin del proyecto. 3. Archivo .html: Es la pgina web que genera el programa al pulsar sobre para que podamos ver la presentacin Flash en un navegador. 1.3. Edicin en Wink
En las siguientes pginas veremos cules son las opciones ms importantes para editar y modificar las capturas realizadas con Wink. 1.3.1. Zonas de edicin
Una vez realizadas las capturas de pantalla y abierto de nuevo Wink, aparecern, en la parte de abajo del escritorio las capturas realizadas ("frames") que podemos editar: duplicar, eliminar, aadir texto, aadir objetos, ampliar o disminuir el tiempo de exposicin del "frame" en la presentacin, aadir sonido, etc.
Departamento TIC del CRIF Las Acacias - 2008 CC by-nc-sa
Pg 14
En la parte derecha del escritorio se encuentra la zona con los diferentes iconos de edicin de los "frames":
1.3.2. Tiempo y sonido en frames
Aumentar o disminuir el tiempo de cada "frame: Se puede indicar el tiempo (en segungos o centsimas de segundo) que se mostrar cada"frame" durante la presentacin Flash que se genere. Si se aade una flecha de Avance o Retroceso al "frame" (ver apartado 3.4) para que el usuario la pulse durante la presentacin, esta opcin deja de funcionar:
Aadir un sonido al "frame": Se puede aadir un sonido a un frame pulsando Departamento TIC del CRIF Las Acacias - 2008 CC by-nc-sa Pg 15
en el icono correspondiente. El sonido tiene que estar en formato mp3. No conviene que la duracin del sonido sea excesiva pues la presentacin no podr avanzar hasta que finalice su audicin completa.
Cuando se pulsa sobre este icono se abre esta ventana contextual para que busquemos el sonido en nuestro ordenador o lo aadamos directamente.
1.3.3. Aadir texto
Aadir un texto al "frame":es la opcin ms importante de edicin. Se ha de pulsar sobre el siguiente icono
Se abre entonces un editor de texto muy intuitivo:
Departamento TIC del CRIF Las Acacias - 2008 CC by-nc-sa
Pg 16
Pulsando en el siguiente icono de propiedades del texto, se abre una nueva ventana contextual en la que se puede seleccionar entre una amplia gama de cuadros de texto (con o sin flechas, redondeados, cuadrados, tipo notas, etc.):
Con el ratn podremos ampliar las dimensiones de cuadro y desplazarlo por el "frame" para que quede a nuestro gusto la presentacin. 1.3.4. Flechas y botones
Aadir flechas de avance y retroceso: Estas flechas permiten que sea el usuario final de la presentacin el que decide en qu momento ha de avanzar o retroceder en la misma. Si se aade una de estas flechas al "frame" queda automticamente anulada la opcin de "Permanecer en este frame durante un tiempo de" que se haya marcado en la casilla superior Departamento TIC del CRIF Las Acacias - 2008 CC by-nc-sa Pg 17
Aadir un botn de enlace a una direccin en Internet en un "frame": Permite que, cuando el usuario pulse la flecha que se genera, se abra la direccin correspondiente en Internet.
Aadir un botn de enlace a uno de los "frames de la presentacin": es una ocin muy til para aadir al final de la presentacin y as permitir al usuario que, si lo desea, pueda acceder al primer "frame" de la presentacin para volver a verla.
Este artculo est licenciado bajo Creative Commons Attribution Noncommercial 3.0 License M Carmen Jimnez Jose M Campos - Departamento de TIC. CRIF "Las Acacias". Departamento TIC del CRIF Las Acacias - 2008 CC by-nc-sa Pg 18
Das könnte Ihnen auch gefallen
- Patrones de LuzDokument5 SeitenPatrones de Luzdayal sena50% (4)
- Virtual CrashDokument90 SeitenVirtual Crashsykrayo100% (3)
- Processing: Desarrollo de interfaces de usuario, aplicaciones de visión artificial e IoT para Arduino y ESP8266Von EverandProcessing: Desarrollo de interfaces de usuario, aplicaciones de visión artificial e IoT para Arduino y ESP8266Bewertung: 5 von 5 Sternen5/5 (1)
- Manual Lavanderia..Xd!!Dokument89 SeitenManual Lavanderia..Xd!!Yasmani Llanqui Mamani85% (26)
- Manual de Operación Milestone - Smart ClientDokument14 SeitenManual de Operación Milestone - Smart ClientAdrian GonzalezNoch keine Bewertungen
- Ecuaciones redox y números de oxidaciónDokument67 SeitenEcuaciones redox y números de oxidacióntheimmNoch keine Bewertungen
- Borrador Plan de NegocioDokument5 SeitenBorrador Plan de Negociodanielcurbelo8834Noch keine Bewertungen
- Los Recursos en La Ley Del Procedimiento Administrativo General y en Los Procedimientos Sectoriales - GACETADokument342 SeitenLos Recursos en La Ley Del Procedimiento Administrativo General y en Los Procedimientos Sectoriales - GACETAFiorella Alicia Ormeño100% (1)
- Manual Basico de Windows Movie MakerDokument25 SeitenManual Basico de Windows Movie Makerlalunaesmilugar100% (7)
- Windows Live Movie Maker (Manual v.2011)Dokument39 SeitenWindows Live Movie Maker (Manual v.2011)Edwin E. González CarrilNoch keine Bewertungen
- tlp11 DesarrDokument3 Seitentlp11 DesarrLaura MartínNoch keine Bewertungen
- MANUAL de Macromedia Flash 8Dokument16 SeitenMANUAL de Macromedia Flash 8Eduardo Brenis Lanegra0% (1)
- Shutter Stream 360 User Guide - En.esDokument70 SeitenShutter Stream 360 User Guide - En.esGio AlvarezNoch keine Bewertungen
- Imovie - Guia Curso ImovieDokument11 SeitenImovie - Guia Curso Imoviemartin11_91Noch keine Bewertungen
- NEMON-2 Manual EspDokument29 SeitenNEMON-2 Manual EspEduardo Paz MuñozNoch keine Bewertungen
- Tutorial Screencastify: Crea vídeo tutoriales en 5 pasosDokument6 SeitenTutorial Screencastify: Crea vídeo tutoriales en 5 pasosJulia CabralesNoch keine Bewertungen
- Wink Manual Completo Del Usuario en EspañolDokument52 SeitenWink Manual Completo Del Usuario en EspañolAugusto MoralesNoch keine Bewertungen
- Introducción A Sonic Scenarist - VideoedicionDokument25 SeitenIntroducción A Sonic Scenarist - VideoedicionManuel VázquezNoch keine Bewertungen
- SKF TKTI. Software para Cámara Termográfica. Instrucciones de UsoDokument28 SeitenSKF TKTI. Software para Cámara Termográfica. Instrucciones de UsoJorge CassonNoch keine Bewertungen
- Manual BluffTitler DX9Dokument30 SeitenManual BluffTitler DX9omar_sas50% (2)
- Paso A Paso ScreenCAST - MATIC PDFDokument5 SeitenPaso A Paso ScreenCAST - MATIC PDFKatherine Palacio OlayaNoch keine Bewertungen
- Informatica Angie Valentina Cañas Grisales 8-04Dokument16 SeitenInformatica Angie Valentina Cañas Grisales 8-04valentina cañasNoch keine Bewertungen
- Manual Wincc TotalDokument264 SeitenManual Wincc TotalDavid FabuelNoch keine Bewertungen
- Curso básico iMovie 11Dokument16 SeitenCurso básico iMovie 11Fernando Romero MederosNoch keine Bewertungen
- SKF Sofware TktiDokument28 SeitenSKF Sofware TktiYimmy Alexander Muñoz CorredorNoch keine Bewertungen
- Manual DVC Media 2.0Dokument15 SeitenManual DVC Media 2.0CGomez71Noch keine Bewertungen
- Manual SplitcamDokument4 SeitenManual SplitcamNarciso Antonio ValdezNoch keine Bewertungen
- Manual Bandicam, Powtow PDFDokument43 SeitenManual Bandicam, Powtow PDFoctavio0% (1)
- Como Usar Mi DVR Camtec - Dahua en Windows Xcorp SeguridadDokument9 SeitenComo Usar Mi DVR Camtec - Dahua en Windows Xcorp SeguridadAngel RomeroNoch keine Bewertungen
- TiVme User Manual (Spanish V1.1)Dokument55 SeitenTiVme User Manual (Spanish V1.1)Daniel CadenaNoch keine Bewertungen
- Cartilla Movie MakerDokument6 SeitenCartilla Movie Makeryelinabreg1461Noch keine Bewertungen
- Antologia Flash Sc3 - 4Dokument39 SeitenAntologia Flash Sc3 - 4Ixabhella PalaciosNoch keine Bewertungen
- Glosario CamtasiaDokument3 SeitenGlosario Camtasiamayolyn godinezNoch keine Bewertungen
- Guia Rapida Sobre Aplicaciones PDFDokument26 SeitenGuia Rapida Sobre Aplicaciones PDFzarigueiaNoch keine Bewertungen
- Maual Macro Media Flash Version 1Dokument101 SeitenMaual Macro Media Flash Version 1JoshuabigshowNoch keine Bewertungen
- GE Minicam Manual SpanishDokument15 SeitenGE Minicam Manual Spanishgschlachter2Noch keine Bewertungen
- Desarrollo de VideojuegosDokument22 SeitenDesarrollo de VideojuegosDiego Enrique Gutierrez LopezNoch keine Bewertungen
- Manual SpaDokument24 SeitenManual SpaLouis DanielsNoch keine Bewertungen
- Windows Movie Maker 2.6 - DOCUMENTODokument4 SeitenWindows Movie Maker 2.6 - DOCUMENTOmateo1811Noch keine Bewertungen
- Manual - Mega - Guard - Marine - PC - & - Software - Rev3.2.pdf - Version Español PDFDokument27 SeitenManual - Mega - Guard - Marine - PC - & - Software - Rev3.2.pdf - Version Español PDFAlveiro Hurtado YépezNoch keine Bewertungen
- Instalacion en PC Modelo LC-1136Dokument10 SeitenInstalacion en PC Modelo LC-1136MisYorkshire TerriersNoch keine Bewertungen
- Info Intracamara UsbDokument25 SeitenInfo Intracamara UsbJoel MtzNoch keine Bewertungen
- Chronolapse: crea videos con lapsos de tiempoDokument9 SeitenChronolapse: crea videos con lapsos de tiempojotadeceNoch keine Bewertungen
- Manual WinkDokument30 SeitenManual Winktavo23_7773297Noch keine Bewertungen
- FaceCam 322 Manual-SPADokument21 SeitenFaceCam 322 Manual-SPACROW0408Noch keine Bewertungen
- TiVme User Manual (Spanish V1.0) PDFDokument54 SeitenTiVme User Manual (Spanish V1.0) PDFSergio AnaguaNoch keine Bewertungen
- Cuadernillo FlashDokument20 SeitenCuadernillo FlashSofi Perazzelli100% (1)
- Movie Maker ExplicacionDokument7 SeitenMovie Maker Explicacionanitamariaporta0Noch keine Bewertungen
- Tutorial PicDokument136 SeitenTutorial PicDanny Paguay100% (3)
- BluffTitler DX9 v1Dokument8 SeitenBluffTitler DX9 v1raca82Noch keine Bewertungen
- Aprender Windows 7 multimedia y nuevas Ttecnologias con 100 ejercicios prácticosVon EverandAprender Windows 7 multimedia y nuevas Ttecnologias con 100 ejercicios prácticosNoch keine Bewertungen
- Aprender las novedades de Windows 7 con 100 ejercicios prácticosVon EverandAprender las novedades de Windows 7 con 100 ejercicios prácticosNoch keine Bewertungen
- Aprender Postproducción Avanzada con After Effects con 100 ejercicios prácticosVon EverandAprender Postproducción Avanzada con After Effects con 100 ejercicios prácticosNoch keine Bewertungen
- Compilador C CCS y Simulador Proteus para Microcontroladores PICVon EverandCompilador C CCS y Simulador Proteus para Microcontroladores PICBewertung: 2.5 von 5 Sternen2.5/5 (5)
- Explotación de las funcionalidades del sistema microinformático. IFCT0309Von EverandExplotación de las funcionalidades del sistema microinformático. IFCT0309Noch keine Bewertungen
- Elaboración y edición de presentaciones con aplicaciones informáticas. ADGG0108Von EverandElaboración y edición de presentaciones con aplicaciones informáticas. ADGG0108Noch keine Bewertungen
- Los Diez Experimentos Mas BellosDokument48 SeitenLos Diez Experimentos Mas BellosProfesor Ramón Pérez Vega100% (1)
- Recetas BásicasDokument73 SeitenRecetas Básicasantonio minchilloNoch keine Bewertungen
- HayalternativasDokument225 SeitenHayalternativasJose Luis RegojoNoch keine Bewertungen
- Vuelta Al Mundo en 80 MinutosDokument6 SeitenVuelta Al Mundo en 80 MinutostheimmNoch keine Bewertungen
- 3-Práctica WORD-Aplicaciones OfimáticasDokument2 Seiten3-Práctica WORD-Aplicaciones OfimáticastheimmNoch keine Bewertungen
- Manual DesobedienciaDokument57 SeitenManual Desobedienciadv0Noch keine Bewertungen
- Selectividad UNED Ingles 2008Dokument2 SeitenSelectividad UNED Ingles 2008theimmNoch keine Bewertungen
- EA05-Circuitos AlternaDokument15 SeitenEA05-Circuitos AlternatheimmNoch keine Bewertungen
- Introduccion A GimpDokument2 SeitenIntroduccion A GimptheimmNoch keine Bewertungen
- Reporte de InvestigacionDokument10 SeitenReporte de InvestigacionRocio AguilarNoch keine Bewertungen
- Constitución SAC Yellow GroupDokument16 SeitenConstitución SAC Yellow GroupGloria RodríguezNoch keine Bewertungen
- Ficha Tecnica Cabina SonoamortiguadaDokument3 SeitenFicha Tecnica Cabina Sonoamortiguadaclaudia gomezNoch keine Bewertungen
- Word IansaDokument19 SeitenWord IansaDiegoMachadoNoch keine Bewertungen
- Compendio FlorezDokument294 SeitenCompendio FlorezERNESTONoch keine Bewertungen
- FUT-Anexo Declaración Jurada - SUCAMECDokument1 SeiteFUT-Anexo Declaración Jurada - SUCAMECEngels Ticona ArpiNoch keine Bewertungen
- Alarma AntisismicaDokument2 SeitenAlarma AntisismicaJOSEPH LOPEZ MENDOZANoch keine Bewertungen
- GFPI-F-019 Guias 04 de Aprendizaje Ejecucion Actividad Exhibición e Impulso 4 Agosto 14 2015Dokument15 SeitenGFPI-F-019 Guias 04 de Aprendizaje Ejecucion Actividad Exhibición e Impulso 4 Agosto 14 2015AlejandroNoch keine Bewertungen
- Tesis Silla de Ruedas 02-12-2014 FinalizadaDokument202 SeitenTesis Silla de Ruedas 02-12-2014 FinalizadaSilva Junior80% (5)
- Análisis de conflictos en la estructura organizacional de American Dream Holdings LtdDokument2 SeitenAnálisis de conflictos en la estructura organizacional de American Dream Holdings LtdKleo CrispinNoch keine Bewertungen
- Capacitación A.chs - EClassDokument7 SeitenCapacitación A.chs - EClassRoberto SantanaNoch keine Bewertungen
- Tarea 6 de Bioestadística (QBP) 2017Dokument6 SeitenTarea 6 de Bioestadística (QBP) 2017Miguel LunaNoch keine Bewertungen
- Regimen DisciplinarioDokument11 SeitenRegimen DisciplinarioNaomi Kiara Lazo CampanaNoch keine Bewertungen
- Semana 2-DOE-05-05-2020Dokument16 SeitenSemana 2-DOE-05-05-2020Adriano MartinezNoch keine Bewertungen
- Informe de FICHAS TECNICAS DE TUBERIA PARA RIEGO Tuboplast 000126Dokument4 SeitenInforme de FICHAS TECNICAS DE TUBERIA PARA RIEGO Tuboplast 000126Junnior MezaNoch keine Bewertungen
- Linea de Tiempo Hitos de La Tecnologia EducativaDokument4 SeitenLinea de Tiempo Hitos de La Tecnologia Educativamarcos100% (1)
- Obligaciones formales para llevar libros y registros contablesDokument109 SeitenObligaciones formales para llevar libros y registros contablesJorge Aguilar AlcaldeNoch keine Bewertungen
- 1 Digital Audio WorkstationsDokument7 Seiten1 Digital Audio WorkstationsJ'band ArtisNoch keine Bewertungen
- 2 - Ejercicio de Simulación de MercadoDokument30 Seiten2 - Ejercicio de Simulación de MercadoDamaris NogalesNoch keine Bewertungen
- Modos de TransmisiónDokument8 SeitenModos de TransmisiónYesica Paola Pinzon Rojas0% (1)
- Máquina OjaladoraDokument8 SeitenMáquina Ojaladoraivan100% (2)
- Examen Parcial - Semana 4 - Ra - Primer Bloque - Virtual - Simulación Gerencial - (Grupo b02)Dokument21 SeitenExamen Parcial - Semana 4 - Ra - Primer Bloque - Virtual - Simulación Gerencial - (Grupo b02)LAURA DANIELA GARZON MARTINEZNoch keine Bewertungen
- Caso QualaDokument3 SeitenCaso QualaEVELIN LISBETH VASQUEZ VITENoch keine Bewertungen
- Estructura Programa de Seguridad Del PacienteDokument5 SeitenEstructura Programa de Seguridad Del PacienteJackeline SuarezNoch keine Bewertungen
- Sesión 2 - Anualidades VencidasDokument25 SeitenSesión 2 - Anualidades VencidasDiego FierroNoch keine Bewertungen
- WEG Almacenaje de Maquinas Electricas Girantes de Mediano Porte Articulo Tecnico Espanol PDFDokument0 SeitenWEG Almacenaje de Maquinas Electricas Girantes de Mediano Porte Articulo Tecnico Espanol PDFgastoksNoch keine Bewertungen
- Electrotecnia 8 Calsin - Circuitos Serie AcDokument16 SeitenElectrotecnia 8 Calsin - Circuitos Serie AcNickNoch keine Bewertungen