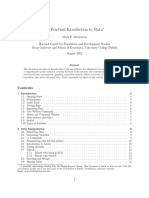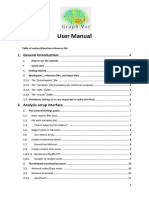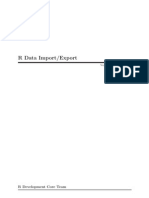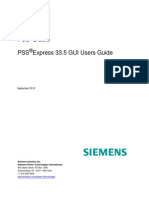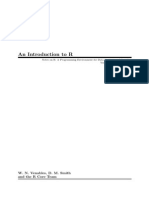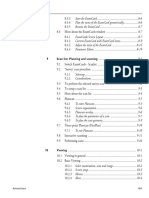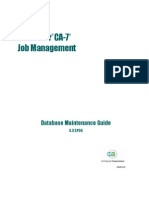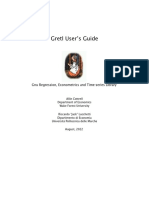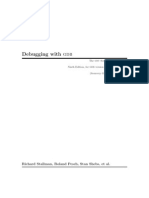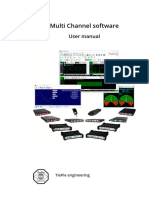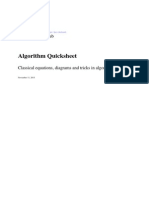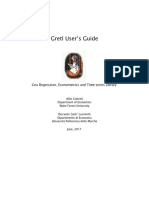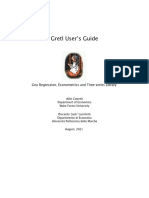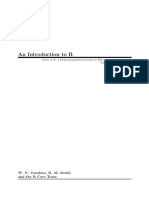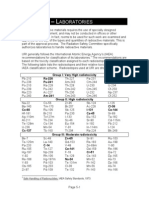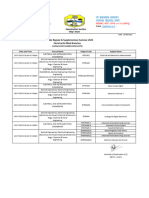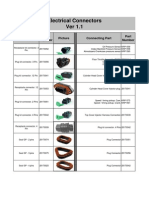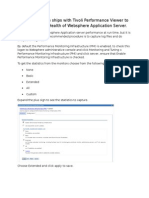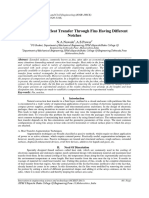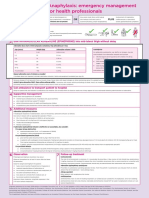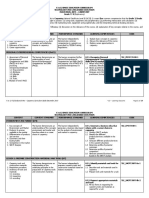Beruflich Dokumente
Kultur Dokumente
R With RCMDR: Basic Instructions: 1 Running & Installation R Under Windows
Hochgeladen von
Mohamed LatifiOriginaltitel
Copyright
Verfügbare Formate
Dieses Dokument teilen
Dokument teilen oder einbetten
Stufen Sie dieses Dokument als nützlich ein?
Sind diese Inhalte unangemessen?
Dieses Dokument meldenCopyright:
Verfügbare Formate
R With RCMDR: Basic Instructions: 1 Running & Installation R Under Windows
Hochgeladen von
Mohamed LatifiCopyright:
Verfügbare Formate
R with Rcmdr: BASIC INSTRUCTIONS
Contents
1 RUNNING & INSTALLATION R UNDER WINDOWS 1.1 Running R and Rcmdr from CD . . . . . . . . . . . . . . . . . . . . . . . . . . . . . . . . . . . . . . . . 1.2 Installing from CD . . . . . . . . . . . . . . . . . . . . . . . . . . . . . . . . . . . . . . . . . . . . . . . 1.3 Downloading from R web page . . . . . . . . . . . . . . . . . . . . . . . . . . . . . . . . . . . . . . . . 2 Rcmdr 3 Data les 3.1 Generating a new dataset using the R spreadsheet 3.2 Opening an existing data le . . . . . . . . . . . . 3.3 Importing from the clipboard . . . . . . . . . . . . . 3.4 Saving a data le . . . . . . . . . . . . . . . . . . . 3.5 Examining and editing data les . . . . . . . . . . 3.6 Data Transforms . . . . . . . . . . . . . . . . . . . 3.7 Selecting subsets or subgroups of data . . . . . . 3.8 Reordering factor levels . . . . . . . . . . . . . . . 3.9 Converting numeric variable to a factor . . . . . . . 3.10 Switching between different loaded data sets . . . . . . . . . . . . . . . . . . . . . . . . . . . . . . . . . . . . . . . . . . . . . . . . . . . . . . . . . . . . . . . . . . . . . . . . . . . . . . . . . . . . . . . . . . . . . . . . . . . . . . . . . . . . . . . . . . . . . . . . . . . . . . . . . . . . . . . . . . . . . . . . . . . . . . . . . . . . . . . . . . . . . . . . . . . . . . . . . . . . . . . . . . . . . . . . . . . . . . . . . . . . . . . . . . . . . . . . . . . . . . . . . . . . . . . . . . . . . . . . . . . . . . . . . . . . . . . . . . . . . . . . . . . . . . . . . . . . . . . . . . . . . . . . . . . . . 2 2 3 3 4 4 4 5 6 7 7 7 8 8 9 10 10 10 11 11 11 12 12 12 13 13 14 15 15 16 16 16 19 19 21 21 21 22 22 23 23 23
4 Summary Statistics 4.1 Univariate . . . . . . . . . . . . . . . . . . . . . . . . . . . . . . . . . . . . . . . . . . . . . . . . . . . . 4.2 Bivariate . . . . . . . . . . . . . . . . . . . . . . . . . . . . . . . . . . . . . . . . . . . . . . . . . . . . . 5 Two sample tests 5.1 Independent t-tests . . . . . . . . . . . . . . . . . . . . . . . . . . . . . . . . . . . . . . . . . . . . . . . 5.2 Mann-Whitney-Wilcoxon test . . . . . . . . . . . . . . . . . . . . . . . . . . . . . . . . . . . . . . . . . 5.3 Paired t-test . . . . . . . . . . . . . . . . . . . . . . . . . . . . . . . . . . . . . . . . . . . . . . . . . . . 6 Correlations and Regression 6.1 Correlation . . . . . . . . 6.2 Simple linear Regression 6.3 Polynomial Regression . . 6.4 Nonlinear Regression . . 7 ANOVA 7.1 Single factor ANOVA . 7.2 Post-Hoc Tukeys test 7.3 Planned Comparisons 7.4 Factorial ANOVA . . . 7.5 Simple main effects . . . . . . . . . . . . . . . . . . . . . . . . . . . . . . . . . . . . . . . . . . . . . . . . . . . . . . . . . . . . . . . . . . . . . . . . . . . . . . . . . . . . . . . . . . . . . . . . . . . . . . . . . . . . . . . . . . . . . . . . . . . . . . . . . . . . . . . . . . . . . . . . . . . . . . . . . . . . . . . . . . . . . . . . . . . . . . . . . . . . . . . . . . . . . . . . . . . . . . . . . . . . . . . . . . . . . . . . . . . . . . . . . . . . . . . . . . . . . . . . . . . . . . . . . . . . . . . . . . . . . . . . . . . . . . . . . . . . . . . . . . . . . . . . . . . . . . . . . . . . . . . . . . . . . . . . . . . . . . . . . . . . . . . . . . . . . . . . . . . . . . . . . . . . . . . . . . . . . . . . . . . . . . . . . . . . . . . . . . . . . . . . . . . . . . . . . . . . . .
8 Analysis of frequencies 8.1 Goodness of t test . . . . . . . . . . . . . . . . . . . . . . . . . . . . . . . . . . . . . . . . . . . . . . . 8.2 Contingency tables - un-compiled counts . . . . . . . . . . . . . . . . . . . . . . . . . . . . . . . . . . 8.3 Contingency tables - pre-compiled counts . . . . . . . . . . . . . . . . . . . . . . . . . . . . . . . . . . 9 Multivariate analysis 9.1 PCA - Principal components analysis . . . . . . . . . . . . . . . . . . . . . . . . . . . . . . . . . . . . . 9.2 Distance measures . . . . . . . . . . . . . . . . . . . . . . . . . . . . . . . . . . . . . . . . . . . . . . . 9.3 MDS - Multidimensional Scaling . . . . . . . . . . . . . . . . . . . . . . . . . . . . . . . . . . . . . . .
1 RUNNING & INSTALLATION R UNDER WINDOWS
Figure 1: RGui - R 2.4.1 for windows. When running Rcmdr, the R Console window is rarely examined. All graphs produced by Rcmdr will appear in a R Graphics window within RGui. The Data Editor window is a spreadsheet called from Rcmdr that can be used to create and modify data sets. Note, that both the R Graphics and Data Editor windows are not initially present they only appear as required. 10 Graphs 10.1 Scatterplots . . . . . . . . . . 10.2 Boxplots . . . . . . . . . . . . 10.3 Interaction plots . . . . . . . . 10.4 Bargraphs . . . . . . . . . . . 10.5 Symbols on bargraphs . . . . 10.6 Plot of mean versus variance 24 24 25 26 26 27 27 28 28 28 29
. . . . . .
. . . . . .
. . . . . .
. . . . . .
. . . . . .
. . . . . .
. . . . . .
. . . . . .
. . . . . .
. . . . . .
. . . . . .
. . . . . .
. . . . . .
. . . . . .
. . . . . .
. . . . . .
. . . . . .
. . . . . .
. . . . . .
. . . . . .
. . . . . .
. . . . . .
. . . . . .
. . . . . .
. . . . . .
. . . . . .
. . . . . .
. . . . . .
. . . . . .
. . . . . .
. . . . . .
. . . . . .
. . . . . .
. . . . . .
. . . . . .
. . . . . .
. . . . . .
. . . . . .
. . . . . .
. . . . . .
. . . . . .
11 Saving results 11.1 Graphs . . . . . . . . . . . . . . . . . . . . . . . . . . . . . . . . . . . . . . . . . . . . . . . . . . . . . 11.2 Results . . . . . . . . . . . . . . . . . . . . . . . . . . . . . . . . . . . . . . . . . . . . . . . . . . . . . 12 Common problems encountered
By Murray Logan 1 RUNNING & INSTALLATION R UNDER WINDOWS
1.1 Running R and Rcmdr from CD
1.1.1 To load up R 1. Goto the directory rw2000/bin/ 2
1.2 Installing from CD
1 RUNNING & INSTALLATION R UNDER WINDOWS
2. Run the executable le Rgui.exe This will start R. Note that R itself is a command driven program, the menus are provided by an add-in package called Rcmdr (see section 2). 1.1.2 To load up Rcmdr
1. Select the Packages menu (from the Rgui window) 2. Select the Load packages.. submenu The Select one window will appear from which you need to select Rcmdr and click the OK button This will load up the Rcmdr package and a new window will appear (see gure 2)
1.2 Installing from CD
To install R and all the packages used on the CD (including Rcmdr) onto your own computer: 1. Run the le called install.bat that is in the top(root) directory of the CD 2. Follow the prompts and allow it to install in the default position 3. Once it has installed, a menu and desktop icon will be included 4. The install.bat will then automatically install all the packages into their correct locations 5. R and Rcmdr can then be run locally (without the CD) by the same instructions as in sections 1.1.1 and 1.1.2 respectively.
1.3 Downloading from R web page
R/Rcmdr can also be downloaded from Murrays web page http://users.monash.edu.au/downloads. This location also contains the Eworksheets as well as other resources. Occasionally, if a bug is identied in R/Rcmdr or the Eworksheeets, corrected versions may be posted on this site. R and Rcmdr as well as other packages used in this course can also be downloaded directly from the Comprehensive R Archive Network (CRAN). Windows versions can be downloaded from: http://cran.r-project.org/bin/windows. Whilst R, Rcmdr and all of the other packages required can be downloaded from the above site, some menus and dialog boxes of the ofcial Rcmdr package have been added and/or modied by Murray Logan to better suit BIO3011 students. As a result, some of the procedures documented in this manual are not available with the standard Rcmdr download.
3 DATA FILES
Figure 2: Rcmdr GUI
2 Rcmdr
Although R itself is a command driven statistical package, in recognition of the difculty most students experience while learning to use command driven software, a package (Rcmdr) has recently been included that enables most basic statistical procedures to be performed using a graphical user interface (menus, buttons, boxes, etc). To enable easy use of R (and Rcmdr), some additional procedures have been developed for Rcmdr by Murray Logan. These procedures extend the capacity and coverage of Rcmdr to include all topics and procedures relevant to BIO3011. Hereafter, all procedures will relate to Rcmdr (the Rgui window) unless otherwise specied.
3 Data les
It is possible to have multiple data sets open at any time. As a result, each data set must be given a unique name by which it can be referred to and identied with.
3.1 Generating a new dataset using the R spreadsheet
Note that the spreadsheet offered by R is at this stage very rudimentary and offers only very limited editing facilities. R users usually use command-line procedures for data entry and dataset creation. Consequently, it is generally recommended that for serious data entry, a package such as excel should be used. The data can then be imported into R (see section 3.2.3). 1. Select the Data menu 2. Select the New data set... submenu The New Data Set dialog box will appear. 4
3.2 Opening an existing data le
3 DATA FILES
3. Enter a name for the data set 4. Click the OK button The R Data Editor Window (Rs graphical spreadsheet) window will appear within RGui. Switch control to Rgui using either Alt-tab or the Windows navigation buttons.
5. Clicking on a column heading and selecting Change Name from the resulting pop-up menu enables variable names to be customized. 6. Data are added by entering values in the cells 7. Close the R Data Editor Window window and the dataset will be created. You will notice that the Data set panel now displays the name of the newly generated dataset.
3.2 Opening an existing data le
3.2.1 Comma delimited text les - CSV
1. Select the Data menu 2. Select the Import data.. submenu 3. Select the from text le or clipboard.. submenu The Read Data from text le or clipboard dialog box will appear.
4. Provide a name for the imported data set (can be any name does not have to match the name of the le being imported). This is the name used to access the data once imported. 5. Select Commas as the Field Separator. This species how the columns are delimited (separated). 6. Click the OK button. The Read Data from Text File dialog box will appear. 7. Locate and select the le you wish to import (for BIO3011 these will always have the *.csv le extension). The data should now be ready to use. 8. To view the data set, click on the View data set button from the main R commander window. The data are arranged in rows and columns - each row contains the data for one replicate unit. The top line of the le consists of variable names (i.e. names of each column). Each column represents a variable, and column names can consist of any number of characters (e.g. WEIGHT or LENGTH or NUMBER), however they must each begin with a letter rather than a number and cannot contain the following characters ( , $ % & # *). Missing data are represented by a full stop (.). R will ignore these in the analysis. Make sure you distinguish missing values, where you have no data, from zeros, where you have data but the value was zero.
3.3 Importing from the clipboard
3 DATA FILES
3.2.2 SYSTAT or SPSS les 1. Select the Data menu 2. Select the Import data.. submenu 3. Select the from SYSTAT data set.. or from SPSS data set.. submenu The Import SYSTAT data set or Import SPSS data set dialog box will appear. 4. Enter a unique name to be assigned to the imported data set. Remember that while this can be any name (and doesnt necessarily need to be the same as the name of the imported le), a name that describes the data set is recommended. 5. Keep any other default options and click the OK button 6. Locate the le you wish to import and click the OK button. The data should now be ready to use. 7. To view the data set, click on the View data set button from the main Rgui window. 3.2.3 Excel les At this stage, R does not support the native excel format. However, an excel sheet can be saved (in excel) as a comma delimited text file (*.csv). This can then be imported directly into R (see section 3.2.1)
3.3 Importing from the clipboard
1. Select the Data menu 2. Select the Import data.. submenu 3. Select the from text le or clipboard.. submenu The Read Data from text le or clipboard dialog box will appear.
4. Provide a name for the imported data set (can be any name). This is the name used to access the data once imported. 5. Check the Read data from clipboard checkbox. 6. Select Tabs as the Field Separator. This species how the columns are delimited (separated). Most programs place text onto the clipboard in tab delimeted format. 7. Click the OK button. The data should now be ready to use. 8. To view the data set, click on the View data set button from the main R commander window.
3.4 Saving a data le
3 DATA FILES
3.4 Saving a data le
1. Select the Data menu 2. Select the Active data set.. submenu 3. Select the Export active data set.. submenu The Export Active Data Set dialog box will appear. 4. UN-check the Quotes around character values. 5. Select Commas as the Field Separator. This species how the columns are delimited (separated). 6. Click the OK button. The Export Data from text le dialog box will appear. 7. Supply a lename and path for the output le (for BIO3011 always use a *.csv le extension). The data should now be saved.
3.5 Examining and editing data les
Viewing 1. Click the View data set to view a data set A window containing the data set will appear. Note that the data in this window cannot be edited, only viewed. Editing 1. Click the Edit data set The R Data Editor Window dialog box will appear. 2. Make any alterations to the spreadsheet (note that it is a fairly primitive spreadsheet) 3. Click the Quit button. The changes are now made. Note that this only alters the data in memory, not in the original le. To apply the changes to the le, save the data set using the instructions in section 3.4.
3.6 Data Transforms
1. Select the Data menu 2. Select the Manage variables in active data set.. submenu 3. Select the Compute new variable.. submenu The Compute New Variable dialog box will appear. 4. Enter the name of a new variable (should be a unique name) in the New variable name box 5. Enter an transformation expression (see Table 1) in the Expression to compute box 6. Click the OK button A new variable (containing the transformed data) should now have been added to the data set. Conrm this by viewing the data set (see section 3.5). Table 1 Common data transformations Nature of data Measurements (lengths, weights, etc) Measurements (lengths, weights, etc) Counts (number of individuals, etc) Percentages (data must be proportions)
Transformation loge log10 arcsin scale (mean=0,unit variance)
R Expression log(VAR) log(VAR,10) sqrt(VAR) asin(sqrt(VAR)) scale(VAR)
3.7 Selecting subsets or subgroups of data
3 DATA FILES
where VAR is the name of the vector (variable) whose values are to be transformed.
3.7 Selecting subsets or subgroups of data
1. Select the Data menu 2. Select the Active data set.. submenu 3. Select the Subset active data set.. submenu The Subset Data Set dialog box will appear. 4. If all the variables are to be retained, ensure that the Include all variables check-box is checked. Otherwise, select the variables to retain from the Variables box. 5. Enter a subset expression (see Table 2) in the Subset Expression box 6. Enter a name for the subset data set into the Name for new data set box (for example, subsetDataSet). This should be a unique name that enables the data Table 2 Listing or referencing subsets of the data set and its contents to be easily recognized for future Selection Command use. Values of Var less than 50 Var<50 7. Click the OK button The rst 10 values in Var Var[1:10] A new data set (containing only the dened subset of the data) should now have been created. Conrm The 20th to the 50th value of Var Var[20:50] this by viewing the data set (see section 3.5). Only those entries whose values Var==High of Var are High
3.8 Reordering factor levels
Consider the following data set. There are three levels of the categorical variable (Factor) and they appear in alphabetical order. In fact even if they were entered in an alternative order, when R (or any other statistical software) compiles the list of the levels of the categorical variable in memory, by default the levels are placed in alphabetical order. While the order of factor levels is not important for statistical analyses, sometimes when generating graphs it is more preferable to have the levels ordered differently. For example, it is more preferable for a graph that summarizes the data in table 3 to order the levels of Factor as Low, Medium, High rather than alphabetically (High, Low, Medium). Table 3 Listing or referencing subsets of the data DV 16 12 1 3 5 7 Factor High High Low Low Medium Medium
3.9 Converting numeric variable to a factor
3 DATA FILES
1. Select the Data menu 2. Select the Manage variables in active data set.. submenu 3. Select the Reorder factor levels.. submenu The Reorder Factor Levels dialog box will appear. 4. Select the categorical (factor) variable whose levels you wish to reorder from the Factor box. 5. Click the OK button You will be warned that the variable already exists, this is OK, press the Yes button The Reorder Levels dialog box will appear. 6. The current order of the levels in the factor will be presented. Using the entry boxes, provide a new order. A 1 indicates the rst in the order. 7. Click the OK button The factor will be reordered. Note that this only affects how R internally considers the ordering of factor levels. It will not visibly alter the data set or le in any way.
3.9 Converting numeric variable to a factor
Generally, factors (categories) are entered as words. When this is the case R automatically recognizes the variable as a factor and therefore a categorical (rather than continuous) variable. However, occasionally the levels of a categorical variable may be numbers. For example, you might have a categorical variable to depict the water depth at which samples were collected. Samples may have been collected at 0, 5, 10 and 15 meters below sea level. In this case, your factor levels are 0, 5, 10, and 15. However, as these are numbers (rather than words), R will not automatically consider the variable as a category. It is possible, however, to convert such a numeric variable into a factor variable. Table 4 Listing or referencing subsets of the data DV 16 12 1 3 5 7 Depth 0 0 5 5 10 10
3.10 Switching between different loaded data sets
4 SUMMARY STATISTICS
1. Select the Data menu 2. Select the Manage variables in active data set.. submenu 3. Select the Convert numeric variable to factor.. submenu The Convert Numeric Variable to Factor dialog box will appear. 4. Select the variable to be converted into a factor from the Variable box. 5. Select the Use numbers option 6. Click the OK button You will be warned that the variable already exists, this is OK, press the Yes button The variable will be converted into a factor. Note that this only affects how R internally perceives the variable type. It will not visibly alter the data set or le in any way.
3.10 Switching between different loaded data sets
1. Click on the Data set display panel in the RGui window The Select Data Set dialog box will be displayed 2. Select the required data set 3. Click OK
4 Summary Statistics
4.1 Univariate
1. Select the Statistics menu 2. Select the Summaries.. submenu 3. Select the Basic statistics.. submenu The Basic Statistics dialog box will appear. 4. Enter a name for to call the resulting table of summary statistics - the default name is usually ne. 5. Select the variable(s) to summarize from the Variable box 6. Select the required statistics 7. Click the OK button A table containing the statistics will appear in the output window.
10
4.2 Bivariate
5 TWO SAMPLE TESTS
4.2 Bivariate
Follow the steps outlined in section 4.1 above. In addition, click the Summarize by groups.. button and select a grouping variable. A table containing the statistics will appear in the output window. Note, it is not possible at this stage to summarize the statistics by groups for multiple variables at a time!
5 Two sample tests
Table 5 Example of the general format of data for two sample tests DV IV 1 Exp 2 Exp 3 Exp 3 Control 5 Control 8 Control
5.1 Independent t-tests
1. Select the Statistics menu 2. Select the Means.. submenu 3. Select the Independent samples t-test.. submenu The Independent Samples t-Test dialog box will appear. 4. Select the grouping (categorical) variable from the box. Note, this variable must contain two groups. Once selected, a label will appear to inform you of which groups are being compared (and the direction of the comparison). 5. Select the response (dependent) variable from the Response box. 6. For pooled variance t-test select the Yes option for Assume equal variances?, otherwise select No 7. Click the OK button The results will appear in the output window.
11
5.2 Mann-Whitney-Wilcoxon test
6 CORRELATIONS AND REGRESSION
5.2 Mann-Whitney-Wilcoxon test
1. Select the Statistics menu 2. Select the Non-parametric tests.. submenu 3. Select the Two sample Wilcoxon test.. submenu The Two-Samples Wilcoxon Test dialog box will appear. 4. Select the grouping (categorical) variable from the Groups box. Note, this variable must contain two groups. Once selected, a label will appear to inform you of which groups are being compared (and the direction of the comparison). 5. Select the response (dependent) variable from the Response Variable box. 6. Click the OK button The results will appear in the output window.
5.3 Paired t-test
Table 6 Example of the general format of data for paired t-test Variable1 Variable2 1 2 2 4 3 3 3 4 5 7 8 10 1. Select the Statistics menu 2. Select the Means.. submenu 3. Select the Paired t-test.. submenu The Paired t-Test dialog box will appear. 4. Select one of the paired variables from the First variable box. 5. Select the other of the paired variables from the Second variable box. 6. Click the OK button The results will appear in the output window.
6 Correlations and Regression
Table 7 Example of the general format of data for correlation and regression. Note that the distinction is that in regression, one variable is identied as potentially dependent on the other, whilst in correlation, the direction or existance of causality is not implied. b) Regression a) Correlation Variable1 Variable2 DV IV 1 2 1 2 2 4 2 4 3 3 3 3 3 4 3 4 5 7 5 7 8 10 8 10
12
6.1 Correlation
6 CORRELATIONS AND REGRESSION
6.1 Correlation
1. Select the Statistics menu 2. Select the Summaries.. submenu 3. Select the Correlation.. submenu The Correlation dialog box will appear. 4. Select the variables to be correlated from the Variables box. To select multiple variables, hold the CNTRL key while making selection. 5. Select the appropriate correlation type (Pearson is default). 6. Click the OK button The results will appear in the output window. If two variables were selected, the full correlation output (including t-test and condence intervals) is generated. If more than two variables are selected, a matrix of correlation coefcients and a matrix of associated probabilities (uncorrected) are generated.
6.2 Simple linear Regression
Note that it is also possible to follow the steps for ANOVA in section 7.1 1. Select the Statistics menu 2. Select the Fit models.. submenu 3. Select the Linear model.. submenu The Linear Model dialog box will appear. 4. Enter a name for the model output in the Name for model box. This can be any name but should be informative enough to remind you of what statistic was performed 5. Double click on the dependent variable in the Variables box. This will add the dependent variable to the text box on the left hand side of the under Model formula 6. Double click on the indepedent variable (the predictor variable) in the Variables box. This will add the predictor variable to the text box on the right hand side of the under Model formula 7. Click the OK button The summary of the results will appear in the output window.
13
6.3 Polynomial Regression
6 CORRELATIONS AND REGRESSION
6.2.1 Regression ANOVA table 1. Select the Models menu 2. Select the Hypothesis tests.. submenu 3. Select the ANOVA table.. submenu The Anova table dialog box will
6.2.2 Regression diagnostics 1. Select the Models menu 2. Select the Graphs.. submenu appear. 3. Select the Basic diagnostic plots.. submenu A set of four diagnostic plots will appear in a graphical window.
4. Select the model for which the ANOVA table is to be generated - this is the name you provided when you performed the Regression analysis 5. Click the OK button The regression ANOVA table will appear in the R Commander output window.
6.3 Polynomial Regression
1. Select the Statistics menu 2. Select the Fit models.. submenu 3. Select the Linear model.. submenu The Linear Model dialog box will appear. 4. Enter a name for the model output in the Name for model box. This can be any name but should be informative enough to remind you of what statistic was performed 5. Double click on the dependent variable in the Variables box. This will add the dependent variable to the text box on the left hand side of the under Model formula 6. Double click on the indepedent variable (the predictor variable) in the Variables box. This will add the predictor variable to the text box on the right hand side of the under Model formula. So far this is a rst order polynomial. 7. To add the second order component, add a plus (+) sign to the right hand side then include the independent variable followed by a hat () sign and a 2 (see gure). Finally, enclose the independent variable, hat and 2 with a set of brackets preceded by an I. The I represents a function that preserves the polynomial component. 14
6.4 Nonlinear Regression
7 ANOVA
8. similarly to add higher order (3, 4,...) polynomial terms, follow the step above, using the powers 3, 4, etc. 9. Click the OK button The summary of the results will appear in the output window.
6.4 Nonlinear Regression
1. Select the Statistics menu 2. Select the Fit models.. submenu 3. Select the Nonlinear model.. submenu The Non-linear Model dialog box will appear. 4. Enter a name for the model output in the Name for model box. This can be any name but should be informative enough to remind you of what statistic was performed 5. Double click on the dependent variable in the Variables box. This will add the dependent variable to the text box on the left hand side of the under Model formula 6. Construct the appropriate model on the right hand side of the under Model formula. For unknown parameters (constants), provide single letters (these must not be the names of any existing variables within the data set) 7. You must also dene a starting conguration. This is a comma separated list of initial estimates for the unknown parameters. The non linear modeling process will progressively modify these estimates until the model best ts the data 8. Click the OK button The summary of the results will appear in the output window.
7 ANOVA
See table 5 for an example of the data format for single factor ANOVA.
15
7.1 Single factor ANOVA
7 ANOVA
7.1 Single factor ANOVA
1. Select the Statistics menu 2. Select the Fit models.. submenu 3. Select the Linear model.. submenu The Linear Model dialog box will appear. 4. Enter a name for the model output in the Name for model box. This should be a unique name that enables the resulting model and its contents to be easily recognized for future use. 5. Double click on the dependent variable in the Variables box. This will add the dependent variable to the text box on the left hand side of the under Model formula 6. Double click on the categorical variable (the factor variable) in the Variables box. This will add the categorical variable to the text box on the right hand side of the under Model formula 7. Click OK A summary of the ANOVA results will appear in the output window. 7.1.1 ANOVA table Follow the steps outlined in section 6.2.1. 7.1.2 ANOVA diagnostics Follow the steps outlined in section 6.2.2
7.2 Post-Hoc Tukeys test
1. Select the Models menu 2. Select the Hypothesis tests.. submenu 3. Select the Tukeys test.. submenu The Tukeys test dialog box will appear. 4. Select the categorical (factorial) variable from the Factor list. 5. Click the OK button The Tukeys tests will appear in the output window. The tests are labeled a little strangely. Each test (row name) gives the factor name and level minus a different level of that factor name. For example, if the factorial variable was called TREAT and there were three levels of this factor (High, Low, & Medium) then one of the tests (rows) might be labeled as TREATHigh-TREATLow.
7.3 Planned Comparisons
As implied by the name (Planned comparisons), these are specic comparisons that planned at the design stage. Consequently planned comparisons (contrasts) are dened prior to tting the linear model (running the ANOVA).
16
7.3 Planned Comparisons
7 ANOVA
1. Select the Data menu 2. Select the Manage variables in active data set.. submenu 3. Select the Dene contrasts for a factor.. submenu The Set Contrasts For Factor dialog box will appear. 4. Select the categorical (factorial) variable from the Factor list. 5. Select the Other (specify) option. The Specify Contrasts dialog box will appear.
A matrix will be initiated with the levels of the categorical variable used as the row names. There will be n-1 columns (where n is the number of levels in the categorical variable), reecting the maximum number of planned comparisons allowable. It is possible to dene (n-1) planned comparisons, although, it is not necessary to dene this maximum number of comparisons. For example, you can decide to dene only a single comparison. 6. Enter a name for each comparison you intend to dene in the Contrast Name: box(es) 7. Enter the contrast coefcients in each column. 8. Click the OK button If the dened contrasts are orthogonal (independent) the full matrix of contrasts will be displayed in the R Commander Output Window, otherwise you will be returned to the Set Contrasts For Factor dialog box for another attempt.
17
7.3 Planned Comparisons
7 ANOVA
9. Fit the linear model according to the steps outlined in section 7.1 10. To examine the ANOVA table that includes the planned comparisons (contrasts) (a) Select the Models menu (b) Select the Hypothesis tests.. submenu (c) Select the ANOVA table.. submenu The Anova table dialog box will appear. (d) Click the Split ANOVA table check button. A table listing the factor(s) in the model and the contrast names that were dened when the contrasts for the factor(s) were dened will be listed. Note that there will be n-1 (where n is the number of groups) dened comparisons. (e) Delete the text in the table for the comparisons that you are not interested in. The text for required comparisons can be modied if necessary (f) Click OK A summary of the ANOVA results will appear in the Output Window.
18
7.4 Factorial ANOVA
7 ANOVA
7.4 Factorial ANOVA
1. Select the Statistics menu 2. Select the Fit models.. submenu 3. Select the Linear model.. submenu The Linear Model dialog box will appear. 4. Enter a name for the model output in the Name for model box. This should be a unique name that enables the resulting model and its contents to be eas- Table 8 Example of the general format of factorial data ily recognized for future use. DV Factor1 Factor2 10 Big High 5. Double click on the dependent variable in the Vari5 Medium High ables box. This will add the dependent variable to 3 Small High the text box on the left hand side of the under 11 Big High Model formula 7 Medium High 6. Double click on a categorical variable (the factor 1 Small High variable) in the Variables box. This will add the cat- 7 Big Low egorical variable to the text box on the right hand 5 Medium Low side of the under Model formula 4 Small Low 5 Big Low 7. Click on the * button. This symbol means crossed 8 Medium Low and is an abbreviated way of meaning include the 6 Small Low two terms either side of this symbol plus their interaction. 8. Double click on the other categorical variable (factor variable) in the Variables box. This will add the categorical variable to the Model formula 9. Click OK A summary of the ANOVA results will appear in the output window.
7.5 Simple main effects
Following a factorial ANOVA with a signicant interaction, it is usual to attempt to examine the simple main effects. That is explore the effect of one of the factors for each level of the other factor(s). There are a number of steps involved in this procedure. 1. Perform global ANOVA - the fully factorial ANOVA (see section 7.4) 2. Analyze the effect of one factor for each level of the other factor(s) - for example, for the data set in table 8 we might decide to analyze the effects of Factor1 separately for each level of Factor 2
19
7.5 Simple main effects
7 ANOVA
(a) Select the Statistics menu (b) Select the Fit models.. submenu (c) Select the Linear model.. submenu The Linear Model dialog box will appear. (d) Enter a name for the model output in the Name for model box. This should be a unique name that enables the resulting model and its contents to be easily recognized for future use. (e) If you have just performed the fully factorial ANOVA prior to this step, then the previous model will already be setup. Retain this model the main factor you wish to explore (Factor1 in the example in table 8) and remove the other factor(s) from the model (just delete the words including the * sign). (f) Use the Subset Expression box to indicate one level of the other factor (in this case Factor2) in a similar way to described in section 2. In our example, to analyze the effects of Factor1 on DV for just the High level of Factor2, the statement in the Subset Expression box would be: Factor2 == High (g) Click OK A summary of the ANOVA results will appear in the output window.
3. View the ANOVA with the correct residual term (a) Select the Models menu (b) Select the Hypothesis tests.. submenu (c) Select the ANOVA table.. submenu The Anova table dialog box will appear. (d) Select the model for which the ANOVA table is to be generated - this is the name you provided when you performed the above analysis (e) Select the model for which the fully factorial ANOVA (Global) - this is the name you provided when you performed the fully factorial analysis and is used to provide the correct error term for the simple main effects. (f) Click the OK button The simple main effects ANOVA table will appear in the R Commander output window.
20
8 ANALYSIS OF FREQUENCIES
8 Analysis of frequencies
8.1 Goodness of t test
1. Select the Statistics menu 2. Select the Summaries.. submenu 3. Select the Goodness of t test submenu The Goodness of t test dialog box will appear. 4. Specify the number of categories with the Number of columns slider and enter the counts manually in the Enter counts table. Note, that the column titles by default are 1, 2... These can be changed to more meaningful names by editing the entries (e.g Male & Female). 5. Enter the expected frequencies or frequency ratio in the Enter expected ratio table 6. Click OK A table of observed and expected values as well as a goodness-of-t test (Chisq) will appear in the output window.
8.2 Contingency tables - un-compiled counts
Table 9 Example of the general format of un-compiled frequency data Category1 Category2 Male Dead Female Dead Male Dead Female Alive .. .. 1. Select the Statistics menu 2. Select the Contingency Tables.. submenu 3. Select the Two-way table submenu The Two-way table dialog box will appear. 4. Select the row and column variables (it doesnt matter which variable is row and which is column) from the list boxes 5. Select the Chisquare test of independence and Residuals options under Hypothesis Tests 6. Click OK A table of observed values, the Pearsons Chisquared test output and a table of residuals will appear in the output window.
21
8.3 Contingency tables - pre-compiled counts
9 MULTIVARIATE ANALYSIS
8.3 Contingency tables - pre-compiled counts
1. Select the Statistics menu 2. Select the Contingency Tables.. submenu 3. Select the Enter and analyze two-way table submenu The Enter and analyze two-way table dialog box will appear. 4. Specify the number of rows and columns with the corresponding sliders. Note, it does not matter which of the two categorical variables you use as the row and which as the column variable 5. Enter the counts and the variable categories manually in the Enter counts table. 6. Select the Chisquare test of independence and Residuals options under Hypothesis Tests 7. Click OK A table of observed values, the Pearsons Chisquared test output and a table of residuals will appear in the output window.
9 Multivariate analysis
Table 10 Example of the general format of data for multivariate analysis in R Variable1 Variable2 Variable3 Site1 1 0 5 Site2 0 0 8 Site3 7 9 3 Site4 9 12 5 Site5 9 12 5 Variable4 34 21 17 6 6
22
9.1 PCA - Principal components analysis
9 MULTIVARIATE ANALYSIS
9.1 PCA - Principal components analysis
Need to have variables (e.g. species) in columns and samples (e.g. sites) in rows 1. Select the Statistics menu 2. Select the Dimensional analysis.. submenu 3. Select the Principal-components analysis submenu The Principal-components analysis dialog box will appear. 4. Select the variables from the Variables list 5. Select Analyze correlation matrix to base calculations on a correlation matrix, otherwise covariance matrix is used 6. Select Screeplot 7. Select Ordination 8. Click OK The component loadings and component variances will appear in the output window. In the R Console window of RGui will be prompt you to hit the <Return> key to cycle through two gures to be drawn on the newly created Graph window within (RGui. The rst of these gures is a screeplot, and the second is the ordination plot.
9.2 Distance measures
Need to have variables (e.g. species) in columns and samples (e.g. sites) in rows (as row names) 1. Select the Statistics menu 2. Select the Dimensional analysis.. submenu 3. Select the Distance measures submenu The Distance measures dialog box will appear. 4. Enter a name for the resulting distance matrix. By default, Rcmdr will append the sufx .dis to the name of the currently active data set. 5. Select the variables from the Variables list 6. Select the type of distance measure from the blueType of Distance list of options 7. Click OK The distance matrix (rectangular) will appear in the output window.
9.3 MDS - Multidimensional Scaling
Need to provide a rectangular dissimilarity matrix (in dist format - the format output from the Distance() procedure, see section 9.2)
23
10 GRAPHS
1. Select the Statistics menu 2. Select the Dimensional analysis.. submenu 3. Select the Multidimensional scaling submenu The Multidimensional scaling dialog box will appear. 4. Select a distance matrix from the Distance matrix listbox//An additional listbox will be added to the bottom of the Multidimensional scaling dialog box. This lists the variables in the distance matrix. Select 3 or more to include in the MDS. 5. Enter a name for the resulting output (scores, and stress value) in the Enter name for model: box 6. Select the samples from the Samples list 7. Select Shepard to include a Shepard diagram 8. Select Conguration to include the nal conguration plot 9. Click OK The nal coordinates and stress value (as a percentage) will appear in the output window. In the R Console window of RGui will be prompt you to hit the <Return> key to cycle through two gures to be drawn on the newly created Graph window within (RGui. The rst of these gures is a Shepard diagram, and the second is the conguration plot.
10 Graphs
10.1 Scatterplots
1. Select the Graphs menu 2. Select the Scatterplot.. submenu The Scatterplot dialog box will appear. 3. Select one of the variables (usually a independent or predictor variable) from the x-variables list box 4. Select another variable (usually a dependent or response variable) from the y-variable list box 5. Select the Marginal boxplots option to include boxplots in the margins 6. Select the Least-squares line option to include a regression line of best t through the data 7. Select the Smooth line option to include a lowess smoother through the data 8. Click OK A scatterplot will appear in a graphical window of RGui.
24
10.2 Boxplots
10 GRAPHS
10.1.1 Trend lines 1. Select the Graphs menu 2. Select the Trend lines.. submenu The Add trendline dialog box will appear. 3. Trend lines can either be constructed from a tted model or from one of the generic line types (a) To construct a trend line from a tted model, select the model from the Models box (b) To construct a trend from a generic line type (exponential, power, logarithmic and polynomial); i. Select the independent variable from the xvariables list box ii. Select the dependent variable from the yvariables list box iii. Select the type of regression model from the Type of regression model options 4. Indicate what to include in the legend, what color and where the legend should be located within the plot area 5. Click OK The trend line and legend will be added to the current scatterplot in a graphical window of RGui.
10.2 Boxplots
1. Select the Graphs menu 2. Select the Boxplot.. submenu The Boxplot dialog box will appear. 3. Select the dependent variable from the Variable list 4. To generate separate boxplots according to the levels of a categorical variable, click the Plot by groups.. button , select a categorical variable (factor) from the list of Groups variable and click the OK button 5. Click OK A boxplot will appear in a graphical window of RGui.
25
10.3 Interaction plots
10 GRAPHS
10.3 Interaction plots
1. Select the Graphs menu 2. Select the Plot of means.. Means dialog box will appear. submenuThe Plot
3. Select the categorical (factorial) variable(s) from the Factors list 4. Select the dependent variable from the Response list 5. Select the type of error bars from the Error Bars options 6. Click OK A interaction plot will appear in a graphical window of RGui.
10.4 Bargraphs
1. Select the Graphs menu 2. Select the Bargraph.. submenu The Bar Graph dialog box will appear. 3. Select one of the dependent variable from the Dependent list box 4. Select one of the categorical (independent) variable from the Independent list box 5. For a two-factor bargraph, select another categorical (independent) variable from the Grouping list box. To avoid clutter and confusion, in a two-factor bargraph it is best to have the categorical variable with the greater number of levels as the independent (xaxis) variable and the other variable as the grouping variable. 6. Select the type of error bars from the Options 7. It is also possible to set the x and y labels as well as the upper and lower limits of the y axis. 8. Click OK A bargraph will appear in a graphical window.
26
10.5 Symbols on bargraphs
10 GRAPHS
10.5 Symbols on bargraphs
From the Bar Graph dialog box 1. Select the variables and settings according to section 10.4 2. Enter a series of symbols that are to appear above the error bars of each bar. The following formatting rules are important: (a) Each symbol should be surrounded by a set of quotation marks (e.g. A) (b) Symbols should be listed with commas separating each symbol (e.g. A,B,A) (c) There should be as many symbols as there are bars on the graph. If less symbols are required than there are bars, then blank symbols ( ) are used for those bars not requiring a symbol (d) The following are all valid symbol denitions for a factor with 4 groups: A,A,B,B A, , ,B , , *, ** 3. Dene the series of symbols such that common symbols signify non-signicant comparisons and differences between symbols signify signicant differences. 4. Click the OK button A bargraph will appear in a graphical window.
10.6 Plot of mean versus variance
1. Select the Statistics menu 2. Select the Summaries.. submenu 3. Select the Basic statistics.. submenu The Basic Statistics dialog box will appear. 4. Select a dependent variable from the Dependent list box 5. Select the at least the Mean and Variance options 6. Click the Mean vs Var plot checkbox 7. Click Summarize by groups The Groups dialog box will be displayed 8. Select the categorical variable from the Groups variable list 9. Click OK in the Groups dialog box 10. Click OK Along with a table of statistics, a plot of Mean vs Variance will appear in an RGui Graphics Window.
27
11 SAVING RESULTS
11 Saving results
11.1 Graphs
11.1.1 Copying 1. Right-click on the graph 2. Select either copy as metale (if intending to modify/edit the graph after it is pasted into another program) or copy as bitmap (if dont intend to modify the graph after it is pasted into another program) 3. Switch control to the other program using either Alt-tab or the Windows navigation buttons and paste the graph 11.1.2 Saving 1. Click on the graph to be saved. This will alter the RGui menus and buttons 2. From the RGui menus, select the File menu 3. Select the Save as.. submenu 4. Select either the JPEG 100% quality submenu (if not intending to modify the graph after it is pasted into another program) or the METAFILE submenu (if intending to modify/edit the graph after it is pasted into another program 5. Use the Save As dialog box to provide a lename and path for the graph. 6. Click the OK button. The graph will then be saved.
11.2 Results
11.2.1 Copying To copy and paste results from the Rcmdr output window 1. Highlight the results that you are interested in copying 2. From the Rcmdr menus, select the Edit menu 3. Select the Copy submenu 4. Switch control to the other program using either Alt-tab or the Windows navigation buttons and paste the graph Note that you can also copy highlighted text by pressing the Alt-c key combination. 11.2.2 Saving To save all of the results in the Rcmdr output window to a le 1. Select the File menu 2. Select the Save output as... submenu 3. Use the Save As dialog box to provide a lename and path for the graph. 4. Click the OK button. The results will then be saved. Note, that when you save the output results to le, all of the results in the output window are saved, not just the highlighted text. if you are only interested in a small section of the output results you just need to cut the unwanted sections (either before saving, or later in a word processing program - like Word).
28
12 COMMON PROBLEMS ENCOUNTERED
12 Common problems encountered
12.0.3 Error message - Package not found There are two common reasons for this: 1. When installing R from the CDROM, you ran the le called rw2000. This purely installs R. Solution: to install everything (including all the packages), install by running the install.bat provided. 2. When installing R, you asked for R to be installed in a location other than the default location. As a result, when the packages were installed, they were not installed in the same location as R - solution: uninstall R and install it again, this time allow it to be installed in the default location 12.0.4 I requested a graph, but I havent been given one Usually this is because graphs appear as windows of RGui. You need to switch to RGui to see the graph. 12.0.5 I asked to create a new data set or clicked on Edit data set and nothing happened Usually this is because the spreadsheet for creating/editing data sets appears as a window of RGui. You need to switch to RGui to see the spreadsheet. 12.0.6 The window or dialog box disappeared Under some circumstances (such as moving a dialog box) under windows, a dialog box or window losses focus (that is it gets pushed behind another window). You just need to switch to this window or dialog box using either the Alt-c key combination or using the windows navigation bar. 12.0.7 Error message - There is no active data set Import (see section 3.2) or manually create (see section ) a data set Click on Data set panel (which probably says No active data set) in the main R Commander window 12.0.8 Working on the incorrect data set R has the capacity to have multiple data sets open simultaneously - this is one of its great strengths. However, with multiple data sets open at a time, it is necessary to be organized to prevent confusion. Each data set has a unique name and this helps to manage the different data sets, however it is still easy to lose track of which data set contains which data. It is therefore highly recommended that the names you give to each data set are highly descriptive. In Rcmdr, only one data set is considered to be the active data set. It is from this data set that it retrieves variables. To ensure that Rcmdr is operating on the correct data set, check that the Data set panel is displaying the name of the correct data set. R is free software distributed by the R core development team under a GNU-style copyleft Murray Logan, School of Biological Sciences, Monash University. January 20, 2008
29
Das könnte Ihnen auch gefallen
- Computer Applications in Food Technology: Use of Spreadsheets in Graphical, Statistical, And Process AnalysisVon EverandComputer Applications in Food Technology: Use of Spreadsheets in Graphical, Statistical, And Process AnalysisBewertung: 2.5 von 5 Sternen2.5/5 (3)
- Practical Introduction To Stata PDFDokument58 SeitenPractical Introduction To Stata PDFAnonymous rqqljZ5100% (1)
- Geneland Population GeneticsDokument62 SeitenGeneland Population GeneticsChristosNoutsosNoch keine Bewertungen
- GraphVar ManualDokument35 SeitenGraphVar ManualRogerio UrbanoNoch keine Bewertungen
- Minestis Users GuideDokument470 SeitenMinestis Users GuideIvanRomanović100% (1)
- EnergyPlusEssentials PDFDokument57 SeitenEnergyPlusEssentials PDFYin LiNoch keine Bewertungen
- SWI-Prolog 4.0: University of AmsterdamDokument225 SeitenSWI-Prolog 4.0: University of AmsterdamgustavoNoch keine Bewertungen
- 297 UniSettle4 User Manual, Tutorial, and ExamplesDokument85 Seiten297 UniSettle4 User Manual, Tutorial, and ExamplesDayah MahadiNoch keine Bewertungen
- Oil Bosler FabianDokument61 SeitenOil Bosler FabianLuis CarrilloNoch keine Bewertungen
- RF Steel Fatigue Members Manual en PDFDokument53 SeitenRF Steel Fatigue Members Manual en PDFSakthivel VNoch keine Bewertungen
- Energy Plus EssentialsDokument58 SeitenEnergy Plus EssentialsxfsfdhNoch keine Bewertungen
- WinPlus ManualDokument108 SeitenWinPlus ManualNovato30Noch keine Bewertungen
- An Introduction To R: W. N. Venables, D. M. Smith and The R Development Core TeamDokument98 SeitenAn Introduction To R: W. N. Venables, D. M. Smith and The R Development Core TeamDy DaxNoch keine Bewertungen
- Om Dea3318801 01enDokument66 SeitenOm Dea3318801 01enHugoNoch keine Bewertungen
- R Data Import/Export: R Development Core TeamDokument34 SeitenR Data Import/Export: R Development Core Teamarahul1k1Noch keine Bewertungen
- Express GUI Guide PDFDokument352 SeitenExpress GUI Guide PDFJose Luis Sanchez GarciaNoch keine Bewertungen
- An Introduction To R: W. N. Venables, D. M. Smith and The R Core TeamDokument105 SeitenAn Introduction To R: W. N. Venables, D. M. Smith and The R Core Teamlothar_marNoch keine Bewertungen
- An Introduction To R: W. N. Venables, D. M. Smith and The R Core TeamDokument105 SeitenAn Introduction To R: W. N. Venables, D. M. Smith and The R Core Teamసుమధుర కళ్యాణ్Noch keine Bewertungen
- An Introduction To R: W. N. Venables, D. M. Smith and The R Core TeamDokument105 SeitenAn Introduction To R: W. N. Venables, D. M. Smith and The R Core TeamJuan Pablo KutianskiNoch keine Bewertungen
- R Data Import/ExportDokument34 SeitenR Data Import/ExportRyan HoganNoch keine Bewertungen
- An Introduction To R: W. N. Venables, D. M. Smith and The R Core TeamDokument103 SeitenAn Introduction To R: W. N. Venables, D. M. Smith and The R Core TeamarjbaidNoch keine Bewertungen
- R Data Import/Export: R Development Core TeamDokument34 SeitenR Data Import/Export: R Development Core TeamFrancisco GonzalezNoch keine Bewertungen
- NPO ManualDokument664 SeitenNPO Manualgamashik100% (1)
- An Introduction To R: W. N. Venables, D. M. Smith and The R Core TeamDokument101 SeitenAn Introduction To R: W. N. Venables, D. M. Smith and The R Core TeamisdakwaNoch keine Bewertungen
- Agvol1 Us r18-7-10Dokument4 SeitenAgvol1 Us r18-7-10abd ahmedNoch keine Bewertungen
- R Data Import ExportDokument35 SeitenR Data Import Exportajp11Noch keine Bewertungen
- Program Description: Rf-/Aluminum AdmDokument64 SeitenProgram Description: Rf-/Aluminum AdmАхмед ЛоккаевNoch keine Bewertungen
- UniSettle4 User ManualDokument64 SeitenUniSettle4 User ManualyazidNoch keine Bewertungen
- An Introduction To R: W. N. Venables, D. M. Smith and The R Development Core TeamDokument101 SeitenAn Introduction To R: W. N. Venables, D. M. Smith and The R Development Core TeamimbachenNoch keine Bewertungen
- Ca7 Job ManagementDokument414 SeitenCa7 Job Managementvchinnakotla78650% (2)
- 780-7013 Rev. B Hm2b Operator's Manual TextDokument170 Seiten780-7013 Rev. B Hm2b Operator's Manual TextPatricio MaturanaNoch keine Bewertungen
- Using The GNUstep AppkitDokument62 SeitenUsing The GNUstep AppkitLucasNoch keine Bewertungen
- Elcomaster Data Management Software Instruction Manual PDFDokument61 SeitenElcomaster Data Management Software Instruction Manual PDFSean AkirangaNoch keine Bewertungen
- Scientist Getting Started GuideDokument68 SeitenScientist Getting Started GuidePingo McGrawNoch keine Bewertungen
- Reflex 2 D QuickDokument61 SeitenReflex 2 D QuickDany GuzmanNoch keine Bewertungen
- Mit Scheme UserDokument82 SeitenMit Scheme UserkantriNoch keine Bewertungen
- Installation Manual: Digital Weight IndicatorDokument44 SeitenInstallation Manual: Digital Weight IndicatorJuan MontufarNoch keine Bewertungen
- Neper Reference ManualDokument80 SeitenNeper Reference Manualalicarlos13Noch keine Bewertungen
- Gretl GuideDokument484 SeitenGretl GuideChara Joy Cortes RomagaNoch keine Bewertungen
- GUI GuideDokument626 SeitenGUI GuideSukant Bhattacharya100% (1)
- DebuggerDokument535 SeitenDebuggercheckblaNoch keine Bewertungen
- Gretl GuideDokument126 SeitenGretl GuideNicole Miranda MallcuNoch keine Bewertungen
- PSPP Users' Guide: GNU PSPP Statistical Analysis Software Release 0.8.2-Gf8ea4bDokument196 SeitenPSPP Users' Guide: GNU PSPP Statistical Analysis Software Release 0.8.2-Gf8ea4bEvelyn MoranNoch keine Bewertungen
- Introduction To Programming Econometrics With R - DraftDokument55 SeitenIntroduction To Programming Econometrics With R - Draftvenkatr2004Noch keine Bewertungen
- Manual-MultiChannel v1.08Dokument122 SeitenManual-MultiChannel v1.08Catalin UrsuNoch keine Bewertungen
- Algo QuicksheetDokument70 SeitenAlgo QuicksheetfangNoch keine Bewertungen
- Notes On Engineering ComputingDokument215 SeitenNotes On Engineering ComputingShayan RazaNoch keine Bewertungen
- Gretl's Guide (June 2017)Dokument395 SeitenGretl's Guide (June 2017)cantor2000Noch keine Bewertungen
- CLCFreeWorkbench46 Manual A4Dokument179 SeitenCLCFreeWorkbench46 Manual A4nearcoNoch keine Bewertungen
- Gretl Guide PDFDokument435 SeitenGretl Guide PDFRodrigo SilvaNoch keine Bewertungen
- Gretl GuideDokument476 SeitenGretl GuideArchibald NagelNoch keine Bewertungen
- R Data 3Dokument35 SeitenR Data 3Master testNoch keine Bewertungen
- Gretl Guide en AnglaisDokument50 SeitenGretl Guide en AnglaisTaha NajidNoch keine Bewertungen
- R With RCMDR: Basic Instructions: 1 Running & Installation R Under WindowsDokument23 SeitenR With RCMDR: Basic Instructions: 1 Running & Installation R Under WindowsSpleendorNoch keine Bewertungen
- ARM AssyLang PDFDokument0 SeitenARM AssyLang PDFtamilpannaiNoch keine Bewertungen
- Mathematics For Chemistry WikiBookDokument32 SeitenMathematics For Chemistry WikiBookmunafNoch keine Bewertungen
- Mathematics For Chemistry WikiBookDokument32 SeitenMathematics For Chemistry WikiBookMellony ManningNoch keine Bewertungen
- An Introduction To R: W. N. Venables, D. M. Smith and The R Core TeamDokument105 SeitenAn Introduction To R: W. N. Venables, D. M. Smith and The R Core TeamHari KrishnanNoch keine Bewertungen
- CodebreakerDokument3 SeitenCodebreakerwarrenNoch keine Bewertungen
- Seminar On Despute Resolution & IPR Protection in PRCDokument4 SeitenSeminar On Despute Resolution & IPR Protection in PRCrishi000071985100% (2)
- Low Cost Building ConstructionDokument15 SeitenLow Cost Building ConstructionAtta RehmanNoch keine Bewertungen
- Role of The Government in HealthDokument6 SeitenRole of The Government in Healthptv7105Noch keine Bewertungen
- Ingles Avanzado 1 Trabajo FinalDokument4 SeitenIngles Avanzado 1 Trabajo FinalFrancis GarciaNoch keine Bewertungen
- 2.1 Components and General Features of Financial Statements (3114AFE)Dokument19 Seiten2.1 Components and General Features of Financial Statements (3114AFE)WilsonNoch keine Bewertungen
- Oem Functional Specifications For DVAS-2810 (810MB) 2.5-Inch Hard Disk Drive With SCSI Interface Rev. (1.0)Dokument43 SeitenOem Functional Specifications For DVAS-2810 (810MB) 2.5-Inch Hard Disk Drive With SCSI Interface Rev. (1.0)Farhad FarajyanNoch keine Bewertungen
- Sourcing Decisions in A Supply Chain: Powerpoint Presentation To Accompany Powerpoint Presentation To AccompanyDokument58 SeitenSourcing Decisions in A Supply Chain: Powerpoint Presentation To Accompany Powerpoint Presentation To AccompanyAlaa Al HarbiNoch keine Bewertungen
- Danby Dac5088m User ManualDokument12 SeitenDanby Dac5088m User ManualElla MariaNoch keine Bewertungen
- Rofi Operation and Maintenance ManualDokument3 SeitenRofi Operation and Maintenance ManualSteve NewmanNoch keine Bewertungen
- SME-Additional Matter As Per Latest Syllabus Implementation WorkshopDokument14 SeitenSME-Additional Matter As Per Latest Syllabus Implementation WorkshopAvijeet BanerjeeNoch keine Bewertungen
- Chapter 5Dokument3 SeitenChapter 5Showki WaniNoch keine Bewertungen
- 4th Sem Electrical AliiedDokument1 Seite4th Sem Electrical AliiedSam ChavanNoch keine Bewertungen
- IdM11gR2 Sizing WP LatestDokument31 SeitenIdM11gR2 Sizing WP Latesttranhieu5959Noch keine Bewertungen
- Electrical ConnectorsDokument5 SeitenElectrical ConnectorsRodrigo SantibañezNoch keine Bewertungen
- Address MappingDokument26 SeitenAddress MappingLokesh KumarNoch keine Bewertungen
- Selvan CVDokument4 SeitenSelvan CVsuman_civilNoch keine Bewertungen
- Tivoli Performance ViewerDokument4 SeitenTivoli Performance ViewernaveedshakurNoch keine Bewertungen
- Experiment On Heat Transfer Through Fins Having Different NotchesDokument4 SeitenExperiment On Heat Transfer Through Fins Having Different NotcheskrantiNoch keine Bewertungen
- STM - Welding BookDokument5 SeitenSTM - Welding BookAlvin MoollenNoch keine Bewertungen
- Activity Description Predecessor Time (Days) Activity Description Predecessor ADokument4 SeitenActivity Description Predecessor Time (Days) Activity Description Predecessor AAlvin LuisaNoch keine Bewertungen
- POST TEST 3 and POST 4, in ModuleDokument12 SeitenPOST TEST 3 and POST 4, in ModuleReggie Alis100% (1)
- Anaphylaxis Wallchart 2022Dokument1 SeiteAnaphylaxis Wallchart 2022Aymane El KandoussiNoch keine Bewertungen
- Ikea AnalysisDokument33 SeitenIkea AnalysisVinod BridglalsinghNoch keine Bewertungen
- Audit Certificate: (On Chartered Accountant Firm's Letter Head)Dokument3 SeitenAudit Certificate: (On Chartered Accountant Firm's Letter Head)manjeet mishraNoch keine Bewertungen
- How Yaffs WorksDokument25 SeitenHow Yaffs WorkseemkutayNoch keine Bewertungen
- Exp. 5 - Terminal Characteristis and Parallel Operation of Single Phase Transformers.Dokument7 SeitenExp. 5 - Terminal Characteristis and Parallel Operation of Single Phase Transformers.AbhishEk SinghNoch keine Bewertungen
- TLE - IA - Carpentry Grades 7-10 CG 04.06.2014Dokument14 SeitenTLE - IA - Carpentry Grades 7-10 CG 04.06.2014RickyJeciel100% (2)
- Profile On Sheep and Goat FarmDokument14 SeitenProfile On Sheep and Goat FarmFikirie MogesNoch keine Bewertungen
- Health Insurance in Switzerland ETHDokument57 SeitenHealth Insurance in Switzerland ETHguzman87Noch keine Bewertungen