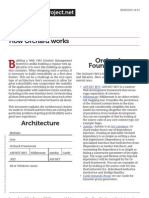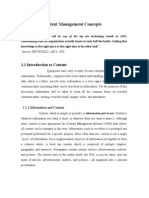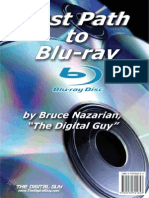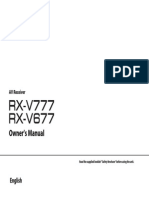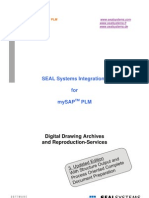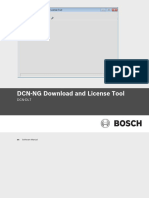Beruflich Dokumente
Kultur Dokumente
Opnet Indiviual Scribd
Hochgeladen von
Kenneth BakerOriginalbeschreibung:
Copyright
Verfügbare Formate
Dieses Dokument teilen
Dokument teilen oder einbetten
Stufen Sie dieses Dokument als nützlich ein?
Sind diese Inhalte unangemessen?
Dieses Dokument meldenCopyright:
Verfügbare Formate
Opnet Indiviual Scribd
Hochgeladen von
Kenneth BakerCopyright:
Verfügbare Formate
I.
Introduction Designing a network for optimal performance and meeting the requirements for all the users in an organization is very important decision. Opnets IT Guru is a sophisticated tool that provides analysis and modeling of network performance. In this experiment an academic version of the software is used. The academic version of OPNETs IT Guru is a very powerful tool for illustrating what occurs on real networks. The software has a toolbox, which allows a user to simulate any network with a variety of equipment, including workstations, routers, switches, servers, and links between the devices.
Elements in OPNET Project. A project in IT Guru is a network simulation. This is where you specify the objects that will form the simulation, the applications that will run on the network, and which objects will run these applications Scenario. A scenario is used to alter a project so that what if analysis can be done. This includes things such as changing equipment or altering loads on the network Objects. An object in IT Guru is anything that might appear in a real networkExcept for the next two elements discussed this is anything that you can drag and drop into a project. Applications Definition Config Node. A special element needs to be dragged into any project to define what applications will generate traffic on the network. Profile Definition Config Node. This element is also dragged onto the project network. The Profiles node is used to associate the applications with the objects that will use them
II.
Methodology
1. From the Help menu, select Tutorial. 2. Carry out the Small Internetworks tutorial from the list of Basic Lessons. 3. If IT Guru is not already running, start it. 4. Select File > New.... 5. Project from the pull-down menu and click OK.
6. Name the project and scenario, as follows: Name the project <initials>_Sm_Int Name the scenario first_floor. Click OK. 7. Enter the values shown in the following table in the dialog boxes of the Startup Wizard:
Values to Enter in the Startup Wizard
Dialog Box Name Value 1. Initial Topology Select the default value: Create Empty Scenario. 2. Choose Network Scale Use Metric Units box. 3. Specify Size 100 m x 100 m 4. Select Technologies Include the Sm_Int_Model_List model family. Select the default size: Select Office. Check the
5. Review Check values, then click OK.
8. Select Topology > Rapid Configuration. 9. Select Star from the drop-down menu of available configurations, and then click OK.... 10. Set the Center Node Model to 3C_SSII_1100_3300_4s_ae52_e48_ge3. This is a 3Com switch. 11. Set the Periphery Node Model to Sm_Int_wkstn, and change the Number of periphery nodes to 30. This provides 30 Ethernet workstations as the peripheral nodes. 12. Set the Link Model to 10BaseT. 13. Set the X center and Y center to 25. 14. Set the Radius to 20. 15. Click OK.
First Floor Network
1. Open the object palette by clicking on the Object Palette action button. 2. Find the Sm_Int_server object in the palette and drag it into the workspace. 3. Because you do not need additional copies of this model, right-click to turn off node creation. 4. Find the 10BaseT link object in the palette and click on it. 5. Click on the server object, then click on the switch object in the center of the star. 6. Right-click to turn off link creation. 7. Find the Sm_Application_Config object in the palette and drag it into the workspace 8. Right-click to turn off object creation. 9. Find the Sm_Profile_Config object in the palette, drag it into the workspace, and right-click. 10. Close the object palette.
The finished First Floor Scenario
Collecting Statistics
1.
Right-click on the server node (node_31) and select Choose Individual Statistics from the servers Object pop-up menu.
2.
Click the plus sign next to Ethernet in the Choose Results dialog box to expand the Ethernet statistic hierarchy.
3.
Click the checkbox next to Load (bits/sec) to enable collection for that statistic.
4. 5.
Click OK to close the dialog box. Right-click in the workspace (but not on an object) and select Choose Individual Statistics from the Workspace pop-up menu.
6. 7. 8. 9. 10. 11. 12. 13.
Expand the Global Statistics hierarchy. Expand the Ethernet hierarchy. Click the checkbox next to Delay (sec) to enable data collection. Click OK to close the Choose Results dialog box. Choose File > Save, then click OK. Choose Edit > Preferences. Type repositories in the Find field and click on the Find button. If the value for repositories is not stdmod, click on the field and enter stdmod in the dialog box.
14.
Click OK to close the repositories and Preferences dialog boxes
To run a simulation Select Simulation > Configure Discrete Event Simulation. Type 0.5 in the Duration: field to simulate one-half hour of network activity. Click the Run button to begin the simulation. When the simulation finishes, the contents of the Messages tab appears. Click the Close button in the Simulation Sequence dialog box.
5.
1. 2. 3. 4.
If your simulation does not complete, if no results were collected, or if the results vary significantly from those shown, you will have to troubleshoot your simulation.
Viewing Results To view the server Ethernet load for the simulation: Right-click on the server node (node_31) choose View Results from the servers Object popup
2. 3. 4.
1.
Expand the Office network.node_31 > Ethernet hierarchy. Click on the checkbox next to Load (bits/sec) to indicate that you want to view that result. Click the Show button in the View Results dialog box.
Server Load Graph You also should look at the Global Ethernet Delay on the network. To view this statistic:
1. 2.
Right-click in the workspace, then select View Results from the pop-up menu. Check the box next to Global Statistics > Ethernet > Delay, then click the Show button to view the Ethernet delay for the whole network.
3.
Ethernet Delay Graph Expanding the Network To duplicate a scenario: 1. Choose Scenarios > Duplicate Scenario... 2. Enter expansion as the name for the new scenario. 3. Click OK.
4. Select Topology > Rapid Configuration 5. Choose Star for the topology and click OK... 6. Complete the Rapid Configuration dialog box with these values: Center Node Model: 3C_SSII_1100_3300_4s_ae52_e48_ge3 Periphery Node Model: Sm_Int_wkstn Number: 15 Link model: 10BaseT X: 75, Y: 62.5, Radius: 20 7. Click OK to create the network.
Join the two networks: 1. If it is not already open, click the action button to open the object palette. 2. Drag the Cisco 2514 router icon into the workspace between the two networks. Right-click to turn off node creation. 3. Click on the 10BaseT link icon in the object palette. 4. Create 10BaseT links between the Cisco router (node_50) and the 3Com switches at the center of each star. 5. Right-click to turn off link creation. 6. Close the object palette. 7. Select File > Save.
The Final Network
To run the expansion scenario: 1. Select Simulation > Configure Discrete Event Simulation. 2. Verify that the Duration is set to 0.5 hours. 3. Click the Run button to begin the simulation. 4. When the simulation is done, close the Simulation Sequence dialog box. If you had problems, see "Troubleshooting Tutorial Simulations"
Comparing Results To look at the server load from both scenarios at once: 1. Right-click on the server node (node_31) to bring up its Object pop-up menu. 2. Choose Compare Results 3. Select the Office Network.node_31 > Ethernet > Load (bits/sec) statistic and click the Show button.
Server Load Graph
The last step is to see how much the networks delay is affected by adding a second floor. To compare Ethernet delay for the two scenarios:
1. 2. 3.
Close the graph and the Compare Results dialog box for the server. Right-click in the workspace, then select Compare Results from the Workspace pop-up menu. Select the Global Statistics > Ethernet > Delay (sec) statistic.
4.
Click Show to display the graph.
Ethernet Delay Graph
III.
Results and analysis 1. In the project you created for the Small Internetworks tutorial, add a new scenario as a duplicate of the first_floor scenario. Name the new scenario expansion2. In the expansion2 scenario expand the network the same way as in the expansion scenario but with 30 nodes in the second floor instead of 15 nodes. Run the simulation and compare the load and delay graphs of this new scenario with the corresponding graphs of the first_floor and expansion scenarios.
The newly added configuration in the workspace has 30 nodes. Just like in the first floor and expansion1, there is a 10baseT connecting node 50 with node 81. Based on my analysis, the server load shows that the expansion2 has a lower rate of Ethernet load than the Ethernet load rate of the expansion1. The time-averaged server load graph shows that the expansion1 and expansion2 have different Ethernet load rate at the start but will have the same rate at the end. The Ethernet delay graph shows that the expansion1 and expansion2 have the same Ethernet delay.
IV.
Conclusion
The OPNET IT Guru Academic edition software is available for downloading under the University Program initiative without any cost to the students. It is beneficial if the network can be simulated quickly with ease and without much expense. The product performed as expected, and was very user-friendly in its basic features. The performer of can easily build a network quickly and collect statistics based on the graphs. This virtual approach saves the time and expense of building the real network in order to plan and test network changes and additions. It can also be used to diagnose problems, such as traffic growth and network failures
Das könnte Ihnen auch gefallen
- The Subtle Art of Not Giving a F*ck: A Counterintuitive Approach to Living a Good LifeVon EverandThe Subtle Art of Not Giving a F*ck: A Counterintuitive Approach to Living a Good LifeBewertung: 4 von 5 Sternen4/5 (5794)
- The Gifts of Imperfection: Let Go of Who You Think You're Supposed to Be and Embrace Who You AreVon EverandThe Gifts of Imperfection: Let Go of Who You Think You're Supposed to Be and Embrace Who You AreBewertung: 4 von 5 Sternen4/5 (1090)
- Never Split the Difference: Negotiating As If Your Life Depended On ItVon EverandNever Split the Difference: Negotiating As If Your Life Depended On ItBewertung: 4.5 von 5 Sternen4.5/5 (838)
- Hidden Figures: The American Dream and the Untold Story of the Black Women Mathematicians Who Helped Win the Space RaceVon EverandHidden Figures: The American Dream and the Untold Story of the Black Women Mathematicians Who Helped Win the Space RaceBewertung: 4 von 5 Sternen4/5 (894)
- Grit: The Power of Passion and PerseveranceVon EverandGrit: The Power of Passion and PerseveranceBewertung: 4 von 5 Sternen4/5 (587)
- Shoe Dog: A Memoir by the Creator of NikeVon EverandShoe Dog: A Memoir by the Creator of NikeBewertung: 4.5 von 5 Sternen4.5/5 (537)
- Elon Musk: Tesla, SpaceX, and the Quest for a Fantastic FutureVon EverandElon Musk: Tesla, SpaceX, and the Quest for a Fantastic FutureBewertung: 4.5 von 5 Sternen4.5/5 (474)
- The Hard Thing About Hard Things: Building a Business When There Are No Easy AnswersVon EverandThe Hard Thing About Hard Things: Building a Business When There Are No Easy AnswersBewertung: 4.5 von 5 Sternen4.5/5 (344)
- Her Body and Other Parties: StoriesVon EverandHer Body and Other Parties: StoriesBewertung: 4 von 5 Sternen4/5 (821)
- The Sympathizer: A Novel (Pulitzer Prize for Fiction)Von EverandThe Sympathizer: A Novel (Pulitzer Prize for Fiction)Bewertung: 4.5 von 5 Sternen4.5/5 (119)
- The Emperor of All Maladies: A Biography of CancerVon EverandThe Emperor of All Maladies: A Biography of CancerBewertung: 4.5 von 5 Sternen4.5/5 (271)
- The Little Book of Hygge: Danish Secrets to Happy LivingVon EverandThe Little Book of Hygge: Danish Secrets to Happy LivingBewertung: 3.5 von 5 Sternen3.5/5 (399)
- The World Is Flat 3.0: A Brief History of the Twenty-first CenturyVon EverandThe World Is Flat 3.0: A Brief History of the Twenty-first CenturyBewertung: 3.5 von 5 Sternen3.5/5 (2219)
- The Yellow House: A Memoir (2019 National Book Award Winner)Von EverandThe Yellow House: A Memoir (2019 National Book Award Winner)Bewertung: 4 von 5 Sternen4/5 (98)
- Devil in the Grove: Thurgood Marshall, the Groveland Boys, and the Dawn of a New AmericaVon EverandDevil in the Grove: Thurgood Marshall, the Groveland Boys, and the Dawn of a New AmericaBewertung: 4.5 von 5 Sternen4.5/5 (265)
- A Heartbreaking Work Of Staggering Genius: A Memoir Based on a True StoryVon EverandA Heartbreaking Work Of Staggering Genius: A Memoir Based on a True StoryBewertung: 3.5 von 5 Sternen3.5/5 (231)
- Team of Rivals: The Political Genius of Abraham LincolnVon EverandTeam of Rivals: The Political Genius of Abraham LincolnBewertung: 4.5 von 5 Sternen4.5/5 (234)
- On Fire: The (Burning) Case for a Green New DealVon EverandOn Fire: The (Burning) Case for a Green New DealBewertung: 4 von 5 Sternen4/5 (73)
- The Unwinding: An Inner History of the New AmericaVon EverandThe Unwinding: An Inner History of the New AmericaBewertung: 4 von 5 Sternen4/5 (45)
- 2g Dumps CommandsDokument5 Seiten2g Dumps CommandsOpeyemi DadaNoch keine Bewertungen
- Content Manager Backup Recovery and High Availability Strategies Options and Procedures IBM Redbooks PDFDokument280 SeitenContent Manager Backup Recovery and High Availability Strategies Options and Procedures IBM Redbooks PDFBruno Rafael Santos LopesNoch keine Bewertungen
- Big Data &iot SyDokument2 SeitenBig Data &iot SyaddssdfaNoch keine Bewertungen
- Pegasus Technical AnalysisDokument35 SeitenPegasus Technical AnalysisRandiNoch keine Bewertungen
- Elfiq Link Load Balancer Frequently Asked Questions (FAQ)Dokument14 SeitenElfiq Link Load Balancer Frequently Asked Questions (FAQ)rplutoNoch keine Bewertungen
- How Orchard Works Orchard Foundations: Love This PDF? Add It To Your Reading List!Dokument8 SeitenHow Orchard Works Orchard Foundations: Love This PDF? Add It To Your Reading List!Amanda HarveyNoch keine Bewertungen
- STM 32Dokument8 SeitenSTM 32Simone FontanaNoch keine Bewertungen
- Guide On Enabling BFD & ARP DetectionsDokument26 SeitenGuide On Enabling BFD & ARP DetectionssamNoch keine Bewertungen
- Chapter 1: Content Management ConceptsDokument44 SeitenChapter 1: Content Management ConceptsSHAIK CHAND PASHANoch keine Bewertungen
- FastPathToBlu rayForMac V19 PDFDokument127 SeitenFastPathToBlu rayForMac V19 PDFGermen CaNoch keine Bewertungen
- Di 1201Dokument785 SeitenDi 1201Pato QuevedoNoch keine Bewertungen
- MetaSAN 5 0 1 Users GuideDokument214 SeitenMetaSAN 5 0 1 Users GuidehynytxrgNoch keine Bewertungen
- Features: 30" Color LCD MonitorDokument2 SeitenFeatures: 30" Color LCD MonitorDanielTrasNoch keine Bewertungen
- Deep Web Research and Discovery Resources 2017: by Marcus P. Zillman, M.S., A.M.H.ADokument52 SeitenDeep Web Research and Discovery Resources 2017: by Marcus P. Zillman, M.S., A.M.H.AVlad TacheNoch keine Bewertungen
- Offline Examination SystemDokument4 SeitenOffline Examination Systemஅருண் ராமச்சந்திரன்50% (2)
- Yamaha RX-V677 ManualDokument146 SeitenYamaha RX-V677 ManualepascaruNoch keine Bewertungen
- SAP LSMW Data Migration Tool Transfers Legacy Data with No CodingDokument4 SeitenSAP LSMW Data Migration Tool Transfers Legacy Data with No CodingSrinivasa Rao MullapudiNoch keine Bewertungen
- AMI BIOS Beep CodesDokument6 SeitenAMI BIOS Beep CodesLutfi KamiluddinNoch keine Bewertungen
- VX 9000 IgDokument18 SeitenVX 9000 IgJuan PaloteNoch keine Bewertungen
- History of ExcelDokument1 SeiteHistory of ExcelTimoy CajesNoch keine Bewertungen
- T24 R201015 - Installation Document V0.1Dokument28 SeitenT24 R201015 - Installation Document V0.1tayutaNoch keine Bewertungen
- Sap Dms White Paper - enDokument24 SeitenSap Dms White Paper - enselmorabiti100% (3)
- DCN-NG Download and License ToolDokument45 SeitenDCN-NG Download and License ToolCha Lee HengNoch keine Bewertungen
- Protocol Document For OT10 (OBDII) ITL FW Version V3.5 2017-03-23Dokument85 SeitenProtocol Document For OT10 (OBDII) ITL FW Version V3.5 2017-03-23Isyar HarunNoch keine Bewertungen
- DM RMC 100 SDokument4 SeitenDM RMC 100 Sfaruk604Noch keine Bewertungen
- 03 Nfs PDFDokument48 Seiten03 Nfs PDFKaran Deep SinghNoch keine Bewertungen
- Password Recovery Procedure For The Cisco 2600 and 2800 Series Routers - Cisco SystemsDokument7 SeitenPassword Recovery Procedure For The Cisco 2600 and 2800 Series Routers - Cisco SystemsWahyu_Satyaneg_7453Noch keine Bewertungen
- Quiz 4Dokument6 SeitenQuiz 4dharmendra_kanthariaNoch keine Bewertungen
- MCQDokument3 SeitenMCQamar dihingiaNoch keine Bewertungen
- Mobile Master Card PayPass TSM Functional Requirements v1-0Dokument40 SeitenMobile Master Card PayPass TSM Functional Requirements v1-0Wiraj GunasingheNoch keine Bewertungen