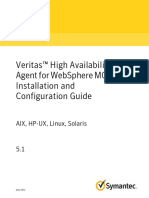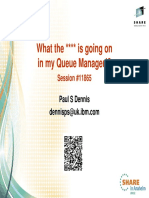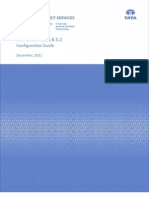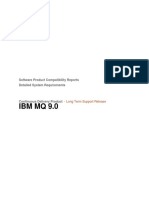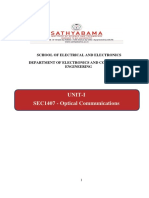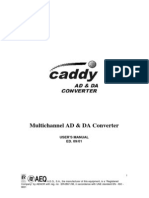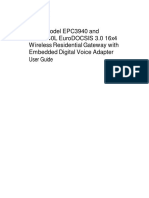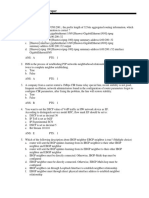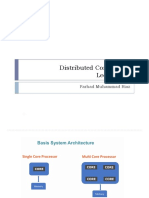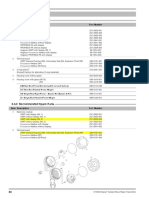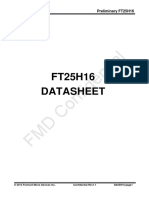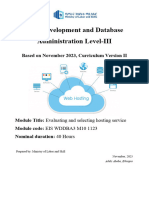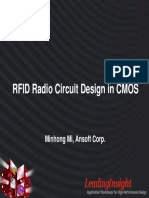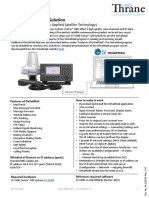Beruflich Dokumente
Kultur Dokumente
IHS and WAS SSL
Hochgeladen von
mur2zaOriginalbeschreibung:
Copyright
Verfügbare Formate
Dieses Dokument teilen
Dokument teilen oder einbetten
Stufen Sie dieses Dokument als nützlich ein?
Sind diese Inhalte unangemessen?
Dieses Dokument meldenCopyright:
Verfügbare Formate
IHS and WAS SSL
Hochgeladen von
mur2zaCopyright:
Verfügbare Formate
How to Enable SSL between IHS and WAS for Lotus Connections
Overview This document describes how to utilize Secure Sockets Layer (SSL) to secure the Lotus Connections application in your environment. SSL supplies a more secure data transmission for Lotus Connections users. The purpose of this document is: 1. To describe what SSL offers 2. To describe what Lotus Connections is, and 3. How to enable SSL between the HIS (IBM HTTP Server) and WAS (WebSphere Application Server) components employed by Lotus Connections.
Introduction SSL is a protocol that provides privacy and integrity between two communicating applications using TCP/IP. The data going back and forth between client and server is encrypted using a symmetric algorithm. A public-key algorithm (RSA) is used for the exchange of the encryption keys and for digital signatures. Public key cryptography defines an algorithm that uses two keys, each of which may be used to encrypt a message. If one key is used to encrypt a message, the other must be used to decrypt it. This makes it possible to receive secure messages by simply publishing one key (the public key) and keeping the other undisclosed (the private key).
IBM Lotus Connections is social software for business that empowers employees to be more innovative and helps them execute quickly by using dynamic networks of co-workers, partners and customers. This demonstration highlights the 5 integrated, Web 2.0-based collaboration features of Lotus Connections, including: Profiles - Lets employees tap into the knowledge capital within the organization, and makes it easy to establish new business contacts. Blogs - Helps people connect with each other - within and outside the enterprise - and build communities of shared interest. Dogear - Gives people a better way to manage their own bookmarks, and makes it easier than ever to share information and accelerate innovation. Communities - Provides a common point of collaboration for people who share a particular interest, responsibility, or expertise. Activities - Makes it easier to share and manage tasks, track team progress, and share best practices with others.
Topology:
Configuration Steps: Section 1: Enable IHS to utilize a secured HTTP port Find the .kdb file used by IHS in Plug-in.xml file Open config file : <IHS_Install_Path>\Plugins\config\webserver1\Plug-in.xml Find the section shown below: pay attention to the string in Green <Transport Hostname="venturacn08.cn.ibm.com" Port="9443" Protocol="https"> <Property Name="keyring" Value="<IHS_Install_Path>\Plugins\config\webserver1\plugin-key.kdb"/> <Property Name="stashfile" Value="<IHS_Install_Path>\Plugins\config\webserver1\plugin-key.sth"/> </Transport> Edit httpd.conf file Open config file : <IHS_Install_Path>\conf\httpd.conf Add the whole section shown below in Red into the end of the file LoadModule ibm_ssl_module modules/mod_ibm_ssl.so Listen 0.0.0.0:443 <VirtualHost *:443> ServerName venturacn08.cn.ibm.com
SSLEnable </VirtualHost> SSLDisable Keyfile "<IHS_Install_Path>\Plugins\config\webserver1\plugin-key.kdb" SSLStashFile "<IHS_Install_Path>\Plugins\config\webserver1\plugin-key.sth" Save and exit Restart IHS and verify no error occurs Test your configuration: Access https://<Your_IHS_Server_Host>:80 via browser and you can see the IHS front page.
Section 2. Import the WAS certificate into IHS key store database
Find kdb used by IHS in Plug-in.xml file Open config file :<IHS_Install_Path>\Plugins\config\webserver1\Plugin-cfg.xml Find the section shown below: pay attention to the string in Green <Transport Hostname="venturacn08.cn.ibm.com" Port="9443" Protocol="https"> <Property Name="keyring" Value="<IHS_Install_Path>\Plugins\config\webserver1\plugin-key.kdb"/> <Property Name="stashfile"
Value="<IHS_Install_Path>\Plugins\config\webserver1\plugin-key.sth"/> </Transport> Locate that IHS use plugin-key.kdb as default
Find .kdb file used by WAS. Open WAS admin console : http://<Your_WAS_Server_Host>:9060/admin Trace Application servers > server1 > Web container transport chains > WCInboundDefaultSecure > SSL inbound channel(SSL_2) to open the window shown below (Figure 1)
Figure 1
Click NodeDefaultSSLSettings (Figure 2) Figure 2:
Find which key store is in use. Click on Key stores and certificates (Figure 3)
Figure 3
Find the path belonging to NodeDefaultKeyStore (Figure 4)
Figure 4:
Open WAS Ikeyman to extract certificate Key in Ikeyman.bat under C:\WebSphere\AppServer\bin in command line to open Ikeyman utility
Open NodeDefaultKeyStore file Click Key Database File -> Open In the file select dialog, select PKCS12 in Key database type field Click Browse.. to open C:\WebSphere\AppServer\profiles\AppSrv01\config\cells\<Your _Cell>\nodes\<Your_Node>\key.p12 Click OK When prompted input password, key in WebAS
Select the default cert under Personal Certificates Click Extract Certificate... Key in cert file name : WASKeyP12cert.arm, then select a location : C:\ Click OK Close Ikeyman
Add WAS cert into IHS key database. From Windows, click Start -> All Programs -> IBM HTTP Server V6.1 -> Start Key Management Utility to open Ikeyman
Open plugin-key.kdb When prompted to input password, key in: WebAS
Under Singer Certificate Click Add... Click Browse... to open C:\WASKeyP12cert.arm When prompted to enter a label, Key in WASKeyP12 Cert Click OK Close Ikeyman
Restart IHS and make sure no error occurs Test your configuration Access https://<Your_IHS_Server_Host>/activities via browser Verify you can see the page
Das könnte Ihnen auch gefallen
- High Availability For WebSphere MQ On UnixDokument46 SeitenHigh Availability For WebSphere MQ On Unixmur2zaNoch keine Bewertungen
- Pub SubDokument41 SeitenPub Submur2zaNoch keine Bewertungen
- Vha Webspheremqfte InstallDokument60 SeitenVha Webspheremqfte Installmur2zaNoch keine Bewertungen
- Migration and Maintenance, The Necessary EvilDokument56 SeitenMigration and Maintenance, The Necessary Evilmur2zaNoch keine Bewertungen
- MQ IBMiDokument234 SeitenMQ IBMimur2zaNoch keine Bewertungen
- Monitoring and Auditing PDFDokument78 SeitenMonitoring and Auditing PDFmur2zaNoch keine Bewertungen
- Using Was and MQ TogetherDokument69 SeitenUsing Was and MQ TogetherYalchin Dovri-ZamanNoch keine Bewertungen
- Install Websphere and Adobe LiveCycleDokument125 SeitenInstall Websphere and Adobe LiveCyclemur2zaNoch keine Bewertungen
- Lotus Notes ConfigDokument44 SeitenLotus Notes Configmur2za100% (2)
- Configuration Migration For WebSphere Application Server Paul Vishav 07-09-2014Dokument55 SeitenConfiguration Migration For WebSphere Application Server Paul Vishav 07-09-2014mur2zaNoch keine Bewertungen
- MQ v9.0 RequirementsDokument94 SeitenMQ v9.0 Requirementsmur2zaNoch keine Bewertungen
- The Subtle Art of Not Giving a F*ck: A Counterintuitive Approach to Living a Good LifeVon EverandThe Subtle Art of Not Giving a F*ck: A Counterintuitive Approach to Living a Good LifeBewertung: 4 von 5 Sternen4/5 (5794)
- The Yellow House: A Memoir (2019 National Book Award Winner)Von EverandThe Yellow House: A Memoir (2019 National Book Award Winner)Bewertung: 4 von 5 Sternen4/5 (98)
- A Heartbreaking Work Of Staggering Genius: A Memoir Based on a True StoryVon EverandA Heartbreaking Work Of Staggering Genius: A Memoir Based on a True StoryBewertung: 3.5 von 5 Sternen3.5/5 (231)
- Hidden Figures: The American Dream and the Untold Story of the Black Women Mathematicians Who Helped Win the Space RaceVon EverandHidden Figures: The American Dream and the Untold Story of the Black Women Mathematicians Who Helped Win the Space RaceBewertung: 4 von 5 Sternen4/5 (895)
- The Little Book of Hygge: Danish Secrets to Happy LivingVon EverandThe Little Book of Hygge: Danish Secrets to Happy LivingBewertung: 3.5 von 5 Sternen3.5/5 (400)
- Shoe Dog: A Memoir by the Creator of NikeVon EverandShoe Dog: A Memoir by the Creator of NikeBewertung: 4.5 von 5 Sternen4.5/5 (537)
- Never Split the Difference: Negotiating As If Your Life Depended On ItVon EverandNever Split the Difference: Negotiating As If Your Life Depended On ItBewertung: 4.5 von 5 Sternen4.5/5 (838)
- Elon Musk: Tesla, SpaceX, and the Quest for a Fantastic FutureVon EverandElon Musk: Tesla, SpaceX, and the Quest for a Fantastic FutureBewertung: 4.5 von 5 Sternen4.5/5 (474)
- Grit: The Power of Passion and PerseveranceVon EverandGrit: The Power of Passion and PerseveranceBewertung: 4 von 5 Sternen4/5 (588)
- The Emperor of All Maladies: A Biography of CancerVon EverandThe Emperor of All Maladies: A Biography of CancerBewertung: 4.5 von 5 Sternen4.5/5 (271)
- On Fire: The (Burning) Case for a Green New DealVon EverandOn Fire: The (Burning) Case for a Green New DealBewertung: 4 von 5 Sternen4/5 (74)
- Team of Rivals: The Political Genius of Abraham LincolnVon EverandTeam of Rivals: The Political Genius of Abraham LincolnBewertung: 4.5 von 5 Sternen4.5/5 (234)
- Devil in the Grove: Thurgood Marshall, the Groveland Boys, and the Dawn of a New AmericaVon EverandDevil in the Grove: Thurgood Marshall, the Groveland Boys, and the Dawn of a New AmericaBewertung: 4.5 von 5 Sternen4.5/5 (266)
- The Hard Thing About Hard Things: Building a Business When There Are No Easy AnswersVon EverandThe Hard Thing About Hard Things: Building a Business When There Are No Easy AnswersBewertung: 4.5 von 5 Sternen4.5/5 (344)
- The World Is Flat 3.0: A Brief History of the Twenty-first CenturyVon EverandThe World Is Flat 3.0: A Brief History of the Twenty-first CenturyBewertung: 3.5 von 5 Sternen3.5/5 (2259)
- The Gifts of Imperfection: Let Go of Who You Think You're Supposed to Be and Embrace Who You AreVon EverandThe Gifts of Imperfection: Let Go of Who You Think You're Supposed to Be and Embrace Who You AreBewertung: 4 von 5 Sternen4/5 (1090)
- The Unwinding: An Inner History of the New AmericaVon EverandThe Unwinding: An Inner History of the New AmericaBewertung: 4 von 5 Sternen4/5 (45)
- The Sympathizer: A Novel (Pulitzer Prize for Fiction)Von EverandThe Sympathizer: A Novel (Pulitzer Prize for Fiction)Bewertung: 4.5 von 5 Sternen4.5/5 (121)
- Her Body and Other Parties: StoriesVon EverandHer Body and Other Parties: StoriesBewertung: 4 von 5 Sternen4/5 (821)
- Philips Chassis Ves1.1e LaDokument77 SeitenPhilips Chassis Ves1.1e Lavcnvcn5977100% (1)
- Wireless CommunicationDokument20 SeitenWireless Communicationswetha_indian100% (1)
- Sec 1407Dokument130 SeitenSec 1407Mubashir HamidNoch keine Bewertungen
- Netwok Data Cable Conduit - Fill - GuideDokument2 SeitenNetwok Data Cable Conduit - Fill - GuideJason RojasNoch keine Bewertungen
- Be Electronics and Telecommunication Engineering Semester 6 2022 May Cellular Networks CN Pattern 2019Dokument2 SeitenBe Electronics and Telecommunication Engineering Semester 6 2022 May Cellular Networks CN Pattern 2019micekeyNoch keine Bewertungen
- CADDY Users ManualDokument12 SeitenCADDY Users ManualSara MckinneyNoch keine Bewertungen
- Motorola CP1300Dokument2 SeitenMotorola CP1300firman khalidNoch keine Bewertungen
- 70-741 CompressedDokument309 Seiten70-741 CompressedLadislauNoch keine Bewertungen
- Cisco Model Epc3940 and Epc3940L Eurodocsis 3.0 16X4 W Ireless Residential Gateway With Embedded Digital Voice Adapter User GuideDokument54 SeitenCisco Model Epc3940 and Epc3940L Eurodocsis 3.0 16X4 W Ireless Residential Gateway With Embedded Digital Voice Adapter User Guidemanuolo27Noch keine Bewertungen
- Midterm Assignment6 JarantillaDokument2 SeitenMidterm Assignment6 JarantillaLeague of RònNoch keine Bewertungen
- HCIE Dump Use PDFDokument54 SeitenHCIE Dump Use PDFLambert C. NwizulamsNoch keine Bewertungen
- Distributed Computing: Farhad Muhammad RiazDokument18 SeitenDistributed Computing: Farhad Muhammad RiazFarhad Muhammad RiazNoch keine Bewertungen
- Portafolio Huawei EnterpriseDokument54 SeitenPortafolio Huawei EnterpriseFernando CalderonNoch keine Bewertungen
- Installation of ELENOS Indium Transmitter With Integrated RDS - DefDokument3 SeitenInstallation of ELENOS Indium Transmitter With Integrated RDS - DefJUANNoch keine Bewertungen
- Section 1 - Technical Sales Foundations For IBM QRadar For Cloud (QRoC) V1 P10000-017Dokument215 SeitenSection 1 - Technical Sales Foundations For IBM QRadar For Cloud (QRoC) V1 P10000-017ahmedNoch keine Bewertungen
- Si3000 Mns EngDokument43 SeitenSi3000 Mns EngAmina FE100% (1)
- 3 Channel RF Remote Control: TransmitterDokument2 Seiten3 Channel RF Remote Control: TransmitterOmar CarballaNoch keine Bewertungen
- (V8106) DataSheet EN 160316 V1.1 PDFDokument27 Seiten(V8106) DataSheet EN 160316 V1.1 PDFnmc79Noch keine Bewertungen
- DNS Troubleshooting PDFDokument44 SeitenDNS Troubleshooting PDFpawan143Noch keine Bewertungen
- 705 Recommended Spare PartsDokument1 Seite705 Recommended Spare PartsNUR AFIFAHNoch keine Bewertungen
- Avantree Orbit Quick Start GuideDokument2 SeitenAvantree Orbit Quick Start Guidefernando.fg1401Noch keine Bewertungen
- Ham Exam BookDokument198 SeitenHam Exam BookMobin Mk100% (1)
- NetFasteR IAD 2 English User ManualDokument114 SeitenNetFasteR IAD 2 English User Manualkost_papp0% (1)
- Multi-Hop Backscatter Tag-to-Tag NetworksDokument9 SeitenMulti-Hop Backscatter Tag-to-Tag Networksمدينة العلمNoch keine Bewertungen
- Vmware® Network I/O Control: Architecture, Performance and Best PracticesDokument28 SeitenVmware® Network I/O Control: Architecture, Performance and Best PracticesmzNoch keine Bewertungen
- FT25H16 Datasheet: FMD ConfidentialDokument49 SeitenFT25H16 Datasheet: FMD ConfidentialWhatsapp de jyroNoch keine Bewertungen
- TM10 Evaluating and Selecting Web Hosting ServiceDokument55 SeitenTM10 Evaluating and Selecting Web Hosting Servicefikadu walkaNoch keine Bewertungen
- RFID Radio Circuit Design in CMOSDokument46 SeitenRFID Radio Circuit Design in CMOSpelikanul2004Noch keine Bewertungen
- LT 4100 Accredited Solution OnSatMail Rev. 1.00Dokument1 SeiteLT 4100 Accredited Solution OnSatMail Rev. 1.00ahmedNoch keine Bewertungen
- Filtro Banda C 7893DDokument1 SeiteFiltro Banda C 7893DHanns JorgNoch keine Bewertungen