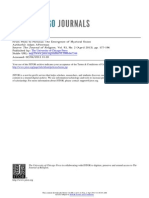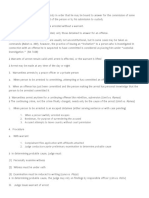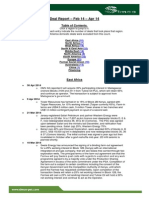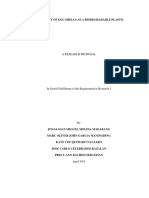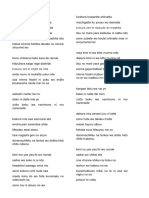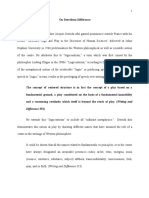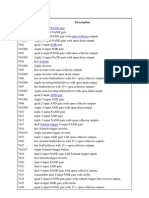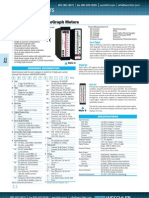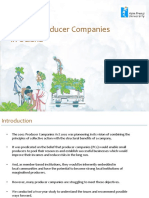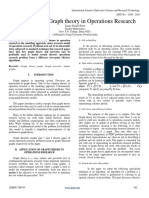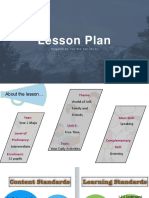Beruflich Dokumente
Kultur Dokumente
Photoshop Get Smart
Hochgeladen von
Jim ManningOriginalbeschreibung:
Copyright
Verfügbare Formate
Dieses Dokument teilen
Dokument teilen oder einbetten
Stufen Sie dieses Dokument als nützlich ein?
Sind diese Inhalte unangemessen?
Dieses Dokument meldenCopyright:
Verfügbare Formate
Photoshop Get Smart
Hochgeladen von
Jim ManningCopyright:
Verfügbare Formate
PAGE
81
Get Smart
working with smart objects
I decided at the last minute to add a Smart Objects chapter to this book instead of the one tutorial that I had originally intended. Why? Because not only are Smart Objects a new feature in CS2, but theyre an incredibly powerful and timesaving one as well. Thats what this book is all about, right? Working faster and smarter in Photoshop. Smart Objects mark an entirely new way of thinking and working inside Photoshop and youll be amazed at how much time and hassle they can save you. In a nutshell, this new feature is pure dynamite and I felt it deserved an entire chapter instead of just a few pages.
PAGE
82
The Photoshop CS2 Speed Clinic
chapter 5
creating a smart PictUre Package
I have to tell you that one of my favorite things to demo in front of people is Photoshop CS2s new Smart Object feature. Imagine this: I create a custom picture package in Photoshop. I go on to insert multiple copies of a photo at different sizes in a document. Then I talk about changing the custom package to use another photo and how I need to go in and replace all of the photos manually. After that, I show how to do the same thing with Smart Objects with basically two clicks. The ooooh and ahhhh reactions that I get are priceless.
What is a smart object and why use them?
I actually received this exact question from someone and I think its a great place to start. Smart Objects allow you to non-destructively scale, transform, rotate, and warp any raster or vector graphic in Photoshop. The best part about them is the fact that Photoshop preserves the editability of the Smart Object layer no matter what, even for high-resolution vector graphics from Adobe Illustrator.
The results of enlarging an image that wasnt a Smart Object
TURBO BOOST
If you use the Place command in Photoshop (File>Place), Photoshop will automatically turn the placed image into a Smart Object for you. The same image enlarged as a Smart Object
get smart
PAGE
83
Step One:
Choose File>New or press Command-N (PC: Control-N) to create a new blank document. From the Preset pop-up menu, choose 8x10 and then click OK. Turn on the grid by pressing Command- (PC: Control-), and turn on snapping by choosing View>Snap. Choose File>Place and navigate to a photo you want to add to the document. Click the Place button and your image will appear in the document. Press-and-hold the Shift key and adjust the bounding box around the photo to scale it down. Click-and-drag the photo toward the top-right corner and press the Return (PC: Enter) key to conrm the placed image. You can tell it was placed as a Smart Object because youll see a small icon in the bottom-right corner of the layer thumbnail in the Layers palette.
ISTOCKPHOTO/EVA SERRABASSA
Step Two:
Duplicate that layer two times by pressing Command-J (PC: Control-J). Then, click on the rst layer copy and use the Move tool (V) to place it below the original along the right side of the document. Repeat this with the second layer copy.
TURBO BOOST
Instead of always using the Layer menu, most of the Smart Object commands can be accessed from a pop-up menu by Control-clicking (PC: Right-clicking) on the name of a Smart Object within the Layers palette.
PAGE
84
The Photoshop CS2 Speed Clinic
chapter 5
Step Three:
Duplicate the layer a third time. This time, press Command-T (PC: Control-T) to go into Free Transform mode. Press-and-hold the Shift key while you click-and-drag a corner point to make this copy larger. Place it on the left side of the layout and press Return (PC: Enter). Notice how the quality of the photo is retained, even though we resized it. If this werent a Smart Object, increasing the size of the photo would cause it to lose quality.
Step Four:
Thats not it, though. Resizing and transforming Smart Objects without losing quality is cool enough, but theres another little trick you can do. Lets say you want to change the photo and create another custom picture package. Try this: First, press Command- (PC: Control-) to turn off the grid. Click on one of the Smart Object layers and choose Layer>Smart Objects>Replace Contents. This will open the Place dialog again. Just go nd another photo and click Place. Magically (okay, maybe not) all of the photos will be replaced with the new photo and youll automatically have another custom picture package.
TURBO BOOST
Press Command-0 (PC: Control-0) while using Free Transform to quickly zoom out and see any handles that are beyond the visible image area.
ISTOCKPHOTO/EVA SERRABASSA
get smart
PAGE
85
In the previous tutorial, you saw how you can easily replace a Smart Object. However, what happens if you dont want to replace all of the Smart Objects? Maybe you only want to change some or one of them. Sometimes Smart Objects are too smart for their own good, but there are ways to work around them and get the results you want.
rePLacing onLY one smart object
Step One:
Follow Steps One through Three in the previous tutorial to create a custom picture package. You should wind up with a document with four Smart Objects in it, each of the same photo.
TURBO BOOST
When editing a Smart Object, dont choose File>Save As since it will save a le on your hard drive independent of the Smart Object. That will prevent the changes from being reected in the Smart Object since they were never saved back to the original document.
PAGE
86
The Photoshop CS2 Speed Clinic
chapter 5
Step Two:
Now, lets say you want to replace only one of the photos (the large one, in this example) but leave the other ones as is. Click once on the layer with the large photo to target it. Choose Group into New Smart Object from the Layers palettes yout menu. You wont see anything change here, but youve essentially broken the link between this Smart Object and the others that you created it from.
Step Three:
Now, on the same layer, choose Layer> Smart Objects>Replace Contents. Navigate to another photo in the Place dialog and click the Place button. This time, only the large photo on the left is changed and the other three photos on the right remain the same. This happens because in Step Two we grouped this layer into a new Smart Object, making it an independent Smart Object, not just a duplicate of the original.
TURBO BOOST
Choose Layer>Smart Objects>Convert to Layer in order to apply lters, gradients, or brush strokes to a Smart Object layer. However, keep in mind that the layer will no longer be a Smart Object.
ISTOCKPHOTO/EVA SERRABASSA
get smart
PAGE
87
One thing that many people dont realize is that Smart Objects arent restricted to regular JPEG photos or vector artwork. You can actually place a Camera Raw le as a Smart Object. Now, why the heck would you want to do this? Well, lets say you decide youd like to reprocess the Camera Raw le once its inside a Photoshop document. If its a Smart Object, you can go back and edit the original RAW settings at any point.
smart objects anD camera raw
Step One:
Open an image that youd like to work with. Here, Ive used a le with a blue background. Choose File>Place. This time, instead of placing a regular old JPEG photo, select a RAW photo and press the Place button. The Camera Raw dialog will open so you can process your RAW photo (Ive done a few adjustments and some cropping here). When youre done, press Open to place the photo into Photoshop. Just position it where you want and press the Return (PC: Enter) key. (Ive also added a Stroke and Outer Glow layer style to the photo here.)
TURBO BOOST
MATT KLOSKOWSKI
When you double-click a Smart Object layers thumbnail to edit it, youll probably see a warning dialog telling you to make sure you use File>Save to save changes. Go ahead and check Dont Show Again in this dialog, so it doesnt continue interrupting you.
PAGE
88
The Photoshop CS2 Speed Clinic
chapter 5
Step Two:
Now, lets say you continue to work on this design and later realize that you need to adjust the photo more. Since its a Smart Object, just double-click on the layer thumbnail and the Camera Raw dialog will open again. Itll be populated with the settings you used before and you can change them here. When youre done, just click the Open button again and Photoshop will update the photo to reect the changes you just made.
TURBO BOOST
You can actually change the opacity of an image as youre placing it before committing the place. I know it sounds weird, but make sure you type the percentage in the Layers palette to change it. This wont work with the sliders.
get smart
PAGE
89
Truth be told, Im a big Illustrator user. I usually use Photoshop and Illustrator together almost every day. I often create vector artwork in Illustrator, paste it into Photoshop, and inevitably want to change the artwork. So, Id change the artwork in Illustrator and re-paste it into Photoshop. As you can imagine, this process is slow. With Smart Objects, its a lot easier. I insert the artwork as a Smart Object and Photoshop links back to the original le for editing and automatic updating.
working with smart objects in PhotoshoP anD iLLUstrator
Step One:
A great candidate for a Smart Object is a logo. Typically, logos are vector les created in Illustrator. If you were to simply copy-and-paste the logo from Illustrator into Photoshop, then every time the logo changed youd need to re-paste it into Photoshop. Smart Objects make this process a lot easier. First, open a design in Photoshop that youd like to insert an Illustrator le into.
ISTOCKPHOTO/THOMAS POLEN
TURBO BOOST
Remember that vector Smart Objects work the same as rasterized ones. In the rst tutorial in this chapter, you replaced multiple instances of the photo with another one. The same thing holds true for vector Smart Objects, as well.
PAGE
90
The Photoshop CS2 Speed Clinic
chapter 5
Step Two:
Now choose File>Place. Find the logo on your hard disk and click Place. Youll then see another Place dialog where you can just press OK to select the defaults.
TURBO BOOST
If you convert a le with a color Smart Object to a grayscale image and convert it back to color again, Photoshop will remember the color informationjust be sure not to rasterize or atten the le in the warning dialogs.
get smart
PAGE
91
Step Three:
Next, youll see the logo appear with a bounding box around it on your image. You can resize it as needed (remember its a vector graphic so you can make it as large as you want) and move it into place. Press the Return (PC: Enter) key when youre done and youll have placed the vector le into your image as a Smart Object.
ISTOCKPHOTO
Step Four:
Now, lets hypothetically imagine that a client requests a change to the logo (you know how those clients can be, right?). It could be simple or it could be complicated, but lets stick with a simple color change here. Since you placed the logo as a Smart Object, just double-click on the Smart Object layers thumbnail and Illustrator will launch (if its not open already). The logo will open inside of it because Photoshop knows that this is the default editing application for vector les. Now, using the Direct Selection tool (A), click on one part of the logo and change its ll color to a light green.
Step Five:
Choose File>Save (or just press Command-S [PC: Control-S]) and Illustrator will save the changes. Thats not all, though. If you switch back to Photoshop, youll see that the changes are automatically reected in your document without you having to re-paste or replace anything.
TURBO BOOST
You cant paint on a Smart Object layer but you can cheat a little. Create a new empty layer above the Smart Object and choose Layer>Create Clipping Mask. Now, anything painted on the empty layer will only appear on the Smart Object where there are pixels.
PAGE
92
The Photoshop CS2 Speed Clinic
chapter 5
warP, twist, tUrn, Distort, anD transForm anYthing nonDestrUctiVeLY
Step One:
When Adobe released Photoshop CS2, they included a new feature called Warp that was really a big hit. With this feature, you can bend, twist, and transform images in ways that were never before possible. However, once you warp an image, it is warped forever. If you close the le, then you can never get it back the way it used to be. Not so with Smart Objects. Smart Objects are innitely changeable and you can always go back and edit those changes (or even take them away) if you want.
Create a new blank le with a white background. Choose File>Place to place a photo into this layout and resize it to t the page. Press Return (PC: Enter) when you are done. You should be left with a white background layer and a photo as a Smart Object on top of it.
TURBO BOOST
There is no keyboard shortcut for Warp. But if you press Command-T (PC: Control-T) to go into Free Transform and click the icon in the Options Bar (just to the left of the Cancel icon), you can toggle between the two modes.
get smart
PAGE
93
Step Two:
In this example, lets create a page curl effect with this photo using Photoshop CS2s new Warp feature. Choose Edit>Transform>Warp. Youll see a grid appear over your image letting you know youre ready to warp.
Step Three:
Each point on this grid can be moved and manipulated for a realistic warping effect. In this example, grab the top-right handle and drag it toward the bottom left to create a page curling effect. As a little side note here, if you drag it far enough youll actually start to see the underside of the photocool, huh? Anyway, back to the matter at hand. After youve dragged the corner point, you can move the other corners around just to give the appearance that the photo is curling. Press the Return (PC: Enter) key when youre done to commit the warp.
TURBO BOOST
If you decide to re-edit a warp in a Smart Object (by returning to Warp mode), you could choose None from the Warp pop-up menu and the photo will go back to normal. Now thats working smarter, not harder.
PAGE
94
The Photoshop CS2 Speed Clinic
chapter 5
Okay, this really isnt a Speed Bump, but I had to get your attention. The designer in me cant let you continue without suggesting to add a Drop Shadow layer style behind this photo (yep, you can even add layer styles to Smart Object layers). Okay, now you can go back and nish the tutorial.
Step Four:
Normally, if this were anything but a Smart Object, youd be stuck with this warp even if you wanted to change it. However, since you converted this to a Smart Object rst, you can choose Edit>Transform>Warp once again, and youll see that Photoshop remembered your warp settings. You can choose None from the Warp pop-up menu in the Options Bar to reset the Smart Object or you can just tweak the warp grid if you want. Either way, think of the possibilities you now have because of the non-destructive nature of Smart Objects.
TURBO BOOST
Perspective and Distort arent available under Edit>Transform with Smart Objects. Instead, in Warp mode, choose Arc from the Warp pop-up menu in the Options Bar. Lower the Bend to 0%, and increase the Height to fake a perspective.
get smart
PAGE
95
TURBO BOOST
While in Warp mode, you can press Command-T (PC: Control-T) to quickly switch to Free Transform. Unfortunately, pressing Command-T again doesnt switch back to Warp mode.
Das könnte Ihnen auch gefallen
- The Sympathizer: A Novel (Pulitzer Prize for Fiction)Von EverandThe Sympathizer: A Novel (Pulitzer Prize for Fiction)Bewertung: 4.5 von 5 Sternen4.5/5 (121)
- A Heartbreaking Work Of Staggering Genius: A Memoir Based on a True StoryVon EverandA Heartbreaking Work Of Staggering Genius: A Memoir Based on a True StoryBewertung: 3.5 von 5 Sternen3.5/5 (231)
- Grit: The Power of Passion and PerseveranceVon EverandGrit: The Power of Passion and PerseveranceBewertung: 4 von 5 Sternen4/5 (588)
- Devil in the Grove: Thurgood Marshall, the Groveland Boys, and the Dawn of a New AmericaVon EverandDevil in the Grove: Thurgood Marshall, the Groveland Boys, and the Dawn of a New AmericaBewertung: 4.5 von 5 Sternen4.5/5 (266)
- Never Split the Difference: Negotiating As If Your Life Depended On ItVon EverandNever Split the Difference: Negotiating As If Your Life Depended On ItBewertung: 4.5 von 5 Sternen4.5/5 (838)
- The Emperor of All Maladies: A Biography of CancerVon EverandThe Emperor of All Maladies: A Biography of CancerBewertung: 4.5 von 5 Sternen4.5/5 (271)
- The Little Book of Hygge: Danish Secrets to Happy LivingVon EverandThe Little Book of Hygge: Danish Secrets to Happy LivingBewertung: 3.5 von 5 Sternen3.5/5 (400)
- The Subtle Art of Not Giving a F*ck: A Counterintuitive Approach to Living a Good LifeVon EverandThe Subtle Art of Not Giving a F*ck: A Counterintuitive Approach to Living a Good LifeBewertung: 4 von 5 Sternen4/5 (5794)
- The World Is Flat 3.0: A Brief History of the Twenty-first CenturyVon EverandThe World Is Flat 3.0: A Brief History of the Twenty-first CenturyBewertung: 3.5 von 5 Sternen3.5/5 (2259)
- Shoe Dog: A Memoir by the Creator of NikeVon EverandShoe Dog: A Memoir by the Creator of NikeBewertung: 4.5 von 5 Sternen4.5/5 (537)
- The Gifts of Imperfection: Let Go of Who You Think You're Supposed to Be and Embrace Who You AreVon EverandThe Gifts of Imperfection: Let Go of Who You Think You're Supposed to Be and Embrace Who You AreBewertung: 4 von 5 Sternen4/5 (1090)
- The Hard Thing About Hard Things: Building a Business When There Are No Easy AnswersVon EverandThe Hard Thing About Hard Things: Building a Business When There Are No Easy AnswersBewertung: 4.5 von 5 Sternen4.5/5 (345)
- Team of Rivals: The Political Genius of Abraham LincolnVon EverandTeam of Rivals: The Political Genius of Abraham LincolnBewertung: 4.5 von 5 Sternen4.5/5 (234)
- Her Body and Other Parties: StoriesVon EverandHer Body and Other Parties: StoriesBewertung: 4 von 5 Sternen4/5 (821)
- Hidden Figures: The American Dream and the Untold Story of the Black Women Mathematicians Who Helped Win the Space RaceVon EverandHidden Figures: The American Dream and the Untold Story of the Black Women Mathematicians Who Helped Win the Space RaceBewertung: 4 von 5 Sternen4/5 (895)
- The Unwinding: An Inner History of the New AmericaVon EverandThe Unwinding: An Inner History of the New AmericaBewertung: 4 von 5 Sternen4/5 (45)
- Elon Musk: Tesla, SpaceX, and the Quest for a Fantastic FutureVon EverandElon Musk: Tesla, SpaceX, and the Quest for a Fantastic FutureBewertung: 4.5 von 5 Sternen4.5/5 (474)
- On Fire: The (Burning) Case for a Green New DealVon EverandOn Fire: The (Burning) Case for a Green New DealBewertung: 4 von 5 Sternen4/5 (74)
- The Yellow House: A Memoir (2019 National Book Award Winner)Von EverandThe Yellow House: A Memoir (2019 National Book Award Winner)Bewertung: 4 von 5 Sternen4/5 (98)
- Elements of ArtDokument1 SeiteElements of Artsamson8cindy8louNoch keine Bewertungen
- ISO 9001 2015 AwarenessDokument23 SeitenISO 9001 2015 AwarenessSeni Oke0% (1)
- Modulo EminicDokument13 SeitenModulo EminicAndreaNoch keine Bewertungen
- From Philo To Plotinus AftermanDokument21 SeitenFrom Philo To Plotinus AftermanRaphael888Noch keine Bewertungen
- Project - New Restuarant Management System The Grill HouseDokument24 SeitenProject - New Restuarant Management System The Grill HouseMayank Mahajan100% (3)
- Chapter 3 - Organization Structure & CultureDokument63 SeitenChapter 3 - Organization Structure & CultureDr. Shuva GhoshNoch keine Bewertungen
- Career Essay 1Dokument2 SeitenCareer Essay 1api-572592063Noch keine Bewertungen
- Emea 119948060Dokument31 SeitenEmea 119948060ASHUTOSH MISHRANoch keine Bewertungen
- Nutrition and CKDDokument20 SeitenNutrition and CKDElisa SalakayNoch keine Bewertungen
- Rule 113 114Dokument7 SeitenRule 113 114Shaila GonzalesNoch keine Bewertungen
- Soft Ground Improvement Using Electro-Osmosis.Dokument6 SeitenSoft Ground Improvement Using Electro-Osmosis.Vincent Ling M SNoch keine Bewertungen
- Deal Report Feb 14 - Apr 14Dokument26 SeitenDeal Report Feb 14 - Apr 14BonviNoch keine Bewertungen
- Harper Independent Distributor Tri FoldDokument2 SeitenHarper Independent Distributor Tri FoldYipper ShnipperNoch keine Bewertungen
- Duavent Drug Study - CunadoDokument3 SeitenDuavent Drug Study - CunadoLexa Moreene Cu�adoNoch keine Bewertungen
- Law of EvidenceDokument14 SeitenLaw of EvidenceIsha ChavanNoch keine Bewertungen
- Ron Kangas - IoanDokument11 SeitenRon Kangas - IoanBogdan SoptereanNoch keine Bewertungen
- Ito Na Talaga Yung FinalDokument22 SeitenIto Na Talaga Yung FinalJonas Gian Miguel MadarangNoch keine Bewertungen
- LetrasDokument9 SeitenLetrasMaricielo Angeline Vilca QuispeNoch keine Bewertungen
- On Derridean Différance - UsiefDokument16 SeitenOn Derridean Différance - UsiefS JEROME 2070505Noch keine Bewertungen
- 7400 IC SeriesDokument16 Seiten7400 IC SeriesRaj ZalariaNoch keine Bewertungen
- Digital MetersDokument47 SeitenDigital MetersherovhungNoch keine Bewertungen
- C C C C: "P P P P PDokument25 SeitenC C C C: "P P P P PShalu Dua KatyalNoch keine Bewertungen
- Android Developer PDFDokument2 SeitenAndroid Developer PDFDarshan ChakrasaliNoch keine Bewertungen
- B.SC BOTANY Semester 5-6 Syllabus June 2013Dokument33 SeitenB.SC BOTANY Semester 5-6 Syllabus June 2013Barnali DuttaNoch keine Bewertungen
- Farmer Producer Companies in OdishaDokument34 SeitenFarmer Producer Companies in OdishaSuraj GantayatNoch keine Bewertungen
- Iec TR 61010-3-020-1999Dokument76 SeitenIec TR 61010-3-020-1999Vasko MandilNoch keine Bewertungen
- Application of Graph Theory in Operations ResearchDokument3 SeitenApplication of Graph Theory in Operations ResearchInternational Journal of Innovative Science and Research Technology100% (2)
- Working With Difficult People Online WorksheetDokument4 SeitenWorking With Difficult People Online WorksheetHugh Fox IIINoch keine Bewertungen
- Task 3 - LPDokument21 SeitenTask 3 - LPTan S YeeNoch keine Bewertungen
- BMOM5203 Full Version Study GuideDokument57 SeitenBMOM5203 Full Version Study GuideZaid ChelseaNoch keine Bewertungen