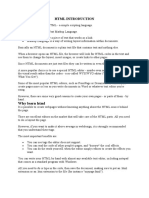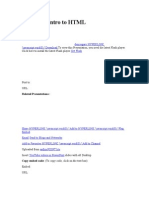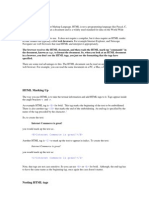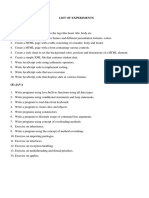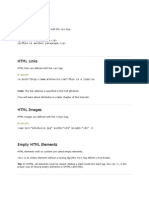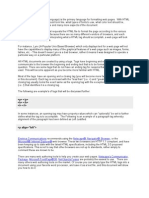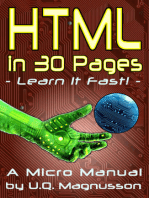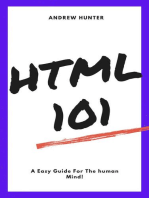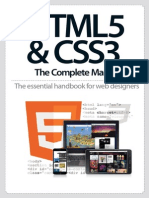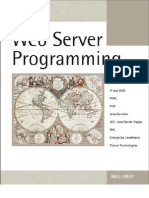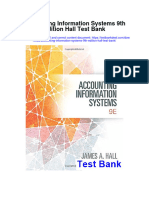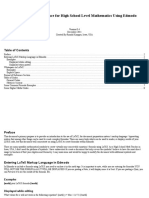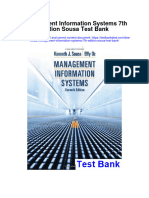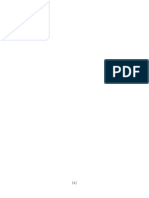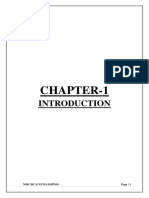Beruflich Dokumente
Kultur Dokumente
Hypertext: HTML Basics
Hochgeladen von
Abhishek AryanOriginalbeschreibung:
Originaltitel
Copyright
Verfügbare Formate
Dieses Dokument teilen
Dokument teilen oder einbetten
Stufen Sie dieses Dokument als nützlich ein?
Sind diese Inhalte unangemessen?
Dieses Dokument meldenCopyright:
Verfügbare Formate
Hypertext: HTML Basics
Hochgeladen von
Abhishek AryanCopyright:
Verfügbare Formate
HTML Basics :
INTRODUCTION Webpages are written in HTML - a simple scripting language. HTML is short for Hyper Text Markup Language.
Hypertext is simply a piece of text that works as a link.
Markup Language is a way of writing layout information within documents.
Basically an HTML document is a plain text file that contains text and nothing else. When a browser opens an HTML file, the browser will look for HTML codes in the text and use them to change the layout, insert images, or create links to other pages. Since HTML documents are just text files they can be written in even the simplest text editor. A more popular choice is to use a special HTML editor - maybe even one that puts focus on the visual result rather than the codes - a so-called WYSIWYG editor ("What You See Is What You Get"). Some of the most popular HTML editors, such as FrontPage or Dreamweaver will let you create pages more or less as you write documents in Word or whatever text editor you're using. However, there are some very good reasons to create your own pages - or parts of them - by hand... TAGS
HTML Basics :
Basically, a computer sees an "A" as simply an "A" - whether it is bold, italic, big or small. To tell the browser that an "A" should be bold we need to put a markup in front of the A. Such a markup is called a. Tag All HTML tags are enclosed in < and >. Example: a piece of text as it appears on the screen. This is an example of bold text.
HTML: the HTML for the above example: This is an example of <b>bold</b> text.
As you can see, the start tag <b> indicates that whatever follows should be written in bold. The corresponding end tag </b> indicates that the browser should stop writing text in bold. PAGE STRUCTURE All normal webpages consist of a head and a body. Head
Body
The head is used for text and tags that do not show directly on the page. The body is used for text and tags that are shown directly on the page.
HTML Basics :
Finally, all webpages have an <html> tag at the beginning and the end, telling the browser where the document starts and where it stops. The most basic code - the code you will use for any page you make, is shown below: <html> <head> <!-- This section is for the title and technical info of the page. --> </head> <body> <!-- This section is for all that you want to show on the page. --> </body> </html>
HEAD SECTION The head section of the webpage includes all the stuff that does not show directly on the resulting page. The <title> and </title> tags encapsulate the title of your page. The title is what shows in the top of your browser window when the page is loaded. Right now it should say something like "Basics - Html Tutorial" on top of the window containing this text. Another thing you will often see in the head section is metatags. Metatags are used for, among other things, to improve the rankings in search engines. Quite often the head section contains javascript which is a programming language for more complex HTML pages. Finally, more and more pages contain codes for cascading style sheets (CSS). CSS is a rather new technique for optimizing the layout of major websites.
HTML Basics :
Since these aspects are way out of reach at this stage we will proceed with explaining the body section. BODY SECTION The body of the document contains all that can be seen when the user loads the page. In the rest of this tutorial you can learn in detail about all the different aspects of HTML, including:
Text
Formatting
Resizing
Layout
Listing
Links
To local pages
To pages at other sites
HTML Basics :
To bookmarks Images
o
Inserting images (GIF and jpg)
Adding a link to an image Backgrounds
o
Colors
Images
Fixed Image Tables
o
Frames
Forms
Metatags
Hexadecimal Colors
HTML Basics :
The last page in this introduction will give you an overview of how to proceed with the HTML tutorial (and beyond) HTML Text : INTRODUCTION To enter text on your pages - all you have to do is simply enter the text. If you do not specify any attributes for text it will use the default size, font etc. of the visitor's browser. Browsers can only show fonts available on the visitor's PC. Therefore you are limited to using the fonts that are available on almost any computer. If you need to use a fancy font, you should use your graphics program to make an image with the text. This will assure that the visitor will see it - even if he doesn't have the fancy font you're using. Since images take up much more space than plain text, thus increasing download time, you should use this option with care.
On the following pages you will learn how to customize the font settings - both on normal text and text that works as a link. Furthermore, you will learn to control how the text aligns on your pages. Now click the Read More link to get started... BASE FONT
HTML Basics :
To specify the overall font for your page add the <basefont> tag at the beginning of the <body> section. Example: The page as it looks in the browser. Hello! This is my page. All text looks the same since I only specified a basefont.
HTML: The code to produce the above example. <html> <head> <title>my page</title> </head> <body> <basefont face="arial, verdana, courier" size="4" color="green"> Hello! This is my page.<br> All text looks the same<br> since I only specified a basefont.<br> </body> </html>
The color attribute selects the desired color for your text. The face attribute selects the desired font.
HTML Basics :
Note: If you enter a list of fonts, like in the example, the browser will use the first font in the list available on the visitor's computer. The size attribute specifies the desired size, between 1 (smallest) and 7 (biggest).
FONT The <font> tag will change the font. Example: How the output looks in the browser. Hello! This is my page. This local text looks different. This text looks like the first line.
HTML: The code to produce the above example. <html> <head> <title>My Page</title> </head> <body> <basefont color="green" face="arial" size="4"> Hello! This is my page.<br><br> <font color="red" face="arial" size="2"> This local text looks different.
HTML Basics :
</font> <br><br> This text looks like the first line. </body> </html>
The color attribute selects the desired color for your text. The face attribute selects the desired font. Note: If you enter a list of fonts, like in the example, the browser will use the first font in the list available on the visitor's computer. TEXT LINKS The tags used to produce links are the <a> and </a>. The <a> tells where the link should start and the </a> indicates where the link ends. Everything between these two will work as a link. The target of the link is added to the <a> tag using the href="http://www.whateverpage.com" setting. The example below shows how to make the word here work as a link to yahoo. Click <a href="http://www.yahoo.com">here</a> to go to yahoo.
You simply:
Specify the target in the <a href=" ">.
HTML Basics :
Then add the text that should work as a link.
Finally add an </a> tag to indicate where the link ends.
You can read about more sophisticated link methods in the link section of this tutorial. TEXT FORMAT These are the tags for text formats: <b>text</b> <i>text</i> <u>text</u> <sub>text</sub> <sup>text</sup> <blink>text</blink> <strike>text</strike> <tt>text</tt> <pre>text</pre> <em>text</em> writes text as bold writes text in italics writes underlined text lowers text and makes it smaller lifts text and makes it smaller guess yourself! (Note: Netscape only.) strikes a line through the text writes text as on a classic typewriter writes text exactly as it is, including spaces. usually makes text italic
<strong>text<strong> usually makes text bold Note: The <blink> tag is only supported by Netscape browsers, and should be avoided.
HTML Basics :
TEXT SIZE These are the tags for changing the font size. <big>text</big> <small>text</small> <h1>text</h1> <h6>text</h6> <font size="1">text</font> <font size="7"> text</font> increase the size by one decrease the size by one writes text in biggest heading writes text in smallest heading writes text in smallest fontsize. (8 pt) writes text in biggest fontsize (36 pt)
The <small> and <big> tags are special in that they can be repeated. If you want to increase the font size with a factor two, then you could do it like this: bla bla bla <big><big>whatever</big></big> bla bla bla
Note: While the font tag lets you specify font attributes in plain HTML, you really should look into the tutorial on CSS to learn how to get full, flexible and much more advanced control of your text. Click here to jump to the CSS tutorial.
TEXT LAYOUT
HTML Basics : These tags will let you control the layout. HTML <p>text</p> <p align="left">text</p> <p align="center">text</p> <p align="right">text</p> text<br> <nobr>text</nobr> EXPLANATION Adds a paragraph break after the text. (2 linebreaks). Left justify text in paragraph. Center text in paragraph. Right justify text in paragraph. Adds a single linebreak where the tag is. Turns off automatic linebreaks - even if text is wider than the window. Allows the browser to insert a linebreak at exactly this point - even if the text is within <nobr> tags. Center text.
text<wbr>
<center>text</center> <div Center text. align="center">text</div> <div align="left">text</div> Left justify text. <div align="right">text</div> Right justify text.
HTML Basics :
Example: the difference between layout tags: RESULT
Hello world- a linebreak does not insert a linebreak in HTML
HTML
Hello world a linebreak does not insert a linebreak in HTML <p>you will need</p>
you will need
to insert <p align="right">to insert</p> special tags that will insert linebreaks where you want it! <p align="left">special tags</p>
that will insert<br> linebreaks<br> where<br> Another method is to write a you want it!<br> sentence, that is long enough to force <br> a linebreak. Another method is of course to write a sentence, This option can however be turned that is long enough to offwith the nobr-tag.unless a wbr is force a linebreak.<br> used to force it! <br> <nobr>This option can however be turned off<wbr>with the nobr You can also center tag,<wbr>unless a wbr is And turn the center off used to force it!</nobr> And on! Go left! Go right! <center>You can center</center> And turn the center off <div align="center">And on!</div> <div align="left">Go left!</div> <div align="right">Go Right!</div>
Note in particular the difference between the <p> and the <div> tags. The <div> tag allows you to justify content without being forced to add a double linebreak. Also, note that these alignment tags are not limited to text. They work on text, images, applets or whatever it is that you insert on the page.
HTML Basics : HTML Lists : INTRODUCTION
To create a bulleted list you need to add a <ul> and a </ul> tag at the beginning and the end of the list. Numbered lists have <ol> tags instead of <ul> tags. To separate single list items use <li> and </li> tags. There are special settings that you can use to customize the lists on your page. On the following two pages you can learn in detail about bulleted and numbered list
BULLETED LISTS
This page shows how to make different kinds of bulleted lists. You have the following bullet options:
disc
circle
square
Look at these examples to see the detailed syntax. HTML-CODE <ul> <li>text</li> <li>text</li> <li>text</li> </ul> EXPLANATION / EXAMPLE Makes a bulleted list using the default bullet type:
text text text
Starts a bulleted list using discs as bullets: <ul type="disc">
This is one line This is another line
HTML Basics :
And this is the final line
Starts a bulleted list using circles as bullets:
o o o
<ul type="circle">
This is one line This is another line And this is the final line
Starts a bulleted list using squares as bullets: <ul type="square">
This is one line This is another line And this is the final line
On the next page you can learn how to create and customize numbered lists....
HTML Lists : NUMBERED LISTS
This page shows how to make different kinds of numbered lists. You have the following number options:
Plain numbers
Capital Letters
HTML Basics :
Small Letters
Capital Roman Numbers
Small Roman Numbers
In addition to these options you can specify at which number the list should start. The default start value for numbered lists is at number one (or the letter A). Look at these examples to see the detailed syntax. HTML-CODE <ol> <li>text</li> <li>text</li> <li>text</li> </ol> EXPLANATION / EXAMPLE Makes a numbered list using the default number type: 1. text 2. text 3. text
Starts a numbered list, first # being 5. 5. This is one line 6. This is another line 7. And this is the final line
<ol start="5">
Starts a numbered list, using capital letters. A. This is one line B. This is another line C. And this is the final line
<ol type="A">
<ol type="a">
Starts a numbered list, using small letters.
HTML Basics :
a. This is one line b. This is another line c. And this is the final line
Starts a numbered list, using capital roman numbers. <ol type="I"> I. II. III. This is one line This is another line And this is the final line
Starts a numbered list, using small roman numbers. <ol type="i"> i. ii. iii. This is one line This is another line And this is the final line
Starts a numbered list, using normal numbers. 1. This is one line 2. This is another line 3. And this is the final line
<ol type="1">
An example of how type and start can be combined. <ol type="I" start="7"> VII. VIII. IX. This is one line This is another line And this is the final line
HTML Basics :
Das könnte Ihnen auch gefallen
- Hypertext Markup Language (HTML) Fundamentals: How to Master HTML with EaseVon EverandHypertext Markup Language (HTML) Fundamentals: How to Master HTML with EaseNoch keine Bewertungen
- HTMLDokument58 SeitenHTMLbunny dollNoch keine Bewertungen
- Introduction To HTML:-: Hypertext Markup LanguageDokument55 SeitenIntroduction To HTML:-: Hypertext Markup LanguageFawwaz KhatriNoch keine Bewertungen
- HTML LessonsDokument7 SeitenHTML Lessonsapi-326363829Noch keine Bewertungen
- A Crash Course in HTMLDokument14 SeitenA Crash Course in HTMLrt2222Noch keine Bewertungen
- HTMLDokument7 SeitenHTMLChandrasen MurmuNoch keine Bewertungen
- Written Report in HTMLDokument8 SeitenWritten Report in HTMLAaron DimaapiNoch keine Bewertungen
- HTML NotesDokument40 SeitenHTML Notesr6hitNoch keine Bewertungen
- HTMLDokument8 SeitenHTMLRitu SrivastavaNoch keine Bewertungen
- Are You A Lonely HTML-er?: Register For A Username HereDokument21 SeitenAre You A Lonely HTML-er?: Register For A Username HerepujjiiNoch keine Bewertungen
- Hyper Text Markup Language (HTML) : Unit 5Dokument12 SeitenHyper Text Markup Language (HTML) : Unit 5Lavanya lokeshNoch keine Bewertungen
- HTML NotesDokument14 SeitenHTML Notessujitasahu234Noch keine Bewertungen
- Bharat Sachdeva Bba HTMLDokument36 SeitenBharat Sachdeva Bba HTMLkshitijNoch keine Bewertungen
- Introduction To HTMLDokument92 SeitenIntroduction To HTMLapi-3745065Noch keine Bewertungen
- HTML and Javascript Notes: From FayazDokument85 SeitenHTML and Javascript Notes: From Fayazdarshan_solanki7Noch keine Bewertungen
- What Is An HTML File?Dokument42 SeitenWhat Is An HTML File?Aamir HussainNoch keine Bewertungen
- HTML Example: My First Heading My First Paragraph.Dokument50 SeitenHTML Example: My First Heading My First Paragraph.api-19482208Noch keine Bewertungen
- HTML Notes For BeginnersDokument10 SeitenHTML Notes For BeginnersAman BaranwalNoch keine Bewertungen
- Unit 2 - HTML 1Dokument12 SeitenUnit 2 - HTML 1FardeenKhanNoch keine Bewertungen
- What Is An HTML FileDokument45 SeitenWhat Is An HTML Fileapi-3835536Noch keine Bewertungen
- HTML TutorialDokument72 SeitenHTML TutorialDebojit DasNoch keine Bewertungen
- Web Page Development: Information & Communication Technology - 2006Dokument62 SeitenWeb Page Development: Information & Communication Technology - 2006njk19100% (1)
- HTML Ultimate PDFDokument9 SeitenHTML Ultimate PDFniks123456Noch keine Bewertungen
- HTML MaterialDokument27 SeitenHTML MaterialSubba NarasimhuluNoch keine Bewertungen
- Computer B.com IIIDokument27 SeitenComputer B.com IIISahil GuptaNoch keine Bewertungen
- HTMLDokument33 SeitenHTMLkavitakarnal0Noch keine Bewertungen
- What Is An HTML File?Dokument5 SeitenWhat Is An HTML File?Bao RenNoch keine Bewertungen
- HTMLDokument43 SeitenHTMLrk3837378Noch keine Bewertungen
- Prerequisites:: HTML BasicsDokument20 SeitenPrerequisites:: HTML BasicsAnshu GirdharNoch keine Bewertungen
- Unit-I: Introduction To HTMLDokument221 SeitenUnit-I: Introduction To HTMLdoger41467Noch keine Bewertungen
- Unit-I: Introduction To HTMLDokument31 SeitenUnit-I: Introduction To HTMLTHIRUPATIRAO TIRLINGINoch keine Bewertungen
- WT Unit-1 NotesDokument31 SeitenWT Unit-1 NoteslavanyaNoch keine Bewertungen
- HTML Basics Day1Dokument18 SeitenHTML Basics Day1SHEVA007Noch keine Bewertungen
- Web Page Design: Opening and Closing TagsDokument15 SeitenWeb Page Design: Opening and Closing TagsIsrael PopeNoch keine Bewertungen
- Creating A Basic Web PageDokument14 SeitenCreating A Basic Web PageJeppo X. Julian100% (1)
- HTMLDokument29 SeitenHTMLJoseph R CamaroteNoch keine Bewertungen
- HTML 1: Hypertext Markup LanguageDokument28 SeitenHTML 1: Hypertext Markup LanguageNew WallNoch keine Bewertungen
- HTML TutorialDokument97 SeitenHTML Tutorialjonty777Noch keine Bewertungen
- HTML BasicsDokument18 SeitenHTML BasicsAyushNoch keine Bewertungen
- C-14 IT Lab RecordDokument161 SeitenC-14 IT Lab RecordAnonymous ZntoXciNoch keine Bewertungen
- ISAAC 2002, October: HTML NotesDokument15 SeitenISAAC 2002, October: HTML NotesHanish SarangNoch keine Bewertungen
- HTMLDokument50 SeitenHTMLapi-3740359100% (1)
- Chapter 2Dokument93 SeitenChapter 2Hussien MekonnenNoch keine Bewertungen
- Chapter 2Dokument93 SeitenChapter 2Hussien MekonnenNoch keine Bewertungen
- Adobe Acrobat PDF FilesDokument12 SeitenAdobe Acrobat PDF Filesroldan morales100% (1)
- What Is HTML? HTML Stands For Hypertext Markup Language. If You Know This Language, You Will Be Able ToDokument12 SeitenWhat Is HTML? HTML Stands For Hypertext Markup Language. If You Know This Language, You Will Be Able Tothirupathi1Noch keine Bewertungen
- Sagar HTML NotesDokument69 SeitenSagar HTML NotesgomsagarNoch keine Bewertungen
- HTML Codes Foa WebsiteDokument180 SeitenHTML Codes Foa WebsitePappu YadavNoch keine Bewertungen
- HTML - IntroductionDokument18 SeitenHTML - IntroductionSandeep PuppalaNoch keine Bewertungen
- HTML TutorialDokument100 SeitenHTML TutorialssprudhviNoch keine Bewertungen
- HTML Basic LessonDokument8 SeitenHTML Basic LessonR TECHNoch keine Bewertungen
- HTML TabsDokument47 SeitenHTML TabsdesaivaibhavNoch keine Bewertungen
- HTML CompleteDokument52 SeitenHTML CompleteAzam BalochNoch keine Bewertungen
- HTML5 & CSS3 The Complete Manual 2014Dokument132 SeitenHTML5 & CSS3 The Complete Manual 2014George-Alexandru Ioana93% (15)
- HTML Unit - 1Dokument149 SeitenHTML Unit - 1vrkatevarapuNoch keine Bewertungen
- IntroductionDokument3 SeitenIntroductionkumarpradumanNoch keine Bewertungen
- Web Server ProgrammingDokument621 SeitenWeb Server Programmingajay_arumugamNoch keine Bewertungen
- W3Cx 1of5 CSS.0xDokument217 SeitenW3Cx 1of5 CSS.0xBrian BauskaNoch keine Bewertungen
- HTML 5Dokument279 SeitenHTML 5lluisangel9040Noch keine Bewertungen
- Accounting Information Systems 9th Edition Hall Test Bank Full Chapter PDFDokument43 SeitenAccounting Information Systems 9th Edition Hall Test Bank Full Chapter PDFLaurenColeqdrp100% (17)
- Cs006 Practice Final Win20Dokument14 SeitenCs006 Practice Final Win20DickNoch keine Bewertungen
- Campus Recruitment SystemDokument29 SeitenCampus Recruitment SystemGwhatsapp status100% (1)
- Latex Ed Mo Do Version 4Dokument9 SeitenLatex Ed Mo Do Version 4Fajrul Hukmi PoetraNoch keine Bewertungen
- Evaluation of Flight Dynamics Model Simulation DAVEMLDokument35 SeitenEvaluation of Flight Dynamics Model Simulation DAVEMLzero liftNoch keine Bewertungen
- E Learning DocumentationDokument39 SeitenE Learning Documentationsathismca1100% (1)
- Cse 7th SemDokument2 SeitenCse 7th SemVivek Sen GuptaNoch keine Bewertungen
- R20 Ranger Radar User Manual FLIR Radars Inc.Dokument33 SeitenR20 Ranger Radar User Manual FLIR Radars Inc.AmarBessalahNoch keine Bewertungen
- HTML and CssDokument20 SeitenHTML and CssHimani dmNoch keine Bewertungen
- Markup: LanguageDokument23 SeitenMarkup: LanguageSarabjit BaggaNoch keine Bewertungen
- Open Book Chapter 1 - 6Dokument35 SeitenOpen Book Chapter 1 - 6Fiqah SyahirahNoch keine Bewertungen
- Hostel Management System Project ReportDokument16 SeitenHostel Management System Project ReportSapna YadavNoch keine Bewertungen
- All About XBRL: 2. What Are The Potential Uses of XBRL?Dokument9 SeitenAll About XBRL: 2. What Are The Potential Uses of XBRL?Rohit AggarwalNoch keine Bewertungen
- Alves e Vale (2009)Dokument23 SeitenAlves e Vale (2009)José Ednilson JuniorNoch keine Bewertungen
- Management Information Systems 7th Edition Sousa Test BankDokument12 SeitenManagement Information Systems 7th Edition Sousa Test Bankrydersaint6omgy100% (32)
- AdityaaaDokument43 SeitenAdityaaaswatisahani829Noch keine Bewertungen
- Mtech Project Final Document - SindhuriDokument119 SeitenMtech Project Final Document - Sindhurisindhu100% (1)
- Central Station Alarm ServicesDokument92 SeitenCentral Station Alarm Serviceshenrygb.veNoch keine Bewertungen
- Key Concepts: 2.1 Introduction To Hyper Text Markup Language (HTML)Dokument66 SeitenKey Concepts: 2.1 Introduction To Hyper Text Markup Language (HTML)NancyNoch keine Bewertungen
- Best XML Tutorial PDFDokument3 SeitenBest XML Tutorial PDFJamesNoch keine Bewertungen
- II B.SC., III Sem Java Notes PDFDokument219 SeitenII B.SC., III Sem Java Notes PDFMallika82% (11)
- Tours and Travel Report FinalDokument157 SeitenTours and Travel Report FinalSanthoshNoch keine Bewertungen
- HTML BasicsDokument29 SeitenHTML BasicsBhanu SharmaNoch keine Bewertungen
- Neha Deshwal NewDokument113 SeitenNeha Deshwal NewVicky singhNoch keine Bewertungen