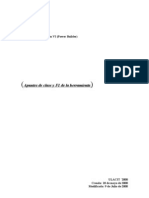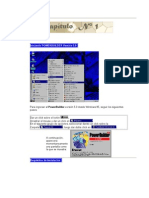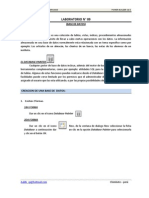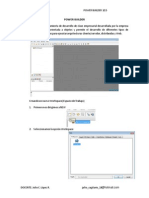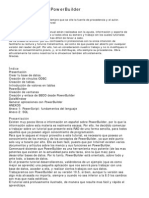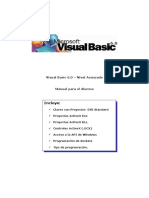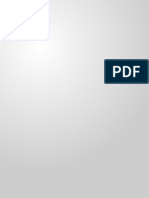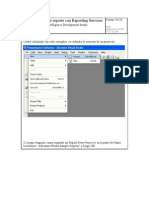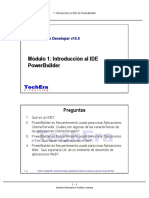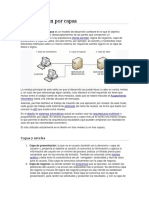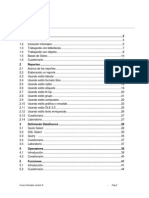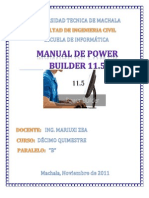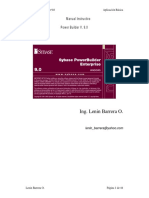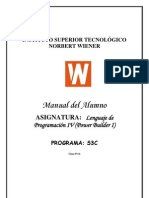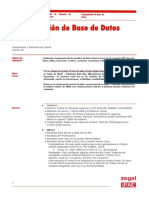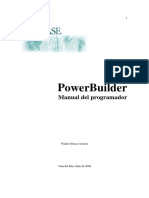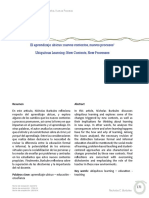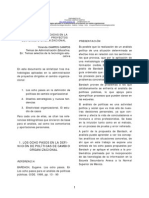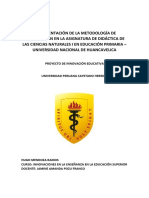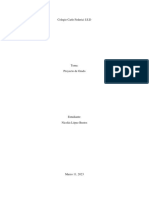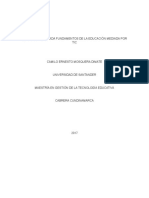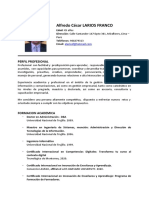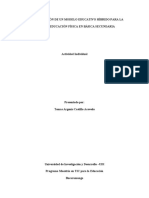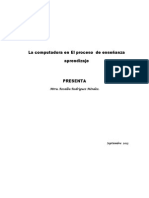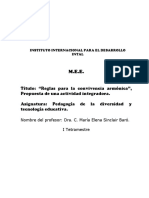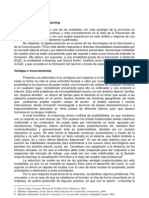Beruflich Dokumente
Kultur Dokumente
02ambiente de Desarrollo Powerbuilder
Hochgeladen von
Karen Jovana Dioses GonzalesOriginalbeschreibung:
Originaltitel
Copyright
Verfügbare Formate
Dieses Dokument teilen
Dokument teilen oder einbetten
Stufen Sie dieses Dokument als nützlich ein?
Sind diese Inhalte unangemessen?
Dieses Dokument meldenCopyright:
Verfügbare Formate
02ambiente de Desarrollo Powerbuilder
Hochgeladen von
Karen Jovana Dioses GonzalesCopyright:
Verfügbare Formate
Interfaz PowerBuilder | 1 Capitulo 2 El Ambiente de Desarrollo de PowerBuilder Este captulo describe lo bsico para trabajar con PowerBuilder y su ambiente,
as como proporcionarte la nueva interfaz para el desarrollo. Contenido: Nueva interfaz Workspace y Targets Herramientas
_____________________________________________________________________________________________ Derechos Reservados de TechEra e-Learning Este producto solo puede ser usado para uso personal y no para otros fines.
Interfaz PowerBuilder | 2 Acerca de PowerBuilder PowerBuilder es una herramienta de desarrollo en un ambiente grfico centrado en objetos. Usando PowerBuilder se puede desarrollar fcilmente muchos tipos de aplicaciones y componentes. PowerBuilder provee todas las herramientas necesarias para construir sistemas Empresariales, ventas, contabilidad, planillas etc..
Aplicaciones Cliente/servidor y Distribuidas
Las aplicaciones PowerBuilder pueden ser aplicaciones grficas cliente/servidor two-tier que acceden al servidor de base de datos. Una aplicacin tradicional cliente/servidor es una coleccin de objetos windows que contienen controles con la que los usuarios pueden interactuar. Se puede usar controles estndar, como botones, checkboxes, dropdown listboxes, y controles edit, as como controles especiales de PowerBuilder que hacen fcil el desarrollo de aplicaciones y un fcil uso. Se puede construir aplicaciones Distribuidas con PowerBuilder. Una aplicacin Distribuida (multitier) usualmente tiene una aplicacin cliente que requiere servicios desde un servidor de aplicaciones o componentes. Por ejemplo, la aplicacin cliente debera requerir servicios desde un componente PowerBuilder en un servidor EAServer. El componente del servidor pide a menudo servicios de una base de datos del servidor y/o otros componentes del servidor.
Aplicaciones Web
Las aplicaciones PowerBuilder tambin pueden ser basadas en web. Se puede crear una nueva aplicacin basada en web para el internet o una intranet, adaptar o extender aplicaciones existentes PowerBuilder para la Web. Conceptos y trminos Esta seccin discute algunos conceptos y trminos bsicos que se necesita para familiarizarse antes de inicializarse con PowerBuilder para desarrollar aplicaciones y componentes. Workspaces y targets En PowerBuilder, se trabaja con uno o ms targets en un workspace. Se pueden adicionar muchos targets a un workspace como se desee, abrir y editar objetos en mltiples targets, y construir y distribuir mltiples targets. Un target PowerBuilder puede ser de dos tipos: PowerScript target, es una aplicacin cliente/servidor o multi-tier o un componente de servidor. Este target est basado utilizando todos los objetos y el lenguaje PowerScript de PowerBuilder. Web target, es una aplicacin Web. Esto contiene todos los elementos que se necesiten para construir un Web site con archivos HTML, scripts, imgenes, componentes, as como la configuracin para las opciones de conexiones a las base de datos y la distribucin. El ambiente de PowerBuilder
_____________________________________________________________________________________________ Derechos Reservados de TechEra e-Learning Este producto solo puede ser usado para uso personal y no para otros fines.
Interfaz PowerBuilder | 3
Cuando se inicia PowerBuilder por primera vez, la ventana de dlogo de Welcome to PowerBuilder es mostrada (ver figura 2.1) que te permite crear un nuevo workspace con o sin targets. Figura 2.1 Ventana Welcome to PowerBuilder
Cuando inicias PowerBuilder
Cuando inicias PowerBuilder, esto se abre en un objeto window que contiene una barra de men y el PowerBar en la parte de arriba, el System Tree y el Clip window en la parte izquierda, y el Output window en la parte de abajo. El rea gris muestra los painters y editores que deben abrirse cuando se trabaja con los objetos. Si no se crea un workspace y un target, el ambiente de PowerBuilder se muestra como en la figura 2.2. Figura 2.2 El ambiente de PowerBuilder
El System Tree window
_____________________________________________________________________________________________ Derechos Reservados de TechEra e-Learning Este producto solo puede ser usado para uso personal y no para otros fines.
Interfaz PowerBuilder | 4
El System Tree window proporciona un recurso activo de informacin de programacin que se desea usar mientras desarrolla los targets. Esto no solo te permite obtener informacin, esto te permite arrastrar objetos en la vista de los painters (como en la vista del Script, la vista del Layout, y el editor HTML) para el uso inmediato, en la tabla 2.1 se referencia estos tabs. Tabla 2.1 El System Tree El tab page Workspace Page Language Components Muestra este contenido El contenido de un Workspace, incluye targets, flders, archivos, y libreras. La pgina de componentes activa abierto en el editor HTML. Los tags HTML, modelo de objetos del lado del cliente y servidor (objetos, propiedades, mtodos y eventos), y elementos de sintaxis de JavaScript, DynaScript, y VBScript Controles ActiveX, Plugins, Java Applets, JavaBeans, servidores EAServer disponibles para los targets y los Custom Tag Libraries.
El System Tree window es mostrado por defecto cuando se inicia PowerBuilder para la primera vez. Se puede esconder o mostrar el System Tree usando el icono del System Tree en el PowerBar o seleccionando Window | System Tree.
Usando el tab page Workspace
El tab page Workspace en el System Tree muestra el workspace concurrente y todos sus targets. Los PowerScript targets muestran la lista de libreras y todos los objetos en cada PBL. Los Web targets muestran el contenido de la ruta de los flders del Web target. El tab page Workspace en el System Tree trabaja como un tree view en el painter del Library. La figura 2.3 muestra un workspace con cuatro PowerScript targets y dos web targets. Uno de los PowerScript targets tiene asociado varias libreras, en su library search path. Figura 2.3 El Workspace y los targets
Se puede usar el tab page Workspace como el centro de su sesin de PowerBuilder. El men popup permite que se pueda construir y distribuir los targets para abrir y editar cualquier objeto.
_____________________________________________________________________________________________ Derechos Reservados de TechEra e-Learning Este producto solo puede ser usado para uso personal y no para otros fines.
Interfaz PowerBuilder | 5
La tabla 2.2 lista las acciones que se deben hacer en cada item que se muestra en el tab page Workspace. Se puede configurar las propiedades para cada item, seleccionar que tipos de objetos se muestra en el tree view, cambiar la ruta de la pgina del Workspace, y resetear la ruta para el workspace concurrente. Tabla 2.2 Acciones del tab page Workspace Item Workspace Target PBL PowerBuilder object Accin de los items New (opens New dialog box), Incremental Build, Full Build, Deploy, Debug, Run, Close, Show, Properties New, Import, Incremental Build, Full Build, Deploy, Debug, Run, Remove Target, Show, Properties Delete, Search, Optimize, Print Directory, Build Runtime Library, Import, Show, Properties Edit, Edit Source, Copy, Move, Delete, Export, Regenerate, Search, Print, Properties Inherit y Run/Preview son solo disponiles para algunos tipos. Los items Source control son solo disponibles si el source control es asociado con el target Edit, Rename, Delete, Build, Properties
Web target object
Usando el tab page Page
El tab page Page en el System Tree muestra el modelo de objetos de Microsoft Internet Explorer y la jerarqua para la pgina actual mostrada en el editor HTML. Esta pgina es solo usado con los Web targets. Lista las propiedades, mtodos, y eventos como se muestra en la figura 2.4, para los siguientes tipos de objetos en la pgina: HTML predefinido y objetos JavaScript que son parte del modelo de objetos. Objetos definidos por el usuario para que tengan configurado un nombre o atributo ID, como un formulario o script. Figura 2.4 El tab page Page
_____________________________________________________________________________________________ Derechos Reservados de TechEra e-Learning Este producto solo puede ser usado para uso personal y no para otros fines.
Interfaz PowerBuilder | 6
El tab page Language
El tab page Language en el System Tree lista los elementos de los lenguajes disponibles para los Web targets, como se muestra en la figura 2.5: Los elementos HTML y atributos definidos en la versin 3.2 HTML, as como las extensiones HTML definidas por Microsoft y Netscape, organizado alfabticamente y por categora. Sintaxis y modelo de objetos para el cliente y el lenguaje de codificacin para el lado del servidor, usado por los Web targets Figura 2.5 El tab page Language
El tab page Components
El tab page Components en el System Tree muestra los controles ActiveX, plugins, Java applets, y JavaBeans instalados en el sistema as como los componentes del EAServer que pueden ser accedidos desde el sistema, esto se muestra en la figura 2.6. Figura 2.6 El tab page Components
El PowerBar
_____________________________________________________________________________________________ Derechos Reservados de TechEra e-Learning Este producto solo puede ser usado para uso personal y no para otros fines.
Interfaz PowerBuilder | 7
Como el System Tree, el PowerBar provee un control principal para construir aplicaciones PowerBuilder. Desde el PowerBar se puede crear nuevos objetos y aplicaciones, abrir objetos existentes, depurar y ejecutar la aplicacin concurrente, esta opcin se muestra en la figura 2.7. Figura 2.7 El PowerBar
Botones en el PowerBar Cuando se recin se usa PowerBuilder, se puede desear mostrar una etiqueta para cada botn para recordar su propsito. Para hacer esto, ubicar el puntero del mouse en el PowerBar y presionar el botn derecho y seleccionar Show Text para el men popup. A continuacin se detallan las funciones de cada botn en el PowerBar en la tabla 2.3. Tabla 2.3 Botones del PowerBar Botn Los botones del PowerBar New Inherit Open Run/Preview System Tree Output Window Permiten hacer esto Crea nuevos objetos Crea un nuevo windows, user object, y mens heredado desde un objeto existente Abre objetos existentes Ejecuta windows, previews DataWindows o aplicaciones web Trabaja en el System Tree window, que puede servir como una lista de ayuda para la sesin de desarrollo Examina las salidas de una variedad de operaciones (migracin, construccin, deployment, ejecucin de proyectos, grabar objetos, y bsquedas). Navega a travs del Output window Guarda un rastro de las tareas de desarrollo necesarias para la aplicacin concurrente y usa enlaces para acceder rpidamente a estas tareas Muestra informacin acerca de los objetos de sistema y objetos en la aplicacin, como sus propiedades, eventos, funciones, variables globales, y copia, exporta o imprime la informacin. Almacena objetos o cdigo frecuentemente usados. Se puede arrastrar o copiar los items del Clip window donde se desee utilizarlos Maneja las libreras usando el painter Library Define y usa un nombre para configurar los parmetros para conectarse a una base de datos en particular Define los parmetros de conexin para un servidor en particular. Se puede usar este profile para
Next Error, Previous Error To-Do List Browser
Clip Window Library DB Profile EAServer Profile
_____________________________________________________________________________________________ Derechos Reservados de TechEra e-Learning Este producto solo puede ser usado para uso personal y no para otros fines.
Interfaz PowerBuilder | 8
Database Edit Incremental Build Workspace Full Build Workspace Deploy Workspace Skip, Stop
conectarse al EAServer Maneja la base de datos y tablas, control de acceso de usuarios, y manipulacin de datos en la base de datos usando el painter DataBase Edita los archivos de texto (como un source, recurso, y archivos de inicializacin) en el editor de archivos Actualiza todos los targets y objetos en el workspace que fueron cambiados desde la ltima construccin Actualiza todos los targets y objetos en el workspace Despliega todos los targets en el workspace Interrumpir una construccin, deploy, u operacin de bsqueda. Cuando una serie de operaciones est en progreso, como un full deploy del workspace, el Skip button permite unir las siguientes operaciones. El Stop button cancela todas las operaciones Depura el ltimo target que fue ejecutado o depurado. Se puede adicionar breakpoints y expresiones watch Selecciona un target y abre el Debugger Ejecuta el ltimo target que fue ejecutado o depurado Selecciona un target y lo ejecuta Cierra el PowerBuilder
Debug Select & Debug Run Select & Run Exit Acerca de los PowerTips
En el PowerBar, se debe notar que cuando se deja el puntero del mouse sobre el botn por un Segundo o dos, PowerBuilder muestra una descripcin breve del botn, llamado un PowerTip. Los PowerTips son mostrados en todos los botones de PowerBuilder. El Clip window Se puede almacenar fragmentos de cdigo que se usa frecuentemente en el Clip window. Se copia el texto en el Clip window para grabar esto y entonces esto se copia o se arrastra a la vista Script donde se desea utilizarlo.
Usando el Clip window
El Clip window muestra una lista de clips nombrados y un preliminar de la informacin contenida en cada uno. Provee botones para mover el contenido del Clip window al clipboard, copiar el contenido del clipboard al Clip window, renombrar un clip, borrar un clip. Los Clips que se guardan en un workspace son disponibles para todos los wokspaces; se puede desear para usar un nombre de convencin para reflejar esto, como se muestra en la figura 2.8 Se puede ocultar o mostrar el Clip window usando el botn Clip window en el PowerBar o seleccionando Window | Clip.
_____________________________________________________________________________________________ Derechos Reservados de TechEra e-Learning Este producto solo puede ser usado para uso personal y no para otros fines.
Interfaz PowerBuilder | 9 Figura 2.8 El Clip Window
El Output Window El rendimiento de una variedad de operaciones (migracin, construccin, distribucin, ejecucin de proyectos, grabar objetos, y bsquedas) mostrados en el Output window de la figura 2.9 se puede controlar las operaciones usando el botn de Skip, Stop, Next Error, y Previous Error o las opciones de men. Se puede ocultar o mostrar el Output window usando el botn Output en el PowerBar o seleccionando Window | Output.
Usando el Output Window
Cuando es apropiado, las lneas del output window proveen un enlace que invoca al painter apropiado cuando se hace doble click . el men popup tambin provee las opciones para poder editar y abrir el painter del objeto o el Source Editor. Figura 2.9 El Output Window
_____________________________________________________________________________________________ Derechos Reservados de TechEra e-Learning Este producto solo puede ser usado para uso personal y no para otros fines.
Interfaz PowerBuilder | 10
Creando y abriendo workspaces Antes de que se pueda hacer cualquier desarrollo en PowerBuilder, se necesita crear o abrir un workspace. Creando un workspace Para crear un nuevo workspace: 1. Presionar el botn New en el PowerBar o seleccionar File | New desde la barra de men o en el tab Workspace del System Tree, presionar el botn derecho en el nombre del workspace y seleccionar New desde el men popup, el dilogo New es abierto. Figura 2.10 Seleccionando New
_____________________________________________________________________________________________ Derechos Reservados de TechEra e-Learning Este producto solo puede ser usado para uso personal y no para otros fines.
Interfaz PowerBuilder | 11 2. En el tab Workspace, seleccionar la opcin workspace. El dlogo del New Workspace es mostrado (ver figura 2.11). Figura 2.11 Escogiendo la opcin Workspace
3.
Ingrese un nombre para el workspace (.pbw) que se desea crear y presionar grabar, el workspace es creado y el nombre del nuevo workspace es mostrado en la barra de ttulo de PowerBuilder (ver figura 2.12 y figura 2.13). Figura 2.12 Ingresando un nombre de Workspace
Figura 2.13 El Workspace
_____________________________________________________________________________________________ Derechos Reservados de TechEra e-Learning Este producto solo puede ser usado para uso personal y no para otros fines.
Interfaz PowerBuilder | 12 Abriendo un workspace La siguiente vez que se inicia PowerBuilder, el ltimo workspace que se tena abierto es automticamente abierto (si es que se configura para que se abra automticamente). Se puede cambiar este comportamiento moviendo las opciones en el tab Workspace de la ventana de dilogo de System Options (ubicada en Tools | Systems Options...) o en la pantalla de Welcome to PowerBuilder. Por ejemplo, se puede tener abierto PowerBuilder no solo con el workspace, tambin los ltimos objetos y cdigo trabajados. Cuando es abierto PowerBuilder con un workspace, este muestra el nombre del workspace concurrente en la barra de ttulo. El workspace actual es tambin mostrado en el tab page Workspace en el System Tree. Mientras se puede crear mltiples workspaces, solo se puede abrir un solo workspace a la vez, se puede cambiar workspace en cualquier momento. Para cambiar workspaces Seleccionar File | Open Workspace desde la barra de men. O en el tab Workspace del System Tree, presionar el botn derecho en el nombre del workspace y seleccionar Open Workspace desde el men popup como se muestra en la figura 2.14 Figura 2.14 Cambiando un workspaces
Para cambiar el workspace para un reciente workspace: Seleccionar File | Recent Workspaces desde la barra de men y seleccionar el workspace, la lista de workspace incluye los ltimos 8 workspaces utilizados recientemente. Se puede incluir 36 workspaces en la lista, esto se hace seleccionando Tools | System Options y modificando el nmero de items. Usando los wizards Una vez que se ha creado un workspace se puede adicionar targets existentes o nuevos. El primer paso es construir un nuevo target PowerBuilder usando el wizard del target. Acerca de los wizards Los wizards simplifican la creacin inicial de aplicaciones y componentes. Usando sus especificaciones los wizards pueden crear mltiples objetos y en algunos casos generan cdigo complejo que se puede modificar como sea necesario. La primera pgina en la mayora de wizards explica lo que el wizard realiza. Si se necesita ayuda con la informacin del wizard,
_____________________________________________________________________________________________ Derechos Reservados de TechEra e-Learning Este producto solo puede ser usado para uso personal y no para otros fines.
Interfaz PowerBuilder | 13 presionar el botn Help [?] en la esquina superior derecha del window y entonces se mostrar la ayuda o ubicarse en el campo y presionar F1. Se inicia los wizards desde la ventana de dilogo New, pero no todos los iconos en la ventana de dilogo New representan wizards. Todos los iconos en el tab page Target inician wizards, pero solo algunos de los iconos en el tab page PB Object representa wizards, sus etiquetas muestra lo que ellos son. En el tab page Project, existen dos versiones de algunos conos: uno que inicia un wizard, y uno que accede directamente al painter del Project. Muchos wizards generan los To-Do List para guiarlo a travs del resto del desarrollo de la aplicacin, objeto, o componentes. Los tipos de wizards relacionados Algunos de los wizards en los tabs Target, PB Object, y Project son relacionados. Por ejemplo, si se desea desarrollar y desplegar componentes EAServer, se puede usar: El wizard del EAServer Component Target, Para crear un nuevo target, un nuevo custom class user object, y el objeto project necesario para generar el componente EAServer y distribuir el componente al EAServer El wizard del EAServer Component Object, Para crear un nuevo custom class user object en un target existente y crear el objeto project El wizard del EAServer Component Project, Para crear un objeto project que generar un componente EAServer desde uno o ms custom class user objects existentes. El Target EAServer Component y wizard de los Objetos pueden tambin enlazar al wizard del objeto Connection, que construye un nonvisual user object, heredado desde un objeto Connection, que presenta propiedades para la conexin al EAServer. Creando un target Cuando se crea un target, se ubica el nombre y la ubicacin de un archivo target (.pbt). Los archivos target son archivos de texto que contienen informacin acerca del target. Para crear un nuevo target: Presionar el botn New en el PowerBar o seleccionar File | New desde la barra de men. Tambin se puede hacer esto desde el tab Workspace del System Tree, resaltar el nombre del workspace y seleccionar New desde el men popup y aparecer la ventana como se muestra en la figura 2.15 La ventana de dilogo New es abierta. Figura 2.15 Los Targets
_____________________________________________________________________________________________ Derechos Reservados de TechEra e-Learning Este producto solo puede ser usado para uso personal y no para otros fines.
Interfaz PowerBuilder | 14
En muchos wizards, se puede revisar las opciones en la pgina de resumen que es mostrada cuando se finaliza el ingreso de informacin, como se muestra en la figura 2.16 Figura 2.16 Pgina resumen del wizard del Target
Los objetos son creados en el target especificado. Si se especifica que los items fueron agregados al To-Do List, se puede ver estos items haciendo click en el botn To-Do List en el PowerBar. As en el desarrollo de aplicaciones, se puede usar los enlaces al To-Do list para abrir un objeto en el painter especfico y vista donde se desea trabajar. Tipos de Target Los targets PowerScript application A continuacin se detallan los wizards PowerScript application, los mismos que se muestran en la figura 2.17: El wizard del Target Application El wizard del Target Template Application
El wizard del target Existing Application
Figura 2.17 Los targets PowerScript application
_____________________________________________________________________________________________ Derechos Reservados de TechEra e-Learning Este producto solo puede ser usado para uso personal y no para otros fines.
Interfaz PowerBuilder | 15
El wizard del Target Application Se usa el wizard del Application Target para crear una nueva aplicacin basada en PowerScript que contiene libreras y objetos. Se puede usar el wizard del Application Target para iniciar la aplicacin. Entonces se necesita crear cualquier objeto necesario desde el principio. El wizard del Target Template Application Se usa el wizard del target Template Application para crear una plantilla de aplicaciones basada en PowerScript. Se puede usar esta plantilla para iniciar la aplicacin, en lugar de tener que crear todos los objetos desde el principio. Si la aplicacin requiere una conexin a un EAServer o a una base de datos, el wizard automticamente crea un objeto Conection. En el wizard Template Application, se puede seleccionar uno de los tres tipos de aplicacin : MDI Application, SDI Application, y PFC-based Application. Los MDI Application Si se selecciona MDI Application with MicroHelp en el wizard Template Application, el wizard automticamente generar la interfaz y codificacin para una aplicacin bsica Multiple Document Interface (MDI) que incluye estos objetos: Application object Frame window Frame men Base sheet window Sheet men Sheet men service object Sheet windows About window Toolbar window Connection service object (si la conexin a la base de datos es necesaria o al EAServer) Project object (optional; puede ser creada despes usando el Wizard del objeto Project) Se puede ejecutar la aplicacin MDI inmediatamente presionando el botn Run en el PowerBar. Se pueden abrir hojas, mostrar la ventana About, y seleccionar items desde el men. Se puede entonces usar la aplicacin como un punto de inicio para continuar el desarrollo de la aplicacin MDI. El To-Do List puede ayudarte a hacer esto. Los SDI Application
_____________________________________________________________________________________________ Derechos Reservados de TechEra e-Learning Este producto solo puede ser usado para uso personal y no para otros fines.
Interfaz PowerBuilder | 16 En el wizard Template Application, se puede tambin seleccionar para crear un SDI application. Un SDI application tiene una sola ventana principal con un men y una ventana de Acerca de. Si la aplicacin requiere una conexin a una base de datos, el wizard automticamente crea un objeto Connection. El PFC-based Application En el wizard Template Application, se puede tambin crear una aplicacin basada en PFC que usa objetos del PowerBuilder Foundation Class Library que tienen personalizados para desarrollar sus propias clases. Cuando se usa PFC, se puede proveer para las aplicaciones consistencia y seguridad para los usuarios.
El wizard del target Existing Application
Se puede usar el wizard del target Existing Application para adicionar un target al workspace que usa una aplicacin que se construy en una versin anterior de PowerBuilder. Despus de completar el wizard, la ventana de dilogo de la Migracin de Aplicaciones es abierto para que se pueda migrar la aplicacin a esta versin. Antes de migrar siempre asegurarse con una copia backup de los PBLs usados en una aplicacin antes de migrarlos a una nueva versin de PowerBuilder. Se puede usar el Asistente de Migracin para revisar la sintaxis obsoleta en la aplicacin antes de migrarla, entonces se pueden hacer los cambios en la versin anterior de PowerBuilder y evitar algunos errores de migracin. El Migration Assistant es particularmente usado para migrar desde la versin 6 de PowerBuilder o antes. Abrir el Migration Assistant desde el tab Tool de la ventana de dilogo New, y presionar F1 si se necesita ayuda en el wizard. Tambin se debe revisar las notas para la versin de PowerBuilder que se est usando para encontrar cualquier particularidad para evitar afectar la migracin. Los targets PowerScript component A continuacin se detallan los targets PowerScript component, los mismos que se muestran en la figura 2.18 El wizard del target EAServer Component El wizard del target COM/MTS Component El wizard del target Automation Server Figura 2.18 Los targets PowerScript component
_____________________________________________________________________________________________ Derechos Reservados de TechEra e-Learning Este producto solo puede ser usado para uso personal y no para otros fines.
Interfaz PowerBuilder | 17
El wizard del target EAServer Component Se usa el wizard del target EAServer Component para crear un nuevo target conteniendo un custom class user object (para que despus se adicione mtodos y propiedades) con las caractersticas necesarias para el objeto EAServer component que puede ser distribuido al EAServer. Si se desea crear un componente EAServer en un target existente, use el wizard en el tab page PB Object. Para acceder al componente EAServer desde la aplicacin cliente PowerBuilder se hace a travs del wizard del EAServer Proxy en el tab page Project. El wizard del target COM/MTS Component Se usa el wizard del Target COM/MTS Component para crear un nuevo target conteniendo un custom class user object (para despus adicionarle mtodos y propiedades) con las caractersticas necesarias para un objeto componente COM/MTS que puede ser desplegado a un servidor Microsoft MTS. Si se desea crear un componente COM/MTS en un target existente, use el wizard en el tab page PB Object. El wizard del target Automation Server Se usa el wizard del Automation Server Start para crear un nuevo custom class user object (para despus adicionarle mtodos y propiedades) con las caractersticas necesarias para ser un automation server. Se puede acceder a los mtodos en el user object desde clientes construidos con aplicaciones OLE habilitadas como PowerBuilder, Visual Basic, y Visual C++. Los Web targets A continuacin se detallan los Web targets para ser utilizados en PowerBuilder, quienes son mostrados en la figura 2.19 : El wizard del target Dynamo Web Site El wizard del Target Web Site El wizard del Migrate PowerSite 7.1 Project El wizard del target Source Controlled Web Figura 2.19 Los Web Targets
_____________________________________________________________________________________________ Derechos Reservados de TechEra e-Learning Este producto solo puede ser usado para uso personal y no para otros fines.
Interfaz PowerBuilder | 18
El wizard del target Dynamo Web Site Se usa el wizard del Target Dynamo Web Site para crear un target para organizar los archivos, un PowerDynamo Web site usa Adaptive Server Anywhere (ASA) y ODBC, las configuraciones de despliegue y opciones de configuracin, los objetos de este web Site son guardados en una base de datos. El wizard del Target Web Site Se usa el wizard del target Web Site para crear un target para organizar archivos para un Web site que puede ser desplegado a un ASP, para el file system, o para PowerDynamo para cualquiera de sus tipos de configuraciones de sus sites, no solo ODBC. El wizard del Target JSP Se usa el wizard del target JSP para construir una aplicacin Web y te ayuda a configurar las opciones de despliegue para desplegar una aplicacin Web hacia un application server, como EAServer o Tomcat. El wizard del Migrate PowerSite 7.1 Project Use el wizard del Migrate PowerSite 7.1 Project para traer un proyecto de PowerSite a PowerBuilder como un Web target. Se debe mantener una copia accesible de la base de datos del Component Manager en orden para migrar los proyectos PowerSite. El wizard del target Source Controlled Web Se usa el wizard del target Source Controlled para abrir un Web target que se encuentra dentro de un sistema de control de versiones (source control). Manejando workspaces Adicionando un target existente a un workspace Mientras se puede tener solo un workspace abierto en un solo tiempo, se puede adicionar muchos targets al workspace como se desee y abrir y editar objetos en mltiples targets. Presionar el botn derecho del mouse en el workspace mostrado en el System Tree y seleccionar Add Target desde el men popup, como se muestra en la figura 2.20 La ventana de dilogo de Add Target to Workspace es mostrado. Navegue en el directorio que contiene el target que se desee adicione y seleccione el archivo target (.pbt).
_____________________________________________________________________________________________ Derechos Reservados de TechEra e-Learning Este producto solo puede ser usado para uso personal y no para otros fines.
Interfaz PowerBuilder | 19
Figura 2.20 Adicionando un target a un workspace
Removiendo un target desde un workspace Cuando se remueve un target desde el workspace, el archivo.pbt no es borrado, esto se realiza presionando el botn derecho en el target mostrado en el System Tree y seleccionar Remove Target desde el men popup, como se muestra en la figura 2.21. Figura 2.21 Removiendo un target
Especificando las propiedades del Workspace Se especifica las propiedades del workspace en la ventana de dilogo de Properties of Workspace, como se muestra en la figura 2.22. Para especificar las propiedades del workspace: 1. En el tab del Workspace del System Tree, seleccionar Properties desde el men popup para el workspace. 2. Seleccione los Targets, Deploy Preview, o el tab page Source Control. 3. Especifique las propiedades como se describe en las siguientes secciones.
_____________________________________________________________________________________________ Derechos Reservados de TechEra e-Learning Este producto solo puede ser usado para uso personal y no para otros fines.
Interfaz PowerBuilder | 20 Figura 2.22 Propiedades del Workspaces
Especificando el orden de los target Se puede especificar los targets y el orden en que estos targets son construidos o desplegados en el tab page de los Targets. Todos los targets identificados con el workspace son listados. Revise los targets que se desee incluir en el workspace para construir o deplegar. Use las flechas para cambiar la posicin de los targets en la lista de orden designado. Vista preliminar del Despliegue Se puede verificar los targets y el orden en que estos targets son construidos o desplegados en el tab page Deploy Preview. Para hacer cambios, se necesita usar: La pgina de los targets en esta hoja de propiedad para cambiar que targets son seleccionados para el despliegue El tab Deploy en la hoja de propiedades para el target para especificar que proyectos en un target PowerScript son construidos o que configuracin de despliegue es usado para un Web target Construyendo workspaces Se puede construir y desplegar un workspaces mientras se est trabajando en PowerBuilder, y desde una lnea de comando. En el ambiente de desarrollo En el ambiente de desarrollo, se puede especificar como se desea a los targets en un workspace para ser construidos y desplegados. Entonces se pueden construir targets individuales o todos los targets en el workspaces. La tabla 2.4 resume donde se configura para construir las opciones de despliegue, y como se inician estos: Tabla 2.4 Opciones de despliegue Para hacer esto Hacer esto Configurar las opciones de Seleccionar las propiedades desde el men popup para el target y seleccionar el tab Deploy. Use las flechas para deploy para un target configurar el orden en que los proyectos son construidos, PowerScript configure para cada proyecto en el target en el painter del
_____________________________________________________________________________________________ Derechos Reservados de TechEra e-Learning Este producto solo puede ser usado para uso personal y no para otros fines.
Interfaz PowerBuilder | 21
Project Configurar el build y las Configure y active los controles para el despliegue en la pgina opciones de deploy para un Deploy de la hoja de propiedades de los targets Web target Configurar el build y las Seleccione Properties desde el men popup para el workspace opciones de deploy para el y seleccione el orden en que los targets deben ser construidos. Workspace Se puede verificar que proyectos y configuraciones de despliegue estn actualmente seleccionadas en la pgina Deploy Preview Para construir, migrar, o Seleccione Incremental Build, Full Build, Migrate, o Deploy desplegar un target desde el men popup para el target. Despliegue los proyectos PowerScript seleccionado en el target en el orden de la pgina Deploy de la hoja de propiedades de los targets. Construya (Build) o despliegue Seleccione Incremental Build o Full Build desde el men popup (deploy) un target Web para el target para verificar los archivos HTML para publicarlos seleccionado en el directorio built con sus datos, y copiar otros archivos para el directorio built. Seleccionar Deploy para desplegar el target usando las opciones de deployment. Construya (Build) o despliegue Seleccionar Incremental Build, Full Build, o Deploy desde el (deploy) todos los targets del menu popup para el workspace, desde el men Run, o desde el workspace PowerBar. Desde una lnea de comando Cuando se despliega o construye un workspace desde una lnea de comando, PowerBuilder inicia, completa la estructura, y salidas en cuanto el funcionamiento es completado. Para retener un archivo log para la sesin, se puede enviar el contenido del Output window a un archivo. En la tabla 2.5 se muestran las opciones de la lnea de comando que se puede usar: Tabla 2.5 Opciones de Lnea de Comando Opcin /workspace workspacepath /target targetpath /deploy /fullbuild /incrementalbuild /output outputpath Descripcin Abre el workspace workspacepath Abre el target targetpath Despliega el workspace y la salida Construye totalmente el workspace y sale Incrementa la construccin del workspace y sale Guarda el contenido de los Output window para el outputpath
Como con otras opciones de lnea de comando, se necesita usar solo la letra inicial o letras para el nombre de la opcin con tal que la opcin se identifique singularmente. El deploy, fullbuild, y las opciones de incrementalbuild pueden ser solo usadas con las opciones del workspace. Ejemplo Este ejemplo asume que la ubicacin del archivo ejecutable de PowerBuilder est en el path del sistema. Esto abre el workspace llamado techera, construye y despliega los targets en el workspace, registra el contenido del Output window en el archivo c:\tmp\techera.out, y sale de PowerBuilder: c:pb90 /w c:\ventas\techera.pbw /d /ou c:\tmp\techera.out NOTA : para poder ejecutar la sentencia indicada es necesario que la ruta de PowerBuilder se encuentre en el Path.
_____________________________________________________________________________________________ Derechos Reservados de TechEra e-Learning Este producto solo puede ser usado para uso personal y no para otros fines.
Interfaz PowerBuilder | 22
Hay opciones adicionales de la lnea de comando que se pueden usar para inicializar PowerBuilder. Trabajando con los tools (herramientas) PowerBuilder provee una variedad de herramientas para ayudarte con el trabajo de desarrollo. Para abrir un tool: Presione un botn en el PowerBar para la herramienta que se desee. O Seleccione la herramienta desde el men Tools. Tambin se puede abrir una herramienta abriendo la ventana de dilogo New en el tab page Tool, seleccionando la herramienta deseada, como se muestra en la figura 2.23 Figura 2.23 Herramientas de PowerBuilder
Resumen de los Tool La tabla 2.6 muestra las herramientas que estn disponibles en el PowerBar: Tabla 2.6 Herramientas de PowerBuilder Tool To-Do List Browser Library painter Database profiles EAServer profiles Database painter File Editor Debugger Se usa la herramienta para Guarda las opciones de las tareas de desarrollo necesarios para el target concurrente y crea enlaces para fcilmente ubicarlo en la opcin requerida Muestra la informacin acerca de los objetos de sistema y objetos en el target PowerScript, como las propiedades, eventos, funciones, y variables globales, y copia, exporta, o imprime la informacin Maneja las libreras, crea una nueva librera, construye libreras dinmicas, y usa el source control Define y usa el nombre de la configuracin para conectarse a una base de datos en particular Define y usa el nombre de los parmetros para conectarse a un servidor EAServer en particular Permite acceder al painter del Database para manejar la base de datos Edita los archivos de texto como source, resource y archivos de inicializacin Configura los breakpoints y expresiones watch, steps para la aplicacin,
_____________________________________________________________________________________________ Derechos Reservados de TechEra e-Learning Este producto solo puede ser usado para uso personal y no para otros fines.
Interfaz PowerBuilder | 23
examina y cambia las variables durante la ejecucin. La tabla 2.7 muestra las herramientas del tab page Tool: Tabla 2.7 Opciones del Tab Tool en New Tool Migration Assistant DataWindow Syntax Profiling Class View, Profiling Routine View, y Profiling Trace View PFC Extender Se usa la herramienta para Examina las libreras de PowerBuilder y resalta las funciones y eventos obsoletos usados Muestra las propiedades de un objeto DataWindow y los controles con objetos DataWindows Usa la informacin de rastro para crear un perfil de la aplicacin Automticamente crea y publica una extensin intermedia de nivel de libreras (por ejemplo, contiene todas las extensiones del PFC) entre dos niveles existentes (como un nivel de PFC ancestro y un nivel de extensin de PFC) Genera un archivo JavaScript que contiene mtodos de Datawindow que se desea asociar con un objeto DataWindow especfico
Web DataWindow JavaScript Generator Resumen
PowerBuilder es una herramienta de desarrollo RAD, desde la versin 8 hasta la versin 9 se ha implementado nuevas opciones a la interfaz para el desarrollo, logrando con esto optimizar los procesos de programacin, brindndole grandes facilidades para el uso y despliegue de las aplicaciones, as como la integracin con el servidor de aplicaciones EAServer, y los Web Targets y el incremento de Herramientas alternas. Ahora podemos crear aplicaciones de diferentes niveles y para diferentes clientes con el menor tiempo posible para aprender ests tcnicas.
_____________________________________________________________________________________________ Derechos Reservados de TechEra e-Learning Este producto solo puede ser usado para uso personal y no para otros fines.
Das könnte Ihnen auch gefallen
- Power BuilderDokument47 SeitenPower BuilderDadisokd DavidNoch keine Bewertungen
- Iniciando POWERBUILDER Versión 5Dokument57 SeitenIniciando POWERBUILDER Versión 5Julio Dimar P. R100% (1)
- Mantenimiento de Un Tabla en Power BuilderDokument10 SeitenMantenimiento de Un Tabla en Power BuilderJc LRNoch keine Bewertungen
- Power Builder 7 0 Nivel BásicoDokument58 SeitenPower Builder 7 0 Nivel Básicovidaro100% (8)
- Sesion 4 - Objetos Datawindows AvanzadosDokument17 SeitenSesion 4 - Objetos Datawindows AvanzadosMelvin Saavedra ZegarraNoch keine Bewertungen
- Manual 1 PBDokument149 SeitenManual 1 PBroyandersoNoch keine Bewertungen
- 03 PowerBuilderDokument20 Seiten03 PowerBuilderJorge Luis Cuenca Cabrera100% (1)
- Proceso de Mantenimiento en Power BuilderDokument14 SeitenProceso de Mantenimiento en Power Builderxslay3rx2907100% (1)
- LABORATORIO 09 - PowerBuilder 10.5Dokument15 SeitenLABORATORIO 09 - PowerBuilder 10.5AldocpNoch keine Bewertungen
- Menú en Power BuilderDokument18 SeitenMenú en Power BuilderJhonathan Wetworks100% (1)
- Power Builder 1d2 PDFDokument40 SeitenPower Builder 1d2 PDFblackcatihcNoch keine Bewertungen
- Power BuilderDokument27 SeitenPower BuilderCarlos Ronald Manrique Arias100% (1)
- Manual PowerBuilder Basico1Dokument23 SeitenManual PowerBuilder Basico1Nuria RamirezNoch keine Bewertungen
- Power Builder Tutor 2Dokument27 SeitenPower Builder Tutor 2api-3823995100% (2)
- Power BuilderDokument9 SeitenPower BuilderJc LRNoch keine Bewertungen
- Tutorial de Power BuilderDokument47 SeitenTutorial de Power BuilderJaime Alberto Gutiérrez MejíaNoch keine Bewertungen
- Power Builder Tutor 1Dokument27 SeitenPower Builder Tutor 1api-3823995100% (4)
- Visual Basic 6.0 Avanzado Cliente ServidorDokument114 SeitenVisual Basic 6.0 Avanzado Cliente ServidorAlfredo Choque Pereyra100% (1)
- Funciones Dentro de PowerbuilderDokument4 SeitenFunciones Dentro de PowerbuilderFrank Ismael Marceliano Sanchez100% (1)
- Creacion Clases Vb6Dokument71 SeitenCreacion Clases Vb6Heinz GomezNoch keine Bewertungen
- Qué Es Un DataWindowChildDokument41 SeitenQué Es Un DataWindowChildMaria Aranda ZavalaNoch keine Bewertungen
- Desarrolla Con Oracle y Power Builder 10Dokument9 SeitenDesarrolla Con Oracle y Power Builder 10Gilmer Vásquez PérezNoch keine Bewertungen
- Tutorial PowerBuilder 10.5 - ODBC SQL2008Dokument42 SeitenTutorial PowerBuilder 10.5 - ODBC SQL2008Fredy AyalaNoch keine Bewertungen
- Algunos TrucosDokument8 SeitenAlgunos TrucosRuben Omar Maldonado CubasNoch keine Bewertungen
- Conexion Access - Power BuilderDokument14 SeitenConexion Access - Power BuilderErika BernalNoch keine Bewertungen
- Guia de Autoaprendizaje - Powerbuilder 5Dokument75 SeitenGuia de Autoaprendizaje - Powerbuilder 5Olpc PerúNoch keine Bewertungen
- Creando Mi Primer Reporte Con Reporting ServicesDokument31 SeitenCreando Mi Primer Reporte Con Reporting ServicesOscar RamosNoch keine Bewertungen
- Desarrollo de Un Login de Usuarios en CodeIgniterDokument19 SeitenDesarrollo de Un Login de Usuarios en CodeIgniterLizbetcitaLlanosNoch keine Bewertungen
- Creación de Un Sistema Contable Con PowerbuilderDokument29 SeitenCreación de Un Sistema Contable Con PowerbuilderFredy Callañaupa FernandezNoch keine Bewertungen
- Curso de Power BuilderDokument308 SeitenCurso de Power BuilderRolando PerezNoch keine Bewertungen
- Programación Por CapasDokument2 SeitenProgramación Por CapasLeonardo MezaNoch keine Bewertungen
- Haciendo Reportes InfomakerDokument55 SeitenHaciendo Reportes InfomakerGerardo Sotelo0% (1)
- Proyecto para Crear Un Interfaz Gráfico Paso A PasoDokument16 SeitenProyecto para Crear Un Interfaz Gráfico Paso A Pasobobesponja99Noch keine Bewertungen
- Eventos en Power BuilderDokument13 SeitenEventos en Power BuilderDiego Jaramillo0% (1)
- Power BuilderDokument15 SeitenPower BuilderOscar Parra de CarrizosaNoch keine Bewertungen
- Visual Studio 2013 WIndows FormDokument5 SeitenVisual Studio 2013 WIndows FormJaime Ernesto Suarez OrtegaNoch keine Bewertungen
- Manual Power BuilderDokument68 SeitenManual Power BuilderNelson SanhuezaNoch keine Bewertungen
- Tutorial Power CobolDokument15 SeitenTutorial Power CobolFrancisco JuniorNoch keine Bewertungen
- Capitulo 12 Visual BasicDokument50 SeitenCapitulo 12 Visual Basicboyforbaby100% (7)
- Power Builder IDokument71 SeitenPower Builder IWilliam SolarNoch keine Bewertungen
- Entrenamiento PowerBuilder 9Dokument62 SeitenEntrenamiento PowerBuilder 9Victor SotoNoch keine Bewertungen
- Lenguaje de Programacion IV Power Builder IDokument71 SeitenLenguaje de Programacion IV Power Builder IErwin Burgos RamirezNoch keine Bewertungen
- 1conceptos y Terminos Usados en Power BuilderDokument3 Seiten1conceptos y Terminos Usados en Power BuilderEduardo PerdomoNoch keine Bewertungen
- Manual Power BuilderDokument42 SeitenManual Power BuilderStefania ReyesNoch keine Bewertungen
- Ejemplo Completo de Power Builder para PrincipiantesDokument154 SeitenEjemplo Completo de Power Builder para Principiantesanro_1982100% (5)
- Tutorial 2Dokument84 SeitenTutorial 2chepe78Noch keine Bewertungen
- Manual de Power Builder 9 1 EspañolDokument44 SeitenManual de Power Builder 9 1 EspañolAndrew PalaceNoch keine Bewertungen
- PBDokument80 SeitenPBAdela Retuerto ParedesNoch keine Bewertungen
- SQLDokument209 SeitenSQLGeraldineNoch keine Bewertungen
- Herramienta Case Power ArchitectDokument7 SeitenHerramienta Case Power ArchitectCrisMaxDigNoch keine Bewertungen
- Dce2 EjerciciosDokument52 SeitenDce2 Ejerciciosisratri3481Noch keine Bewertungen
- Lenguaje de Programacion IV Power Builder IDokument71 SeitenLenguaje de Programacion IV Power Builder IFredy AyalaNoch keine Bewertungen
- Programacion de BD 2Dokument27 SeitenProgramacion de BD 2Jesus UrdialesNoch keine Bewertungen
- PowerBuilder Manual Del ProgramadorDokument270 SeitenPowerBuilder Manual Del ProgramadorRuben A. Meza MejiaNoch keine Bewertungen
- Power BuilderDokument81 SeitenPower BuilderjoseelunicoNoch keine Bewertungen
- Manual Power Builder9 SybaseDokument270 SeitenManual Power Builder9 SybaseClaudia AristizábalNoch keine Bewertungen
- Herramientas CaseDokument20 SeitenHerramientas Casegiim_izaNoch keine Bewertungen
- PowerBuilder BasicoDokument81 SeitenPowerBuilder BasicotprocarsaNoch keine Bewertungen
- Guia Power BuildierDokument70 SeitenGuia Power BuildierLeonardo SantistebanNoch keine Bewertungen
- Educacion Virtual VS Educacion Presencial PDFDokument5 SeitenEducacion Virtual VS Educacion Presencial PDFJuan CarmonaNoch keine Bewertungen
- Curso de FisicaDokument5 SeitenCurso de FisicaSoypro OdioalosnoobsNoch keine Bewertungen
- Análisis AdditioDokument3 SeitenAnálisis AdditioFidel GordilloNoch keine Bewertungen
- Burbules Nicholas El Aprendizaje UbicuoDokument4 SeitenBurbules Nicholas El Aprendizaje UbicuoMatildeNoch keine Bewertungen
- Ocho Pasos BardachDokument18 SeitenOcho Pasos Bardachmarco_a_garcia0% (1)
- Proyecto de InnovaciónDokument14 SeitenProyecto de InnovaciónHugo Mendoza RamosNoch keine Bewertungen
- El Impacto de La Tecnología en La EducaciónDokument6 SeitenEl Impacto de La Tecnología en La Educaciónnico lopNoch keine Bewertungen
- Tema 1 - Servicios de Red, Funciones y Requerimientos PDFDokument6 SeitenTema 1 - Servicios de Red, Funciones y Requerimientos PDFNorman Romero 0147258Noch keine Bewertungen
- Las 25 Preguntas Mas Comunes Sobre El RoiDokument6 SeitenLas 25 Preguntas Mas Comunes Sobre El RoiYasman Machaca HuanacuniNoch keine Bewertungen
- Mi V DE GOWINDokument1 SeiteMi V DE GOWINGala VeLo100% (1)
- Campo Del CurriculoDokument11 SeitenCampo Del CurriculoMaria LencinaNoch keine Bewertungen
- Estrategias de Aprendizajes Con Gamificación y Realidad AumentadaDokument26 SeitenEstrategias de Aprendizajes Con Gamificación y Realidad AumentadaAugusto Oquendo75% (16)
- Red Semántica. Herramientas de Tecnología EducativaDokument1 SeiteRed Semántica. Herramientas de Tecnología EducativaMarina GuilmantNoch keine Bewertungen
- E-Learning, M-Learning, U-Learning, B-Learning y TIC'sDokument3 SeitenE-Learning, M-Learning, U-Learning, B-Learning y TIC'sDaniela Maria Barrientos GuzmanNoch keine Bewertungen
- Manual Curso ULADECHDokument14 SeitenManual Curso ULADECHtecnologiaeducativa100% (2)
- Actividad Integrada Fundamentos de La Educación Mediada Por TicDokument17 SeitenActividad Integrada Fundamentos de La Educación Mediada Por TicNAZLBETTINNoch keine Bewertungen
- Python para Machine LearningDokument4 SeitenPython para Machine LearningAlejandro RiquelmeNoch keine Bewertungen
- Agar0209 Actividades Auxiliares en Aprovechamientos Forestales A Distancia PDFDokument13 SeitenAgar0209 Actividades Auxiliares en Aprovechamientos Forestales A Distancia PDFJesús MorenoNoch keine Bewertungen
- Informe Identificación de TecnologíasDokument12 SeitenInforme Identificación de TecnologíasJorge Alfonso Guevara TorresNoch keine Bewertungen
- Tema I Virtualidad y EducaciónDokument15 SeitenTema I Virtualidad y EducaciónnarcyNoch keine Bewertungen
- CV AlfredoLarios 2021Dokument18 SeitenCV AlfredoLarios 2021Alfredo Cesar Larios FrancoNoch keine Bewertungen
- Lineamientos Academia Cisco 2013 OkDokument4 SeitenLineamientos Academia Cisco 2013 OkEdison AbcNoch keine Bewertungen
- Actividades Por Principios DuaDokument6 SeitenActividades Por Principios DuaalopamNoch keine Bewertungen
- Actividad Individual 2 - Tomas CastilloDokument9 SeitenActividad Individual 2 - Tomas CastilloTOMAS CASTILLONoch keine Bewertungen
- Libro Digital Tecnologia EducativaDokument86 SeitenLibro Digital Tecnologia EducativaMagdoni GomezNoch keine Bewertungen
- La Computadora en El Proceso de Enseñanza Aprendizaje PDFDokument35 SeitenLa Computadora en El Proceso de Enseñanza Aprendizaje PDFRosalbasnteNoch keine Bewertungen
- Tarea Actividad IntegradoraDokument5 SeitenTarea Actividad IntegradoraJMancilla9Noch keine Bewertungen
- Tendencia PedagogicasDokument11 SeitenTendencia PedagogicasJenifer ThaliaNoch keine Bewertungen
- Carolina Gonzalez Perancho Modulo2Dokument6 SeitenCarolina Gonzalez Perancho Modulo2Carolina González PeranchoNoch keine Bewertungen