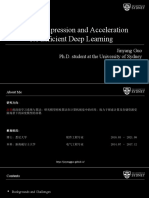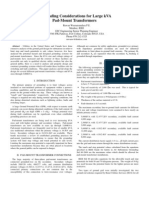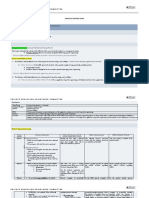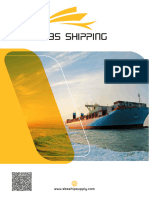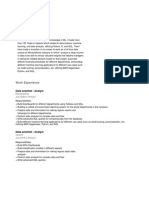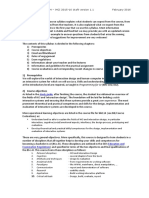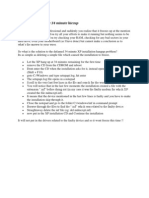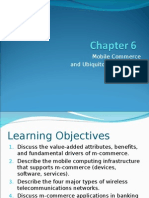Beruflich Dokumente
Kultur Dokumente
Student Guide 2009
Hochgeladen von
mmmnixOriginalbeschreibung:
Copyright
Verfügbare Formate
Dieses Dokument teilen
Dokument teilen oder einbetten
Stufen Sie dieses Dokument als nützlich ein?
Sind diese Inhalte unangemessen?
Dieses Dokument meldenCopyright:
Verfügbare Formate
Student Guide 2009
Hochgeladen von
mmmnixCopyright:
Verfügbare Formate
2009 Student Simulation Competition Student Guide
Student Handbook 1 www.visual8.com
Typical Simulation Study
Most simulation projects will have a client, whether a consultant is working for an external organization, or an industrial engineer is working for a Plant Manager. We will deal with the steps in a typical simulation study from this point of view. In practice, a simulation study is not generally a series of steps, but an iterative process where the model builder and client work together to refine the simulation model. However, the following aspects of a project should be included to ensure a successful simulation study.
Simulation study checklist: Identify the objective Determine the level of detail Determine the processes to be included Create a rough model Refine the model Run the model Verify the model Determine the warm-up time Explore the model Choose scenarios and run trials
Figure 1-1: Simulation study checklist 1) Identify a Need/Objective Listen to the client to find out what issues they are interested in exploring and how their operations work. Their thoughts on what concerns them will provide a good idea of what variables and structure will help them to use the model of their system effectively. At this stage, a conclusion is reached whether simulation is even the best way to assist the client. 2) Determine Level of Detail Consider the level of detail that is appropriate for the model. For example, is it necessary to include every part of every operation at each machine in the factory, or is it more appropriate to simply model the output of whole departments and how they interact with each other? Putting too much detail in a model takes longer time and can also cloud the issues that the decision maker is interested in. 3) Determine the Processes to be Included Consider the scope of the model. For example, is it reasonable to limit the boundaries of the model to the factory itself, or do the systems that affect supply of raw materials to the factory also need to be included? 4) Create a Rough Model Build a rough and ready simulation model as quickly as possible. It does not matter if some data is missing or if it crashes when it runs; the best attitude is to start before you are ready. This rough
Student Handbook 2 www.visual8.com
model can then be shown as a prototype to the client. Experience has shown that even static drawings on a computer screen can do a good job of helping the client to understand the following: What information the client will get from carrying out the simulation study? What aspects of the need and objective mentioned above, have been misunderstood? What aspect of the system is of particular interest to the investigation now that a consultant has put some structure to the problem?
Creating a rough model is much more important than it may seem. The model builder's first idea of what is a suitable simulation model can be very different from the simulation model at the conclusion of the study. This is not because the model builder was necessarily wrong, but because the client's needs evolved in the course of the process. Again, it does not matter how rough the model is, because, in most cases, it will be necessary to start again. 5) Working with the Client Start working more closely with the client to build a more robust model. In fact, with the types of software becoming available now, it is possible for all the stages above to be part of one session with the client. It is especially important to work with the client since the process of building a simulation provides a learning experience in which the client uncovers new facts about the system. Through this process, many experiments will be tried that challenge the assumptions of both the client and consultant. Both the client and model builder will learn a lot about the way the factory operates (and could operate) under different circumstances. If clients are not engaged in this development, then they will not understand how the end result has been reached. Without client involvement, implementation of anything other than an obvious solution could be difficult, as the client may not trust the results. The process of building models will be discussed in the sections on simulation technology, but it is important to realize that there are two key, but separate, skills involved in the model building process. 1. Being able to use the software to build a robust model. 2. Being able to design the display for a model that highlights the important issues to the client without clouding the root causes with information overload. The second of these is not easy to learn, but this book is designed to provide a feel for its importance and what is likely to affect its success. Working with the client breaks down into many sub-steps. This phase continues until the client feels they know what is best to do, in other words, until the problem is solved. 6) Running the Model Run the model (start the simulation clock and see the units moving around the system). This stage can provide many insights into how the system works and what changes would improve it. However, it is very important that certain key steps are taken to ensure validity of these discoveries. 7) Verify the Model Verify that the model is running in the same way that the real world would work in the same circumstances, as the first step. In theory, there is a need to do this every time a change is made to the model, but clearly, this would be impractical. If the simulation is a model of an existing system, this verification stage is just a matter of ensuring the model behaves like the real system. For
Student Handbook 3 www.visual8.com
example, putting some actual customer orders into the model and seeing if they are handled in the same way and in the same time as they are in the real factory would accomplish this. The only way to verify a model of a new system (which does not yet exist) is to carefully experiment with the model, watching both the animated screen and the statistics to see if the changes observed are reasonable in the light of changes made to the model input parameters such as demand, numbers, speeds of machines, etc. There is a methodological problem here because clearly, if these changes were known or expected, there would be no need to build and use the simulation model in the first place. Nevertheless, careful examination of the model's behavior will allow the identification and removal of most mistakes or misunderstandings in the model building. It is very easy to omit this stage in the excitement and urgency of trying to help the client find a solution. Omitting it is also one of the easiest ways to loose a client's faith when they see some result which is not only intuitively wrong but proves to be caused by a mistake. 8) Determine Model Warm-up Time Find a suitable 'run-in' or 'warm-up' time for the simulation model. Models of factories usually need a warm-up time because the simulation model is likely to start empty (no products at any of the machines), but real factories do not start each week without any work-in-progress. A situation in which a warm-up time would not be required in a simulation model might be when the model represents the start-up of a new factory in which the client happens to be interested in the first day of operation, or where the simulation represents a situation that starts each day empty, like a shop, a car park, or an airport. However, even in these circumstances it might be preferable to separate off the results obtained during the early part of the day from the results under peak conditions because knowing the 'average' performance of an operation, which never works under average conditions, is probably not worthwhile. 9) Model Exploration Model exploration can be considered the most important step in undertaking a simulation project. Traditionally the next stage in using simulation was to design and perform a series of experiments with the model to see how the factory could be improved. Details of how to do this are in the next section, Choose Scenarios and Run Trials. However, a much more important step in doing simulation (and one which only became possible when simulation became visual and interactive) is to explore the model visually with the client. This gives both the model builder and the client the opportunity to gain an understanding of how the different parts of the model interact with each other, and how the performance measures can be affected, and to gain insights into how the system can be changed and improved. This 'visual exploration' is done by running the model and watching the products move around on the computer screen. For example, it is possible to see where inventory builds up and under what circumstances it is the largest. By changing the model and watching to see the effects, the model builder and client can gain knowledge and understanding of the way the system behaves. It is possible to get to know, in detail, the characteristics of the system. Of course, exploring a model visually like this is not a rigorous or scientific testing procedure, and should always be followed by some careful tests. It is much better at giving insights into how to improve the system, however, than a series of controlled experiments. There are two additional, and perhaps unseen, benefits to these investigations. The first is quickening the user buy-in. The user will start to trust the model and seek to fully exploit its usefulness. Secondly, these investigations get the user thinking out of the box, leading to some what-if investigations that can be radically profitable. 10) Choose Scenarios and Run Trials
Student Handbook 4 www.visual8.com
Once some insights have been gained from working with the model it is important to test the resulting ideas. This is especially true if there are a number of competing ideas and it is difficult to see visually which is best. In order to do this, distinct scenarios in which some aspect of the simulation has been changed should be run and the results evaluated. It is important to remember that a simulation usually contains random numbers and if a week's production is being simulated, the results reported only apply to that one week (perhaps a lucky week when few of the machines broke down). A different week might provide slightly or very different results. For this reason it is important to run the model a number of times, and collect results, using a different random number stream each time.
Student Handbook 5 www.visual8.com
Further Considerations in Model Development
Including Financials Most simulation packages allow for some type of financial analysis. This is because most system alterations will require capital expenditure. The simulation must therefore provide a financial analysis for the return on investment (ROI) calculation. Two types of cost can be taken into account. These are capital costs and operating costs. By inputting information on the cost of running machinery, the resource costs, capital costs, as well as revenues generated from completed products, it is possible to generate a Profit and Loss Statement directly comparing two or three alternatives. It would be difficult to imagine attempting to purchase the correct number of automatic guided vehicle (AGV) units in a system that has variable shifts, demand, reliability, and production rates, without the use of simulation, on account of the computational complexity of this problem. It is important to include financial information when assessing complex systems such an automated storage and retrieval system (ASRS) and AGV due to the variation in demand or operating performance. Some of the costs to consider for the simulated period are as follows: Parts and Supply Warehousing and Carrying Costs Equipment Running Costs Changeover Costs Resource Costs Capital Costs of Equipment, Storage, and Resources
If there are no financial options within the simulation package, results can be exported or copied into a spreadsheet package for further development of a financial case. Coding Tips There are many ways to make coding easier: use generic names for looping purposes, create generic code that can be called multiple times throughout the model, and generate components and templates for re-use, as provided for by many packages. The following are the three cardinal rules of good model development, and effective use of the project time: 1. Make it general Re-use of code will reduce model development time by 20-50% 2. Use a naming convention Time spent looking up names of objects, and debugging when wrong variables have been utilized in a certain piece of code, can waste an enormous amount of time. 3. Comment, comment, comment Much time can be saved by merely documenting development steps during development.
Make it General Developing a simulation model does not have to be a masterpiece, but there are some techniques that not only make it easier to understand, and also speeds up development time. Keep it general.
Student Handbook 6 www.visual8.com
Most simulation packages are moving towards Windows type copy and paste options. So for example, if there are several production lines within a plant that produce the same work, create one general line. Include all of the line parameters, write any code required, attached it to the appropriate areas, then copy. It is also possible to have multiple references to the same piece of code. Using a single piece of referenced code saves a lot of time should that code need to be changed. By changing just one section, it is possible to quickly reflect the change throughout the simulation model. Another example is a plant which has over 20 machines built by the same manufacturer. They follow similar mean time between failure (MTBF) and mean time to repair (MTTR) patterns, so instead of inputting a distribution into each machine, create a generic distribution, and call it in all machines. If the distribution needs to be changed, a single change will be instantly reflected throughout the model. Using input spreadsheets is another method for quickly and easily updating the simulation model for different what-if analyses. This requires more start-up effort, but is a worthwhile investment if several small alterations need be made, as they can all be made in one place. This also provides a convenient single reference point for the scenario tested, as the spreadsheet clearly shows which parameters have been altered. Naming Conventions It is recommended that a naming convention be used when creating large simulation models. By using a naming convention, it becomes easier to distinguish between variables and objects when using the internal programming languages of simulation packages. Development time can be reduced since the variables and objects within the simulation are far more manageable and easily identifiable, when a naming convention is used. This means that all different object types should have a discernable prefix. A spreadsheet could be prefixed with ss_ (short for spreadsheet), or an integer loop variable that can be used anywhere could be prefixed with int_. Sections of code should also be given names following an appropriate naming convention. Indeed, it is good practice to select a naming convention and apply it to the development of all simulation models across the organization. This ensures that models constructed by different developers are more easily transferable.
Variable/Object Type Label Distribution Spreadsheet Local integer Global integer Text string Object variable Recommended prefix lbl_ dis_ ss_ int_ gbl_ str_ obj_
Documentation The majority of simulation users are intermittent users. The software is usually purchased to help with a one-off decision, and is then shelved until another decision needs to be made. Often model developers have a change of priority and may not even be able to complete work on their simulation model and have to pass the work on or go back to it at a later date. As a result, many simulation models lie dormant for long periods. In fact, the actual user-developer might change over this period, and therefore it is extremely important to document any simulation model. What may be
Student Handbook 7 www.visual8.com
obvious to the current user at the time of development may not make sense to another user or even for that matter to the original developer in a years time. To avoid duplication of work or long learning curves on subsequent projects, all simulation model developers should make use of the commenting or notes facilities provided by the simulation package. If this facility is not provided, separate notes should be made on the model development, all keys areas of code, and specific object configurations and functionality of the model.
Student Handbook 8 www.visual8.com
SIMUL8 Reference
Chapter 1: Quick Reference Guide 9 Chapter 2: Starting Up 21 Chapter 3: SIMUL8 Basics 40 Chapter 4: Work Item Labels 55 Chapter 5: Distributions 59 Chapter 6: Resources 71 Chapter 7: Shifts 77 Chapter 8: Priority 81 Chapter 9: Efficiency 85 Chapter 10: Routing In 90 Chapter 11: Routing Out 97 Chapter 12: Alternative Routing/Timing Methods 102 Chapter 13: Other Objects 110 Chapter 14: Groups 113 Chapter 15: Results 116 Chapter 16: Information Store 132 Chapter 17: Dialog Boxes 138 Chapter 18: Visual Logic 144 Chapter 19: General SIMUL8 Information 158 Appendix A: Tips and Tricks 168 Appendix B: Table of Figures 170
The third and final section of this textbook serves as a practical guide to readers for developing their own simulations. It covers almost all of the basic objects and elements necessary to build basic yet powerful simulation models. Some of the more advanced modeling techniques, which really are unique given the process being modeled and are covered to a certain degree in the chapter on Visual Logic, are left for the reader to discover by working with SIMUL8 and trying the various functions. If the reader can define and verbalize a process and the rules governing it, the system can be simulated using SIMUL8. Granted there are thousands of ways to configure a simulation, this section of the textbook will help readers to navigate through the various dialog boxes and options in SIMUL8 to find the appropriate button that will make their models function properly. The chapter immediately following this summary page provides a visual overview of the basic simulation objects Work Entry, Storage Bin, Work Center, Work Exit, and Resource and indicates specific pages that reference a given topic. This chapter is an indispensable guide for SIMUL8 model developers and is correspondingly marked at the upper right sides of the pages.
Quick Reference Guide
Student Handbook 9 www.visual8.com
Chapter 1: Quick Reference Guide
Work Item
Description Work items are the moving parts of a simulation model. They are used to simulate the flow of items through the simulated process. They can represent assemblies, subassemblies, transport equipment, people, paper, or anything else being processed by the simulation. Properties Labels (attributes) Work Item image Size Advanced - multiple Work Item Types
Work Item
Quick Reference Quick Reference Guide Guide
Common Uses As mentioned above, Work Items are used to simulate the moving parts of a process. Some common examples of Work Items are as follows: Products - parts, assemblies, sub assemblies People - patients, patrons Information - work orders, documents Equipment - vehicles, transportation
Quick Reference Guide
Student Handbook 10 www.visual8.com
Visual Reference Guide Work Item
Name of this type of Work Item. Change it to something meaningful in the simulation model e.g.: Customer, Engine, Product, Payment, Order, Patient, Claim, Parcel, etc. Select the image used to show a Work Item. See Graphics / Images on page 359.
This list shows the labels attached to this type of Work Item. See Work Item Labels on page 207.
Size: This is the length of the Work Item. (This information affects how much space it uses on a Conveyor. See Conveyors on page 283.)
Options for creating multiple Work Item types (Only recommended for simulation models with very large numbers of Work Items per Work Item type). See Work Items on page 185. Add/Remove the highlighted label from the above list.
Quick Reference Guide
Student Handbook 11 www.visual8.com
Work Entry Pt.
Work Entry Point
Description Work Entry Points are objects that create or generate Work Items in the simulation model. They are typically the starting point of a process or sub-process where moving objects enter the simulation. Users can specify the rate at which Work Items arrive here. Work Entry Points are active objects as they push work into the model. Properties Name Labels - attributes of Work Item Image - Work Items image Results - results about the object Routing Out - disciplines by which the work leaves the object Label Actions - Work Item label values changed here Graphics - change the objects appearance
Quick Reference Quick Reference Guide Guide
Common Uses Order arrival point Process start point, feeding process output Incoming telephone calls Door through which people/patients arrive
Quick Reference Guide
Student Handbook 12 www.visual8.com
Visual Reference Guide Work Entry Point
The name of this Work Entry point - change it to something meaningful in the model. The title display can be changed in the simulation window by clicking Title in the Graphics button dialog.
This defines the Work Item Type that this Work Entry point brings in to the model.
The Memo button lets the user add detailed documentation about each simulation. Access the performance measures that have been collected as the model ran. See Results on page 295.
Enter the inter-arrival time of Work Items here: usually the mean, or average, value of the random numbers to supply - but not always see the label above the box.
Batching tells this Work Entry point to deliver Work Items in groups. See Batching on page 270. Click the arrow in this field to select the type of statistical distribution used to supply these values as the model runs. See Distributions on page 213.
Describes how the Work Entry point distributes Work Items to the next stage in the process. See Routing Out Page 265.
Normally the first arrival will be at the time sampled from the distribution. If checked an additional arrival will occur immediately when the model starts running (at time zero).
Sets up what this Work Entry point is to do to labels on Work Items as they leave the Work Entry point. See Label Actions on page 209. Use this button for activity-based costing analysis. See Finance on page 316. Change the image used to show a Work Entry Point and the Current Image. See Graphics / Images on page 359.
Check this when work enters the simulation only when required (i.e. when a Work Center it feeds is ready for it)
Switches on/off the warning messages if SIMUL8 thinks the user has made a mistake and this Work Entry point is blocked.
Quick Reference Guide
Student Handbook 13 www.visual8.com
Storage Bin
Storage Bin
Description A Storage Bin is an object in which Work Items can queue up. They act as buffers/queues in between steps in a process or as storage areas for inventory or work-in-process. Properties Name Capacity - limits the number of Work Items that can fit in Storage Bin Shelf Life number of time units before Work Items expire Min Wait Time minimum time Work Items must stay in Storage Bin Results - results about the object Start-Up initial contents of the Storage Bin on model start Contents displays the Storage Bins current contents Graphics - change the Storage Bins appearance
Quick Reference Quick Reference Guide Guide
Common Uses Feeding Queues, buffers in between processes, Inventory Storage/Holding Areas Waiting/Drying areas Kanban System IVR Waiting Lines
Quick Reference Guide
Student Handbook 14 www.visual8.com
Visual Reference Guide Storage Bin
Number of time units before items in this queue become "out of date. Out of date items can be removed by Work Centers that have "Expired only" as their Routing In discipline. See Selection Method on page 255. Double click this field to use a label on the item rather than a fixed value. The name of the Storage Bin (queue). A check here indicates that there is no limit on the number of Work Items that can be in this Storage Bin.
When Work Items enter a prioritized Storage Bin, they are sorted into order of the values in a label. The higher the value the nearer the front of the queue. When checked, a list of available labels will be displayed. See Priority on page 243.
The minimum time a Work Item must stay in the Storage Bin. See page 190.
Access the performance measures that have been collected as the model ran. See Results on page 295.
Use Last-In-FirstOut rule to sequence Work Items through this Storage Bin. If this is checked then the item at the front of the queue is always the one that arrived in the queue most recently. Not relevant if the bin is prioritized on a label.
Use this button for activitybased costing analysis. See Finance on page 314.
Lets user specify what is in this Storage Bin (queue) at the start of the model run - Saves having to wait a long time for the model to reach normal operating conditions.
Use High Volume/BPR options. The quantity label will be used to account for capacity and the display of current contents. See Special Labels on page 210.
Results information can be categorized by Labels on Work Items. If option is clicked, the user will be asked for a label name that will contain numbers to be used for categorization. See Segregating Results on Labels on page 303.
Change the image and/or type of icon (tank, queue, graph, etc.) that represents a Storage Bin. See Graphics / Images on page 359.
Quick Reference Guide
Student Handbook 15 www.visual8.com
Work Center
Work Center
Description Work Centers are where Work Items are processed. Usually, some time is taken to perform the task and sometimes this requires one or more resources. Properties Name Timing - time to process Work Items set via a distribution Results - results about the object Resources - set Resource requirements to perform task Efficiency - specify breakdowns, repairs Routing In - how Work Items enter the Work Center Routing Out - disciplines by which the work leaves the object Label Actions - Work Item label values changed here Priority how this Work Center competes against others for resources Replicate a simple, yet limited, way to copy the Work Center Contents displays the Work Centers current contents Graphics - change the Work Centers appearance and animation
Quick Reference Quick Reference Guide Guide
Common Uses Process Tasks Machines Work Item manipulation Labels, batch size, routing.
Quick Reference Guide
Student Handbook 16 www.visual8.com
Visual Reference Guide Work Center
Timing dictates timing intervals i.e. Standard, Jobs Matrix, or Cycle Matrix. Click button for details. See Alternative Routing/Timing Methods on page 273. The name of the Work Center. Change this to something meaningful like CNC Machine, Help Desk, or Operating Room, etc. Access the performance measures that have been collected as the model ran. See Results on page 295.
Enter the first parameter of the distribution here; usually the mean, or average, value of the random numbers to supply - but not always see the label above the box.
Set floating Resources (labor, jigs, tools, etc.) required to do work at this Work Center. See Resources on page 231.
Accounts for unscheduled down-time at the Work Center. See Efficiency on page 249.
Click the arrow in this field to select the type of statistical distribution used to supply these values as the model runs. See Definition on page 213.
Describes where and how the Work Center receives its work. See Routing In on page 255.
High Volume converts the timing information by multiplying the Timing for the Work Center by the value in the Work Item's Quantity Label. See Special Labels on page 210.
Describes how the Work Center distributes Work Items to the next stage in the process. See Routing Out on page 265.
Use this button to input costs for activity-based costing analysis. See Finance on page 316.
Dictates what Work Center is to do to labels of Work Items as they depart. See Label Actions on page 209.
Replicate is a simple way to copy a Work Center. See Copying Objects on page 202.
Accounts for scheduled down-time at Work Center. See Calendars on page 198.
Determines how this Work Center competes against others for resources. See Priority on page 243.
Change the images that represent this Work Center and its various states. See Graphics / Images on page 359.
When highlighted, view Work Items, and their properties, that are currently in this Work Center.
Quick Reference Guide
Student Handbook 17 www.visual8.com
Work Exit Point
Description Work Exit Points provide a means for Work Items to leave the simulation model. SIMUL8 records overall and summary Work Item process statistics at these points. Properties Name Results - results about the object Graphics - change the objects appearance Halt Model at Limit stops model when number specified is reached
Work Exit Point
Quick Reference Quick Reference Guide Guide
Common Uses End of process Gathering end of run results Stopping model when a certain number of Work Items complete
Quick Reference Guide
Student Handbook 18 www.visual8.com
Visual Reference Guide Work Exit Point
Name of the Work Exit Point - change it to something meaningful like Products Complete or Patients Recovered. Use this button to specify revenues for activity-based costing analysis. See Finance on page 316.
The number of Work Items arriving at this Work Complete Point before model automatically stops. This facility enables the user have the model stop when a certain number of Work Items have been processed. If this is checked, model may not reach the end of its normal Results Collection Period. See Results Collection Period on page 163.
Access the performance measures that have been collected as the simulation ran. See Results on page 295.
Results information can be categorized by information in the Work Items. If clicked, the user will be asked for a label name that will contain numbers to be used for categorization. See Segregating Results on Labels on page 303.
Change the image that represents a Work Exit Point. See Graphics / Images on page 359.
Results based on Quantity label. See Special Labels on page 210.
Quick Reference Guide
Student Handbook 19 www.visual8.com
Resource
Resource
Description Resources are items in the model that Work Centers can be set to require before Work Items can be processed. Thus, they represent either staff or special tools. Work Centers that have a Resource requirement cannot begin work until both a Work Item and the specified Resource are available. Resources can also be shared between multiple Work Centers, favoring Work Centers with the highest Priority setting. Properties Name Number Available specify the number of this Resource type available Shift Dependent have the Resource availability follow shift patterns Pool Resource Pool one or more Resource types Results - results about the object Travel travel time for Resource movements between objects Graphics - change the objects appearance and visual behavior
Quick Reference Quick Reference Guide Guide
Common Uses Process Operator Workers or staff required Parts required by operation, such as a tool or key
Quick Reference Guide
Student Handbook 20 www.visual8.com
Visual Reference Guide Resource
Name of the Resource e.g. Press Operators, Power, Fork Trucks, etc. Shows the list of shifts and the number of this Resource available during each shift. Shows the availability of Resource at all times. This number can be changed during a run, but resources that are currently at Work Centers will stay there until their work is finished. Grayed out when Shift Dependent is checked. See Creating and Attaching a Resource on page 231.
Specify the Members of a Resource Pool (i.e. Add/remove Resources to/from pool.)
When checked the number of resources available can be different in each shift. See Shifts on page 239.
Access the performance measures that have been collected as the simulation ran. See Results on page 295.
A Resource Pool is a list of SIMUL8 resources that are available to take the place of other resources. When checked, Work Centers that require this Resource can be given any Resource from the list of members. See Pooled Resources on page 234.
Specify Resource travel times manually, automatically, or in a matrix. See Traveling Resources on page 235. Automatically adjusts any Work Center that requires this Resource to the maximum number of resources available where replicate is allowed. See Replicate on page 193.
Use this button to specify revenues for activity-based costing analysis. See Finance on page 316.
Change the image that represents a Resource. See Graphics / Images on page 359.
Starting Up
Student Handbook 21 www.visual8.com
Chapter 2: Starting Up
The Start-Up Screen
The start-up screen, as shown below, is displayed each time SIMUL8 is opened. A choice of creating a new simulation using the Simulation Wizard/Template, opening an example, opening a recent simulation, creating new blank simulation, or converting a Microsoft Visio flowchart are available.
Figure 2-1: Start-Up Screen Scroll through the list of choices using the up and down arrows, highlight a selection, and press Go to create or open a simulation. If none of the options are suitable (i.e. opening a previously created simulation of choice), simply close the window by clicking the top right hand corner and choose the appropriate option through a command menu. To create a new blank simulation, click the link provided near the bottom of the screen. To convert an MS Visio flowchart, select the option at the bottom of the screen.
Setting Clock Properties
When setting up a simulation, it is important to set a number of clock properties. Time units should be selected to best represent the working of the simulation. For example, if process times are a few seconds, the time units should be set to seconds rather than hours. The number of hours per day and days per week should be defined, as well as the total running time for the simulation. There are also a number of different formats for viewing the simulation clock as well as speed and warm up time options. The simulation clock shows the simulation progress as it runs. The clock display can be moved around the main simulation screen or can be docked with the other toolbars. There are a number of properties of the simulation clock that can be set. Select Clock > Clock Properties to edit these properties.
Starting Up
Student Handbook 22 www.visual8.com
Figure 2-2: Accessing Clock Properties
Figure 2-3: All Clock Properties Time Units The simulation can be set to run in seconds, minutes, hours, or days. This will apply to the model running time as well as parameters entered throughout the model. Time Format The clock displayed on the main screen can be shown in a number of different formats. 1. Simple unit count from zero displays the count of time units as specified 2. Time Only displays the time 3. Time & Day Displays the time and day of the week (see Days for further options) 4. Digital Displays the time in digital format (select from HH:MM, HH:MM.000, HH:MM:SS, HH:MM:SS.000) 5. Clock Face Displays the time in clock face format
Starting Up
Student Handbook 23 www.visual8.com
Days If Time & Day has been selected from the Time format options, the following options will be available. 1. Day Displays the day of the week 2. Day, Week Displays the day of the week and the week number starting with Week 1. 3. Mon, Tue, Wed - If checked, will display abbreviated weekday name, otherwise will display numbers 1-7. The first day of the week is considered as Monday. 4. Days per week Sets the number of days per week that the simulation will run. Running Time This is used to determine the period for which the simulation model will run. The start time for each day the simulation will be running should be entered in HH:MM format. The number of hours and minutes that the simulation will run each day can then be entered in HH:MM format. The Warm Up Period and Results Collection Period can be specified. Warm Up Period This is the amount of time allowed for the simulation to reach a steady state. The simulation will begin to collect results after the warm up period has been completed. Note that the simulation clock will start counting during the Warm Up Period.
Figure 2-4: Warm Up Period Dialog Box
Starting Up
Student Handbook 24 www.visual8.com
Results Collection Period This is the amount of simulation run time following completion of the Warm Up Period. The total amount of time that the simulation will run for is, therefore, Warm Up Period + Results Collection Period. The option Include in displayed clock time dictates whether the clock should reset at the end of the Warm Up Period or if the clock runs continuously into the Results Collection Period.
Figure 2-5: Results Collection Period dialog box Simulation Speed The simulation running speed can be altered using the Speed scrollbar. This can be docked or moved around the main simulation window. The arrows can be used or the square can be dragged to speed up or slow down the simulation animation. This operates in much the same way as other scroll bars such as MS Word or Excel.
Figure 2-6: Changing simulation speed
Simulation Preferences
Simulation Preferences determine the general properties of the simulation model being developed. There are a number of properties that can be set by selecting File > Preferences.
Figure 2-7: Undo Preferences The Undo preferences allow the user to speed up SIMUL8s interactive capabilities. However, by removing the Enable Undo, previous actions will not be saved, removing the ability to return to previous states within the model and remove mistakes.
Starting Up
Student Handbook 25 www.visual8.com
Figure 2-8: Distance Preferences These options allow the user to: 1. Change between meters and feet as the unit of distance measurement throughout the model. This also alters the text provided in user inputs and reports. 2. Travel Times can be automatically calculated based on an AutoCAD layout. Typically, this function is not used. It is advised that at the beginning of a model building exercise this feature is switched off and Set as the Default option. 3. Resources that are shared between Work Centers can have travel times associated with the movement between these objects or not. When Resources are attached to Work Items as they travel through a sequence of Work Centers, more computer memory is required. Therefore, it should only be selected when necessary.
Figure 2-9: Files Preferences
Starting Up
Student Handbook 26 www.visual8.com
These options allow the user to: 1. Only save the basic model this will remove all results collected within the model, including results from multiple runs stored within internal spreadsheets. 2. Include Titles in exported data - When exporting data to other spreadsheets, it is advisable to include the titles as well as the data. If sending information to already formatted and titled spreadsheets, this option can be switched off to save time. 3. By saving the Random Number Stream, the simulation will always run with the current number stream allowing the user to compare eliminate the effects of different random number streams while developing the model. 4. Provides a list of simulation objects in text format for exporting to another package, as opposed to copying the actual simulation objects for exporting to another simulation model. 5. Flash screen is typically used for templates created from SIMUL8. If the template is a resalable product, then the product logo can be flashed in front of the user as the model is opened. By clicking on Select File, the standard Windows browser will be opened. Preferred formats for files are JPEG or BMP. 6. As simulation models can be saved as XML as well as standard S8 (SIMUL8) format, the option is provided to save as preferred.
Figure 2-10: Results Preferences These options provide the user with control of the results being saved within the simulation model: 1. Allow users to add new items to the Results Summary 2. Ignore the startup contents of queues in final Results Summary statistics.
Starting Up
Student Handbook 27 www.visual8.com
3. Change the Results Synchronization Period, this changes the numbers of updates provided on the on-screen charts as accessed within the individual Results sections of simulation objects. 4. Set results synchronization to take place after all other events have taken place in a given Results Synchronization Period. 5. Govern resource statistics collection. 6. Use a random number generator external to SIMUL8. 7. By switching off the option to Store Run / Trial Results for Comparison, it is possible to speed up the execution of simulation runs. This is especially useful if when exporting results to Excel, or other packages and saving them there. 8. Options for results stored from trial are set to default only as the average figures; this minimizes the amount of data that needs to be stored. 9. Allow multiple PCs to collect simulation data for faster results collection and analysis.
Figure 2-11: Results Export Options All automatic exporting functions are kept under File > Preferences > Results > Result Export Options. This provides the ability to export any results held within the Results Summary of the model currently open. All these results will be exported line by line after each run or trial depending upon which option is chosen at the right hand side of this dialog box.
Figure 2-12: Speed Preferences By selecting the Keep Visuals Constant option, the simulation will run with animations determined by the speed bar. The Keep Clock Constant will alter the graphical requirement in order to keep the clock as constant as possible. This is more consistent with real-life, but requires extra computer memory while running the model.
Starting Up
Student Handbook 28 www.visual8.com
Figure 2-13: Automation Preferences SIMUL8 has the ability to help the user develop models with smart logic that adjust the names of Storage Bins to the corresponding Work Center that it feeds. For example, if a queue leads to a Work Center named Milling, its preceding Storage Bin will automatically be named Queue for Milling. Of course, this is far more intuitive than multiple Storage Bin names of Storage Bin 1 or Storage Bin 2, etc. Smart logic will also help the user by automatically linking simulation objects as they are created. When there are multiple routing options and complex systems, it is sometimes more useful to switch this option off, especially if the Jobs Matrix is going to be utilized.
Figure 2-14: Display Preferences The display preferences provide the following options: 1. Default settings for the toolbars consisting of the File + Edit, Speed, Run and Build tools placed along the top of the screen with the Graphics and Style tools available along the bottom of the screen.
Starting Up
Student Handbook 29 www.visual8.com
2. The default library window provides the user with options for graphics, as simulation objects are created on the screen. This is especially useful when a model is being created as a sales tool. 3. An assistant is available for questions as the model is being created, very much like the paper clip from Microsoft Office. Generally most simulation users prefer to use the Help provided from the menu bar so this option defaults to the switched off mode. 4. The next four options all pertain to the use of arrows connecting objects within and between sub windows. By keeping the mouse inside a sub window, it restricts the connectivity provided by the routing arrows. The next three options are graphical representations between objects, showing dotted lines joining objects within subwindows to objects below in other sub windows sometimes these arrows can be misleading as they appear to connect to nothing, hence there is an option to switch the functionality off. 5. In SIMUL8 Release 12, a new graphical interface was created for all the tool bars and the simulation objects. The old interfaces are still supported for those who favor the previous style.
Figure 2-15: Release 1-9 Interface
Figure 2-16: Release 9+ Interface
Figure 2-17: Release 12+ Interface 6. The route arrows throughout a simulation window are by default displayed while the model is developed and are hidden while the model is running. Most models with multiple routings can become visually clumsy with the routing arrows switched on; hence, it defaults to the off position. 7. Using SIMUL8 Release 12 graphics, default object images can be selected to suit a business, call center, health care, or manufacturing simulation model. 8. Adjust the appearance of queues using the Storage Graphic Tank Color Scheme drop down options. 9. When using a scroll mouse and/or the buttons to the side of the zoom capability, the zoom features will step through the percentages. To change the zoom capabilities, enter a different step value here. 10. In the results sections of simulation objects, there are graphs that can be displayed during the simulation run. These will update every x seconds of clock time not simulation clock time. Change this option to update faster.
Starting Up
Student Handbook 30 www.visual8.com
Figure 2-18: Finance Preferences The Finance Preferences allow the use of different currencies. Use the letter e to represent a Euro. The will appear in all of the corresponding Finance displays.
Figure 2-19: Continuous Preferences These options allow the user to determine the continuous process default values for units. When creating continuous process simulations, few trigger points exist for Visual Logic. A System Dynamics Slice determines the frequency of Visual Logic calls, and therefore the model accuracy. To increase model accuracy, decrease the time slice variable.
Starting Up
Student Handbook 31 www.visual8.com
Figure 2-20: Compatibility Preferences The Compatibility Preferences allows the user to decide which features are shown and used. It also allows users who are accustomed to certain features and logic from prior versions to continue using these older options.
Figure 2-21: Spell Preferences These options allow the user to decide when and if the automatic spell-check is applied. In addition, these options allow Visual Logic debugging, and can define whether the stack (i.e., the hierarchy of functions calling each other) is tracked automatically, or whether the user must turn on this tracking when desired.
Toolbars
SIMUL8 provides a number of toolbars that can be switched off or on and are dockable. To access these toolbars, select Tools > Toolbars from the main menu bar. These toolbars
Starting Up
Student Handbook 32 www.visual8.com
provide the ability to control various aspects of the simulation, such as providing graphics running the model, building, and saving the model.
Figure 2-22: Accessing Toolbars File/Edit Tools
Figure 2-23: File + Edit This toolbar allows the following capabilities: 1. Open Allows browsing to open another simulation model. This will close the current simulation model and prompt to save the current model if it has not already been saved.
Figure 2-24: Open Simulation Browsing
Starting Up
Student Handbook 33 www.visual8.com
2. Save If the simulation model has been previously saved, the changes will be saved to replace the previous model. Otherwise, the Save As dialog box will provide the ability to browse for a location and name for the model.
Figure 2-25: Save As Dialog 3. Print The current screen can be sent to the printer. The option to print to file is also available. The file will be saved under Examples/Others within the SIMUL8 directory 4. Undo The last action or change to the simulation model will be reversed. This is available as long as the Undo capability is enabled and will set the simulation clock to 0 unless specified otherwise (see the Simulation Preferences section on page 24). The previous 20 actions are stored and can be reversed. A particular action can be selected by using the Edit menu options. If an earlier action is selected, all changes made to the model after this action will also be reversed. The option to Redo is also provided here to reverse the changes of the last Undo.
Use Ctrl+Z to undo Use Shift+Ctrl+Z to redo
Figure 2-26: Edit Menu 5. Zoom The size of the active window content can be altered. The + and - buttons incrementally increase and decrease its size. Entering a number inside the edit box can also set the size of the window content. 6. VR Simulation Click on this button to convert your 2-D simulation to a 3-D one! Click again to revert back to a 2-D view.
Use the mouse wheel inside the active window to change the size of window contents
Starting Up
Student Handbook 34 www.visual8.com
Simulation Speed
Figure 2-27: Speed Bar This toolbar is used to control the animation speed during the simulation run. (See the section on Simulation Speed on page 24.) Setting it to the far right shuts off animation completely and runs the simulation to the end as quick as possible. Run Tools
Figure 2-28: Run Tools This toolbar provides control for running the simulation model and viewing results: 1. Reset Clock to Start Sets the simulation clock back to 0. 2. Step Moves the simulation to the next timed event. 3. Run Runs the simulation model at the current speed. A number of drop-down options are also provided.
Ctrl+B to move the simulation back 1 minute Ctrl+H to move the simulation forward 1 minute
Figure 2-29: Running Options Run with new random numbers Resets the simulation and runs it at the current speed with a different set of random numbers. Trial (multiple runs) Conducts a trial. Run max speed to full time Runs the simulation until the end of the results collection period at the fastest possible speed. <<Back 10 minutes, <Back 1 minute, >Forward 1 minute, >>Forward 10 minutes Moves the simulation instantly back or forward by the given number of minutes.
Figure 2-30: Go to time Dialog
Starting Up
Student Handbook 35 www.visual8.com
Go to Simulation Time - Moves the simulation instantly on to the time specified in the input box provided. Step (1 event) - Moves the simulation on to the next event.
4. Run a Trial and Display Results Automatically runs a trial using the current random number stream and displays the Results Summary at the end. 5. Make Time Graph of selected objects Displays a chart showing the content of the selected objects over the course of the results collection period. 6. Show Data Sheet Displays the spreadsheet information store currently set as the main sheet. 7. Results Summary Displays results summary sheet. (See the section on Results Summary on page 116.) 8. Financial Summary Displays the Income Statement for the last simulation run, including revenue, cost and profit information.
Figure 2-31: Simulation Assistant 9. Simulation Assistant SIMUL8 continuously monitors the simulation model. If SIMUL8 recognizes the opportunity to provide any relevant advice to help with modeling, the Simulation Assistant button will light up on the toolbar. Clicking the button will display the Simulation Assistant. Advice is summarized and, in some cases, the options to view further detail or background information are available. In addition, the option is provided to prevent the Simulation Assistant from giving the same or any advice again. Build Tools
Figure 2-32: Build Tools This toolbar contains the basic simulation objects to construct a simulation. These will be discussed in more detail in Chapter 2 Creating and Navigating in SIMUL8. The two rightmost buttons are options to switch on or off the route arrow drawing mode and the viewing route and Resource arrows.
Starting Up
Student Handbook 36 www.visual8.com
Options: 1. Create Work Entry Point 2. Create Storage Bin 3. Create Work Center 4. Create Work Exit Point 5. Create Resource 6. Route Drawing Mode 7. Show/Hide Route Arrows Build Tools 2
Figure 2-33: Build Tools 2 This toolbar contains the Conveyor object and any other objects included in installed SIMUL8 Plug-ins (i.e., load/unload point, vehicles, etc).
Starting Up
Student Handbook 37 www.visual8.com
Graphics Palette
Figure 2-34: Graphics Palette The Graphics Palette provides the capability to customize models with on-screen static graphics and data. The arrow button, which selects or moves graphic objects, is also used to exit any of the graphic editing buttons. To add a graphic to the window, click the button to select the graphic. The graphic is placed on the main screen by clicking to position the first handle, then dragging and releasing to position the second handle. Click on a graphic to see the handles appear. The graphic can then be moved or resized. To select more than one graphic at a time, hold down the Ctrl key. Graphics can also be deleted with the delete key. The following graphics can be added to the main window. 1. Box Box outline 2. Solid Box Box outline and fill 3. Rounded Box Box outline with rounded corners 4. Rounded Solid Box - Box outline and fill with rounded corners 5. Circle Circle or oval outline 6. Solid Circle - Circle or oval outline and fill 7. Line Straight line Other items, which can be added to the main window, can also be moved, resized, and deleted in the same way as the previous graphics.
To lock images on the screen and prevent accidental editing, close the Graphics Palette.
Figure 2-35: Visual Data 8. Visual Data This interesting and useful feature displays a text or numerical Information Store on screen that updates as the Information Store changes over the course of the simulation. To add Visual Data to the screen click on the button, click on the screen and select the required variable from the drop-down list provided. 9. Write Text Position a text box as with other graphics and then type text into the box. 10. Load Graphics from Disc Click on the button, click on the screen and browse the background images. Images should be saved in .bmp or .jpeg format. Images can be moved but must be resized with a graphics package. 11. Floor, Wall, and Static Object Click on one of these buttons and place the object onto the main window. These objects will supplement your simulation image when you click on the VR Simulation button in the File/Edit toolbar. 12. The Snap to Grid button provides assistance in position and aligning graphics. 13. Rotate This button rotates the selected image 90 clockwise.
A number variable must be created in the Information Store before it can be displayed
Starting Up
Student Handbook 38 www.visual8.com
14. Flip Creates a mirror image of the selected image, across the horizontal axis. 15. Mirror Creates a mirror image of the selected image, across the vertical axis. 16. Edit Brings up the SIMUL8 Image Editor dialog box for direct image editing. Style Palette
Figure 2-36: Style Palette The Style Palette provides the capability of formatting graphics, data, and text as outlined in the previous section. 1. Color Palette - The color palette is provided for use with graphics from the previous section. 2. Line Color Box - To alter the color of the graphic outline, click on the Line Color box (left box in Figure 2-36) and select a color from the palette. 3. Fill Color Box - To alter the color of the graphic fill, click on the Fill Color box (right box in Figure 2-36) and select from the color palette.
Figure 2-37: Text Font and Color 4. Font Size and Color This option is provided for editing Visual Data and Text. Font type, style, size, effects, and color can be selected. 5. Include Arrowheads on Lines This is used only in conjunction with the line graphic and when checked adds an arrowhead to the selected line. 6. Line Thickness This option can be used to increase or decrease line thickness for any of the graphics from the previous section. Using the toolbars provided allows the ability to build, save, and run models quickly. In addition, models can be customized to represent particular operations by utilizing the capability of the Graphics and Style Palettes.
Starting Up
Student Handbook 39 www.visual8.com
Keeping Updated
SIMUL8 is a constantly evolving product. As manufacturing, production, and work flow systems change, a list of additions and alterations within SIMUL8 exist. As a result, all SIMUL8 users are encouraged to keep their copy of SIMUL8 up-to-date. This is facilitated through free upgrades available to all users within a version release. These can be found at http://www.simul8.com/upgrades/. Users who have downloaded a new release will be included in the notification list for all subsequent new releases. New version releases of SIMUL8 are typically available after a one-year period. A full list of new features and functionality will be provided at the time of release. Normally at this time, there will be no longer any new releases of the previous version made. Users can opt to upgrade or to remain with their current version depending upon the usefulness of the new features. It is advised that users keep up to date with any new features released in subsequent builds within a version, as often the new features will resolve a programming issue currently faced by users. The SIMUL8 User Caf is one of the most valuable resources for discussing new features within SIMUL8, their application, and any potential problems, with other users as well as the SIMUL8 Support Team. A member of the SIMUL8 support or development team will answer any questions on bugs within the software. This can be found at http://www.simul8.com/cafe/. The Help menu contains several options for obtaining up-to-date help in creating SIMUL8 simulation models:
Figure 2-38: Help Options Some of the Help options provide access to different areas within the Help Files. Examples Libraries are provided to show users how certain features can be used within the modeling environment. Show me How Movies provide the user with systematic guides to building basic models. ASK.simul8.com provides access to the on-line Knowledge base and the user caf. The About option will provide information on the Version Number, and if the version # is double clicked it will provide the Build Number. If the Build Number shown is less that the current Build Number available on the web the user should download the latest release. After downloading a new release, the user should examine Latest Changes to see what new features, functions, and commands are now available. If the Help file does not provide the desired answer, call support on 1-800-878-3373.
SIMUL8 Basics
Student Handbook 40 www.visual8.com
Chapter 3: SIMUL8 Basics
Introduction to Objects
SIMUL8 simulations are built using the basic objects provided in the Build Tools and Build Tools 2 toolbars. This section introduces these objects and their basic properties.
2 3 4 Figure 3-1: Basic Objects 1 1. Work Items
The most fundamental SIMUL8 objects are called Work Items. These move through the model and represent the entities to be processed, such as widgets in a factory, phone calls in a call center, or patients in a hospital.
Figure 3-2: Work Item Properties 1. The name of this Work Item type. This can be changed to something relevant to the simulation. 2. Labels Shows the labels relevant to this Work Item type. They are added automatically when a label is created but can be added or removed. 3. Image An image can be selected to represent the Work Item type. See Graphics / Images on page 161. 4. Size A size is specified for use with Conveyors. Double clicking on feet opens the Preferences dialog for changes the default length unit for the simulation. 5. Advanced This allows Work Item types to be added, deleted, or browsed.
SIMUL8 Basics
Student Handbook 41 www.visual8.com
Multiple Work Item Types There are two methods for distinguishing between items traveling through a SIMUL8 simulation. The most common and popular method is to use labels. However, it is possible to have multiple Work Item types. As opposed to distinguishing between different types of product, these would distinguish between a product and a vehicle, for example. Each Work Item type will have the same properties as introduced above. Multiple Work Item types slow down a simulation and are not recommended for large models. 2. Work Entry Points A Work Entry Point is where Work Items enter the simulation model. Here they can be specified to arrive at a certain rate and have set label values. Examples of Work Entry Points are a dock where inventory arrives at a warehouse, a telephone that introduces customers inquiries into a call center, or a door through which patients enter a clinic.
Since all properties of a Work Item can be manipulated using labels (i.e. graphics and size), multiple Work Item types are rarely used.
Figure 3-3: Work Entry Point Properties 1. The name of this Work Entry Point This can be changed to something meaningful for the model. It can be displayed in the simulation window. Click Title in the Graphics button dialog. 2. Input Work Item Type - Defines the "Work Item Type" that this Work Entry Point brings in to the model. 3. Inter-arrival Times - Enter here the inter-arrival time of Work Items. Parameters required will change depending on the distribution selected. 4. Distribution - This dropdown provides a number of statistical distributions used to supply these values as the model runs. Users can also create their own, as explained in Chapter 5: Distributions. 5. First at Start Time Normally, the first arrival will be at the time sampled from the distribution. If this box is checked, an additional arrival will occur as soon as the model starts running.
SIMUL8 Basics
Student Handbook 42 www.visual8.com
6. Unlimited Arrivals - If this box is checked, work enters the simulation exactly when required (i.e. when a Work Center it feeds is ready for it) 7. None Turns off the work entry point from bringing work items into the model. 8. File The user can determine the exact simulation time at which work enters the model by checking this box and selecting a .csv file to use. In addition, the user can set a work item label to be a value also defined in the file. The .csv file must be formatted in the following way:
Simulation Name < name> Inter-arrival Time 0.5 0.6 <label name> 1 2
The label name must be exactly the same as the label name within SIMUL8. The .csv file must be closed before running the simulation model. 9. Finance Adds a capital cost and/or a cost per unit for each work item that enters the simulation. 10. Erase Deletes the Work Entry Point. 11. Ignore hints about lost Work Items - Switches on/off the warning messages if SIMUL8 thinks the user has made a mistake that causes blocking of this Work Entry Point. 12. Memo - The Memo button lets the user add detailed documentation about each simulation object. When text is entered in the Memo area, the information will appear as pop-up text on mouse-over, so users can quickly understand what the Work Entry Point represents. 13. Results - The Results button accesses the performance measures that have been collected as the model ran. 14. Batching - The Batching button tells this Work Entry Point to deliver Work Items in groups of the size specified. 15. Routing Out - The Routing Out button describes how the Work Entry Point distributes Work Items to the next stage in the process. 16. Label Actions - Label Actions determines what changes to make to the Work Items labels as they leave the Work Entry Point. 17. Graphics - The Graphics button changes the properties of the Work Entry Points image and title. 18. Current Image Shows the present screen display for the Work Entry Point. 3. Storage Bins A Storage Bin is where Work Items can queue or be stored between process steps. Examples would be an in-basket, waiting room, inventory holding, or telephone call on-hold.
SIMUL8 Basics
Student Handbook 43 www.visual8.com
Figure 3-4: Storage Bin Properties 1. The name of this Storage Bin this can be changed to something meaningful for the model. It can be displayed in the simulation window. Click Title in the Graphics button dialog. 2. Capacity - A check here indicates that there is no limit on the number of Work Items that can be in this Storage Bin. 3. Shelf Life - Number of time units before items in this queue become "out of date. Out of date items can be removed by Work Centers that have "expired only" for their "routing in. Double click this field to use a label on the item rather than a fixed value. 4. Min Wait Time The minimum time a Work Item must stay in a Storage Bin. This can be set to follow a distribution, label or variable by clicking on the button. Extremely useful for simulating drying or cooling Work Items. 5. Prioritize - When Work Items enter a prioritized Storage Bin, they are sorted into order of the values in a label. The highest values are placed nearer the front of the queue. When the box is checked, a list of available labels will be displayed. 6. LIFO - Use Last-In-First-Out rule to sequence Work Items through this Storage Bin. If this is checked, the item at the front of the queue is always the one that arrived in the queue most recently. Not relevant if the bin is prioritized on a label. 7. High Volume Use BPR / high volume options. The quantity label will be used to account for capacity and the display of current contents. Speeds up the simulation considerably. 8. Segregate Results Results information can be categorized by labels of the Work Items. If this option is clicked, the user will be asked for a label name that will contain the categories by which to segregate. 9. Finance Adds a capital cost and/or a cost per item per minute for each work item waiting in the storage bin. 10. Erase Deletes the Storage Bin. 11. Memo - The Memo button lets the user add detailed documentation about each simulation object. When text is entered in the Memo area, the information will appear as pop-up text on mouse-over, so users can quickly understand what the Storage Bin represents.
Minimum wait time only functions when using labels as part of the reference if Work Items flow into the Storage Bin. If they are added using Visual Logic, no wait time will be applied
SIMUL8 Basics
Student Handbook 44 www.visual8.com
12. Results The Results button accesses the performance measures that have been collected during the model run. 13. Start-up Lets the user specify the quantity and label values of the Storage Bin (queue) at the start of the model run. This saves the need for Warm-up Time in certain situations as it quickly simulates normal operating conditions. 14. Contents Provides detail on the Work Items currently in the Storage Bin. Quite useful for troubleshooting a simulation 15. Graphics - The Graphics button changes properties of the Storage Bins image and title. 16. Current Image - Shows the present screen display for the Storage Bin. 4. Work Centers A Work Center is where Work Items are processed. Typical characteristics of a Work Center include work inflow, process time, and work outflow. Some common examples are a desk, machine, or office.
Figure 3-5: Work Center Properties 1. The name of this Work Center This can be changed to something meaningful for the model. 2. Timing By default, timing is determined by the statistical distribution chosen directly below. Click the button to use the Jobs Matrix or Cycle Matrix (Page 99) instead. 3. Processing Time - Enter the time to process Work Items next. Parameters required will change depending on the distribution selected. 4. Distribution - This dropdown provides a number of statistical distributions used to supply these values as the model runs. Again, users can create their own, too.
SIMUL8 Basics
Student Handbook 45 www.visual8.com
5. High Volume - Indicates that each Work Item entering the Work Center is actually a batch of Work Items, the quantity of which is defined by the Work Items Quantity label. The High Volume check box converts the timing information by multiplying the processing time for the Work Center by the value in the Work Item's Quantity Label. 6. Finance Adds a capital cost and/or a cost per minute for each work item processed at the work center. 7. Erase Deletes the Work Center. 8. Memo The Memo button lets the user add detailed documentation about each simulation. When text is entered in the Memo area, the information will appear as bubble text on mouse-over, so that end-users can quickly understand what is represented by the Work Center. 9. Results The Results button accesses the performance measures that have been collected as the model ran. 10. Resources Set the floating resources (e.g. labor, jigs, tools, etc.) required to do work at this Work Center. 11. Efficiency Sets up the breakdown parameters for this Work Center. 12. Routing In Describes where the Work Center gets Work Items and how they are collected. 13. Routing Out - Describe how the Work Center distributes its finished work to the next stage in the process. 14. Label Actions - Label Actions determines what changes to make to the Work Items labels as they leave the Work Entry Point. 15. Priority - Lets the user determine how this Work Center competes against others for Resources or Work Items. 16. Replicate - Replicate is a simple way to copy the Work Center. Full Work Center facilities are not available if this option is chosen. (Instead, copy objects on the screen by dragging them or use the Duplication Wizard for full facilities.) 17. Contents Provides detail on the Work Items currently in the Work Center. 18. Graphics - The Graphics button changes the image used to show a Work Center. 19. Shifts Sets the times this Work Center operates and its behavior during a shift change. See page 77. 20. Current Image - Shows the present screen display for the Work Center. 21. On State Change An access point for Visual Logic (to be discussed in more detail later) every time that the state of the work center changes.
Change the image of a Work Center depending on its state (working, blocked, etc.) through Work Center Properties Graphics.
5. Work Exit Points A Work Exit Point is where Work Items can leave the simulated workplace. This must occur in order for SIMUL8 to record overall Work Item process statistics.
SIMUL8 Basics
Student Handbook 46 www.visual8.com
Figure 3-6: Work Exit Properties 1. The name of this Work Exit Point This can be changed to something meaningful for the model. It can be displayed in the simulation window - click Title in the Graphics button dialog. 2. Finance Adds a capital cost and/or a revenue for each work item completed at that work exit point. 3. Erase Deletes Work Exit Point. 4. Halt Model at Limit Number of Work Items arriving at this Work Exit Point that automatically stops the simulation run. If this is checked, model may not reach the end of its normal run. This facility enables the user to have the model stop when a certain number of Work Items have been processed. 5. Segregate Results Results information can be categorized by information in the Work Items. If this option is clicked, the user will be asked for a label name that will contain numbers to be used for categorization. 6. High Volume Results will be based on the Quantity label. 7. File The user can determine the exact simulation time at which work exits the model by checking this box and selecting a .csv file to use. In addition, all label values will be recorded. The .csv file must be closed before running the simulation model, and can be opened again when the simulation is finished running. 8. Memo The Memo button lets the user add detailed documentation about each simulation. When text is entered in the Memo area, the information will appear as bubble text on mouse-over. 9. Results The Results button accesses the performance measures that have been collected as the model ran. 10. Graphics - The Graphics button changes the image used to show a Work Exit Point. 11. Current Image - Shows the present screen display for the Work Exit Point.
SIMUL8 Basics
Student Handbook 47 www.visual8.com
6. Resources A Resource is a special object that may be required by a Work Center in order to operate. Examples are doctors required for surgery, workers at a machine, a receptionist at a desk, or a tool necessary for a specific task.
Figure 3-7: Resource Properties 1. The name of this Resource This can be changed to something meaningful for the model. It can be displayed in the simulation window - click Title in the Graphics button dialog. 2. Number of this type of Resource available When shifts are not used, the number of this type of Resource available for the duration of the simulation. 3. Shift Dependent When checked, the number of Resources available can be different in each shift. 4. Shifts - Shifts allow the user to control the availability of a particular Resource at different times of the day or week. See page 77. 5. Pool Resource A Resource pool is a list of SIMUL8 Resources that are available for use at this Work Center. When checked, Work Centers that require this Pool Resource will be provided a Resource from the list of members. 6. Auto-adjust replicate levels All Work Centers where this Resource is used will be adjusted to handle the maximum number of Resources available (where replicate is allowed). 7. Finance Adds a cost per resource unit and/or a cost per resource unit per minute. 8. Erase Deletes Resource. 9. Memo The Memo button lets the user add detailed documentation about each simulation. When text is entered in the Memo area, the information will appear as pop-up text on mouse-over. This can be used to easily provide an end-user with more insight into the function of the resource. 10. Results The Results button accesses the performance measures that have been collected as the model ran. 11. Travel Allows travel times to be set for Resources moving between different Work Centers where they are required. 12. Graphics - The Graphics button changes the image used to show this Resource.
SIMUL8 Basics
Student Handbook 48 www.visual8.com
13. Current Image - Shows the present screen display for the Resource. 14. Find Shows the present location of the Resource. 15. Availability Sets the percentage availability of the Resource, and the Resources average absence time. 7. Conveyors A Conveyor is used to move Work Items around the simulation. It has a certain amount of space for Work Items and moves them along its length from one end to the other. The number of Work Items that can be held is dependent on the length of the Conveyor and the size of the Work Items.
Double click on the units beside the Length or Speed input box to change units
Figure 3-8: Conveyor Properties 1. The name of this Conveyor this can be changed to something meaningful for the model. 2. Length The length of the Conveyor (combined with its speed) affects how long it takes Work Items to travel from one end to the other. The Length is also used with the "size" of Work Items to consider how many can fit on to a full Conveyor. 3. Speed How fast the Conveyor is moving relative to the time and size units. This affects how long it takes a Work Item to travel from one end of the Conveyor to the other. 4. Accumulating Accumulating Conveyors are powered roller type Conveyors where all Work Items keep moving until they have all accumulated behind the item at the front of the Conveyor. Otherwise, all Work Items stop when an item reaches the front until it leaves Conveyor. 5. Allow Gaps If unchecked, the Conveyor will stop if no work is available to feed it until work arrives. 6. Erase Deletes Conveyor. 7. Memo The Memo button lets the user add detailed documentation about each simulation. When text is entered in the Memo area, the information will appear as bubble text on mouse-over.
SIMUL8 Basics
Student Handbook 49 www.visual8.com
8. Results The Results button accesses the performance measures that have been collected as the model ran. 9. Efficiency Sets up the breakdown parameters for this Work Center. 10. Routing In Describes where the Conveyor gets Work Items and how they are collected. 11. Routing Out Describe how the Conveyor distributes its finished work to the next stage in the process. 12. Label Actions - Sets up what this Work Center is to do to labels of Work Items as they leave the Conveyor. 13. Contents Provides detail on the Work Items currently in the Conveyor. 14. Graphics - The Graphics button changes the image used to show this Conveyor. 15. Current Image- Shows the present screen display for the Conveyor. The basic objects outlined in this section provide the building blocks to create an endless range of simulation models emulating a variety of different systems. The following section will discuss an important feature that relates to many of the objects presented here.
Calendars
This section is included here as it is a useful function for determining the availability of many of the simulation objects previously discussed in this chapter. The calendar is also used for setting the schedule for the entire plant or business being simulated. The calendar is accessible through the Clock command menu.
Figure 3-9: Calendars Click on the drop down menu for the simulation start date to view an actual calendar. Select a different month using the right and left arrows.
Figure 3-10: Calendar Simulation Start Date selector
SIMUL8 Basics
Student Handbook 50 www.visual8.com
Use the initial dialog box to create any number of calendars for the simulation and to edit any previously created calendars.
Figure 3-11: Calendar Block out Periods After clicking on new, set the properties of the schedule. Check Main Calendar to apply this schedule to the entire plant. If the schedule applies to specific objects and not to the entire plant, uncheck Main Calendar and instead check one or more of the objects in the list to the right.
Figure 3-12: Calendar Unavailable Time Block The actual dates are set using manual add and inserting the dates as desired. Now that the basic simulation objects have been presented, the next section will describe how to build a basic simulation model using the objects described.
Building a Model
With SIMUL8, it is possible to quickly build a working simulation model and begin using it to analyze operations. This section details how to build a basic simulation flow by placing objects on the simulation screen and linking to create a flow. Adding Objects to the Main Screen Objects can be quickly added to the main screen by clicking on the required object on the Build Tools 1 or Build Tools 2 toolbar. Clicking on a location on the main window then adds that object to the screen. As objects are added SIMUL8 may automatically create links. Moving Objects Objects can be moved around the simulation window by selecting an object or group of objects, dragging, and dropping it on a new location. Linking and Unlinking Objects As mentioned in the previous section, objects are often automatically linked by SIMUL8. To view links between objects, click the Show/Hide Arrows button on the Build Tools 1
SIMUL8 Basics
Student Handbook 51 www.visual8.com
toolbar. Links can also be viewed via the Objects command menu and selecting Links. This is particularly useful for larger models or those with graphics or titles hidden.
To quickly link and unlink Objects, hold down the Shift key
Figure 3-13: Links 1. To switch on or off the Route Drawing Mode, select the button on the Build Tools 1 toolbar. This changes the cursor to a black arrow that can be used to link or unlink objects. When clicking and holding the mouse button on an object, a black arrow and ? will appear. Dragging across the screen to another object will display a larger black arrow when a legitimate link has been made. Releasing the mouse button then makes or breaks the link. 2. For quick editing of links, the same click, drag, and release method can be used when not in Route Drawing Mode. This is achieved by holding down the Shift key. 3. Clicking on a routing arrow to select, and then pressing delete can also be used to quickly erase links. Alignment and Spacing Objects can be selected by clicking and dragging to enclose them. The objects selected will appear with a dotted line around them.
Figure 3-14: Selecting Objects To align objects, right click within the box and select Align from the menu. To create equal spacing between each object, right click on the selected objects and select Space Equally from the menu.
SIMUL8 Basics
Student Handbook 52 www.visual8.com
Figure 3-15: Right Click Object Menu Copying Objects There are a number of ways to copy objects and place them on the screen. 1. Select an object or group of objects. Right click on the selected objects and select Copy from the menu. Right click and select Paste from the menu. The new objects will be placed directly on top of the original objects. They can now be dragged to a new location, if desired. 2. As above but use Ctrl + C to copy and Ctrl + P to paste. 3. Select an object or group of objects. Hold down the Ctrl key and drag objects to the required position on the screen.
Hold down Ctrl while clicking and dragging to quickly copy objects
Figure 3-16: Copying Objects 4. Select an object or group of objects. Right click on the selected objects and select Duplication Wizard from the menu. Enter the number of copies required. Enter the number of pixels to increment the position of the objects with each copy along the X-axis (horizontal) and the Y-axis (vertical). Newly created objects can be placed within a new group. The group will be automatically named.
Figure 3-17: Duplication Wizard
SIMUL8 Basics
Student Handbook 53 www.visual8.com
Sub Windows Sub-windows can be created for a hierarchical model or simply to tidy-up large or complicated models by compartmentalizing areas. Objects are selected by dragging a box around them. The right-click menu option, Create a Sub-Window, can then be selected. Subwindows can be created inside other sub-windows.
Figure 3-18: Sub Window The Sub Window properties can be viewed by right clicking anywhere inside the window and selecting Window Properties from the menu or by clicking on the S8 logo at the top left of the window and selecting Window Properties. Properties can also be accessed for a closed Sub Window by right clicking on the Sub Window and selecting Sub Window Properties from the menu.
Figure 3-19: Sub Window Properties 1. The name of this Sub Window. This can be changed to something relevant to the simulation. 2. Background Select a background color for the Sub Window. This helps keep the simulation tidy. 3. Graphics Title with image Displays the name of the Sub Window on the main screen. Invisible Hides the Sub Window.
4. Image - An image can be selected to represent the Sub Window.
SIMUL8 Basics
Student Handbook 54 www.visual8.com
Using the model building techniques outlined it is possible to create many types of models from large to small and simple to complex. The following chapters detail how the features in SIMUL8 can be used to further develop and customize simulation models.
Work Item Labels
Student Handbook 55 www.visual8.com
Chapter 4: Work Item Labels
Definition
In SIMUL8 Work Entry Points create Work Items, which then travel through the simulation and are processed by Work Centers before leaving the simulation through a Work Exit Point. Work items can have individual pieces of information physically attached to them. This can be information such as color, size, and product type, or can be special labels, such as image and quantity. SIMUL8 refers to this information as Labels. Labels can be used to simply carry information about the Work Item, trigger changeovers at Work Centers, product routings from Work Centers, different process timings at Work Centers, and many other activities.
Creating Labels
Labels are created by selecting Objects > Labels. A list of the available labels will appear with a few options:
Preface all labels with lbl_ when assigning names to labels (i.e. use a naming convention)
Figure 4-1: Available Labels and Options By clicking either New or Properties, the following dialog will appear. Labels can be either Text or numerically based. Text Labels are not as useful as numerical values and take up more memory. Therefore, it is recommended to avoid text labels.
Figure 4-2: Label Properties
Work Item Labels
Student Handbook 56 www.visual8.com
Once a Label has been created, it will be automatically attached to the Work Item the first time it is set. Labels are set to numerical values to represent different production information. For example, if a car assembly plant produces 5 different colors, each car is painted on completion and a changeover time is associated with the cleaning of the painting operation for a color change a label is required to note which color each assembly requires. This requires ONE Label, such as lbl_color. Using Label Actions found in Work Entry or Work Center dialogs, this Label should be set to a 1, 2, 3, 4, or 5, as shown below. Color Name Black White Red Navy Green lbl_color value 1 2 3 4 5
Figure 4-3: Example Table of Labeling Representation Some users will attempt to create five different Labels, one called lbl_Black, lbl_White, etc. There is no need for this inefficient use of labeling. For example, changeovers can be triggered by a change in the value of a label. Therefore, there should be one label representing the information, such as case color. As this value will then differ for various colors, it can easily be checked to determine if a changeover will occur. This can not be done efficiently, if there is a different label for each color.
Label Actions
All labels can be set using label actions or Visual Logic. If a label has not been set to any value, it will default to empty or zero. Label Actions can be found in the following places: Work Entry Points Work Centers Conveyors Storage Bin - Initial Conditions under Start-Up Figure 4-4: Label Actions Button By selecting the Label Actions options in any of these dialogs, the following screen will appear:
Work Item Labels
Student Handbook 57 www.visual8.com
Figure 4-5: Label Actions Options Click on Add to bring the label into the list box. Once it is available in the list box, it is possible to change the properties of the label. Different actions can be taken on different labels. Most of the options for Label Actions apply to Numerical labels, these are: 1. Increment this action will add the value one to the current value of the label. This is useful for tracing how many times a Work Items has been through a certain location or type thereof. 2. Decrement This action will remove the value one from the current value. This is useful for counting tasks remaining. 3. Set to - This is the most often used option. This will set the label to a numerical value according to the distribution set. One of the most popular actions is to use a probability distribution where the label is set to a numerical value according to a percentage probability. If this is used at a Work Entry Point, the distribution will be sampled every time a Work Item arrives in the system, labeling each item with its own corresponding value. 4. Add to and multiply by - Both of these functions perform mathematical calculations on the value already contained within the label. 5. Time Stamp - This stamps the simulation clock time onto the Work Item. It is particularly useful if the completion time is recorded at a later date. Use this stamp on work entry, if time in the system is to be calculated individually on completion of all work. 6. Unique - This stamps a unique numerical identifier onto each Work Item. 7. Ask VB: - this sends a signal to VB or VBA, which calls a macro to decide what the label should be. This option is not recommended as calling an external program will significantly slow down the simulation run time. Visual Logic should be used instead. Once the label has been stamped with an initial number, this value will remain on the individual Work Item until it either leaves the system or the value is altered through subsequent label actions or Visual Logic code.
Special Labels
There are a number of labels within SIMUL8 that are designed for a special purpose. When these labels are created, a message will appear to check whether the label should be that the label should be used for its assigned purpose.
Figure 4-6: Special Labels - Simulation Assistant If the user checks Yes, the following labels and definitions will apply:
Work Item Labels
Student Handbook 58 www.visual8.com
Quantity Image: Priority Due Work Type Job Length Quantity label is designed for operations producing large numbers of product, for example bottling plants, semi-conductor productions. The Work Item will actually represent a batch of items corresponding to the number on the Quantity label. Storage Bins and Work Centers have High Volume check boxes. Checking these boxes will ensure that each individual piece is processed and not the Work Item. Image: is designed to alter the image of the Work Item. This feature is quite tricky, but very helpful. The label should be a combination of Image: and the name of the images. For example if the images are called Type1, Type2, Type3, etc, then the label should be called Image:Type. To alter the image of the Work Item by using this Special Label, it should be set to 1, 2, or 3 respectively. By setting the label value, the image of the Work Item will automatically change to the images called Type1, Type2, and Type3. This is case and space sensitive. Priority and Due labels are used in accordance with Interruptible Work Centers, an option under Routing In. In order to interrupt work at a Work Center, there must be a Work Item waiting with a Priority label of a value higher than the one currently being processed. In order for the Work Center to remember the remaining processing time left on the interrupted Work Item, the Due label must be present. SIMUL8 will stamp the Due label automatically with the time remaining on the Work Item. Work Type and Job are two label types that are created automatically by SIMUL8 if the Jobs Matrix is in use. The Jobs Matrix will use the work type and job number to determine where the next processing is to take place. The user need not alter them. Length is used in conjunction with Conveyors to determine what length of the Conveyor each Work Item will take up, determining overall capacity on the Conveyors. This is only required if there are different lengths according to different product types.
Distributions
Student Handbook 59 www.visual8.com
Chapter 5: Distributions
Definition
Statistical distributions are the heart of simulation. In SIMUL8, they are essentially number generators used anywhere timing and number values, fixed or variable, are required. Random numbers are what distributions use to return or sample values. Each distribution in a simulation model uses a separate stream of random numbers; this allows the user to make a change in one area of a model without affecting other areas. These streams are a product of a starting random number seed that does not change unless the user specifies the model to do so. This means that a model will produce the same results repeatedly, until some aspect of it is changed. SIMUL8 has 30,000 sets of random numbers available for use! Distributions, using the aforementioned random number streams, return values within a range specified by the shape of a probability graph. The classic example is a Bell Curve or Normal Distribution (Figure 5-1). The bell shape of its graph shows that the highest concentration, or probability, is at the middle or average. The width parameter of this particular distribution is given by its Standard Deviation.
Figure 5-1: Normal Distribution Bell Curve In this example, the average is 10 and the standard deviation is 2.5. This distribution would return most of its values between 8 to 12 with the majority around 10, or the average. Occasionally it will return a number from its far extremes, between 2 to 8 or 12 to 18. One way to think of distributions are like a set of loaded dice thrown repeatedly, they will show certain numbers more often than others. This element of variability in the values that a distribution dynamically generates, used in a process model, is what gives simulation an enormous advantage over static spreadsheet calculations.
Choosing a Distribution
SIMUL8 has many, many choices for setting distributions, which can be confusing to some users. So before looking into the distributions options consider this, how important is the distribution? If the model in development is a high-level capacity planning model, the
Distributions
Student Handbook 60 www.visual8.com
answer is probably not much. If this is the case, choose something simple like an average distribution and then when the model is complete, test the assumption made. If there is data available on the process and a distribution can be fitted, it is recommended that a package such as Stat::Fit for SIMUL8 be used to identify the distribution.
Typical Distribution Choices and Justification
When objects are created within SIMUL8, there is always a default value and distribution selected within the object. These distributions change depending on what object is selected and what the distribution represents. The following is a list of the different places a distribution is used and the default type assigned, along with a reason behind the choice. 1. Work Entry Inter-arrival Rates Exponential The Exponential is the popular choice for arrival rates due to its random nature. It is bound by a lower value. The bulk of the arrivals occur earlier than the average time but there is some chance of an arrival occurring far later than the average. This is typical of arrivals as most arrivals will arrive on time, but occasionally situations cause the arrival to err on the late side.
Figure 5-2: Exponential Distribution for Inter-arrival Rates 2. Work Center Process Time Average The average distribution is the a quite commonly used distribution that is similar to the Normal distribution, which assumes a bell curve. This creates some variability around an average value. The standard deviation is automatically set to 25% of the mean.
Figure 5-3: Average Distribution Bell Curve for Process
Distributions
Student Handbook 61 www.visual8.com
3. Mean Time to Breakdown Exponential 4. Mean Time to Repair Erlang
Figure 5-4: Erlang Distribution Example for Repair
Standard Distribution Types
As mentioned previously, distributions are defined by the shape of their graphs. SIMUL8 employs a number of different types of standard distributions. The most commonly used types are: Average: An Average distribution, unique to SIMUL8, is a Normal distribution, with a Standard Deviation that is 25% of the Average. Average distributions are useful in simulations where little data is available to justify the use of a particular statistical distribution; therefore, it is used quite commonly for process times. This is the default distribution used in SIMUL8 Work Centers. Parameters: 1 - Average. (St Dev is 25% of Average) Fixed: A Fixed distribution is not really a distribution but is a fixed or static value that does not change. It is commonly used for machine process times or to set fixed values. Parameters: 1 Fixed Value Normal: The classic Bell Curve shape distribution. Returned values are centered on the average with an even chance of falling on either side of the average, or mean. It is used to simulate durations where variability is low 95% of sampled values are within the mean plus or minus 2 Standard Deviations. Parameters: 1 Average, 2 Standard Deviation Triangular: A Triangular distribution has a graph that looks like a triangle. It has three points, an upper and lower bound, and mode. It can be skewed so that it returns values closer to one of its bounds. Parameters: 1 Lower, 2 Mode, 3 Upper
Distributions
Student Handbook 62 www.visual8.com
Figure 5-5: Triangular Distribution Rounded Uniform: A Rounded Uniform distribution uniformly returns only whole or integer numbers between 2 points. There is an even chance that the value will be any integer between its upper and lower bound. No samples will occur outside this range. Parameters: 1 Lower Bound, 2 Upper Bound
Figure 5-6: Rounded Uniform Distribution Uniform: A Uniform distribution is the same as a Rounded Uniform distribution except it returns real or decimal values. Parameters: 1 Lower Bound, 2 Upper Bound
Distributions
Student Handbook 63 www.visual8.com
Figure 5-7: Uniform Distribution Exponential: Exponential distributions, also know as Negative Exponential, are used mainly for simulating arrival times where one arrival is independent of the next. Since this distribution has its peak at zero, the majority of samples will be less than the average with a few returned values that will be quite large. This equates to a pattern where arrivals occur in bunches. For example, an arrival rate of 30 items per hour exponentially has items arriving not 1 every 2 minutes, but bunched together in clusters followed by long gaps averaging 30 per hour over time. A good place to use an Exponential distribution would be for customers arriving at a store or patients arriving at a hospital. This is the default distribution for SIMUL8 Work Entry Points. Parameters: 1 Average
Figure 5-8: Exponential Distribution Erlang: An Erlang distribution is essentially comprised of two Exponential distributions back to back. It has two parameters, an average and K. At K = 1 it is the same shape as an Exponential distribution. At K = 2 it resembles an extremely left-skewed Bell Curve cut off at 0. As K increases, it approaches a Normal distribution, but will never sample a value less than 0. Parameters: 1 Average, 2 K
Distributions
Student Handbook 64 www.visual8.com
Figure 5-9: Erlang Distribution Some less commonly used Standard Distributions are as follows: Log Normal Weibull Gamma Beta Pearson V Pearson VI Gauss Binomial Poisson Negative Binomial Bernoulli Geometric Distribution Fitting software such as Stat-Fit can be an extremely useful way of determining what distribution to use for a given a set of data.
Standard Distributions in SIMUL8
As mentioned earlier SIMUL8 employs distributions wherever timing and number information is required. A distribution panel in an objects dialog box looks like figure 2. It will appear wherever a distribution is needed to set a value.
Figure 5-10: Selecting a Distribution To change the distribution type and parameters, simply pick the standard distribution type from the drop down list and fill in the desired parameters. Some of the areas that distributions are used in SIMUL8 are as follows. Understanding this list will provide the reader with a good understand of simulation. Work Entry Point Work Item inter-arrival times Batch Size (*must be whole-number generating distribution) Label Actions Set to, Add to, Mult by: Storage Bin Minimum Wait time Start-Up Label Actions
Distributions
Student Handbook 65 www.visual8.com
Work Center Work Center process timing Efficiency (Detailed) Time Between Breakdowns, Time to Repair Change-over time Batch Size (*must be whole-number generating distribution) Label Actions Set to, Add to, Mult by:
User-Defined Distributions in SIMUL8
SIMUL8 also provides the means to create several different types of user-defined distributions. An easy way to create, erase, and manage user-defined distributions is found under Tools/Distributions on the main toolbar (or use the Ctrl-D shortcut). When selected, a list of all user-defined distributions contained in the model appears.
Figure 5-11: All Distributions To create a new distribution, click the New button and the following dialog will appear.
Figure 5-12: Creating User-Defined Distribution Named Distribution
Distributions
Student Handbook 66 www.visual8.com
The Named Distribution permits the user to create a distribution, which can be altered using Visual Logic. The parameters of the Named Distribution are the same as when using the standard distributions, but also enable the use of Pre-Sample Logic.
Figure 5-13: Named Distribution Parameters Pre-Sample Visual Logic is used to make a decision prior to the sampling of the process time of an event, typically to assign a process time based on a rule. Probability Profile Distribution The Probability Profile Distribution allows the user to create their own distributions, according to a probability of a certain return value.
Figure 5-14: Probability Profile Distribution The user can define unlimited numbers of profiles, with associated probabilities. The probability profile will be a discrete distribution. These distributions are often used to set work labels, so as to associate a discrete number with a product type, color, or any other attribute on the Work Item. To read more about labels, please read Chapter 4: Work Item Labels. Combination Distribution The Combination Distribution provides the user with the capability to use several shapes to serve as a combined distribution. Named Distributions are added to the list, and the combined distributions provide the range for the random number sampled. See below where two named distributions provide the range for the Combination Distribution.
Distributions
Student Handbook 67 www.visual8.com
Figure 5-15: Combination Distribution with an Exponential and Normal Curve Time Dependant Distribution The Time Dependant Distribution permits the user to use different Named Distributions dependant upon the time of day. The user adds a time slot and defines the Names Distribution to be sampled from during that period, until the next defined time slot.
Figure 5-16: Time Dependant Distribution By selecting the Change Slot option, the user creates a time slot, with an associated Named Distribution as can be seen below.
Figure 5-17: Creating a New Time Dependant Distribution Time Slot This distribution is often used for altering arrival patterns over the course of a day. For example in a call center, inter-arrivals rates can change as often as hourly, and the impact of these changes on workload is significant. Another example might be truck arrivals during the day, which might be frequent in the morning, sporadic in the afternoon, and practically non-existent in the evenings and over-night. The time dependant distribution provides a quick facility to set-up this complex arrival pattern. Time Absolute Distribution The Time Absolute Distribution provides the user with the facility to define a time when an event will take place, with variation around that time. The user defines a time, and a Named Distribution will provide the variability around that time.
Distributions
Student Handbook 68 www.visual8.com
Figure 5-18: Time Absolute Distribution To add or change the time slot, the user clicks on the appropriate option and makes the modification to the time slot or the Named Distribution which will be sampled from.
Figure 5-19: Changing the Time Slot for a Time Absolute Distribution A good application for this distribution type is the scheduled arrival of an item, for example a mail drop, or truck arrival. The mail drop might be expected at 9:00 AM but will arrive between 8:30 AM and 9:30 AM, so the user could use a Normal Distribution to provide the schedule variance. Label-Based Distribution The label-based distribution simply states that the time associated with this event will be read from the label value on the current Work Item. The user simply states which label this value should be read from. The label value should be set previously.
Figure 5-20: Label-Based Distribution External Distribution The External Distribution provides the utility to pick up the information required from an Excel spreadsheet or VB program. This utility has been available within the SIMUL8 from the days prior to the existence of the Information Store spreadsheet inside SIMUL8. During a simulation run, to maintain a good run speed, it is not advisable to communicate with an external package for distribution purposes. It is much more efficient to import the data from an external source on Reset Visual Logic and then to grab this data during the simulation run, as described in the next section.
Distributions
Student Handbook 69 www.visual8.com
Figure 5-21: Referencing an External Source for Distribution Values Access Information Store Reads distribution parameters from Information Stores (SIMUL8s internal spreadsheets). This option provides the easiest facility to do so. Simply state the location of information in the Information Stores; it is possible to use complex calculations, such as label-based row locations, too
Figure 5-22: Access Information Store Distribution Double clicking on the gray element in this option will access the Formula Editor for placing the location of the distribution time.
Figure 5-23: Enter the Spreadsheet Location for Access Information Store Distribution As this option has no variation, often Pre-Sample logic and Named Distributions are used to read from spreadsheets and apply variability in the number sampled. Bounded Distributions If the user wishes to exert some control over a number sampled from a distribution, the bounded distribution provides the necessary features. The Bounded Distribution provides all the features of a Named Distribution with Standard distribution parameters, and pre-
Distributions
Student Handbook 70 www.visual8.com
sample logic. However, the Bounded Distributions allows the user to constrain the random number sampling by applying lower and upper bounds.
Figure 5-24: Bounded Distribution Parameters By entering a number in one of the bounds and checking the Resample option, the user bounds the distribution. This is especially useful with distributions such as the Exponential, which can move towards infinity. Using Pre-Sample Logic One of the most powerful uses of Distributions is the ability to alter the Distribution parameters based on a rule. Once a Named Distribution has been created, all of its parameters, including type, can be altered using Visual Logic. Below is a small example using Pre-Sample logic to alter the processing time at a Work Center based on a product label. A Work Center processing Product 1 will incur Normal 10, 2.5 minutes, while Product 2 will incur Exponential 12. The Named Distribution, dis_Processing Time, is altered using the following Pre-Sample Logic.
Figure 5-25: Using Pre-Sample Logic to alter a Processing Time To learn more about Visual Logic, using If statements, the Formula Editor, and creating Commands, refer to Chapter 18:Visual Logic.
Resources
Student Handbook 71 www.visual8.com
Chapter 6: Resources
Definition
Resources are one of the main SIMUL8 build objects, as introduced in the
Resources
Student Handbook 72 www.visual8.com
Resource explanation on page 47. These objects are not used to create part of the workflow in the model; they are used to operate Work Centers. The most obvious examples of this are people: an operator required to operate machinery, doctors required for surgery, telephone operator at a call center desk, etc. Other examples could be tooling: machines dies, incubators at hospitals, etc. The reason for introducing Resources into the simulation model is that these Resources will restrict the workflow by their availability. If it can be assumed that a Resource would be permanently available to operate the Work Center, there is no need to introduce this dimension.
Creating and Attaching a Resource
Clicking, dragging, and dropping a Resource icon on the simulation window create resources.
Figure 6-1: Create a Resource Once a Resource has been created, it needs to be attached to an individual, or multiple, Work Centers. There are two methods for attaching Resources to Work Centers, the first requires drawing an arrow between the Resource and the Work Center, while holding down the shift key. No arrow will be drawn, as in normal workflow objects, but a message will appear, stating that the Resource requirements have been added to the Work Center.
Figure 6-2: Adding a Resource The second method for adding a Resource requirement to a Work Center is to double click on the appropriate Work Center and access the Resources option.
Figure 6-3: Resource Requirements
Resources
Student Handbook 73 www.visual8.com
By clicking Add within this section, a list of all available Resources will be accessed. Select the appropriate Resource(s) required to operate the Work Center. Shift Patterns for a Resource working at a Work Center can be set in the Resource properties dialog. See Shifts on page 77.
Detailed Resource Requirements
Once a Resource is selected at a Work Center, many options can be detailed for the use of that Resource. The first is the manner in which the Resource is picked up and released. These options can be seen in Figure 6-3: Resource Requirements. If a Resource is required before a Work Item can be picked up, the first option should be selected. As this is the most common request, this is the default option and covers everything from ensuring a call desk operator is available before a call is accepted from the queue to ensuring an operator is available before a piece of work can be loaded onto a machine. If a Resource is required to remain with the Work Item even when the downstream operation is blocked, the second option should be unselected. This is most commonly deselected when the downstream operation is a Conveyor and the Resource is required to move the item onto the Conveyor. In some instances, a Work Center can be operated by more than one of the same Resource. Clicking on the Detail button as seen in Figure 6-3: Resource Requirements will access these options.
Figure 6-4: Resource Requirements Detail By altering the Min. and Max number required, the Work Center will use as many Resources as available within that number range. The more Resources picked up by the Work Center, the faster the Work Center will operate. Twice as many resources will do the work in half the time; three times the resources, in a third of the time, and so on. Options are also available for using the Resource sequentially. For example, if the simulation model is emulating an assembly line, or work cell, where the same Resource type operates all the Work Centers, it is possible to have the Resource currently selected follow the Work Item down the line, or around the work cell. If this is the case, the second option requiring the Resource at this Work Center (but do not release the Resource) should be
Resources
Student Handbook 74 www.visual8.com
selected. At the end of the line or cell, the third option should be selected to release the Resource back into the pool of available Resources.
Pooled Resources
If a Work Center can be operated by any one of a number of possible Resource types, a Resource Pool is required. A Resource Pool is a collection of available Resources, which is attached to a Work Center in the same manner as a regular Resource. One member of the Resource Pool is drawn to the Work Center.
Creating a Pooled Resource
Create a new Resource and select the Pooled Resource option. This will open the Members dialog box.
Figure 6-5: Pooled Resource Member In the example above, the Pooled Resource has both Resource 1 and Resource 2 available to complete the Work Center operation. Timing at the Work Center can be over-written by the Timing stated in the Members dialog. These are exceptionally useful when trainees are available to operate a Work Center, but at a slower speed, the timing can be entered as a delay factor (original value x 100 %) or as the actual new timing at the Work Center, as in Figure 6-6 below.
Figure 6-6: Pooled Resource Timed Delay by Resource Type Priority allows the user to specify the preference as to which Resource should be drawn to the Work Center. The list sequence defines that SIMUL8 will always attempt to use the
Resources
Student Handbook 75 www.visual8.com
Resource listed first; it will only use the second listed Resource if the first is not available. By switching to Circulate, SIMUL8 will assume that there is no preference as to which Resource is selected and will circulate evenly between the options.
Traveling Resources
When a Resource is available to work several different Work Centers, there can be travel time involved. This means that the Resource would not be available to operate the Work Center until the travel time has been completed. Double clicking on the Resource, then Travel accesses travel times for Resources.
Figure 6-7: Resource Travel Times All animation can be switched off if required, as this could potentially slow down the model execution. Travel times can also be updated automatically when Work Centers are moved, or an overall speed can be defined. Note if a speed is defined, care must be taken in the placement of objects within the simulation model All Individual Journey Times can be specified by selecting the From location, defined as a SIMUL8 simulation object, and the To location, then entering the time (the units will change according to the defined simulation units). By selecting the Always check box, only the one-way travel times need to be specified. Click on Matrix of all journey times to see the complete matrix; this will display all journey combinations.
Figure 6-8: Resource Travel Time Matrix
Resources
Student Handbook 76 www.visual8.com
Not only can Journey Times be specified between Work Centers, but also from the Resource to the Work Center. This would be used if the Resource has a dispatch point where it/he/she returns to until it is required. By accurately including all the detailed traveling requirements, shift availabilities, and detailed Resource task requirements it is possible to evaluate the total impact that Resources will have on the throughput of the system.
Shifts
Student Handbook 77 www.visual8.com
Chapter 7: Shifts
Definition
Shifts are used to schedule the availability of both Resources and Work Centers. During a simulation run, there may be times of greater availability of certain Resources or Work Centers. Instead of removing these entities, which is quite a complex process, simply set their availability by time of day and week by creating shifts.
Setting Availability - Shifts
Shifts can be created once a Resource or Work Center to which they apply has been created. For resources, check the Shift Dependent checkbox. For Work Centers, check the Shifts checkbox in the lower-right corner of the dialog box shown on page 16. Alternatively, proceed directly from the main menu under Clock > Shift Work Patterns.
Figure 7-1: Resource Properties This opens the shift availability dialog box, which contains a list of all the shifts that have been created for every type of Resource and Work Center. Click on the Shift Work Patterns button to add new shifts.
Shift Patterns can be applied to both Resources and Work Centers
Shifts
Student Handbook 78 www.visual8.com
Figure 7-2: Shift Patterns Shifts are defined by their start and end time, and by the days of the week to which they apply. Shifts that apply to specific dates must be input using the calendar feature discussed on page 49. Start and end times are entered in 24-hour clock time units, and daily patterns can be selected as appropriate from the Days options.
Figure 7-3: Shift Properties SIMUL8 governs the shift change events, altering the number of the Resource type or Work Centers available according to the figures set in the Shift Availability Dialog, accessed through the Shifts button as seen in Figure 7-4: Shift Availability below. After the shift has been created, shift availability can be set.
Figure 7-4: Shift Availability For resources, there is no limit to the availability. Entering a figure in the Number of this type of resource available box will provide that number of Resources for the entire simulation run time. However, for a given Work Center, there are only two options: available or not. Therefore, numbers greater than 1 should not be input.
Shifts
Student Handbook 79 www.visual8.com
Changing Between Shifts When changing between different Shifts, there are different methods for handling these. The user is provided the choice between methods within the dialog displayed in Figure 7-5: Shift Patterns, on the Behavior tab.
Figure 7-5: Shift Patterns - Behavior When a shift changes, typically, a task will be in the process of being completed. The decision that has to be made is whether the task is completed or not. Typically, if the product being processed has a limited shelf life or the cycle is short, the task will be completed before the Resource or Work Center is released from a shift. Sometimes this will result in a utilization of a Work Center or Resource of over 100%, but this is solely due to the extra work that is completed after a shift has ended. However, if tasks can be suspended at the end of a shift, then two options are available and will be chosen depending upon the urgency of the job re-start. If the first option is chosen, SIMUL8 will continue to look for a Resource or Work Center to commence the job every time one is available. The second option will allow the job to wait until another shift change occurs. By restarting ASAP, SIMUL8 will call many more events than waiting until the next timed shift change event. If model speed is a concern, the latter is the preferred option.
Visual Logic Though we will deal with Visual Logic in another section, it is important to note that Shift Patterns provide a Visual Logic access point, both On Shift Start and On Shift End.
Shifts
Student Handbook 80 www.visual8.com
Figure 7-6: Shift Patterns Visual Logic Access
Priority
Student Handbook 81 www.visual8.com
Chapter 8: Priority
Definition
Priority in SIMUL8 has many different connotations, but the essence remains intuitive. One simulation object will have priority over another, this could be for determining the order that Work Items are processed, which Work Center should be used before another when selecting Resources, or even which Work Center has control over the routing of Work Items.
Work Center / Resource Priority
If a Resource is attached to several Work Centers and some Work Centers are more critical to the overall throughput than others (i.e. the system bottleneck), it is important that this Work Center receives the Resource before any others do. In order to accomplish this each Work Center has a priority value. Clicking on the Work Center Properties and then the Priority button will access the Priority dialog.
Figure 8-1: Work Center Priority Options 1. Fixed value - The Work Center with the highest priority value will receive the Resource first. For example, if Work Center 1 and Work Center 2 both require Resource 1, and Work Center 1 has a priority value of 60 and Work Center 2 has a priority value of 50 then, Work Center 1 will get the Resource first. Note that all Work Centers will start with a default value of 50, giving no preference, minimum value of zero, and maximum value is one hundred. 2. Label value The Work Center whose feeding queue is waiting to process the item with the highest value on the chosen Label will receive the Resource first. For example if Queue for Work Center 1 has a Work Item with a Label (lbl_Importance) with a value of 5, but Queue for Work Center 2 has a Work Item with a Label (lbl_Importance) with a value of 3, then Work Center 1 will receive the Resource first.
Priority
Student Handbook 82 www.visual8.com
Figure 8-2: Priority by Label (lbl_Importance) 3. Combined by Multiple value This option will take combination of the label value selected and the Fixed value associated with the Work Center, and combine them to make a decision. For example if Work Center 1 has a priority of 60, and a Work Type label value of 2 then its combined value is 120 (Max Value = 100). Work Center 2 has a priority of 70 and a Work Type label of 1, Work Center 1 will receive the Resource since Work Center 2 has a combined value of 70.
Routing Out
When determining the Routing Out discipline from a Work Center, there is an option to prioritize the options based on the list of To: options available. The order that they appear in this list is the preferred order in which they would be chosen. In the Dialog below Queue 1 would be the first option, with Queue 2 only chosen if Queue 1 was blocked, i.e. its capacity had been reached. To change the order in the list, use the small up and down pointing hands to change the priority sequence.
Figure 8-3: Prioritizing Work Center Routing Out
Routing In
The Priority option in a Work Centers Routing In is the default value as it is assumed that the Work Center should have preference on the decision to pick up a Work Item or not. The opposite of the Priority option is the Passive option, which assumes that the previous simulation object has control over whether the Work Center should accept work or not. The previous simulation object cannot be passive, i.e. a Storage Bin, as it is incapable of making decisions for the Work Center. It requires a Work Center routing out based on priority or a Conveyor pushing Work Items in.
Priority
Student Handbook 83 www.visual8.com
Figure 8-4: Routing In Properties - Passive Setting
Label / Work Item Priority
SIMUL8 will allow work to be prioritized within a queue based on a label. In earlier versions of SIMUL8, this would have to be a label called Priority, however now any label can be used. By clicking on a Storage Bin / Queues Properties and checking the box marked Prioritize, a list of potential labels will appear. To prioritize according to a label, select the appropriate label. SIMUL8 will now sort all Work Items in the queue according to the label value, from highest first to lowest.
Figure 8-5: Prioritize a Storage Bin Alternatively, the user can choose to sort according to a reverse priority, where labels are sorted from highest to lowest. Note in order for this to work, the Storage Bin must be populated by a simulation object. If the Visual Logic command Add to Queue was used to populate the queue, the command will result in a non-sorted queue. The label called Priority has a special meaning in SIMUL8 and is used to determine the priority of items for interrupting a Work Center. A Work Center can actually be interrupted by another Work Center that is holding a Work Item with a higher priority label. The current Work Item will be pushed into a Storage Bin (specified on the Interruptible check box) until the priority work has been completed.
Priority
Student Handbook 84 www.visual8.com
Figure 8-6: Interrupt a Work Center with a Priority Work Item In order for this to operate correctly, it is important to accept the option to have SIMUL8 use the Priority label for a special meaning.
Figure 8-7: Accepting Priority Label's Special Meaning Now if a Work Center feeding the Work Center currently operating holds a Work Item with a priority label value greater than that currently being worked on, this current item will be moved to Queue 2, and the second item will be brought in immediately. If the work can be continued without starting again, another Work Item label can be created called Due; this again has a special meaning. This will hold the remaining working time for the interrupted Work Item. A small piece of Visual Logic would be executed to do the following: IF Due > 0 Then Set Distribution Work Center Timing: Fixed, Due, 0, 0, 0 End if
Efficiency
Student Handbook 85 www.visual8.com
Chapter 9: Efficiency
Definition
Efficiency options are provided in the Work Center and Conveyor objects to allow a method of simulating downtime that prevents the object from working during all available simulation time. The Efficiency feature can accommodate MTTF, MCBF (Mean Cycles Between Failure), MTTR, and other such statistics.
Automatic
Figure 9-1: Auto Efficiency To set auto efficiency, a percentage is entered to determine how much time the object will spend broken down. An average repair time can be entered. If this is left as ?, the simulation will automatically repair the object at a rate that is consistent with its working speed. SIMUL8 calculates automatically MTBF figures and uses negative exponential distributions for MTBF and Erlang 2 distributions for repair time.
Efficiency
Student Handbook 86 www.visual8.com
Detailed
Figure 9-2: Detailed Efficiency Detailed efficiency allows more control over the timing and nature of breakdowns and repairs to Work Centers and Conveyors. It is possible to specify how often a breakdown will occur and how long it takes to repair the Work Center or Conveyor. Time between Breakdowns The time between each breakdown can be specified using any of the distributions available in SIMUL8 or using a specially created distribution. See the section on Distributions on page 59. 1. Time or Cycles MTBF is selected to specify the amount of time between each breakdown that occurs. MCBF (Mean Cycles Between Failures) is selected to specify how many cycles occur between each breakdown. This means that a number of Work Items or batches will be processed before a breakdown occurs. 2. Only count busy time This option is used in conjunction with the MTBF option. If the box is checked, only working time will be counted when calculating the time between failures. If the box is not checked, elapsed time will be counted when calculating the time between failures.
Efficiency
Student Handbook 87 www.visual8.com
Figure 9-3: Time between Breakdowns Time to Repair The time taken to repair when a breakdown occurs can also be specified using any of the distributions available in SIMUL8 or using a specially created distribution. See the section on Distributions on page 59.
Efficiency
Student Handbook 88 www.visual8.com
Figure 9-4: Time to Repair 1. Resources Resources may be required to repair the object. Resources can be added or removed as required. For each Resource, further detail can be specified. See Chapter 6: Resources. 2. The detail button sets the minimum and maximum number of Resources to be allocated for the repair. If more Resources are available, the repair can be completed more quickly. See Chapter 6: Resources.
Figure 9-5: Repair Resource Requirements 3. The display button allows the Resource to be displayed beside the Work Center when it is being used there. The Display at Work Center check box allows this option to be switched off or on. The position of the Resource in relation to the Work Center can be set automatically or by using the X and Y coordinates.
Figure 9-6: Repair Resource Display When a breakdown occurs When equipment breaks down, there are a number of options that can be selected to control how Work Items are processed. 1. Close feeding queues Any Storage Bins that feed the object will stop receiving Work Items. 2. Stop work immediately The Work Center will not complete processing the current Work Item before breaking down. 3. Extend breakdown by time to empty queue This option is available if Stop work immediately is not checked. It allows the processing of the Work Item to be completed before the object becomes unavailable. Breakdown Types Equipment may have more than one type of breakdown. For example if a machine has two working parts, each of which fail according to their own rules this can be represented by adding a second breakdown type. One part might break down after a number of cycles and
Efficiency
Student Handbook 89 www.visual8.com
require only a short time to repair. The other part may breakdown after a certain amount of working time and takes a long period of time to repair. A breakdown type can be added by clicking the New button. Breakdown types can be deleted by hitting the delete button on the keyboard. Specifications for each breakdown type can be entered separately by selecting from the Available Breakdown Types for this object list box. Current Breakdown Type Name displays the breakdown type that has been selected. This box can be used to change the name of the breakdown type.
Figure 9-7: Efficiency Breakdown Types Visual Logic Visual Logic is available for breakdowns. It can be used either when the breakdown occurs, on start of the repair, or when the repair has been completed.
Routing In
Student Handbook 90 www.visual8.com
Chapter 10: Routing In
Definition
Routing In describes the method of selecting Work Items at a Work Center from the upstream object. When building a simulation model, it is crucial to accurately capture the processing rules for work in the system. The simulation must be capable of managing how items are selected at a Work Center. Certain items may be of higher priority or a Work Center may require collecting a certain number of different items and assembling them. There may also be information that must be known before selecting a piece of work. One example is the type of work the Work Center is able to process. Another example could be is whether or not there is somewhere to send the Work Items after processing. Set-up or changeover times must also be considered when an item or number of items has been collected at a Work Center. This can be dependant on a number of different factors including the type of work and how many items have been processed.
Selection Method
The selection method on routing in to a Work Center allows the users to apply rules or decisions as to how to feed that Work Center. Objects, which feed the Work Center, can be viewed in the Selection Method tab. Objects can be added to or removed from the list using the routing arrows on the main simulation screen or the Add and Remove buttons provided.
Routing In
Student Handbook 91 www.visual8.com
Figure 10-1: Selection Method Priority The priority option will ensure that the Work Center gives priority in descending order to objects in the list. This means the Work Center will attempt to collect from the first object on the list. If no items are available, it will move on to the second object on the list and so on. The pointers to the left of the Selection Method tab allow priorities to be changed. Collect The collect option is used when the Work Center is required to take several specific Work Items from different objects on the list. This is useful when modeling a station that assembles a collection of parts. For each of the items on the list, a number can be specified. This is how many items are required in order for the Work Items to be processed. There are further options provided to control the collection of the required Work Items. 1. Do not collect until all available If checked, none of the Work Items required by the Work Center will be routed in until all of the items are available. If unchecked, items will be routed into the Work Center as they become available, but will not be processed until all have been routed in, of course. 2. Match Only items that have the same value for the specified label will be collected. 3. Assemble All of the Work Items collect will be combined together to form a single Work Item. When the Assemble option is checked, options for the time-in-system will be provided for the purpose of results collection. This relates to the results involving time-in-system, which can be delivered using the results summary. 1. First Collected The time from the first Work Item routed in is used. 2. First in List The time from the first source item on the list is used. 3. Youngest The time from the item that has been in the system the least amount of time is used.
When collecting and assembling Work Items, the label values for the assembled Work Item are set to the highest of the values unless otherwise specified.
Routing In
Student Handbook 92 www.visual8.com
4. Oldest - The time from the item that has been in the system the longest amount of time is used. 5. Set to Now The time is set to the current simulation time. When the Assemble option is checked, the user has the option of setting all labels of the assembled product according to three rules: 1. Highest The Assembled product takes the highest label values from each of its parts. 2. Lowest The Assembled product takes the lowest label values from each of its parts. 3. Selected The Assembled product takes the label values of the part coming from the selected upstream operation.
The maximum collect number is 10,000 if using manual input
The maximum collect number is 32,000 when set in Visual Logic
Figure 10-2: Routing In Collect Selection Method Passive The passive option is used to prevent the Work Center from pulling Work Items in. If this option is selected, the Work Center will not actively route in Work Items but will simply wait until items are pushed into it much like a Storage Bin. This is commonly used when one Work Center feeds another and the flow is to be determined by the upstream Work Center. Expired Only This option will allow the Work Center to route in only those items that have surpassed their shelf life Oldest The Work Center will route in the Work Item that has spent the longest time in the system. Youngest The Work Center will route in the Work Item that has spent the shortest time in the system.
Routing In
Student Handbook 93 www.visual8.com
Longest The Work Item will be routed in from the object on the list, which contains the largest number of Work Items. Circulate Items will be routed in from each of the objects on the list in turn. If the Ignore Starved option is checked, the Work Center will move on to the next object on the list if there are no Work Items available. If this option is not checked, the Work Center will wait to route in a Work Item before moving on to the next object on the list.
Figure 10-3: Routing In Circulate Selection Method Locked When the locked option is selected, only the object on the list that is highlighted will be used to route in Work Items. To stop the Work Center from routing in from all of the objects on the list, select this option and immediately click OK. To select a particular object for routing in, select the option and click on one of the objects on the list before clicking OK. This option is most commonly utilized through Visual Logic to switch off certain Cycle Matrix This option routes in to the Work Center according to the cycle matrix. See the section on Cycle Matrix on page 104 for more information.
Options
Special options are provided to allow further control over the routing in of Work Items to the Work Center. These include the ability to stop working on the current item in favor of another, use labels to batch in a number or sequence of Work Items and prevent the Work Center from routing in Work Items until it has a clear exit to route them out.
Routing In
Student Handbook 94 www.visual8.com
Figure 10-4: Routing In Options Interruptible This option means that if a Work Item with a higher priority is ready for processing, the Work Item currently being processed is sent to a Storage Bin to await completion. This is useful when certain work has precedence and is used in situation where scheduling is important. Use Label Batching The values of the selected label are added together on available Work Items. Items are routed in if the total value of their labels is between the minimum and maximum levels. The Use button determines which label should be used.
Figure 10-5: Routing In Label Batching Options
Batch by Type The Work Center will attempt to route in items with the same label value as the last Work Item it processed. When there are no more of this label value available, it will move on to the next Work Item. This is commonly used to minimize changeover time. If the Use fixed value option is checked, the Work Center will only route in Work Items that have a specific label value.
Figure 10-6: Routing In Batch by Type Options Wait Until Exit Clear
Routing In
Student Handbook 95 www.visual8.com
The Work Center will not route in any Work Items until the exit route for the Work Item is able to accept it.
Changeovers
Work Centers have the ability to allow a changeover or set up time. This will be set either when the Work Item has been collected or after a certain amount of working time has elapsed. The timing for changeovers can be set using the distributions provided in SIMUL8 or using a pre-created distribution.
Figure 10-7: Routing In Changeover No Setup Time There will be no setup time applied. Every Nth Work Item The number entered will determine how many items are processed before the changeover time will be applied. For example, if 4 is entered, the Work Center will process 4 Work Items and then require a changeover or setup. When Label Changes
Figure 10-8: Routing In Changeover When Label Changes When the value of the selected label changes, the changeover time is required. This might be useful if we are processing different product types or items that require painting different colors.
Routing In
Student Handbook 96 www.visual8.com
After Working Time The changeover will be required when the Work Center has completed the specified amount of working time.
Routing Out
Student Handbook 97 www.visual8.com
Chapter 11: Routing Out
Definition
Routing Out describes the method that Work Items are moved from a Work Center to the object downstream from it when work is complete at the current Work Center. Typically, Work Centers will only have one object to move Work Items to downstream. The method of routing out, in this case, is irrelevant. When multiple destinations for Work Items exist, however, the routing discipline is vital.
Routing Discipline
The Routing Out disciplines are available at Work Entry Points, Work Centers, and Conveyors. This chapter discusses the Routing Out method for a Work Center. The same methodology, however, generally applies to both Work Entry Points and Conveyors. Ignore Blocked Routes Several potential disciplines exist for routing to multiple destinations. If the check box for Ignore Blocked Routes is activated, routes to destinations that are blocked (i.e. Storage Bin areas at capacity or Work Centers not ready for more Work Items yet) are ignored. Instead, the Work Center will attempt to move Work Items to the next available destination given the routing discipline (next down the list of destinations).
Leaving the Ignore Blocked option unchecked could block the Work Center unnecessarily
Figure 11-1: Routing Out Disciplines Circulate Circulate moves Work Items in an incremental fashion in the order shown in the list, much like dealing out a deck of cards. When the end of the list is reached, the Work Center will
Routing Out
Student Handbook 98 www.visual8.com
route Work Items to first item in the list if possible. The user can change the routing order by selecting a destination from the list and pressing the Move Up List (finger pointing up) or Move Down List (finger pointing down) button to rearrange the list. Uniform The Uniform discipline for routing randomly distributes the output from the Work Center among the choices with a uniform probability. Percent Using a percent for moving Work Items from a Work Center will distribute the work from the Work Center to the choices with probabilities equal to the values specified by the user.
Figure 11-2: Routing Out - Percent Discipline To specify the percent routed to each object, select the destination from the list and type the percent in the field beside the Percent heading. If the exact percent is not known and instead a ratio has been estimated, type the ratio values for the desired destinations and then press the =100 button to automatically calculate percentages. Priority The Priority option routes Work Items according to the order in the list. Output from the Work Center will always go to the first object in the list (i.e. highest priority) unless it is at capacity or otherwise blocked. If the first destination is unavailable, work will be routed to the next in the list or further down the list until an available destination is available. Again, the user can rearrange the priority list by selecting destinations from the list and moving them up or down in the list. Label For complete control of where Work Items go, Label-based routing should be used. It allows the user to specify the exact destination of Work Items based on the numeric value on a label.
Routing Out
Student Handbook 99 www.visual8.com
Figure 11-3: Routing Out Label-based In the above list of potential destinations, if the designated label on a Work Item has a value of 1 then the Work Item will be routed to Storage Bin 2, if the value is 2 then the destination is Storage Bin 3, and if the value is 3 then the Work Item is sent to Storage Bin 4. Note that if the value on the label is anything other than 1-3 in this case (i.e. 0 or 4+), the Work Center then becomes blocked. Press the Detail button to specify which label determines the routing.
Figure 11-4: Routing Out By Label
Shortest Queue When the Shortest Queue option is chosen, Work Items are routed to objects in the list that currently have the least contents. No option is available for blocked routes since the Work Center automatically defaults to ignore them. Passive Passive routing is used when the user wants the Work Center to be treated as a passive object. More specifically, the current Work Center does not actively move Work Items from it when work is complete. Instead, the object downstream must actively route in Work Items from the current Work Center. Jobs Matrix Allowing the Jobs Matrix to determine routing is a method of allowing multiple routings based on multiple product types and stages in a process. See the section in Alternative Routing/Timing Methods on page 102.
Note that Shortest Queue routes to the destination object with the least Work Items and NOT the smallest proportion of capacity
Routing Out
Student Handbook 100 www.visual8.com
Cycle Matrix The Cycle Matrix is used when the emphasis is not on the flow of work, but rather the sequence of steps taken at a Work Center. See the section in Alternative Routing/Timing Methods on page 102.
Travel
To set the travel time from the current Work Center to a specific destination, select an object from the list and press the Travel button. The following dialog box will appear where the user can input the exact travel time in the current simulation time units.
Figure 11-5: Routing Out Travel Time Note that the travel time input is not available for Conveyors, since they are meant to take work items directly to their destination. Travel Time is only available from Work Centers to Storage Bins or Work Exit Points. All travel times in the simulation can be set to zero through File > Preferences > Distance. See Simulation Preferences on page 24.
Batching
Batching is a method of splitting one Work Item into multiple duplicate Work Items, as if it were a batch of similar parts. The default is Fixed 1 meaning that for every Work Item that enters the Work Center or the simulation through a Work Entry, one exits. (Note: when items are collected, they are assembled into one Work Item by default, and a single item is routed out.) Press the Batching button to view the dialog below.
Create a userdefined distribution to use for the batch size
Figure 11-6: Routing Out Batching In general, a fixed distribution is used for batching out at a Work Center or Work Entry Point. A user can employ any distribution in the list including named distributions or probability profiles. The number of Work Items leaving the Work Center, however, will
Routing Out
Student Handbook 101 www.visual8.com
always be a whole number with identical label values as the original Work Item. If the check box Use for High Volume Quantity is selected, the batching value will be applied to the Quantity label instead of the number of duplicate Work Items. Note that batching is not available at Conveyors.
Routing Out Options
Note that these options are available only at Work Centers and not for Work Entry Points or Conveyors. Press the More >> button to access the Routing Out Options for the Work Center.
Figure 11-7: Routing Out Options Visual Logic Visual Logic can be accessed through the On Work Complete, Before Exit, and On Exit buttons (See chapter on Visual Logic on page 144). Exit Work Item Type When Work Items leave the Work Center, they can be converted to a different Work Item type. Note that multiple Work Item types must be available for this feature to function. The default, recommended approach is for the Work Item type to remain the same as when it entered. Index with Group This feature is used when Work Items only move when the last Work Item in a group of objects is ready to be moved. See section on Indexing with a Group on page 115 for more detail. Hold Work When the Hold work here until more input work is ready option is checked, Work Items are not allowed to leave the Work Center unless a new Work Item can be routed in from an upstream object.
Alternative Routing/Timing Methods
Student Handbook 102 www.visual8.com
Chapter 12: Alternative Routing/Timing Methods
Definition
Several options exist for routing out from a Work Center or Work Entry Point that allow the user much greater control of the flow of Work Items without using routing arrows. The three main alternatives are using a Look Up table, a Jobs Matrix, or a Cycle Matrix.
Jobs Matrix
The Jobs Matrix is useful for handling situations in which there are a large number of locations to which work can flow, including multiple repeat passes through the same Work Centers, or many ways of performing the same task on an item of work. The Jobs Matrix itself is a table of information that controls complex routings and timings when multiple product types exist.
Alternative Routing Methods can be used in a simulation alongside conventional flow routing
Figure 12-1: Example Simulation Screen Capture for Jobs Matrix To access the Jobs Matrix, select Objects > Jobs Matrix.
Alternative Routing/Timing Methods
Student Handbook 103 www.visual8.com
Figure 12-2: Jobs Matrix Each row in the table represents a job or a task at a certain stage for a specific work type. The columns in the matrix have specific meanings. Work Type Work Type is the name of a special label on the Work Item. Its content is used to distinguish between the different types of work or products. In this case the simulation contains three types of work numbered 1, 2, and 3. Job Again, Job is the name of a special label on the Work Item. Every time the Work Item is processed by a Work Center that uses the Jobs Matrix for timing information, this label is automatically incremented by one. In this case, Work Type 1 enters Work Center 2 on two different occasions but at different stages in the process (i.e. Job 2 and 4). Job can be interpreted as the task number for the Work Type. Location Location is the name of the Work Center that will do the work for the specified work type at the specified stage. Type the name of a Work Center or double click the cell to choose from a list of Work Centers. Timing Timing is the amount of time the job will take to process. Enter a number here for a fixed value or double click the cell to choose a named distribution. This time will only be used if the Work Center has been set to use the Jobs Matrix for Timing by clicking the Work Centers Properties > Timing > Use Jobs Matrix radio button.
Figure 12-3: Jobs Matrix Timing
Alternative Routing/Timing Methods
Student Handbook 104 www.visual8.com
The properties dialog for the Work Center will appear as below when the Jobs Matrix timing is used in lieu of specifying a processing time.
Figure 12-4: Jobs Matrix Timing Selected Change Over If the Work Center is set to use a Change Over time for routing in and the Work Center is set to use the Jobs Matrix for timing, the time in the Change Over cell of the Jobs Matrix will be used when changing over (or a distribution will be used if a named distribution name is selected). Set the Jobs Matrix cell contents to -1 to instruct the Work Center to use its own Change Over information.
Cycle Matrix
The Cycle Matrix is used when the emphasis is placed on the sequence of steps taken at a Work Center instead of on the flow of work. It is particularly useful when a Work Center is used for doing a series of tasks but the user does not want to represent each task as a separate Work Center. The Cycle Matrix defines the cycles of activity at each Work Center that uses the Cycle Matrix. Set a Work Center to use the Cycle Matrix using the Work Centers Timing Orientation dialog and in the Work Centers Properties > Routing Out > Cycle Matrix.
Alternative Routing/Timing Methods
Student Handbook 105 www.visual8.com
Figure 12-5: Cycle Matrix Timing After setting the Timing Orientation to Cycle Matrix, the following dialog will be shown for the Work Center Properties.
Figure 12-6: Cycle Matrix Timing Selected
Figure 12-7: Cycle Matrix Routing Out Access the Cycle Matrix through Work Center Properties > Routing Out > Detail, through the menu Objects > Cycle Matrix, or with the Ctrl-K shortcut. Each row represents a stage in the list of tasks that Work Centers cycles through. Rows that relate to one Work Center are always collected together in the Cycle Matrix.
Alternative Routing/Timing Methods
Student Handbook 106 www.visual8.com
Figure 12-8: Cycle Matrix Immediately after the simulation is reset, each Work Center using the Cycle Matrix will attempt to perform the first task listed for it in the list. After a Work Center has completed its last task in the Cycle Matrix, it will start again at the first row in its list. Work Center Work Center shows the name of the Work Center. Click the cell and type the name of the Work Center or double click the cell and select from a list of available Work Centers. If a cell is blank, it assumes the same Work Center as the row above it in the matrix. Task Number The Task Number is a positive integer number and is usually the sequence number in which the Work Center does work. For example, each row in the Cycle Matrix for a Work Center will have a value one higher than the previous. However, this number is only used by SIMUL8 to cross-reference between rows and SIMUL8 will search all the rows for the value it needs. So there is no requirement to number the tasks sequentially. The Task Number is similar to Job in the Jobs Matrix.
Description The description can be any text that acts as a reminder about the task. It is not used by SIMUL8 to run model. Task Type Task Type describes the kind of task to be performed. Type the text name of the task or double click to choose from a list of available types. The Task Type affects the meaning of some other Cycle Matrix columns. Double click a cell in this column to choose one of the following task types.
Alternative Routing/Timing Methods
Student Handbook 107 www.visual8.com
Figure 12-9: Cycle Matrix Task Types The following Task Types are available: UNLOAD FROM This Command takes a Work Item into the Work Center from the simulation object listed in the From/To column. If the Work Type and/or Job columns are empty, any Work Item may be loaded from the specified objects (using priority rules defined externally to the Cycle Matrix). Otherwise the Work Type and/or Job columns are used to check the labels of the Work Items available in the specified object and only Work Items that match will be loaded. (Work Type must match the value in the Work Items label Work Type and Job must match the value in the Work Items label Job) The Time column determines the time taken to perform the loading operation. If the Work Item is not available for loading, the Work Center will wait in this stage until it is able to start the loading time. (See Waiting % result column below). LOAD TO Send the Work Item to the simulation object listed in the From/To column. If this route is blocked, time is recorded in the Waiting% result column as shown below. WORK Work for the amount of time in the Time column (the time may be a reference to a distribution or calculation). If the WORKTYPE and/or JOB columns are non-zero, the labels of the Work Item will be tested. If they do not match, this task will be skipped. This lets the user specify several different tasks to select from depending on the nature of the work to be done. WAIT BEGIN Do nothing until the simulation object in the From/To column is in the State in the State column. The state can be defined with a generic state such as EMPTY or LOADED or may be a Task Number listed for the referenced Work Center elsewhere in the Cycle Matrix. A Work Center can reference itself for this type of task. For example WC1 might WAIT until WC1 is LOADED because some other Work Center in the Cycle Matrix has a task that will LOAD TO WC1. Values in the State column must be positive. WAITEND Do nothing until the simulation object in the From/To column has completed the State in the State column. If the simulation object in the From/To column is not in the specified
Alternative Routing/Timing Methods
Student Handbook 108 www.visual8.com
state when this row of the Cycle Matrix is entered, wait until the simulation object in the From/To column is in this state and then wait until it is complete. EMPTY and LOADED (see WAIT BEGIN above) are not supported for this type of task. Values in the State column must be positive. GOTO Instead of going to the next row in the Cycle Matrix, go to the task number in the State column. The number may be a variable or calculation. If the result of the calculation is -1, the Work Center will wait in this state. If the result of the calculation is 0, the Work Center will go to the next task in the list whatever its task number. Immediately before the calculation is evaluated, the Visual Logic in the Visual Logic column will be obeyed. Work Type This cell can be left blank or set to an integer value to specify the required value in the Work Items Work Type label. (See LOAD TO above) Job This cell can also be left blank or a set to an integer value to specify the required value in the Work Items Job label. (See LOAD TO above) From/To For tasks that communicate with other simulation objects, this column contains the name of the simulation object. Type the object name or double click the cell to select from list of available objects. Time This cell is used to specify the time for the stage of the cycle. As always, the time units are specified in SIMUL8s Clock Properties menu. Alternatively, specify the name of a Named Distribution to be sampled to obtain the time, or the name of a Global Data Item variable that will contain the time, or a calculation to obtain the time. State Used to specify a stage to wait for, depending on the content of the Task Type column, see above. It must be text or a Task Number that some Work Center must be in. For example if the Work Center should wait until MyOtherWorkCenter is in its cycle matrix row that contains 26 in column TaskNumber then enter 26 in the State column and WAIT in the TaskType column. Alternatively, if the Work Center should just wait until MyOtherWorkCenter is empty then enter EMPTY in the TaskType column. Permitted values for State are any positive integer value, EMPTY or LOADED. (Note that EMPTY and LOADED are not supported for WAITEND Task Types) Image This specifies the image to be displayed while the Work Center is in this stage. Type the name of the SIMUL8 Image (from Graphics > Images list) or double click the cell in the
Alternative Routing/Timing Methods
Student Handbook 109 www.visual8.com
Cycle Matrix to select from the available list. Leave this column blank to have SIMUL8 use the images listed in the normal Work Center/ Graphics image animation dialog. Stage If the simulation has been run and the Work Center has referenced the Cycle Matrix to decide what to do next, this column will indicate with an arrow the currently active stage of the cycle at the Work Center. (This is a read-only cell). Waiting% This section holds some of the results data. The percentage of time the Work Center has spent in this stage but not actually performing the stage because the Work Center had to wait to start the stage. For example, for a LOAD stage the Work Center will record waiting time in the stage if the required Work Item is not available to load. This is a read-only cell. Active% This is another section that holds results data. The percentage of time the Work Center has working at in this stage. For some stage types, this will always be zero. For example, WAIT type stages, where as soon as the waiting reason is satisfied, the Work Center moves to the next stage in the cycle. This is also a read-only cell. Cycles This is another section that holds read-only, results data. This is the number of times the cycle has been started.
Other Objects
Student Handbook 110 www.visual8.com
Chapter 13: Other Objects
Conveyors
Conveyor Properties Many of the basic Conveyor constructs have been introduced in the SIMUL8 Basics chapter. This section will discuss those concepts in a greater detail. As stated previously, a Conveyor moves Work Items within the simulation model from one point to another. In simulation terms, a conveyor is a cross between a Work Center and a Storage Bin. This is because it takes a certain amount of time to move from beginning to end and there can be many items in the object at once, each a different point in the process. By specifying its length and speed, the Conveyor determines the number of Work Items it can hold and the length of time it will take to travel from one end to another. Picking and Placing with Conveyors As a Conveyor does not always move Work Items from one distinct place to another, there can be many pick up and place at points on the conveyor. More advanced features can be used in conjunction with Conveyors. By linking a Work Center to a Conveyor, both on routing in and on routing out, new features can be accessed to control the routing. To feed a Conveyor at a specific place on the Conveyor, go to the Work Center Properties and Routing Out.
Figure 13-1: Routing Out to a Conveyor By selecting the Conveyor in the list of routing out options, the Place At button will become active. By clicking on this button, it is possible to state where the Work Center lies
Other Objects
Student Handbook 111 www.visual8.com
in relation to the end of the Conveyor. As always, the distance units are set under File > Preferences > Distance.
Figure 13-2: Conveyor Pick Up/Drop Details Select the check box and then state the number of feet this Work Center is from the end of the Conveyor. Note that this refers to the end where items leave the Conveyor, not where they enter the Conveyor. The simulation model will now route Work Items out of this Work Center and on to the Conveyor three feet from the end, it will travel three feet on the Conveyor and then continue downstream. Picking Work Items from a specific point on a Conveyor requires some adjustments to be made to the Work center on Routing In. By opening the Work Center Properties, and selecting the Routing In option, the following screen should be available.
Figure 13-3: Routing In from a Conveyor By selecting on the Conveyor, the Place At button should become active. Select this option to access the dialog seen in Figure 13-2: Conveyor Pick Up/Drop Details. This allows the user to state not only where the Work Center should route to, but also where to pick Work Items from when feeding a Work Center. This feature should be used in conjunction with the Pick Area as defined in the Conveyor Properties. The pick area defines the area around the placement of the Work Center from which the Work Item can be picked up. For example if the pick area is one foot, and the Work Center Pick Up point is specified as four foot from the end of the Conveyor then the Work Center can collect items from 3-5 foot from the end of the Conveyor. If the Pick and Place functions described here are not available, check Help > About to see which Version of SIMUL8 is running. If it is less than Version 10 and these features are required, an upgrade is required.
Other Objects
Student Handbook 112 www.visual8.com
Figure 13-4: Conveyor Pick Area
Groups
Student Handbook 113 www.visual8.com
Chapter 14: Groups
Definition
Groups in SIMUL8 are a collection of simulation objects that either have similar characteristics or work together in some manner. A good example of a group is a collection of three Work Centers that represent a machines loading time, working time, and unload time. If the three Work Centers are grouped together and the capacity limit of the group is set to one, this simulates only one machine although there are three Work Centers.
Creating a Group
To create a group, select the appropriate objects (Ctrl and select, or drag and draw a box) and then click right.
Figure 14-1: Create a Group
Group Properties
To see the Properties of the Group created or to create a new group, select Objects > Groups.
Groups
Student Handbook 114 www.visual8.com
Figure 14-2: Group Properties Once a group has been created, objects can be added, removed, erased, and duplicated from within the group. Properties of the group include: 1. Limit the Work Items that can be held within all the objects at any one time. For example if the group represents the machines load, work and unload Work Centers, then the group can only hold one Work Item at any one time, as above. 2. Provide Efficiency and Breakdown details for the group. Of course, this is limited to groups with Work Centers and not for groups with Storage Bins only. There are two different types of results that can be extracted from the group. The most common type is the typical Work Center results summary provided instead for the entire group, as shown below.
Figure 14-3: Group Results However, detailed results on each individual Work Item can be tracked as the simulation runs. By selecting the option to Monitor Wait / Work Time, SIMUL8 will automatically create labels for the Work Item flowing through the group that capture the waiting and working time within the group. This information can be accessed through Visual Logic to create individual reports, or can be viewed by selecting a Work Center or Storage Bin contents.
Groups
Student Handbook 115 www.visual8.com
Figure 14-4: Waiting and Working Time Labels Storage Bin Contents
Indexing with a Group
Indexing is a function that is utilized heavily within the manufacturing industry to represent multiple inline Work Centers that are tied together. In this way, work only moves from any given Work Center if all other Work Centers within that group have also completed their respective tasks. Work will then move from each Work Center simultaneously. Once a group has been created, it is possible to index the line using all the objects within that group. This can be accessed through Work Center Properties>Routing Out.
A group must be created and selected before any Work Centers can use indexing
Figure 14-5: Indexing with a Group
Results
Student Handbook 116 www.visual8.com
Chapter 15: Results
Definition
SIMUL8 collects a number of results from any given simulation run. Results such as number of jobs completed, average time in system, etc, can be viewed at the end of a simulation run or a trial.
Results Summary
The Results Summary is a quick and convenient place to view results for a simulation run. When first creating a simulation, it contains no results. Instead, users must specify which results are useful and should be displayed in the summary.
Figure 15-1: Sample Results Summary To view the current runs results, open the results summary using either the Results Summary button on the toolbar or select Results > Results Summary. The name of the simulation object is shown in the left most column followed by the specified result. The right most column contains the result value for the current run.
Results
Student Handbook 117 www.visual8.com
Figure 15-2: Accessing the Results Summary Of the buttons at the top of the Results Summary, the left button is used to compare results from various simulation runs. Click the button to view the comparison spreadsheet.
Figure 15-3: Comparison Spreadsheet By pressing the Compare button when viewing the Results Summary for a run, the program opens the spreadsheet that displays run results. The time and date will be displayed as the header for the run result. The results can be copied to the Clipboard using the left most button, deleted from the sheet using the middle button, and options viewed using the right most button. The second button from the left on the Results Summary can be used for multiple runs, or conducting a trial. The third button copies the displayed data to the Clipboard so it can later be pasted into other applications, such as Excel. The fourth button from the left is used to preview the results sheet before printing it.
Results
Student Handbook 118 www.visual8.com
Figure 15-4: Results Print Preview On the Print Preview window, several options are available to change the zoom level, move between results sheets, set up print options, print, save, open, or close. On the Results Summary sheet, the Print button is located next to the Preview button and sends the results to the default printer. The Detail button shows all objects in the current simulation.
Figure 15-5: Simulation Objects Available for Results Collection
Results
Student Handbook 119 www.visual8.com
The user must select a simulation object and then make a choice: add all results for the object to the Results Summary, view the results for the object (Results button), choose whether or not to collect results, auto adjust, or turn all results collection on or off.
Object Results
All of the objects on the simulation screen in SIMUL8 have standard results available for collection and viewing at the end of a simulation run. They are accessible by double-clicking on a SIMUL8 Object and choosing Results.
Figure 15-6: Work Entry Results Results for a Work Entry Point displays simple statistics, including the number of Work Items entered and number of Work Items lost (i.e. Work Entry is blocked).
Figure 15-7: Storage Bin Results Storage Bins have considerably more results to view. These include the number of Work Items in storage (current, minimum, average, maximum, and total entered), queuing time (minimum, average, maximum, standard deviation, and information about non-zero queuing time), and queuing time within limit. The contents of a Storage Bin can be graphed and dynamically displayed by pressing the Graph button along with selecting either Sync with other results or Plot every change. Of course, Plot every change provides greater accuracy, but it also requires more time. See Result Charts on page 125 for more detail.
Results
Student Handbook 120 www.visual8.com
For Queuing Time within limit, enter a value in the field for Time limit. A percentage for the number of all Work Items that have spent less than the time limit in the Storage Bin is displayed. Also, pressing the bar chart button displays a histogram of the distribution of Work Item queuing times at the Storage Bin.
Figure 15-8: Work Center Results Work Centers, like Storage Bins, show the number of Work Items (current, minimum, average, maximum, and total number of completed jobs) but also display percent time results for six Work Center states (awaiting work, working, blocked, stopped, change over, and off shift). Again, pressing the appropriate button can create charts of this data. A time graph of the contents of the Work Center is shown when the button under Graph is pressed. The percentages of times spent in various states for the Work Center are displayed when the button with a multi-colored circle is pressed. The last button on the results dialog sends all of the percent times to the Results Summary.
Results
Student Handbook 121 www.visual8.com
Figure 15-9: Conveyor Results The results displayed for Conveyors consist of the number of Work Items (current number, maximum, average, and minimum) along with a time graph of the contents, time on Conveyor (minimum, average, maximum, and standard deviation), and percent of time (empty, moving, blocked, stopped).
Figure 15-10: Work Complete Results The Work Complete Results dialog box shows the number of Work Items completed, the time in system (minimum, average, maximum, and standard deviation), and time in system within limit. Changing the value in the time in system within limit field will then show the percentage of all Work Items that leave the system within that amount of time.
Results
Student Handbook 122 www.visual8.com
Figure 15-11: Resource Results Resource Results shows the overall percent utilization of the particular Resource. The utilization percentage includes traveling percentage. Pressing the Graph button displays a usage chart of number of resources used over time.
Segregating Results on Labels
The results for Storage Bins and Work Complete objects can be broken down to a finer detail by segregating the results based on a label. Click the Segregate Results check box in the objects properties dialog.
Figure 15-12: Storage Bin Properties - Segregate Results
Results
Student Handbook 123 www.visual8.com
Figure 15-13: Work Complete Properties - Segregate Results SIMUL8 will then prompt the user to choose a Label on which to segregate the results. Note that a simulation can have multiple Labels, but the user can only segregate results based on one of the Labels. For example, a product type Label will be more useful for segregation than a time stamp Label.
Figure 15-14: Select a Label for Segregation The simulation must be reset and run again before any segregated results can be collected. The user will be asked to reset and run before attempting to view results again.
Figure 15-15: Advice - Segregate Results After resetting and running the simulation again, the segregated results can be viewed. The user can select which category of segregated results to view from the dropdown menu.
Results
Student Handbook 124 www.visual8.com
Figure 15-16: Work Complete Results - Segregated The categories for segregation will only be displayed if there were Work Items with that label value passing through the object (i.e. a segregation category for 542 will not be a choice in the dropdown menu unless a Work Item with a value of 542 on Label 1 entered Work Complete 1). The categorized and segregated results can be added to the Results Summary like any other result (see Customizing the Results Summary).
Customizing the Results Summary
When opening a new simulation, the Results Summary will only display the average time in system for Work Items at a Work Exit Point. The user can customize the Results Summary to show result statistics for any of the values displayed in the various object results. To do this, open the results for the desired object and hover the mouse pointer over the desired result. When the mouse pointer is a black arrow with an R inside it, the user can press the right mouse button to add this specific result to the Results Summary.
Figure 15-17: Add to Results Summary Pointer Another way to customize the Results Summary is to open it, as described in the Results Summary section above, and press the Detail button. Here, the user can choose various objects for which to collect results statistics. This way they can all be added from one central location instead of browsing through each object.
Trials and Confidence Intervals
The Results Summary can be opened at any time to view the results from the most recent simulation run. Each single simulation run, however, will yield the same results if neither the Random Stream Set Number nor any parameters have been changed. When a simulation model has been validated and is ready for conducting experiments, a single simulation run is usually not sufficient since the user seeks to learn the expected range for the results instead of a single data point. Therefore, the user should conduct a trial that consists of multiple runs of the simulation with a different random number seed for each run. To conduct a trial, select Trials > Conduct a Trial > Ok and Run the Trial.
Results
Student Handbook 125 www.visual8.com
Figure 15-18: Conduct Trial The user may specify the number of runs in a trial, the base random number set, a name for the particular trial, whether or not to have the Results Summary automatically appear at the completion of the set of runs, and the type of range to display (99% or default of 95%).
Click the range titles to choose confidence intervals from 80 to 99.9
Figure 15-19: Results Summary for Multiple Runs The Results Summary above shows a 95% estimated range for each result given the specified number of runs in a trial. To change to a different range, simply click the heading title and choose the desired range.
Result Charts
The Results Summary shows results as numerical values of averages, total counts, minimums, and maximums. For a more visual presentation of the results, Result Charts can be displayed. These charts generally show the contents of queue(s) or Work Center(s), queuing time, Work Centers percentage of time spent in various states, and time in simulation.
Results
Student Handbook 126 www.visual8.com
Click and drag the edges of a chart to re-size the plot
Figure 15-20: Sample Result charts These charts can be displayed either through the results dialog box for a specific simulation object or by selecting one or more objects on the screen and pressing the chart button.
Select multiple objects and create a plot of their contents in one chart
Figure 15-21: Chart Button After pressing the button, the chart will appear at the bottom right hand of the screen. Clicking and dragging the chart with the left mouse button allows the user to place it wherever desired. Double-clicking the chart docks it at the bottom of the window. The user also has several options available for each chart.
Results
Student Handbook 127 www.visual8.com
Figure 15-22: Right-click Chart Options The user can copy the data to the Clipboard so it can be pasted to Excel, Minitab, a text file, etc. The default title displayed for the graph can be changed using Set Title. The scale of the chart axes can be locked or rescaled at any time. Note that the charts will now be displayed at all times, including model opening, unless otherwise closed by the user. These charts are quite advantageous as they are dynamically updated throughout the simulation run (graph synchronization frequency can be set through Simulation Preferences) and provide a time-based view of the results.
TimeView
Viewing results charts as shown above allows a visual depiction of a specific result data item. To compare several result types in one chart with a time scale, the TimeView feature is available. To obtain the following window, click on Results > TimeView. The dialog box will only display the first time a user opens TimeView. This can be configured with the simulation objects that appear on the chart.
TimeView can be accessed in a simulation either midrun (after stopping it first) or at the end of the run.
Figure 15-23: TimeView Chart Contents The Contents dialog box allows the user to select which simulation objects will be shown in the TimeView chart. Select an object by clicking on it and then clicking the right arrow (>) to add it to the chart. Click on the double right arrow (>>) to add all available objects. Use the move up and move down buttons (finger pointing up or down) to change the order that the various objects appear in the chart. Click the OK button when ready to view the TimeView chart.
Figure 15-24: TimeView Chart
Results
Student Handbook 128 www.visual8.com
The chart shows six various states (working, waiting, down, blocked, and setup, plus blank space for off-shift) for Work Centers and Resources (by color code, as shown in the key) and displays the volume of Work Items and/or capacity at Storage Bins and Conveyors (as red-colored area charts) over the simulated time. Press the Print button (left-most button) to print the current chart. Press the Objects button to open the TimeView Charts Contents dialog box to reconfigure (add or remove) the results of the various simulation objects displayed in the chart. Click the down arrow on the drop down list as another way to configure objects to be shown in the chart.
Figure 15-25: TimeView Objects Selection Choose a criterion from the list and type the desired text data, if necessary, in the field to the right of the drop down list. For example, to view all Work Centers in the simulation only, select Work Centers from the drop down list. To view all objects that have specific text or numbers in the name, select the Contains: option and type the target text in the search field next to the list. Click the Percent button to view a summary of the results data in percent format (instead of on a time scale).
Figure 15-26: TimeView Summary To change the order of colors/states displayed for Work Centers, select the desired color/state scheme from the drop down list to the right of the Summary button. If the scale (time or percentage) is not at a desirable size, use the > < button to shrink it or press the < > button to expand it. Press the Close button when finished viewing the TimeView chart.
Finance
The Finance feature in SIMUL8 provides a quick and simple method of performing activitybased cost analysis. Costs can be associated with various processes or queuing times through Work Entry Points, Storage Bins, Resources, and overhead while revenues can be associated with Work Exit Points or can be fixed to obtain an income/(loss) statement for the simulation.
Results
Student Handbook 129 www.visual8.com
Set the properties of any of these simulation objects and press the Finance button to associate costs and/or revenues to them. Costs Costs can be associated with the following simulation objects: Work Entry Storage Bin/Queue Work Center Resource
Costs cannot currently be associated with Conveyors or Tanks in SIMUL8.
Monetary units can be changed to display a different currency by pasting the correct symbol into the field in File > Preferences > Finance.
Figure 15-27: Financial Information - Costs The user can specify the following costs: 1. Capital Cost Cost of owning/employing the item over the results collection period 2. Cost or Usage Cost (per Unit) Cost charged for each Work Item that passes through the object 3. Cost per item per minute Carrying cost per specified time unit in simulation 4. Usage Cost (per minute) Cost, charged on a time-basis, for use of a Work Center 5. Cost per unit per minute Cost, charged on a time-basis, for use of a Resource
Results
Student Handbook 130 www.visual8.com
Revenues The only simulation object with which revenues can be associated is the Work Exit Point.
Figure 15-28: Financial Information Revenue The user can specify capital cost for the Work Exit Point but also revenue for every Work Item that departs the simulation from that point. The amount of revenue to be gained per unit sold must be estimated for this calculation. The revenue value, however, can be left blank, and a cost analysis performed instead of a profit statement. Overhead Costs and Revenues Costs or revenues that are not driven by a specific process or object in the simulation can be included in the financial analysis as a fixed cost or fixed revenue in the Overheads dialog box from the Finance menu.
Figure 15-29: Finance Menu
Figure 15-30: Financial Information Overhead Income Statement The income statement shows all costs and revenues specified by the user based on the number of Work Items and amount of time they spend in the system. Select Income Statement from the Finance menu or press the Finance button to view the Income Statement. Figure 15-31: Finance Button The report defaults to only show the total costs, revenues, and the profit or loss. To view more detail about costs or revenues, double click on the Costs and Revenue titles in the statement.
Cost and Revenue values cannot be set through spreadsheets or Visual Logic. They must be entered manually.
Results
Student Handbook 131 www.visual8.com
The Income/(Loss) Statement only displays financial results for the most recent simulation run and does not display results for trials / multiple runs.
Figure 15-32: Finance Income (Loss) Statement The data can be copied to the clipboard by pressing the copy button (leftmost button) or can be printed by clicking the printer icon. Also, the results data from the Income Statement can be shown in the Results Summary by right clicking the title of the desired result. Press OK when finished viewing the financial report. The costs and revenues can be accessed and edited through the Finance menu after initially including the simulation objects in the financial report. Note that selecting and pressing the Erase button while in the dialog box shown below will actually erase the simulation object and not simply remove it from the Income Statement.
Figure 15-33: Finance Costs
Information Store
Student Handbook 132 www.visual8.com
Chapter 16: Information Store
Definition
SIMUL8s Information Store is a repository for user-specified variables or data. The user can store information in the form of numbers, text, time, spreadsheets, or simulation objects. An Information Store is also can also be called a Global Data Item or, simply, a variable.
Variable Types
To create a new variable or to edit current variables, open Objects > Information Store to view a list of the current Information Stores. Press the Properties button to view or edit a variable, New to create a new Global Data Item, Copy to copy a variable, and Erase to erase the selected item in the list. SIMUL8 Data Every simulation will automatically have some standard items in the Information Store (see below). This SIMUL8 Data is basic information used by the simulation to store data needed for a typical simulation run. The user should not adjust this data. Instead, press the New button to create a new variable in the Information Store. Number variables are the first option in the list of possible Global Data Item types. Create an appropriate name for the variable (see Naming Conventions).
The current value of the variable will display when passing the mouse over the items in the list
Figure 16-1: Information Store Items
Information Store
Student Handbook 133 www.visual8.com
Number Number variables are the first option in the list of possible Global Data Item types. Create an appropriate name for the variable (see Naming Conventions on page 6) and assign both a current value for the variable, if desired. A reset value can also be specified. The variable will revert to this value when reset is pressed.
Figure 16-2: Adding a New Number Variable If the on reset field is left blank (rather than zero), the variable value will not change when the reset button is pressed. Text A text variable is an alphanumeric (text and/or numbers) string of data that the user can read and write to. They cannot be used for mathematical calculations. Again, the user can assign a name and the values for the current content of the variable and the value to take on reset.
Figure 16-3: Adding a New Text Variable If the default NOCHANGE is specified in the on reset field, the string value will not change when the simulation is reset.
Time Time variables in SIMUL8 are rarely used since they provide limited functionality. They are similar to number variables in that the variable contains a number of time units differing
Information Store
Student Handbook 134 www.visual8.com
only in that each time the variable is viewed through the Information Store dialog box it is multiplied by 60. Otherwise, if the variable is changed through a custom dialog box or Visual Logic, it acts identical to a number variable. For example if a time variable is set to 5 through the Objects menu and then closed, the next time it is opened the value will be 300, and not some other clock-formatted time value.
Spreadsheet The most commonly used Global Data Item for input parameters and simulation results is the spreadsheet. The user only needs to specify a name to create the spreadsheet.
Figure 16-4: Adding a New Spreadsheet In order to view the contents of the spreadsheet, press the View button and the following window will appear.
Figure 16-5: Viewing/Editing a Spreadsheet
Information Store
Student Handbook 135 www.visual8.com
All cells in the spreadsheet accept alphanumeric data. There are 256 columns and 16,384 rows in each sheet. When referencing the spreadsheet in Visual Logic, ss_Parameters[5,2] translates to the cell in the fifth column and second row. Double click the grey colored headers to change the name that appears in the top column or leftmost row.
Do not reference cells above 256 columns or 16,384 rows in Visual Logic. Otherwise, SIMUL8 may crash
Figure 16-6: Edit Header Name in Spreadsheet The other five buttons on the spreadsheet window are used for the following
1 Figure 16-7: Spreadsheet Options
1) Copy the current data to the clipboard 2) Open/import an Excel spreadsheet to the SIMUL8 spreadsheet 3) Print the current sheet 4) Edit formatting 5) Paste the current clipboard contents to the sheet.
Simulation Object A Simulation Object is a variable that represents a specific type of Objects within SIMUL8. It is similar to a pronoun. Just as the pronoun He can take on various meanings (of different males), a Simulation Object of type Work Center, can refer to various Work Centers. Object variables are used when properties of many objects have to be gathered. Instead of referencing the Objects one by one, the variable can be repeatedly set to different Objects. Using a Simulation Object as a variable is a somewhat advanced feature within SIMUL8; Simulation Objects can only be set using Visual Logic. Typically, users employ object variables to set some aspect of an object that is referenced using the literal name from a spreadsheet.
Use sequential names (i.e. Load 1, Load 2, etc.) for like objects for easy referencing in Visual Logic. Set obj_WC = Load+int_var
Information Store
Student Handbook 136 www.visual8.com
Figure 16-8: Adding a new Object Variable Along with the variable name, selected object type, and the current content, on reset the user can choose the type of simulation object or can select to Auto Reference the simulation object. When the variable is referenced using Visual Logic, Auto Reference sets its value to that of the calling object.
Figure 16-9: Simulation Object Variable Auto Reference Setup
Variables vs. Labels
It is sometimes easy to confuse variables and labels in a simulation. The key point to remember is that a variable is globally available and/or constant through the entire simulation (i.e. only one instance of a variable exists), whereas a label is a piece of datum specific to a Work Item. For example, if there are currently 15 Work Items in a simulation, then 15 label values can exist at one time in the simulation. Each value is associated with a particular Work Item. For a variable, however, there can only be one global value at any specific point in time. Hence, the items in the Information Store are called Global Data
Information Store
Student Handbook 137 www.visual8.com
Items. For example, each person in a room has a label called age, with a different value. However, there can only be one variable representing the average age of everyone in the room.
Erasing Variables
When erasing variables using the Erase button in the main Information Store dialog, the following message may appear.
Figure 16-10: Global Data In Use Message The variable that the user is attempting to erase is in use by Visual Logic. Either the piece of Visual Logic code must be modified to no longer reference the variable or the code must be deleted before the Global Data Item can be erased.
Dialog Boxes
Student Handbook 138 www.visual8.com
Chapter 17: Dialog Boxes
User Interface
When creating a simulation model, it is possible to provide a custom-tailored, user-friendly interface with buttons, spreadsheets, and dialog boxes. Dialog boxes can be called from Visual Logic or provided as a part of a command menu.
Dialog Benefits
Dialogs are extremely useful for providing user-friendly interfaces. They ensure that simulations can be easily deployed allowing end-users to quickly change simulation parameters and options without having knowledge of building simulations. Also, dialogs can be operational even if the main body of the simulation is password protected to safeguard the source code. Additionally, the use of dialogs allows the simulation administrator more control over the altering of these parameters by using validity checks and specific input options.
Creating Dialogs
New dialog boxes can be created by using Tools > Dialogs > List and Create. This can also be accessed using Ctrl + Alt + D.
Figure 17-1: Creating Dialogs 1. Properties Displays the properties of the dialog box. This is where the dialog box controls are created. 2. New Creates a new dialog box and opens its properties.
Dialog Boxes
Student Handbook 139 www.visual8.com
3. Erase Erases the dialog box. If the dialog box is referenced in Visual Logic, it will not erase. 4. Copy Creates a duplicate of the selected dialog box and opens its properties. 5. Add to Menu Adds the Dialog to the Command Menu (See Setup Menu and Dialog Options below)
Figure 17-2: Custom Dialogs List
Properties Main
Properties contain information about the content, appearance, and executable actions of the dialog box. The Main tab is where basic information about the appearance of the dialog box is specified. 1. Main Title The name of the dialog is entered. This will be displayed at the top left of the open dialog. 2. Preview Displays the dialog box.
Figure 17-3: Dialog Preview 3. Picture Allows browsing for images to display on the left of the dialog box in place of the standard image. It is best to use a .bmp file. 4. Show as Wizard If this box is unchecked, the dialog box will be displayed with OK and Cancel buttons and no image at the side. If the box is checked, the dialog box will be displayed with Back, Next, and Cancel buttons and the option for displaying an image.
Dialog Boxes
Student Handbook 140 www.visual8.com
5. Finish Button If this box is checked, a Finish button will be displayed instead of a Next button. 6. Cancel Button You can specify a cancel, close, or no additional button.
Figure 17-4: Dialog Properties Main
Properties Controls
Control Options Controls allow objects to be added to the dialog box, which can serve as user inputs. The objects added will sequentially appear on the open dialog box. The dialog can be previewed from the Main tab. 1. Title Displays text for instruction, explanation, or titles. Text is entered in the Text to Display box. 2. Data Field The user will enter Data here. There is a validity check available, which can ensure that a number is entered and that it is of a certain range. In the Global Data Item box, a number, text or spreadsheet variable can be entered where the entered data will be stored. 3. Check Box The check box will return a binary value to the Global Data Item selected. The number returned will be 1 for checked and 0 for unchecked. 4. Radio Group The radio group will return a number to the Global Data Item selected. The number returned will be 1 for the first choice, 2 for the second choice etc. 5. Button If a button is added, it can be used with On Button Click Logic. The name of the button will be Dialog Name:Text on Button. 6. Object Button The object button is used to display the properties of an Object. 7. Dropdown The dropdown will return text to the Global Data Item selected corresponding to the text option selected. Only text is returned, not numerical values. In the Global Data Item box, the name of the variable, which will receive the returned text, is entered. To return numerical values, use the Radio Group.
Dialog Boxes
Student Handbook 141 www.visual8.com
Figure 17-5: Dialog Properties Controls Moving and Deleting Controls The position of controls on the dialog box can be changed by using the up and down pointers at the side of the control display box. Selecting and clicking on the trash icon at the side of the control box can delete controls. Validity Check The Validity Check is used when a Global Data Item is a number. It is used in conjunction with the Data Field control. The check box Must be a number ensures that the user enters a number into the data field. Allowing minimum and maximum numerical values can also restrict the user. If the user fails to enter a valid number, the dialog box will not close when the OK button is clicked until a valid number is entered.
Properties Visual Logic
Visual Logic can be called at various points from the dialog box. 1. On Open Dialog Visual Logic will be called when the dialog box is opened before the dialog box is displayed. 2. On OK Dialog Visual Logic will be called on clicking the OK button on the dialog box. 3. On Back Dialog Visual Logic will be called on clicking the Back button on the dialog box. 4. Cancel halts calling Visual Logic If this is checked, the Visual Logic from which the dialog box is opened will not be completed. Otherwise, SIMUL8 will run through the rest of that section of Visual Logic.
Dialog Boxes
Student Handbook 142 www.visual8.com
Figure 17-6: Dialog Properties Visual Logic
Setup Menu and Dialog Options
Dialog boxes can be displayed by Visual Logic commands. However, they can also be displayed when a simulation is opened or closed or inserted into command menus at the top of the simulation screen. 1. Display dialog when simulation opened The dialog box selected from the dropdown menu will appear when the simulation is opened. 2. Display dialog when protected simulation closed The dialog box selected from the dropdown menu will appear when the simulation is closed if the simulation has been protected using SIMUL8-Professional. 3. Include Command menu The named command menu will be included in SIMUL8s main command bar. 4. Disable during run The command menu cannot be accessed while the simulation is running. 5. Name of menu The name entered will appear in SIMUL8s main command bar. 6. Menu Up to three command menus can be specified. Using this selection box each can be edited. 7. Dialogs in command menu Dialogs can be added to the command menu by selecting and using the left pointer. Selecting and using the right pointer removes them. The position of the dialogs within the command menu is changed by selecting the dialog and using the up or down pointers. Dialogs can be edited by clicking on the edit button to the right hand side.
Dialog Boxes
Student Handbook 143 www.visual8.com
Figure 17-7: Dialogs in Command Menu
Figure 17-8: Select Dialogs
Visual Logic
Student Handbook 144 www.visual8.com
Chapter 18: Visual Logic
An Introduction to Visual Logic
The entire SIMUL8 functionality is not available as a simple dialog input or button click, as there are an infinite number of configurations for a myriad of industries and the basic menu options can not incorporate them all. As a result, SIMUL8 has an internal programming language called Visual Logic to handle advanced user requirements. Unlike many other programming languages, Visual Logic provides a dialog driven generation of code, thus allowing a non-programmer to learn and use the code easily. The following is intended as an introduction to Visual Logic. Visual Logic is an extremely powerful programming language with many commands. However, as they all have dialog driven syntax, exploring can be done without the step-by-step guidance of a manual.
Accessing Visual Logic
Within SIMUL8, there are multiple events that trigger Visual Logic during a model run. The majority of Visual Logic commands are used to make decisions or track information while the model is running. The following is a list of Visual Logic commands that can be used for these purposes: Work Entry On Action Logic Work Center Changeover Pre-Sample Logic Work Center Processing Time Pre-Sample Logic Work Center If Before Selecting Logic Work Center After Loading Logic Work Center On Action Logic Work Center On Work Complete Logic Work Center Batch Pre-Sample Logic Work Center Before Exit Logic Work Center On Exit Logic Storage Bin On Entry Logic Storage Bin On Exit Logic
Each Visual Logic command listed above is triggered by a certain event in a specific timed order. The order of these events is important. For example, all decisions about to where the Work Item should proceed must be made before the work has been determined to be
Visual Logic
Student Handbook 145 www.visual8.com
leaving, so Action Logic cannot be used. The following important chart provides information on the order of these events as well as some examples of what they are typically used for:
Work Center Events
Zero Time Process Time (includes Changeover if set) Zero Time
Process Time Distribution Pre sample Logic
- Examine labels - Determine processing time
Work Complete Logic
- Determine routing-out discipline - Set labels - Update result statistics
Batch Pre sample Logic Changeover Distribution Pre sample Logic
- Examine labels - Determine Change time - Distribution (Pre - Sample)
Action Logic
- Set label values
After Loading Work Logic
- Examine labels - Determine processing time
Before Exit Logic
- Change decision rule if previous route had been blocked and time has elapsed
Before Selecting/Route In Before Logic
- Select a specific item - Examine labels - Set route in conditions e.g. batching or collecting rules - Set Resource Requirements
On Exit Logic
- Set Individual label values across a batch
Figure 18-1: Visual Logic Work Center Time Line of Events
Special Events Visual Logic
In addition to calling Visual Logic from specific processing stages in Work Centers, there are simulation events that can trigger Visual Logic. These are one-off events that typically either occur once in the simulation model, or are manually generated, such as an on-screen button click or Dialog Box button click. The following is a list of these events:
Figure 18-2: Visual Logic Special Events
Visual Logic
Student Handbook 146 www.visual8.com
These events are typically used for setting up a simulation, providing user-friendly inputs, and calculating reports. As a result, specific events are used for certain activities depending on when these are called. Also included in this list of simulation clock events are variable logic calls. Time Check, Breakdown, and Repair logic are events scheduled to be triggered at various times during the simulation. The following is a time line of these events:
Visual Logic
Student Handbook 147 www.visual8.com
Simulation Clock Events
Zero Time Start Simulation Time End Zero Time
Stop Run Logic End Warm up Logic
- Initialize Statistics - Each time button pressed - Update result statistics
End Run Logic Start Run Logic
- Every time Button is pressed - Update result statistics - Set Results In Excel
Reset Logic
- Set At Start Up inventory label values (see Before Reset) - Set other Model parameters - Clear spreadsheets - Reset Statistics
End Trial Logic
- Update result statistics - Set Results In Excel
Before Reset
- Get information from Excel - Adjust Work Entry Inter-Arrival rate distribution parameters - Adjust At Start Up inventory levels - Adjust Break- down distribution parameters
Variable Logic Calls
- Time Check Logic (first + incremental) - Breakdown (distribution pre-sample) [reset; repair] - Repair (distribution pre - sample) [break down] - Button Click - Dialog Box On Open, On OK, On Back logic
Figure 18-3: Visual Logic Special Events Timeline
Creating Visual Logic Code
Once within a Visual Logic window, click the right mouse button or press the Insert button on the keyboard to access the list of Visual Logic Commands.
Visual Logic
Student Handbook 148 www.visual8.com
Figure 18-4: Creating Visual Logic Code Almost all parameters of a simulation model can be changed from within Visual Logic. All simulation objects and elements can be accessed and altered through the Command Menu. The Command menu is divided into three main sections: Object includes all simulation objects and their properties; Simulation includes all external access commands, simulation controls, results collection, and special logic for calculations and debugging; and Any includes a drop-down menu of all Visual Logic commands. The Conditional Block Editor Provided through the IF statement; The Set Command Often used for writing information to a spreadsheet, calculations, and setting variables; The Formula Editor Provides a list of all simulation objects, information stores, and mathematical functions; The Loop Control Used for creating loops; and The Call Function Used for calling generic pieces of code, including functions, or for sectioning large pieces of code into manageable sizes.
Other elements of the Visual Logic structure include the following:
The Conditional Block Editor
To access the Conditional Block Editor, click on the IF option in the Command menu. The Block Editor will provide both sides of an inequality statement as shown below:
Visual Logic
Student Handbook 149 www.visual8.com
Figure 18-5: The Conditional Block Editor These two parameters can be changed by double clicking on the question marks or by clicking the button to the right - . This will open the Formula Editor, which will be introduced shortly. The top row is the test portion, whereas the bottom row is the parameter that it is being tested against. The drop down list will provide several different equalities and inequalities.
Figure 18-6: Equalities and Inequalities Below is a sample IF statement: If Storage Bin 1.Count Contents > Storage Bin 2.Count Contents Of course, this statement checks to see if the contents if Storage Bin 1 are greater than the contents of Storage Bin 2. Complex logic can also be used by clicking on the checkbox at the bottom. This allows for the use of AND, and OR statements (& and | symbols respectively), which greatly reduces the number of lines of code that must be written. When typing in formulas, ensure that there is one space between each variable name, mathematical symbol, and number.
The Set Command
The Set Value Editor is opened when the SET Command is selected from the Command menu. Clicking on either side of the SET command will open the Formula Editor. The Set Value Editor allows parameters to be changed while the model is running. It can be used to alter Label values, and to change the value of various Work Center or Information Store parameters. It should not be used to change the values of Named Distributions. This can be done with its own Visual Logic Command.
Visual Logic
Student Handbook 150 www.visual8.com
Figure 18-7: The Set Command
Accessing Formula Editor
Double clicking on the edit box with question marks, or clicking on the square button to the right - can access the formula editor.
Figure 18-8: Accessing the Formula Editor The Formula Editor has three main options: Information Information Stores including spreadsheets, variables, and global SIMUL8 items such as simulation time. Objects all simulation objects created, including Work Entry Points, Storage Bins, Work Centers, Work Exit Points, Resources, Conveyors, Labels, Distributions, and Information Store objects. Math Functions provides a number of mathematical functions which convert numbers, for example Rand[0] will convert 0 to a random number between 0 and 1.
Sometimes the Formula Editor can be accessed from other edit boxes, for example a Process Time in a Work Center. Double click while holding down shift to access these options.
Figure 18-9: The Formula Editor The Object section has an extra list box that adapts and changes depending upon the properties of the Object selected on the left hand list box. This second list box provides a list of all readable and/or adaptable properties of the Object selected.
Visual Logic
Student Handbook 151 www.visual8.com
The Call Function
When generic Visual Logic code has been developed to be used in more than one place in the simulation, it does not have to be pasted into every section where it will be used. Instead, use the Call Function to execute that piece of Visual Logic. The Call Function provides a drop-down list of all Visual Logic sections within the simulation model. Select the appropriate piece of Logic and it will be executed when called. Click Properties to view and edit the code within the Call Function.
Figure 18-10: The Call Function
The Loop Function
When there are multiple options and using a series of If Statements is going to produce an extremely large piece of code, a Loop Function is required. This function allows the user to loop through a set of numbers or a set of objects. Most likely, the user will loop through a series of numbers. However, by using object variables, described in Chapter 16: Information Store, the user can even loop through different simulation objects. Depending on the size of the simulation model, looping through all Work Centers or Storage Bins can be quite a large task. Nonetheless, Loop functions used in conjunction with objects in the Information Store provide a powerful method for looking through multiple objects in a simulation.
Figure 18-11: The Loop Command - looping on a number variable The variable selected as the Global Data Name is the reference point from within the loop. In the example above, the variable int_loop will start at the From variable, and will continue to update in increments of one until the To variable has been reached. In order to
Visual Logic
Student Handbook 152 www.visual8.com
loop through several Storage Bins, a global Information Store object of type Storage Bin would be repeatedly set to the names of the desired Storage Bins.
Example 1 Using the Set Command
The following simple model can be used to illustrate how the set command can be used to change model parameters.
Figure 18-12: VL Example 1 Model Structure User input will be provided to allow the setting of Storage Bin capacities. 1. Create a new spreadsheet variable by going to the objects menu and selecting Information Store.
Figure 18-13: VL Example 1 - Creating the User Input Sheet 2. Name the spreadsheet according to a naming convention. 3. Set up the spreadsheet as follows for user entry.
Visual Logic
Student Handbook 153 www.visual8.com
Figure 18-14: VL Example 1 - User Input Sheet 4. If desired, format the spreadsheet by clicking the Edit Formats button on the right and using the Formats menu. 5. Display the input sheet by clicking the Show Data Sheet button on the Run Tools toolbar on the main screen. 6. Use Visual Logic to set the storage capacity according to the spreadsheet. It is a good idea to use On Reset Visual Logic for this purpose. Select On Reset Logic under Tools > Visual Logic Events > On Reset. 7. Enter the code shown in the diagram below. First, choose the Set Command by right clicking inside the Visual Logic Window. 8. Enter the name of the Storage Bin into the left edit box or click the button to the right and choose it from the list. 9. Choose the Count Contents property from the list of properties on the right. 10. In the right edit box of the Set Command dialog Box, enter the spreadsheet location of the count contents.
Figure 18-15: VL Example 1 - Set Command Visual Logic After repeating for both Storage Areas, and inserting comments, the code will appear as shown in Figure 25-15. The capacity of the two Storage Bins will now be set on reset.
Visual Logic
Student Handbook 154 www.visual8.com
Example 2 Using the If Statement
Continuing to use the model from the previous example, it is possible to illustrate how the If statement can be used to control model behavior. Storage Bin 1 has a capacity of 7 and Storage Bin 2 has a capacity of 5. The objective is to send work to the Storage Bin with the most space. 1. A label can be created which will be used to decide which route the Work Item will follow.
Figure 18-16: VL Example 2 - Creating a label 2. In Work Center 1 the routing out option by label is selected.
Figure 18-17: VL Example 2 - Routing out by label 3. Now it is necessary to set the label so that the Work Item will be routed to the Storage Bin with the most available space. In order to do this Visual Logic must be used. 4. This VL can be set via the Routing Out dialog On Work Complete at Work Center 1. 5. Choose the IF command and enter the commands below in its various edit boxes.
Visual Logic
Student Handbook 155 www.visual8.com
Figure 18-18: VL Example 2 - If Statement Visual Logic The simulation will now route Work Items to the Storage Bin with the most space available.
Example 3 Using a Loop
Using an If statement in the above situation works well if there are only two possible destinations. However, it is easy to imagine how complicated it could become to route items using If statements if the number of destinations were to grow. The previous example can be expanded to show six Storage Bins. Once again, the objective is to send Work Items to the Storage Bin with the most space available.
Figure 18-19: VL Example 3 - Model Structure Again, each of the Storage Bins has a capacity. 1. The table from the previous example can be extended to encompass all of the Storage Bins.
Visual Logic
Student Handbook 156 www.visual8.com
Figure 18-20: VL Example 3 - User Input Sheet 2. In order to use to the loop function to quickly set the capacity on reset, a Global object should be created. This can be done using the Objects menu, selecting Information Store and clicking new. 3. The global object should be named according to a chosen naming convention (here called obj_SB).
Figure 18-21: VL Example 3 - Creating the Loop Variable 4. In order to loop an integer variable should also be created. Again, a new information store is created and is named according to the chosen naming convention. 5. A loop can now be constructed to set the capacity on reset.
Figure 18-22: VL Example 3 - Loop Visual Logic 6. A loop can also be applied when routing the Work Items from Work Center 1. First another variable should be created which will hold the count of spaces available.
Visual Logic
Student Handbook 157 www.visual8.com
Figure 18-23: VL Example 3 - Creating the Count Variable 7. The following code ensures that the Work Item is sent to the Storage Bin with the most available space unless none of them has any available space in which case it is routed to Storage Bin 1.
Figure 18-24: VL Example 3 - Loop Visual Logic for Routing
General SIMUL8 Information
Student Handbook 158 www.visual8.com
Chapter 19: General SIMUL8 Information
Preventing Model Crashes
Although, SIMUL8, like any other program, will occasionally crash if put under stress, the user should not panic since the model can be recovered. If a model does crash, the first thing to do is to restart SIMUL8. Most models are recovered automatically by SIMUL8 without the user having to attempt any recovery. It is recommended that the model be saved under a different name, as it is possible that the model is now corrupt. The model should be checked for structural integrity before continuing with development. After examination, if the model is deemed corrupt, there are several other options available to the user. The first is the SIMUL8 back-up file named a *.bk8. This file should be located in the same file / folder location as the original model, and will have the same name as the original file. Renaming this file to *.s8, provides the SIMUL8 file in the last state prior to the crash, i.e. the last un-do option. On searching, if no .bk8 file is found or it does not contain an up-to-date version of the model, there is a third and final option. A temporary file will be stored in Windows > Temp directory called an emsave_.s8 file. The Temp directory should be found at C:\Documents and Settings > Administrator > Local Settings > Temp > s8temp. If not, try C:\WINNT\Temp\s8temp. In this file location, there will be smaller temp directories that should contain a copy of the emsave_.s8. There are preventative measures that can be taken to avoid this extreme action. It is encouraged that as models are developed, model saves are completed regularly, different versions of the model are saved, and that multiple changes are not completed without resaving of the model. By always taking these cautionary measures, system crashes will not be fatal. And always remember to RESET and SAVE!
Undo and Redo
During development of a SIMUL8 simulation model, there will be occasions when mistakes are made that must be removed. SIMUL8 provides a feature which allows the user to return to the last previous model state prior to the last change. Up to 20 previous model states are saved so that the user can use the Undo feature to remove several mistakes. To access this feature, choose Edit. The list of states will appear below Select All, starting with the last known state.
General SIMUL8 Information
Student Handbook 159 www.visual8.com
Figure 19-1: Undo Feature This feature can be switched off to speed up development work. If this feature is switched off, mistakes cannot be undone without returning to the last saved version of the model. To switch off this feature, select File > Preferences > Undo.
Monitor Simulation
For de-bugging purposes, a Simulation Monitor is provided so that each timed event in the simulation can be seen as it is running. To switch on this feature, select Clock > Simulation Monitor or Ctrl-M. The timed events will be sectioned into History, Now, and Future. It is recommended that the Trying Steps be ignored, as these are not events, but attempts. The model can now be run from the monitor, displaying each time-based event during the simulation run.
Figure 19-2: SIMUL8 Simulation Monitor
View Documentation
The view documentation options provide a text document including the properties of all objects within the simulation, simulation settings, Information Stores and Visual Logic. 1. View Full Documentation All documentation will be opened in Notepad or WordPad depending on the size of the file. This is extremely useful for searching through the entire simulation, for example, to find every instance in which a certain label was used. 2. Save Full Documentation All documentation will be saved in .txt format. 3. All memos Documentation of all memos within objects will be opened in Notepad or WordPad depending on the size of the file.
General SIMUL8 Information
Student Handbook 160 www.visual8.com
4. View Object Settings An Information Store spreadsheet is created in SIMUL8 called Summarize Input Data. It contains a summary of the parameters for each object in the simulation.
Figure 19-3: SIMUL8 Object Summary Data 5. View as XML All properties of the simulation will be displayed as XML code.
Simulation Properties
SIMUL8 provides the ability to assign properties and information to any developed simulation model. This includes a model title, which can be displayed on the top left hand corner of the screen, and notes surrounding the model and/or its development. This can be accessed through File > Simulation Properties.
Figure 19-4: SIMUL8 Simulation Properties
Find Function
A Find function is provided to help retrieve objects within the simulation model through searching on a word. Once the search is complete, a list of SIMUL8 objects containing the search word will be provided. Clicking on this list will activate the properties of the selected
General SIMUL8 Information
Student Handbook 161 www.visual8.com
item. It will also highlight its location on the screen. This feature is therefore useful for locating an object in a large simulation model. To access this feature, select Edit > Find, and type in the search word.
Graphics / Images
The images within SIMUL8 are all contained within an Image Library. The library holds all the images used in the open model, and will always contain the default SIMUL8 images, too.
Figure 19-5: List of Model Images The user can import images from the SIMUL8 library, which is found under the Program Files > SIMUL8 > Examples, or import other images through a Browse option. There are many websites that offer icons for free download. SIMUL8 will accept *.bmp, *.wmf, or *.ico images. Other file types will not appear properly on the screen. The user can also create graphics in external graphics packages provided the images are saved in the correct format and are no larger than 100 pixels in any direction.
Change the image of a Work Item when exiting a Work Center through Work Center Properties Graphics.
Figure 19-6: Import an Image The user can also make use of the SIMUL8 Image Editor, which can be accessed under Graphics > Images > New. This provides a limited set of drawing utilities for drawing lines, squares, free drawing, text, and fill options, similar to those which can be found in standard graphics packages such as Microsoft Paint and Paint Shop Pro. This allows the user to create basic images within the software to meet the individual needs of the model, without the need to import images through the browse option.
General SIMUL8 Information
Student Handbook 162 www.visual8.com
Figure 19-7: SIMUL8 Image Editor
Data Graphics
SIMUL8 Data Graphics is a feature that allows the user to create on-screen graphics that display changing parameters of the model. The graphics can be text, charts, or icons and are automatically updated as the model runs.
Figure 19-8: Main Data Graphics Dialog Data Graphics can be accessed by clicking on Object Properties > Graphics > Data Graphics (or DG Detail in a Work Center). The main Data Graphics window is shown in Figure 26-8. As mentioned above, data can be displayed in text, chart, or icon form. Text form is useful for displaying the current value of a SIMUL8 Variable, spreadsheet cell, or Object Property.
General SIMUL8 Information
Student Handbook 163 www.visual8.com
Figure 19-9: Data Graphics Data Types Data Bar allows you to create various forms of charts including stacked bar charts. There are many tools for modifying the charts to display information the user requires.
Figure 19-10: Data Graphics Data Bar Types Finally, the Icon Set allows the user to display a symbol that changes color in response to changing simulation conditions. All data graphics are linked to information store variables and as such can be updated using Visual Logic. Typically data graphics will hold results or information specific to the work item currently processing at this object. Visual Logic within the object such as on Work Center On Entry Logic, Work Center On Work Complete Logic, Storage Bin On Entry Logic and Storage Bin On Exit Logic.
SIMUL8 Explorer / Quickview
SIMUL8 Quickview provides the ability to select and view the properties of an object without actually opening the objects properties window. Also, by selecting multiple objects (Control key, and select), Quickview can be used to make multiple changes to several objects. This feature is essential to model development speed when creating large models. To access this feature, select Objects > Quickview or F11. This can be placed anywhere on the screen during development work.
Figure 19-11: SIMUL8 Quickview
General SIMUL8 Information
Student Handbook 164 www.visual8.com
SIMUL8 Explorer provides a complete list of SIMUL8 objects and access to them through a list similar to Windows Explorer. To access this feature, click on Objects > SIMUL8 Explorer. This will open the Explorer window which can also be placed anywhere on the screen while model development continues.
Figure 19-12 SIMUL8 Explorer
Multi-Object Changer
Users have the ability to change the properties of several objects at once using the MultiObject Changer function within SIMUL8. Instead of individually changing the properties within separate Storage Bins and Work Entry Points to show their titles, the desired objects can simply be selected and their properties can be adjusted at once. The objects do not even have to be of the same type, as long as the property to be adjusted is common to the entire selection (e.g. High Volume is used by Storage Bins but not Work Entry Points). To adjust the values of several objects, select the desired items on screen. Either use Quickview (F11), right-click and select Properties all selected objects, or select multiple objects from one of the dialogs within the Objects menu to inspect the properties of the selected objects.
Figure 19-13: Multi-Object Changer Using Right-click Options and Quickview. Certain objects have more properties in common than others and are more easily changed using the Multi-Object Changer (i.e. Storage Bins are highly adjustable whereas Work Centers can rarely be adjusted simultaneously). And, although several objects may be chosen when viewing their properties, only one Properties dialog box will appear from the selected objects.
General SIMUL8 Information
Student Handbook 165 www.visual8.com
Figure 19-14: Selecting Objects with the Multi-Object Changer For example, although a Storage Bin and a Work Entry Point are chosen, only the Storage Bins properties are shown.
Figure 19-15: Multi-Object Changer Right Click Options When selecting multiple objects in a dialog in the objects menu, the user has the option to apply the changes to all selected objects of a certain type or only to an individual object.
Figure 19-16: Multi-Object Changer Confirmation Message The Multi-Object Changer is useful for making quick changes to multiple object properties, but a quick inspection of a sampling of the objects is always a good idea to ensure the appropriate changes have been applied if substantial adjustments were made.
Watch Window
One of the most useful Visual Logic de-bugging tools is the Watch Window. This permits the user to see the values in an Information Store at any time during a simulation run, or Visual Logic code execution. This is invaluable for determining where an error in the Visual
General SIMUL8 Information
Student Handbook 166 www.visual8.com
Logic code lies. To access this feature, select Tools > Watch Window or Ctrl-Alt-W. To select variables, formulas, and information store values to be seen, double click on the Formula section of the window.
Figure 19-17: SIMUL8 Watch Window
Track Changes
If there are several versions of the same model and / or different model builders are completing changes, then Track Changes is a useful feature to identify differences between similar models. By opening the second model through the Track Changes feature, a Summary of the model structure will be provided with all differences highlighted. A summary of these differences is also provided. An example of a tracked change is provided below. Track_Changes_1 has an inter-arrival time of 10 minutes, while Track_Changes_2 has an inter-arrival time of 15 minutes.
Figure 19-18: SIMUL8 Track Changes Example
General SIMUL8 Information
Student Handbook 167 www.visual8.com
Additional Features
This textbook can not cover all of the features in SIMUL8. The reader is encouraged to select from the various menus at the top of the SIMUL8 main window and explore the depth of functionality that SIMUL8 offers. The latest changes option in the help menu is a good overview of some interesting features, too.
Appendix A: Tips and Tricks
Student Handbook 168 www.visual8.com
Appendix A: Tips and Tricks
Refer to the page number for additional information. Tips and Tricks Key Tips for new users Tips for experienced users Tips for expert users
Use Ctrl+Z to undo 33 33 33 34 34 37 37 Use Shift+Ctrl+Z to redo
Use the mouse wheel inside the active window to change the size of window contents Ctrl+B to move the simulation back 1 minute Ctrl+H to move the simulation forward 1 minute
To lock images on the screen and prevent accidental editing, close the Graphics Palette. A number variable must be created in the Information Store before it can be displayed
Since all properties of a Work Item can be manipulated using labels (i.e. graphics and size), multiple Work Item types are rarely used. 41 Minimum wait time only functions when using labels as part of the reference if Work Items flow into the Storage Bin. If they are added using Visual Logic, no wait time will be applied. 43 Change the image of a Work Center depending on its state (working, blocked, etc.) through Work Center Properties Graphics. 45 Double click on the units beside the Length or Speed input box to change units To quickly link and unlink Objects, hold down the Shift key 51 52 55 77 Hold down Ctrl while clicking and dragging to quickly copy objects Shift Patterns can be applied to both Resources and Work Centers 48
Preface all labels with lbl_ when assigning names to labels (i.e. use a naming convention)
When collecting and assembling Work Items, the label values for the assembled Work Item are set to the highest of the values unless otherwise specified. 91 The maximum collect number is 10,000 if using manual input 92 92 97 The maximum collect number is 32,000 when set in Visual Logic
Leaving the Ignore Blocked option unchecked could block the Work Center unnecessarily
Note that Shortest Queue routes to the destination object with the least Work Items and NOT the smallest proportion of capacity 99 Create a user-defined distribution to use for the batch size 100 102 115 Alternative Routing Methods can be used in a simulation alongside conventional flow routing A group must be created and selected before any Work Centers can use indexing
Appendix A: Tips and Tricks
Student Handbook 169 www.visual8.com
Click the range titles to choose confidence intervals from 80 to 99.9 Click and drag the edges of a chart to re-size the plot 126 Select multiple objects and create a plot of their contents in one chart
125 126
TimeView can be accessed in a simulation either mid-run (after stopping it first) or at the end of the run. 127 Costs cannot currently be associated with Conveyors or Tanks in SIMUL8. 129 Monetary units can be changed to display a different currency by pasting the correct symbol into the field in File 129 > Preferences > Finance. 129 Cost and Revenue values cannot be set through spreadsheets or Visual Logic. They must be entered manually. 130 The Income/(Loss) Statement only displays financial results for the most recent simulation run and does not display results for trials / multiple runs. 131 The current value of the variable will display when passing the mouse over the items in the list 132 Do not reference cells above 256 columns or 16,384 rows in Visual Logic. Otherwise, SIMUL8 may crash 135 Use sequential names (i.e. Load 1, Load 2, etc.) for like objects for easy referencing in Visual Logic. Set obj_WC = Load+int_var 135 Sometimes the Formula Editor can be accessed from other edit boxes, for example a Process Time in a Work Center. Double click while holding down shift to access these options. 150 Change the image of a Work Item when exiting a Work Center through Work Center Properties Graphics. 161
Appendix B: Table of Figures
Student Handbook 170 www.visual8.com
Appendix B: Table of Figures
Figure 1-1: Simulation study checklist -------------------------------------------------------1 Figure 2-1: Start-Up Screen------------------------------------------------------------------ 21 Figure 2-2: Accessing Clock Properties---------------------------------------------------- 22 Figure 2-3: All Clock Properties ------------------------------------------------------------ 22 Figure 2-4: Warm Up Period Dialog Box ------------------------------------------------- 23 Figure 2-5: Results Collection Period dialog box ---------------------------------------- 24 Figure 2-6: Changing simulation speed ---------------------------------------------------- 24 Figure 2-7: Undo Preferences --------------------------------------------------------------- 24 Figure 2-8: Distance Preferences ----------------------------------------------------------- 25 Figure 2-9: Files Preferences ---------------------------------------------------------------- 25 Figure 2-10: Results Preferences------------------------------------------------------------ 26 Figure 2-11: Results Export Options ------------------------------------------------------ 27 Figure 2-12: Speed Preferences ------------------------------------------------------------- 27 Figure 2-13: Automation Preferences------------------------------------------------------ 28 Figure 2-14: Display Preferences ----------------------------------------------------------- 28 Figure 2-15: Release 1-9 Interface ---------------------------------------------------------- 29 Figure 2-16: Release 9+ Interface ---------------------------------------------------------- 29 Figure 2-17: Release 12+ Interface--------------------------------------------------------- 29 Figure 2-18: Finance Preferences ----------------------------------------------------------- 30 Figure 2-19: Continuous Preferences ------------------------------------------------------ 30 Figure 2-20: Compatibility Preferences---------------------------------------------------- 31 Figure 2-21: Spell Preferences--------------------------------------------------------------- 31 Figure 2-22: Accessing Toolbars------------------------------------------------------------ 32 Figure 2-23: File + Edit ---------------------------------------------------------------------- 32 Figure 2-24: Open Simulation Browsing -------------------------------------------------- 32 Figure 2-25: Save As Dialog ----------------------------------------------------------------- 33 Figure 2-26: Edit Menu----------------------------------------------------------------------- 33 Figure 2-27: Speed Bar ----------------------------------------------------------------------- 34 Figure 2-28: Run Tools----------------------------------------------------------------------- 34 Figure 2-29: Running Options -------------------------------------------------------------- 34 Figure 2-30: Go to time Dialog ------------------------------------------------------------- 34 Figure 2-31: Simulation Assistant----------------------------------------------------------- 35 Figure 2-32: Build Tools --------------------------------------------------------------------- 35 Figure 2-33: Build Tools 2 ------------------------------------------------------------------- 36 Figure 2-34: Graphics Palette --------------------------------------------------------------- 37 Figure 2-35: Visual Data --------------------------------------------------------------------- 37 Figure 2-36: Style Palette --------------------------------------------------------------------- 38 Figure 2-37: Text Font and Color ---------------------------------------------------------- 38 Figure 2-38: Help Options------------------------------------------------------------------- 39 Figure 3-1: Basic Objects 1 ------------------------------------------------------------------ 40 Figure 3-2: Work Item Properties ---------------------------------------------------------- 40 Figure 3-3: Work Entry Point Properties ------------------------------------------------- 41 Figure 3-4: Storage Bin Properties---------------------------------------------------------- 43 Figure 3-5: Work Center Properties-------------------------------------------------------- 44 Figure 3-6: Work Exit Properties----------------------------------------------------------- 46 Figure 3-7: Resource Properties ------------------------------------------------------------ 47 Figure 3-8: Conveyor Properties------------------------------------------------------------ 48 Figure 3-9: Calendars ------------------------------------------------------------------------- 49
Appendix B: Table of Figures
Student Handbook 171 www.visual8.com
Figure 3-10: Calendar Simulation Start Date selector ----------------------------------- 49 Figure 3-11: Calendar Block out Periods-------------------------------------------------- 50 Figure 3-12: Calendar Unavailable Time Block ------------------------------------------ 50 Figure 3-13: Links ----------------------------------------------------------------------------- 51 Figure 3-14: Selecting Objects -------------------------------------------------------------- 51 Figure 3-15: Right Click Object Menu----------------------------------------------------- 52 Figure 3-16: Copying Objects --------------------------------------------------------------- 52 Figure 3-17: Duplication Wizard ----------------------------------------------------------- 52 Figure 3-18: Sub Window-------------------------------------------------------------------- 53 Figure 3-19: Sub Window Properties ------------------------------------------------------ 53 Figure 4-1: Available Labels and Options------------------------------------------------- 55 Figure 4-2: Label Properties ----------------------------------------------------------------- 55 Figure 4-3: Example Table of Labeling Representation -------------------------------- 56 Figure 4-4: Label Actions Button----------------------------------------------------------- 56 Figure 4-5: Label Actions Options --------------------------------------------------------- 57 Figure 4-6: Special Labels - Simulation Assistant ---------------------------------------- 57 Figure 5-1: Normal Distribution Bell Curve---------------------------------------------- 59 Figure 5-2: Exponential Distribution for Inter-arrival Rates -------------------------- 60 Figure 5-3: Average Distribution Bell Curve for Process ------------------------------ 60 Figure 5-4: Erlang Distribution Example for Repair------------------------------------ 61 Figure 5-5: Triangular Distribution--------------------------------------------------------- 62 Figure 5-6: Rounded Uniform Distribution ---------------------------------------------- 62 Figure 5-7: Uniform Distribution ---------------------------------------------------------- 63 Figure 5-8: Exponential Distribution ------------------------------------------------------ 63 Figure 5-9: Erlang Distribution ------------------------------------------------------------- 64 Figure 5-10: Selecting a Distribution------------------------------------------------------- 64 Figure 5-11: All Distributions --------------------------------------------------------------- 65 Figure 5-12: Creating User-Defined Distribution---------------------------------------- 65 Figure 5-13: Named Distribution Parameters -------------------------------------------- 66 Figure 5-14: Probability Profile Distribution --------------------------------------------- 66 Figure 5-15: Combination Distribution with an Exponential and Normal Curve - 67 Figure 5-16: Time Dependant Distribution----------------------------------------------- 67 Figure 5-17: Creating a New Time Dependant Distribution Time Slot------------- 67 Figure 5-18: Time Absolute Distribution ------------------------------------------------- 68 Figure 5-19: Changing the Time Slot for a Time Absolute Distribution ------------ 68 Figure 5-20: Label-Based Distribution----------------------------------------------------- 68 Figure 5-21: Referencing an External Source for Distribution Values --------------- 69 Figure 5-22: Access Information Store Distribution ------------------------------------ 69 Figure 5-23: Enter the Spreadsheet Location for Access Information Store Distribution Figure 5-24: Bounded Distribution Parameters ------------------------------------------ 70 Figure 5-25: Using Pre-Sample Logic to alter a Processing Time--------------------- 70 Figure 6-1: Create a Resource --------------------------------------------------------------- 72 Figure 6-2: Adding a Resource -------------------------------------------------------------- 72 Figure 6-3: Resource Requirements -------------------------------------------------------- 72 Figure 6-4: Resource Requirements Detail------------------------------------------------ 73 Figure 6-5: Pooled Resource Member ----------------------------------------------------- 74 Figure 6-6: Pooled Resource Timed Delay by Resource Type ------------------------ 74 Figure 6-7: Resource Travel Times--------------------------------------------------------- 75 Figure 6-8: Resource Travel Time Matrix ------------------------------------------------- 75 Figure 7-1: Resource Properties ------------------------------------------------------------ 77 Figure 7-2: Shift Patterns--------------------------------------------------------------------- 78 Figure 7-3: Shift Properties ------------------------------------------------------------------ 78 Figure 7-4: Shift Availability ----------------------------------------------------------------- 78 Figure 7-5: Shift Patterns - Behavior------------------------------------------------------- 79 Figure 7-6: Shift Patterns Visual Logic Access----------------------------------------- 80 Figure 8-1: Work Center Priority Options ------------------------------------------------ 81 Figure 8-2: Priority by Label (lbl_Importance)------------------------------------------- 82
69
Appendix B: Table of Figures
Student Handbook 172 www.visual8.com
Figure 8-3: Prioritizing Work Center Routing Out -------------------------------------- 82 Figure 8-4: Routing In Properties - Passive Setting ------------------------------------- 83 Figure 8-5: Prioritize a Storage Bin--------------------------------------------------------- 83 Figure 8-6: Interrupt a Work Center with a Priority Work Item ---------------------- 84 Figure 8-7: Accepting Priority Label's Special Meaning -------------------------------- 84 Figure 9-1: Auto Efficiency------------------------------------------------------------------ 85 Figure 9-2: Detailed Efficiency-------------------------------------------------------------- 86 Figure 9-3: Time between Breakdowns---------------------------------------------------- 87 Figure 9-4: Time to Repair------------------------------------------------------------------- 88 Figure 9-5: Repair Resource Requirements ----------------------------------------------- 88 Figure 9-6: Repair Resource Display ------------------------------------------------------- 88 Figure 9-7: Efficiency Breakdown Types-------------------------------------------------- 89 Figure 10-1: Selection Method -------------------------------------------------------------- 91 Figure 10-2: Routing In Collect Selection Method -------------------------------------- 92 Figure 10-3: Routing In Circulate Selection Method ------------------------------------ 93 Figure 10-4: Routing In Options ----------------------------------------------------------- 94 Figure 10-5: Routing In Label Batching Options ---------------------------------------- 94 Figure 10-6: Routing In Batch by Type Options----------------------------------------- 94 Figure 10-7: Routing In Changeover------------------------------------------------------- 95 Figure 10-8: Routing In Changeover When Label Changes --------------------------- 95 Figure 11-1: Routing Out Disciplines------------------------------------------------------ 97 Figure 11-2: Routing Out - Percent Discipline------------------------------------------- 98 Figure 11-3: Routing Out Label-based -------------------------------------------------- 99 Figure 11-4: Routing Out By Label ------------------------------------------------------ 99 Figure 11-5: Routing Out Travel Time-------------------------------------------------100 Figure 11-6: Routing Out Batching -----------------------------------------------------100 Figure 11-7: Routing Out Options------------------------------------------------------101 Figure 12-1: Example Simulation Screen Capture for Jobs Matrix ------------------102 Figure 12-2: Jobs Matrix --------------------------------------------------------------------103 Figure 12-3: Jobs Matrix Timing-----------------------------------------------------------103 Figure 12-4: Jobs Matrix Timing Selected------------------------------------------------104 Figure 12-5: Cycle Matrix Timing ---------------------------------------------------------105 Figure 12-6: Cycle Matrix Timing Selected ----------------------------------------------105 Figure 12-7: Cycle Matrix Routing Out---------------------------------------------------105 Figure 12-8: Cycle Matrix -------------------------------------------------------------------106 Figure 12-9: Cycle Matrix Task Types ----------------------------------------------------107 Figure 13-1: Routing Out to a Conveyor-------------------------------------------------110 Figure 13-2: Conveyor Pick Up/Drop Details ------------------------------------------111 Figure 13-3: Routing In from a Conveyor -----------------------------------------------111 Figure 13-4: Conveyor Pick Area ----------------------------------------------------------112 Figure 13-5: Tank Properties ---------------------------Error! Bookmark not defined. Figure 13-6: Tank Properties Visual Logic --------Error! Bookmark not defined. Figure 13-7: Tank Button Build Tools2------------Error! Bookmark not defined. Figure 13-8: Tank Properties ---------------------------Error! Bookmark not defined. Figure 14-1: Create a Group----------------------------------------------------------------113 Figure 14-2: Group Properties -------------------------------------------------------------114 Figure 14-3: Group Results-----------------------------------------------------------------114 Figure 14-4: Waiting and Working Time Labels Storage Bin Contents ----------115 Figure 14-5: Indexing with a Group ------------------------------------------------------115 Figure 15-1: Sample Results Summary----------------------------------------------------116 Figure 15-2: Accessing the Results Summary--------------------------------------------117 Figure 15-3: Comparison Spreadsheet ----------------------------------------------------117 Figure 15-4: Results Print Preview --------------------------------------------------------118 Figure 15-5: Simulation Objects Available for Results Collection -------------------118 Figure 15-6: Work Entry Results ----------------------------------------------------------119 Figure 15-7: Storage Bin Results-----------------------------------------------------------119 Figure 15-8: Work Center Results ---------------------------------------------------------120
Appendix B: Table of Figures
Student Handbook 173 www.visual8.com
Figure 15-9: Conveyor Results -------------------------------------------------------------121 Figure 15-10: Work Complete Results----------------------------------------------------121 Figure 15-11: Resource Results ------------------------------------------------------------122 Figure 15-12: Storage Bin Properties - Segregate Results -----------------------------122 Figure 15-13: Work Complete Properties - Segregate Results ------------------------123 Figure 15-14: Select a Label for Segregation---------------------------------------------123 Figure 15-15: Advice - Segregate Results-------------------------------------------------123 Figure 15-16: Work Complete Results - Segregated------------------------------------124 Figure 15-17: Add to Results Summary Pointer ----------------------------------------124 Figure 15-18: Conduct Trial ----------------------------------------------------------------125 Figure 15-19: Results Summary for Multiple Runs -------------------------------------125 Figure 15-20: Results Export Options MS ExcelError! Bookmark not defined. Figure 15-21: Results Export to MS Excel --------Error! Bookmark not defined. Figure 15-22: Results Export Options File --------Error! Bookmark not defined. Figure 15-23: Results Export to a File ----------------Error! Bookmark not defined. Figure 15-24: Results Export Minitab --------------Error! Bookmark not defined. Figure 15-25: Results Export to Minitab-----------Error! Bookmark not defined. Figure 15-26: Results Export - SIMUL8 Sheet------Error! Bookmark not defined. Figure 15-27: Results Export to SIMUL8 Sheet ----Error! Bookmark not defined. Figure 15-28: Results Export - V.I.S.A. --------------Error! Bookmark not defined. Figure 15-29: Sample Result charts--------------------------------------------------------126 Figure 15-30: Chart Button -----------------------------------------------------------------126 Figure 15-31: Right-click Chart Options -------------------------------------------------127 Figure 15-32: TimeView Chart Contents-------------------------------------------------127 Figure 15-33: TimeView Chart-------------------------------------------------------------127 Figure 15-34: TimeView Objects Selection ----------------------------------------------128 Figure 15-35: TimeView Summary --------------------------------------------------------128 Figure 15-36: Financial Information - Costs---------------------------------------------129 Figure 15-37: Financial Information Revenue ----------------------------------------130 Figure 15-38: Finance Menu----------------------------------------------------------------130 Figure 15-39: Financial Information Overhead---------------------------------------130 Figure 15-40: Finance Button --------------------------------------------------------------130 Figure 15-41: Finance Income (Loss) Statement----------------------------------------131 Figure 15-42: Finance Costs ----------------------------------------------------------------131 Figure 16-1: Information Store Items-----------------------------------------------------132 Figure 16-2: Adding a New Number Variable ------------------------------------------133 Figure 16-3: Adding a New Text Variable -----------------------------------------------133 Figure 16-4: Adding a New Spreadsheet -------------------------------------------------134 Figure 16-5: Viewing/Editing a Spreadsheet --------------------------------------------134 Figure 16-6: Edit Header Name in Spreadsheet ----------------------------------------135 Figure 16-7: Spreadsheet Options ---------------------------------------------------------135 Figure 16-8: Adding a new Object Variable ---------------------------------------------136 Figure 16-9: Simulation Object Variable Auto Reference Setup ---------------------136 Figure 16-10: Global Data In Use Message----------------------------------------------137 Figure 17-1: Creating Dialogs --------------------------------------------------------------138 Figure 17-2: Custom Dialogs List ---------------------------------------------------------139 Figure 17-3: Dialog Preview ----------------------------------------------------------------139 Figure 17-4: Dialog Properties Main ------------------------------------------------------140 Figure 17-5: Dialog Properties Controls -------------------------------------------------141 Figure 17-6: Dialog Properties Visual Logic---------------------------------------------142 Figure 17-7: Dialogs in Command Menu ------------------------------------------------143 Figure 17-8: Select Dialogs -----------------------------------------------------------------143 Figure 18-1: Visual Logic Work Center Time Line of Events ------------------------145 Figure 18-2: Visual Logic Special Events-------------------------------------------------145 Figure 18-3: Visual Logic Special Events Timeline-------------------------------------147 Figure 18-4: Creating Visual Logic Code-------------------------------------------------148 Figure 18-5: The Conditional Block Editor----------------------------------------------149
Appendix B: Table of Figures
Student Handbook 174 www.visual8.com
Figure 18-6: Equalities and Inequalities --------------------------------------------------149 Figure 18-7: The Set Command -----------------------------------------------------------150 Figure 18-8: Accessing the Formula Editor----------------------------------------------150 Figure 18-9: The Formula Editor----------------------------------------------------------150 Figure 18-10: The Call Function-----------------------------------------------------------151 Figure 18-11: The Loop Command - looping on a number variable----------------151 Figure 18-12: VL Example 1 Model Structure ------------------------------------------152 Figure 18-13: VL Example 1 - Creating the User Input Sheet------------------------152 Figure 18-14: VL Example 1 - User Input Sheet----------------------------------------153 Figure 18-15: VL Example 1 - Set Command Visual Logic---------------------------153 Figure 18-16: VL Example 2 - Creating a label------------------------------------------154 Figure 18-17: VL Example 2 - Routing out by label -----------------------------------154 Figure 18-18: VL Example 2 - If Statement Visual Logic -----------------------------155 Figure 18-19: VL Example 3 - Model Structure-----------------------------------------155 Figure 18-20: VL Example 3 - User Input Sheet----------------------------------------156 Figure 18-21: VL Example 3 - Creating the Loop Variable---------------------------156 Figure 18-22: VL Example 3 - Loop Visual Logic--------------------------------------156 Figure 18-23: VL Example 3 - Creating the Count Variable--------------------------157 Figure 18-24: VL Example 3 - Loop Visual Logic for Routing ----------------------157 Figure 19-1: Undo Feature------------------------------------------------------------------159 Figure 19-2: SIMUL8 Simulation Monitor-----------------------------------------------159 Figure 19-3: SIMUL8 Object Summary Data -------------------------------------------160 Figure 19-4: SIMUL8 Simulation Properties --------------------------------------------160 Figure 19-5: List of Model Images --------------------------------------------------------161 Figure 19-6: Import an Image -------------------------------------------------------------161 Figure 19-7: SIMUL8 Image Editor-------------------------------------------------------162 Figure 19-8: Main Data Graphics Dialog ------------------------------------------------162 Figure 19-9: Data Graphics Data Types--------------------------------------------------163 Figure 19-10: Data Graphics Data Bar Types -------------------------------------------163 Figure 19-11: SIMUL8 Quickview --------------------------------------------------------163 Figure 19-12 SIMUL8 Explorer -----------------------------------------------------------164 Figure 19-13: Multi-Object Changer Using Right-click Options and Quickview.-164 Figure 19-14: Selecting Objects with the Multi-Object Changer ---------------------165 Figure 19-15: Multi-Object Changer Right Click Options ----------------------------165 Figure 19-16: Multi-Object Changer Confirmation Message -------------------------165 Figure 19-17: SIMUL8 Watch Window --------------------------------------------------166 Figure 19-18: SIMUL8 Track Changes Example ---------------------------------------166
Das könnte Ihnen auch gefallen
- A Heartbreaking Work Of Staggering Genius: A Memoir Based on a True StoryVon EverandA Heartbreaking Work Of Staggering Genius: A Memoir Based on a True StoryBewertung: 3.5 von 5 Sternen3.5/5 (231)
- The Sympathizer: A Novel (Pulitzer Prize for Fiction)Von EverandThe Sympathizer: A Novel (Pulitzer Prize for Fiction)Bewertung: 4.5 von 5 Sternen4.5/5 (121)
- Grit: The Power of Passion and PerseveranceVon EverandGrit: The Power of Passion and PerseveranceBewertung: 4 von 5 Sternen4/5 (588)
- Never Split the Difference: Negotiating As If Your Life Depended On ItVon EverandNever Split the Difference: Negotiating As If Your Life Depended On ItBewertung: 4.5 von 5 Sternen4.5/5 (838)
- The Little Book of Hygge: Danish Secrets to Happy LivingVon EverandThe Little Book of Hygge: Danish Secrets to Happy LivingBewertung: 3.5 von 5 Sternen3.5/5 (400)
- Devil in the Grove: Thurgood Marshall, the Groveland Boys, and the Dawn of a New AmericaVon EverandDevil in the Grove: Thurgood Marshall, the Groveland Boys, and the Dawn of a New AmericaBewertung: 4.5 von 5 Sternen4.5/5 (266)
- The Subtle Art of Not Giving a F*ck: A Counterintuitive Approach to Living a Good LifeVon EverandThe Subtle Art of Not Giving a F*ck: A Counterintuitive Approach to Living a Good LifeBewertung: 4 von 5 Sternen4/5 (5794)
- Her Body and Other Parties: StoriesVon EverandHer Body and Other Parties: StoriesBewertung: 4 von 5 Sternen4/5 (821)
- The Gifts of Imperfection: Let Go of Who You Think You're Supposed to Be and Embrace Who You AreVon EverandThe Gifts of Imperfection: Let Go of Who You Think You're Supposed to Be and Embrace Who You AreBewertung: 4 von 5 Sternen4/5 (1090)
- The World Is Flat 3.0: A Brief History of the Twenty-first CenturyVon EverandThe World Is Flat 3.0: A Brief History of the Twenty-first CenturyBewertung: 3.5 von 5 Sternen3.5/5 (2259)
- The Hard Thing About Hard Things: Building a Business When There Are No Easy AnswersVon EverandThe Hard Thing About Hard Things: Building a Business When There Are No Easy AnswersBewertung: 4.5 von 5 Sternen4.5/5 (345)
- Shoe Dog: A Memoir by the Creator of NikeVon EverandShoe Dog: A Memoir by the Creator of NikeBewertung: 4.5 von 5 Sternen4.5/5 (537)
- The Emperor of All Maladies: A Biography of CancerVon EverandThe Emperor of All Maladies: A Biography of CancerBewertung: 4.5 von 5 Sternen4.5/5 (271)
- Team of Rivals: The Political Genius of Abraham LincolnVon EverandTeam of Rivals: The Political Genius of Abraham LincolnBewertung: 4.5 von 5 Sternen4.5/5 (234)
- Hidden Figures: The American Dream and the Untold Story of the Black Women Mathematicians Who Helped Win the Space RaceVon EverandHidden Figures: The American Dream and the Untold Story of the Black Women Mathematicians Who Helped Win the Space RaceBewertung: 4 von 5 Sternen4/5 (895)
- Elon Musk: Tesla, SpaceX, and the Quest for a Fantastic FutureVon EverandElon Musk: Tesla, SpaceX, and the Quest for a Fantastic FutureBewertung: 4.5 von 5 Sternen4.5/5 (474)
- On Fire: The (Burning) Case for a Green New DealVon EverandOn Fire: The (Burning) Case for a Green New DealBewertung: 4 von 5 Sternen4/5 (74)
- CHD Candidate Guidebook PDFDokument20 SeitenCHD Candidate Guidebook PDFsyammc0% (1)
- The Yellow House: A Memoir (2019 National Book Award Winner)Von EverandThe Yellow House: A Memoir (2019 National Book Award Winner)Bewertung: 4 von 5 Sternen4/5 (98)
- The Unwinding: An Inner History of the New AmericaVon EverandThe Unwinding: An Inner History of the New AmericaBewertung: 4 von 5 Sternen4/5 (45)
- Fundamentals V3F18: The LWD Is Adjusted With The User Interface. AdjustmentDokument1 SeiteFundamentals V3F18: The LWD Is Adjusted With The User Interface. AdjustmentOsman ElmaradnyNoch keine Bewertungen
- Hurco/Hurco Ultimax: CNC Communications Setup RS-232 or Networked EthernetDokument8 SeitenHurco/Hurco Ultimax: CNC Communications Setup RS-232 or Networked EthernetjezloiNoch keine Bewertungen
- FTTH Technical Process Flow, Troubleshooting & FAQs-V1-Ukm v3Dokument17 SeitenFTTH Technical Process Flow, Troubleshooting & FAQs-V1-Ukm v3Rabi'atul AdawiyahNoch keine Bewertungen
- Charles Eisenstein - Synchronicity Myth, and The New World Order Part 1Dokument5 SeitenCharles Eisenstein - Synchronicity Myth, and The New World Order Part 1aardsnailNoch keine Bewertungen
- Keys For @emon9138: TRON Public Key (TRON Address)Dokument2 SeitenKeys For @emon9138: TRON Public Key (TRON Address)Ifty ChowdhuryNoch keine Bewertungen
- Advanced Product Quality Planning (APQP)Dokument15 SeitenAdvanced Product Quality Planning (APQP)José AlcocerNoch keine Bewertungen
- ISO 14971 ChangedDokument1 SeiteISO 14971 ChangedSen MingNoch keine Bewertungen
- Service Manual Dptv305 Dptv310 Dptv315 Dptv330 Dptv335 Dptv340 Dptv345 51mp392h-17 Chassis Mag01 7Dokument1.848 SeitenService Manual Dptv305 Dptv310 Dptv315 Dptv330 Dptv335 Dptv340 Dptv345 51mp392h-17 Chassis Mag01 7brianatwoodNoch keine Bewertungen
- Global Cybersecurity Perspectives & Trends For 2024Dokument48 SeitenGlobal Cybersecurity Perspectives & Trends For 2024Kobra CaktusNoch keine Bewertungen
- 模型剪枝在2d3d卷积网络中的研究与应用-悉尼大学在读博士生郭晋阳 智东西公开课Dokument70 Seiten模型剪枝在2d3d卷积网络中的研究与应用-悉尼大学在读博士生郭晋阳 智东西公开课jiahao liNoch keine Bewertungen
- Grounding Considerations For Large kVA Pad-Mount TransformersDokument4 SeitenGrounding Considerations For Large kVA Pad-Mount TransformersRuwan DeegayuNoch keine Bewertungen
- Agt Lim Katrin SaskiaDokument4 SeitenAgt Lim Katrin SaskiaJanine RoceroNoch keine Bewertungen
- Unit-2 Linear Data Structure-ArrayDokument27 SeitenUnit-2 Linear Data Structure-ArraySanskruti DhananiNoch keine Bewertungen
- 624 DS-NLC-wiring Diagram PDFDokument337 Seiten624 DS-NLC-wiring Diagram PDFPopa Mihai100% (1)
- TS500Dokument10 SeitenTS500Oğuzcan ŞahinNoch keine Bewertungen
- SBS Shipping KatalogDokument16 SeitenSBS Shipping KatalogBulent BaysalNoch keine Bewertungen
- Software Standards: Unified Model Documentation Paper 003Dokument27 SeitenSoftware Standards: Unified Model Documentation Paper 003Reno ChoiNoch keine Bewertungen
- BORDER 1 PageDokument13 SeitenBORDER 1 PageNikhil SnNoch keine Bewertungen
- Tarek SayedDokument5 SeitenTarek SayedطارقمجدىNoch keine Bewertungen
- CourseSyllabus Bki114-IHCI-2016 v11Dokument5 SeitenCourseSyllabus Bki114-IHCI-2016 v11Erno LedderNoch keine Bewertungen
- Design of A Sequential Control CircuitDokument5 SeitenDesign of A Sequential Control Circuitrt_srv08Noch keine Bewertungen
- WIF3004 (Software Architecture and Design Paradigms) Semester 2, Session 2019/2020Dokument2 SeitenWIF3004 (Software Architecture and Design Paradigms) Semester 2, Session 2019/2020Siti Afzarah Naushad AliNoch keine Bewertungen
- XP Installation 34 Minute HiccupDokument1 SeiteXP Installation 34 Minute HiccupSam Njuba JrNoch keine Bewertungen
- Fixed Wireless Solution Fixed Wireless Solution: Gigabit GigabitDokument34 SeitenFixed Wireless Solution Fixed Wireless Solution: Gigabit GigabitSahibzada NizamuddinNoch keine Bewertungen
- Versity Storage ManagerDokument11 SeitenVersity Storage ManagerjennykenaNoch keine Bewertungen
- Enterprise Hub DatasheetDokument4 SeitenEnterprise Hub DatasheetSkooterNoch keine Bewertungen
- Simple Mail Transfer ProtocolDokument29 SeitenSimple Mail Transfer ProtocolRahim AbbaNoch keine Bewertungen
- Mobile CommerceDokument47 SeitenMobile CommerceMichael DawkinsNoch keine Bewertungen
- 2 PagesDokument3 Seiten2 PagesJohn Manuel BautistaNoch keine Bewertungen