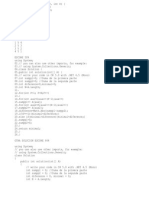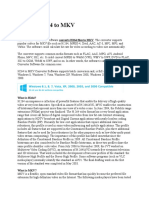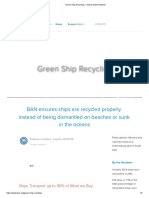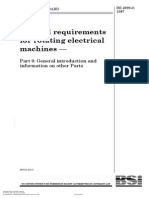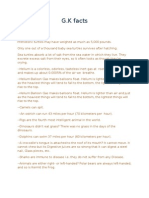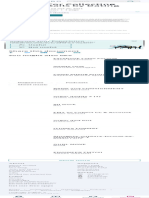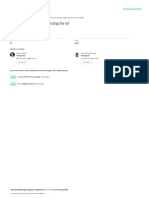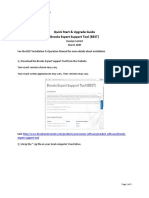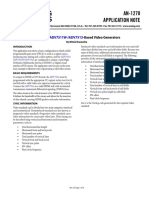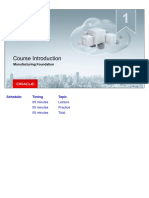Beruflich Dokumente
Kultur Dokumente
Interacting Two Matlab Guis Programatically
Hochgeladen von
Umair AhmedOriginalbeschreibung:
Copyright
Verfügbare Formate
Dieses Dokument teilen
Dokument teilen oder einbetten
Stufen Sie dieses Dokument als nützlich ein?
Sind diese Inhalte unangemessen?
Dieses Dokument meldenCopyright:
Verfügbare Formate
Interacting Two Matlab Guis Programatically
Hochgeladen von
Umair AhmedCopyright:
Verfügbare Formate
INTERACTING TWO MATLAB GUIS PROGRAMATICALLY
A good knowledge in developing GUI by using MATLAB GUIDE is required. For those who do not have any, this site is a good place to start. If it is offline, there are tons out there, find one. Acknowledgement: this example is based on Doug Hulls work. While he use GUIDE for building this example, I approach it programmatically.
1. Develop GUI
On command window, type: guide a new window will appear, see (figure 1). Click menu Tools GUI Options. A Popup window will appear (figure 2). Click Generate FIG-file only. Click OK to close the window. Add and arrange several uicontrols to the plane so that it will look like figure 3. Save the GUI to appDataTest1 or whatever one likes. Now, open MATLAB editor, save the file to the same name as the GUI one just built. Actually one can save the mfile to any name, but it is a good practice, though. One will know later why. First step, call the GUI one just built, by calling the GUIs name.
fig1 = openfig('appDataTest1.fig');
for cleanliness reason, its good to clear the command window and delete previous variables created by adding this line before calling the GUI
clc, clear all
Then, save the handle of current figure. Be careful while calling it, make sure one remember the variables name.
fh1 = guihandles(fig1);
The figure one just called will be displaying default value. In other words, it is plain as it was first designed (see figure 4). Lets add some touches. Add this line to change the GUIs name and set GUIs toolbar to none.
set(fig1,'name','GUI 1',... 'toolbar','none');
These lines will change the texts on the GUI.
set(fh1.text1,'string','1st GUI','fontsize',16); set(fh1.text2,'string','Image without treshold'); set(fh1.text3,'string','Image with threshold');
Then, we assign function into the pushbutton-s and give them names.
set(fh1.pushbutton1,'string','Load Image',... 'callback',@loadImage); set(fh1.pushbutton2,'string','Threshold',... 'callback',@threshold); set(fh1.pushbutton3,'string','Quit',... 'callback',@closeall);
Now, the GUI will look like figure 5. We will use one of the way to make GUIs interact to each other, that is Application Data. One can read more about this feature from MATLAB help by typing this in command window.
docsearch application data
2. Application Data
Application data add user-defined variables into the GUI application the user has just built. The steps are: 1. Attach the GUI into the main handle of the application; in this case it will be the root. 2. Then attach any number of variables one like to the GUI that has just been attached. This is one of the advantages of Application Data over other methods. 3. The variables can be standard type of variables, such as the name of pushbutton or functions name. Well learn this later. 4. Once we have our variables attached to the root, other GUI can call that variables, process them and return them back to the main GUI. Lets see how this works. In this example, right after the codes we added just now, add these lines.
setappdata(0 , 'hMainGui' setappdata(fig1, 'appDataThreshValue' setappdata(fig1, 'appDataUpdateImage' , fig1); , 121); , @updateImage);
The main handle of the application is root, which referred by 0 here. To refresh our work, fig1 is the handle of our GUI. To this handle we attach variables for threshold value and a function called updateImage. The name of the appdata associated with these variables must consistent through all our code. Now, the setup for our application data has completed, its time to code the function we just associated with our pushbuttons.
function loadImage(varargin) % get the value of hMainGui defined previously. h1 = getappdata(0, 'hMainGui'); [fileName, path] = uigetfile('*.jpg','Select a jpg file'); % store fileName in an appData setappdata(h1, 'appDataImageFilename', fileName); updateImage; end
The codes above call the appdata attached to the root and store it into h1. one can later check that the value for h1 and fig1 are the same. In this function, we call another function named updateImage. The codes for this function is below
function updateImage(varargin) h2 = getappdata(0 , 'hMainGui'); fileName = getappdata(h2, 'appDataImageFilename'); threshval = getappdata(h2, 'appDataThreshValue'); try I = imread(fileName); II = (I > threshval); imshow(I , 'parent',fh1.axes1); imshow(II, 'parent',fh1.axes2); catch e errordlg(e.message,'Error Detected','modal'); end end
As one noticed, within this function we also load the roots appdata. We also load the variables we stored before. The function imread read the file and imshow displays the file to the GUI. Type help imread or help imshow for more information regarding these functions. To complete the code for this first GUI, add these codes
function threshold(varargin) appDataTest2; end function closeall(varargin) close(gcf); end end
The function threshold calls the second GUI and closeall closes the GUI. Now, we can try running the mfile by pressing F5 or click the button. Click the Load Image button, a popup will appear where we must select a jpg file, see figure 6. The selected image1 will be displayed in the GUIs two axes (figure 7). For the second GUIs development, refer to figure 8. The code for the second GUI is listed below.
function appDataTest2 fig2 = openfig('appDataTest2.fig'); fh2 = guihandles(fig2); set(fig2,'name','GUI 2'); set(fh2.text1,'string','2nd GUI','fontsize',16); set(fh2.pushbutton1,'string','Close','callback','close(gcf)'); set(fh2.slider1, 'max', 255); set(fh2.slider1, 'min', 0); set(fh2.slider1, 'callback', @callback); handlegui2 = getappdata(0 , 'hMainGui'); threshval = getappdata(handlegui2,'appDataThreshValue'); set(fh2.slider1, 'value', threshval); function callback(varargin) evalUpdateImage = getappdata(handlegui2, 'appDataUpdateImage');
1
The image is the same file provided in the zip package from Dougs blog.
thresh = get(fh2.slider1,'Value'); setappdata(handlegui2, 'appDataThreshValue', thresh); feval(evalUpdateImage); end end
Explanation: to interact with the first GUIs variables, in the second GUIs mfile we need to load the roots appdata by invoking handlegui2 = getappdata(0 , 'hMainGui');. This way, all variables attached to it will also available for current GUI. There is only one callback for this GUI, that is the sliders callback. This is where we call the function we attached to the root earlier. From the value retrieved from slider, we transfer it back to the roots appdata using
setappdata(handlegui2, 'appDataThreshValue', thresh);
we then evaluate the function by calling
feval(evalUpdateImage);
Figure 1 GUIDE window
Figure 2 GUI Options
Figure 3 Completed first GUI
Figure 4 The Called figure
Figure 5 GUI after some touches
Figure 6 Select a jpg file
Figure 7 The selected image is loaded
Figure 8 Second GUI
Thats it. Try playing around with it. One can remove the semicolons (;) to see the actual value in command window. Email me your comment to abqorian@gmail.com.
3. Reference
[1] http://www.blinkdagger.com [2] http://www.mathworks.de/matlabcentral/fileexchange/authors/4987
Das könnte Ihnen auch gefallen
- The Subtle Art of Not Giving a F*ck: A Counterintuitive Approach to Living a Good LifeVon EverandThe Subtle Art of Not Giving a F*ck: A Counterintuitive Approach to Living a Good LifeBewertung: 4 von 5 Sternen4/5 (5795)
- The Gifts of Imperfection: Let Go of Who You Think You're Supposed to Be and Embrace Who You AreVon EverandThe Gifts of Imperfection: Let Go of Who You Think You're Supposed to Be and Embrace Who You AreBewertung: 4 von 5 Sternen4/5 (1090)
- Never Split the Difference: Negotiating As If Your Life Depended On ItVon EverandNever Split the Difference: Negotiating As If Your Life Depended On ItBewertung: 4.5 von 5 Sternen4.5/5 (838)
- Hidden Figures: The American Dream and the Untold Story of the Black Women Mathematicians Who Helped Win the Space RaceVon EverandHidden Figures: The American Dream and the Untold Story of the Black Women Mathematicians Who Helped Win the Space RaceBewertung: 4 von 5 Sternen4/5 (895)
- Grit: The Power of Passion and PerseveranceVon EverandGrit: The Power of Passion and PerseveranceBewertung: 4 von 5 Sternen4/5 (588)
- Shoe Dog: A Memoir by the Creator of NikeVon EverandShoe Dog: A Memoir by the Creator of NikeBewertung: 4.5 von 5 Sternen4.5/5 (537)
- The Hard Thing About Hard Things: Building a Business When There Are No Easy AnswersVon EverandThe Hard Thing About Hard Things: Building a Business When There Are No Easy AnswersBewertung: 4.5 von 5 Sternen4.5/5 (345)
- Elon Musk: Tesla, SpaceX, and the Quest for a Fantastic FutureVon EverandElon Musk: Tesla, SpaceX, and the Quest for a Fantastic FutureBewertung: 4.5 von 5 Sternen4.5/5 (474)
- Her Body and Other Parties: StoriesVon EverandHer Body and Other Parties: StoriesBewertung: 4 von 5 Sternen4/5 (821)
- The Emperor of All Maladies: A Biography of CancerVon EverandThe Emperor of All Maladies: A Biography of CancerBewertung: 4.5 von 5 Sternen4.5/5 (271)
- The Sympathizer: A Novel (Pulitzer Prize for Fiction)Von EverandThe Sympathizer: A Novel (Pulitzer Prize for Fiction)Bewertung: 4.5 von 5 Sternen4.5/5 (121)
- The Little Book of Hygge: Danish Secrets to Happy LivingVon EverandThe Little Book of Hygge: Danish Secrets to Happy LivingBewertung: 3.5 von 5 Sternen3.5/5 (400)
- The World Is Flat 3.0: A Brief History of the Twenty-first CenturyVon EverandThe World Is Flat 3.0: A Brief History of the Twenty-first CenturyBewertung: 3.5 von 5 Sternen3.5/5 (2259)
- The Yellow House: A Memoir (2019 National Book Award Winner)Von EverandThe Yellow House: A Memoir (2019 National Book Award Winner)Bewertung: 4 von 5 Sternen4/5 (98)
- Devil in the Grove: Thurgood Marshall, the Groveland Boys, and the Dawn of a New AmericaVon EverandDevil in the Grove: Thurgood Marshall, the Groveland Boys, and the Dawn of a New AmericaBewertung: 4.5 von 5 Sternen4.5/5 (266)
- A Heartbreaking Work Of Staggering Genius: A Memoir Based on a True StoryVon EverandA Heartbreaking Work Of Staggering Genius: A Memoir Based on a True StoryBewertung: 3.5 von 5 Sternen3.5/5 (231)
- Team of Rivals: The Political Genius of Abraham LincolnVon EverandTeam of Rivals: The Political Genius of Abraham LincolnBewertung: 4.5 von 5 Sternen4.5/5 (234)
- Test CodilityDokument4 SeitenTest CodilityLuis BeltranNoch keine Bewertungen
- On Fire: The (Burning) Case for a Green New DealVon EverandOn Fire: The (Burning) Case for a Green New DealBewertung: 4 von 5 Sternen4/5 (74)
- The Unwinding: An Inner History of the New AmericaVon EverandThe Unwinding: An Inner History of the New AmericaBewertung: 4 von 5 Sternen4/5 (45)
- GDHM Installation GuideDokument8 SeitenGDHM Installation GuideAT2 YARR0% (1)
- Additional Mathematics Guide For O LevelsDokument19 SeitenAdditional Mathematics Guide For O LevelsUmair Ahmed78% (9)
- WFC814 APIQuickStartDokument229 SeitenWFC814 APIQuickStartscribd_renjithNoch keine Bewertungen
- Convert H264 To MKVDokument6 SeitenConvert H264 To MKVDono WayNoch keine Bewertungen
- Green Ship Recycling - Basel Action NetworkDokument7 SeitenGreen Ship Recycling - Basel Action NetworkUmair AhmedNoch keine Bewertungen
- What Is ModernityDokument20 SeitenWhat Is ModernityUmair AhmedNoch keine Bewertungen
- BS 4999-0 General RequirementsDokument8 SeitenBS 4999-0 General RequirementsUmair Ahmed100% (1)
- Biomedical StatisticsDokument78 SeitenBiomedical StatisticsUmair AhmedNoch keine Bewertungen
- Geography TopicalDokument15 SeitenGeography TopicalUmair Ahmed20% (5)
- Computer March 2012Dokument5 SeitenComputer March 2012Umair AhmedNoch keine Bewertungen
- Turtles Have No TeethDokument2 SeitenTurtles Have No TeethUmair AhmedNoch keine Bewertungen
- K636 Eq00 PDFDokument2 SeitenK636 Eq00 PDFJulio Cesar Rojas SaavedraNoch keine Bewertungen
- Format For Collecting Bank Details by Dating PDFDokument1 SeiteFormat For Collecting Bank Details by Dating PDFdianenicolle77Noch keine Bewertungen
- Resume Vikas PhulriyaDokument3 SeitenResume Vikas PhulriyaVikas PhulriyaNoch keine Bewertungen
- DCIT104 Lecture 2Dokument56 SeitenDCIT104 Lecture 2Muel OpokuNoch keine Bewertungen
- 'Lfioo: Paper IDokument16 Seiten'Lfioo: Paper Ipodobestmarak25Noch keine Bewertungen
- Create AI Logos and Brand Kits InstantlyDokument8 SeitenCreate AI Logos and Brand Kits Instantlyanzal5925Noch keine Bewertungen
- CiviCRM ManualDokument318 SeitenCiviCRM ManualHosung Kim100% (1)
- AD11068 TA5000 Series Brochure Americas AltnetsDokument7 SeitenAD11068 TA5000 Series Brochure Americas AltnetsAnouar MarrakchiNoch keine Bewertungen
- NFVenabling5GNetworkSlicing ICINsubmitDokument8 SeitenNFVenabling5GNetworkSlicing ICINsubmitMua MưaNoch keine Bewertungen
- Quick Start & Upgrade Guide Brooks Expert Support Tool (BEST)Dokument9 SeitenQuick Start & Upgrade Guide Brooks Expert Support Tool (BEST)Sidra BibiNoch keine Bewertungen
- Function Switch in HuaweiDokument33 SeitenFunction Switch in HuaweiWassi MysanNoch keine Bewertungen
- Availability Dependencies EN XXDokument213 SeitenAvailability Dependencies EN XXraobporaveenNoch keine Bewertungen
- Course Title Web Technologies Course Code SIT 208 Portfolio Faculty Dr. Achenke PeterDokument10 SeitenCourse Title Web Technologies Course Code SIT 208 Portfolio Faculty Dr. Achenke PeterHappy DüdüNoch keine Bewertungen
- Stm32 Spi 9bit On UsartDokument6 SeitenStm32 Spi 9bit On UsartcacatcumuciNoch keine Bewertungen
- PetroDokument13 SeitenPetroAchref MmaNoch keine Bewertungen
- POC On ECS VS EKS VS EBDokument6 SeitenPOC On ECS VS EKS VS EBPriyesh ShastriNoch keine Bewertungen
- An 1270Dokument8 SeitenAn 1270Shiva ReddyNoch keine Bewertungen
- LogDokument63 SeitenLogNiniey NanieyNoch keine Bewertungen
- More Sample Ques 2Dokument284 SeitenMore Sample Ques 2Gagan RajNoch keine Bewertungen
- 9 Tips For Writing Useful Requirements: White PaperDokument5 Seiten9 Tips For Writing Useful Requirements: White PaperHeidi BartellaNoch keine Bewertungen
- Alcatel Omnipcx Enterprise: Cas/Ccs On T1 BoardsDokument44 SeitenAlcatel Omnipcx Enterprise: Cas/Ccs On T1 BoardsAriel BecerraNoch keine Bewertungen
- Epicor10 ArchitectureGuide 102700Dokument39 SeitenEpicor10 ArchitectureGuide 102700Lawrence LauNoch keine Bewertungen
- Manufacturing Foundation R19A Student GuideDokument276 SeitenManufacturing Foundation R19A Student Guidedreamsky702243Noch keine Bewertungen
- What Are Material ResourcesDokument6 SeitenWhat Are Material ResourcesOsama MaNoch keine Bewertungen
- Motosim Eg VRC (177-336)Dokument160 SeitenMotosim Eg VRC (177-336)Kaique SilveiraNoch keine Bewertungen
- SAP BASIS Interview Questions and Answers.Dokument25 SeitenSAP BASIS Interview Questions and Answers.aravindNoch keine Bewertungen