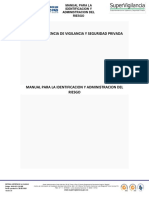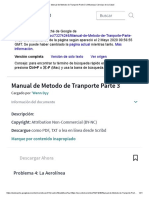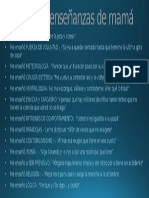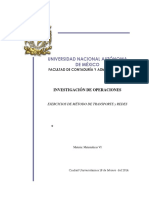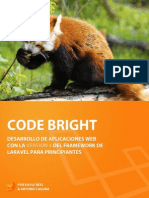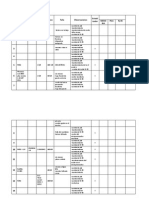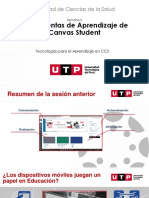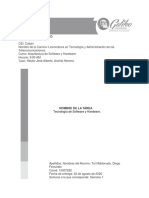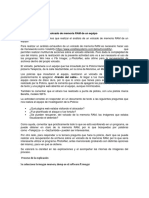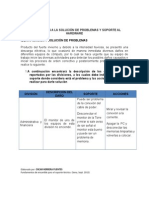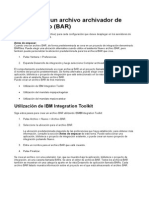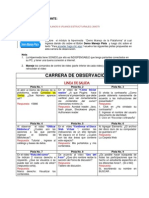Beruflich Dokumente
Kultur Dokumente
O3 Portal Spanish
Hochgeladen von
Martin Miguel Parody NarvaezOriginaltitel
Copyright
Verfügbare Formate
Dieses Dokument teilen
Dokument teilen oder einbetten
Stufen Sie dieses Dokument als nützlich ein?
Sind diese Inhalte unangemessen?
Dieses Dokument meldenCopyright:
Verfügbare Formate
O3 Portal Spanish
Hochgeladen von
Martin Miguel Parody NarvaezCopyright:
Verfügbare Formate
IdeaSoft Uruguay S.R.L.
21 de Setiembre 2570 Montevideo Uruguay
Phone:+598 (2) 710 4372 Fax: +598 (2) 710 4965 http://www.ideasoft.com.uy
O3 Portal
Manual de Referencia
Resumen
Este documento describe las nuevas caractersticas del O3 Portal.
Status
Este documento corresponde a la versin 3.0.
O3 3.0 Release Notes
IdeaSoft
O3 Portal
O3 Portal ............................................................................................................................................. 3 Introduccin ......................................................................................................................................... 5 Activando el Portal .............................................................................................................................. 5 Abriendo Cubos y Vistas desde el Portal............................................................................................ 7 Analizando la Informacin ................................................................................................................... 9 Opciones disponibles..................................................................................................................... 10 Utilizando la funcionalidad de Drag & Drop................................................................................... 17 Explorando las dimensiones con Arrastrar y Soltar (Drag & Drop) ........................................... 17 Explorando las medidas ................................................................................................................ 19 Exportando datos desde el Portal ..................................................................................................... 19 Utilizando la opcin Exportar ......................................................................................................... 20 Opciones de Configuracin de la opcin Exportar .................................................................... 20 Utilizando la opcin Exportar Planilla ............................................................................................ 21 Publicando Escritorios en el Portal.................................................................................................... 22 Configurando el Portal para publicar escritorios............................................................................ 22 Visualizando el escritorio desde O3 Portal.................................................................................... 24
O3 Portal
Pgina 3
O3 3.0 Release Notes
IdeaSoft
Introduccin
O3 Portal es el componente que permite analizar la informacin de cubos y vistas en un explorador web, sin necesidad de tener que instalar componentes locales en las mquinas de los usuarios. Esta facilidad tiene dos ventajas fundamentales que son: Facilita la alta disponibilidad de la informacin, ya que es posible analizar la informacin de cubos y vistas desde cualquier lugar. Slo se debe de disponer de un navegador web (IE, Netscape, etc.), una conexin a Internet (desde fuera de la organizacin) y de un usuario con permisos adecuados para acceder a la informacin. Permite acceder a la informacin a nuevos usuarios de la organizacin rpidamente, por las mismas razones mencionadas antes.
El O3 Portal es un componente que se ejecuta en el servidor, y permite acceder a cubos publicados en O3 Server. Para acceder al O3 Portal simplemente hay que abrir el navegador web e ingresar la direccin que el administrador del sistema asign para la visualizacin de la informacin. El administrador del sistema adems es quien: Configura la comunicacin entre el O3 Portal y el O3 Server. Activa el acceso al O3 Portal Publica en el O3 Server la informacin de los cubos.
Activando el Portal
Una vez instalado el O3 Portal es necesario configurarlo correctamente para que pueda se utilizado por los usuarios finales. En primera instancia es necesario configurar el Tomcat para que pueda ejecutar correctamente con una mquina virtual Java (SDK) lo cual le permita compilar las pginas JSP que componen el O3 Portal. Esta mquina virtual Java no se distribuye con O3 y debe ser obtenida desde el sitio web de Sun desde la URL: http://java.sun.com/j2se/1.4.2/download.html Es importante tener en cuenta que se debe bajar la versin del SDK (tambin conocido como JDK) especfico para la plataforma donde se desea ejecutar el Tomcat y por consiguiente el O3 Portal. Una vez bajado el SDK se debe instalarlo siguiendo las instrucciones que el propio instalador del SDK le sugiera. Nota No se recomienda instalar el SDK en una ruta que contenga espacios tal como C:\Archivos de Programa Una vez instalado el SDK se debe configurar el Tomcat para que pueda utilizar dicho SDK correctamente: Editar el archivo tomcat.lax con un editor de texto. Este archivo se encuentra en la ruta <O3_HOME>/bin
O3 Portal
Pgina 5
IdeaSoft
O3 3.0 Release Notes
Reemplazar todas las ocurrencias de JAVA_HOME por la ruta donde se instal el SDK. Es importante utilizar la barra / en lugar de la barra \ como separador de directorios, Ej: Sustituir JAVA_HOME por C:/j2sdk1.4.2_04 En plataformas Windows, editar el archivo Tomcat.bat que se encuentra en la ruta <O3_HOME>/bat Redefinir la variable de sistema JAVA_HOME para que apunte a la ruta donde se instal el SDK. En este caso se debe usar la barra \ de Windows y no la barra / de Uns Recordar adems de quitar el prefijo REM de dicha lnea para que la definicin de la variable quede efectiva En plataformas estilo Unix/Linux, editar el archivo tomcat.sh que se encuentra en la ruta <O3_HOME>/sh Redefinir la variable de sistema JAVA_HOME para que apunte a la ruta donde se instal el SDK.
Una vez que se alteran los archivos mencionados se debe reiniciar el servidor Tomcat para que tome los cambios. La primera vez que se accede al O3 Portal se le solicitar que ingrese la clave de activacin (licencia) que recibi con el producto. (Ver la siguiente figura). Se deben ingresar los datos de la licencia y confirmar su ingreso con el botn Enviar.
Figura 1: Pgina de pedido de licencia de o3 Portal Notar que para ingresar la clave de activacin se dispone de las siguientes posibilidades: Si la clave de activacin se recibi a travs de un e-mail, se puede copiar la informacin y pegarla en la primera seccin y luego confirmar el ingreso con el botn Enviar que esta ubicado a la derecha del campo.
Pgina 6
O3 Portal
O3 3.0 Release Notes
IdeaSoft
De lo contrario hay que ingresar el nombre en el campo Licenciado a y la clave de activacin en el campo clave. Por ltimo se confirma el ingreso con el botn Enviar que se encuentra a la derecha de los campos mencionados.
Abriendo Cubos y Vistas desde el Portal
Para abrir cubos y vistas desde el portal se deben seguir los siguientes pasos: 1. Abrir el navegador web. 2. Ingresar la direccin donde se encuentra accesible el Portal (por defecto la direccin es de la forma http://<servidor>:8080/o3portal, donde <servidor> es el nombre de la mquina donde ejecuta el portal). Se muestra la pgina que permite autenticarse ingresando usuario y clave para poder acceder a la informacin. Este usuario debe estar definido con los permisos adecuados en O3 Server.
Figura 2: Pgina de Acceso a O3 Portal 3. Ingresar el usuario y la contrasea. Tambin si se desea se puede elegir en qu idioma ver la interfaz, pudindose elegir entre Ingls, Espaol o Portugus. 4. Pulsar el botn Enviar para ingresar al Portal. En caso de que la informacin ingresada sea correcta se muestra informacin para la cual se tiene acceso (Figura 3). En caso contrario se pide nuevamente el ingreso de usuario y contrasea. Estando en la ventana de acceso las opciones O3 Portal y Salir tienen por efecto limpiar los campos usuario y contrasea. Una vez que se ingresa al portal se visualiza una lista con todos los nombres de los cubos para los cuales el usuario ingresado tiene acceso. Aquellos nombres de cubos de la lista que tienen vistas publicadas aparecen precedidos del icono que permite expandir o contraer su lista de vistas. En la Figura 3 se puede apreciar que el usuario ingresado tiene acceso a dos cubos llamados Demo y demo_sp respectivamente. Adems el cubo Demo tiene vistas publicadas, por lo que aparece el icono precediendo su nombre que indica tal condicin. Opciones de la pgina principal de O3 Portal:
O3 Portal
Pgina 7
IdeaSoft
O3 3.0 Release Notes
O3 Portal: Con esta opcin se vuelve a la pgina principal donde se muestran todos los cubos disponibles. O3 Portal muestra esta pgina inicial con las listas de vistas de los cubos contradas. : Indica que la lista de vistas de un cubo esta contrada. Cuando se hace clic sobre este icono se expande la lista de vistas para el cubo correspondiente y el icono cambia. : Cuando aparece este icono indica que la lista de vistas de un cubo est expandida. En este caso se ven todas las vistas disponibles del cubo. Cuando pulsamos este icono se contrae la lista de vistas y el icono cambia nuevamente. Se muestra un ejemplo en la Figura 3. Salir: Con esta opcin se da por terminada la sesin activa con el O3 Portal y se muestra la pgina de acceso que pide el usuario y contrasea para iniciar otra sesin con el mismo. Se puede visualizar un cubo o vista haciendo clic sobre el nombre del cubo o sobre el nombre de la vista de un cubo (Ver Analizando la Informacin). Junto al nombre de los cubos aparece la fecha y hora de la ltima actualizacin y junto al nombre de las vistas aparece quien tiene acceso a las mismas (Privada, Pblica).
Figura 3: Listas de vistas expandida para un cubo del portal
Pgina 8
O3 Portal
O3 3.0 Release Notes
IdeaSoft
Analizando la Informacin
Los nombres de cubos y vistas son referencias que permiten visualizar y navegar su informacin. Es por esto que al pasar el ratn por encima del nombre de un cubo o vista, el mismo aparece subrayado. En la Figura 4 se muestra un ejemplo de link a una vista. Es necesario expandir previamente la lista de vistas de un cubo para poder seleccionar la deseada.
Figura 4: Accediendo a la informacin de una vista Una vez que se seleccion el cubo o vista que se desea analizar, aparece la pgina que contiene el panel de anlisis y el conjunto de opciones disponibles para el usuario. Esta pgina se divide en las siguientes secciones: Encabezado de la pgina Panel de Comandos Panel de Anlisis Panel de dimensiones
O3 Portal
Pgina 9
IdeaSoft
O3 3.0 Release Notes
Figura 5: Pgina con informacin de un cubo o vista La pgina de informacin permite hacer un subconjunto de las operaciones que estn disponibles en O3 Browser. En el manual de O3 Browser se detallan algunos conceptos bsicos acerca de la navegacin, por lo que es aconsejable leer previamente dicho manual si no se est familiarizado con estos.
Opciones disponibles
Opciones del Encabezado de pgina
O3 Portal: Esta opcin permite volver a visualizar la pgina inicial, tal cual se ve en el primer instante luego de haber accedido al portal. Salir: Finaliza la sesin activa del portal como se explic anteriormente.
Opciones del Panel de Dimensiones
Se pueden explorar las distintas dimensiones utilizando las listas elegibles que se encuentran en el panel que est encima del panel de anlisis. La forma de utilizar estas listas es similar a como se realiza la navegacin desde las listas que se encuentran en la barra de dimensiones del O3 Browser. (Ver la siguiente figura) Adems O3 Portal permite explorar una dimensin arrastrando los iconos que se encuentran sobre cada lista de dimensin de forma similar a como se realiza en O3 Browser.
Pgina 10
O3 Portal
O3 3.0 Release Notes
IdeaSoft
La seccin Utilizando la funcionalidad de Drag & Drop detalla las posibilidades de exploracin.
Opciones del Panel de Comandos
Estas opciones se utilizan para navegar la informacin que se est visualizando y por ende modifican el panel de anlisis. Medidas: De esta lista se puede elegir la medida que se desea visualizar. Inmediatamente que se elige la medida se actualiza el panel de anlisis. Mostrar: Permite elegir el tipo de grafica que se visualiza en el panel de anlisis. Dimensiones: Esta seccin permite elegir qu dimensiones se mostrarn en cada uno de los ejes de las grficas o tablas que se despliegan en el panel de anlisis. Esta seccin puede ocultarse presionando en el icono correspondiente para aprovechar mejor el espacio disponible. Tanto para cuando se visualiza la Tabla como para cuando se visualiza una grfica, estn disponibles en esta seccin dos selectores que permiten sustituir las dimensiones que se despliegan para ambos ejes X e Y, ste ltimo tambin conocido como Series. En caso de visualizar una tabla, esta seccin cambia (ver Figura 6), apareciendo las opciones para poder anidar y remover dimensiones para ambos ejes X e Y. Nota Las operaciones que se pueden originar desde esta seccin de Dimensiones tambin pueden lograr mediante la funcionalidad de Drag & Drop que se describe en la seccin Utilizando la funcionalidad de Drag & Drop.
O3 Portal
Pgina 11
IdeaSoft
O3 3.0 Release Notes
Figura 6: Comandos asociados a la tabla Ordenar: Permite ordenar la informacin que aparece en el cubo o vista que se esta visualizando. Para ordenar la informacin se deben seguir los siguientes pasos: 1. Hacer clic en la opcin Ordenar para que aparezca el dialogo que permite ordenar la informacin.
Pgina 12
O3 Portal
O3 3.0 Release Notes
IdeaSoft
Figura 7: Dilogo para ordenar la informacin 2. Elegir las opciones para ordenar de forma similar a como se hace en O3 Browser. 3. Confirmar el orden con el botn Ordenar o cancelar la operacin con el botn Cancelar. Ocultar: Permite restringir selectivamente la informacin que se esta visualizando. Pasos a seguir para ocultar informacin: 1. Hacer clic sobre la opcin Ocultar para que aparezca el dilogo ocultar.
O3 Portal
Pgina 13
IdeaSoft
O3 3.0 Release Notes
Figura 8: Dilogo para ocultar informacin 2. Elegir opciones para ocultar en forma similar a como se realiza en O3 Browser. Vista Inicial: Se visualiza la vista tal cual estaba cuando se ingres al portal. Tiene la misma funcionalidad de la Vista Inicial del O3 Browser Exportar: Esta opcin permite exportar la informacin que se esta consultando a un archivo PDF, planilla electrnica, HTML o CSV.(Ver el capitulo Exportando informacin desde el Portal) Exportar Planilla: Esta opcin es equivalente a elegir Excel en la opcin Exportar, simplemente se incluyo aparte por ser una opcin muy utilizada. (Ver el capitulo Exportando informacin desde el Portal) Editar Clculos: Con esta opcin se pueden agregar clculos realizados con las funciones estndar (Suma, Promedio, Mximo, Mnimo, Cantidad). Para agregar clculos seguir los siguientes pasos: 1. Elegir el link Editar Clculos para desplegar la pgina que permite mostrar valores calculados 2. Marcar las opciones de acuerdo con los clculos que se quieren agregar (Ver a continuacin la seccin Mostrando Clculos ) 3. Confirmar el agregado de los clculos con el botn Aplicar o descartarlos con el botn Cancelar
Pgina 14
O3 Portal
O3 3.0 Release Notes
IdeaSoft
Mostrando Clculos
Figura 9: Pgina para mostrar clculos La pgina que permite mostrar los clculos tiene dos secciones: Clculos Globales Clculos por Dimensin
Las opciones de la primera seccin permiten agregar clculos globales a la vista que se est analizando. Esto significa que se aplican a todos los elementos desplegados en el eje sobre el cual se est agregando el clculo Nota Cuando se visualiza la consulta en forma de grfico en la columna ubicacin aparece la opcin de agregar el clculo sobre el eje X o el eje de las Series. En cambio si se visualiza la consulta como tabla se muestran las opciones de agregar una Fila o una Columna calculada. Las opciones de la segunda seccin, permiten agregar clculos asociados a las dimensiones. Estos clculos aparecen en la consulta cuando hay dimensiones anidadas bajo la dimensin sobre la que se agreg el clculo. Para agregar un clculo asociado a una determinada dimensin, se debe elegir la opcin del clculo que se encuentra en la fila de la dimensin en cuestin. Operaciones para personalizar el panel de anlisis Intercambiar Ejes: Intercambia la informacin que se est visualizando en el eje x con la que se est visualizando en el eje y. Mostrar / Ocultar guas: Es prctico mostrar las guas para poder ver por ejemplo en el caso de las graficas de barras, cerca de qu valor est cada barra. Las guas son lneas que indican los valores que aparecen en el eje y (series). Si las guas estn ocultas al elegir la opcin pasan a estar visibles. En caso de que las guas estn visibles al elegir la opcin se ocultan. Rotar Grafico: Permite rotar el grfico como se muestra en la Figura 10.
O3 Portal
Pgina 15
IdeaSoft
O3 3.0 Release Notes
Figura 10: Grfico rotado Grabar Vista: Permite almacenar la vista en el servidor. Se deben tener los permisos adecuados para realizar esta operacin, definindose stos con el administrador del servidor. Pasos a seguir para grabar una vista: 1. Hacer clic en la opcin Grabar Vista. Se muestra el dilogo Grabar Vista.
Figura 11: Dilogo para guardar la vista 2. Ingresar el nombre para la vista. Si no se ingresa ningn nombre queda con el sugerido que es Nombre_por_omisin. Adems en este dilogo se puede elegir compartir la vista con otros usuarios eligiendo una opcin de la lista compartir con. 3. Se puede guardar la vista con el botn Grabar o cancelar la operacin con la opcin Cancelar. Restringiendo los datos que aparecen en las listas de las Dimensiones Durante el anlisis OLAP de los cubos, es muy frecuente encontrarse con situaciones en las cuales la herramienta no muestra ningn dato (tabla vaca o grfica en blanco). Este es el caso de consultas que especifican cruzamientos o filtros para los cuales no existen datos asociados. Por ejemplo, en un cubo de ventas, si un producto nunca fue vendido en un determinado pas y seleccionamos tanto el producto con ese pas, el resultado ser cero. A esta situacin se llega porque las listas de elementos de la barra de dimensiones siempre tienen todas las combinaciones posibles, tengan o no datos asociados. Este comportamiento puede modificarse de modo que slo se incluyan en la barra de dimensiones aquellos elementos para los cuales existen datos. Para configurar este comportamiento del Portal es necesario habilitar esta funcionalidad en el O3 Server modificando la propiedad o3.dimension.data.policy que se encuentra en el archivo Gserver.properties (ubicado en el directorio raz de la instalacin).
Pgina 16
O3 Portal
O3 3.0 Release Notes Los valores posibles para esta propiedad son: Valores all axis none Descripcin
IdeaSoft
Oculta los elementos para los cules no existe informacin, en las listas de todas las dimensiones Oculta los elementos para los cules no existe informacin, en las listas de las dimensiones que se encuentran en los ejes Es el valor por defecto. Muestra todos los elementos en las listas de las dimensiones independientemente de si existe o no informacin
Es necesario tomar en cuenta que utilizar la opcin all puede afectar la performance de O3 aumentando el tiempo requerido para resolver las consultas, en cuyo caso es recomendable utilizar la opcin axis. Tambin es posible mostrar o no los elementos de la lista de dimensiones que estn en el mismo nivel jerrquico.
Figura 12: Ejemplo de elementos de una dimensin En la figura anterior se tiene elegido el pas Francia en la dimensin Ubicacin para determinada consulta que se est realizando. Si se abre la lista de la dimensin se puede observar que aparecen otros pases como US, Brasil, etc. Estos elementos son hermanos de Francia por estar al mismo nivel en la jerarqua. O3 brinda la posibilidad de cambiar este comportamiento configurando la propiedad o3portal.display.brothers que se encuentra en el archivo webapp.properties (ubicado en <INSTALL_DIR>/ tomcat/webapps/o3portal/WEB-INF). Los valores posibles para esta propiedad son true para mostrar los elementos hermanos y false para no mostrarlos.
Utilizando la funcionalidad de Drag & Drop
De manera similar a como ocurre en O3 Browser, esta funcionalidad permite explorar dimensiones y medidas por medio de la operacin de Drag & Drop sobre el panel de anlisis.
Explorando las dimensiones con Arrastrar y Soltar (Drag & Drop)
La diferencia ms importante a mencionar con respecto a O3 Browser es la restriccin de las reas sensibles para anidar dimensiones. El mtodo de Arrastrar y Soltar permite:
O3 Portal
Pgina 17
IdeaSoft
O3 3.0 Release Notes
Cambiar la dimensin desplegada en un determinado eje Anidar una dimensin en un eje cuando se visualiza como Tabla Mover una dimensin consultada cuando se visualiza como Tabla Eliminar una dimensin ubicada en un eje cuando se visualiza como Tabla
Estas operaciones se explican a continuacin. Cambiar la dimensin desplegada en un determinado eje Cada dimensin de la barra de dimensiones incluye un icono a la izquierda del nombre que permite iniciar la operacin de Drag & Drop
Figura 13: Dimensiones disponibles en la barra de dimensiones Este icono en forma de flecha puede arrastrarse con el puntero del mouse sobre diferentes reas sensibles del panel de anlisis (grfica o tabla) Una de las operaciones disponibles mediante Drag & Drop es el reemplazo de las dimensiones de anlisis, tambin conocido como rotacin del cubo. Para cambiar una de las dimensiones presentes de anlisis por otra seguir los siguientes pasos: 1. Ubicar el ratn sobre el icono asociado a la dimensin que se desea arrastrar al panel de anlisis 2. Arrastrar el ratn con el botn izquierdo presionado hasta ubicarlo sobre el rea sensible del eje sobre el cual se quiere ubicar la dimensin. 3. Soltar el botn izquierdo para que O3 ubique la dimensin sobre el eje deseado. Cuando se comienza a arrastrar con el ratn una dimensin o las medidas el puntero cambia de forma indicando los lugares donde se puede o no soltar la dimensin arrastrada. Esto permite identificar rpidamente las regiones sensibles que dependern del tipo de visualizacin Tabla o Grfico que se est mostrando en cada momento. En el caso de la visualizacin en forma de grfico es posible sustituir la dimensiones que se encuentran en los ejes y no se puede anidar. Cuando se visualiza la consulta en forma de grfica, las reas sensibles son: Ttulos de los ejes Lista de elementos del eje Y (tambin conocido como Series) Cuando se visualiza la vista en forma de Tabla las reas sensibles son: Ttulos de las dimensiones para sustituir la dimensin que se encuentra en el eje Bordes izquierdo o derecho de los ttulos de las dimensiones para anidar la dimensin fuera o dentro de la dimensin existente. Cuando se ubica el ratn sobre uno de los bordes mientras se arrastra, aparece una lnea blanca que indica que al soltar el ratn la dimensin ser anidada. Mover una dimensin que est siendo explorada Como se mencion esta operacin est slo disponible cuando se est visualizando en formato Tabla.
Pgina 18
O3 Portal
O3 3.0 Release Notes Para mover una dimensin entre los ejes:
IdeaSoft
1. Situar el ratn sobre el ttulo de la dimensin que se quiere cambiar de lugar. 2. Arrastrar el ratn con el botn izquierdo presionado hasta el ttulo de la otra dimensin (que est siendo explorada) para sustituirla, o sobre algn borde de su ttulo para anidarla. Cuando se ubica el ratn sobre uno de los bordes mientras se arrastra, aparece una lnea blanca que indica que al soltar el ratn la dimensin ser anidada. Eliminar una dimensin que esta siendo explorada Para eliminar una dimensin que esta siendo explorada: 1. Situar el ratn sobre el titulo de la dimensin que se quiere eliminar de la Tabla. 2. Arrastrar el ratn con el botn izquierdo presionado hasta el panel de dimensiones donde se encuentran todas las dimensiones del cubo. En el momento que el puntero del ratn cambia de forma dejar de presionar el botn izquierdo para eliminar la dimensin.
Explorando las medidas
De la misma manera que para el caso de las dimensiones, es posible arrastrar el conjunto de medidas a alguno de los ejes de las grficas o Tabla Para explorar el conjunto de medidas en el panel de anlisis: 1. Situar el ratn sobre la etiqueta de la lista elegible de las medidas que se encuentra a la izquierda del panel de anlisis. 2. Arrastrar el ratn manteniendo el botn izquierdo presionado hasta ubicarlo en el rea sensible correspondiente. Las reas sensibles son las mismas que se describieron en el caso de las dimensiones. 3. Dejar de presionar el botn izquierdo del ratn para explorar la medida. Al igual que las dimensiones las medidas se pueden ubicar en un eje, eliminar de un eje o se pueden tambin mover de lugar cuando se visualiza como Tabla.
Exportando datos desde el Portal
El portal ofrece la posibilidad de exportar la informacin de vistas y cubos a archivos en diversos formatos. Los formatos posibles son: PDF Planilla electrnica (XLS) HTML CSV (Archivo de texto con los valores separados por comas)
La informacin se exporta siempre en forma de tabla, cualquiera sea el tipo de archivo que se elija generar. Hay dos opciones que permiten exportar la informacin a archivos: Exportar: Permite elegir el formato de archivo al cual se quiere exportar. Exportar a planilla: Esta opcin es equivalente elegir formato de planilla electrnica cuando se utiliza la opcin Exportar, y fue incluida por ser una opcin muy utilizada.
O3 Portal
Pgina 19
IdeaSoft
O3 3.0 Release Notes Estas opciones se encuentran en el panel de comandos (Ver la seccin Opciones disponibles)
Utilizando la opcin Exportar
Para exportar con esta opcin se deben realizar los siguientes pasos: 1. Elegir el link Exportar situado en el panel de comandos para desplegar la pagina HTML que permite realizar la operacin. 2. Elegir las opciones necesarias de configuracin para el archivo de salida (Ver Opciones de Configuracin de la opcin Exportar). 3. Presionar el botn Aplicar para realizar la exportacin. En este paso aparece el dilogo tradicional de las aplicaciones Web que dan la opcin de abrir y visualizar el archivo generado, salvarlo a disco o cancelar la operacin. 4. Elegir uno de los botones del dilogo segn la operacin que se desee realizar. Si se elige en este paso la opcin Abrir el archivo se despliega, luego existe la posibilidad igualmente de guardar el archivo. Por el contrario si se elige Guardar aparece directamente el dilogo del sistema operativo para elegir la ruta destino donde guardar el archivo.
Opciones de Configuracin de la opcin Exportar
En esta seccin se describen las opciones disponibles en la pgina HTML para configurar el archivo de salida.
Figura 14: Opciones de configuracin para Exportar informacin Como se aprecia en la figura anterior las opciones disponibles son: Formato: Permite elegir el tipo de archivo a generar (PDF, XLS, HTML, CSV) Tamao de la Hoja: Se elige el tamao del papel en el cual se incluye el informe. Orientacin: Se determina si el informe sale en forma Vertical o Apaisado. Tipo de Exportacin: Permite elegir entre los estilos de presentacin Tabla O3, Simple o Elegante.
A continuacin se muestran figuras que ilustran un ejemplo de informe generado en formato de planilla electrnica para cada tipo de Exportacin (Tabla O3, Simple, Elegante).
Pgina 20
O3 Portal
O3 3.0 Release Notes
IdeaSoft
Figura 15: Ejemplo de exportacin con formato Tabla de O3
Figura 16: Ejemplo de exportacin con formato Simple
Figura 17: Ejemplo de exportacin con formato Elegante
Utilizando la opcin Exportar Planilla
Como ya fue mencionado esta opcin es equivalente a utilizar la opcin Exportar eligiendo el formato planilla electrnica (XLS).
O3 Portal
Pgina 21
IdeaSoft Para exportar directamente a una planilla hacer:
O3 3.0 Release Notes
1. Elegir el link Exportar planilla ubicado en el panel de comando. Al hacerlo se aparece el dilogo tradicional de las aplicaciones Web que dan la opcin de abrir para visualizar el archivo generado, salvarlo a disco o cancelar la operacin. 2. Elegir uno de los botones del dilogo segn la operacin que se desee realizar. Si se elige en este paso la opcin Abrir el archivo se despliega, luego existe la posibilidad igualmente de guardar el archivo. Por el contrario si se elige Guardar aparece directamente el dilogo del Sistema Operativo para elegir la ruta destino. Cuando se utiliza esta opcin el informe sale con el formato equivalente a Tabla O3 de la opcin Exportar.
Publicando Escritorios en el Portal
Ideasoft O3 ofrece la posibilidad de visualizar escritorios en el O3 Portal. La URL para poder visualizar el escritorio desde el portal debe consultarse al administrador del sistema. Por defecto, la URL ser de la forma http://<servidor>:8080/o3portal, donde <servidor> es el nombre de la mquina donde ejecuta O3 Portal). Caractersticas especiales del uso de escritorios en el O3 Portal: Para que un escritorio pueda ser visto desde el portal deber residir en el O3 Server. Para ello se debe configurar O3 Browser para que almacene los escritorios en el servidor (ver Configurando el Portal para publicar escritorios). Los contenedores de un escritorio que ser utilizado en O3 Portal deben estar organizados en columnas. Los escritorios que se desean utilizar en O3 Portal, no pueden tener vistas o cubos que residan en el sistema de archivos, debiendo residir en el O3 Server. Cada usuario puede tener asociado un nico escritorio para utilizar a travs de O3 Portal. Esta asociacin se realiza en el componente O3 Server Administrator.
Configurando el Portal para publicar escritorios
Para poder ser visualizados en O3 Portal, los escritorios deben ser almacenados en O3 Server. Para el usuario esto es transparente excepto porque debe autenticarse con el servidor para guardar y recuperar los escritorios desde O3 Browser. Adems se debe definir para cada usuario, el nombre del escritorio que puede visualizar en el Portal. Esta operacin se realiza en O3 Server Administrator. Pasos a seguir para el uso de escritorios en O3 Portal: 1. Configurar O3 Browser para que pueda almacenar los escritorios en O3 Server. Opcin 1 a. Crear un archivo de texto con el nombre O3Browser_custom.properties en el directorio raz de la instalacin de O3 Browser. b. Agregar al archivo las siguientes lneas: jdesktop.storageType=istore istore.remote=true
Pgina 22
O3 Portal
O3 3.0 Release Notes c. Salvar el archivo. Opcin 2
IdeaSoft
a. Editar el archivo O3Browser.properties (ubicado en el directorio raz de la instalacin de O3). b. Eliminar el primer carcter # de las siguientes lneas: #jdesktop.storageType=istore #istore.remote=true c. Salvar el archivo.
2. Asociar a la definicin del usuario el nombre del escritorio que puede ver en O3 Portal. Para usuarios no familiarizados con la edicin y modificacin de archivos, es recomendable utilizar la opcin 1 para eliminar el riesgo de modificar errneamente el archivo O3Browser.properties que Ideasoft O3 instala. Pasos para definir el escritorio del Portal de cada usuario: 1. Abrir el Administrador de O3 Server. 2. Elegir el usuario al cual se quiere asociar un escritorio para ser visualizado desde el Portal.
Figura 18: Propiedades de usuario mostradas en el Administrador del O3 Server
O3 Portal
Pgina 23
IdeaSoft
O3 3.0 Release Notes 1. Agregar un atributo como se muestra en la Figura 18 con las siguientes caractersticas: o o El nombre debe ser desktopToOpen. En el campo valor se debe ingresar el nombre del escritorio que debe ser igual al nombre con que se almacen el escritorio desde O3 Browser. En el ejemplo el escritorio se llama prueba. El tipo del atributo debe ser Cadena.
2. Aplicar los cambios con el botn Aplicar. Si el atributo referido en el paso 1 ya existiera, solo es necesario modificar el campo valor del mismo con el nombre del escritorio correspondiente.
Visualizando el escritorio desde O3 Portal
Para ver el escritorio en el portal se deben realizar los siguientes pasos: 1. Abrir el Explorador web. 2. Ingresar la URL donde aparecen publicados los escritorios en el portal. Si todo esta correcto aparece la pagina de autenticacin del Portal. 3. Ingresar usuario, contrasea y presionar el botn Enviar para visualizar el escritorio. En condiciones normales aparece el escritorio tal cual se ve en la Figura 19.
Pgina 24
O3 Portal
O3 3.0 Release Notes
IdeaSoft
Figura 19: Vista de un escritorio en el Portal En el ejemplo de la Figura 19 se puede apreciar la vista del escritorio en el Portal. Se dispone de los siguientes elementos: Vnculos a los contenedores que contiene el escritorio. Eligiendo estos vnculos es que se activan los distintos contenedores. Aparecen tantas secciones como vistas o cubos diferentes tiene el contenedor que esta activo. Cada seccin que muestra una vista o cubo funciona igual que si se estuviese abriendo la vista en forma independiente en el portal. Si un contenedor alberga dos o ms ventanas, se pueden redimensionar las mismas. La Opcin Salir termina la sesin con el portal y muestra la pagina de autenticacin para poder iniciar una nueva sesin.
O3 Portal
Pgina 25
Das könnte Ihnen auch gefallen
- Lista de Precios Unitario ValleduparDokument7 SeitenLista de Precios Unitario ValleduparMartin Miguel Parody Narvaez100% (2)
- Quédate Con La Que Evada La Cuarentena paraDokument1 SeiteQuédate Con La Que Evada La Cuarentena paraMartin Miguel Parody NarvaezNoch keine Bewertungen
- CCTVDokument59 SeitenCCTVGyo SalazarNoch keine Bewertungen
- PROTOCOLO JUNIO2020 REGIONEStodasDokument17 SeitenPROTOCOLO JUNIO2020 REGIONEStodasSaul GuzmanNoch keine Bewertungen
- Messi AdiosDokument5 SeitenMessi AdiosMartin Miguel Parody NarvaezNoch keine Bewertungen
- Coronavirus en HondurasDokument9 SeitenCoronavirus en HondurasMartin Miguel Parody NarvaezNoch keine Bewertungen
- Presentación PNT Con PND - 2019Dokument18 SeitenPresentación PNT Con PND - 2019Martin Miguel Parody NarvaezNoch keine Bewertungen
- PROTOCOLO JUNIO2020 REGIONEStodasDokument17 SeitenPROTOCOLO JUNIO2020 REGIONEStodasSaul GuzmanNoch keine Bewertungen
- EXCELENTISIMO Proyecto de Investigación Del Sector de La Construcción de Edificaciones en Colombia PDFDokument244 SeitenEXCELENTISIMO Proyecto de Investigación Del Sector de La Construcción de Edificaciones en Colombia PDFJose ZuletaNoch keine Bewertungen
- Contrato Por Comision.Dokument3 SeitenContrato Por Comision.Martin Miguel Parody NarvaezNoch keine Bewertungen
- Cómo Instalar MariaDB en openSUSE Leap 15.1 (2020) Paso A PasoDokument10 SeitenCómo Instalar MariaDB en openSUSE Leap 15.1 (2020) Paso A PasoMartin Miguel Parody NarvaezNoch keine Bewertungen
- DataSnap Ebook1Dokument6 SeitenDataSnap Ebook1fauzi naserNoch keine Bewertungen
- El Arte de Innovar y EmprenderDokument100 SeitenEl Arte de Innovar y EmprenderYoEmprendo100% (6)
- 612-Texto Del Artículo-601-1-10-20170405Dokument8 Seiten612-Texto Del Artículo-601-1-10-20170405luna30107Noch keine Bewertungen
- Ley 26363Dokument12 SeitenLey 26363Leonardo MartinezNoch keine Bewertungen
- Sistema de Medicion de Temperatura Del CuerpoDokument11 SeitenSistema de Medicion de Temperatura Del CuerpoMartin Miguel Parody NarvaezNoch keine Bewertungen
- 05-Manual Identificacion y Admon Del Riesgo Vr5-4Dokument34 Seiten05-Manual Identificacion y Admon Del Riesgo Vr5-4santos1961Noch keine Bewertungen
- Leo Buscaglia - AmorDokument230 SeitenLeo Buscaglia - Amorkonrad_201093% (15)
- Cuestionario 2 AlexDokument5 SeitenCuestionario 2 AlexMartin Miguel Parody NarvaezNoch keine Bewertungen
- Aerolinea AviancaDokument21 SeitenAerolinea AviancaMartin Miguel Parody NarvaezNoch keine Bewertungen
- Algunas Enseñanzas de MamáDokument1 SeiteAlgunas Enseñanzas de MamáMartin Miguel Parody NarvaezNoch keine Bewertungen
- Documento Gestion DocumentalDokument13 SeitenDocumento Gestion DocumentalMartin Miguel Parody NarvaezNoch keine Bewertungen
- LEY 1101 de 2006. Modifica Ley 300 de 1996Dokument13 SeitenLEY 1101 de 2006. Modifica Ley 300 de 1996Martin Miguel Parody NarvaezNoch keine Bewertungen
- Ejercicios de Método de Transporte y Redes UnamDokument56 SeitenEjercicios de Método de Transporte y Redes UnamRamon Gil92% (12)
- IV +12 +Pensamientos+de+Leo+BuscagliaDokument21 SeitenIV +12 +Pensamientos+de+Leo+BuscagliaMauricio Berrios CornejoNoch keine Bewertungen
- Licitacion092009 VerificacionjuridicaanexoDokument28 SeitenLicitacion092009 VerificacionjuridicaanexoMartin Miguel Parody NarvaezNoch keine Bewertungen
- Oferta Segmento Negocios MaxDokument9 SeitenOferta Segmento Negocios MaxMartin Miguel Parody NarvaezNoch keine Bewertungen
- Expertos CC - Brochure 201308Dokument3 SeitenExpertos CC - Brochure 201308Martin Miguel Parody NarvaezNoch keine Bewertungen
- Codebright Es PDFDokument380 SeitenCodebright Es PDFbsbmatama100% (1)
- Dcom VisualcDokument17 SeitenDcom VisualcJosé Manuel Rodríguez PorrasNoch keine Bewertungen
- Actividad - Dónde Están Mis DatosDokument3 SeitenActividad - Dónde Están Mis DatosDANIELA PEREZ REYESNoch keine Bewertungen
- Ext JSDokument32 SeitenExt JSOscar Letelier JaraNoch keine Bewertungen
- Sistema Operativo MACDokument11 SeitenSistema Operativo MACGabriel Resendiz100% (1)
- Windows 10 Me Advierte Que Use Una Aplicación - Verificada Por Microsoft - Ayuda de FirefoxDokument7 SeitenWindows 10 Me Advierte Que Use Una Aplicación - Verificada Por Microsoft - Ayuda de FirefoxCarlos Enrique Roa GuillenNoch keine Bewertungen
- Mapeo Unidad de RedDokument3 SeitenMapeo Unidad de Redpexpe81Noch keine Bewertungen
- Informe Tecnico de Taller Computadoras ColegioDokument5 SeitenInforme Tecnico de Taller Computadoras ColegioTimoteo Machaca CalcinaNoch keine Bewertungen
- Clase 1Dokument31 SeitenClase 1DAYANA LUCIA SALAZAR MERCADONoch keine Bewertungen
- Computación BloggerDokument2 SeitenComputación BloggerEduardo Zambrano LoorNoch keine Bewertungen
- Karen Baeza Tarea Semana 2 Herramientas Digitales para La GestionDokument6 SeitenKaren Baeza Tarea Semana 2 Herramientas Digitales para La GestionKaren Baeza ArriazaNoch keine Bewertungen
- INFORMATICADokument3 SeitenINFORMATICAJosue JuliNoch keine Bewertungen
- S04A Material S02.s1Dokument16 SeitenS04A Material S02.s1Ximena PardoNoch keine Bewertungen
- Practica Sistema Operativo Grupo 4Dokument9 SeitenPractica Sistema Operativo Grupo 4cristina GarciaNoch keine Bewertungen
- Tecnologia de Software y HardwareDokument12 SeitenTecnologia de Software y HardwareDiego TotNoch keine Bewertungen
- Manual de Instalación Del Ise de XilinxDokument10 SeitenManual de Instalación Del Ise de XilinxyenifferNoch keine Bewertungen
- (Modulo 4) Curso de Introducción Al Desarrollo Web HTML y CSSDokument11 Seiten(Modulo 4) Curso de Introducción Al Desarrollo Web HTML y CSSGuillermo Gallegos JaureguiNoch keine Bewertungen
- La Arquitectura Del WWWDokument3 SeitenLa Arquitectura Del WWWMTVB100% (1)
- Tarea 7Dokument3 SeitenTarea 7Anonymous 7AGewisNoch keine Bewertungen
- Windows y Sus PartesDokument14 SeitenWindows y Sus PartesjadermestraNoch keine Bewertungen
- Guía Definitiva #Breakout #EscapeRoomDokument5 SeitenGuía Definitiva #Breakout #EscapeRoomNishka SeussNoch keine Bewertungen
- 04 Grabar Un CD o DVD de Datos Con k3bDokument6 Seiten04 Grabar Un CD o DVD de Datos Con k3bmaromoxNoch keine Bewertungen
- Identificacion y Soluci N de ProblemasDokument2 SeitenIdentificacion y Soluci N de ProblemasHerrera AlbertoNoch keine Bewertungen
- Creación de Un Archivo Archivador de IntermediarioDokument5 SeitenCreación de Un Archivo Archivador de IntermediarioManuel VegaNoch keine Bewertungen
- Manual para Gestionar ActualizadoDokument29 SeitenManual para Gestionar Actualizadocorp.calidadpereyraNoch keine Bewertungen
- Entorno Virtual de Aprendizaje 2Dokument8 SeitenEntorno Virtual de Aprendizaje 2Katy Vélez PalaciosNoch keine Bewertungen
- ¿Qué Es Spring BootDokument13 Seiten¿Qué Es Spring BootLety MqNoch keine Bewertungen
- Carrera de ObservaciónDokument2 SeitenCarrera de ObservaciónLaura BCNoch keine Bewertungen
- Desbloquear BootloaderDokument5 SeitenDesbloquear BootloaderJoel Antonio GutiérrezNoch keine Bewertungen
- Función de Atube CatcherDokument24 SeitenFunción de Atube Catcherbaisbo0% (1)