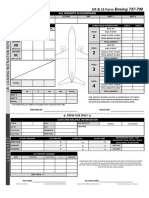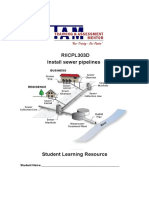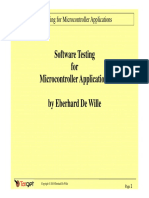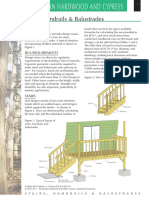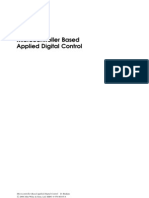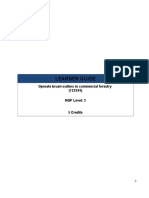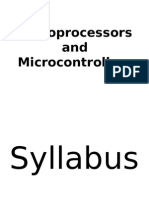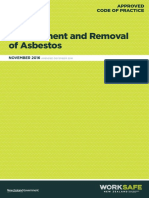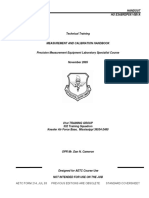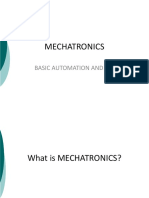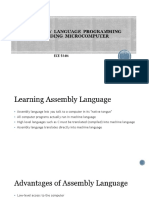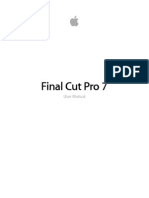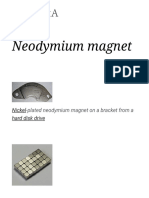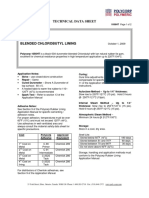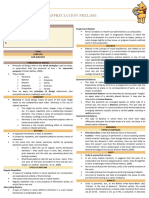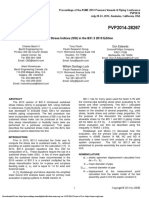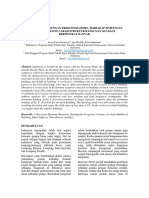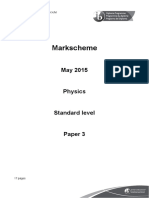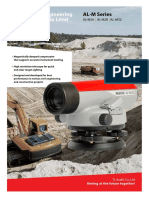Beruflich Dokumente
Kultur Dokumente
Color User Manual (En)
Hochgeladen von
Trojan_69Originalbeschreibung:
Originaltitel
Copyright
Verfügbare Formate
Dieses Dokument teilen
Dokument teilen oder einbetten
Stufen Sie dieses Dokument als nützlich ein?
Sind diese Inhalte unangemessen?
Dieses Dokument meldenCopyright:
Verfügbare Formate
Color User Manual (En)
Hochgeladen von
Trojan_69Copyright:
Verfügbare Formate
Co|or
User Manual
Copyright 2009 Apple lnc. All rights reserved.
our rights to the software are governed by the
accompanying software license agreement. lhe owner or
authorized user of a valid copy of linal Cut Studio software
may reproduce this publication for the purpose of learning
to use such software. lo part of this publication may be
reproduced or transmitted for commercial purposes, such
as selling copies of this publication or for providing paid
for support services.
lhe Apple logo is a trademark of Apple lnc., registered in
the U.S. and other countries. Use of the "keyboard' Apple
logo (Shift-Option-K) for commercial purposes without
the prior written consent of Apple may constitute
trademark infringement and unfair competition in violation
of federal and state laws.
lvery effort has been made to ensure that the information
in this manual is accurate. Apple is not responsible for
printing or clerical errors.
Note: because Apple frequently releases new versions
and updates to its system software, applications, and
lnternet sites, images shown in this manual may be slightly
different from what you see on your screen.
Apple
1 lnfinite loop
Cupertino, CA 95014
408-996-1010
www.apple.com
Apple, the Apple logo, ColorSync, 0v0 Studio Pro, linal
Cut, linal Cut Pro, linal Cut Studio, lirewire, Vac, Vac OS,
Quicklime, and Shake are trademarks of Apple lnc.,
registered in the U.S. and other countries.
Cinema lools, linder, and Vulti-louch are trademarks of
Apple lnc.
Production stills from the film "les Poupets' provided
courtesy of 1ean-Paul bon|our. "les Poupets' 2006
1ean-Paul bon|our. All rights reserved.
http.//|eanpaulbon|our.com
Other company and product names mentioned herein
are trademarks of their respective companies. Vention of
third-party products is for informational purposes only
and constitutes neither an endorsement nor a
recommendation. Apple assumes no responsibility with
regard to the performance or use of these products.
We|come to Co|or 9 Preface
About Color 9
About the Color 0ocumentation 10
Additional Resources 10
Co|or Correcton 8ascs 13 Chater 1
lhe lundamental Color Correction lasks 13
when 0oes Color Correction lappen! 16
lmage lncoding Standards 23
basic Color and lmaging Concepts 28
Co|or Correcton Workf|ows 35 Chater 2
An Overview of the Color workflow 35
limitations in Color 37
video linishing workflows Using linal Cut Pro 39
lmporting Pro|ects from Other video lditing Applications 47
0igital Cinema workflows Using Apple ProRes 4444 50
linishing Pro|ects Using Rl0 Vedia 56
0igital lntermediate workflows Using 0P\/Cineon Vedia 65
Using l0ls, limecode, and lrame lumbers to Conform Pro|ects 73
0sng the Co|or |nterface 77 Chater 3
Setting Up a Control Surface 78
Using Onscreen Controls 78
Using Organizational browsers and bins 82
Using Color with One or lwo Vonitors 88
|mortng and Managng Pro|ects and Meda 91 Chater 4
Creating and Opening Pro|ects 92
Saving Pro|ects 92
Saving and Opening Archives 95
Voving Pro|ects from linal Cut Pro to Color 95
lmporting l0ls 101
l0l lmport Settings 102
3
Contents
Relinking Vedia 104
lmporting Vedia 0irectly into the limeline 105
Compatible Vedia lormats 106
Voving Pro|ects from Color to linal Cut Pro 112
lxporting l0ls 114
Reconforming Pro|ects 115
Converting Cineon and 0P\ lmage Sequences to Quicklime 115
lmporting Color Corrections 117
lxporting 1PlC lmages 118
Confgurng the Setu koom 119 Chater 5
lhe lile browser 119
Using the Shots browser 122
lhe Crades bin 128
lhe Pro|ect Settings lab 129
lhe Vessages lab 135
lhe User Preferences lab 135
Montorng our Pro|ect 149 Chater 6
lhe Scopes window and Preview 0isplay 149
Vonitoring broadcast video Output 151
Using 0isplay lUls 153
Vonitoring the Still Store 159
1me|ne P|ayback, Navgaton, and Ldtng 161 Chater 7
basic limeline llements 162
Customizing the limeline lnterface 163
working with lracks 165
Selecting the Current Shot 166
limeline Playback 166
Zooming ln and Out of the limeline 169
limeline lavigation 170
Selecting Shots in the limeline 171
working with Crades in the limeline 172
lhe Settings 1 lab 174
lhe Settings 2 lab 175
lditing Controls and Procedures 176
Ana|yzng Sgna|s 0sng the vdeo Scoes 183 Chater 8
what Scopes Are Available! 183
video Scope Options 185
Analyzing lmages Using the video Scopes 187
4 Contents
1he Prmary |n koom 207 Chater 9
what ls the Primary ln Room Used lor! 207
where to Start in the Primary ln Room! 208
Contrast Ad|ustment lxplained 210
Using the Primary Contrast Controls 212
Color Casts lxplained 222
Using Color balance Controls 224
lhe Curves Controls 234
lhe basic lab 245
lhe Advanced lab 249
Using the Auto balance button 251
lhe Rl0 lab 252
1he Secondares koom 257 Chater 10
what ls the Secondaries Room Used lor! 258
where to Start in the Secondaries Room! 259
lhe lnabled button in the Secondaries Room 260
Choosing a Region to Correct Using the lSl Qualifiers 261
Controls in the Previews lab 268
lsolating a Region Using the vignette Controls 270
Ad|usting the lnside and Outside of a Secondary Operation 277
lhe Secondary Curves lxplained 278
Reset Controls in the Secondaries Room 283
1he Co|or PX koom 285 Chater 11
lhe Color l\ lnterface lxplained 286
low to Create Color l\ 286
Creating lffects in the Color l\ Room 294
Using Color l\ with lnterlaced Shots 300
Saving lavorite lffects in the Color l\ bin 301
lode Reference Cuide 302
1he Prmary Out koom 313 Chater 12
what ls the Primary Out Room Used lor! 313
Vaking lxtra Corrections Using the Primary Out Room 314
Understanding the lmage Processing Pipeline 314
Ceiling Controls 315
Managng Correctons and Grades 317 Chater 13
lhe 0ifference between Corrections and Crades 317
Saving and Using Corrections and Crades 318
Vanaging Crades in the limeline 325
Using the Copy lo buttons in the Primary Rooms 332
5 Contents
Using the Copy Crade and Paste Crade Vemory banks 334
Setting a beauty Crade in the limeline 334
0isabling All Crades 335
Vanaging Crades in the Shots browser 336
Vanaging a Shot's Corrections Using Vultiple Rooms 343
Keyframng 347 Chater 14
why Keyframe an lffect! 347
Keyframing limitations 347
low Keyframing works in 0ifferent Rooms 349
working with Keyframes in the limeline 351
Keyframe lnterpolation 353
1he Geometry koom 355 Chater 15
lavigating within the lmage Preview 355
lhe Pan 8 Scan lab 356
lhe Shapes lab 361
lhe lracking lab 370
1he St|| Store 381 Chater 16
Saving lmages to the Still Store 381
Saving Still Store lmages in Subdirectories 383
Removing lmages from the Still Store 383
Recalling lmages from the Still Store 384
Customizing the Still Store view 384
1he kender ueue 389 Chater 17
About Rendering in Color 389
lhe Render Queue lnterface 395
low to Render Shots in our Pro|ect 396
Rendering Vultiple Crades for lach Shot 400
Vanaging Rendered Shots in the limeline 401
lxamining the Color Render log 401
Choosing Printing 0ensity when Rendering 0P\ Vedia 402
Cather Rendered Vedia 403
Ca|bratng our Montor 405 Aendx A
About Color bars 405
Calibrating video Vonitors with Color bars 405
Keyboard Shortcuts n Co|or 409 Aendx 8
Pro|ect Shortcuts 409
Switching Rooms and windows 410
Scopes window Shortcuts 411
6 Contents
Playback and lavigation 411
Crade Shortcuts 412
limeline-Specific Shortcuts 413
lditing Shortcuts 413
Keyframing Shortcuts 414
Shortcuts in the Shots browser 414
Shortcuts in the Ceometry Room 414
Still Store Shortcuts 414
Render Queue Shortcuts 415
0sng Mu|t-1ouch Contro|s n Co|or 417 Aendx C
Vulti-louch Control of the limeline 417
Vulti-louch Control in the Shots browser 417
Vulti-louch Control of the Scopes 418
Vulti-louch Control in the Ceometry Room 418
Vulti-louch Control in the lmage Preview of the Scopes window 419
Settng 0 a Contro| Surface 421 Aendx D
1lCooper Control Surfaces 421
langent 0evices CP100 Control Surface 426
langent 0evices CP200 Series Control Surface 429
Customizing Control Surface Sensitivity 434
7 Contents
welcome to the world of professional video and film grading and manipulation using
Color.
lhis preface covers the following.
About Color (p. 9)
About the Color 0ocumentation (p. 10)
Additional Resources (p. 10)
About Color
Color has been designed from the ground up as a feature-rich color correction environment
that complements a wide variety of post-production workflows, whether your pro|ect is
standard definition, high definition, or a 2K digital intermediate. lf you've edited a program
using linal Cut Pro, it's easy to send your program to Color for grading and then send it
back to linal Cut Pro for final output. lowever, it's also easy to reconform pro|ects that
originate as l0ls from other editing environments.
Color has the tools that professional colorists demand, including.
Primary color correction using three-way color balance and contrast controls with
individual shadow, midtone, and highlight controls
Curve controls for detailed color and luma channel ad|ustments
Up to eight secondary color correction operations per shot with lSl qualifiers, vignettes,
user shapes, and separate ad|ustments for the inside and outside of each secondary
Color l\ node-based effects for creating custom color effects
Pan 8 Scan effects
Votion tracking that can be used to animate vignettes, user shapes, and other effects
broadcast legal settings to guarantee adherence to quality control standards
Support for color correction-specific control surfaces
And much, much more
9
We|come to Co|or
P
r
e
f
a
c
e
All of these tools are divided among eight individual "rooms' of the Color interface,
logically arranged in an order that matches the workflow of most colorists. ou use Color
to correct, balance, and create stylized "looks' for each shot in your program as the last
step in the post-production workflow, giving your programs a final polish previously
available only to high-end facilities.
About the Color Documentation
lhe co|ot uset /oouo| provides comprehensive information about the application and
is written for users of all levels of experience.
lditors and post-production professionals from other disciplines who are new to the
color correction process will find information on how to get started, with detailed
explanations of how all controls work, and why they function the way they do.
Colorists coming to Color from other grading environments can skip ahead to find
detailed information about the application's inner workings and exhaustive
parameter-by-parameter explanations for every room of the Color interface.
Additional Pesources
lhe following websites provide general information, updates, and support information
about Color, as well as the latest news, resources, and training materials.
Co|or Webste
lor more information about Color, go to.
http.//www.apple.com/finalcutstudio/color
A|e Servce and Suort Webstes
lhe Apple Service and Support website provides software updates and answers to the
most frequently asked questions for all Apple products, including Color. ou'll also have
access to product specifications, reference documentation, and Apple product technical
articles.
http.//www.apple.com/support
lor support information that's specific to Color, go to.
http.//www.apple.com/support/color
lo provide comments and feedback about Color, go to.
http.//www.apple.com/feedback/color.html
A discussion forum is also available to share information about Color. lo participate, go
to.
http.//discussions.apple.com
10 Preface welcome to Color
lor more information on the Apple Pro lraining Program, go to.
http.//www.apple.com/software/pro/training
11 Preface welcome to Color
lo better learn how Color works, it's important to understand the overall color correction
process and how images work their way through post-production in standard definition
(S0), high definition (l0), and film workflows.
lf you're new to color correction, the first part of this chapter provides a background in
color correction workflows to help you better understand why Color works the way it
does. lhe second part goes on to explain color and imaging concepts that are important
to the operation of the Color interface.
lhis chapter covers the following.
lhe lundamental Color Correction lasks (p. 13)
when 0oes Color Correction lappen! (p. 16)
lmage lncoding Standards (p. 23)
basic Color and lmaging Concepts (p. 28)
The Pundamental Color Correction Tasks
ln any post-production workflow, color correction is generally one of the last steps taken
to finish an edited program. Color has been created to give you precise control over the
look of every shot in your pro|ect by providing flexible tools and an efficient workspace
in which to manipulate the contrast, color, and geometry of each shot in your program.
when color correcting a given program, you'll be called upon to perform many, if not all,
of the tasks described in this section. Color gives you an extensive feature set with which
to accomplish all this and more. while the deciding factor in determining how far you
go in any color correction session is usually the amount of time you have in which to
work, the dedicated color correction interface in Color allows you to work quickly and
efficiently.
lvery program requires you to take some combination of the following steps.
13
Co|or Correcton 8ascs
1
Stage 1: Cerrecting rrers in CeIer 8aIance and xpesure
lrequently, images that are acquired digitally (whether shot on analog or digital video,
or transferred from film) don't have optimal exposure or color balance to begin with. lor
example, many camcorders and digital cinema cameras deliberately record blacks that
aren't quite at 0 percent in order to avoid the inadvertent crushing of data unnecessarily.
lurthermore, accidents can happen in any shoot. lor example, the crew may not have
had the correctly balanced film stock for the conditions in which they were shooting, or
someone may have forgotten to white balance the video camera before shooting an
interviewin an office lit with fluorescent lights, resulting in footage with a greenish tinge.
Color makes it easy to fix these kinds of mistakes.
Stage 2: Making Sure 7bat key Iements in eur PregramLeek tbe Way 7bey SbeuId
lvery scene of your program has key elements that are the main focus of the viewer. ln
a narrative or documentary video, the focus is probably on the individuals within each
shot. ln a commercial, the key element is undoubtedly the product (for example, the label
of a bottle or the color of a car). Regardless of what these key elements are, chances are
you or your audience will have certain expectations of what they should look like, and
it's your |ob to make the colors in the program match what was originally shot.
when working with shots of people, one of the guiding principles of color correction is
to make sure that their skin tones in the program look the same as (or better than) in real
life. Regardless of ethnicity or complexion, the hues of human skin tones, when measured
ob|ectively on a vectorscope, fall along a fairly narrow range (although the saturation
and brightness vary). Color gives you the tools to make whatever ad|ustments are
necessary to ensure that the skin tones of people in your final edited piece look the way
they should.
Stage 3: 8aIancing AII tbe Sbets in a Scene te Matcb
Vost edited programs incorporate footage from a variety of sources, shot in multiple
locations over the course of many days, weeks, or months of production. lven with the
most skilled lighting and camera crews, differences in color and exposure are bound to
occur, sometimes within shots meant to be combined into a single scene.
when edited together, these changes in color and lighting can cause individual shots to
stand out, making the editing appear uneven. with careful color correction, all the different
shots that make up a scene can be balanced to match one another so that they all look
as if they're happening at the same time and in the same place, with the same lighting.
lhis is commonly referred to as sceoe-to-sceoe co|ot cottect|oo.
Stage 4: Creating Centrast
Color correction can also be used to create contrast between two scenes for a more |arring
effect. lmagine cutting from a lush, green |ungle scene to a harsh desert landscape with
many more reds and yellows. Using color correction, you can subtly accentuate these
differences.
14 Chater 1 Color Correction basics
Stage 5: Acbieving a Leek
lhe process of color correction is not simply one of making all the video in your piece
match some ob|ective model of exposure. Color, like sound, is a property that, when
subtly mixed, can result in an additional level of dramatic control over your program.
with color correction, you can control whether your video has rich, saturated colors or a
more muted look. ou can make your shots look warmer by pushing their tones into the
reds, or make them look cooler by bringing them into the blues. ou can pull details out
of the shadows, or crush them, increasing the picture's contrast for a starker look. Such
subtle modifications alter the audience's perception of the scene being played, changing
a program's mood. Once you pick a look for your piece, or even for an individual scene,
you can use color correction to make sure that all the shots in the appropriate scenes
match the same look, so that they cut together smoothly.
Stage 6: Adbering te CuideIines fer 8readcast LegaIity
lf a program is destined for television broadcast, you are usually provided with a set of
quality control (QC) guidelines that specify the "legal' limits for minimum black levels,
maximum white levels, and minimum and maximum chroma saturation and composite
RCb limits. Adherence to these guidelines is important to ensure that the program is
accepted for broadcast, as "illegal' values may cause problems when the program is
encoded for transmission. QC standards vary, so it's important to check what these
guidelines are in advance. Color has built-in broadcast safe settings (sometimes referred
to as a |eqo||zet) that automatically prevent video levels from exceeding the specified
limits. lor more information, see lhe Pro|ect Settings lab.
Stage 7: Adjusting Specific Iements SeparateIy
lt's sometimes necessary to selectively target a narrow range of colors to alter or replace
only those color values. A common example of this might be to turn a red car blue or to
mute the excessive colors of an article of clothing. lhese sorts of tasks are accomplished
with what's referred to as secooJoty co|ot cottect|oo, and Color provides you with numerous
tools with which to achieve such effects. lor more information, see lhe Secondaries
Room.
Stage 8: Making DigitaI Ligbting Adjustments
Sometimes lighting setups that looked right during the shoot don't work as well in
post-production. Changes in the director's vision, alterations to the tone of the scene as
edited, or suggestions on the part of the director of photography (0oP) during post may
necessitate alterations to the lighting within a scene beyond simple ad|ustments to the
image's overall contrast. Color provides powerful controls for uset-Je||oob|e mos||oq
which, in combination with secondary color correction controls, allow you to isolate
multiple regions within an image and fine-tune the lighting. lhis is sometimes referred
to as J|q|to| te||qlt|oq. lor more information, see lhe Secondaries Room and Controls in
the Shapes lab.
15 Chater 1 Color Correction basics
Stage 9: Creating SpeciaI ffects
Sometimes a scene requires more extreme effects, such as manipulating colors and
exposure intensively to achieve a day-for-night look, creating an altered state for a
flashback or hallucination sequence, or |ust creating something bizarre for a music video.
ln the Color l\ room, Color provides you with an extensible node-based tool set for
creating such in-depth composites efficiently, in con|unction with the other primary and
secondary tools at your disposal. lor more information, see lhe Color l\ Room.
when Does Color Correction Happen!
A program's color fidelity shouldn't be neglected until the color correction stage of the
post-production process. ldeally, every pro|ect is begun with a philosophy of color
management that's applied during the shoot, is maintained throughout the various
transfer and editing passes that occur during post-production, and concludes with the
final color correction pass conducted in Color. lhis section elaborates on how film and
video images have traditionally made their way through the post-production process.
lor detailed information, see.
Color Vanagement Starts 0uring the Shoot
lnitial Color Correction when lransferring lilm
lraditional Veans of linal Color Correction
Advantages of Crading with Color
Co|or Management Starts Durng the Shoot
whether a programis shot using film, video, or high-resolution digital imaging of another
means, it's important to remember that the process of determining a program's overall
look begins when each scene is lit and shot during production. lo obtain the maximum
amount of control and flexibility over shots in post-production, you ideally should start
out with footage that has been exposed with the end goals in mind right from the
beginning. Color correction in post-production is no substitute for good lighting.
Optimistically, the process of color correction can be seen as extending and enhancing
the vision of the producer, director, and director of photography (0oP) as it was originally
conceived. Often, the 0oP gets personally involved during the color correction process
to ensure that the look he or she was trying to achieve is perfected.
At other times, the director or producer may change his or her mind regarding how the
finished piece should look. ln these cases, color correction might be used to alter the
overall look of the piece (for example, making footage that was shot to look cool look
warmer, instead). while Color provides an exceptional degree of control over your footage,
it's still important to start out with clean, properly exposed footage.
16 Chater 1 Color Correction basics
lurthermore, choices made during preproduction and the shoot, including the film or
video format and camera settings used, can have a profound effect on the amount of
flexibility that's available during the eventual color correction process.
|nta| Co|or Correcton When 1ransferrng P|m
when a pro|ect has been shot on film, the camera negatives must first be transferred to
the videotape or digital video format of choice prior to editing and digital post using a
te|ec|oe or Jotoc|oe machine. A telecine is a machine for transferring film to videotape,
while a datacine is set up for transferring film directly to a digital format, usually a 0P\
(0igital Picture e\change) or Cineon image sequence.
Telecine Videotapes Videotapes Camera Negative
Usually, the colorist running the film transfer session performs some level of color
correction to ensure that the editor has the most appropriate picture to work with. lhe
goals of color correction at this stage usually depend on both the length of the pro|ect
and the post-production workflow that's been decided upon.
Short pro|ects, commercials, spots, and very short videos may get a detailed color
correction pass right away. lhe colorist will first calibrate the telecine's own color
corrector to balance the whites, blacks, and color perfectly. lhen the colorist, in
consultation with the 0oP, director, or producer, will work shot by shot to determine
the look of each shot according to the needs of the pro|ect. As a result, the editor will
be working with footage that has already been corrected.
long-formpro|ects such as feature-length films and longer television programs probably
won't get a detailed color correction pass right away. lnstead, the footage that is run
through the telecine will be balanced to have reasonably ideal exposure and color for
purposes of having a good image for editing, and left at that. 0etailed color correction
is then done at another stage.
Pro|ects of any length that are going through post-production as a digital intermediate
are transferred with a color correction pass designed to retain the maximum amount
of image data. Since a second (and final) digital color correction pass is intended to be
performed at the end of the post-production process, it's critical that the image data
is high quality, preserving as much highlight and shadowdetail as possible. lnterestingly,
since the goal is to preserve the image data and not to create the final look of the
program, the highest-quality image for grading may not be the most visually appealing
image.
17 Chater 1 Color Correction basics
lowever the color correction is handled during the initial telecine or datacine transfer,
once complete, the footage goes through the typical post-production processes of offline
and online editorial.
Co|or Correctng vdeo versus P|m
Color has been designed to fit into both video and film digital intermediate workflows.
Since all footage must first be transferred to a Quicklime or image sequence format to
be imported into Color, film and video images are corrected using the same tools and
methods.
lhree main attributes affect the quality of media used in a program, all of which are
determined when the footage is originally captured or transferred prior to Color import.
lhe type and level of compression applied to the media
lhe bit depth at which it's encoded
lhe chroma subsampling ratio used
lor color correction, spatial and temporal compression should be minimized, since
compression artifacts can compromise the quality of your ad|ustments. Also, media at
higher bit depths is generally preferable (see bit 0epth lxplained).
Vost importantly of all, high chroma subsampling ratios, such as 4.4.4 or 4.2.2, are
preferred to maximize the quality and flexibility of your corrections. lhere's nothing
stopping you from working with 4.1.1 or 4.2.0 subsampled footage, but you may find
that extreme contrast ad|ustments and smooth secondary selections are a bit more
difficult to accomplish with highly compressed color spaces.
lor more information, see Chroma Subsampling lxplained.
1radtona| Means of Pna| Co|or Correcton
Once editing is complete and the picture is locked, it's time for color correction (referred
to as color qtoJ|oq in the film world) to begin. lraditionally, this process has been
accomplished either via a co|ot t|m|oq session for filmor via a toe-to-toe color correction
session for video.
CeIer 7iming fer IiIm
Programs being finished and color corrected on film traditionally undergo a negative
conform process prior to color timing. when editorial is complete, the original camera
negative is conformed to match the workprint or video cut of the edited program using
a cut ||st or u|| ||st. (lf the program was edited using linal Cut Pro, this can be derived
using Cinema lools.) lhese lists list each shot used in the edited program and show how
each shot fits together. lhis is a time-consuming and detail-oriented process, since
mistakes made while cutting the negative are extremely expensive to correct.
18 Chater 1 Color Correction basics
Once the camera negative has been conformed and the different shots physically q|ueJ
toqetlet onto alternating A and b rolls, the negative can be color-timed by being run
through an optical printer designed for this process. lhese machines shine filtered light
through the original negatives to expose an intermediate positive print, in the process
creating a single reel of film that is the color-corrected print.
lhe process of controlling the color of individual shots and doing scene-to-scene color
correction is accomplished with three controls to individually ad|ust the amount of red,
green, and blue light that exposes the film, using a series of optical filters and shutters.
lach of the red, green, and blue dials is ad|usted in discrete increments called t|otet
o|ots (with each point being a fraction of an f-stop, the scale used to measure film
exposure). lypically there's a total range of 50 points, where point 25 is the original neutral
state for that color channel. lncreasing or decreasing all three color channels together
darkens or brightens the image, while making disproportionate ad|ustments to the three
channels changes the color balance of the image relative to the ad|ustment.
lhe machine settings used for each shot can be stored (at one time using paper tape
technology) and recalled at any time, to ease subsequent retiming and ad|ustments, with
the printing process being automated once the manual timing is complete. Once the
intermediate print has been exposed, it can be developed and the final results pro|ected.
Conform Negative Final Film Print Optical Color Timing Camera Negative
while this systemof color correction may seemcumbersome compared to today's digital
tools for image manipulation, it's an extremely effective means of primary color correction
for those who've mastered it.
Note: Color includes printer points controls for colorists who are familiar with this method
of color correction. lor more information, see lhe Advanced lab.
7ape-te-7ape CeIer Cerrectien
lor pro|ects shot on videotape (and for those shot on film that will not receive a second
telecine pass), the color correction process fits into the traditional video offline/online
workflow. Once the edit has been locked, the final master tape is assembled, either by
being reconformed on the system originally used to do the offline or by taking the l0l
(ldit 0ecision list) and original source tapes to an online suite compatible with the source
tape formats. lor more information about l0ls, see lmporting Pro|ects from Other video
lditing Applications.
19 Chater 1 Color Correction basics
lf the online assembly is happening in a high-end online suite, then color correction can
be performed either during the assembly of the master tape or after assembly by running
the master tape through a color correction session.
Videotapes Tape Suite Final Master Tape Offline Edit
Note: lf the final master tape is color corrected, the colorist must carefully dissolve and
wipe color correction operations to match video dissolves and wipes happening in the
program.
lither way, the video signal is run through dedicated video color correction hardware
and software, and the colorist uses the tape's master timecode to set up and preserve
color correction settings for every shot of every scene.
lhe evolution of the online video color correction suite introduced many more tools to
the process, including separate corrections for discrete tonal zones, secondary color
correction of specific sub|ects via keying and shapes controls, and many other creative
options.
CeIer Cerrecting via a Secend 7eIecine Pass
Programs shot on film that are destined for video mastering, such as for an episodic
broadcast series, may end up back in the telecine suite for their final color correction
pass. Once editing is complete and the picture is locked, a cut ||st or u|| ||st (similar to
that used for a negative conform) is created that matches the l0l of the edited program.
Using the cut list, the post-production supervisor pulls only the film negative that was
actually used in the edit. Since this is usually a minority of the footage that was originally
shot, the colorist now has more time (depending on the show's budget, of course) to
perform a more detailed color correction pass on the selected footage that will be
assembled into the final video program during this final telecine pass.
Although this process might seem redundant, performing color correction directly from
the film negative has several distinct advantages. Since film has greater latitude from
black to white than video has, a colorist working straight off the telecine potentially has
a wider range of color and exposure from which to draw than when working only with
video.
20 Chater 1 Color Correction basics
ln addition, the color correction equipment available to the telecine colorist has evolved
to match (and is sometimes identical to) the tools available to online video colorists, with
the added advantage that the colorist can work directly on the uncompressed images
provided by the telecine.
After the conclusion of the second color correction pass, the color-corrected selects are
reassembled to match the original edit, and the pro|ect is mastered to tape.
Camera
Negative
Offline Media Reconform
Final Master
Inexpensive
One-Light
Telecine Pass
Best-Light
Telecine Pass
Offline Edit
lncidentally, even if you don't intend to color correct your program in the telecine suite,
you might consider retransferring specific shots to make changes that are easier or of
higher quality to make directly from the original camera negative. lor example, after
identifying shots you want to retransfer in your linal Cut Pro sequence, you can use
Cinema lools to create a selects list |ust for shots you want to optically enlarge, speeding
the transfer process.
Other Advantages to 1e|ecne 1ransfers
ln addition to color correction, a colorist working with a telecine has many other options
available, depending on what kinds of issues may have come up during the edit.
Using a telecine to pull the image straight off the film negative, the colorist can
reposition the image to include parts of the film image that fall outside of the action
safe area of video.
with the telecine, the image can also be enlarged optically, potentially up to 50
percent without visible distortion.
lhe ability to reframe shots in the telecine allows the director or producer to make
significant changes to a scene, turning a medium shot into a close-up for dramatic
effect, or moving the entire frame up to crop out a microphone that's inadvertently
dropped into the shot.
21 Chater 1 Color Correction basics
Advantages of Gradng wth Co|or
when 0oes Color Correction lappen! discusses how color correction is accomplished in
other post-production environments. lhis section describes how Color fits into a typical
film or video post-production process.
Color provides many of the same high-end color correction tools on your desktop that
were previously available only in high-end tape-to-tape and telecine color correction
suites. ln addition, Color provides additional tools in the Color l\ room that are more
commonly found in dedicated compositing applications, which give you even more
detailed control over the images in your program. (lor more information, see lhe Color
l\ Room.)
Color has been designed as a color correction environment for both film and video. lt's
resolution-independent, supporting everything from standard definition video up to 2K
and 4K film scans. lt also supports multiple media formats and is compatible with image
data using a variety of image sequence formats and Quicklime codecs.
Color also has been designed to be incorporated into a J|q|to| |otetmeJ|ote workflow.
0igital intermediate refers to a high-quality digital version of your program that can be
edited, color corrected, and otherwise digitally manipulated using computer hardware
and software, instead of tape machines or optical printers.
lditors, effects artists, and colorists who finish video programs in a tapeless fashion have
effectively been working with digital intermediates for years, but the termusually describes
the process of scanning filmframes digitally, for the purposes of doing all edit conforming,
effects, and color correction digitally. lt is then the digital image data which is printed
directly to film or compiled as a file for digital pro|ection.
linishing film or video programs digitally frees colorists from the limitations of film and
tape transport mechanisms, speeding their work by letting them navigate through a
pro|ect as quickly as they can in a nonlinear editing application. lurthermore, working
with the digital image data provides a margin of safety, by eliminating the risk of scratching
the negative or damaging the source tapes.
Wben Dees CeIer Cerrectien in CeIer Happen1
Color correction using Color usually happens at or near the conclusion of the online edit
or pro|ect conform, often at the same time the final audio mix is being performed. waiting
until the picture is locked is always a good idea, but it's not essential, as Color provides
tools for synchronizing pro|ects that are still being edited via \Vl files or l0ls.
Color has been designed to work hand in hand with editing applications like linal Cut Pro,
linal Cut Pro takes care of input, editing, and output, and Color allows you to focus on
color correction and related effects.
22 Chater 1 Color Correction basics
Abeut Imperting Prejects and Media inte CeIer
lo work on a program in Color, you must be provided with two sets of files.
linal Cut Pro sequence data can be sent to Color directly using the Send lo Color
command. Otherwise, the edited pro|ect file (or files, if the program is in multiple reels)
should be provided in a format that can be imported into Color. Compatible formats
include linal Cut Pro \Vl files, and compatible l0l files from nearly any editing
environment.
ligh-quality digital versions of the original source media, in a compatible Quicklime
or image sequence format.
Pro|ect and media format flexibility means that Color can be incorporated into a wide
variety of post-production workflows. lor an overview of different color correction
workflows using Color, see Color Correction workflows.
Abeut xperting Prejects frem CeIer
Color doesn't handle video capture or output to tape on its own. Once you finish color
correcting your pro|ect in Color, you render every shot in the pro|ect to disk as an alternate
set of color-corrected media files, and you then send your Color pro|ect back to
linal Cut Pro, or hand it off to another facility for tape layoff or film out. lor more
information, see lhe Render Queue.
What Pootage Does Co|or Work WthI
Color can work with film using scanned 0P\ or Cineon image sequences, or with video
clips using Quicklime files, at a variety of resolutions and compression ratios. lhis means
you have the option of importing and outputting nearly any professional format, from
highly compressed standard definition Quicklime 0v-25 shots upthrough uncompressed
2K or 4K 0P\ image sequenceswhatever your clients provide.
|mage Lncoding Standards
lhe sections listed below provide important information about the image encoding
standards supported by Color. lhe image data you'll be color correcting is typically
encoded either using an RCb or C
b
C
R
(sometimes referred to as uv) format. Color is
extremely flexible and capable of working with image data of either type. lor detailed
information, see.
lhe RCb Additive Color Vodel lxplained
lhe C
b
C
R
Color Vodel lxplained
Chroma Subsampling lxplained
bit 0epth lxplained
23 Chater 1 Color Correction basics
1he kG8 Addtve Co|or Mode| Lx|aned
ln the RCb color model, three color channels are used to store red, green, and blue values
in varying amounts to represent each available color that can be reproduced. Ad|usting
the relative balance of values in these color channels ad|usts the color being represented.
when all three values are equal, the result is a neutral tone, from black through gray to
white.
Vore typically, you'll see these ratios expressed as digital percentages in the Color Parade
scope or listogram. lor example, if all three color channels are 0, the pixel is black. lf
all three color channels are 50, the pixel is a neutral gray. lf all three color channels are
100 (the maximum value), the pixel is white.
Animation (an older, 8-bit codec) and Apple ProRes 4444 (a newer 10-bit codec) are the
two most commonly used RCb Quicklime codecs. ln digital intermediate workflows,
RCb-encoded images are typically stored as uncompressed 0P\ or Cineon image
sequences.
1he C
8
C
k
Co|or Mode| Lx|aned
video is typically recorded using the C
b
C
R
color model. C
b
C
R
color coding also employs
three channels, or components. A shot's image is divided into one |umo component (luma
is image luminance modified by gamma for broadcast) and two co|ot J|||eteoce
components which encode the cltomo (chrominance). logether, these three components
make up the picture that you see when you play back your video.
lhe component represents the black-and-white portion of an image's tonal range.
because the eye has different sensitivities to the red, green, and blue portions of the
spectrum, the image "lightness' that the component reproduces is derived from a
weighted ratio of the (gamma-corrected) R, C, and b color channels. (lncidentally, the
component is mostly green.) viewed on its own, the component is the
monochrome image.
lhe two color difference components, C
b
and C
R
, are used to encode the color
information in such a way as to fit three color channels of image data into two. A bit
of math is used to take advantage of the fact that the component also stores green
information for the image. lhe actual math used to derive each color component is C
b
b - , while C
R
R - .
Note: lhis scheme was originally created so that older black-and-white televisions would
be compatible with the newer color television transmissions.
Chroma Subsam|ng Lx|aned
ln C
b
C
R
encoded video, the color channels are typically sampled at a lower ratio than
the luma channel. because the human eye is more sensitive to differences in brightness
than in color, this has been used as a way of reducing the video bandwidth (or data rate)
requirements without perceptible loss to the image.
24 Chater 1 Color Correction basics
lhe sampling ratio between the , C
b
, and C
R
channels is notated as a three-value ratio.
lhere are four common chroma subsampling ratios.
4.4.4. 4.4.4 chroma subsampled media encodes completely uncompressed color, the
highest quality possible, as the color difference channels are sampled at the same rate
as the luma channel. 4.4.4 subsampled image data is typically obtained via telecine or
datacine to an image sequence or video format capable of containing it, and is generally
employed for digital intermediate and film workflows. RCb encoded images such as
0P\ and Cineon image sequences and llll files are always 4.4.4.
lhe Apple ProRes 4444 codec lets you capture, transcode to, and master media at this
high quality. (lhe fourth 4 refers to the ability of Apple ProRes 4444 to preserve an
uncompressed alpha channel in addition to the three color channels, however, Color
doesn't support alpha channels.)
be aware that simply rendering at 4.4.4 doesn't guarantee a high-quality result. lf media
is not acquired at 4.4.4, then rendering at 4.4.4 will preserve the high quality of
corrections you make to the video, but it won't add color information that wasn't there
to begin with.
As of this writing, few digital acquisition formats are capable of recording 4.4.4 video,
but those that do include l0CAVSR, as well as certain digital cinema cameras, including
the Rl0, lhompson viper lilmStream, and Cenesis digital camera systems.
4.2.2. 4.2.2 is a chroma subsampling ratio typical for many high-quality standard and
high definition video acquisition and mastering formats, including beta SP (an analog
format), 0igital betacam, beta S\, lV\, 0vCPRO 50, 0vCPRO l0, l0CAV, and 0-5 l0.
Although storing half the color information of 4.4.4, 4.2.2 is standard for video mastering
and broadcast. As their names imply, Apple Uncompressed 8-bit 4.2.2, Apple
Uncompressed 10-bit 4.2.2, Apple ProRes 422, and Apple ProRes 422 (lQ) all use 4.2.2
chroma subsampling.
4.1.1 ooJ 4.2.0. 4.1.1 is typical for consumer and prosumer video formats including
0vCPRO 25 (llSC and PAl), 0v, and 0vCam (llSC).
4.2.0 is another consumer-oriented subsampling rate, used by 0v (PAl), 0vCAV (PAl),
and VPlC-2, as well as the high definition l0v and \0CAV l0 formats.
0ue to their lowcost, producers of all types have flocked to these formats for acquisition,
despite the resulting limitations during post-production (discussed below). Regardless,
whatever the acquisition format, it is inadvisable to master using either 4.1.1 or 4.2.0
video formats.
lt's important to be aware of the advantages of higher chroma subsampling ratios in the
color correction process. whenever you're in a position to specify the transfer format with
which a pro|ect will be finished, make sure you ask for the highest-quality format your
system can handle. (lor more information about high-quality finishing codecs, see A
lape-based workflow.)
25 Chater 1 Color Correction basics
As you can probably guess, more color information is better when doing color correction.
lor example, when you make large contrast ad|ustments to 4.1.1 or 4.2.0 subsampled
video, video noise in the image can become exaggerated, this happens most often with
underexposed footage. ou'll find that you can make the same or greater ad|ustments
to 4.2.2 subsampled video, and the resulting image will have much less grain and noise.
Creater contrast with less noise provides for a richer image overall. 4.4.4 allows the most
|ot|tuJe, or flexibility, for making contrast ad|ustments with a minimum of artifacts and
noise.
lurthermore, it's common to use chroma keying operations to isolate specific areas of
the picture for correction. lhis is done using the lSb qualifiers in the Secondaries room.
(lor more information, see Choosing a Region to Correct Using the lSl Qualifiers.) lhese
keying operations will have smoother and less noisy edges when you're working with
4.2.2 or 4.4.4 subsampled video. lhe chroma compression used by 4.1.1 and 4.2.0
subsampled video results in macroblocks around the edges of the resulting matte when
you isolate the chroma, which can cause a "choppy' or "blocky' result in the correction
you're trying to create.
0espite these limitations, it is very possible to color correct highly compressed video. by
paying attention to image noise as you stretch the contrast of poorly exposed footage,
you can focus your corrections on the areas of the picture where noise is minimized.
when doing secondary color correction to make targeted corrections to specific parts of
the image, you may find it a bit more time consuming to pull smooth secondary keys.
lowever, with care and patience, you can still achieve beautiful results.
P|m versus vdeo and Chroma Subsam|ng
with a bit of care you can color correct nearly any compressed video or image sequence
format with excellent results, and Color gives you the flexibility to use highly compressed
source formats including 0v, l0v, and 0vCPRO l0.
Standard and high definition video, on the other hand, is usually recorded with lower
chroma subsampling ratios (4.2.2 is typical even with higher-quality video formats, and
4.1.1 and 4.2.0 are common with prosumer formats) and higher compression ratios,
depending entirely upon the recording and video capture formats used. Since the
selected video format determines compression quality at the time of the shoot, there's
nothing you can do about the lost image data, other than to make the best of what you
have.
ln general, film footage is usually transferred with the maximum amount of image data
possible, especially when transferred as a completely uncompressed image sequence
(4.4.4) as part of a carefully managed digital intermediate workflow. lhis is one reason
for the higher quality of the average film workflow.
26 Chater 1 Color Correction basics
8t Deth Lx|aned
Another factor that affects the quality of video images, and can have an effect on the
quality of your image ad|ustments, is the bit depth of the source media you're working
with. with both RCb and C
b
C
R
encoded media, the higher the bit depth, the more image
data is available, and the smoother both the image and your corrections will be. lhe
differences between images at different bit depths is most readily apparent in gradients
such as skies, where lower bit depths show banding, and higher bit depths do not.
lhe bit depth of your source media depends largely on how that media was originally
acquired. Vost of the media you'll receive falls into one of the following bit depths, all of
which Color supports.
8-b|t. Vost standard and high definition consumer and professional digital video formats
capture 8-bit image data, including 0v and 0vCPRO-25, 0vCPRO 50, l0v, 0vCPRO
l0, l0CAV, and so on.
10-b|t. Vany video capture interfaces allow the uncompressed capture of analog and
digital video at 10-bit resolution.
10-b|t |oq. by storing data logarithmically, rather than linearly, a wider contrast ratio
(such as that of film) can be represented by a 10-bit data space. 10-bit log files are often
recorded from datacine scans using the Cineon and 0P\ image sequence formats.
12-b|t. Some cameras, such as the Rl0 Oll, capture digital images at 12-bit, providing
for even smoother transitions in gradients.
16-b|t. lt has been said that it takes 16 bits of linear data to match the contrast ratio
that can be stored in a 10-bit log file. Since linear data is easier for computers to process,
this is another data space that's available in some image formats.
||oot|oq |o|ot. lhe highest level of image-processing quality available. Refers to the
use of floating-point math to store and calculate fractional data. lhis means that values
higher than 1 can be used to store data that would otherwise be rounded down using
the integer-based 8-bit, 10-bit, 12-bit, and 16-bit depths. lloating Point is a
processor-intensive bit depth to work with.
ligher bit depths accommodate more image data by using a greater range of numbers
to represent the tonal range that's available. lhis is apparent when looking at the numeric
ranges used by the two bit depths most commonly associated with video.
8-bit images use a full range of 0-255 to store each color channel. (C
b
C
R
video uses
a narrower range of 16-235 to accommodate super-black and super-white.) 255 isn't
a lot of values, and the result can be subtly visible "stairstepping' in areas of the picture
with narrow gradients (such as skies).
27 Chater 1 Color Correction basics
10-bit images, on the other hand, use a full range of 0 to 1023 to store each color
channel. (Again, C
b
C
R
video uses a narrower range of 64-940 to accommodate
super-black and super-white.) lhe additional numeric range allows for smoother
gradients and virtually eliminates bit depth-related artifacts.
lortunately, while you can't always control the bit depth of your source media, you coo
control the bit depth at which you work in Color independently. lhis means that even if
the source media is at a lower bit depth, you can work at a higher bit depth to make sure
that the quality of your corrections is as high as possible. ln particular, many effects and
secondary corrections look significantly better when Color is set to render at higher bit
depths. lor more information, see Playback, Processing, and Output Settings.
8asic Color and |maging Concepts
Color correction involves controlling both an image's contrast and its color (exercising
separate control over its hue and saturation). lhis section explains these important imaging
concepts so that you can better understand how the Color tools let you alter the image.
lor detailed information, see.
Contrast lxplained
luma lxplained
Camma lxplained
Chroma lxplained
Primary and Secondary Color Relationships lxplained
lhe lSl Color Space Vodel lxplained
Contrast Lx|aned
Contrast ad|ustments are among the most fundamental, and generally the first,
ad|ustments made. Contrast is a way of describing an image's tooo||ty. lf you eliminate
all color from an image, reducing it to a series of grayscale tones, the contrast of the
picture is seen by the distribution of dark, medium, and light tones in the image.
Controlling contrast involves ad|ustments to three aspects of an image's tonality.
lhe b|oc| o|ot is the darkest pixel in the image.
lhe wl|te o|ot is the brightest pixel in the image.
28 Chater 1 Color Correction basics
lhe m|Jtooes are the distribution of all tonal values in between the black and white
points.
White Black Mids
An image's coottost tot|o is the difference between the darkest and brightest tonal values
within that image. lypically, a higher contrast ratio, where the difference between the
two is greater, is preferable to a lower one. Unless you're specifically going for a
low-contrast look, higher contrast ratios generally provide a clearer, crisper image. lhe
following two images, with their accompanying listograms which show a graph of the
distribution of shadows, midtones, and highlights from left to right, illustrate this.
ln addition, maximizing the contrast ratio of an image aids further color correction
operations by more evenly distributing that image's color throughout the three tonal
zones that are ad|usted with the three color balance controls in the Primary ln, Secondaries,
and Primary Out rooms. lhis makes it easier to perform individual corrections to the
shadows, midtones, and highlights.
29 Chater 1 Color Correction basics
lor more information about ad|usting image contrast, see Contrast Ad|ustment lxplained.
Luma Lx|aned
|umo (which technically speaking is gamma-corrected |um|oooce) describes the exposure
(lightness) of a video shot, from absolute black, through the distribution of gray tones,
all the way up to the brightest white. luma can be separated from the color of an image.
ln fact, if you desaturate an image completely, the grayscale image that remains is the
luma.
luma is measured by Color as a digital percentage from 0 to 100, where 0 represents
absolute black and 100 represents absolute white. Color also supports super-white levels
(levels from 101 to 109 percent) if they exist in your shot. while super-white video levels
are not considered to be safe for broadcast, many cameras record video at these levels
anyway.
Black
0% luminance 100% 109%
White
Super-white
Note: Unad|usted super-white levels will be clamped by the broadcast Safe settings (if
they're turned on with their default settings), so that pixels in the image with luma above
100 percent will be set to 100 percent.
What |s SetuI
People often confuse the black level of digital video with setu. Setup refers to the
minimum black level assigned to specific analog video signals and is oo|y an issue with
analog video output to the beta SP tape format. lf you are outputting to an analog tape
format using a third-party analog video interface, you should check the documentation
that came with that video interface to determine how to configure the video interface
for the lorth American standard for setup (7.5 lRl) or the 1apanese standard (0 lRl).
Vost vendors of analog video interfaces include a software control panel that allows
you to select which black level to use. Vost vendors label this as "7.5 Setup' versus "0
Setup,' or in some cases "llSC' versus "llSC-1.'
video sent digitally via S0l los oo setu. lhe C
b
C
R
minimum black level for all digital
video signals is 0 percent, 0 lRl, or 0 millivolts, depending on how you're monitoring
the signal.
30 Chater 1 Color Correction basics
Gamma Lx|aned
Commo refers to two different concepts. ln a video signal, gamma refers to the nonlinear
representation of luminance in a picture displayed on a broadcast or computer monitor.
Since the eye has a nonlinear response to light (mentioned in lhe C
b
C
R
Color Vodel
lxplained), applying a gamma ad|ustment while recording an image maximizes the
perceptible recorded detail in video signals with limited bandwidth. Upon playback, a
television or monitor applies an inverted gamma function to return the image to its
"original' state.
ou want to avoid unplanned gamma ad|ustments when sending media from linal Cut Pro
to Color. lt's important to keep track of any possible gamma ad|ustments that occur when
exporting or importing clips in linal Cut Pro during the editing process, so that these
ad|ustments are accounted for and avoided during the linal Cut Pro-to-Color roundtrip.
lor more information on gamma handling in linal Cut Pro, see the ||oo| cut |to 7
uset /oouo|.
Camma is also used to describe a nonlinear ad|ustment made to the distribution of
midtones in an image. lor example, a gamma ad|ustment leaves the black point and the
white point of an image alone, but either brightens or darkens the midtones according
to the type of ad|ustment being made. lor more information on gamma and midtones
ad|ustments, see lhe Primary ln Room.
Chroma Lx|aned
cltomo (also referred to as cltom|oooce) describes the color channels in your shots,
ranging fromthe absence of color to the maximumlevels of color that can be represented.
Specific chroma values can be described using two properties, lue and sotutot|oo.
Hue
|ue describes the actual color itself, whether it's red or green or yellow. lue is measured
as an angle on a color wheel.
31 Chater 1 Color Correction basics
Saturatien
5otutot|oo describes the intensity of that color, whether it's a bright red or a pale red. An
image that is completely desaturated has no color at all and is a grayscale image. Saturation
is also measured on a color wheel, but as the distance from the center of the wheel to
the edge.
As you look at the color wheel, notice that it is a mix of the red, green, and blue primary
colors that make up video. ln between these are the yellow, cyan, and magenta secondary
colors, which are equal mixes of the primary colors.
Prmary and Secondary Co|or ke|atonshs Lx|aned
Understanding color wheel interactions will help you to see howthe Color controls actually
affect colors in an image.
Primary CeIers
ln any additive color model, the primary colors are red, green, and blue. lhese are the
three purest colors that can be represented, by setting a single color channel to 100
percent and the other two color channels to 0 percent.
Secendary CeIers
Adding any two primary colors produces a secondary color. ln other words, you create a
secondary color by setting any two color channels to 100 percent while setting the third
to 0 percent.
Red + green yellow
Creen + blue cyan
blue + red magenta
One other aspect of the additive color model.
Red + green + blue white
32 Chater 1 Color Correction basics
All these combinations can be seen in the illustration of three colored circles below. where
any two primaries overlap, the secondary appears, and where all three overlap, white
appears.
CempIementary CeIers
lwo colors that appear 180 degrees opposite each other on the wheel are referred to as
com|emeototy co|ots.
Adding two complementary colors of equal saturation to each other neutralizes the
saturation, resulting in a grayscale tone. lhis can be seen in the two overlapping color
wheels in the illustration below. where red and cyan precisely overlap, both colors become
neutralized.
Understanding the relationship of colors to their complementaries is essential in learning
howto eliminate or introduce color casts in an image using the Color Primary or Secondary
color correction controls. lor example, to eliminate a bluish cast in the highlights of
unbalanced daylight, you add a bit of orange to bring all the colors to a more neutral
state. lhis is covered in more detail in lhe Primary ln Room.
33 Chater 1 Color Correction basics
1he HSL Co|or Sace Mode| Lx|aned
lhe lSl color space model is another method for representing color and is typically used
for user interface controls that let you choose or ad|ust colors. lSl stands for lue,
sotutot|oo, ooJ ||qltoess (roughly equivalent to luminance) and provides a way of
visualizing the relationships among luminance, hue, and saturation.
lhe lSl color space model can be graphically illustrated as a three-dimensional cone.
lue is represented by an angle around the base of the cone, as seen below, while
saturation is represented by a color's distance from the center of the cone to the edge,
with the center being completely desaturated and the edge being saturated to maximum
intensity. A color's brightness, then, can be represented by its distance from the base to
the peak of the cone.
Color actually provides a three-dimensional video scope that's capable of displaying the
colors of an image within an extruded lSl space, for purposes of image analysis. lor
more information, see lhe 30 Scope.
34 Chater 1 Color Correction basics
laking maximumadvantage of Color requires careful workflowmanagement. lhis chapter
outlines where Color fits into your post-production workflow.
Color has been designed to work hand in hand with editing applications like linal Cut Pro
via \Vl and Quicklime media support, or with other editorial environments via l0l and
image sequence support. while video and film input and editing are taken care of
elsewhere, Color gives you a dedicated environment in which to focus on color correction
and related effects.
lhis chapter gives you a quick overviewof howto guide your pro|ect through a workflow
that includes using Color for color correction. lnformation is provided about both standard
and high definition broadcast video workflows, as well as 2K digital intermediate workflows.
lhis chapter covers the following.
An Overview of the Color workflow (p. 35)
limitations in Color (p. 37)
video linishing workflows Using linal Cut Pro (p. 39)
lmporting Pro|ects from Other video lditing Applications (p. 47)
0igital Cinema workflows Using Apple ProRes 4444 (p. 50)
linishing Pro|ects Using Rl0 Vedia (p. 56)
0igital lntermediate workflows Using 0P\/Cineon Vedia (p. 65)
Using l0ls, limecode, and lrame lumbers to Conform Pro|ects (p. 73)
An Overview of the Color workflow
All controls in Color are divided into eight tabbed tooms, each of which corresponds to
a different stage in a typical color correction workflow. when you move from room to
room, the buttons, dials, and trackballs of your control surface (if you have one) remap
to correspond to the controls in that room.
35
Co|or Correcton Workf|ows
2
lach roomgathers all the controls pertaining to that particular step of the color correction
process onto a single screen. lhese rooms are organized from left to right in the order
colorists will typically use them, so that after ad|usting your pro|ect's preferences in the
Setup room, you can work your way across from the Primary controls, to the Secondary
controls, Color l\, Primary Out, and finally Ceometry as you ad|ust each shot in your
pro|ect.
5etu. All pro|ects begin in the Setup room. lhis is where you import and manage the
shots in your program. lhe grade bin, pro|ect settings, and application preferences are
also found within the Setup room. lor video colorists, the pro|ect settings area of the
Setup room is where you find the broadcast Safe controls, which allow you to apply
gamut restrictions to the entire program.
|t|moty |o. Primary color corrections affect the entire image, so this room is where you
make overall ad|ustments to the color and contrast of each shot. Color balance and
curve controls let you ad|ust colors in the shadows, midtones, and highlights of the
image. lhe lift, gamma, and gain controls let you make detailed contrast ad|ustments,
which affect the brightness of different areas of the picture. lhere are also controls for
overall, highlight, and shadow saturation, and printer point (or printer light) controls
for colorists used to color timing for film.
5ecooJot|es. Secondary color corrections are targeted ad|ustments made to specific
areas of the image. lhis room provides numerous methods for isolating, or qualifying,
the parts of the image you want to correct. Controls are provided with which to isolate
a region using shape masks. Additional controls let you isolate areas of the picture
using a chroma-keyed matte with individual qualifications for hue, saturation, and
luminance. lach shot can have up to eight secondary operations. lurthermore,
special-purpose secondary curves let you make ad|ustments to hue, saturation, and
luma within specific portions of the spectrum.
co|ot |\. lhe Color l\ room lets you create your own custom effects via a node-based
interface more commonly found in high-end compositing applications, similar to Shake.
lhese individual effects nodes can be linked together in thousands of combinations,
providing a fast way to create many different types of color effects. our customeffects
can be saved in the Color l\ bin for future use, letting you apply your look to future
pro|ects.
|t|moty Out. lhe Primary Out room is identical to the Primary ln room except that its
color corrections are applied to shots after they have been processed by all the other
color grading rooms. lhis provides a way to post-process your images after all other
operations have been performed.
36 Chater 2 Color Correction workflows
Ceometty. lhe Ceometry room lets you pan and scan, rotate, flip, and flop shots as
necessary. lhe Ceometry room also provides tools for creating custom masks and for
applying and managing motion-tracking analyses. lowCeometry roomtransformations
are handled depends on your workflow.
lor pro|ects being roundtripped from linal Cut Pro, Ceometry room transformations
are not rendered by Color when outputting the corrected pro|ect media. lnstead, all
the geometric transformations you create in Color are translated into linal Cut Pro
Votion tab settings when the pro|ect is sent back to linal Cut Pro. ou then have
the option to further customize those effects in linal Cut Pro prior to rendering and
output.
lor 2K and 4K digital intermediates, as well as pro|ects using 4K native Rl0Quicklime
media, Ceometry room transformations are processed by Color when rendering the
output media.
Note: when you send a pro|ect from linal Cut Pro to Color, compatible Votion tab
settings are translated into Ceometry room settings. ou can preview and ad|ust these
transformations as you color correct. lor more information, see lhe Ceometry Room.
5t||| 5tote. ou can save frames from anywhere in the limeline using the Still Store,
creating a reference library of stills fromyour programfromwhich you can recall images
to compare to other shots you're trying to match. ou can load one image from the
Still Store at a time into memory, switching between it and the current frame at the
position of the playhead using the controls in the Still Store menu. lhe Still Store also
provides controls for creating and customizing split screens you can use to balance
one shot to another. All Still Store comparisons are sent to the preview and broadcast
monitor outputs.
keoJet (ueue. when you finish grading your program in Color, you use the Render
Queue to manage the rendering of the shots in your pro|ect.
Limitations in Color
Color has been designed to work hand in hand with linal Cut Pro, linal Cut Pro lets you
take care of input, editing, and output, while Color allows you to focus on color correction
and related effects. Civen this relationship, there are specific things it does not do.
kecotJ|oq. Color is incapable of either scanning or capturing filmor video footage. lhis
means that you need to import pro|ects and media into Color fromanother application.
|J|t|oq. Color is not intended to be an editing application. lhe editing tools that are
provided are primarily for colorists working in 2K workflows where the Color pro|ect is
the final version that will become the digital master. by default, the tracks of imported
\Vl pro|ect files are locked to prevent new edits from introducing errors when the
pro|ect moves back to linal Cut Pro.
37 Chater 2 Color Correction workflows
lo accommodate editorial changes, reconforming tools are provided to synchronize
an l0l or linal Cut Pro sequence with the version of that pro|ect being graded in Color.
lor more information, see Reconforming Pro|ects.
|||tets. linal Cut Pro l\Script or lxPlug filters are neither previewed nor rendered by
Color. lowever, their presence in your pro|ect is maintained, and they show up again
once the pro|ect is sent back to linal Cut Pro.
Note: lt's not generally a good idea to allow various filters that perform color correction
to remain in your linal Cut Pro pro|ect when you send it to Color. lven though they
have no effect as you work in Color, their sudden reappearance when the pro|ect is
sent back to linal Cut Pro may produce unexpected results.
||oo| cut |to co|ot cottectot 3-woy |||tets. Color Corrector 3-way filters applied to clips
in your sequence are automatically converted into ad|ustments to the color balance
controls, primary contrast controls, and saturation controls in the Primary ln room of
each shot to which they're applied. Once converted, these filters are removed from the
\Vl data for that sequence, so that they do not appear in the sequence when it's sent
back to linal Cut Pro.
lf more than one filter has been applied to a clip, then only the last Color Corrector
3-way filter appearing in the lilters tab is converted, all others are ignored. lurthermore,
any Color Corrector 3-way filter with limit effects turned on is also ignored.
!toos|t|oos. Color preserves transition data that might be present in an imported l0l
or \Vl file, but does not play the transitions during previews. low they're rendered
depends on how the pro|ect is being handled.
lor pro|ects being roundtripped from linal Cut Pro, transitions are not rendered in
Color. lnstead, Color renders handles for the outgoing and incoming clips, and
linal Cut Pro is relied upon to render each transition after the pro|ect's return.
when rendering 2K or 4K 0P\ or Cineon image sequences, all video transitions are
rendered as linear dissolves when you use the Cather Rendered Vedia command to
consolidate the finally rendered frames of your pro|ect in preparation for filmoutput.
lhis feature is only available for pro|ects that use 0P\ and Cineon image sequence
media or Rl0 Quicklime media, and is intended only to support film out workflows.
Oo|y J|sso|ves ote teoJeteJ, any other type of transition (such as a wipe or iris) will be
rendered as a dissolve instead.
5uet|mos|t|oos. Superimposed shots are displayed in the limeline, but compositing
operations involving opacity and composite modes are neither displayed nor rendered.
5eeJe||ects. Color doesn't provide an interface for adding speed effects, relying instead
upon the editing application that originated the pro|ect to do so. linear and variable
speed effects that are already present in your pro|ect, such as those added in
linal Cut Pro, are previewed during playback, but they are oot rendered in Color during
output. lnstead, linal Cut Pro is relied upon to render those effects in roundtrip
workflows.
38 Chater 2 Color Correction workflows
||oo| cut |to qeoetotots ooJ /ot|oo tojects. linal Cut Pro generators and Votion pro|ects
are completely ignored by Color. low you handle these types of effects also depends
on your workflow.
lf you're roundtripping a pro|ect between linal Cut Pro and Color, and you want to
grade these effects in Color, you should render these effects as self-contained
Quicklime .mov files. lhen, edit the new .mov files into your sequence to replace
the original effects shots prior to sending your pro|ect to Color.
lf you're roundtripping a pro|ect between linal Cut Pro and Color, and there's no
need to grade these effects, you don't need to do anything. lven though these effects
aren't displayed in Color, their position in the limeline is preserved, and these effects
will reappear in linal Cut Pro when you send the pro|ect back. litles are a good
example of effects that don't usually need to be graded.
lf you're working on a 2K or 4K digital intermediate or Rl0 Quicklime pro|ect, you
need to use a compositing application like Shake or Votion to composite any effects
using the image sequence data.
lmortont: when you send frames of media to a compositing application, it's vital that
you maintain the frame number in the filenames of new image sequence media that
you generate. lach image file's frame number identifies its position in that program's
limeline, so any effects being created as part of a 2K digital intermediate workflow
require careful file management.
v|Jeo ot |||m outut. while Color provides broadcast output of your pro|ect's playback
for preview purposes, this is oot intended to be used to output your program to tape.
lhis means that when you finish color correcting your pro|ect in Color, the rendered
output needs to be moved to linal Cut Pro for output to tape or to another environment
for film output.
video Pinishing workflows Using Pinal Cut Pro
lf a program has been edited using linal Cut Pro, the process of moving it into Color is
fairly straightforward. After editing the program in linal Cut Pro, you must reconform the
program, if necessary, to use the original source media at its highest available quality.
39 Chater 2 Color Correction workflows
Once that task has been accomplished, you can send the pro|ect data and files into Color
for color correction. Upon completion of the color correction pass, you need to render
the result and send the pro|ect back to linal Cut Pro for final output, either to tape or as
a Quicklime file.
Media Data
Color Final Cut Pro Final Cut Pro
XML
Online
Media
XML
New Color
Corrected
Media
Render
Edit
Final
Effects and
Output
Color
Correction
Send to
Final Cut Pro
Send to
Color
Output
Final Master
Source
Media
lxactly how you conform your source media in linal Cut Pro depends on the type of
media that's used. lor more information, see.
A lape-based workflow.
Reconforming Online Vedia in a lapeless 0igital video workflow.
Reconforming Online Vedia in a lilm-to-lape workflow.
A 1ae-8ased Workf|ow
lor a traditional offline/online tape-based workflow, the video finishing process is simple.
lhe tapes are captured into linal Cut Pro, possibly at a lower-quality o||||oe resolution to
ease the initial editing process by using media that takes less hard disk space and is easier
to work with using a wider range of computers.
40 Chater 2 Color Correction workflows
After the offline edit is complete, the media used by the edited program must be
recaptured fromthe source tapes at maximumquality. lhe resulting oo||oe media is what
will be used for the linal Cut Pro-to-Color roundtrip.
Final Cut Pro
Output
Final Master
XML
Online
Media
XML
New Color
Corrected
Media
Offline Duplicates
Source Media
Final Cut Pro Color
Online
Reconform
Offline
Edit
Media Data
Send to
Color
Render Color
Correction
Send to
Final Cut Pro
Final
Effects and
Output
lhe following steps break this process down more explicitly.
Stage 1: Capturing tbe Seurce Media at DffIine er DnIine ReseIutien
lowyou decide to capture your media prior to editing depends on its format. Compressed
formats, including 0v, 0vCPRO-50, 0vCPROl0, and l0v, can be captured at their highest
quality without requiring enormous storage resources. lf this is the case, then capturing
and editing your media using its native resolution and codec lets you eliminate the
time-consuming step of recapturing (sometimes called coo|otm|oq or tecoo|otm|oq) your
media later.
Uncompressed video formats, or pro|ects where there are many, many reels of source
media, may benefit from being captured at a lower resolution or with a more highly
compressed codec. lhis will save disk space and also enable you to edit using less
expensive equipment. later, you'll have to recapture the media prior to color correction.
Stage 2: diting tbe Pregram in IinaI Cut Pre
ldit your program in linal Cut Pro, as you would any other pro|ect. lf you're planning on
an extensive use of effects in your program during editorial, familiarize yourself with the
topics covered in limitations in Color.
41 Chater 2 Color Correction workflows
Stage 3: Recapturing tbe Seurce Media at DnIine ReseIutien
lf you originally captured your source media using an offline format, you need to recapture
the media used in your pro|ect at the highest available quality prior to sending it to Color.
lf your media was originally recorded using a compressed format (such as 0v,
0vCPRO-50, 0vCPRO l0, or l0v), then recapturing it using the original source codec
and resolution is fine, Color can work with compressed media and automatically
promotes the image data to higher uncompressed bit depths for higher quality imaging
when monitoring and rendering.
lf you're capturing a higher-bandwidth video format (such as betacam SP, 0igital
betacam, l0CAV, and l0CAV SR) and require high quality but need to use a
compressed format to save hard disk space and increase performance on your particular
computer, then you can recapture using the Apple ProRes 422 codec, or the higher
quality Apple ProRes 422 (lQ) codec.
lf you're capturing high-bandwidth video and require the highest-quality uncompressed
video data available, regardless of the storage requirements, you should recapture your
media using Apple Uncompressed 8-bit 4.2.2 or Apple Uncompressed 10-bit 4.2.2.
ou may also want to take the opportunity to use the linal Cut Pro Vedia Vanager to
delete unused media prior to recapturing in order to save valuable disk space, especially
when recapturing uncompressed media. lor more information, see the ||oo| cut |to 7
uset /oouo|.
Note: Some codecs, such as l0v, can be more processor-intensive to work with than
others. ln this case, capturing or recompressing the media with a less processor-intensive
codec, such as Apple ProRes 422 or Apple ProRes 422 (lQ), will improve your performance
while you work in Color, while maintaining high quality and low storage requirements.
Stage 4: Preparing eur IinaI Cut Pre Sequence
lo prepare your edited sequence for an efficient workflow in Color, follow the steps
outlined in before ou lxport our linal Cut Pro Pro|ect.
Stage 5: Sending tbe Sequence te CeIer er xperting an XML IiIe
when you finish prepping your edited sequence, there are two ways you can send it to
Color.
lf Color is installed on the same computer as linal Cut Pro, you can use the Send lo
Color command to move an entire edited sequence to Color, automatically creating a
new pro|ect file.
lf you're handing the pro|ect off to another facility, you may want to export the edited
sequence as an \Vl file for eventual import into Color. ln this case, you'll also want to
use the linal Cut Pro Vedia Vanager to copy the pro|ect's media to a single,
transportable hard drive volume for easy handoff.
42 Chater 2 Color Correction workflows
Stage 6: Crading eur Pregram in CeIer
Use Color to grade your program. when working on a roundtrip from linal Cut Pro, it's
crucial to avoid unlocking tracks or reediting shots in the limeline. 0oing so can
compromise your ability to send the pro|ect back to linal Cut Pro.
lf the client needs a reedit after you've started grading, you should instead perform the
edit back in linal Cut Pro, and export an \Vl version of the updated sequence which
you can use to quickly update the Color pro|ect in progress using the Reconform
command. lor more information, see Reconforming Pro|ects.
Stage 7: Rendering New Seurce Media and Sending tbe Updated Preject te
IinaI Cut Pre
when you finish grading, you use the Color Render Queue to render all the shots in the
pro|ect as a new, separate set of graded media files.
Afterward, you need to send the updated pro|ect to linal Cut Pro using one of the two
following methods.
lf Color is installed on the same computer as linal Cut Pro, you can use the Send lo
linal Cut Pro command.
lf you're handing the color-corrected pro|ect back to the originating facility, you need
to export the Color pro|ect as an \Vl file for later import into linal Cut Pro.
lmortont: Some parameters in the Pro|ect Settings tab of the Setup room affect how
the media is rendered by Color. lhese settings include the 0einterlace Renders, Quicklime
lxport Codec, broadcast Safe, and landles settings. be sure to verify these and other
settings prior to rendering your final output.
Stage 8: Adjusting 7ransitiens, Superimpesitiens, and 7itIes in IinaI Cut Pre
lo output your pro|ect, you need to import the \Vl pro|ect data back into linal Cut Pro.
lhis happens automatically if you use the Send lo linal Cut Pro command. At this point,
you can add or ad|ust other effects that you had applied previously in linal Cut Pro, before
creating the program's final master. lhings you may want to consider while prepping
the program at this stage include.
0o you need to produce a 'textless' master of the program, or one with the titles
rendered along with the image!
Are there any remaining effects clips that you need to import and color correct within
linal Cut Pro!
Stage 9: Dutputting tbe IinaI Videe Master te 7ape er Rendering a Master uick7ime
IiIe
Once you complete any last ad|ustments in linal Cut Pro, you can use the Print to video,
ldit to lape, or lxport Quicklime Vovie command to create the final version of your
program.
43 Chater 2 Color Correction workflows
keconformng On|ne Meda n a 1ae|ess Dgta| vdeo Workf|ow
lf a program uses a tapeless video format, the steps are similar to those described in A
lape-based workflow, however, they likely involve multiple sets of Quicklime files. the
original media at online resolution and perhaps a second set of media files that have
been downconverted to an offline resolution for ease of editing. After the offline edit,
the online conform involves relinking to the original source media, prior to going through
the linal Cut Pro-to-Color roundtrip.
Final Cut Pro
XML
Online
Media
XML
New Color
Corrected
Media
Offline Duplicates
Final Cut Pro Color
Send to
Color
Render
Send to
Final Cut Pro
Final
Effects and
Output
Source Media
Media Data
Online
Reconform
Offline
Edit
Color
Correction
Output
Final Master
lere's a more detailed explanation of the offline-to-online portion of this workflow.
Stage 1: Sbeeting and 8acking Up AII Seurce Media
Shoot the pro|ect using whichever tapeless format you've chosen. As you shoot, make
sure that you're keeping backups of all your media, in case anything happens to your
primary media storage device.
Stage 2: Creating DffIine ReseIutien DupIicates and Arcbiving DriginaI-ReseIutien
Media
lf necessary, create offline resolution duplicates of the source media in whatever format
is most suitable for your system. lhen, archive the original source media as safely as
possible.
44 Chater 2 Color Correction workflows
lmortont: when you create offline duplicates of tapeless media, it's vital that you
duplicate and maintain the original filenames and timecode with which the source files
were created. lhis is critical to guaranteeing that you'll be able to easily relink to the
original high-resolution source files once the offline edit is complete.
Stage 3: diting tbe Pregram in IinaI Cut Pre
ldit your program in linal Cut Pro, as you would any other pro|ect. lf you're planning on
an extensive use of effects in your program during editorial, familiarize yourself with the
topics covered in limitations in Color.
Stage 4: ReIinking eur dited Sequence te tbe DriginaI Seurce Media
Once your offline edit is complete, you need to restore the original online-quality source
media and relink to or retransfer the high-resolution files.
Stage 5: Prerendering ffects, Sending tbe Sequence te CeIer, and Crading
At this point, the workflow is identical to Stage 6. Crading our Program in Color in A
lape-based workflow.
keconformng On|ne Meda n a P|m-to-1ae Workf|ow
lf you're working on a pro|ect that was shot on film but will be mastered on video, it must
be transferred from film to tape using a telecine prior to being captured and edited in
linal Cut Pro. At that point, the rest of the offline and online edit is identical to any other
tape-based format.
Telecine
Color Final Cut Pro Final Cut Pro
XML
Online
Media
XML
New Color
Corrected
Media
Render
Send to
Final Cut Pro
Send to
Color
Offline
and Online
Edits
Final
Effects and
Output
Color
Correction
Camera
Negative
Media Data
Output
Final Master
Transferred
Video Media
lere's a more detailed explanation of the offline-to-online portion of this workflow.
45 Chater 2 Color Correction workflows
Stage 1: Sbeeting eur IiIm
Shoot the pro|ect as you would any other film pro|ect.
Stage 2: 7eIecining tbe DaiIies
After the filmhas been shot, process and telecine the dailies to a video format appropriate
for your workflow.
Some productions prefer to save money up front by doing an inexpensive 'one-light'
transfer of all the footage to an inexpensive offline video format for the initial offline
edit. (A ooe-||qlt ttoos|et refers to the process of using a single color correction setting
to transfer whole scenes of footage.) lhis can save time and money up front, but may
necessitate a second telecine session to retransfer only the footage used in the edit at
a higher level of visual quality.
Other productions choose to transfer all the dailies (or at least the director's selected
takes) via a 'best-light' transfer, where the color correction settings are individually
ad|usted for every shot that's telecined, optimizing the color and exposure for each
clip. lhe footage is transferred to a high-quality video format capable of preserving as
much image data as possible. lhis can be significantly more expensive up front, but
saves money later since a second telecine session is not necessary.
Stage 3: Capturing tbe Seurce Media at DffIine er DnIine ReseIutien
low you capture your media prior to editing depends on your workflow. lf you telecined
offline-quality media, then you might as well capture using an offline-quality codec.
lf you instead telecined online-quality media, then you have the choice of either pursuing
an 'offline/online' workflowor capturing via an online codec and working at online quality
throughout the entire program.
Stage 4: diting tbe Pregram in IinaI Cut Pre
ldit your program in linal Cut Pro, as you would any other pro|ect. lf you're planning on
the extensive use of effects in your program during editorial, familiarize yourself with the
topics covered in limitations in Color.
Stage 5: Recapturing er Retransferring tbe Media at DnIine ReseIutien
lhe way you conform your offline pro|ect to online-quality media depends on how you
handled the initial video transfer.
lf you originally did a high-quality telecine pass to an online video format, but you
captured your source media using an offline format for editing, you need to recapture
the media from the original telecine source tapes using the highest-quality
uncompressed Quicklime format that you can accommodate on your computer (such
as Apple ProRes 4444, Apple ProRes 422 (lQ), or Apple Uncompressed) and relink the
new media to your pro|ect.
46 Chater 2 Color Correction workflows
lf you did an inexpensive one-light telecine pass to an offline video format, you'll want
to do another telecine pass where you transfer only the media you used in the program
at high quality. Using Cinema lools, you can generate a pull list, which you then use
to carefully retransfer the necessary footage to an online-quality video format. lhen,
you need to recapture the new online transfer of this media using the highest-quality
uncompressed Quicklime format that you can accommodate on your computer.
lmortont: 0o not use the Vedia Vanager to either rename or delete unused media in
your pro|ect when working with offline media that refers to the camera negative. lf you
do, you'll lose the ability to create accurate pull lists in Cinema lools.
Stage 6: Prerendering ffects, Sending tbe Sequence te CeIer, and Crading
At this point, the workflow is identical to Stage 6. Crading our Program in Color in A
lape-based workflow.
|mporting Pro|ects from Other video Lditing Applications
Color is also capable of importing pro|ects fromother editing environments, by importing
edit decision lists (l0ls). An l0l is an event-based list of all the edits and transitions that
make up a program.
Once you've imported your pro|ect file into Color and copied the program media onto a
storage device with the appropriate performance, you can then link the shots on the
Color limeline with their corresponding media.
lor more information about importing l0ls into linal Cut Pro before sending to Color,
see lmporting l0ls in a linal Cut Pro-to-Color Roundtrip.
lor more information about importing l0ls directly into Color, see lmporting and
lotching Preedited Program Vasters.
|mortng LDLs n a Pna| Cut Pro-to-Co|or koundtr
lf you've been provided with an edit decision list of the edited program and a box of
source media, you can import the l0l into linal Cut Pro to capture the pro|ect's media
and prepare the pro|ect for sending to Color. ln addition to being able to recapture the
footage, linal Cut Pro is compatible with more l0l formats than is Color. Also, linal Cut Pro
is capable of reading superimpositions, all SVPll standard transitions, and audio edits,
in addition to the video edits.
47 Chater 2 Color Correction workflows
Note: Although capable of importing l0ls directly, Color reads only the video portion
of edits in track v1. video transitions, audio, and superimpositions are ignored.
Output
Final Master
Media Data
Final Cut Pro
XML
Online
Media
XML
New Color
Corrected
Media
Final Cut Pro Color
Send to
Color
Render
Send to
Final Cut Pro
Final
Effects and
Output
Recapture
Media
Import EDL
to Create
Project
Color
Correction
EDL file
EDL
Source Media
lere's a more detailed explanation of this workflow.
Stage 1: Imperting tbe Preject inte IinaI Cut Pre
lmport the l0l of the edited pro|ect into linal Cut Pro.
Stage 2: Capturing Media at DnIine ReseIutien
ou need to recapture the sequence created when importing the l0l using the
highest-quality Quicklime format that you can accommodate on your computer (such
as Apple ProRes 422 or Apple Uncompressed).
Stage 3: Prerendering ffects, Sending tbe Sequence te CeIer, and Crading
At this point, the workflow is identical to that in Stage 6. Crading our Program in Color
in A lape-based workflow.
|mortng and Notchng Preedted Program Masters
Another common way of obtaining a program for color correction is to be provided with
an edited master, either on tape or as a Quicklime movie or image sequence, and an
accompanying l0l. ou can use the l0l to automatically add edits to the master media
file in Color (called 'notching' the media), to make it easier to grade each shot in the
program individually.
48 Chater 2 Color Correction workflows
lmortont: lhe l0l import capabilities of Color are not as thorough as those in
linal Cut Pro, and are limited only to shots on track v1. All transitions in l0ls are imported
as dissolves. Superimpositions and audio are not supported, and will be ignored.
Final Cut Pro
Online
Media
XML
Final
Effects and
Output
Final Cut Pro Color
Capture
Entire
Program
Create
Color
Project
from EDL
to Notch
Online
Media
Output
Final Master Tape Master EDL file
EDL
Media Data
Color
Correction
Render
New Color
Corrected
Media
Send to
Final Cut Pro
lere's a more detailed explanation of this workflow.
Stage 1: Capturing tbe Pregram Master
lf you were given the program master on tape, you need to capture the entire program
using the highest-quality Quicklime format that you can accommodate on your computer
(such as Apple ProRes 4444, Apple ProRes 422 (lQ), or Apple Uncompressed). lf you're
being given the program master as a Quicklime file, you should request the same from
whoever is providing you with the media.
lor this process to work correctly, it's ideal if the timecode of the first frame of media
matches the first frame of timecode in the l0l.
Stage 2: Imperting tbe DL inte CeIer and ReIinking te tbe Master Media IiIe
lither select the l0l from the Pro|ects dialog that appears when you first open Color, or
use the lile > lmport > l0l command. when the l0l lmport Settings dialog appears,
choose the l0l format, pro|ect, l0l, and source media frame rates.
lo properly 'notch' the master media file, you need to turn on 'Use as Cut list,' and then
choose the master media file that you captured or were given. lor more information, see
lmporting l0ls.
49 Chater 2 Color Correction workflows
Stage 3: Crading eur Pregram in CeIer
Use Color to grade your program, as you would any other.
Stage 4: Rendering New Seurce Media and Sending tbe Updated Preject te
IinaI Cut Pre
when you finish grading, you use the Color Render Queue to render all the shots in the
pro|ect as a new, separate set of graded media files.
Afterward, you need to send the updated pro|ect to linal Cut Pro using one of the two
following methods.
lf Color is installed on the same computer as linal Cut Pro, use the Send lo linal Cut Pro
command.
lf you're handing the color-corrected pro|ect back to the originating facility, you need
to export the Color pro|ect as an \Vl file for later import into linal Cut Pro.
Stage 5: Adjusting 7ransitiens, Superimpesitiens, and 7itIes in IinaI Cut Pre
lo output your pro|ect, you can use the Send lo linal Cut Pro command, or you can
export an \Vl pro|ect file that can be manually imported into linal Cut Pro. At this point,
you can add other effects in linal Cut Pro, before creating the program's final master.
Stage 6: Dutputting tbe IinaI Videe Master te 7ape er Rendering a Master uick7ime
IiIe
Once you complete any last ad|ustments in linal Cut Pro, you can use the Print to video,
ldit to lape, or lxport Quicklime Vovie commands to create the final version of your
program.
Digital Cinema workflows Using Apple ProPes 4444
lf you're working with images that were originated on film, l0CAV SR, or some other
high-resolution, RCb-based media, and your intention is to finish and output a pro|ect
to film, the Apple ProRes 4444 codec enables you to follow a simple, consolidated
workflow. Consider the following.
lf you're working with film, you can scan all footage necessary for the pro|ect, and then
convert the 0P\ or Cineon files to Apple ProRes 4444 media in Color.
lf you're working with 0P\ or Cineon image sequences from other sources, these can
be converted into Apple ProRes 4444 media using Color, as well.
lf you're working with l0CAV SR media, you can ingest it directly as Apple ProRes
4444 clips using linal Cut Pro with a capture device that supports this. both l0CAV
SR and Apple ProRes 4444 are RCb-based, 4.4.4 color subsampled formats, so one is a
natural container for the other.
50 Chater 2 Color Correction workflows
Once all your source media has been transcoded or captured as Apple ProRes 4444, it
can be imported into your linal Cut Pro pro|ect. lf necessary, you can then create a
duplicate set of lower-resolution offline media with which you can edit your pro|ect more
efficiently.
Upon completion of the offline edit, you then relink the program to the original
Apple ProRes 4444 media before sending the sequence to Color, where you'll be grading
your program. Ultimately, you'll send the finished media that Color renders directly to
the film recording facility.
51 Chater 2 Color Correction workflows
Vastering from a single set of Apple ProRes 4444 media keeps your workflow simple,
making media management straightforward, and eliminating the need to retransfer or
relink to the source 0P\ media later. lhe only disadvantage to this method is that it can
require a substantial amount of storage, depending on the length and shooting ratio of
the pro|ect.
HDCAM SR Media
Camera
Negative
Datacine
Transfers
2K/4K DPX
Image
Sequence
Color
Correction
Final Cut Pro
Ingest into
Final Cut Pro
Color
Offline Edit
Color
DPX
Convert to
QuickTime
Media
Media Data
Send to Color
Create offline
duplicates
Apple ProRes
4444 Media
Edit Conform
Film Output
Film
Recorder
Film
Print
Final Output
Sequence
DPX
Render
lhe following steps break this process down more explicitly. because of the extra steps
needed, this workflow assumes that you're shooting film.
Stage 1: Running 7ests 8efere eu 8egin Sbeeting
ldeally, you should do some tests before principal photography to see how the film
scanner-to-Color-to-film recorder pipeline works with your choice of film formats and
stocks. lt's always best to consult with the film lab you'll be working with in advance to
get as much information as possible.
52 Chater 2 Color Correction workflows
Stage 2: Scanning AII IiIm as DPX Image Sequences
0epending on how the shoot was conducted, you can opt to do a best-light datacine of
|ust the selects, or of all the camera negative (if you can afford it). lhe scanned 2K or 4K
digital source media should be saved as 0P\ or Cineon image sequences.
lo track the correspondence between the original still frames and the offline Quicklime
files that you'll create for editing, you should ask for the following.
A non-drop frame timecode conversion of each frame's number (used in that frame's
filename), saved within the header of each scanned image.
lt can also help to organize all of the scanned frames into separate directories, saving
all the frames from each roll of negative to separate directories (named by roll). lhis
will help you to keep track of each shot's roll number later.
Stage 3: Cenverting DPX Image Sequences te AppIe PreRes 4444 uick7ime IiIes in
CeIer
Since linal Cut Pro doesn't work directly with image sequences, you need to create
high-quality, online-resolution Quicklime duplicates using Color before you can begin
editing. Once you've done this, it's a good idea to archive both the original source media
and the converted Apple ProRes 4444 media as safely as possible.
ou can use Color to create online-resolution Quicklime versions of each 0P\ image
sequence you need to use in your edit. lo do this, create a new pro|ect with the Render
lile lype set to Quicklime and the lxport Codec set to Apple ProRes 4444. lhen, edit all
the shots you want to convert into the limeline, grade them if necessary, add them to
the Render Queue, and click Start Render.
when you convert the 0P\ files to offline Quicklime files using Color, the timecode
metadata stored in the header of each 0P\ frame is copied into the timecode track of
each .mov file that's created. (lf there's no timecode in the 0P\ headers, the frame number
in the 0P\ filename will be converted into timecode, instead. lor more information, see
low 0oes Color Relink 0P\/Cineon lrames to an l0l!).
lhis helps you to maintain the correspondence between the source 0P\ media and the
Apple ProRes 4444 Quicklime files you've created, in case you ever need to go back to
the original media. lo make this easier, enter the roll number of each image sequence
into the reel number of the converted Quicklime clip. ou can do this in the linal Cut Pro
browser.
lor more information, see Converting Cineon and 0P\ lmage Sequences to Quicklime.
53 Chater 2 Color Correction workflows
Stage 4: Creating DffIine ReseIutien CIips fer diting in IinaI Cut Pre (DptienaI)
lhis step is especially useful if you're working on a pro|ect at 4K resolution. ligh-resolution
media can be processor-intensive, reducing application responsiveness and real-time
processing unless you have an exceptionally robust system. lf this is the case, you can
create an offline set of media (using whichever resolution and codec your particular
workflow requires) with which to work using the Vedia Vanager in linal Cut Pro.
lf you downconvert to a compressed high definition format, such as Apple ProRes 422 or
Apple ProRes 422 (lQ), you can offline your pro|ect on an inexpensively equipped
computer and still be able to output and pro|ect it at a resolution suitable for high-quality
client and audience screenings during the editorial process.
Once you finish your offline edit, you can easily reconform your sequence to the
high-resolution Apple ProRes 4444 source media you generated.
Stage 5: Deing tbe DffIine dit in IinaI Cut Pre
ldit your pro|ect in linal Cut Pro, being careful not to alter the timecode or duration of
the offline master media in any way.
Stage 6: Preparing eur IinaI Cut Pre Sequence
lo prepare your edited sequence for an efficient workflow in Color, follow the steps
outlined in before ou lxport our linal Cut Pro Pro|ect. lf you're planning on printing
to film, it's prudent to be even more cautious and eliminate any and all effects that are
unsupported by Color, since the media rendered by Color will be the final media that's
delivered to the film recording facility.
Clips using speed effects should be rendered as self-contained Quicklime movies, with
the resulting media files reedited into the limeline to replace the original effects. lhis
is also true for any clip with effects you want to preserve in the final program, including
filters, animated effects, composites, opacity settings, and embedded Votion pro|ects.
lhe only type of transition that Color is capable of processing is the dissolve. Any other
type of transition in the sequence will be rendered as a dissolve of identical duration.
lhe only other types of effect that Color supports are Position, Rotation, Scale, and
Aspect Ratio Votion tab settings, which are converted into Pan 8 Scan room settings.
while keyframes for these settings in linal Cut Pro cannot be sent to Color, the Pan 8
Scan settings can be keyframed in Color later.
Stage 7: Sending tbe Sequence te CeIer er xperting an XML IiIe
when you finish prepping your edited sequence, there are two ways you can send it to
Color.
lf Color is installed on the same computer as linal Cut Pro, you can use the Send lo
Color command to move an entire edited sequence to Color, automatically creating a
new pro|ect file.
54 Chater 2 Color Correction workflows
lf you're handing the pro|ect off to another facility, you may want to export the edited
sequence as an \Vl file for eventual import into Color. ln this case, you'll also want to
use the linal Cut Pro Vedia Vanager to copy the pro|ect's media to a single,
transportable hard drive volume for easy handoff.
Stage 8: Crading eur Pregram in CeIer
Crade your program in Color as you would any other.
lmortont: when grading scanned film frames for eventual film output, it's essential to
systematically use carefully profiled lUls (look up tables) for monitor calibration and to
emulate the ultimate look of the pro|ect when printed out to film. lor more information,
see Using lUls.
Stage 9: Rendering Craded Media Dut ef CeIer
Once you finish grading the pro|ect in Color, use the Render Queue to render out the
final media. lf the film recording facility you're working with requires an image sequence,
now is the time to.
Change the Render lile lype to 0P\ or Cineon, depending on what the facility has
requested.
Choose the Printing 0ensity to match your facility's recommendations.
lf you've been using a lUl to monitor your program while you work, turn it off by
choosing lile > Clear 0isplay lUl. Otherwise, you'll bake the lUl into the rendered
media.
0ouble-check the broadcast Safe and lnternal Pixel lormat settings to make sure they're
appropriate for your pro|ect.
Rendering high-resolution media will take time. Keep in mind that the Render Queue has
been set up to let you easily render your pro|ect incrementally, for example, you can
render out all the shots of a programthat have been graded that day during the following
night to avoid having to render the entire pro|ect at once.
lowever, when you're working on a pro|ect using 2K image sequence scans, rendering
the media is only the first step. lhe rendered output is organized in the specified render
directory in such a way as to easily facilitate managing and rerendering the media for
your Color pro|ect, but it's not ready for delivery to the film recording facility until the
next step.
Stage 10: AssembIing tbe IinaI Image Sequence fer DeIivery
Once every single shot in your program has been rendered, you need to use the Cather
Rendered Vedia command to consolidate all the frames that have been rendered,
eliminating handles, rendering dissolves, copying every frame used by the program to a
single directory, and renumbering each frame as a contiguously numbered image
sequence. Once this has been done, the rendered media is ready for delivery to the film
recording facility.
55 Chater 2 Color Correction workflows
Stage 11: Creating AdditienaI 7ransitiens, ffects, and 7itIes
ln a 2K or 4K workflow, you can also use a compositing application such as Shake to create
additional transitions or layered effects, including superimpositions, titles, and other
composites, after the color correction has been completed.
lach image file's frame number identifies its position in that program's limeline. because
of this, when you send frames to a compositing application, it's vital that the frame
numbers in filenames of newly rendered media are identical to those of the original
source media. lhis requires careful file management.
Pinishing Pro|ects Using PLD Media
Rl0 media has become an important acquisition format for both broadcast and digital
cinema. when you install the necessary software to use Rl0 media with linal Cut Studio,
you get access to a variety of workflows for ingesting, grading, and mastering programs
using native Rl0 Quicklime movies in linal Cut Pro and Color.
lhis section describes the various Rl0 workflows that linal Cut Studio supports. lor
information about grading controls that are specific to native Rl0 Quicklime clips, see
lhe Rl0 lab.
when you're working on a pro|ect that uses Rl0media, there are essentially four workflows
you can follow.
1ranscode A|| Natve kLD uck1me Meda to A|e Prokes 422 (H)
lf you're mastering specifically to video, one very simple workflow is to transcode from
Rl0 to Apple ProRes 422 (lQ) clips, and then master Apple ProRes 422 (lQ). After initially
ingesting and transcoding using the log and lransfer window, this workflow is similar
to the master flowchart shown in video linishing workflows Using linal Cut Pro.
Keep in mind that whenever you transcode native Rl0 R30 media to Apple ProRes using
the log and lransfer window, you preprocess the original RAw image data. lor more
information, see Rl0 Vetadata versus Color Processing in lranscoded Vedia.
^Jvootoqes. Simple workflow for video mastering. Apple ProRes 422 (lQ) can be easily
edited on most current computers. Apple ProRes 422 (lQ) is suitable for high definition
video mastering, and media can be sent directly to Color for finishing without the need
to reconform.
||soJvootoqes. lranscoding may take a long time. ou lose the quality advantage of
being able to grade and finish using the RAwRCb 4.4.4 data that native Rl0Quicklime
files provide.
56 Chater 2 Color Correction workflows
|ngest Natve kLD uck1me Meda for Ldtng and Pnshng
lt's also possible to edit and finish using native Rl0 Quicklime media. lhis is an efficient
workflow that skips the need for reconforming, and gives you access to the high-quality
native image data when you grade in Color. Since working with native Rl0 Quicklime
media is processor-intensive, this workflow may be most appropriate for short-form
pro|ects and spots. lhis workflowis illustrated in lditing and linishing with Rl0Quicklime
Vedia.
^Jvootoqes. lngesting Rl0 Quicklime media is fast when compared to transcoding.
Skips the need for an offline reconform. Provides maximumdata fidelity through direct
access to each shot's native R30 image data.
||soJvootoqes. Rl0 Quicklime media is processor-intensive when editing.
|ngest 1ranscoded A|e Prokes Meda for Ldtng, Conform to Natve kLD uck1me
for Pnshng
lhe most practical workflow for long-form work when you want to be able to grade using
native Rl0 Quicklime media involves transcoding the original Rl0 media to Apple ProRes
media for efficient offline editing, and then reconforming your edited sequence back to
native Rl0 Quicklime media for final mastering and color correction in Color. lhis workflow
is illustrated in Offline Using Apple ProRes, linishing with Rl0 Vedia.
^Jvootoqes. Apple ProRes 422 (lQ) can be easily edited on most current computers.
After you reconform, this workflow provides maximum data fidelity through direct
access to each shot's native R30 image data.
||soJvootoqes. Reconforming is an extra step that requires good organization.
|mrovng Performance When 0sng Natve kLD uck1me Meda n
Co|or
lo get the best performance when working with native Rl0Quicklime media (especially
when working with 4K media, which can be extremely processor-intensive), be sure to
turn on lnable Proxy Support in the User Prefs tab of the Setup room. lhese are the
suggested settings for optimal performance.
Set Crading Proxy to lalf Resolution
Set Playback Proxy to Quarter Resolution
Proxies for native Rl0 Quicklime media are generated on the fly, without the need to
prerender proxy files as you do with 0P\ or Cineon media. lor more information on
the Color proxy settings, see Using Proxies.
57 Chater 2 Color Correction workflows
Off|ne 0sng A|e Prokes, Pnshng wth kLD Meda
An advantage to editing with Apple ProRes media is that it's less processor-intensive than
editing using Rl0 Quicklime files, which makes editing in linal Cut Pro more efficient.
After you reconform, you can still work in Color at the higher quality with access to all of
the raw image data in the R30 file, since Color can bypass Quicklime and use the Rl0
framework directly to read the native 2K or 4K RCb 4.4.4 data inside of each file.
lhe only real disadvantages to this workflow are that the initial transcoding stage can be
time-consuming, and that later, reconforming is an extra step that requires careful
organization.
Color
Render
Final Cut Pro
Edit Using
ProRes
Media
Film Output
Film
Recorder
Film
Print
Final Output
Sequence
Video Output
Final Cut Pro
Videotape
QuickTime
Master
Rendered
QuickTime
Media
DPX
RED Media
Directories
Archive
Original RED
Media
Ingest Offline
ProRes
Media
Gather
Rendered
Media
Send to Final Cut Pro
Send to Color
Color
Correction
Reingest and
Reconform to
Native RED QT
Media Data
Export
QuickTime or
Edit to Tape
lhe following steps break this process down more explicitly.
58 Chater 2 Color Correction workflows
Stage 1: Arcbiving tbe DriginaI RD Media
lt's always recommended that you archive all of the original Rl0 media for your pro|ect
onto one or more backed-up volumes. whether you're shooting with Cl cards or a Rl0
drive, you should always copy the entire contents of each Cl card or drive that you've
finished recording with to an individually named folder on your archive volume.
|| youte us|oq c| cotJs. lhe contents of each card should be copied into separate
directories. lor example, if you've shot a pro|ect using 12 Cl cards, at the end of the
process you should have 12 different directories (perhaps named "VyCreatPro|ect_01'
through "VyCreatPro|ect_12'), each of which contains the entire contents of the Cl
card to which it corresponds.
|| youte us|oq k|| Jt|ves. ou should copy the entire contents of the drive to a new
folder every time you fill it up or are finished with a particular part of your shoot. lor
example, if you're archiving the contents of the drive after every day's shoot, then after
four days you should have four directories (perhaps named "VyCreatPro|ect _0ay01'
through "VyCreatPro|ect_0ay04').
lach folder or disk image you copy Rl0 media into must have a unique name, preferably
one that clearly identifies the contents. After you copy the Rl0 media into these folders,
they will contain one or more sub-folders with an .R0V extension that contain the actual
Rl0 media. lhe name of the enclosing R0V folder will be used as the reel name for each
clip that's ingested by linal Cut Pro during the log and transfer process.
After you initially copy the Rl0 media, you may elect to change the name of the R0V
folders to something more readable (the .R0V extension itself is optional). lf you make
such changes, make sure that the name of each folder is unique, and do not under any
circumstances change the names of any folders or files that appear within.
After you've ingested the media using the log and lransfer window, Jo oot clooqe tle
oome o| tle k|/ |o|Jet oqo|o. 0oing so will |eopardize your ability to later reconform
offline sequences to the original Rl0 source media.
lmortont: lt's oot recommended to enter newreel names for Rl0media that you ingest
using the Reel field of the log and lransfer window.
Stage 2: Ingesting Media Using AppIe PreRes te Perferm tbe DffIine-uaIity dit
lf it's necessary to edit your program at offline quality for efficiency, transcode the archived
Rl0 media to one of the Apple ProRes codecs using the log and lransfer window in
linal Cut Pro.
See the ||oo| cut |to 7 uset /oouo| for more information about transcoding on ingest,
and which codec to choose for offline work.
59 Chater 2 Color Correction workflows
Stage 3: diting Using AppIe PreRes Media
ldit your pro|ect in linal Cut Pro, being careful not to alter the timecode of the offline
master media in any way. lf you want to minimize the amount of preparation you'll be
doing later in Stage 5. Preparing our linal Cut Pro Sequence, keep the following
limitations in mind while you edit.
Restrict transitions in your pro|ect to cross dissolves only. when you render 0P\ image
sequences out of Color and use the Cather Rendered Vedia command to prepare a
single image sequence for filmprinting, Color automatically processes all cross dissolves
in your program. Other transitions are not supported, and will instead be processed as
cross dissolves if they're present in your pro|ect.
Keyframes are not sent from linal Cut Pro to Color, so don't use the Votion tab to create
animated Pan 8 Scan effects. lnstead, use the Pan 8 Scan tab in the Ceometry room of
Color, which lets you scale, recenter, change the aspect ratio of, and rotate your clips,
and which can be keyframed. Pan 8 Scan effects are rendered along with your grades
when you render 0P\ or Cineon image sequences out of Color.
0on't use superimpositions, transfer modes, speed effects, or filters, unless you're
planning on prerendering these clips (exporting each as a self-contained Quicklime
clip and reediting them into the limeline to replace the original effects) as Apple ProRes
4444 media before you send them to Color. Color does not render these effects.
Stage 4: Recenferming eur Preject te Native RD uick7ime Media
Once your edit is locked, prepare your edited sequence to be media-managed by moving
all video clips that aren't being superimposed as part of a compositing operation down
to track v1. lhis makes navigation and grade management much easier once you start
working in Color, and also eliminates unused clips directly from the limeline, reducing
the amount of media needing to be reconformed.
lext, you'll media manage your pro|ect to create an offline version of your edited sequence
with the appropriate sequence settings, and then batch transfer the resulting sequence
using the log and lransfer window to reingest native Rl0 Quicklime media from the
originally archived Rl0 media directories.
See the ||oo| cut |to 7 uset /oouo| for more information.
60 Chater 2 Color Correction workflows
Stage 5: Preparing eur IinaI Cut Pre Sequence
lo prepare your edited sequence for an efficient workflow in Color, follow the steps
outlined in before ou lxport our linal Cut Pro Pro|ect. lf you're planning on printing
to film, it's prudent to be even more cautious and eliminate any and all effects that are
unsupported by Color, since the media rendered by Color will be the final media that's
delivered to the film recording facility.
Clips using speed effects should be rendered as self-contained Quicklime movies, with
the resulting media files reedited into the limeline to replace the original effects. lhis
is also true for any clip with effects you want to preserve in the final program, including
filters, animated effects, composites, opacity settings, and embedded Votion pro|ects.
lhe only type of transition that Color is capable of processing is the dissolve. Any other
type of transition in the sequence will be rendered as a dissolve of identical duration.
lhe only other types of effect that Color supports are Position, Rotation, Scale, and
Aspect Ratio Votion tab settings, which are converted into Pan 8 Scan room settings.
while keyframes for these settings in linal Cut Pro cannot be sent to Color, the Pan 8
Scan settings can be keyframed in Color later.
Stage 6: Sending tbe Iinisbed Sequence te CeIer
when you finish prepping your edited sequence, there are two ways you can send it to
Color.
lf Color is installed on the same computer as linal Cut Pro, you can use the Send lo
Color command to move an entire edited sequence to Color, automatically creating a
new pro|ect file.
lf you're handing off the pro|ect to another facility, you may want to export the edited
sequence as an \Vl file for eventual import into Color. ln this case, you'll also want to
use the linal Cut Pro Vedia Vanager to copy the pro|ect's media to a single,
transportable hard drive volume for easy handoff.
Stage 7: Crading Using AdditienaI RD 7ab Settings in tbe Primary In Reem
Once in Color, you have access to each clip's camera setting metadata via the Rl0 tab in
the Primary ln room. ou can use the Rl0 image data as is, or make ad|ustments as
necessary. lor more information, see lhe Rl0 lab.
ou may also find it to your advantage to use a proxy setting in Color to speed up effects
processing as you work, especially if you're working with 4K source media. lor example,
setting Crading Proxy to lalf Resolution and Playback Proxy to Quarter Resolution will
significantly improve real-time performance as you work in Color, while still allowing you
to monitor your data with complete color accuracy at approximately 1K. lor more
information, see Using Proxies.
lmortont: Clips that have been transcoded to Apple ProRes 422 (lQ) cannot access
these native camera settings, as they no longer contain the native Rl0 raw image data.
61 Chater 2 Color Correction workflows
Stage 8: Cbeesing Hew te Render tbe IinaI Craded Media
when working with native Rl0 Quicklime media, the frame size of your final graded
media is determined by the Resolution Presets menu in the Pro|ect Settings tab of the
Setup room. lor more information, see Resolution and Codec Settings.
lhe format you use to render your final graded media depends on whether you're planning
on printing to film, or sending the program back to linal Cut Pro for output to video.
|| youte teoJet|oq |ot |||m outut. Change the Render lile lype pop-up menu to 0P\
or Cineon (depending on what the facility doing the film printing asks for), and choose
the appropriate 2K or 4K resolution from the Resolution Preset pop-up menu. lf you
choose 0P\, you also need to choose the appropriate Printing 0ensity. lor more
information, see Choosing Printing 0ensity when Rendering 0P\ Vedia.
|| youte teoJet|oq to seoJ boc| to ||oo| cut |to |ot v|Jeo outut. Keep the Render lile
lype pop-up menu set to Quicklime and choose an appropriate mastering codec from
the Quicklime lxport Codec pop-up menu. lor more information, see Compatible
Quicklime Codecs for Output. Keep in mind that the Rl0 Quicklime format is a
read-only format, you cannot master a program using this format.
Note: Rendering native Rl0Quicklime media is processor-intensive, and rendering times
can be long, especially at 4K resolutions.
Stage 9: AssembIing tbe IinaI Image Sequence fer DeIivery, er Sending 8ack te
IinaI Cut Pre
lhe final stage of finishing your pro|ect depends, again, on whether you're printing to
film, or outputting to video.
|| youte teoJet|oq |ot |||m outut. Once every single shot in your program has been
rendered, use the Cather Rendered Vedia command to consolidate all the frames that
have been rendered, eliminating handles, rendering dissolves, copying every frame
used by the program to a single directory, and renumbering each frame as a
contiguously numbered image sequence. Once this has been done, the rendered media
is ready for delivery to the film recording facility. lor more information, see Cather
Rendered Vedia.
|| youte teoJet|oq to seoJ boc| to ||oo| cut |to |ot v|Jeo outut. Simply send your pro|ect
back to linal Cut Pro after you finish rendering it. lor more information, see Sending
our Pro|ect back to linal Cut Pro.
Ldtng and Pnshng wth kLD uck1me Meda
lhe advantage of this workflow is that it skips the need for reconforming, giving you
access to high-quality image data when you grade in Color. lngesting Rl0 Quicklime
media is fast when compared to transcoding. lhis is a good workflow for pro|ects such
as short-form and spots.
62 Chater 2 Color Correction workflows
lhe main disadvantage is that Rl0Quicklime media is processor-intensive when editing.
because of performance limitations, editing with less powerful computers or editing a
feature length show using 4K Rl0 Quicklime media may not be practical.
Color
Final Cut Pro
Film Output
Film
Recorder
Film
Print
Final Output
Sequence
Video Output
Final Cut Pro
Videotape
QuickTime
Master
Rendered
QuickTime
Media
DPX
RED Media
Directories
Archive
Original RED
Media
Ingest Media
as Native RED
Quicktime
Gather
Rendered
Media
Send to Final Cut Pro
Send to Color
Render
Color
Correction
Edit
Media Data
Export
QuickTime or
Edit to Tape
lhe following steps break this process down more explicitly.
Stage 1: Imperting Media as Native RD uick7ime CIips
lmport all of your Rl0 media using the lative option in the log and lransfer window.
lor more information, see the ||oo| cut |to 7 uset /oouo|.
Stage 2: diting Using Native RD uick7ime Media
ldit your pro|ect in linal Cut Pro. lor the smoothest editing experience, choose Unlimited
Rl from the limeline Rl pop-up menu, set Playback video Quality to low or Vedium,
and set Playback lrame Rate to lull.
63 Chater 2 Color Correction workflows
lor more information on editing programs that will be printed to film, see Stage 3. lditing
Using Apple ProRes Vedia.
Stage 3: Preparing eur IinaI Cut Pre Sequence, Sending te CeIer, Crading, Rendering,
and Iinisbing
because you're already working with native Rl0 Quicklime media, no reconforming is
necessary. At this point, the workflow is identical to Stage 5. Preparing our linal Cut Pro
Sequence.
0se 0n|mted k1 When Ldtng Natve kLD uck1me Meda n
Pna| Cut Pro
As mentioned previously, Rl0 Quicklime media is processor-intensive to work with in
linal Cut Pro. lor the smoothest editing experience, choose Unlimited Rl from the
limeline Rl pop-up menu, set Playback video Quality to low or Vedium, and set
Playback lrame Rate to lull.
kLD Metadata versus Co|or Processng n 1ranscoded Meda
lhe Color, Color lemp, and view Rl0 camera settings in use while shooting are stored
as metadata within each recorded R30 file. lf you ingest or reconform using native Rl0
Quicklime media, this metadata remains intact, and is accessible via the Rl0 tab of the
Primary ln room. lhis is the most flexible way to work, as this image metadata has no
effect on the actual RAw R30 data that the camera has recorded, and, in fact, if you're
unhappy with how the current metadata settings are processing the image, you can
change them to retrieve additional image data from the RAw source.
when you transcode R30 media to one of the Apple ProRes codecs using the log and
lransfer window, this metadata is used to preprocess the color and contrast of the
transcoded media as long as the Rl0 lCP log and lransfer plugin submenu of the Action
pop-up menu is set to lative, which is the default setting. lhe result is that each
transcoded clip visually matches the image that was monitored during the shoot. lhis
preprocessing is "baked' into each ingested clip. lf you want to later reapply a different
type of image preprocessing to a clip, you need to reingest it from the original source
media.
lf necessary, you can choose other color processing options from the Rl0 lCP log and
lransfer plugin submenu of the Action pop-up menu. lor more information, see the
||oo| cut |to 7 uset /oouo|.
64 Chater 2 Color Correction workflows
Digital |ntermediate workflows Using DPX/Cineon Media
Color supports grading for 2K and 4K digital intermediate workflows. Simply put, the term
J|q|to| |otetmeJ|ote (0l) describes the process of performing all effects and color correction
using high-resolution digital versions of the original camera negative. Color can work
with 2K and 4K 10-bit log image sequences produced by datacine scanners, processing
the image data with extremely high quality and rendering the result as an image sequence
suitable for film output.
lhe following sections describe different 2K and 4K workflows that you can follow and
show you how to keep track of your image data from stage to stage.
lor more information on tapeless online/offline 0l workflows, see A lapeless 0l
workflow.
lor more information about 0l workflows involving telecined offline media, see A 0igital
lntermediate workflow Using lelecined Vedia.
lor more information about how Color reconforms media in 0l workflows, see Using
l0ls, limecode, and lrame lumbers to Conform Pro|ects.
A 1ae|ess D| Workf|ow
lhe easiest digital intermediate (0l) workflowis one where you scan all footage necessary
for the offline edit and then create a duplicate set of offline media to edit your pro|ect
with. Upon completion of the offline edit, you then relink the program to the original 2K
or 4K source frames in Color.
65 Chater 2 Color Correction workflows
0eriving the offline media from the original digital media keeps your workflow simple
and eliminates the need to retransfer the source film later. lhe only disadvantage to this
method is that it can require an enormous amount of storage space, depending on the
length and shooting ratio of the pro|ect.
Color
Conform
Gather
Rendered
Media
Render
Color
Correction
Final Cut Pro
Offline
Edit
Film Output
Offline Media
(With Cloned
Timecode)
Datacine
Transfers
EDL
Film
Recorder
Film
Print
Final Output
Sequence
DPX
2K/4K DPX
Image Sequence
DPX
Offline
Quicktime
Conversion
Color
Media Data
Camera
Negative
lhe following steps break this process down more explicitly.
Stage 1: Running 7ests 8efere Sbeeting
ldeally, you should do some tests before principal photography to see how the film
scanner-to-Color-to-film recorder pipeline works with your choice of film formats and
stocks. lt's always best to consult with the film lab you'll be working with in advance to
get as much information as possible.
Stage 2: Scanning AII IiIm as 2k er 4k DPX Image Sequences
0epending on how the shoot was conducted, you could opt to do a best-light datacine
of |ust the selects or of all the camera negative, if you can afford it. lhe scanned 2K digital
source media should be saved as 0P\ or Cineon image sequences.
66 Chater 2 Color Correction workflows
lo track the correspondence between the original still frames and the offline Quicklime
files that you'll create for editing, you should ask for the following.
A non-drop frame timecode conversion of each frame's number (used in that frame's
filename) saved within the header of each scanned image.
lt can also help to organize all of the scanned frames into separate directories, saving
all the frames from each roll of negative to separate directories (named by roll).
lhe resulting 0P\ files should be named using the following format.
fileName_0123456.dpx (lor more information on naming 0P\ and Cineon files, see
Required lmage Sequence lilenaming.)
Stage 3: Cenverting tbe DPX Image Sequences te DffIine-ReseIutien uick7ime IiIes
Create offline-resolution duplicates of the source media in whatever format is most
suitable for your editing system. lhen, archive the original source media as safely as
possible.
when you convert the 0P\ files to offline Quicklime files.
lhe roll number of each image sequence (taken from the name of the directory that
encloses the frames being converted) is used as the reel number for each .mov file.
lhe timecode values stored in the header of each frame file are used as the timecode
for each .mov file. lf there's not timecode in the header, the frame number in the
filename is converted to timecode and used, instead.
ou can use Color to perform this downconversion by creating a new pro|ect with the
Render lile lype set to Quicklime and the lxport Codec set to the codec you want to
use. lhen, simply edit all the shots you want to convert into the limeline, add them to
the Render Queue, and click Start Render. lor more information, see Converting Cineon
and 0P\ lmage Sequences to Quicklime.
ou can also use Compressor to perform this downconversion. lor more information, see
the Compressor documentation.
7l: lf you downconvert to a compressed high definition format, such as Apple ProRes
422 or Apple ProRes 422 (lQ), you can offline your pro|ect on an inexpensively equipped
computer system and still be able to output and pro|ect it at a resolution suitable for
high-quality client and audience screenings during the editorial process.
Stage 4: Deing tbe DffIine dit in IinaI Cut Pre
ldit your pro|ect in linal Cut Pro, being careful not to alter the timecode or duration of
the offline media in any way.
67 Chater 2 Color Correction workflows
Stage 5: Preparing eur IinaI Cut Pre Sequence
lo prepare your edited sequence for an efficient workflow in Color, follow the steps
outlined in before ou lxport our linal Cut Pro Pro|ect. because you'll be exporting an
l0l to Color in order to relink to the original 0P\ image sequences, it's prudent to be
extremely conservative and eliminate any and all effects that are unsupported by the
CV\ l0l formats, or by Color itself.
Cross dissolves are the one exception. lhese are the only type of transition that Color
supports. Any other type of transition will be rendered as a cross dissolve of identical
length.
Stage 6: xperting an DL
when you finish with the edit, you need to generate an l0l in either the CV\ 340, CV\
3600, or CvC 4 Plus formats.
lmortont: ou cannot use the Send lo Color command to move pro|ects to Color that
are being reconformed to 0P\ or Cineon media.
Stage 7: Imperting tbe DL inte CeIer and ReIinking te tbe DriginaI DPX Media
Use the lile > lmport > l0l command to import the l0l. ln the lmport l0l dialog, specify
the directory where the original high-resolution source media is located, so that the l0l
is imported and the source media is relinked in one step. lor more information, see
lmporting l0ls.
Stage 8: Crading eur Pregram in CeIer
Crade your programin Color as you would any other. lor better performance, it's advisable
to use the Proxy controls in the User Prefs tab of the Setup Room to work at a lower
resolution than the native 2K or 4K frame size of the media. lor more information, see
Using Proxies.
lmortont: when grading scanned filmframes, it's essential to systematically use carefully
profiled lUls for monitor calibration and to emulate the ultimate look of the pro|ect
when printed out to film. lor more information, see Using lUls.
Stage 9: Cenferming 7ransitiens, ffects, and 7itIes
ln a 2K workflow, you also need to use a compositing application such as Shake to create
any transitions or layered effects, including superimpositions, titles, and other composites,
using the 2K image sequence data.
lmortont: lach image file's frame number identifies its position in that program's
limeline. because of this, when you send frames to a compositing application, it's vital
that the frame numbers in filenames of newly rendered media are identical to those of
the original source media. lhis requires careful file management.
68 Chater 2 Color Correction workflows
Stage 10: Rendering eur Media Dut ef CeIer
Once you finish grading the pro|ect in Color, use the Render Queue to render out the
final media. lhe Render Queue has been set up to let you easily render your pro|ect
incrementally, for example, you can render out all the shots of a program that have been
graded that day during the following night to avoid rendering the entire pro|ect at once.
lowever, when you're working on a pro|ect using 2K image sequence scans, rendering
the media is only the first step. lhe rendered output is organized in the specified render
directory in such a way as to easily facilitate managing and rerendering the media for
your Color pro|ect, but it's not ready for delivery to the film recording facility until the
next step.
Stage 11: AssembIing tbe IinaI Image Sequence fer DeIivery
Once every single shot in your program has been rendered, you need to use the Cather
Rendered Vedia command to consolidate all the frames that have been rendered,
eliminating handles, copying every frame used by the program to a single directory, and
renumbering each frame as a contiguously numbered image sequence. Once this has
been done, the rendered media is ready for delivery to the film recording facility.
69 Chater 2 Color Correction workflows
A Dgta| |ntermedate Workf|ow 0sng 1e|ecned Meda
A more traditional way to edit and color correct a pro|ect is to do an offline edit using a
less expensive telecine transfer of the dailies, and then do a datacine film scan of only
the shots used in the edit to create the online media.
Camera
Negative
Cinema Tools
Color
FLEx
Final Cut Pro
Datacine
Telecine
EDL
Media Data
Film Output
Film
Recorder
Film
Print
Final Output
Sequence
DPX
Export
Pull List
Render
Color
Correction
Conform
Gather
Rendered
Media
Offline
Edit
Create
Database
Capture
DPX
Image
Sequence
DPX
lhe following steps break this process down more explicitly.
Stage 1: Sbeeting tbe IiIm
ldeally, you should do some tests before principal photography to see how the film
scanner-to-Color-to-film recorder pipeline works with your choice of film formats and
stocks. lt's always best to consult with the film facility you'll be working with in advance
to get as much information as possible.
70 Chater 2 Color Correction workflows
Stage 2: 7eIecining tbe DaiIies
Once the film has been shot, telecine the dailies to a video format that's appropriate for
the offline edit. whether or not you telecine to a high definition video format for the
offline depends on the configuration of the editing system you'll be working with and
the amount of hard disk space available to you.
Of more importance is the frame rate at which you choose to telecine the dailies.
lo eliminate an entire media management step, it's recommended that you telecine
the film directly to a 23.98 fps video format.
Otherwise, you can telecine to a 29.97 fps video format and use Cinema lools in a
second step to perform 3.2 pull-down removal.
lo more easily maintain the correspondence between the telecined video and the 2K or
4K film frames that will be scanned later, you should request that.
A mot|et |tome is assigned to each roll of film at a point before the first shot begins,
with a hole punch permanently identifying that frame. lhis marker frame is assigned
the timecode value of \\.00.00.00 (where \\ is an incremented hour for each
subsequent camera roll being transferred), and determines the absolute timecode for
each shot on that roll.
lhe timecode recorded to tape during the offline telecine must be non-drop frame.
lach roll of negative should be telecined to a separate reel of tape. lhis way, the reels
specified by the l0l will match the rolls of camera negative from which the shots are
scanned.
lf the transfer is being done strictly for offline editing, you can ask for a window burn
that displays both timecode and edgecode to provide an additional means of reference.
lf you're transferring film to a 4.3 aspect ratio video format, you may elect to have this
window burn made in the black letterboxed area so it doesn't obscure the image. lt
may also be possible to write the edgecode number of the source film to the user bit
of vllC timecode for electronic tracking. Ask the facility doing the transfer what would
be best for your situation.
Stage 3: Using Cinema 7eeIs and IinaI Cut Pre te Perferm tbe DffIine dit
As with any other film edit, generate a Cinema lools database from the All, lllx, lll,
or All telecine log files provided by the telecine operator, then export an \Vl-based
batch capture list you can import into linal Cut Pro to use to capture the corresponding
media and edit the program.
lmortont: when working with offline media that tracks the original camera negative,
Jo oot use the Vedia Vanager to either rename or delete unused media in your pro|ect.
lf you do, you'll lose the ability to create accurate pull lists in Cinema lools.
71 Chater 2 Color Correction workflows
Stage 4: Preparing eur IinaI Cut Pre Sequence
lo prepare your edited sequence for an efficient workflow in Color, follow the steps
outlined in before ou lxport our linal Cut Pro Pro|ect. because you'll be exporting an
l0l to Color in order to relink to the original 0P\ image sequences, it's prudent to be
extremely conservative and eliminate any and all effects that are unsupported by the
CV\ l0l formats, or by Color itself.
Cross dissolves are the one exception. lhese are the only type of transition that Color
supports. Any other type of transition will be rendered as a cross dissolve of identical
length.
Stage 5: xperting an DL fer CeIer and a PuII List fer tbe Datacine 7ransfer
Once the offline edit is complete, you need to export a u|| ||st out of linal Cut Pro to give
to the facility doing the final datacine transfer at 2K or 4K resolution. ou also need to
export the entire pro|ect as an l0l for importing and conforming in Color.
lhe pull list specifies which shots were used in the final version of the edit. (lhis is
usually a subset of the total amount of footage that was originally shot.) ldeally, you
should export a pull list that also contains the timecode ln and Out points corresponding
to each clip in the edited pro|ect. lhis way, the timecode data can be written to each
frame that's scanned during the datacine transfer to facilitate conforming in Color.
lhe l0l moves the pro|ect's edit data to Color and contains the timecode data necessary
to conform the scanned image sequence frames into the correct order.
Stage 6: Deing a Datacine 7ransfer ef tbe SeIected Sbets frem Negative te DPX
Using the pull list generated by Cinema lools, have a datacine transfer made of every
shot used in the pro|ect.
0uring the datacine transfer, specify that the timecode of each frame of negative be
converted to frames and used to generate the filenames for each scanned 0P\ file, and
that the timecode also be written into the 0P\ header of each shot. lhe names of the
resulting image sequence should take the following form. fileName_0123456.dpx. lor
more information about filenamingconventions, see Requiredlmage Sequence lilenaming.
lach image sequence from the film scanner must be saved into a directory that is named
with the number of the roll of camera negative from which it was scanned. lhere should
be separate directories for each roll of camera negative that's scanned.
Stage 7: Imperting tbe DL inte CeIer and ReIinking te tbe DriginaI DPX Media
Use the lile > lmport > l0l command to import the l0l. ln the lmport l0l dialog, you
also specify the directory where the original high-resolution source media is located, so
that the l0l is imported and the source media is relinked in one step.
72 Chater 2 Color Correction workflows
Stage 8: Crading eur Pregram in CeIer
Crade your programin Color as you would any other. lor better performance, it's advisable
to use the Proxy controls in the User Prefs tab of the Setup room to work at a lower
resolution than the native 2K or 4K frame size of the media. lor more information, see
Using Proxies.
lmortont: when grading scanned filmframes, it's essential to systematically use carefully
profiled lUls for monitor calibration and to emulate the ultimate look of the pro|ect
when printed out to film. lor more information, see Using lUls.
Stage 9: Cenferming7ransitiens, ffects, and7itIes, RenderingMedia, andCatbering
Rendered Media
At this point, the process is the same as in Stage 9. Conforming lransitions, lffects, and
litles in A lapeless 0l workflow.
Using LDLs, Timecode, and Prame Numbers to ConformPro|ects
Using careful data management, you can track the relationship of the original camera
negative to the video or digital transfers that have been made for offline editing using
timecode. lhe following sections provide information on how Color tracks these
correspondences.
lor more information on how Color relinks 0P\ images to l0ls, see low 0oes Color
Relink 0P\/Cineon lrames to an l0l!
lor more information on how color parses l0ls for 0l conforms, see Parsing l0ls for
0igital lntermediate Conforms.
lor more information on howyour image sequences should be named for 0l workflows,
see Required lmage Sequence lilenaming.
How Does Co|or ke|nk DPX/Cneon Prames to an LDLI
lhe key to a successful conform in Color is to make sure that the timecode data in the
l0l is mirrored in the scanned 0P\ or Cineon frames you're relinking to. lhe
correspondence between film frames and timecode is created during the first telecine
or datacine transfer session.
Hew Is IiIm 7racked Using 7imecede1
A mot|et |tome is assigned to the very beginning of each roll of film, at a point before
the first shot begins (typically before the first flash frame). A hole is punched into the
negative, which permanently identifies that frame. lhis marker frame is assigned the
timecode value of \\.00.00.00 (where \\ is an incremented hour for each subsequent
camera roll being transferred), creating an absolute timecode reference for each frame
of film on that roll. lach camera roll of film is usually telecined to a new reel of videotape
(each reel of tape usually starts at a new hour), or datacined to a separate directory of
0P\ files.
73 Chater 2 Color Correction workflows
lhis makes it easy to create and maintain a film frame-to-timecode correspondence
between the original camera negative and the transferred video or 0P\ media. lhis
correspondence carries through to the captured or converted Quicklime media that you
edit in linal Cut Pro. As an added benefit of this process, you can always go back to the
original rolls of camera negative and retransfer the exact frames of film you need, as long
as you accurately maintain the reel number and timecode of each clip in your edited
sequence.
lf you're having a datacine transfer done, you also need to request that the frame numbers
incorporated into the filenames of the transferred image files be based on the absolute
timecode that starts at each camera roll's marker frame. our final 0P\ or Cineon image
sequences should then have frame numbers in the filename that, using a bit of
mathematical conversion, match the timecode value in the header information, providing
valuable data redundancy.
Hew CeIer ReIinks DPX/Cineen Media te DLs Using 7imecede
later, when Color attempts to relink the l0l that you've exported from linal Cut Pro to
the transferred 0P\ or Cineon image sequence media, it relies on several different
methods, depending on what information is available in the image sequence files.
lirst, Color looks for a timecode value in the header metadata of each 0P\ or Cineon
frame file. lf this is found, it's the most reliable method of relinking.
lf there's no matching timecode number in the header metadata, then Color looks for
a correspondence between the timecode value requested in the l0l and the frame
numbers in the filename of each 0P\ or Cineon frame. lhis also requires that the files
be strictly named. lor more information, see Required lmage Sequence lilenaming.
Color also looks for each shot's corresponding reel number (as listed in the l0l) in the
name of the directory in which the media is stored. lach frame of 0P\ or Cineon media
from a particular roll of camera negative should be stored in a separate directory that's
named after the roll number it was scanned from. lf there are no roll numbers in the
enclosing directory names, then Color attempts to relink all the shots using the timecode
number only.
After you import an l0l with linked 0P\ or Cineon image sequence media, a Vatch
column appears in the Shots browser. lhis column displays the percentage of confidence
that each shot in the limeline has been correctly linked to its corresponding 0P\, Cineon,
or Quicklime source media, based on the methods used to do the linking. lor more
information, see lxplanation of Percentages in the Vatch Column.
ReIinking DPX/Cineen Irames te an DL Using a Cinema 7eeIs Database
lf issues arise when conforming an l0l to 0P\ or Cineon media in Color, you can create
a Cinema lools database with which to troubleshoot the problem.
74 Chater 2 Color Correction workflows
lf you don't already have a Cinema lools database tracking your film media, you can easily
create one. lo create a Cinema lools database from one or more directories of 0P\ or
Cineon image sequences, simply drag all of the enclosing directories onto the Cinema lools
application icon, and a database is generated automatically. lf necessary, you can use the
Cinema lools interface to check the reel numbers and timecode values of each shot,
correcting any problems you find.
Afterward, when you're conforming an l0l to 0P\ or Cineon media in Color, you can
choose the Cinema lools database as your source directory in the l0l lmport Settings
window. (See lmporting l0ls for more information.) lhis way, your updated reel numbers
and timecode values will be used to link your Color pro|ect to the correct source media.
lor more information on creating Cinema lools databases from 0P\ or Cineon media,
see the Cinema lools documentation.
Note: Changing information in a Cinema lools database does nothing to alter the source
media files on disk.
Parsng LDLs for Dgta| |ntermedate Conforms
lhis section explains howColor makes the correspondence between the timecode values
in an l0l and the frame numbers used in the timecode header or filename of individual
image sequence frames.
lere's a sample line from an l0l.
001 004 V C 04:34:53:04 04:35:03:04 00:59:30:00 00:59:40:00
ln every l0l, the information is divided up into eight columns.
lhe first column contains the edit number. lhis is the first edit in the l0l, so it is labeled
001.
lhe second column contains the reel number, 004. lhis is what the directory that
contains all of the scanned 0P\ or Cineon image files from camera roll 004 should be
named.
lhe next two columns contain video/audio track and edit information that, while used
by Color to assemble the program, isn't germane to conforming the media.
lhe last four columns contain timecodethey're pairs of ln and Out points.
lhe first pair of timecode values are the ln and Out points of the original source media
(usually the telecined tape in ordinary online editing). ln a digital intermediate workflow,
this is used for naming and identifying the scanned frames that are output from the
datacine.
lhe second pair of ln and Out points identifies that shot's position in the edited program.
lhese are used to place the media in its proper location on the limeline.
75 Chater 2 Color Correction workflows
kequred |mage Sequence P|enamng
lere's a sample filename of the first image sequence file that corresponds to the l0l
event shown in Parsing l0ls for 0igital lntermediate Conforms.
fileName_0494794.dpx
lhe first portion of the filename for each scanned frame (the alpha characters and
underscore) is an ignored but necessary part of the filename. lhe file's frame number
should equal the (non-dropframe) timecode conversion of that value appearing in the
l0l.
lor example, a frame with timecode 05.51.18.28 would have a frame number of 632368.
lumeric extensions must always be padded to seven digits, in this case, you would add
one preceding 0, like this.
fileName_0632368.dpx
lhe following filename formats are also acceptable.
fileName 0632368.dpx
fileName0632368.dpx
fileName-0632368.dpx
fileName.0632368.dpx
lmortont: lor Color to be able to link to a media file, filenames need ot m|o|mum an
alpha-only character name (consisting of at least one upper- or lowercase character),
frame number, and a .dpx or .cin file extension.
76 Chater 2 Color Correction workflows
ou can work in Color either by using a mouse with the onscreen interface, or, more
directly, by using a dedicated control surface that's been designed for professional color
correction work.
lhis chapter covers the general interface conventions used by Color. lt describes the use
of controls that are shared by multiple areas of the interface, as well as some of the
specialized controls that are unique to color correction applications.
lhis chapter covers the following.
Setting Up a Control Surface (p. 78)
Using Onscreen Controls (p. 78)
Using Organizational browsers and bins (p. 82)
Using Color with One or lwo Vonitors (p. 88)
77
0sng the Co|or |nterface
3
Setting Up a Control Surface
Color was designed fromthe ground up to support control surfaces specifically designed
for color correction from manufacturers such as langent and 1l Cooper 0esigns. lhese
control surfaces typically include three trackballs that correspond to the three overlapping
tonal zones of the Primary and Secondary color balance controls (shadows, midtones,
and highlights), three rotary controls for the three contrast controls (black level, gamma,
and white point), and a number of other rotary controls and buttons that support different
functions depending on which room you've selected.
B3 R3
B2
B1 R1
R2
F1
M1
W1
W2
W3
W4
W5
W6
W7
JOG SHUTTLE
M2 M3
1 2 3 4 5 6 7 8
PAGE
M4 M5
F2
F3
F4
F5
F6
F7
F8
F1
MEM
ALT
GRACE DELETE
OUT IN MARK
CUE
DO UNDO
MORE
REDO 7
4
1
00 0
2 3 -
5 6 +
8 9
PREV NEXT
MODE
CLEAR
F2 F3 F7 F8 F9
F4 F5 F6
ou can either choose a control surface to use when Color starts up, or click ShowControl
Surface 0ialog in the User Prefs tab of the Setup room to choose an available control
surface at any time. lor more information on setting up a control surface, see Setting Up
a Control Surface. lor more information on configuring a control surface from within
Color, see Control Surface Settings.
Using Onscreen Controls
lf you don't have a control surface, you can still operate every feature in Color using the
onscreen controls. ln addition to the standard buttons, checkboxes, and pop-up menus
common to most applications, Color uses some custom controls that are described in
this section. See the referenced sections for more information on.
Using the Vouse
labs
Using lext lields and virtual Sliders
Using limecode lields
Using Color balance Controls
78 Chater 3 Using the Color lnterface
0sng the Mouse
Color supports the use of a three-button mouse, which provides quick access to shortcut
menus and various navigational shortcuts. Color also supports the middle scroll wheel
or scroll ball of a three-button mouse, either for scrolling or as a button.
Decumentatien reference Meuse butten
Click left mouse button
Viddle mouse button or middle-click Viddle mouse button
Right-click (identical to Control-click with a single button mouse) Right mouse button
Note: Vany controls can be accelerated up to ten times their normal speed by pressing
the Option key while you drag.
1abs
labs are used to navigate among the eight different Color "rooms.' lach roomis a distinct
portion of the interface that contains all the controls necessary to perform a specific task.
Changing rooms changes the available interface, the keyboard shortcuts, and the mapping
of the control surface controls.
Some rooms have additional features that are revealed via tabs within that room.
0sng 1ext Pe|ds and vrtua| S|ders
lhere are four types of data that can populate edit fields in Color.
limecode
lext, including filenames, directory paths, and so forth
whole numbers, fields that display whole numbers cannot accept either decimals or
fractional values
Percentages and fractional values, such as 0.25 or 1.873
lhere are four ways you can modify text fields.
1o enter text nto a fe|d usng the keyboard
1 Vove the pointer into the text field you want to edit, and do one of the following.
Click once within any field to place the insertion point at the position you clicked.
0ouble-click within any field to select the word at the position of the pointer.
lriple-click within any field to select the entire contents of that field.
lhe text in that field becomes highlighted.
2 lype something new.
79 Chater 3 Using the Color lnterface
3 Press Return to confirm the change.
1o modfy the va|ue of a numerc or ercentage-based text fe|d wth a vrtua| s|der
1 Vove the pointer to the field you want to ad|ust.
2 Viddle-click and drag to the left to decrease its value, or to the right to increase its value.
3 Release the mouse button when you're finished.
1o modfy the va|ue of a numerc or ercentage-based text fe|d wth a scro|| whee|
1 Vove the pointer to the field you want to ad|ust.
2 without clicking in the field, roll the scroll wheel or ball up to increase that field's value,
or down to decrease that field's value.
1o ad|ust a fe|d usng a shortcut menu
Control-click or right-click any field, and choose one of the following options from the
shortcut menu.
keset. Resets the field to its default setting.
/|o. Chooses the minimum value available to that field.
/ox. Chooses the maximum value available to that field.
5et os |e|ou|t. Changes the default value of a parameter to whatever value is currently
specified. After changing the default value, you can change the value of that parameter
back to the value you specified by clicking Reset.
0sng 1mecode Pe|ds
limecode fields display timing information, such as media ln and Out points, and the
position of the playhead. lime is represented in Color in one of two ways.
within fields, most time values are represented with standard SVPll timecode. SVPll
timecode is represented by four colon-delimited pairs of digits. hh.mm.ss.ff, where hh
is hours, mm is minutes, ss is seconds, and ff is frames.
lime values in the limeline ruler may be displayed as non-drop frame timecode, drop
frame timecode, or frames.
Note: 0rop frame timecode appears with a semicolon between the seconds and frames
positions.
lere are some pointers for entering values into the hours, minutes, seconds, and frames
positions of timecode fields.
lime values are entered from left to right (similar to entering a duration into a
microwave), however, the last value you type is assumed to be the last digit of the
frames position.
Press Return whenever you've finished typing a timecode value to confirm the new
value you entered.
80 Chater 3 Using the Color lnterface
lf you enter a partial number, the rightmost pair of numbers is interpreted as frames
and each successive pair of numbers to the left populates the remaining seconds,
minutes, and hours positions. Omitted numbers default to 00.
lor example, if you enter 1419, Color interprets it as 00.00.14.19.
when you enter timecode in a field, you don't need to enter all of the separator
characters (such as colons), they're automatically added between each pair of digits.
ou can type a period to represent a pair of zeros when entering longer durations.
lor example, type "3.' (3 and a period) to enter timecode 00.00.03.00. lhe period is
automatically interpreted by Color as 00.
lo enter 00.03.00.00, type "3..' (3 and two periods).
lhese periods insert pairs of zeros into both the seconds and frames position.
lype "3...' to enter 03.00.00.00.
Use the Plus Sign key (+) to enter a series of single-digit values for each time position.
lor example, type "1+5+8' to enter timecode 00.01.05.08.
0sng Co|or 8a|ance Contro|s
Color controls are used in several rooms in Color to let you choose and modify colors
using the lSl model.
0ragging within the main color wheel lets you simultaneously ad|ust the hue and
saturation of the selected color.
A crosshair within the color wheel shows the current color value that's being selected.
lhe remaining controls depend on the type of color control being displayed.
0ragging up and down within the multicolored lue slider lets you ad|ust the hue.
0ragging up within the single-colored Saturation slider increases the saturation of the
current hue, dragging down decreases its saturation.
0ragging up within the single-colored brightness slider increases the brightness of the
current color, dragging down decreases its brightness.
81 Chater 3 Using the Color lnterface
lhe angle at which colors appear on the color wheel of color controls can be customized
to match the interface of other color correction systems you may be used to. ln addition,
the speed with which control surface |oyballs (trackballs) ad|ust the corresponding Color
color controls can be modified. lor more information, see Control Surface Settings.
Using Organizational 8rowsers and 8ins
Color offers several browsers and bins for organizing shots, media, and grades that share
some common controls. All these browsers and bins are used to manage files on your
hard disk, rather than data that's stored within the Color pro|ect file itself. As a result, their
controls are used to navigate and organize the directory structure of your hard disk, much
as you would in the linder. See the following sections for more information on.
lhe lile browser
lhe Shots browser
lhe Crades bin
Corrections bins
browser, Still Store, Crades, and Corrections bins Controls
low Are Crades and Corrections Saved and Organized!
1he P|e 8rowser
lhe browser that dominates the left half of the Setup roomlets you navigate the directory
structure of your computer's disk drives (and by extension any RAl0, 0AS, and SAl
volumes that are currently mounted) in order to find and import compatible Quicklime
and still image media files.
lt's important to remember that the file browser is not the same as a pro|ect bin. lhe files
displayed within the file browser are not associated with your Color pro|ect in any way
unless you drag them into the limeline manually, or relink the shots of an imported
pro|ect to their associated media files on disk using the Relink Vedia or Reconnect Vedia
command.
Note: lhe file browser displays only directories and media files that are compatible with
Color.
82 Chater 3 Using the Color lnterface
when you select a media file in the file browser, a panel appears to the right displaying
the first frame of that file along with information underneath.
lhe information given includes.
5lot |ome. lhe filename
|utot|oo. lts total duration
coJec. lhe codec used to encode that file
keso|ut|oo. lhe frame size of the file, width by height
|tome kote. lhe frame rate of the file
!|mecoJe. lhe timecode value of the first frame in that file
|mott. lhis button lets you edit the currently selected shot into the limeline at the
current position of the playhead.
CeIIapsing tbe IiIe 8rewser
lf you like, the file browser can be collapsed so that the tabbed area on the right can
occupy the entire Color window.
1o co||ase the f|e browser
Vove the pointer to the file browser divider at the right side of the file browser, and when
it's highlighted in blue, click once to collapse it.
83 Chater 3 Using the Color lnterface
1o exand the f|e browser
Vove the pointer to the file browser divider at the left side of the window, and when it's
highlighted in blue, click once to expand it.
lor more information on the Setup room, see Configuring the Setup Room.
1he Shots 8rowser
lhe other browser in the Setup room is the Shots browser. lhis browser lets you see all
the shots that are in the current pro|ect in either icon or list view.
ln icon view, you can create groups of shots to which you can apply a single correction
or grade to at once. lor more information, see Vanaging Crades in the Shots browser.
ln list view, you can sort all of the shots using different info fields. lor more information
on using the Shots browser, see Using the Shots browser.
1he Grades 8n
lhe Crades bin, in the Setup room, lets you save and organize grades combining primary,
secondary, and Color l\ corrections into a single unit.
84 Chater 3 Using the Color lnterface
ou can use this bin to apply saved grades to other shots in the limeline. lhe contents
of the Crades bin are available to all Color pro|ects opened while logged into that user
account. lor more information on saving and applying grades, see Saving Crades into
the Crades bin.
Correctons 8ns
lhe Primary ln and Out, Secondaries, and Color l\ rooms all allow you to save the
corrections made inside those rooms as individual presets that you can apply to later
shots. lhe contents of corrections bins are available to all Color pro|ects opened while
logged into that user account.
|t|moty |o ooJ Out. let you save and organize primary corrections. lhe Primary ln and
Primary Out rooms both share the same group of saved corrections.
5ecooJot|es. lets you save and organize secondary corrections.
co|ot |\. lets you save and organize Color l\ corrections.
Correctons versus Grades
lhere is a distinct difference between cottect|oos and qtoJes in Color. cottect|oos refer
to ad|ustments made within a single room. ou have the option to save individual
corrections inside the Primary ln and Out, Secondaries, and Color l\ rooms and apply
them to shots individually.
A qtoJe can include multiple corrections across several rooms, you can save one or more
primary, secondary, and Color l\ corrections together. by saving a group of corrections
as a grade, you can apply them all together as a single preset.
8rowser, St|| Store, Grades, and Correctons 8ns Contro|s
All browsers and bins share the following controls.
DispIay CentreIs
All browsers and bins have display controls that let you choose how you want to view
and organize their contents.
||st v|ew buttoo. 0isplays the contents of the current directory as a list of filenames.
|coo v|ew buttoo. 0isplays the contents of the current directory as icons.
|coo 5|ze s||Jet. Appears only in icon view. Scales the size of icons.
85 Chater 3 Using the Color lnterface
Directery Navigatien CentreIs
lhe file browser and Crades and corrections bins also have directory navigation controls
that you can use to organize and browse the grades and corrections that are saved on
your hard disk.
u ||tectoty. Voves to and displays the contents of the parent directory.
|ome ||tectoty. lavigates to the appropriate home directory for that browser or bin.
lhis is oot your Vac OS \ user home directory. lhe home directory is different for each
bin.
|||e btowset. lhe lome button takes you to the currently specified Color media
directory.
|t|moty |o, 5ecooJot|es, co|ot |\, ooJ |t|moty Out. lome takes you to the appropriate
subdirectory within the /Users/usetoome/library/Application Support/Color directory.
lach room has its own corresponding subdirectory, within which are stored all the
corrections you've saved for future use.
5t||| 5tote. lome takes you to the StillStore directory inside the current pro|ect
directory structure.
IiIe CentreIs
lhe file browser and Crades and corrections bins also have directory creation and
navigation controls at the bottom.
|||e ||e|J. 0isplays the file path of the currently viewed directory.
||tectoty o-umeou. lhis pop-up menu gives you a fast way to traverse up and down
the current directory hierarchy or to go to the default Color directory for that room.
|ew|o|Jet buttoo. lets you create a new directory within the currently specified path.
ou can create as many directories as you like to organize the grades and corrections
for that room.
5ove buttoo. lhis button saves the grade or correction settings of the shot at the current
position of the playhead in the directory specified in the above text fields.
86 Chater 3 Using the Color lnterface
|ooJ buttoo. Applies the selected grade or correction to the shot that's at the current
position of the playhead (if no other shots are selected) or to multiple selected shots
(ignoring the shot at the playhead if it's not selected). As with any Color bin, items
displayed can be dragged and dropped from the bin into the limeline.
How Are Grades and Correctons Saved and OrganzedI
Crades and corrections that you save using the Crades and Corrections bins in Color are
saved within the Color preferences directory in your /Users/usetoome/library/Application
Support/Color directory.
Lecatien en disk Saved cerrectien categery
/Users/usetoome/library/Application Support/Color/Crades/ Crades
/Users/usetoome/library/Application Support/Color/Primary/ Primary corrections
/Users/usetoome/library/Application Support/Color/Secondary/ Secondary corrections
/Users/usetoome/library/Application Support/Color/lffects/ Color l\ corrections
Saved grades and corrections in these bins are available to every pro|ect you open.
lndividual corrections in each of the above directories are saved as a pair of files. an .lsi
file that contains a thumbnail for visually identifying that grade, and the specific file for
that type of correction which actually defines its settings. Unless you customized the
name, both these files have the same name, followed by a dot, followed by the date (day
month year hour.minute.secondlimeZone), followed by the file extension that identifies
the type of saved correction it is.
CtoJe_|ome.Jote.|s|. lhe thumbnail image used to represent that grade in icon view
CtoJe_|ome.Jote.cc. Primary correction file
CtoJe_|ome.Jote.scc. Secondary correction file
CtoJe_|ome.Jote.c|x. Color l\ correction file
Saved grades are, in fact, file bundles that contain all the correction files that make up
that grade. lor example, a grade that combines primary, secondary, and Color l\
corrections would be a directory using the name given to the grade,
"Crade_lame.date.grd,' containing the following files.
Crade_lame.date.lsi
Crade_lame.date.pcc
Crade_lame.date.scc
Crade_lame.date.cfx
87 Chater 3 Using the Color lnterface
Reerganizing Saved Cerrectiens and Crades in tbe Iinder
lach of the corrections bins in Color simply mirrors the contents of the corresponding
subdirectory in the /Users/usetoome/library/Application Support/Color directory. ou
can use the linder to reorganize your saved corrections and grades by creating new
subdirectories and moving previously saved grades and corrections into them.
when you move saved corrections from one directory to another, it's important that you
copy both the .lsi thumbnail image for that grade and the .pcc, .scc, or .cfx file that contains
the actual grade information, together.
lf you reorganize saved grades and corrections in the linder while Color is open, you
need to manually refresh the contents of the Crades and corrections bins you changed
so that they correctly display the current contents.
1o udate the contents of the current|y ds|ayed correctons bn
Click the lome button.
Meving Saved Cerrectiens and Crades te Dtber Cemputers
lf you have saved corrections and grades that you want to move to Color installations on
other computers, you can simply copy the folders described in low Are Crades and
Corrections Saved and Organized! to a portable storage device and then copy their
contents into the corresponding folders on the new system. lhe next time you open
Color, the saved corrections and grades will appear as they did before.
Using Color with One or Two Monitors
Color is compatible with both one- and two-monitor computer configurations, and
requires a minimum resolution of 1680 x 1050 in either mode. Vost users will benefit
from using Color in dual display mode with two monitors, as this provides the most screen
real estate and also allows for the most flexible use of the preview and video scopes
displayed in the Scopes window of the second monitor.
lowever, Color can also be used in single display mode, which lets you operate Color in
situations where a second display is not available. Single display mode is only
recommended on 30-inch Cinema 0isplays.
wornlnq: lt is not recommended to run Color on a systemwith more then one graphics
card. lor two-monitor support, both monitors should be connected to the same graphics
card.
88 Chater 3 Using the Color lnterface
1o swtch between sng|e and dua| ds|ay modes
0o one of the following.
Choose window > Single 0isplay Vode or 0ual 0isplay Vode.
Press Shift-Command-0 to switch between modes.
ou must quit Color and reopen it for this change to take effect.
89 Chater 3 Using the Color lnterface
Color provides powerful tools for managing pro|ects and media as you work.
lhis chapter describes the commands and methods used to create and save pro|ects,
move pro|ects from linal Cut Pro to Color and back again, and link and otherwise manage
your pro|ects and media once they're within Color. lt also covers compatible media
formats, l0l import and export, and the conversion of 0P\ and Cineon image sequences
to Quicklime media.
lhis chapter covers the following.
Creating and Opening Pro|ects (p. 92)
Saving Pro|ects (p. 92)
Saving and Opening Archives (p. 95)
Voving Pro|ects from linal Cut Pro to Color (p. 95)
lmporting l0ls (p. 101)
l0l lmport Settings (p. 102)
Relinking Vedia (p. 104)
lmporting Vedia 0irectly into the limeline (p. 105)
Compatible Vedia lormats (p. 106)
Voving Pro|ects from Color to linal Cut Pro (p. 112)
lxporting l0ls (p. 114)
Reconforming Pro|ects (p. 115)
Converting Cineon and 0P\ lmage Sequences to Quicklime (p. 115)
lmporting Color Corrections (p. 117)
lxporting 1PlC lmages (p. 118)
91
|mortng and Managng Pro|ects
and Meda
4
Creating and Opening Pro|ects
when you open Color, you're presented with a dialog from which you can open an existing
pro|ect or create a new one. Vost users will send pro|ects to Color straight from
linal Cut Pro, but there are specific workflows that require you to create a new pro|ect
in Color.
1o oen an exstng ro|ect
0o one of the following.
lf Color is already open, choose lile > Open (or press Command-O), choose a pro|ect from
the Pro|ects dialog, then click Open.
0ouble-click a Color pro|ect file in the linder.
Open Color, choose a Color pro|ect file using the Pro|ects dialog, then click Open.
Color can have only one pro|ect open at a time, so opening a second pro|ect closes the
one that was originally open.
1o create a new ro|ect when Co|or s frst oened
1 Open Color.
lhe Pro|ects dialog opens to the 0efault Pro|ect 0irectory you chose when you first
opened Color.
2 Click lew Pro|ect.
lhe lew Pro|ect dialog appears.
3 lype a name for the pro|ect in the lame of lew Pro|ect field, then click Save.
A new pro|ect is created and opened.
1o create a new ro|ect wh|e Co|or s oen
1 lf necessary, save the current pro|ect.
Color can have only one pro|ect open at a time, so creating a new pro|ect will close the
currently open pro|ect.
2 Choose lile > lew (or press Command-l).
3 Click lew Pro|ect.
lhe lew Pro|ect dialog appears.
4 lype a name for the pro|ect in the lame of lew Pro|ect field, then click Save.
A new pro|ect is created and opened.
Saving Pro|ects
Saving a pro|ect works the same way in Color as it does in any other application you've
used. As with any application, you should save early and often as you work.
92 Chater 4 lmporting and Vanaging Pro|ects and Vedia
1o save a ro|ect
Choose lile > Save (or press Command-S).
1o revert the ro|ect to the |ast saved state
Choose lile > Revert (or press Command-R).
Color also has an automatic saving mechanism which, when turned on, saves the current
pro|ect at an interval set by the Auto Save lime (Vinutes) parameter in the User Prefs
tab of the Setup room. by default, automatic saving is turned on, with the interval set to
5 minutes. lor more information, see Auto Save Settings.
Note: whenever you manually save a pro|ect, an archive is also automatically saved with
the date and time as its name. when a pro|ect is automatically saved, an archive is oot
created. lhis prevents your archive list from being inundated with entries. lor more
information, see Saving and Opening Archives.
What |s a Co|or Pro|ectI
lhe only shots that are in your pro|ect are those in the limeline (which are also mirrored
in the Shots browser). Color pro|ects only contain a single sequence of shots. lurthermore,
Color pro|ects have no organizational notion of shots that aren't actually in the limeline,
and so they contain no unused media.
93 Chater 4 lmporting and Vanaging Pro|ects and Vedia
1he Contents of Co|or Pro|ects
Color pro|ects are actually buoJ|es. lnside each Color pro|ect bundle is a hierarchical
series of directories, each of which contains specific components belonging to that
pro|ect, which are either image or \Vl files. lt's possible to open a Color bundle using
the ShowPackage Contents command in the linder. lhe directory structure and contents
of these bundles are described here.
^tcl|ves J|tectoty. Contains all the saved archives of that pro|ect. lach archive is
compressed using both .tar and .gzip compression (a "tarball') and is identified with
the .tgz extension.
.|s| |||e. lhis is an image file that contains the frame at the position of the playhead
when you last saved.
.J| |||e. lhis is the \Vl-based pro|ect file itself, which contains all the information
that organizes the shots, timing, and grades used in that pro|ect.
5lots J|tectoty. lach shot in your pro|ect's limeline has a corresponding subdirectory
here. lach subdirectory contains some or more of the following.
CtoJe1 (tltouql 4 subJ|tectot|es. lhese directories contain all the correction files
associated with that grade.
5lot|ome.|s| |||e. lhis is that shot's thumbnail as displayed in the limeline.
5lot|ome.s| |||e. lhis file contains that shot's name, media path, and timing
information.
CtoJe_|ome.Jote.cc. Primary correction description
CtoJe_|ome.Jote.scc. Secondary correction description
CtoJe_|ome.Jote.c|x. Color l\ correction description
|oo^oJ5coo subJ|tectoty. lhis directory contains a .kfd file that stores keyframe
data and a .pns file that stores pan and scan data.
slot_ootes.txt |||e. lf a note is present for that shot, it's saved here.
5t|||5tote J|tectoty. lhis directory contains all the Still Store images that you've saved
for reference within that pro|ect. lach reference still has two corresponding files, an
.lsi file which is that image's thumbnail icon and a .sri file which is the full-resolution
image (saved using the 0P\ image format).
lmortont: lt is oot recommended that you modify the contents of Color pro|ect files
unless you know exactly what you're doing. Vaking changes manually could cause
unexpected problems.
94 Chater 4 lmporting and Vanaging Pro|ects and Vedia
Saving and Opening Archives
An otcl|ve is a compressed duplicate of the pro|ect that's stored within the pro|ect bundle
itself. lor efficiency, the archive file lacks the thumbnail and Still Store image files that
the full version of the pro|ect contains. Archives only save the state of the internal pro|ect
file, limeline, shot settings, grades, corrections, keyframes, and Pan 8 Scan settings, which
are easily compressed and occupy little space.
whenever you manually save your pro|ect, an archive is automatically created that is
named using the date and time at which it was saved. lf you want to save an archive of
your pro|ect at a particular state with a more easily identifiable name, you can use the
Save Archive As command.
1o save an archve of the ro|ect wth a secfc name
1 Choose lile > Save Archive As (or press Command-Option-S).
2 lype a name into the Archive lame field, then click Archive.
lhere is no limit to the number of archives you can save, so the archives list can grow
quite long. Archives are compressed using both .tar and .gzip (a "tarball') so they take
up little room. All archive files for a particular pro|ect are saved in the Archives subdirectory
inside that pro|ect bundle.
later, if anything should happen to your pro|ect file's settings, or if you want to return
the pro|ect to a previously archived state, you can load one of the archive files.
1o oen an archve
1 Choose lile > load Archive (or press Command-Option-O).
2 Select an archive to open from the load Archive window, then click load Archive.
Opening an archive overwrites the current state of the pro|ect with that of the archive.
Moving Pro|ects from Pinal Cut Pro to Color
One of the easiest ways of importing a pro|ect is to send a linal Cut Pro sequence to Color
using one of two \Vl-based workflows. lhis section discusses how to prepare your
pro|ects in linal Cut Pro and how to send them using \Vl. lor more information, see.
before ou lxport our linal Cut Pro Pro|ect
Using the Send lo Color Command in linal Cut Pro
lmporting an \Vl lile into Color
video linishing workflows Using linal Cut Pro
95 Chater 4 lmporting and Vanaging Pro|ects and Vedia
8efore ou Lxort our Pna| Cut Pro Pro|ect
whether you're working on your own pro|ect, or preparing a client's pro|ect in advance
of a Color grading session, you should take some time to prepare the linal Cut Pro
sequence you'll be sending in order to ensure the best results and smoothest workflow.
lere are some recommended steps.
Meve CIips 7bat Aren't 8eing Cempesited te 7rack V1 in tbe 7imeIine
lditors often use multiple tracks of video to assemble scenes, taking advantage of the
track ordering rules in linal Cut Pro to determine which clips are currently visible. lt's
generally much faster and easier to navigate and work on a pro|ect that has all its clips
on a single video track. lt's recommended that you move all video clips that aren't being
superimposed as part of a compositing operation down to track v1.
Remeve Unnecessary Videe IiIters
ou aren't required to remove video filters from a sequence you're sending to Color. ln
fact, if there are one or more effects filters that you want to keep, then it's perfectly fine
to leave them in. lowever, it's not usually a good idea to allow filters that perform color
correction operations (such as brightness and Contrast, RCb balance, or 0esaturate) to
remain in your sequence. lven though they have no effect as you work in Color, they'll
be redundant after you've made additional corrections, and their sudden reappearance
when the pro|ect is sent back to linal Cut Pro may produce unexpected results.
Drganize AII CeIer Cerrecter 3-Way IiIters
Color Corrector 3-way filters applied to clips are handled differently, they're automatically
converted into Primary ln room ad|ustments. lowever, if more than one filter has been
applied to a clip, then only the last Color Corrector 3-way filter appearing in the lilters
tab is converted, all others are ignored. lurthermore, any Color Corrector 3-way filter with
limit lffects turned on is also ignored.
Converted Color Corrector 3-way filters are removed from the \Vl data for that sequence,
so that they do not appear in the sequence when it's sent back to linal Cut Pro.
Note: because linal Cut Pro is a C
b
C
R
processing application, and Color is an RCb
processing application, Color Corrector 3-way conversions are only approximations and
will not precisely match the original corrections made in linal Cut Pro.
Divide Leng Prejects inte ReeIs
lo better organize rendering and output, and to maximize performance when you work
with high-bandwidth formats (such as uncompressed high definition, Rl0, or 0P\ media),
you should consider breaking long-form pro|ects down into separate 15- to 23-minute
sequences (referred to as tee|s) prior to sending themto Color. while reel length is arbitrary,
film reels and broadcast shows often have standard lengths that fall within this range.
(lwenty-two minutes is standard for a film reel.) lf your pro|ect has an unusually large
number of edits, you might consider dividing your program into even shorter reels.
96 Chater 4 lmporting and Vanaging Pro|ects and Vedia
lach reel should begin and end at a good cut point, such as the ln point of the first shot
of a scene, the Out point of the last shot of a scene, or the end of the last frame of a fade
to black. As you're creating your reels, make sure you don't accidentally omit any frames
in between each reel. lhis makes it easier to reassemble all of the color-corrected reels
back into a single sequence when you're finished working in Color.
7l: breaking a single program into reels is also the best way for multi-room facilities to
manage simultaneous rendering of pro|ects. lf you have multiple systems w|tl |Jeot|co|
qtol|cs cotJs and identical versions of Color in each room, you can open a reel in each
room and render as many reels simultaneously as you have rooms. lach system must
have identical graphics cards as the type of CPU and amount of vRAV may affect render
quality. lor more information, see lhe Craphics Card ou're Using Affects the Rendered
Output.
xpert SeIf-Centained uick7ime IiIes fer ffects CIips eu Need te CeIer Cerrect
Color is incapable of either displaying or working with the following types of clips.
Cenerators
Votion pro|ects
lf you want to grade such clips in Color, you need to export them as self-contained
Quicklime files and reedit them into the limeline of your linal Cut Pro sequence to
replace the original effects be|ote you send the sequence to Color.
lf you don't need to grade these effects in Color, then you can simply send the pro|ect
with these clips as they are, and ignore any gaps that appear in Color. lven though these
effects won't appear in Color, they're preserved within the \Vl of the Color pro|ect and
they will reappear when you send that pro|ect back to linal Cut Pro.
7l: Prior to exporting a pro|ect from linal Cut Pro, you can also export a single,
self-contained Quicklime movie of the entire program and then reimport it into your
pro|ect and superimpose it over all the other clips in your edited sequence. lhen, when
you export the pro|ect to Color, you can turn this "reference' version of the program on
and off using track visibility whenever you want to have a look at the offline effects or
color corrections that were created during the offline edit.
Use Uncempressed er LigbtIy Cempressed StiII Image Iermats
lf your linal Cut Pro pro|ect uses still image files, then Color supports every still format
that linal Cut Pro supports. (Color supports far fewer image file formats for direct import,
see Compatible lmage Sequence lormats for more information.) lor the best results, you
should consider restricting stills in your pro|ect to uncompressed image formats such as
.tiff, or if using .|pg stills, make sure they're saved at high quality to avoid compression
artifacts. lf you've been using low-quality placeholders for still images in your program,
now is the time to edit in the full-resolution versions.
97 Chater 4 lmporting and Vanaging Pro|ects and Vedia
lt's also important to make sure that the stills you use in your linal Cut Pro pro|ect aren't
any larger then 4096 x 2304, which is the maximum image size that Color supports. lf
you're using larger resolution stills in your pro|ect, you may want to export them as
self-contained Quicklime files with which to replace the original effects.
lo optimize rendering time, Color only renders a single frame for each still image file.
when your pro|ect is sent back to linal Cut Pro, that clip reappears as a still image clip in
the linal Cut Pro limeline.
lmortont: lf any stills in your pro|ect are animated using Scale, Rotate, Center, or Aspect
Ratio parameter keyframes from linal Cut Pro, these keyframes do not appear and are
not editable in Color, but they ote preserved and reappear when you send your pro|ect
back to linal Cut Pro. lor more information, see lxchanging Ceometry Settings with
linal Cut Pro.
Make Sure AII Ireeze Irame ffects Are en 7rack V1
All freeze frame effects need to be on track v1 for Color to correctly process them. After
rendering, freeze frames continue to appear in the sequence that is sent back to
linal Cut Pro as freeze frame clips.
lmortont: lreeze frame clips on any other video track will not be rendered, and will
reappear after the sequence is sent to linal Cut Pro as the original, ungraded clip.
Make Sure AII CIips Have tbe Same Irame Rate
lt's oot recommended to send a sequence to Color that mixes clips with different frame
rates, particularly when mixing 23.98 fps and 29.97 fps media. lhe resulting graded media
rendered by Color may have incorrect timecode and in or out points that are off by a
frame. lf you have one or more clips in your sequence with a frame rate that doesn't
match the timebase of the sequence, you can use Compressor to do a standards conversion
of the mismatched clips. lor more information, see Rendering Vixed lormat Sequences.
Media Manage eur Preject, If Necessary
lf you're delivering a linal Cut Pro pro|ect to a Color suite at another facility, you may
want to eliminate unused media to save disk space (especially if you'll be recapturing
uncompressed media), and consolidate all the source media used by your pro|ect into a
single directory for easy transport and relinking. lhis is also a good step to take prior to
recapturing your media, to avoid recapturing unnecessary media.
Recapture DffIine Media at DnIine uaIity, If Necessary
lf the pro|ect was edited at offline quality, you need to recapture all the source media at
the highest available quality before you send it to Color. be sure you choose a high-quality
codec, either using the native codec that the source footage was recorded with or using
one of the supported uncompressed codecs. lor more information on which codecs are
supported by Color, see Compatible Vedia lormats.
98 Chater 4 lmporting and Vanaging Pro|ects and Vedia
lmortont: lf you're recapturing or transcoding video clips that were originally recorded
with a C
b
C
R
format, be sure that the codec you use to recapture, export, or transcode
your media doesn't clamp super-white and overly high chroma components from the
original, uncorrected media. lt's usually better to correct out-of-gamut values within Color
than it is to clamp these levels in advance, potentially losing valuable image data.
Cbeck AII 7ransitiens and ffects If eu PIan te Render 2k er 4k Image Sequences
fer IiIm Dut
when rendering out 2K or 4K 0P\ or Cineon image sequences, all video transitions are
rendered as linear dissolves when you use the Cather Rendered Vedia command to
consolidate the finally rendered frames of your pro|ect in preparation for filmoutput. lhis
feature is only intended to support film out workflows. Any other type of transition (such
as a wipe or iris) will be rendered as a dissolve instead, so it's a good idea to go through
your pro|ect and change the type and timing of your transitions as necessary be|ote
sending your pro|ect to Color.
lurthermore, effects that would ordinarily reappear in a sequence that is sent back to
linal Cut Pro, such as speed effects, superimpositions, composites, video filters, motion
settings that don't translate into Pan 8 Scan parameters, generators, and Votion pro|ects,
w||| oot be teoJeteJ if you render 2K or 4K 0P\ or Cineon image sequences for filmoutput.
ln this case, it's best to export all such clips as self-contained Quicklime files with which
to replace the original effects, be|ote you send the sequence to Color.
0sng the Send 1o Co|or Command n Pna| Cut Pro
Once you've prepared your sequence, you can use the Send lo Color command in
linal Cut Pro to automatically move your sequence into Color (as long as linal Cut Pro
and Color are installed on the same computer).
ou can only send whole sequences to Color. lt's not possible to send individual clips or
groups of clips from a sequence unless you first nest them inside a sequence.
1o send a sequence from Pna| Cut Pro to Co|or
1 Open the pro|ect in linal Cut Pro.
2 Select a sequence in the browser.
3 0o one of the following.
Choose lile > Send lo > Color.
Control-click the selection, then choose Send lo > Color from the shortcut menu.
4 Choose a name for the pro|ect to be created in Color, then click OK.
A new Color pro|ect is automatically created in the default pro|ect directory specified in
User Preferences. lhe shots that appear in the limeline should match the original
linal Cut Pro sequence that was sent.
99 Chater 4 lmporting and Vanaging Pro|ects and Vedia
Don't keedt Pro|ects n Co|or
by default, all the video tracks of pro|ects sent from linal Cut Pro are locked. when you're
grading a pro|ect, it's important to avoid unlocking them or making any editorial changes
to the shots in the Color limeline if you're planning to send the pro|ect back to
linal Cut Pro.
lf you need to make an editorial change, reedit the original sequence in linal Cut Pro,
export a new \Vl file, and use the Reconform command to update the Color limeline
to match the changes. lor more information, see Reconforming Pro|ects. lor more
information about linal Cut Pro \Vl files, see the ||oo| cut |to 7 uset /oouo|.
|mortng an XML P|e nto Co|or
lf you need to deliver a linal Cut Pro sequence and its media to another facility to be
graded using Color, you can also use the lxport \Vl command in linal Cut Pro to export
the sequence. lor more information about exporting \Vl from linal Cut Pro, see the
||oo| cut |to 7 uset /oouo|.
ln Color, you then use the lmport \Vl command to turn the \Vl file into a Color pro|ect.
lo speed up this process, you can copy the \Vl file you want to import into the default
pro|ect directory specified by Color.
1o mort an XML f|e nto Co|or
1 0o one of the following.
Open Color.
lf Color is already open, choose lile > lmport > \Vl.
2 Choose an \Vl file from the Pro|ects dialog.
3 Click load.
A new Color pro|ect is automatically created in the default pro|ect directory specified in
User Preferences. lhe shots that appear in the limeline should match the original
linal Cut Pro sequence that was exported.
Don't keedt |morted XML Pro|ects n Co|or
by default, all the video tracks of imported \Vl pro|ects are locked. when you're grading
a pro|ect, it's important to avoid unlocking them or making any editorial changes to
the shots in the Color limeline if you're planning to send the pro|ect back to linal Cut Pro.
lf you need to make an editorial change, reedit the original sequence in linal Cut Pro,
export a new \Vl file (see the ||oo| cut |to 7 uset /oouo| for more information), and
use the Reconform command to update the Color limeline to match the changes. lor
more information, see Reconforming Pro|ects.
100 Chater 4 lmporting and Vanaging Pro|ects and Vedia
|mporting LDLs
ou can import an l0l directly into Color. lhere are two reasons to use l0ls instead of
\Vl files.
!o co|ot cottect o v|Jeo mostet |||e. ou can approximate a tape-to-tape color correction
workflow by importing an l0l and using the Use As Cut list option to link it to a
corresponding master media file (either a Quicklime .mov file or a 0P\ image sequence).
Note: lf you're going to work this way, it's best to work with uncompressed media and
to work in reels of 20 minutes or less to avoid potential performance bottlenecks caused
by sequences with an excessive number of edit points.
!o |mott o 2| J|q|to| |otetmeJ|ote toject. l0ls are also the only way to import pro|ects
as part of a 2K digital intermediate workflow when you're relinking the pro|ect to 0P\
image sequences from film scans. lor more information, see 0igital lntermediate
workflows Using 0P\/Cineon Vedia.
Color imports the following l0l formats.
Ceneric
CV\ 340
CV\ 3600
CvC 4 Plus
lo speed up the process of importing an l0l, you can copy all l0l files to the default
pro|ect directory specified by Color.
1o mort an LDL
1 0o one of the following.
Open Color.
lf Color is already open, Choose lile > lmport > l0l.
2 Choose an l0l file from the Pro|ects dialog.
101 Chater 4 lmporting and Vanaging Pro|ects and Vedia
lhe l0l lmport Settings dialog appears, defaulting to the default pro|ect directory specified
in the User Prefs tab of the Setup room.
3 Choose the appropriate pro|ect properties from the available lists and pop-up menus.
lor more information, see l0l lmport Settings.
4 when you finish choosing all the necessary settings, click lmport.
A newpro|ect is created, and the l0l is converted into a sequence of shots in the limeline.
lhe position of each shot should match the limeline of the original pro|ect.
Note: lf the Source 0irectory you specified has any potential media conflicts (for example,
two clips with overlapping timecode or a missing reel number), you see a warning dialog
that gives you the option of writing a text file log of all potential conflicts to help you
sort them out.
LDL |mport Settings
lhe settings in this dialog determine the options used when importing an l0l into Color.
||| |otmot. lhe format of the l0l file you're importing.
|toject |tome kote. lhe frame rate of the Color pro|ect you're about to create. ln most
cases, this should match the frame rate of the l0l you're importing.
||| |tome kote. Choose the frame rate of the l0l you're importing. lf the l0l lrame
Rate is 29.97 fps but you set the Pro|ect lrame Rate to 24 fps, Color will automatically
do the necessary conversions to remove 3.2 pull-down from the shots in the pro|ect.
Note: lhis option lets you deal with workflows where the imported l0l was generated
from an offline edit of a pro|ect using telecined 29.97 fps video, but the subsequent
scanned 2K image sequences were reacquired at film's native 24 fps.
5outce |tome kote. lhe frame rate of the source media on disk that you're linking to.
use ^s cut ||st. lhis checkbox lets you specify that this l0l should be used as a cut list
to "notch' a matching video master file.
102 Chater 4 lmporting and Vanaging Pro|ects and Vedia
|toject keso|ut|oo. lhe resolution of the Color pro|ect you're creating. ln general, this
should match the resolution of the source media that you're linking to.
|e|qlt. lhe height of the selected frame size.
w|Jtl. lhe width of the selected frame size.
5outce ||tectoty. lhe directory specified here directs the l0l parser to the exact path
where the 0P\ or Cineon scans or Quicklime files associated with that pro|ect are
located. ou can specify the location of the source media by typing the directory path
into this field, or clicking browse to use the file browser. lhere are two methods you
use to link an l0l to the source media it corresponds to.
lf you simply choose a directory that contains media, that media will be linked using
each clip's timecode track and reel number. lf you're linking to 0P\ or Cineon scans,
the methods used are described in low 0oes Color Relink 0P\/Cineon lrames to
an l0l!
Choose a Cinema lools database, if one is available. when you choose a Cinema lools
database associated with the linal Cut Pro pro|ect that created an l0l, Cinema lools
is directed to relink the l0l with all associated 0P\, Cineon, or even Quicklime media
based on information within the database. lhe advantage of this method is that, in
the event of problems, you can troubleshoot the Cinema lools database
independently to resolve the discrepancy before trying to import the l0l into Color.
lor more information, see Relinking 0P\/Cineon lrames to an l0l Using a
Cinema lools 0atabase.
After you initiate l0l import, if the Source 0irectory you specified has any potential
media conflicts (for example, two clips with overlapping timecode or a missing reel
number), you see a warning dialog that gives you the option of writing a text file log
of all potential conflicts to help you sort them out.
After import, a Vatch column appears in the Shots browser of the Setup room. lhis
column displays the percentage of confidence that each shot in the limeline has been
correctly linked to its corresponding 0P\, Cineon, or Quicklime source media, based
on the methods used to do the linking. lor more information on how l0ls are linked
with 0P\ or Cineon image sequence frames, see low 0oes Color Relink 0P\/Cineon
lrames to an l0l! lor more information on the Vatch column in the Shots browser,
see lxplanation of Percentages in the Vatch Column.
103 Chater 4 lmporting and Vanaging Pro|ects and Vedia
Note: lhe source directory you choose can be either a local volume, or a volume on a
SAl or lAl with sufficient performance to accommodate the data rate of the pro|ect's
media.
8towse 8uttoo. lhis button opens the file browser, allowing you to set the source
directory for the l0l you want to import. Choosing a directory populates the Source
0irectory field.
Pelinking Media
lf necessary, you can manually relink media to a Color pro|ect. when you use the Relink
command, Color matches each shot in the limeline with its corresponding media file
using the following criteria.
Starting timecode
lilename
lf neither of these criteria matches, you're given the following warning.
lf you click es and proceed with relinking to a different file, then the original Source ln
and Source Out values for that shot will be overwritten with those of the new clip.
1o re|nk every shot n your ro|ect
1 Choose lile > Reconnect Vedia.
2 Choose the directory where the pro|ect's media is saved from the Choose Vedia Path
dialog, then click Choose.
lf that directory contains all the media used by the pro|ect, then every shot in the limeline
is automatically relinked. lf there are still missing media files, you are warned, and these
shots will remain offline, you need to use the Reconnect Vedia command again to relink
them.
1o re|nk a sng|e shot n the 1me|ne
1 Control-click or right-click a shot in the limeline, then choose Relink Vedia from the
shortcut menu.
2 Choose a clip to relink to from the Select Vedia lo Relink dialog, then click load.
lf the name and starting timecode of the media file matches that of the shot in the
limeline, the media link is restored.
104 Chater 4 lmporting and Vanaging Pro|ects and Vedia
|mporting Media Directly into the Timeline
ou also have the option of importing media files to the limeline directly, which lets you
use Color to process digital dailies and convert 0P\ or Cineon image sequences to suitable
Quicklime formats. ou can import individual shots, or entire folders of shots.
lor more information on doing batch 0P\ to Quicklime conversions, see Converting
Cineon and 0P\ lmage Sequences to Quicklime.
1o mort a sng|e shot nto the 1me|ne
1 0o one of the following.
Choose lile > lmport > Clip.
Click the Setup tab.
2 Use the navigation controls at the top left of the file browser to find the directory
containing the media you want to import.
7l: lf the media you need is on another hard drive, click the Up 0irectory button
repeatedly until you're at the top level of your computer's directory structure, then
double-click the volumes directory to open it. lhis will provide you with a list of all the
hard drives and partitions that are currently mounted on your system. lromhere, it should
be easy to find the media you need.
3 0ouble-click the directory to open it, then click to select an individual media file to import
into the limeline.
4 0o one of the following.
0ouble-click the shot in the file browser to edit the shot into the limeline at the position
of the playhead.
0rag the shot directly into the limeline.
Click the lmport button below that shot's preview to edit the shot into the limeline at
the position of the playhead.
5 lf you import a shot into an empty limeline in Color, you'll be asked if you want to change
the pro|ect settings to match those of the shot you're importing. Click es if you want to
do so. (lhis is recommended.)
105 Chater 4 lmporting and Vanaging Pro|ects and Vedia
6 Once shots have been placed into the limeline, save your pro|ect.
1o mort a fo|der of shots nto the 1me|ne
1 0o one of the following.
Choose lile > lmport > Clip.
Click the Setup tab.
2 Use the navigation controls at the top left of the file browser to find the directory
containing the media you want to import.
7l: lf the directory you need is on another hard drive, click the Up 0irectory button
repeatedly until you're at the top level of your computer's directory structure, then
double-click the volumes directory to open it. lhis will provide you with a list of all the
hard drives and partitions that are currently mounted on your system. lromhere, it should
be easy to find the directory you need.
3 Click once to select the directory.
An lmport lolder button appears within the file browser.
4 Click the lmport lolder button to edit every shot within that folder into the limeline, one
after the other, starting at the position of the playhead.
lmortont: when you import a folder of shots, all shots that are contained by subfolders
within the selected folder are also imported. lhis makes it convenient to import an entire
nested hierarchy of image sequence media that has been organized into multiple
individual folders.
Compatible Media Pormats
Color is compatible with a wide variety of Quicklime files and image sequences. lhe
following sections provide information about all of these formats.
Compatible Quicklime Codecs for lmport
Compatible lhird-Party Quicklime Codecs
Compatible lmage Sequence lormats
Comatb|e uck1me Codecs for |mort
lhe list of codecs that are supported by Color is limited to high-quality codecs suitable
for media exchange and mastering. Codec support falls into four categories, listed in the
chart that follows.
Quicklime codecs that are supported by Color when importing pro|ects and media.
(lhese appear in column 1 of the table below.)
106 Chater 4 lmporting and Vanaging Pro|ects and Vedia
A subset of codecs that can be used for rendering your final output when Original
lormat is chosen in the lxport Codec pop-up menu of the Pro|ect Settings tab of the
Setup room. (lhese appear in column 2.) Ot|q|oo| |otmot is only available when you've
used the Send lo Color command in linal Cut Pro or when you've imported a
linal Cut Pro file that's been exported as an \Vl file.
by default, only seven codecs are available in the lxport Codec pop-up menu for
upconverting your source media to a higher-quality format. (lhese appear in column
3.) lhese include the Apple ProRes 422, Apple ProRes 422 (lQ), and Apple ProRes 4444
codecs, and the Apple Uncompressed 8-bit 4.2.2 and Apple Uncompressed 10-bit 4.2.2
codecs. Apple ProRes 422 (ll) and Apple ProRes 422 (Proxy) are included for offline
media conversions in digital intermediate and other workflows.
lf you've installed a video interface fromA1A, you should see an additional optionA1A
Kona 10-bit RCb.
lmortont: Vany of the codecs in column 1 that Color supports for media import, such
as the \0CAV, VPlC lV\, and l0v families of codecs, cannot be rendered using the
Original lormat option. lf the media in your pro|ect uses a codec that's not supported
for output, every shot in your pro|ect will be rendered using one of the supported codecs
listed in column 3. lor more information, see Some Vedia lormats Require Rendering to
a 0ifferent lormat.
Supperted as expert cedec Supperted as eriginaI fermat Supperted fer impert
lo lo Animation
lo lo Apple lntermediate Codec
lo es Apple Pixlet
es es Apple ProRes 422 (Proxy)
es es Apple ProRes 422 (ll)
es es Apple ProRes 422
es es Apple ProRes 422 (lQ)
es es Apple ProRes 4444
lo lo AvCl0
lo lo AvC-lntra
lo es 0vCPRO 50 - llSC
lo es 0vCPRO 50 - PAl
lo es 0v - PAl
lo es 0v/0vCPRO - llSC
lo es 0vCPRO - PAl
lo es 0vCPRO l0 1080i50
lo es 0vCPRO l0 1080i60
107 Chater 4 lmporting and Vanaging Pro|ects and Vedia
Supperted as expert cedec Supperted as eriginaI fermat Supperted fer impert
lo es 0vCPRO l0 1080p25
lo es 0vCPRO l0 1080p30
lo es 0vCPRO l0 720p50
lo es 0vCPRO l0 720p60
lo es 0vCPRO l0 720p
lo lo l.264
lo lo l0v 720p24
lo lo l0v 720p25
lo lo l0v 720p30
lo lo l0v 1080p24
lo lo l0v 1080p25
lo lo l0v 1080p30
lo lo l0v 1080i60
lo lo l0v 1080i50
lo es Photo - 1PlC
lo lo VPlC lV\ 525/60 (30 Vb/s)
lo lo VPlC lV\ 525/60 (40 Vb/s)
lo lo VPlC lV\ 525/60 (50 Vb/s)
lo lo VPlC lV\ 625/50 (30 Vb/s)
lo lo VPlC lV\ 625/50 (40 Vb/s)
lo lo VPlC lV\ 625/50 (50 Vb/s)
es es Uncompressed 8-bit 4.2.2
es es Uncompressed 10-bit 4.2.2
lo lo \0CAV l\
lo lo \0CAV l0 1080i50 (35 Vb/s
vbR)
lo lo \0CAV l0 1080i60 (35 Vb/s
vbR)
lo lo \0CAV l0 1080p24 (35 Vb/s
vbR)
lo lo \0CAV l0 1080p25 (35 Vb/s
vbR)
lo lo \0CAV l0 1080p30 (35 Vb/s
vbR)
lo lo \0CAV l0 422
108 Chater 4 lmporting and Vanaging Pro|ects and Vedia
Comatb|e 1hrd-Party uck1me Codecs
Color supports the following third-party codecs from A1A for import.
A1A Kona 10-bit log RCb
A1A Kona 10-bit RCb
Note: lhe A1A Kona codecs are not installed by Quicklime by default and are available
only from A1A.
Color also supports native Rl0 Quicklime files when you install the necessary Rl0 software
for linal Cut Studio. lor more information, visit http.//www.red.com.
Comatb|e uck1me Codecs for Outut
lhe purpose of Color is to create high-quality, color-corrected media that can be
reimported into linal Cut Pro for output to tape, Quicklime conversion, or compression
for use by 0v0 Studio Pro. lor this reason, the list of codecs that are supported for
rendering out of Color is limited to high-quality codecs suitable for media exchange and
mastering.
^|e |tokes 422. A medium-bandwidth, high-quality compressed codec, suitable for
mastering standard definition video. lncodes video at 10 bits per channel with 4.2.2
chroma subsampling. Supports a variable bit rate (vbR) of 35 to 50 mbps. Supports any
frame size.
^|e |tokes 422 (|(. A higher-bandwidth version of Apple ProRes 422, suitable for
capturing and mastering high definition video. Supports a variable bit rate (vbR) of 145
to 220 mbps. Supports any frame size.
^|e |tokes 4444. lhe highest-bandwidth version of Apple ProRes, suitable for high
definition or digital cinema mastering. lightly compressed, with a variable bit rate (vbR)
depending on frame size and frame rate. (An example is 330 mbps at 1920x1080 60i
or 1280x720 60p.) lncodes video at up to 10 bits per channel with 4.4.4 chroma
subsampling. Supports a lossless compressed alpha channel, although Color does not
render alpha channel data.
uocomtesseJ 8-b|t 422. A completely uncompressed, 8-bit per channel codec with
4.2.2 chroma subsampling. Supports any frame size. Suitable for mastering any format
of video.
uocomtesseJ 10-b|t 422. A completely uncompressed, 10-bit per channel codec with
4.2.2 chroma subsampling. Supports any frame size. Suitable for mastering any format
of video.
109 Chater 4 lmporting and Vanaging Pro|ects and Vedia
Color also supports the following two offline-quality codecs for workflows in which you
convert 0P\ or Cineon image sequences to offline-quality Quicklime clips for editing.
because they're so highly compressed, these codecs are not suitable for high-quality
mastering. 0P\/Cineon conversions to Quicklime clone both the timecode and reel
number of each shot. lor more information, see Converting Cineon and 0P\ lmage
Sequences to Quicklime.
^|e |tokes 422 (|!. A more highly compressed codec than Apple ProRes 422,
averaging 100 Vbps at 1920 x 1080 60i and 1280 x 720 60p. 0esigned to allow
low-bandwidth editing at full-raster frame sizes, eliminating awkward frame-size
conversions when conforming offline-to-online media for finishing and mastering.
^|e |tokes 422 (|toxy. An even more highly compressed codec than Apple ProRes
422 (ll), averaging 36 Vbps at 1920 x 1080 24p, or 18 Vbps at 1280 x 720 24p. 0esigned
to allow extremely low-bandwidth editing at full-raster frame sizes, eliminating awkward
frame-size conversions when conforming offline-to-online media for finishing and
mastering.
Color supports the following third-party codec for rendering.
A1A Kona 10-bit RCb
Note: lhe A1A Kona codecs are not installed by Quicklime by default and are available
only from A1A.
ou can render your pro|ect out of Color using one of several high-quality mastering
codecs, regardless of the codec or level of compression that is used by the source media.
ou can take advantage of this feature to facilitate a workflow where you import
compressed media into Color and then export the corrected output as uncompressed
media before sending your pro|ect to linal Cut Pro. lhis way, you reap the benefits of
saving hard disk space and avoiding rerendering times up front, while preserving all the
quality of your high-bit depth ad|ustments when you render your output media prior to
sending your pro|ect back to linal Cut Pro.
110 Chater 4 lmporting and Vanaging Pro|ects and Vedia
Whch Codec Shou|d ou 0se for LxortI
when choosing the codec you want to use for rendering the final output, there are four
considerations.
lf you'll be outputting to a high-bandwidth RCb format (such as l0CAV SR), or are
mastering 2K or 4K RCb media using Quicklime, you should export your media using
the Apple ProRes 4444 codec for the highest-quality result. lhis format is appropriate
for mastering at a quality suitable for film out, but the results will require a fast
computer and accelerated storage for playback.
lf you'll be outputting to a high-bandwidth C
b
C
R
video format (such as betacam SP,
0igital betacam, l0CAV, and 0vCPROl0) and require the highest-quality video data
available, regardless of storage or systemrequirements, you should export your media
using the Apple Uncompressed 10-bit 4.2.2 codec.
lf you'll be outputting to one of the above video formats and require high quality,
but need to use a compressed format to save hard disk space and increase
performance on your particular computer, then you can export using the Apple ProRes
422 codec (good for standard definition) or the higher-quality Apple ProRes 422 (lQ)
codec (good for high definition), both of which are 10-bit, 4.2.2 codecs.
lf your system is not set up to output such high-bandwidth video, and your program
uses a source format that's supported by the Original lormat option in the Quicklime
lxport Codecs pop-up menu in the Pro|ect Settings tab of the Setup room, you'll be
able to render back to the original codec used by your linal Cut Pro sequence. lf your
codec is unsupported, the Quicklime lxport Codecs pop-up menu will default to
Apple ProRes 422. lor more information on which codecs can be rendered using the
Source lormat, see Compatible Vedia lormats.
Comatb|e |mage Sequence Pormats
Although Color supports a wide variety of image formats for clips that are edited into
linal Cut Pro pro|ects that are sent to Color, the list of supported image formats that you
can import directly into Color is much shorter. lhe following RCb-encoded image formats
are compatible with Color, and are primarily intended for importing image sequences
directly into the Color limeline.
c|oeoo(|mott ooJexott. Ahigh-quality image format developed by Kodak for digitally
scanning, manipulating, and printing images originated on film. 0eveloped as a 10-bit
log format to better contain the greater latitude of film for exposure.
||\ (|mott ooJ exott. lhe 0igital Picture e\change format was derived from the
Cineon format and is also used for high-quality uncompressed digital intermediate
workflows. Color supports 8-bit and 10-bit log 0P\ and Cineon image files.
111 Chater 4 lmporting and Vanaging Pro|ects and Vedia
!||| (|mott oo|y. lhe lagged lmage lile lormat is a commonly used image format
for RCb graphics on a variety of platforms. Color is compatible with 16-bit llll
sequences.
||C(|mott oo|y. Ahighly compressed image format created by the 1oint Photographic
lxperts Croup. lhe amount of compression that may be applied is variable, but higher
compression ratios create visual artifacts, visible as discernible blocks of similar color.
1PlC is usually used for offline versions of image sequences, but in some instances
(with minimal compression) this format may be used in an online workflow. 1PlC is
limited to 8-bit encoding.
||C2000 (|mott oo|y. 0eveloped as a high-quality compressed format for production
and archival purposes, 1PlC 2000 uses wavelet compression to allow compression of
the image while avoiding visible artifacts. Advantages include higher compression
ratios with better visible quality, options for either lossless or lossy compression methods,
the ability to handle both 8- and 16-bit linear color encoding, error checking, and
metadata header standardization for color space and other data.
lmortont: Only Cineon and 0P\ are supported for rendering image sequences out of
Color.
Moving Pro|ects from Color to Pinal Cut Pro
Once you finish grading your pro|ect in Color, there are two ways of moving it back to
linal Cut Pro if you're planning on mastering on video. lor more information, see.
Sending our Pro|ect back to linal Cut Pro.
lxporting \Vl for linal Cut Pro lmport.
Revising Pro|ects After lhey're Sent to linal Cut Pro.
Sendng our Pro|ect 8ack to Pna| Cut Pro
After you grade your pro|ect in Color, you need to render it (described in lhe Render
Queue) and then send it back to linal Cut Pro. lhis is accomplished using \Vl, as your
Color pro|ect is automatically converted to \Vl data and then reconverted to a
linal Cut Pro sequence. lhere are two ways you can initiate this process.
lmortont: Pro|ects using Cineon or 0P\ image sequences can't be sent back to
linal Cut Pro.
1o send a graded, rendered ro|ect to Pna| Cut Pro usng the Send 1o command
1 Co through the limeline and choose which grade you want to use for each of the clips
in your pro|ect.
Since each shot in your program may have up to four separately rendered versions of
media in the render directory, the rendered media that each shot is linked to in the
exported \Vl pro|ect file is determined by its currently selected grade.
112 Chater 4 lmporting and Vanaging Pro|ects and Vedia
2 Choose lile > Send lo > linal Cut Pro.
lhere are two possible warnings that may come up at this point.
lf you haven't rendered every shot in Color at this point, you are warned. lt's a good
idea to click lo to cancel the operation and render all of your shots prior to sending
the pro|ect back to linal Cut Pro.
lf the codec or frame size has been changed, either by you or as a result of rendering
your media to a mastering quality format, you are presented with the option to change
the sequence settings of the sequence being sent. lor more information, see Some
Vedia lormats Require Rendering to a 0ifferent lormat.
A new sequence is automatically created within the original linal Cut Pro pro|ect from
which the program came. lowever, if the linal Cut Pro pro|ect the program was originally
sent from is unavailable, has been renamed, or has been moved to another location, then
a new linal Cut Pro pro|ect will be created to contain the new sequence. lither way, every
clip in the new sequence is automatically linked to the color-corrected media you rendered
out of Color.
Lxortng XML for Pna| Cut Pro |mort
Another way of moving a Color pro|ect back to linal Cut Pro is to export an \Vl version
of your Color pro|ect.
1o exort an XML f|e back to Pna| Cut Pro for fna| outut
1 Co through the limeline and choose which grade you want to use for each of the clips
in your pro|ect.
Since each shot in your program may have up to four separately rendered versions of
media in the render directory, the rendered media that each shot is linked to in the
exported \Vl pro|ect file is determined by its currently selected grade.
2 Chose lile > lxport > \Vl.
3 when the lxport \Vl Options dialog appears, click browse.
4 lnter a name for the \Vl file you're exporting in the lile field of the lxport \Vl lile
dialog.
5 Choose a location for the file, then click Save.
6 Click OK.
A new \Vl pro|ect file is created, and the clips within are automatically linked to the
media directory specified in the Pro|ect Settings tab in the Setup room.
Note: lf you haven't exported rendered media from your Color pro|ect yet, the \Vl file
is linked to the original pro|ect media.
113 Chater 4 lmporting and Vanaging Pro|ects and Vedia
kevsng Pro|ects After 1hey're Sent to Pna| Cut Pro
lf you need to make revisions to the color corrections of a sequence that you've already
sent from Color to linal Cut Pro, Joot seoJ tle seueoce oomeJ |tomco|ot boc| to co|ot.
lhe correct method is to quit linal Cut Pro, reopen the originating Color pro|ect, make
your changes, and then do one of the following.
lf you didn't change the grade number used by any of the shots in Color, simply rerender
the clips you changed, save the Color pro|ect, and then reopen the linal Cut Pro pro|ect
that has the sequence that was originally sent "from Color.' lhe rerendered media
overwrites the previous media, and is immediately reconnected when you reopen the
linal Cut Pro pro|ect.
lf you do change the grade number of any of the shots in Color, you need to send the
pro|ect back to linal Cut Pro, and use the new "from Color' sequence to finish your
program.
lhis makes it easier to manage your media, easier to keep track of your revisions, and
prevents any of your clips from being rendered twice unnecessarily.
Lxporting LDLs
ou can export l0ls out of Color, which can be a good way of moving pro|ects back to
other editorial applications. when exporting an l0l, it's up to the application with which
you'll be importing the l0l to successfully relink to the media that's rendered out of
Color.
Note: lo help facilitate media relinking, the media path is written to the comment column
in the exported l0l, although not all editing applications support this convention.
1o exort an LDL
1 Choose lile > lxport > l0l.
2 when the lxport l0l dialog appears, click browse.
3 lnter a name for the l0l you're exporting in the lile field of the lxport l0l lile dialog,
choose a location for the file, then click Save.
4 lf you didn't change any of the shot names when you exported the final rendered media
for this pro|ect, turn on "Use original media name.'
5 Click OK.
A new l0l file is created, and the clips within are linked to the media directory you
specified.
114 Chater 4 lmporting and Vanaging Pro|ects and Vedia
Peconforming Pro|ects
whether your pro|ect was sent from linal Cut Pro, or imported via an l0l from any other
editing environment, you have the option of automatically reconforming your Color
pro|ect to match any editorial changes made to the original linal Cut Pro sequence, which
can save you hours of tedious labor.
Color matches each pro|ect to the sequence that was originally sent to Color using an
internal l0 number. because of this, you can only reconform by reediting the actual
sequence that you originally sent to Color. Any attempt to reconform a duplicate of the
original sequence will not work.
1o reconform an XML-based Co|or ro|ect
1 lxport an updated \Vl file of the reedited linal Cut Pro sequence from linal Cut Pro.
2 Open the Color pro|ect you need to update, then choose lile > Reconform.
3 Select the \Vl file that was exported in step 1 using the Reconform \Vl dialog, then
click load.
lhe shots in the limeline should update to reflect the imported changes, and the
Reconform column in the Shots browser is updated with the status of every shot that
was affected by the Reconform operation.
ou can also reconform pro|ects that were originally imported using l0ls.
1o reconform an LDL-based Co|or ro|ect
1 lxport an updated l0l of the reedited sequence from the originating application.
2 Open the Color pro|ect you need to update, then choose lile > Reconform.
3 Select the l0l file that was exported in step 1 using the Reconform dialog, then click
load.
As is the case when you reconform an \Vl-based pro|ect, the Reconform column in the
Shots browser in the Setup room is updated with the status of each shot that's been
modified by the Reconform operation. lhis lets you identify shots that might need
read|ustment as a result of such changes, sorting them by type for fast navigation. lor
more information, see Column leaders in the Shots browser.
Converting Cineon and DPX |mage Sequences to uickTime
ou can use Color to convert Cineon and 0P\ image sequences to Quicklime files to
facilitate a variety of workflows.
lf you're starting out with 2K or 4K 0P\ or Cineon film scans or digital camera output,
you can downconvert matching Quicklime media files at offline resolution by choosing
a smaller resolution preset, and choosing ProRes 422 as the Quicklime export codec.
ou can then use this media to do an offline edit.
115 Chater 4 lmporting and Vanaging Pro|ects and Vedia
Alternately, you can convert 2K and 4K 0P\ and Cineon image sequences into
finishing-quality Quicklime media files by simply choosing ProRes 4444 as the Quicklime
export codec.
lf your pro|ect media is in the Quicklime format, but you want to output a series of
Cineon or 0P\ image sequences, you can do this conversion as well.
lhe timecode of converted 0P\ or Cineon film scans is copied to the new media that's
created. lhis allows you to track the correspondence between the Quicklime clips you
generate, and the original image sequences from which they came. lhis conversion uses
the following rules.
limecode header metadata in 0P\ or Cineon files, if present, is converted into a
timecode track in each converted Quicklime file.
lf there is no timecode header data in the 0P\ or Cineon files, then the frame numbers
used in the filename of the image sequence are converted into timecode and written
to the timecode track of the converted Quicklime files. (lor more information, see
Required lmage Sequence lilenaming.)
lf a directory containing 0P\ or Cineon image sequences has the reel number of those
sequences as its name (highly recommended), that number will be used as the reel
number of the converted Quicklime files.
when converting fromCineon and 0P\ to high definition or standard definition Quicklime
video (and vice versa), Color automatically makes all necessary color space conversions.
log media is converted to linear, and Rec. 701 and 601 color spaces are taken into account.
1o convert Cneon or DPX mage sequences to uck1me meda
1 Create a new, empty pro|ect. (lor more information, see Creating and Opening Pro|ects.)
2 Using the file browser, select the folder that contains all of the shots you want to convert,
and click the lmport lolder button to edit every shot within that folder into the limeline.
when you import a folder of shots, all shots that are contained by subfolders within the
selected folder are also imported. lhis makes it convenient to import an entire nested
hierarchy of image sequence media that has been organized into multiple individual
folders. lor more information about importing media into the limeline, see lmporting
Vedia 0irectly into the limeline.
3 Open the Pro|ect Settings tab of the Setup room, and do the following.
a Click Pro|ect Render 0irectory, choose a render directory for the converted media, then
click Choose.
b Choose Quicklime from the Render lile lype pop-up menu.
c Choose a resolution from the Resolution Presets pop-up menu.
116 Chater 4 lmporting and Vanaging Pro|ects and Vedia
d Choose the codec you want to convert the image sequences to from the lxport Codec
pop-up menu. (lor more information about choosing a suitable output codec, see
Compatible Quicklime Codecs for Output.)
4 lf necessary, grade the shots to make any corrections to the offline media that you'll be
generating.
Sometimes, the source media froma particular camera or transfer process needs a specific
color correction or contrast ad|ustment in order to look good during the offline edit. lf
this is the case, you can use a single correction to ad|ust every shot you're converting
(the equivalent of a one-light transfer). At other times, you'll want to individually correct
each shot prior to conversion to provide the best-looking media you can for the editing
process (the equivalent of a best-light transfer).
7l: lo quickly apply a single correction to every shot in the limeline, grade a
representative shot in the Primary ln room, then click Copy to All.
5 Open the Render Queue, then click Add All.
6 Click Start Render.
All of the shots are converted, and the rendered output is written to the currently specified
render directory.
lmortont: After you've rendered the converted output, it's a good idea to save the Color
pro|ect file you created to do the conversion, in case you need to reconvert the media
again. ou might do this to improve the "one-light' color correction you applied to the
converted media, or to change the codec used to do the conversion. Keeping the original
conversion pro|ect makes it easy to reconvert your media in the same order, with the
same automatically generated file names, so you can easily reconnect a linal Cut Pro
sequence containing previously converted media to a new set of reconverted media.
lor more information about options in the Render lile lype, Resolution Presets, and
lxport Codec pop-up menus, see Resolution and Codec Settings.
|mporting Color Corrections
lhe lile > lmport > Color Corrections command lets you apply the grades and color
corrections from the shots of one pro|ect file to those within the currently open pro|ect.
lt's meant to be used with Color pro|ects that are based on the same source, so that a
newly imported version of a pro|ect you've already been working on can be updated
with all the grades that were applied to the previous version.
lor this command to work properly, the pro|ect you're importing the color corrections
from must have the same number of shots in the limeline as the pro|ect you're applying
the imported color corrections to. lhe shot numbers in each pro|ect are used to determine
which color correction is copied to which shot. lor example, the color correction from
shot 145 in the source pro|ect is copied to shot 145 in the destination pro|ect.
117 Chater 4 lmporting and Vanaging Pro|ects and Vedia
After using this command, all grades in the destination pro|ect are overwritten with those
from the source.
1o mort the co|or correctons from one ro|ect to another
1 Open the Color pro|ect into which you want to import the corrections.
2 Choose lile > lmport > Color Corrections.
3 ln the Pro|ects dialog, select the Color pro|ect containing the corrections you want to
import, then click load.
lhe shots in the currently open pro|ect are updated with the color corrections from the
other pro|ect file.
Lxporting 1PLC |mages
Color also provides a way of exporting a 1PlC image of the frame at the position of the
playhead. 1PlC images are exported at the current size of the Preview area of the Scopes
window.
1o exort a 1PLG mage of the frame at the current oston of the |ayhead
1 Vove the playhead to the frame you want to export.
2 Choose lxport > 1PlC Still.
3 lnter a name in the lile field and select a directory using the Save Still As dialog.
Note: lhis defaults to the Still Store subdirectory inside the pro|ect bundle.
4 Click Save.
lhe frame is saved as a 1PlCimage to the location you selected. 1PlCimages are exported
with a frame size that matches the size of the Preview area of the Scopes window.
118 Chater 4 lmporting and Vanaging Pro|ects and Vedia
before you start working on your pro|ect, take a moment to configure your Color working
environment and pro|ect settings in the Setup room.
lhe Setup roomserves many purposes. lt's where you import media files, sort and manage
saved grades, organize and search through the shots used in your program, choose your
pro|ect's render and broadcast safe settings, and ad|ust user preferences.
lhis chapter covers the following.
lhe lile browser (p. 119)
Using the Shots browser (p. 122)
lhe Crades bin (p. 128)
lhe Pro|ect Settings lab (p. 129)
lhe Vessages lab (p. 135)
lhe User Preferences lab (p. 135)
The Pile 8rowser
lhe file browser, occupying the left half of the Setup room, lets you directly navigate the
directory structure of your hard disk. lt's like having a miniature linder right there in the
Setup room. Keep in mind that the file browser is not a bin. lhe files displayed within the
file browser are not associated with your Color pro|ect in any way unless you drag them
into the limeline manually or relink the shots of an imported pro|ect to their associated
media files on disk using the Relink Vedia or Reconnect Vedia command.
119
Confgurng the Setu koom
5
by default, the file browser displays the contents of the default media directory when
Color opens.
lor more information on how to use the file browser, see lmporting Vedia 0irectly into
the limeline. lor more information on importing pro|ect data from other applications,
see lmporting and Vanaging Pro|ects and Vedia.
P|e 8rowser Contro|s
lhese two buttons are at the top of the file browser.
u ||tectoty buttoo. Voves to the next directory up the current file path.
|ome ||tectoty buttoo. Voves to the currently specified default media directory.
120 Chater 5 Configuring the Setup Room
Meda |nformaton and DPX/Cneon Header Metadata
when you click a shot to select it, an enlarged thumbnail appears to the right of the list
of media.
Underneath the thumbnail, information appears about the shot, including its name,
duration, resolution, frame rate, and timecode. lf it's an image sequence, its white point,
black point, and transfer mode metadata also appear. 0epending on the type of media,
one or two buttons may appear at the bottom of the file browser.
Iix Headers 8utten
lf the selected shot (or shots) is an image sequence, the lix leaders button appears.
Clicking it opens the 0P\ leader Settings window, which lets you change the transfer
mode (linear or logarithmic), the lowReference (black point) and ligh Reference (white
point), of 0P\ and Cineon image sequences that may have incorrect data in the headers.
Change the parameters to the necessary settings and click lix to rewrite this header data
in all of the currently selected shots.
121 Chater 5 Configuring the Setup Room
Impert 8utten
Selecting one or more shots and clicking lmport edits the selection into the end of the
current limeline for an unlocked pro|ect. lhis is useful if you're using Color to convert
0P\ or Cineon image sequences to Quicklime, or vice versa. lor more information, see
lmporting Vedia 0irectly into the limeline.
Note: ou cannot import media into locked pro|ects. lhis includes any pro|ect sent from
linal Cut Pro.
Using the Shots 8rowser
lhe Shots browser lists every shot used by the current program that appears in the
limeline.
lhis bin can be used for sorting the shots in your programusing different criteria, selecting
a group of shots to apply an operation to, or selecting a shot no matter where it appears
in the limeline. lor more information, see.
Shots browser Controls
Column leaders in the Shots browser
Customizing the Shots browser
Adding lotes to Shots in the Shots browser
Selecting Shots and lavigating Using the Shots browser
Shots 8rowser Contro|s
lhese controls are used to control both what and how items are viewed in the Shots
browser.
|coo v|ew buttoo. Click to put the shot area into icon view.
||st v|ew buttoo. Click to put the shot area into list view.
5lots btowset. lach shot in your pro|ect appears here, either as a thumbnail icon or as
an entry (in list view).
122 Chater 5 Configuring the Setup Room
Cbeesing tbe Current Sbet and SeIecting Sbets in tbe Sbets 8rewser
lcons or entries in the Shots browser are colored based on their selected state.
|ot| qtoy. lhe shot is not currently being viewed, nor is it selected.
||qlt qtoy. lhe shot at the current position of the playhead is considered to be the
current shot and is highlighted with gray in both the limeline (at the bottom of the
screen) and the Shots browser. lhe current shot is the one that's viewed and that is
corrected when the controls in any room are ad|usted.
cyoo. ou can select shots other than the current shot. Selected shots are highlighted
with cyan in both the limeline and the Shots browser. lo save time, you can apply
grades and corrections to multiple selected shots at once.
Cete Sbet and Iind IieIds in tbe Sbets 8rewser
lhe Coto Shot and lind fields let you |ump to and search for specific shots in your pro|ect.
lhese fields work with the Shots browser in either icon or list view modes.
1o go to a secfc shot
lnter a number in the Coto Shot field, then press lnter.
lhe list scrolls down to reveal the shot with that number, which is automatically selected,
and the playhead moves to the first frame of that shot in the limeline.
1o search for a secfc shot
1 Click the header of the column of data you want to search.
2 lnter a name in the Search field.
As soon as you start typing, the Shots browser empties except for those items that match
the search criteria. As you continue to type, the Shots browser dynamically updates to
show the updated list of corresponding items.
Note: All searches are performed from the first character of data in the selected column,
read from left to right. lhe lind function is not case-sensitive.
1o revea| a|| shots after a Pnd oeraton
Select all of the text in the lind field, then press 0elete.
All shots should reappear in the Shots browser.
123 Chater 5 Configuring the Setup Room
Co|umn Headers n the Shots 8rowser
when the Shots browser is in list view, up to nine columns of information are visible.
5lots 8towset co|umo |eoJets. lhese columns appear when the Shots browser is in
list view.
|umbet. lists a shot's position in the edit. lhe first shot is 1, the second is 2, and so
on.
5lot |ome. lhe name of that shot, based on its filename.
co|ot|st. lists the name that occupied the Colorist field in the Pro|ect Settings when
that shot was last corrected. lhis column is useful for keeping track of who worked
on which shots when multiple colorists are assigned to a pro|ect.
5totus. Shows that shot's rendered status. ou can right-click on this column for any
selected shot and choose a newstate fromthe shortcut menu. lor more information
on the five possible render states, see Possible Render States in the Status Column.
kecoo|otm. lists whether that shot has been affected by a Reconform operation. lor
example, you can sort by this column to quickly identify and navigate to new shots
that aren't yet graded because they were added to the limeline as a result of a
Reconform operation. lor more information on reconforming a pro|ect, see
Reconforming Pro|ects. lor more information on the four possible Reconform flags,
see Possible llags in the Reconform Column.
!|me 5eot. lhis column appears only when the Show lime button below the Shots
browser is turned on. lt shows howmuch time has been spent grading that particular
shot. Color keeps track of howlong you spend working on each shot in each program,
in order to let you track how fast you've been working.
|otes. lhe lotes column provides an interface for storing and recalling text notes
about specific shots. Shots with notes appear with a checkmark in this column.
/otcl. lhe Vatch column only appears when a pro|ect has been created by importing
an l0l into Color. lhis column displays the percentage of confidence that each shot
in the limeline has been correctly linked to its corresponding 0P\, Cineon, or
Quicklime source media. lhe confidence value is based on the methods used to do
the linking. lor more information, see lxplanation of Percentages in the Vatch
Column.
PessibIe Render States in tbe Status CeIumn
lach shot has one of five possible render states that appear in the Status column of the
Shots browser.
(ueueJ. lhe shot has been added to the Render Queue.
keoJet|oq. lhe shot is currently being rendered.
keoJeteJ. lhe shot has been successfully rendered.
124 Chater 5 Configuring the Setup Room
!o |o. lhe shot has not yet been corrected in any room.
^botteJ. Rendering of this shot has been stopped.
PessibIe IIags in tbe Recenferm CeIumn
lach shot that has been affected by a Reconformoperation has one of four possible flags
that appear in the Reconform column of the Shots browser.
5lotteo. lhe shot has been shortened.
cooteot 5l||t. lhe shot's duration and position in the limeline are the same, but its
content has been slipped.
/oveJ. lhe shot has been moved to another position in the limeline.
^JJeJ. lhis shot has been added to the pro|ect.
xpIanatien ef Percentages in tbe Matcb CeIumn
lhe Vatch column displays the percentage of confidence that each shot in the limeline
has been correctly linked to the corresponding 0P\, Cineon, or Quicklime source media,
based on the methods used to do the linking. lhe percentages displayed correspond to
the following linking methods.
100 confidence means the timecode for that shot in the l0l matched the timecode
found in the header data of the corresponding 0P\ or Cineon frame, and the l0l reel
number matched the name of the directory in which that frame appears.
75 confidence means the timecode for that shot in the l0l matched the frame
number of that 0P\ or Cineon frame, and the l0l reel number matched the name of
the directory in which that frame appears. lor more information on timecode-to-frame
number conversions, see Required lmage Sequence lilenaming.
50 confidence means the timecode for that shot in the l0l matched the timecode
found in the header data of the corresponding 0P\ or Cineon frame, but the reel
number could not be matched to the name of the directory in which that frame appears.
25 confidence means the timecode for that shot in the l0l matched the frame
number of that 0P\ or Cineon frame, but the reel number could not be matched to
the name of the directory in which that frame appears. lor more information on
timecode-to-frame number conversions, see Required lmage Sequence lilenaming.
0 confidence means that no media could be found to match the timecode for that
shot in the l0l, and the shot is offline in the Color limeline.
Customzng the Shots 8rowser
lhe following procedures describe ways you can sort and modify the Shots browser.
125 Chater 5 Configuring the Setup Room
1o sort the Shots browser by any co|umn
Click a column's header to sort by that column.
Shots are sorted in descending order only. lumbers take precedence over letters, and
uppercase takes precedence over lowercase.
1o resze a co|umn n the Shots browser
0rag the right border of the column you want to resize.
1o revea| or hde the 1me Sent co|umn
Click Show lime, located underneath the Shots browser.
Addng Notes to Shots n the Shots 8rowser
Color provides an interface for keeping track of client or supervisor notes on specific shots
as you work on a pro|ect.
1o add a note to a shot, or to read or edt an exstng note
1 Open the Setup room, then click the Shots tab.
2 Control-click or right-click the lotes column of the Shots browser, then choose ldit lile
from the shortcut menu.
A plain text editing window appears.
3 lnter your text.
4 lo save the note and close it, do one of the following.
Press Command-S, then close the window.
Close the window and click Save in the dialog that appears.
126 Chater 5 Configuring the Setup Room
when you've added a note to a shot, a checkmark appears in the lotes column.
1o remove a note from a shot
Control-click or right-click the lotes column of the Shots browser, then choose 0elete
lile from the shortcut menu.
Note: lotes are saved within the subdirectory for that particular shot, within the /shots/
subdirectory inside that pro|ect bundle. Removing a note deletes the note file.
Se|ectng Shots and Navgatng 0sng the Shots 8rowser
ou can use the Shots browser to quickly find and select specific shotsfor example, to
apply a single grade to a group of shots at once. ou can also use the Shots browser to
quickly navigate to a particular shot in the limeline. lhese procedures work whether the
Shots browser is in icon or list view.
1o se|ect one or more shots
0o one of the following.
Click any shot in the Shots browser to select that shot.
Command-click any group of shots to select a noncontiguous group of shots.
127 Chater 5 Configuring the Setup Room
Click any shot, and then Shift-click a second shot to select a contiguous range of shots
from the first selection to the second.
Selected shots appear with a cyan overlay.
1o navgate to a secfc shot n the 1me|ne usng the Shots browser
0o one of the following.
0ouble-click any shot.
lype a number into the Coto Shot field.
lhe new current shot turns gray in the Shots browser, and the playhead |umps to the
first frame of that shot in the limeline. lhat shot is now ready to be corrected using any
of the Color rooms.
The Crades 8in
lhe Crades bin in the Setup room lets you save and manage qtoJes that you can use in
your programs.
Agrade, as described in Using the Color lnterface, can contain one or more of the following
individual corrections.
Primary
Secondary
Color l\
Primary Out
128 Chater 5 Configuring the Setup Room
by applying a grade to one or more shots, you can apply multiple corrections all at once.
Crades saved into the Crades bin are available to all Color pro|ects opened while logged
into that user account. lhe Crades bin can display grades in either icon or list view, and
shares the same controls as the other bins in Color. lor more information on using the
Crades bin controls, see Using Organizational browsers and bins.
lor more information on saving and applying grades, see Saving Crades into the Crades
bin.
The Pro|ect Settings Tab
lhe options in the Pro|ect Settings (Pr|ct Settings) tab are saved individually on a
per-pro|ect basis. lhey let you store additional information about that pro|ect, ad|ust how
the pro|ect is displayed, and specify how the shots in that pro|ect will be rendered.
lor more information, see.
lnformational and Render 0irectory Settings
Resolution and Codec Settings
broadcast Safe Settings
landles
|nformatona| and kender Drectory Settngs
lhese settings provide information about Color and your pro|ect and let you set up the
directory into which media generated by that pro|ect is written.
|toject |ome. lhe name of the pro|ect. lhis defaults to the name of the pro|ect file on
disk, but you can change it to anything you like. Changing the pro|ect name does not
change the name of the pro|ect file.
129 Chater 5 Configuring the Setup Room
keoJet ||t. lhe render directory is the default directory path where media files rendered
for this pro|ect are stored. (lor more information about rendering Color pro|ects, see
lhe Render Queue.) lt's always best to choose the appropriate location for the render
directory be|ote you add items to the Render Queue, to make sure your shots are
rendered in the correct location. lf the specified render directory becomes unavailable
the next time you open a pro|ect, you will be prompted to choose a new one.
|toject keoJet ||t buttoo. Clicking this button lets you select a new pro|ect render
directory using the Choose Pro|ect Render 0irectory dialog.
co|ot|st. lhis field lets you store the name of the colorist currently working on the
pro|ect. lhis information is useful for identifying who is working on what in multi-suite
post-production facilities, or when moving a pro|ect file from one facility to another.
c||eot. lhis field lets you store the name of the client of the pro|ect.
keso|uton and Codec Settngs
lhese settings let you set up the display and render properties of your pro|ect. lhey affect
how your program is rendered both for display purposes, and when rendering the final
output.
||s|oy |u!. A display lUl (look up table) is a file containing color ad|ustment
information that's typically used to modify the monitored image that's displayed on
the preview and broadcast displays. lUls can be generated to calibrate your display
using hardware probes, and they also let you match your display to other characterized
imaging mediums, including digital pro|ection systems and film printing workflows. lf
you've loaded a display lUl as part of a color management workflow, this field lets you
see which lUl file is being used. lor more information on lUl management, see
Vonitoring our Pro|ect.
130 Chater 5 Configuring the Setup Room
|tome kote. lhis field displays the frame rate that the pro|ect is set to. our pro|ect's
frame rate is set when the pro|ect is created, and it can be changed by a pop-up menu
so long as no shots appear in the limeline. Once one or more shots have been added
to the limeline, the pro|ect's frame rate cannot be changed.
keso|ut|oo |tesets o-u meou. lhis pop-up menu lists all of the pro|ect resolutions
that Color supports, including PAl and llSC standard definition, high definition, 2K
and 4K frame sizes. lhe options that are available in this menu are sometimes limited
by the currently selected Quicklime export codec.
lf you change the Resolution Preset to a different frame size than the one the pro|ect
was originally set to, howthat frame size affects the final graded media that is rendered
depends on the source media you're using, and the Render lile lype you've chosen.
lf you're rendering Quicklime media, each shot in your pro|ect is rendered at the
same frame size as the original source media. lhe new Resolution Preset you choose
only affects the resolution of the sequence that is sent back to linal Cut Pro. Pan 8
Scan settings are converted to Votion tab settings when the pro|ect is sent back to
linal Cut Pro.
lf your pro|ect uses 4K native Rl0 Quicklime media, each shot in your pro|ect is
rendered at the new resolution you've specified. Any Pan 8 Scan tab ad|ustments
you've made are also rendered into the final media. (2K native Rl0 Quicklime media
is rendered the same as other Quicklime media.)
lf the Render lile lype pop-up menu is set to 0P\ or Cineon, then each shot in your
pro|ect is rendered at the new resolution you've specified. Any Pan 8 Scan tab
ad|ustments you've made are also rendered into the final media.
lmortont: whenever you change resolutions, a dialog appears asking "would you like
Color to automatically scale your clips to the newresolution!' Clicking es automatically
changes the Scale parameter in the Pan 8 Scan tab of the Ceometry room to conform
each clip to the new resolution, letterboxing or pillarboxing clips as necessary to avoid
cropping. Clicking lo leaves the Scale parameter of each clip unchanged, but may
result in the image being cropped if the new resolution is smaller than the previous
resolution.
lf the Quicklime export codec allows custom frame sizes, the width and height fields
below can be edited. Otherwise, they remain uneditable. lf these fields are set to a
user-specified frame size, the Resolution Presets pop-up menu displays 'custom.'
w|Jtl. lhe currently selected width of the frame size
|e|qlt. lhe currently selected height of the frame size
131 Chater 5 Configuring the Setup Room
|t|ot|oq |eos|ty o-u meou. lhis pop-up menu can only be manually changed when
the Render lile lype is set to 0P\. lt lets you choose how to map 0 percent black and
100 percent white to the minimum and maximum numeric ranges that each format
supports. Additionally, the option you choose determines whether or not super-white
values are preserved. lor more information, see Choosing Printing 0ensity when
Rendering 0P\ Vedia.
Note: Choosing Cineon as the Render lile lype limits the Printing 0ensity to lilm (95
black - 685 white . logarithmic), while choosing Quicklime as the Render lile lype
limits it to linear (0 black - 1023 white).
keoJet |||e !ye o-u meou. lhis parameter is automatically set based on the type
of media your pro|ect uses. lf you send a pro|ect from linal Cut Pro, this parameter is
set to Quicklime, and is unalterable. lf you create a Color pro|ect from scratch, this
pop-up menu lets you choose the format with which to render your final media. when
working on 2K and 4K film pro|ects using image sequences, you'll probably choose
Cineon or 0P\, while video pro|ects will most likely be rendered as Quicklime files.
|e|otet|oce keoJets. lurning this option on deinterlaces all shots being viewed on the
preview and broadcast displays and also deinterlaces media that's rendered out of
Color.
Note: 0einterlacing in Color is done very simply, by averaging both fields together to
create a single frame. lhe resulting image may appear softened. lhere is also a
deinterlacing parameter available for each shot in the Shot Settings tab next to the
limeline, which lets you selectively deinterlace individual shots without deinterlacing
the entire program. lor more information, see lhe Settings 2 lab.
|e|otet|oce |tev|ews. lurning this option on deinterlaces all shots being viewed on the
preview and broadcast displays but media rendered out of Color remains interlaced.
(u|c|!|me |xott coJecs o-u meou. lf Quicklime is selected in the Render lile lype
pop-up menu, this pop-up menu lets you choose the codec with which to render media
out of your pro|ect. lf this menu is set to Original lormat, the export codec will
automatically match the codec specified in the sequence settings of the originating
linal Cut Pro sequence. (lhis option is only available when using the Send lo Color
command or when importing an exported linal Cut Pro \Vl file.)
lhe Quicklime lxport codec does not need to match the codec used by the source
media. ou can use this menu to force Color to upconvert your media to a minimally
compressed or uncompressed format. lhe options in this pop-up menu are limited to
the Quicklime codecs that are currently supported for rendering media out of Color.
132 Chater 5 Configuring the Setup Room
Note: ou can render your pro|ect out of Color using one of several high-quality
mastering codecs, regardless of the codec or level of compression that is used by the
source media. ou can use the Quicklime lxport Codecs pop-up menu to facilitate a
workflow where you import compressed media into Color and then export the corrected
output as uncompressed media before sending your pro|ect to linal Cut Pro. lhis way,
you reap the benefits of saving hard disk space and avoiding rerendering times up
front, while preserving all the quality of your high-bit depth ad|ustments when you
render your output media prior to sending your pro|ect back to linal Cut Pro. lhe
codecs most suitable for mastering include Apple Uncompressed 8-bit 4.2.2, Apple
Uncompressed 10-bit 4.2.2, Apple ProRes 422, and Apple ProRes 422 (lQ). lor more
information, see Compatible Quicklime Codecs for Output.
8roadcast Safe Settngs
when color correcting any program destined for broadcast, it's important to obtain the
specific quality control (QC) guidelines fromthe broadcaster. lhere are varying standards
for the maximum and minimum allowed lRl, chroma, and composite amplitude, and
some broadcasters are more conservative than others.
lhe broadcast Safe settings let you set up Color to limit the minimum and maximum
luma, chroma, and composite values of shots in your program. lhese settings are all
completely customizable to accommodate any QC standard and prevent QC violations.
8tooJcost 5o|e buttoo. lurning on broadcast Safe enables broadcast legalization for
the entire pro|ect, affecting both how it's displayed on your secondary display and
broadcast monitor and howit's rendered for final output. lhis button turns the following
settings on and off.
ce|||oq |k|. Specifies the maximum luma that's allowable, in analog lRl units. Signals
with luma above this limit will be limited to match this maximum value.
||oot |k|. Specifies the minimum luma that's allowable, in analog lRl units. Signals
with luma below this limit will be limited to match this minimum value.
^m||tuJe. lhis is not a limiting function. lnstead, it lets you apply an ad|ustment to
the amplitude of the chroma. lhe default value of 0 results in no change.
133 Chater 5 Configuring the Setup Room
|lose. lets you ad|ust the phase of the chroma. lf Amplitude is set to 0, no change
is made.
O||set. lets you ad|ust the offset of a chroma ad|ustment. lf Amplitude is set to 0, no
change is made.
cltomo ||m|t. Sets the maximum allowable saturation. lhe chroma of signals with
saturation above this limit will be limited to match this maximum value.
comos|te ||m|t. Sets the maximum allowable combination of luma and chroma.
Signals exceeding this limit will be limited to match this maximum value.
Ways of 0sng 8roadcast Safe
lhe broadcast Safe parameters can be set to match the required QC guidelines for your
program. when enabled, they guarantee that your program will not exceed these
standards while you monitor your program and when you render the finally corrected
media. lhere are three ways you can limit broadcast levels in your program.
1urn 8roadcast Safe On, and Leave |t 1urned On Wh|e ou Make our Ad|ustments
lhe safest way to work (and the default behavior of new pro|ects) is to simply turn
broadcast Safe on at the beginning of your work, and leave it on throughout your entire
color correction pass. with practice, you can tell if a highlight or shadowis being crushed
too much by looking at the image on the monitor and watching for clumping exhibited
at the top and bottomof the graphs in the waveformscope. lf the image is being clipped
more than you prefer, you can make a correction to ad|ust the signal.
1urn 8roadcast Safe Off Wh|e Makng an Ad|ustment, 1hen 1urn |t 8ack On to kender
Outut
lf you leave broadcast Safe on, illegal portions of the signal are always limited, and it
can be difficult to see exactly how much data is being clipped. when you're color
correcting media that was consistently recorded with super-white levels and high
chroma, you may find that it's sometimes a good idea to turn the broadcast Safe settings
off while you do an initial color correction pass, so you can more easily see which parts
of the signal are out of bounds and make more careful |udgments about how you want
to legalize it.
1urn Lnab|e C|ng On for |ndvdua| Shots n our Program
lhe lnable Clipping button in the basic tab of the Primary Out room lets you set ceiling
values for the red, green, and blue channels for individual shots in your program (RCb
clipping). lhis lets you prevent illegal broadcast values in shots to which you're applying
extreme primary, secondary, or Color l\ corrections, without turning on broadcast Safe
for the entire program. lf lnable Clipping and broadcast Safe are both on, the lowest
standard is applied. lor more information, see Ceiling Controls.
134 Chater 5 Configuring the Setup Room
Hand|es
lhis field lets you specify a duration of extra media to be added to the head and tail of
each media file that's rendered out of Color. when a pro|ect is sent back to linal Cut Pro,
handles allow editors to make small ad|ustments without running out of corrected media.
lhe default value is 00.00.00.00.
Note: Although Color doesn't allow you to preview transition effects as you work, shots
that are |oined by transitions are automatically rendered with handles in order to provide
the necessary overlap for the transitions to work. lhis is true whether or not you've set
handles greater than zero.
The Messages Tab
lhe Vessages tab contains a running list of all the warnings and error messages that are
generated by Color while it operates. Vessages highlighted in yellow are warnings.
Vessages highlighted in red signify that an error has occurred (for example, '0irectory
not writable trying to re-save a pro|ect.'). lhere are no controls in the Vessages tab.
The User Preferences Tab
lhe User Preferences (User Prefs) tab contains settings that affect the operation of Color
with any pro|ect you open. lt includes options for customizing control surface sensitivity,
limeline display, playback behavior, video output, and the bit depth that's used for both
display and rendering.
lhe state of each of these settings is automatically saved whenever they're changed. lf
necessary, you can restore the settings to their original defaults.
1o reset the defau|t user references
Click Reset Preferences, at the bottom of the User Preferences tab.
135 Chater 5 Configuring the Setup Room
lor more information, see.
Vedia and Pro|ect 0irectories
Control Surface Settings
User lnterface Settings
Crade and Scope Color Controls
limit Shadow Ad|ustments and Show Control Surface Controls
Using Proxies
Playback, Processing, and Output Settings
low 0o bit 0epth and Channel 0ata Correspond!
Auto Save Settings
Meda and Pro|ect Drectores
lhe Vedia and Pro|ect directories let you control where new files are saved by default.
|e|ou|t |toject ||t.. lhe default directory where all new Color pro|ects are saved. lhis
is also the default directory that appears in the dialogs for the lmport l0l and lmport
\Vl commands. Click the browse button to choose a new directory.
|e|ou|t /eJ|o ||t.. lhe default directory for the file browser. lhis is also the default
media location used by the lmport l0l and lmport \Vl commands. Click the browse
button to choose a new directory.
|e|ou|t keoJet ||t.. lhe default directory for media that's rendered by Color for export.
Click the browse button to choose a new directory.
136 Chater 5 Configuring the Setup Room
Contro| Surface Settngs
lf you're using a control surface with Color, the following parameters let you ad|ust how
motion applied to a particular control corresponds to the resulting ad|ustment that's
made.
|ue wlee| ^oq|e. lhis parameter specifies the angle at which colors appear on the
color wheel of color controls in the Color interface and the corresponding angle at
which these colors are ad|usted when using the |oyballs of a control surface. lhis is
customizable in order to accommodate colorists who are used to working with different
systems.
122 is the default angle of red for 0avinci color correction systems, which corresponds
to the angle at which red appears on a vectorscope. lhis is the default Color setting.
0 is the default angle of red for Pogle color correction systems, which corresponds
to the orientation of the controls of the older Vk lll telecine.
Hue wheel angle at 122 Hue wheel angle at 0
|ocoJet 5eos|t|v|ty. lhis parameter controls the speed with which the rotation of knobs
on a control surface changes the value of their associated Color controls.
oq/5lutt|e 5eos|t|v|ty. lhis parameter controls the speed at which the playhead moves
relative to the amount of rotation that's applied to a control surface's 1og/Shuttle wheel.
137 Chater 5 Configuring the Setup Room
oybo|| 5eos|t|v|ty. lhis parameter controls how quickly color balance controls are
ad|usted when using a control surface's |oyballs to ad|ust the Shadow, Vidtone, and
lighlight color controls in the Primary ln, Secondary, and Primary Out rooms. lhe
default setting is 1, which is extremely slow. Raise this value to increase the rate at
which corrections are made with the same amount of |oyball motion.
0ser |nterface Settngs
lhe following settings let you customize the Color interface.
u| 5otutot|oo. lhis value controls howsaturated the Color user interface controls appear.
Vany colorists lower the Ul saturation to avoid eye fatigue and the potential for biasing
one's color perception during sessions. Ul saturation also affects the intensity of colors
displayed by the Scopes window when the Vonochrome Scopes option is turned off.
|tomes/5ecooJs//|outes/|outs. lhese buttons let you choose how time is displayed
in the limeline ruler. lhey do not affect how time is represented in the other timecode
fields in Color.
5low 5lot |ome. lurning this option on displays each shot's name in the limeline.
5low 5lot |umbet. lurning this option on displays the shot number for each shot in
the limeline.
5low !lumboo||. with this setting turned on, single frame thumbnails appear within
every shot in the limeline.
|oo ||oyboc|. lurning this option on loops playback from the current ln point to the
Out point of the limeline. low this affects playback depends on how the Playback
Vode is set. lor more information, see Switching the Playback Vode.
138 Chater 5 Configuring the Setup Room
/o|oto|o |tometote. lhis setting determines whether or not frames are dropped in
order to maintain the pro|ect's frame rate during playback.
|| /o|oto|o |tometote |s tutoeJ oo (tle Je|ou|t. lhe current frame rate is maintained
no matter what the current processing workload is. lf the currently playing grade is
processor-intensive, then frames will be dropped during playback to maintain the
pro|ect's frame rate. lf not, playback occurs in real time.
|| /o|oto|o |tometote |s tutoeJ o||. lvery frame is always played back. lf the currently
playing grade is processor-intensive, playback will slow to avoid dropping frames. lf
not, playback may actually occur faster than real time.
5yocltoo|ze ke|tesl (s|owet. lurning this option on eliminates video refresh artifacts
in the monitored image. (lhese may appear as 'tearing' of the video image.) lt affects
playback performance, but only slightly, resulting in a playback penalty of approximately
1 fps.
Grade and Scoe Co|or Contro|s
lhe following parameters use miniature color controls that operate identically to those
described in Color Casts lxplained.
CtoJe com|ete co|ot cootto|. lhe color that's displayed in the limeline render bar for
rendered shots. lhe default color is green.
CtoJe (ueueJ co|ot cootto|. lhe color that's displayed in the limeline render bar for
shots that have been added to the Render Queue, but that are not yet rendered. lhe
default color is yellow.
139 Chater 5 Configuring the Setup Room
CtoJe ^botteJ co|ot cootto|. lhe color that's displayed in the limeline render bar for
shots that have had their rendering stopped. lhe default color is red.
/ooocltome 5coes. lurning this option on draws the video scope graticules with a
single color (specified by the Scope Color option, below). Vany colorists prefer this
display to avoid eye fatigue. On the other hand, it also eliminates the full-color display
in the vectorscope. Another option for those wishing to have color feedback in the
scopes is to lower the Ul Saturation setting to a less vivid intensity.
5coe co|ot. lhis color control lets you ad|ust the color that's used to draw the video
scope graticules when Vonochrome Scopes is turned on.
Lmt Shadow Ad|ustments and Show Contro| Surface Contro|s
lhese controls are used to limit shadow ad|ustments and display the Control Surface
Startup dialog.
||m|t 5loJow ^Jjustmeots. when this option is turned on, a falloff is applied to the
Shadows color and contrast ad|ustments such that 0 percent values (pure black) receive
100 percent of the correction, while 100 percent values (pure white) receive 0 percent
of the correction. when this option is turned off, ad|ustments made to the Shadows
color and contrast controls are applied uniformly to the entire image.
5low cootto| 5ut|oce ||o|oq. lurning this option on immediately opens the Control
Surface Startup dialog, from which you can choose a Color-compatible control surface
with which to work. while this option is turned on, the Control Surface Startup dialog
appears every time you open Color. lf you don't have a control surface, turn this option
off.
140 Chater 5 Configuring the Setup Room
0sng Proxes
lf you're working with a pro|ect that uses Cineon or 0P\ image sequences, you can use
the Color proxy mechanism to work faster with high-resolution media. lhe proxy
mechanism in Color is not available to pro|ects using Quicklime media, unless you're
using native Rl0 Quicklime media. Rl0 Quicklime media is capable of generating proxy
data on the fly depending on how the Render Proxy, Crading Proxy, and Playback Proxy
pop-up menus are set.
|oob|e |toxy 5uott. lurning this button on enables the use of lower-resolution
substitute media, called tox|es, in place of the source media in your pro|ect. Using
proxies increases playback, grading, and rendering performance, although your shots
are displayed at lower quality. lf you're grading 0P\ or Cineon media, proxies may only
be used once they've been generated, proxies are generated using the same format
as the source media. (lor more information on howto generate proxies, see Cenerating
and 0eleting Proxies.)
lf you're grading native Rl0 Quicklime media, you can turn on proxy resolutions at
any time, without the need to generate proxy media, they're generated on the fly.
Note: ln all cases, while resolution may be reduced, proxies are completely
color-accurate.
keoJet |toxy o-u meou. lets you choose a proxy resolution with which to render
your output media. lhis can be useful if you want to quickly render a set of media to
test the return trip of a roundtrip workflow. lhis menu defaults to lalf Resolution and,
in most cases, should be left at that setting.
CtoJ|oq |toxy o-u meou. lets you choose a proxy resolution to use while ad|usting
the controls in any of the rooms. lhis increases the interactivity of the user interface
and the speed with which the image being worked on updates while you ad|ust different
grading controls. when you finish making an ad|ustment, the image goes back to its
full resolution.
||oyboc| |toxy o-umeou. lets you choose a proxy resolution to use during playback,
increasing your playback frame rate by lowering the quality of the image. when playback
stops, the image goes back to its full resolution.
141 Chater 5 Configuring the Setup Room
Cenerating and DeIeting Prexies
ln order to use proxies while working on pro|ects using 0P\ and Cineon media, you need
to first generate a set of half- and quarter-resolution proxy media for your pro|ect.
1o generate a set of roxy meda for your ro|ect
Choose lile > Proxies > Cenerate Proxies.
1o de|ete a|| the roxes that have been generated for a ro|ect
Choose lile > Proxies > 0elete Proxies.
lmortont: lhe proxy mechanismis not available for pro|ects using Quicklime files, unless
they're native Rl0 Quicklime media. lative Rl0 Quicklime media uses the proxy
mechanism, but proxies are generated on the fly, so you don't have to use the Cenerate
Proxies command.
P|ayback, Processng, and Outut Settngs
lhe following settings affect playback quality, render quality, and performance.
v|Jeo Outut o-u meou. lhe options in this pop-up menu correspond to the video
output options available to the broadcast video interface that's installed on your
computer. Choose 0isabled to turn off video output altogether.
Note: Currently, 0igital Cinema 0esktop previews and Apple lirewire output are not
available for monitoring the output from Color.
142 Chater 5 Configuring the Setup Room
|otce kC8. lhis option is disabled for standard definition pro|ects. lhis setting is meant
to be used when you're working with high definition C
b
C
R
source media that you're
monitoring on an external broadcast monitor via a supported broadcast video interface.
lt determines how the RCb image data that's calculated internally by Color is converted
to C
b
C
R
image data for display.
|| |otce kC8 |s tutoeJ o||. lhis conversion is done by Color in software. lhis consumes
processor resources and may noticeably reduce your real-time performance as a
result.
|| |otce kC8 |s tutoeJ oo. Color sends RCb image data straight to the broadcast video
interface that's installed on your computer and relies on the interface to do the
conversion using dedicated hardware. lhis lightens the processing load on your
computer and is recommended to optimize your real-time performance. when
monitoring legalized video between 0 and 100 lRl, there should be a minimal
difference between the image that's displayed with lorce RCb turned on or off. when
lorce RCb is turned on, super-white and out-of-gamut chroma values will not be
displayed by your broadcast display, nor will they appear on external video scopes
analyzing your broadcast video interface's output. lhis limitation only affects
monitoring, the internal image processing performed by Color retains this data. As
a result, you will always see super-white image data on the Color software scopes
when it's present, and uncorrected super-white and out-of-gamut chroma levels are
always preserved when you export your final media. lf broadcast Safe is turned on
in the Pro|ect Settings, you may not notice any difference in the display of these
'illegal' levels, since they're being limited by Color.
||sob|e v|J-Out |ut|oq ||oyboc|. lurning this option on disables video output via your
broadcast interface during playback. while paused, the frame at the position of the
playhead is still output to video. lhis is useful if your pro|ect is so effects-intensive that
video playback is too slow to be useful. with this option turned on, you can make
ad|ustments and monitor the image while paused and then get a look at the program
in motion via the preview display, which usually plays faster.
uJote u| |ut|oq||oyboc|. lurning this option on allows selected windows of the Color
interface to update dynamically as the pro|ect plays back. lhis updates the controls
and scopes during playback from grade to grade, but potentially slows playback
performance, so it's off by default. lhere are two options.
uJote |t|moty ||s|oy. Updates the main interface controls in the Primary ln,
Secondaries, Color l\, Primary Out, and Ceometry rooms. lurning this option on lets
you see how the controls change from grade to grade and how they animate if you
have keyframed grades.
uJote 5ecooJoty ||s|oy. Updates the Scopes window. lhis is the way to get updated
video scopes during playback. with this option turned off, the video preview still
plays, but the video scopes disappear.
143 Chater 5 Configuring the Setup Room
koJ|o| |5| |oteto|ot|oo.. lhis setting affects how keyframed color ad|ustments are
interpolated from one hue to another.
lurning this setting on causes keyframed changes in hue to be animated toJ|o||y,
with the hue cycling through all hues on the color wheel in between the current and
target hues. lhis results in visible color cycling if you're animating a change from
one hue to any other that's not directly ad|acent on the color wheel. lhis is the
method that linal Cut Pro uses when animating color ad|ustments in the Color
Corrector and Color Corrector 3-way filters.
with this setting turned off (the default state), keyframed changes in hue are animated
||oeot|y, directly from one point on the color wheel to another. lhis results in the
most direct animated ad|ustments and minimizes unwanted color cycling. lhis is the
method that the 0avinci and Pogle systems use to animate color ad|ustments.
Animated Color Control Adjustment
with Radial Interpolation turned on
Animated Color Control Adjustment
with Radial Interpolation turned off
|otetoo| ||xe| |otmot o-u meou. lhe options available in this pop-up menu depend
on the graphics card you have installed in your computer. lhe option you choose from
this pop-up menu determines the bit depth Color uses for the internal processing of
color, both during real-time playback and when rendering the final output. bit depth
is expressed as the number of bits per color channel and describes the total number
of values used to display the range of color by every pixel of an image. ligher bit depths
result in a higher-quality image, but are more processor-intensive to play back and
render.
144 Chater 5 Configuring the Setup Room
7l: 0epending on your system's performance, you may find it advantageous to work
at a lower bit depth in order to maximize real-time performance. lhen, you can switch
to the desired bit depth prior to rendering your final output to maximize image quality.
lowever, lf you graded your program with the lnternal Pixel lormat pop-up menu set
to 8- through 16-bit, changing it to lloating Point may alter how certain Color l\
operations work. lf you intend to work at a lower bit depth but render at lloating Point,
it's a good idea to double-check all shots with Color l\ corrections applied to them
prior to rendering to make sure that they look the way you intended.
8-b|t. lhe lowest bit depth at which Color can operate, and the least
processor-intensive.
10-b|t. lhe minimum recommended bit depth for pro|ects incorporating secondary
color correction and vignetting, regardless of the source.
12-b|t. A higher bit depth supported by some video cards.
16-b|t. An extremely high-quality bit depth. lt has been suggested that 16-bit is the
best linear equivalent to 10-bit log when working on images scanned from film.
||oot|oq |o|ot. lhe highest level of image-processing quality available in Color, and
recommended if your graphics card doesn't support 10- through 16-bit image
processing. Refers to the use of floating-point math to store and calculate fractional
data. lhis means that values higher than 1 can be used to store data that would
otherwise be rounded down using the integer-based 8-bit, 10-bit, 12-bit, and 16-bit
depths. lloating Point is a processor-intensive bit depth to work with, so plan for
longer rendering times. lloating Point is not available on systems with 128 Vb or
less of vRAV.
145 Chater 5 Configuring the Setup Room
How Does Workng n P|oatng Pont Affect |mage ProcessngI
Aside from providing a qualitative edge when processing high-resolution, high-bit
depth images, setting the lnternal Pixel lormat to lloating Point changes how image
data is handed off from one room to the next, specifically in the Color l\ and Primary
Out rooms.
At 8- through 16-bit, out-of-range image data (luma or chroma going below the lloor
lRl or above the Ceiling lRl of the broadcast Safe settings, or below 0 and above 110 if
broadcast Safe is turned off ) is clipped as your image goes from one room to another.
Out-of-range image data is also clipped as the image is handed off from one node to
another in the Color l\ room.
lf you set the lnternal Pixel lormat to lloating Point, out-of-range image data is still
clipped as it moves from the Primary ln room to the Secondaries room, and from the
Secondaries room to the Color l\ room. lowever, starting with the Color l\ room,
out-of-range image values are preserved as image data is handed off from node to
node. lurthermore, out-of-range image data is preserved when the image goes from
the Color l\ room to the Primary Out room.
lere's an example of how this works. At 16 bit, if you raise the highlights of an image
beyond 110 percent in the Color l\ room, then lower the highlights in the Primary Out
room, your highlights stay clipped.
Original image
Still clipped in Primary Out room
when signal is compressed
Signal clipped in Color FX room
At lloating Point, if you raise the highlights beyond 110 percent, and then lower them
again in the Primary Out room, all of the image data is retrievable.
Original image
Highlights and shadows
preserved in Primary Out room
when signal is compressed
Signal clipped in Color FX room
146 Chater 5 Configuring the Setup Room
because of this, you may occasionally notice differences between images that were
initially corrected at less than 16-bit, and the same images changed to render at lloating
Point. lhis is particularly true in the Color l\ room.
lor more information about bit depth, see low 0o bit 0epth and Channel 0ata
Correspond!
How Do 8t Deth and Channe| Data CorresondI
lhe actual range of values used by each channel for every pixel at a given bit depth is
calculated by taking 2 to the oth power, where o is the bit depth itself. lor example, the
range of values used for 8-bit color is 2 to the 8th power, or 256 values per channel. lhe
range of values for 16-bit color is 2 to the 10th power, or 65536 values per channel.
lowever, this isn't the whole story. low much of the available numeric range is actually
used depends on how the image data is encoded.
|u|| kooqe. lmage data using the RCb color space encodes each color channel using
the full numeric range that's available. lhis means that 8-bit video color channels use
a value in the range of 0-255 and 10-bit channels use a range of 1-1023.
5tuJ|o kooqe. 8- and 10-bit video image data that's stored using the C
b
C
R
color space
uses a range of values for each channel. lhis means that a subset of the actual range
of available values is used, in order to leave the headroom for super-black and
super-white that the video standard requires.
lor example, the luma of 8-bit C
b
C
R
uses the range of 16-236, leaving 1-15 and
235-254 reserved for headroom in the signal. lhe luma of 10-bit C
b
C
R
uses the range
of 64-940, with 4-63 and 941-1019 reserved for headroom.
lurthermore, the lowest and highest values are reserved for non-image data, and the
chroma components (C
b
and C
R
) use a wider range of values (16-240 for 8-bit video,
and 64-960 for 10-bit video).
Auto Save Settngs
lwo settings let you turn on or off automatic saving in Color.
^uto-5ove |tojects. lurning this option on enables automatic saving.
^uto-5ove !|me (/|outes. Specifies how many minutes pass before the pro|ect is saved
again. lhis is set to 5 minutes by default.
147 Chater 5 Configuring the Setup Room
Auto Saving saves only the current pro|ect. lt does not create an archived copy of the
pro|ect. lor more information about creating and recalling archives, see Saving and
Opening Archives.
148 Chater 5 Configuring the Setup Room
lhe equipment and methods with which you monitor your work are critical to producing
an accurate result.
lhe importance of proper monitoring for color correction cannot be overemphasized.
lhis chapter covers the monitoring options available in Color, including the configuration
of the Scopes window, options for broadcast video output, the generation and use of
lUls for calibration and simulation, and how the Still Store is output to video for
monitoring and evaluation.
lhis chapter covers the following.
lhe Scopes window and Preview 0isplay (p. 149)
Vonitoring broadcast video Output (p. 151)
Using 0isplay lUls (p. 153)
Vonitoring the Still Store (p. 159)
The Scopes window and Preview Display
lhe simplest way to monitor your work in Color is with the Scopes window. lhis is the
second of the two windows that comprise the Color interface. ou can configure Color
to use one or two displays.
Using two displays, the Scopes window is viewed on the second one, occupying its own
display. Using one display, the Scopes window shares the screen with the Color window.
1o swtch between the Co|or and Scoes wndows
Choose window > Composer (or press Command-Shift-1) to switch to the Color user
interface.
Choose window > viewer (or press Command-Shift-2) to switch to the Color Scopes
window.
1o swtch between sng|e and dua| ds|ay modes
0o one of the following.
Choose window > Single 0isplay Vode or 0ual 0isplay Vode.
149
Montorng our Pro|ect
6
Press Command-Shift-0 to switch between both modes.
lhe Scopes window provides a tev|ew J|s|oy of the image that you're working on, and
it can also show either two (in single-display mode) or three (in dual-display mode) video
scopes to aid you in image evaluation. lor more information, see Analyzing Signals Using
the video Scopes.
lhe preview display shows you either the frame at the current position of the playhead
in the limeline, as it appears with all the corrections you've applied in all rooms (unless
you choose Crade > 0isable Crade), or the currently enabled Still Store image. whichever
image is shown in the preview display is mirrored on the broadcast monitor that's
connected to the video output of your computer. lhe preview display is also affected by
lUls that you import into your Color pro|ect.
Note: lhe only other time the current frame is not displayed is when one of the alternate
secondary display methods is selected in the Previews tab of the Secondaries room. lor
more information, see Controls in the Previews lab.
lhe preview display in the Scopes window can be switched between full- and
partial-screen modes.
1o swtch the revew mage between fu||- and quarter-screen
0o one of the following.
Control-click or right-click the preview image in the Scopes window, then choose lull
Screen from the shortcut menu.
0ouble-click the image preview in the Scopes window.
All video scopes are hidden while the preview display is in full-screen mode.
0sng the Prevew Ds|ay as our Lva|uaton Montor
whether or not the preview display in the Scopes window is appropriate to use as your
evaluation monitor depends on a number of factors, the most important of which is
the amount of confidence you have in the quality of your preview display.
Vany users opt to use the preview display as an evaluation monitor, especially when
grading scanned film in a 2K workflow, but you need to make sure that you're using a
monitor capable of displaying the range of contrast and color necessary for maintaining
accuracy to your facility's standards. Also, success depends on proper monitor calibration,
combined with color profiling and simulation of the eventual film output using lUl
management. (See what ls a lUl! for more information.)
150 Chater 6 Vonitoring our Pro|ect
Monitoring 8roadcast video Output
lor the most accurate monitoring of broadcast programs, Color ouputs standard and
high definition video using supported third-party video interfaces. lhe drivers installed
for the interface you have determine what resolutions, bit depths, and frame rates are
available for outputting to an external monitor.
1o turn on externa| vdeo montorng
Choose an option fromthe video Output pop-up menu, in the User Prefs tab of the Setup
room.
1o turn off externa| vdeo montorng
Choose 0isabled from the video Output pop-up menu, in the User Prefs tab of the Setup
room.
lor more information about monitoring, see.
Vixing and Vatching Program and viewing Resolutions
bit 0epth and Vonitoring
Choose our Vonitor Carefully
Set Up our viewing lnvironment Carefully
Calibrate our Vonitor Regularly
Ad|ust the Color lnterface for our Vonitoring lnvironment
Mxng and Matchng Program and vewng keso|utons
ldeally, you should monitor your program at its native resolution (in other words, the
resolution of its source media). lowever, Color will do its best to output the video at
whatever resolution is set in the video Output pop-up menu of the User Prefs tab. lf the
video Output pop-up menu is set to a different resolution than the currently selected
Resolution Preset, then Color will automatically scale the image up or down as necessary
to fit the image to the display size.
8t Deth and Montorng
lhe working bit depth can have a significant impact on the quality of your monitored
image. lhe monitored bit depth depends on three factors.
lhe bit depth of the source media
lhe bit depth selected in the video Output pop-up menu
lhe bit depth selected in the lnternal Pixel lormat pop-up menu
151 Chater 6 Vonitoring our Pro|ect
Other than specifying or choosing the initial shooting or transfer format, the bit depth
of the source media on disk is predetermined (usually 8-bit, 10-bit, or 10-bit log). Since
low bit depths can be prone to banding and other artifacts during the color correction
process (especially when gradients are involved), it's usually advantageous to process
the video at a higher bit depth than that of the original source media (secondary
corrections and vignettes can especially benefit).
Color will process and output your video at whatever bit depth you select. lowever, most
broadcast video interfaces max out at 10-bit resolution. lor maximum quality while
monitoring, you should set the lnternal Pixel lormat to the highest bit depth you want
to work at and make sure the video Output pop-up menu is set to a 10-bit option.
Note: video noise and film grain often minimize the types of artifacts caused by color
correction operations at lowbit depths, so the advantages of working at higher bit depths
are not always obvious to the naked eye.
Vonitoring at high bit depths is processor-intensive, however, and can reduce your
real-time performance. lor this reason, you also have the option of lowering the bit depth
while you work and then raising it when you're ready to render the pro|ect's final output.
lor more information about the monitoring options available in the User Prefs tab, see
Playback, Processing, and Output Settings.
Choose our Montor Carefu||y
lt's important to choose a monitor that's appropriate to the critical evaluation of the type
of image you'll be grading. At the high end of the display spectrum, you can choose from
CRl-based displays, a new generation of flat-panel lC0-based displays, and high-end
video pro|ectors utilizing a variety of technologies.
ou should choose carefully based on your budget and needs, but important characteristics
for critical color evaluation include.
Compatibility with the video formats you'll be monitoring
Compatibility with the video signal you'll be monitoring, such as P
b
P
R
, S0l, l0-S0l,
or l0Vl
Suitable black levels (in other words, solid black doesn't look like gray)
A wide contrast range
Appropriate brightness
User-selectable color temperature
Adherence to the Rec. 601 (S0) or 709 (l0) color space standards as appropriate
Proper gamma (also defined by Rec. 709)
Controls suitable for professional calibration and ad|ustment
152 Chater 6 Vonitoring our Pro|ect
Note: lor all these reasons, consumer televisions and displays are not typically appropriate
for professional work, although they can be valuable for previewing how your program
might look in an average living room.
Set 0 our vewng Lnvronment Carefu||y
lhe environment in which you view your monitor also has a significant impact on your
ability to properly evaluate the image.
lhere should be no direct light spilling on the front of your monitor.
Ambient room lighting should be subdued and indirect, and there should be no direct
light sources within your field of view.
Ambient room lighting should match the color temperature of your monitor (6500K
in lorth and South America and lurope, and 9300K in Asia).
lhere should be indirect lighting behind the viewing monitor that's between 10-25
of the brightness of the installed monitor set to display pure white.
lhe ideal viewing distance for a given monitor is approximately five times the vertical
height of its screen.
lhe color of the room within your working field of vision should be a neutral gray.
lhese precautions will help to prevent eye fatigue and inadvertent color biasing while
you work and will also maximize the image quality you'll perceive on your display.
Ca|brate our Montor kegu|ar|y
Vake sure you calibrate your monitor regularly. lor maximum precision, some monitors
have integrated probes for automatic calibration. Otherwise, you can use third-party
probes and calibration software to make the same measurements. ln a purely broadcast
setting, you can also rely on the standard color bars procedure you are used to.
lor more information on ad|usting a monitor using color bars, see Calibrating our
Vonitor.
Ad|ust the Co|or |nterface for our Montorng Lnvronment
lhe Color interface is deliberately darkened in order to reduce the amount of light spill
on your desktop. lf you want to subdue the interface even further, the Ul Saturation
setting in the User Prefs tab of the Setup room lets you lower the saturation of most of
the controls in the Primary ln, Secondaries, and Primary Out rooms, as well as the color
displayed by the video scopes.
Using Display LUTs
Color supports the use of 30 |oo| u tob|es (lUls) for calibrating your display to match
an appropriate broadcast standard or to simulate the characteristics of a target output
device (for example, how the image you're correcting will look when printed to film).
153 Chater 6 Vonitoring our Pro|ect
Color is represented on CRls, lC0 flat panels, video pro|ectors, and film pro|ectors using
very different technologies. lf you show an identical test image on two different types of
displaysfor example, a broadcast display and a video pro|ectoryou can guarantee
there will be a variation in color between the two. lhis variation may not be noticeable
to the average viewer, but as a colorist, you need a predictable viewing environment that
adheres to the standards required for your format, and to make sure that you aren't driven
crazy by changes being requested as a result of someone's viewing the program on a
display showing incorrect color.
lhere is also variation within a single category of device.
CRl monitors from different manufacturers use different phosphor coatings.
0igital pro|ectors are available using many types of imaging systems.
Pro|ected film is output using a variety of printing methods and film stocks.
All these variables inevitably result in significant color variation for any image going from
one viewing environment to another. One solution to this is calibration using lUls.
What |s a L01I
Simply put, look up tables (lUls) are precalculated sets of data that are used to ad|ust
the color of an image being displayed with the qomut and cltomot|c|ty of device A to
match how that image would look using the gamut and chromaticity of device b.
lhe qomut of a particular device represents the total range of colors that can be displayed
on that device. Some types of displays are capable of displaying a greater range of colors
than others. lurthermore, different video and film standards specify different gamuts of
color, such that colors that are easily represented by one imaging medium are out of
bounds for another. lor example, film is capable of representing far more color values
than the broadcast video standard.
154 Chater 6 Vonitoring our Pro|ect
cltomot|c|ty refers to the exact values a display uses to represent each of the three primary
colors. 0ifferent displays use different primary values, this can be seen on a chromaticity
diagram that plots the three primaries as points against a two-dimensional graph
representing hue and saturation within the visible spectrum. Since all colors represented
by a particular display are a mix of the three primaries, if the three primary points vary
from display to display, the entire gamut of color will shift.
while the chromaticity diagram shown above is useful for comparing displays on paper,
to truly represent the hue (color), saturation (intensity of color), ooJ lightness (luminance
from black to white) that defines a complete gamut, you need to use a 30 color space.
when extruded into 30 space, the gamut and chromaticity of different devices create
different shapes. lor example, the standard RCb color space can be represented with a
simple cube (as seen in the ColorSync Utility application).
155 Chater 6 Vonitoring our Pro|ect
lach corner of the cube represents a different mix of the R,C,b tt|st|mu|us values that
represent each color. lhe black corner is (0,0,0), the opposing white corner is (1,1,1), the
blue corner is (0,0,1), the red corner is (1,0,0), and so forth. lhe RCb color cube is an
idealized abstraction, however. Actual display devices appear with much different shapes,
defined by their individual gamut and chromaticity.
lo accurately transform one device's gamut to match that of another involves literally
pro|ecting its gamut into a 30representation and then mathematically changing its shape
to match that of the other device or standard. lhis process is referred to as clotoctet|z|oq
a device and is the standard method used by the color management industry. Once
calculated, the method of transformation is stored as a 30 lUl file.
Once a device has been characterized and the necessary lUl has been calculated, the
hard computational work is done, and the lUl can be used within Color to modify the
output image without any significant impact on real-time performance.
When Do ou Need a L01I
lhe following examples illustrate situations in which you should consider using lUls.
|| youte motcl|oqmu|t||e J|s|oys |oo|oc|||ty. lUls can be useful for calibrating multiple
displays to match a common visual standard, ensuring that a program doesn't look
different when you move it to another room.
|| youte J|s|oy|oq 5| ot || v|Jeo oo o ooobtooJcost moo|tot. ou can use a lUl to
emulate the Rec. 601 (S0) or 709 (l0) color space and gamma setting that's appropriate
to the standard of video you're viewing.
|| youte J|s|oy|oq v|Jeo ot |||m |moqes us|oq o v|Jeo tojectot. ou can use a lUl to
calibrate your device to match, as closely as possible, the gamut of the broadcast or
film standard you're working to.
|| youte qtoJ|oq |moqes Jest|oeJ to be t|oteJ to |||m. ou can use a lUl to profile the
characteristics of the filmprinting device and filmstock with which you'll be outputting
the final prints, in order to approximate the look of the final pro|ected image while you
work.
156 Chater 6 Vonitoring our Pro|ect
lmortont: lUls are no substitute for a high-quality display. ln particular, they'll do nothing
to improve muddy blacks, an inherently low contrast range, or a too-narrow gamut.
When Don't ou Need a L01I
lf you're color correcting video and monitoring using a properly calibrated broadcast
display that's compatible with the standard of video that you're displaying, it's not
generally necessary to use a lUl.
Generatng L01s
lhere are several ways you can generate a lUl.
Create Dne eurseIf Using 7bird-Party Seftware
lhere are third-party applications that work in con|unction with hardware monitor probes
to analyze the characteristics of individual displays and then generate a lUl in order to
provide the most accurate color fidelity possible. because monitor settings and
characteristics drift over time, it's standard practice to periodically recalibrate displays
every one to two weeks.
lf you're creating a lUl to bring another type of display into line with broadcast standards
(such as a digital pro|ector), you'll then use additional software to modify the calibration
lUl to match the target display characteristics you require.
Have Dne Created fer eu
At the high end of digital intermediate for film workflows, you can work with the lab that
will be doing the filmprint and the company that makes your monitor calibration software
to create custom lUls based on profiles of the specific film recorders and film stocks that
you're using for your pro|ect.
lhis process typically involves printing a test image to film at the lab and then analyzing
the resulting image to generate a totqet lUl that, together with your display's co||btot|oo
lUl (derived using a monitor probe and software on your system), is used to generate a
third lUl, which is the one that's used by Color for monitoring your programas you work.
Creating LU7s in CeIer
ln a pinch, you can match two monitors by eye using the controls of the Primary ln room
and generating a lUl to emulate your match directly out of Color.
ou can also export a grade as a "look' lUl to see how a particular correction will affect
a digitally recorded image while it's being shot. lo do this, the crew must be using a field
monitor capable of loading lUls in the .mga format.
1o create your own L01
1 Arrange your Color preview display and the target monitor so that both can be seen at
the same time.
157 Chater 6 Vonitoring our Pro|ect
2 load a good evaluation image (such as a Vacbeth chart) into the limeline.
3 0isplay the same image on the target display using a second reliable video source.
4 Open the Primary ln room and ad|ust the controls appropriate to make the two images
match.
5 Choose lile > lxport > 0isplay lUl.
6 when the Save lUl As dialog appears, enter a name for that lUl into the lile field, choose
a location to save the file, and click Save.
by default, lUls are saved to the /Users/usetoome/library/Application Support/Color/lUls
directory.
lmortont: lf your pro|ect is already using a lUl when you export a newone, the currently
loaded lUl is concatenated with your ad|ustments, and the combination is exported as
the new lUl.
0sng L01s
All lUls used and generated by Color are 30 lUls. Color uses the .mga lUl format
(originally developed by Pandora), which is compatible with software by Rising Sun
Research, Kodak, and others. lf necessary, there are also applications available to convert
lUls from one format into another.
lUls don't impact processing performance at all.
1o use a L01
1 Choose lile > lmport > 0isplay lUl.
2 Select a lUl file using the load lUl dialog, then click load.
Note: by default, lUls are saved to the /Users/usetoome/library/Application
Support/Color/lUls directory.
lhe lUl immediately takes effect, modifying the image as it appears on the preview and
broadcast displays. lUls that you load are saved in a pro|ect's settings until you specifically
clear the lUl from that pro|ect.
1o sto usng a L01
Choose lile > Clear 0isplay lUl.
lo share a lUl with other Color users, you must provide them with a copy of the lUl file.
lor ease of use, it's best to place all lUl files into the /Users/usetoome/library/Application
Support/Color/lUls directory.
158 Chater 6 Vonitoring our Pro|ect
Monitoring the Still Store
lhe Still Store lets you save and recall images from different parts of your pro|ect that
you can use to compare to shots you're working on. lhe Still Store is basically an image
buffer that lets you go back and forth between the currently loaded Still Store image and
the current image at the position of the playhead. ou have options for toggling between
the full image and a customizable split-screen viewthat lets you see both images at once.
when you enable the Still Store, the full-screen or split-screen image is sent to both the
preview and broadcast displays. lo go back to viewing the frame at the position of the
playhead by itself, you need to disable the Still Store.
lnabled Still Store images are analyzed by the video scopes, and they are affected by
lUls. lor more information on using the Still Store, see lhe Still Store.
159 Chater 6 Vonitoring our Pro|ect
lhe limeline provides you with an interface for navigating through your pro|ect, selecting
shots to grade, and limited editing.
lhe limeline and the Shots browser (in the Setup room) both provide ways of viewing
the shots in your pro|ect. lhe Shots browser gives you a way to nonlinearly sort and
organize your shots, while the limeline provides a sequential display of the shots in your
programarranged in time. ln this chapter, you'll learn howto use the limeline to navigate
and play through the shots in your program, as well as how to perform simple edits.
lhis chapter covers the following.
basic limeline llements (p. 162)
Customizing the limeline lnterface (p. 163)
working with lracks (p. 165)
Selecting the Current Shot (p. 166)
limeline Playback (p. 166)
Zooming ln and Out of the limeline (p. 169)
limeline lavigation (p. 170)
Selecting Shots in the limeline (p. 171)
working with Crades in the limeline (p. 172)
lhe Settings 1 lab (p. 174)
lhe Settings 2 lab (p. 175)
lditing Controls and Procedures (p. 176)
161
1me|ne P|ayback, Navgaton, and
Ldtng
7
8asic Timeline Llements
lhe limeline is divided into a number of tracks that contain the shots, grades, and
keyframes used by your program.
keoJet bot. lhe render bars above the limeline ruler show whether or not a shot is
unrendered (red), or has been rendered (green).
!|me||oe tu|et. Shows a time scale for the limeline. 0ragging within the limeline ruler
lets you move the playhead, scrubbing through the program.
||oyleoJ. Shows the position of the currently displayed frame in the limeline. lhe
position of the playhead also determines the current shot that's being worked on.
v|Jeo ttoc|s ooJ slots. lach shot in the programis represented within one of the video
tracks directly underneath the limeline ruler. Color only allows you to create up to five
video tracks when you're assembling a pro|ect from scratch, but will accommodate
however many superimposed video tracks there are in imported pro|ects.
Note: Color does not currently support compositing operations. 0uring playback,
superimposed clips take visual precedence over clips in lower tracks.
!toc| tes|ze looJ|es. lhe tracks can be made taller or shorter by dragging their resize
handles up or down.
|oc| |coo. lhe lock icon shows whether or not a track has been locked.
CtoJes ttoc|s. Color allows you to switch among up to four primary grades applied to
each shot. lhis option lets you quickly previewdifferent looks applied to the same shot,
without losing your previous work. lach grade is labeled Crade 1-4.
162 Chater 7 limeline Playback, lavigation, and lditing
lach of the four grades may include one or more Primary, Secondary, Color l\, and
Primary Out corrections. by default, each grade appears with a single primary grade
bar, but additional correction bars appear at the bottom if you've made ad|ustments
to any of the other rooms for that grade. lach correction bar has a different color.
|(t|moty bot. Shows whether a primary correction has been applied.
5(ecooJoty bot. Shows whether one or more secondary corrections have been
applied.
c|\ (co|ot |\ bot. Shows whether a Color l\ correction has been applied.
|O (t|moty out bot. Shows whether a Primary Out correction has been applied.
!toc|et oteo. lf you add a motion tracker to a shot and process it, the tracker's ln and
Out points appear in this area, with a green bar showing how much of the currently
selected tracker has been processed. lf no tracker is selected in the lracking tab of the
Ceometry room, nothing appears in this area. lor more information, see lhe lracking
lab.
|ey|tome qtol. lhis track contains both the keyframes and the curves that interpolate
the change from one keyframe's value to another. lor more information about
keyframing corrections and effects, see Keyframing.
Customizing the Timeline |nterface
lhere are a number of ways you can customize the visual interface of the limeline. See
the following sections for specifics.
Customizing Unit and lnformation 0isplay
Resizing lracks in the limeline
Customzng 0nt and |nformaton Ds|ay
lhe following options in the User Prefs tab of the Setup room let you change how shots
are shown in the limeline.
163 Chater 7 limeline Playback, lavigation, and lditing
1o change the unts used n the 1me|ne ru|er
0o one of the following.
Click the Setup room tab, then click the User Prefs tab and click the lrames, Seconds,
Vinutes, or lours button corresponding to the units you want to use.
Press one of the following keys.
Press l to change the display to frames.
Press S to change the display to seconds.
Press V to change the display to minutes.
Press l to change the display to hours.
1o customze the way shots are ds|ayed n the 1me|ne
Click the Setup room tab, then click the User Prefs tab. lurn on or off individual shot
appearance settings to suit your needs.
lhree settings in the User Prefs tab of the Setup room let you customize the way shots
appear in the limeline.
5low 5lot |ome. lurning this on displays each shot's name in the limeline.
5low 5lot |umbet. lurning this on displays each shot's number in the limeline.
5low 5lot !lumboo||. with this setting turned on, single frame thumbnails appear
within every shot in the limeline.
keszng 1racks n the 1me|ne
ou can also resize the tracks in the limeline, making themtaller or shorter, as you prefer.
video tracks, the grades track, and the keyframe graph are all resized individually.
1o resze a|| vdeo tracks, the grades track, or the keyframe grah
0rag the center handle of the gray bar at the bottom of any track in the limeline until
all tracks are the desired height.
164 Chater 7 limeline Playback, lavigation, and lditing
1o resze ndvdua| tracks
lold down the Shift key, then drag the center handle of the gray bar at the bottom of
the track you want to resize until it's the desired height.
Note: lhe next time you resize all video tracks together, individually resized tracks snap
to match the newly ad|usted track size.
working with Tracks
lhis section describes different ways you can change the state of tracks in the limeline
as you work.
Note: lhe tracks of imported \Vl pro|ects are automatically locked. lor the best roundtrip
results, these tracks should not be unlocked.
1o |ock or un|ock a track
Control-click or right-click anywhere within a track, then choose one of the following
from the shortcut menu.
|oc| !toc|. locks all the shots so that they can't be moved or edited.
uo|oc| !toc|. Allows shots to be moved and edited.
Note: ou can also lock the grades track in the limeline using the same methods.
1o hde or show a track
Control-click or right-click anywhere within a track, then choose one of the following.
||Je !toc|. 0isables a track such that superimposed shots are neither visible nor
selectable when the playhead passes over them.
5low !toc|. Vakes a track visible again. Superimposed shots take precedence over
shots on lower tracks and are selected by default whenever that track is visible.
7l: Prior to exporting a pro|ect from linal Cut Pro, you can export a self-contained
Quicklime movie of the entire program and superimpose it over the other clips in your
edited sequence. lhen, when you export the pro|ect to Color, you can turn this "reference'
version of the program on and off using track visibility whenever you want to have a look
at effects or color corrections that were created during the offline edit.
1o add a track
Control-click or right-click anywhere within a track, then choose lew lrack from the
shortcut menu.
1o remove a track
Control-click or right-click anywhere within a track, then choose Remove lrack from the
shortcut menu.
Note: ou cannot remove the bottom track.
165 Chater 7 limeline Playback, lavigation, and lditing
Selecting the Current Shot
whichever shot you move the playhead to becomes the cutteot slot. lhe current shot is
the one that's ad|usted whenever you manipulate any of the controls in the Primary ln,
Secondary, Color l\, Primary Out, or Ceometry room. lhere can only be one current shot
at a time. lt's the only one that's highlighted in light gray.
As you move the playhead through the limeline, the controls and parameters of all rooms
automatically update to match the grade of the current shot at the position of the
playhead.
lf there is more than one shot stacked in multiple video tracks at any point in the limeline,
the topmost shot becomes the current shot except in the following two cases.
Shots on hidden tracks cannot become the current shot. lf there's a superimposed shot
that doesn't let you expose the settings of a shot underneath, you can hide the
superimposed track.
Offline shots are invisible, and any shots appearing underneath in the limeline
automatically have their settings exposed in the Color interface.
1o make a shot n the 1me|ne the current shot
0o one of the following.
0ouble-click any shot in the limeline.
Vove the playhead to a new shot.
Note: when you double-click a shot, the limeline moves so that the shot is centered in
the limeline, and it becomes the current shot.
Timeline Playback
ln general, the purpose of playback in Color is to preview how your various corrections
look when the shot you're working on is in motion or how the grades that are variously
applied to a group of clips look when they're played together. lor this reason, playback
works somewhat differently than in applications like linal Cut Pro.
166 Chater 7 limeline Playback, lavigation, and lditing
ln Color, playback is always constrained to the area of the limeline from the ln point to
the Out point. lf the playhead is already within this area, then playback begins at the
current position of the playhead, and ends at the Out point. lf the playhead happens to
be outside of this area, it automatically |umps to the ln point when you next initiate
playback. lhis makes it faster to loop the playback of a specific shot or scene in the
limeline, which is a common operation during color correction sessions. lor more
information, see.
Starting and Stopping Playback
Switching the Playback Vode
loop Playback
Vaintain lramerate
Startng and Stong P|ayback
lhe following controls let you play and stop your program.
lmortont: when you start playback, you enter a mode in which you're unable to work
with the Color controls until you stop playback.
1o |ay the rogram
0o one of the following.
Press the Space bar.
Press 1 to play backward, or l to play forward.
Click the Play lorward or Play backward button.
1o sto the rogram
0o one of the following.
Press the Space bar while the program is playing.
Press lscape.
Press K.
Co|or and 1KL
Color has a partial implementation of the 1Kl playback controls found in other editing
applications. lowever, the finer points of 1Kl, such as slow-motion and frame-by-frame
playback, are not implemented.
167 Chater 7 limeline Playback, lavigation, and lditing
Swtchng the P|ayback Mode
lhe playback mode lets you choose whether the ln and Out points are automatically
changed to match the duration of the current shot whenever you move the playhead or
whether they remain set to a larger portion of your program.
Sbet Mede
Shot mode is the default playback method. whenever the playhead moves to a newshot,
the limeline ln and Out points are automatically changed to match that shot's Pro|ect ln
and Pro|ect Out points. As a result, playback is constrained to |ust that shot. lf loop
Playback is turned on, the playhead will loop repeatedly over the current shot until
playback is stopped.
Note: ou can still click other shots in the limeline to select them, but the ln and Out
points don't change until the playhead is moved to intersect another shot.
Mevie Mede
when you first enter movie mode, the limeline ln point is set to the first frame of the
first shot in the limeline, and the Out point is set to the last frame of the last shot. lhis
allows you to play through as many shots as you like, previewing whole scenes of your
pro|ect. while in movie mode, you can also set your own ln and Out points wherever you
want, and they won't update when you move the playhead to another shot.
PIacing eur Dwn In and Dut Peints
Regardless of what playback mode you've chosen, you can always manually set new ln
and Out points wherever you want to. when you set your own ln and Out points, the
playback mode changes to movie mode automatically.
1o swtch the |ayback mode
0o one of the following.
Choose limeline > loggle Playback Vode.
Press Shift-Control-V.
1o customze the |ayback duraton
1 Vove the playhead to the desired ln point, then press l.
2 Vove the playhead to the desired Out point, then press O.
Loo P|ayback
lf loop Playback is turned on, the playhead |umps back to the ln point whenever it reaches
the Out point during playback.
1o turn on |oo |ayback
1 Click the Setup room tab, then click the User Prefs tab.
2 Click the loop Playback button to turn it on.
168 Chater 7 limeline Playback, lavigation, and lditing
Mantan Pramerate
lhe Vaintain lramerate setting in the User Prefs tab of the Setup room determines
whether or not frames are dropped in order to maintain the pro|ect's frame rate during
playback.
|| /o|oto|o |tometote |s tutoeJ oo (tle Je|ou|t. lhe current frame rate is maintained no
matter what the current processing workload is. lf the currently playing grade is
processor-intensive, then frames will be dropped during playback to maintain the
pro|ect's frame rate. lf not, playback occurs in real time.
|| /o|oto|o |tometote |s tutoeJ o||. lvery frame is always played back. lf the currently
playing grade is processor-intensive, playback will slow in order to avoid dropping
frames. lf not, playback may actually occur at faster than real time.
Zooming |n and Out of the Timeline
lhe following controls let you zoomin and out of your programin the limeline, changing
how many shots are visible at once.
low far you can zoom in to the limeline depends on what units the limeline ruler is set
to display. lhe larger the units the limeline is set to display, the farther you can zoom
out. lor example, in order to view more shots in the limeline simultaneously, you can
zoom out farther when the limeline ruler is set to Vinutes than when it's set to lrames.
Note: Zooming using the mouse allows you to zoom in or out as far as you want to go,
the limeline ruler's units change automatically as you zoom.
1o zoom n to and out of the 1me|ne
1 Vove the playhead to a position in the limeline where you want to center the zooming
operation.
2 with the pointer positioned within the limeline, do one of the following.
Choose limeline > Zoom ln, or press Vinus Sign (-) to zoom in.
Choose limeline > Zoom Out, or press lqual Sign () to zoom out.
Note: ou can also use the Plus Sign (+) and Vinus Sign (-) keys in the numeric keypad
to zoom in to or out of the limeline.
1o zoom n to and out of the 1me|ne usng the mouse
Right-click in the limeline ruler, then drag right to zoom in, or left to zoom out.
1o ft every shot of your rogram nto the ava|ab|e wdth of the 1me|ne
Press Shift-Z.
169 Chater 7 limeline Playback, lavigation, and lditing
Timeline Navigation
lhe following procedures let you navigate around your programin the limeline, scrolling
through it, and moving the playhead from shot to shot.
1o move the |ayhead from shot to shot
0o one of the following.
0rag within the limeline ruler to scrub the playhead from shot to shot.
Press Up Arrow to move to the first frame of the next shot to the left.
Press 0own Arrow to move to the first frame of the next shot to the right.
Click the lext Shot or Previous Shot buttons.
1o move from frame to frame
0o one of the following.
Press left Arrow to go to the previous frame.
Press Right Arrow to go to the next frame.
1o go to the frst or |ast frame of your ro|ect
Press lome to go to the first frame.
Press lnd to go to the last frame.
1o go to the current |n or Out ont
Press Shift-l to go to the ln point.
Press Shift-O to go to the Out point.
when there are more tracks than can be displayed within the limeline at once, small
white arrows appear either at the top, the bottom, or both, to indicate that there are
hidden tracks in the direction that's indicated.
when this happens, you can scroll vertically in the limeline using the middle mouse
button.
1o scro|| around the 1me|ne horzonta||y or vertca||y wthout movng the |ayhead
0o one of the following.
Viddle-click and drag the contents of the limeline left, right, up, or down.
lo scroll more quickly, hold down the Option key while middle-clicking and dragging.
170 Chater 7 limeline Playback, lavigation, and lditing
Selecting Shots in the Timeline
lhere are certain operations, such as copying primary corrections, that you can perform
on selected groups of shots. Color provides standard methods of selecting one or more
shots in the limeline.
Note: ou can also select shots using the Shots browser. lor more information, see Using
the Shots browser.
1o se|ect a shot n the 1me|ne
Click any shot.
Selected shots appear with a cyan highlight in the limeline.
1o se|ect a contguous number of shots
1 Click the first of a range of shots you want to select.
2 Shift-click another shot at the end of the range of shots.
All shots in between the first and second shots you selected are also selected.
1o se|ect a noncontguous number of shots
Command-click any number of shots in the limeline.
Note: Command-clicking a selected shot deselects it.
1o se|ect a|| shots n the 1me|ne
Choose ldit > Select All (or press Command-A).
171 Chater 7 limeline Playback, lavigation, and lditing
1o dese|ect a|| shots n the 1me|ne
0o one of the following.
Choose ldit > 0eselect All (or press Command-Shift-A).
Select a previously unselected shot to clear the current selection.
Click in an empty area of the limeline.
lmortont: lf the current shot at the position of the playhead is not selected, it will not
be automatically included in the selection when you apply saved corrections or grades
from a bin.
working with Crades in the Timeline
lach shot in the limeline can be switched among up to four different grades, shown in
the grades track.
lhese four grades let you store different looks for the same shot. lor example, if you've
created a satisfactory grade, but you or your client would like to try "one other thing,'
you can experiment with up to three different looks, knowing that you can instantly recall
the original, if that's what's ultimately preferred.
Only one grade actually affects a shot at a timewhichever grade is selected in the
limeline is the grade you will see on your preview and broadcast displays. All unselected
grades are disabled. lor more information on creating and managing grades, see Vanaging
Corrections and Crades.
by default, each shot in a new pro|ect starts off with a single empty grade, but you can
add another one at any time.
1o add a new grade to a shot
0o one of the following.
Vove the playhead to the shot you want to add a new grade to, then press Control-1
through Control-4.
Control-click or right-click the grade you want to switch to, then choose Add lew Crade
from the shortcut menu.
172 Chater 7 limeline Playback, lavigation, and lditing
lf there wasn't already a grade corresponding to the number of the grade you entered,
one will be created. whenever a new grade is added, the grades track expands, and the
new grade becomes the selected grade. lew grades are clean slates, letting you begin
working from the original state of the uncorrected shot.
1o se|ect the current grade
1 Vove the playhead to the shot you want to switch the grade of.
2 0o one of the following.
Click the grade you want to switch to.
Press Control-1 through Control-4.
Control-click or right-click the grade you want to switch to, then choose Select Crade
|x| from the shortcut menu, where x is the number of the grade you're selecting.
lhat shot in the limeline is updated with the newly selected grade.
1o reset a grade n the 1me|ne
1 Vove the playhead to the shot you want to switch the grade of.
2 Control-click or right-click the grade you want to reset to in the grades track of the
limeline, then choose Reset Crade |x| from the shortcut menu, where x is the number of
the grade.
when you reset a grade, every room associated with that grade is reset, including the
Primary ln, Secondary, Color l\, and Primary Out rooms. lhe Ceometry roomis unaffected.
lor more information, see Vanaging Corrections and Crades.
1o de|ete a grade n the 1me|ne
1 Vove the playhead to the shot you want to remove the grade from.
2 Control-click or right-click the grade you want to reset to in the grades track of the
limeline, then choose Remove Crade |x| from the shortcut menu, where x is the number
of the grade.
Note: lf the grades track is locked, you cannot delete grades.
173 Chater 7 limeline Playback, lavigation, and lditing
The Settings 1 Tab
lhe timing properties listed in the Settings 1 tab are not editable. lnstead, they reflect
each shot's position in the limeline and the properties of the source media that each
shot is linked to.
|toject |o ooJ |toject Out. 0efines the location of the shot in the limeline.
!t|m |o ooJ !t|m Out. 0efines the portion of source media that's actually used in the
pro|ect, relative to the total available duration of the source media file on disk. lhe
lrim ln and lrim Out timecodes cannot be outside the range of Source ln and Source
Out parameters.
5outce |o ooJ 5outce Out. 0efines the start and end points of the original source media
on disk. lf lrim ln is equal to Source ln and lrim Out is equal to Source Out, there are
no unused handles available in the source media on diskyou are using all available
media.
|tome kote o-u meou. lhis pop-up menu lets you set the frame rate of each clip
individually. lhis setting overrides the lrame Rate setting in the Pro|ect Settings tab.
lor most pro|ects using source media in the Quicklime format, this should be left at
the default settings. lor pro|ects using 0P\ image sequences as the source media, this
pop-up menu lets you change an incorrect frame rate in the 0P\ header data.
174 Chater 7 limeline Playback, lavigation, and lditing
The Settings 2 Tab
lhe Settings 2 tab contains additional settings that let you modify the header data of
0P\ and Cineon image files.
Ovett|Je |eoJet 5ett|oqs. Selecting this button enables the Printing 0ensity pop-up
menu to be manually changed, so that you can override the printing density settings
in the 0P\ header for the current shot.
|t|ot|oq |eos|ty o-u meou. lhis pop-up menu is initially disabled, displaying the
numeric range of values that 0 percent black and 100 percent white are mapped to in
the source media. lhere are three options.
lilm (95 black - 685 white . logarithmic)
video (65 black - 940 white . linear)
linear (0 black - 1023 white)
lf you're working with logarithmic 0P\ and Cineon film scans, the default black point
is typically 95, and the default white point is typically 685. when you first load a pro|ect
that uses scanned film media, it's important to make sure that the black Point and
white Point settings aren't filled with spurious data. Check with your lab to verify the
appropriate settings, and if the settings in your source media don't match, turn on
Override leader Settings, and then choose a new printing density from this pop-up
menu. lor more information, see Choosing Printing 0ensity when Rendering 0P\
Vedia.
|e|otet|oce. Selecting this button lets you individually deinterlace clips. lhis setting
overrides the 0einterlace Renders and 0einterlace Previews settings in the Pro|ect
Settings tab. when 0elnterlace is turned on, both video fields are averaged together
to create a single frame.
coy !o ^||. Copies the current header settings to every single shot in the limeline.
lhis is useful if you find that the header data for all of the filmscan media your program
uses is incorrect. Use this with extreme caution.
coy !o 5e|ecteJ. Copies the current header settings to all currently selected shots in
the limeline. Useful if your pro|ect consists of a variety of scanned media fromdifferent
sources with different header values.
175 Chater 7 limeline Playback, lavigation, and lditing
Lditing Controls and Procedures
Color is not intended to be an editing environment, and as a result its editing tool set
isn't as complete as that of an application like linal Cut Pro. ln fact, most of the time you
want to be careful not to make any editorial changes at all to your pro|ect in Color, for a
variety of reasons.
lf you unlock the tracks of pro|ects that were imported via \Vl or sent from linal Cut Pro
and that will be returning to linal Cut Pro, you risk disrupting the pro|ect data, which
will prevent you from successfully sending the pro|ect back to linal Cut Pro.
lf you make edits to a pro|ect that was sent from linal Cut Pro, you'll only be able to
send a simplified version of that pro|ect back to linal Cut Pro which contains only the
shots and transitions in track v1, and the Pan 8 Scan settings in the Ceometry room.
lf you import an l0l and make edits, you can export an l0l fromColor that incorporates
your changes, however, that l0l will only contain the shots and transitions in track v1.
lf the pro|ect you've imported is synchronized to an audio mix, making any editorial
changes risks breaking the audio sync.
lowever, if you're working on a pro|ect where these issues aren't important, you can use
editing tools and commands in Color to edit shots in unlocked tracks in the limeline.
7l: lf you need to make an editorial change, you can always reedit the original sequence
in linal Cut Pro, export a new \Vl file, and use the Reconform command to update the
Color limeline to match the changes you made.
Se|ect 1oo|
lhe Select tool is the default state of the pointer in Color. As the name implies, this tool
lets you select shots in the limeline, move them to another position in the edit, or delete
them.
lt's a good idea to reselect the Select tool immediately after making edits with any of the
other tools, to make sure you don't inadvertently continue making alterations in the
limeline that you don't intend.
1o reoston a shot n the 1me|ne
0rag the shot to another position in the limeline.
when you move a shot in the limeline, where it ends depends on the ln point's relation
to shots that are already there. Shots you move in Color never overwrite other shots.
lnstead, the other shots in the limeline are moved out of the way to make way for the
incoming shot, and the program is rippled as a result.
lf the ln point of the moved shot overlaps the first half of another shot, nothing is
changed.
176 Chater 7 limeline Playback, lavigation, and lditing
lf the ln point of the moved shot overlaps the second half of another shot, the shot
you're moving will be insert edited, and all other shots in the limeline will be rippled
to the right to make room.
lf you're moving a shot into an area of the limeline where it doesn't overlap with any
other shot, it's simply moved to that area of the limeline without rippling any other
shots.
1o de|ete a shot n the 1me|ne
1 Select one or more shots in the limeline.
2 0o one of the following.
Press 0elete.
Press lorward 0elete.
lhe result is a lift edit, which leaves a gap in the limeline where that shot used to be. lo
other shots move as a result of deleting a shot.
ko|| 1oo|
lhe Roll tool lets you ad|ust the Out point and ln point of two ad|acent shots
simultaneously. lf you like where two shots are placed in the limeline, but you want to
change the cut point, you can use the Roll tool. lo shots move in the limeline as a result,
only the edit point between the two shots moves. lhis is a two-sided edit, meaning that
two shots' edit points are affected simultaneously, the first shot's Out point and the next
shot's ln point are both ad|usted by a roll edit. lowever, no other shots in the sequence
are affected.
Note: when you perform a roll edit, the overall duration of the sequence stays the same,
but both shots change duration. One gets longer while the other gets shorter to
compensate. lhis means that you don't have to worry about causing sync problems
between linked shot items on different tracks.
A B C
A B C
Before edit
After edit
ln the example above, shot b gets shorter while shot C becomes longer, but the combined
duration of the two shots stays the same.
1o erform a ro|| edt
1 0o one of the following to choose the Roll edit tool.
Choose limeline > Roll lool.
Press Control-R.
177 Chater 7 limeline Playback, lavigation, and lditing
2 Vove the pointer to the edit point between the two shots that you want to roll, and drag
it either left or right to make the edit.
lhe limeline updates to reflect the edit you're making.
k|e 1oo|
A ripple edit ad|usts a shot's ln or Out point, making that shot longer or shorter, without
leaving a gap in the limeline. lhe change in duration of the shot you ad|usted ripples
through the rest of the program in the limeline, moving all shots that are to the right of
the one you ad|usted either earlier or later in the limeline.
A ripple edit is a one-sided edit, meaning that you can only use it to ad|ust the ln or Out
point of a single shot. All shots following the one you've ad|usted are movedto the left
if you've shortened it or to the right if you've lengthened it. lhis is a significant operation
that can potentially affect the timing of your entire program.
A B C
A B C
Before edit
After edit
lmortont: Ripple edits can be dangerous if you are trying to maintain sync between
your program in Color and the original audio in the linal Cut Pro sequence or source l0l
that is being mixed somewhere else entirely, since the shots in your Color pro|ect may
move forward or backward while the externally synced audio doesn't.
1o erform a r|e edt
1 0o one of the following to choose the Ripple edit tool.
Choose limeline > Ripple lool.
Press Control-l.
2 Vove the pointer to the ln or Out point of the shot you want to shorten or lengthen, then
drag it either left or right to make the edit.
lhe limeline updates to reflect the edit you're making, with all the shots following the
one you're ad|usting moving to the left or right to accommodate the change in timing.
S| 1oo|
Performing a slip edit doesn't change a shot's position or duration in the limeline, instead
it changes what portion of that shot's media appears in the limeline by letting you change
its ln and Out points simultaneously.
178 Chater 7 limeline Playback, lavigation, and lditing
lhis means that the portion of the shot that plays in the limeline changes, while its
position in the limeline stays the same. lo other shots in the limeline are affected by a
slip edit, and the overall duration of the pro|ect remains unaffected.
A B C
A B C
Before edit
00:00:10:00 00:00:30:00
00:00:17:00 00:00:37:00
After edit
ln the example above, the slip edit changes the ln and Out points of shot b, but not its
duration or position in the sequence. when the sequence plays back, a different portion
of shot b's media will be shown.
1o erform a s| edt
1 Vove the playhead to the shot you want to ad|ust, in order to be able to viewthe change
you're making as you work.
2 0o one of the following to choose the Slip edit tool.
Choose limeline > Slip lool.
Press Control-.
3 Vove the pointer to the shot you want to slip, then drag it either left or right to make
the edit.
Unlike linal Cut Pro, Color provides no visual feedback showing the frames of the new
ln and Out points you're choosing with this tool. lhe only image that's displayed is the
frame at the current position of the playhead being updated as you drag the shot back
and forth. lhis is why it's a good idea to move the playhead to the shot you're ad|usting
before you start making a slip edit.
S|t 1oo|
lhe Split tool lets you add an edit point to a shot by cutting it into two pieces. lhis edit
point is added at the frame you click in the limeline. lhis can be useful for deleting a
section of a shot or for applying an effect to a specific part of a shot.
1o s|t one shot nto two
1 0o one of the following to choose the Split tool.
Choose limeline > Split lool.
Press Control-\.
179 Chater 7 limeline Playback, lavigation, and lditing
2 Vove the pointer to the limeline ruler, and when the split overlay appears (a vertical
white line intersecting the shots in the limeline), drag it to the frame of the shot where
you want to add an edit point.
3 Click to add an edit point.
lhe limeline updates to reflect the edit you've made, with a new edit point appearing
at the frame you clicked.
S|ce 1oo|
whenever you cut a shot with the Split tool, the original shot is split into two shots
separated by a through edit. lhere is no visual indication of through edits in the Color
limeline, but any edit point that splits an otherwise contiguous range of frames is
considered to be a through edit, which can be |oined back together with the Splice tool.
1oining two shots separated by a through edit merges them back into a single shot. ou
cannot |oin two shots that aren't separated by a through edit, if you try you'll simply get
a warning message.
lmortont: when you splice two shots that have different grades and corrections, the
grades and corrections of the shot to the left overwrite those of the shot to the right.
1o s|ce two shots nto one
1 0o one of the following to choose the Splice tool.
Choose limeline > Splice lool.
Press Control-Z.
2 Vove the pointer to the limeline ruler, and when the splice overlay appears (a vertical
white line intersecting the shots in the limeline), drag it to the edit point you want to
splice.
3 Click to splice that edit point.
lhe limeline updates to reflect the edit you've made, and the two shots that were
previously separated by a through edit are spliced into one.
Create an Ldt Command
lhe Create an ldit command in the limeline menu (Control-v) is similar to the Split tool.
lt cuts a single shot in the limeline into two at the current position of the playhead. Using
this command eliminates the need to choose a tool.
1o create an edt ont
1 Vove the playhead to the frame where you want to add an edit point.
2 0o one of the following.
Choose limeline > Create an ldit.
Press Control-v.
180 Chater 7 limeline Playback, lavigation, and lditing
lhe limeline updates to reflect the edit you've made, with a new edit point appearing
at the position of the playhead.
Merge Ldts Command
lhe Verge ldits command (Control-b) is similar to the Splice tool. lt |oins two shots
separated by a through edit at the current position of the playhead into a single shot.
Using this command eliminates the need to choose a tool.
1o merge two shots nto one at a through edt ont
1 Vove the playhead to the frame at the through edit you want to merge.
2 0o one of the following.
Choose limeline > Verge ldits.
Press Control-b.
lhe limeline updates to reflect the edit you've made, and the two shots that were
previously separated by a through edit are merged into one.
lmortont: when you splice two shots that have different grades and corrections, the
grades and corrections of the shot to the left overwrite those of the shot to the right.
Snang
when snapping is on, clips "snap to' the 00.00.00.00 time value in the limeline.
1o turn snang on or off
Choose limeline > Snapping.
181 Chater 7 limeline Playback, lavigation, and lditing
ln addition to a well-calibrated broadcast display, video scopes provide a fast and accurate
way to quantitatively evaluate and compare images.
Color provides most of the video scope displays that you'd find in other online video and
color correction suites and includes a few that are unique to software-based image
analysis. logether, these scopes provide graphic measurements of the luma, chroma,
and RCb levels of the image currently being monitored, helping you to unambiguously
evaluate the qualities that differentiate one shot fromanother. lhis feature lets you make
more informed decisions while legalizing or comparing shots in Color.
lhis chapter covers the following.
what Scopes Are Available! (p. 183)
video Scope Options (p. 185)
Analyzing lmages Using the video Scopes (p. 187)
what Scopes Are Available!
lhe following video scopes are available in the Scopes window.
lhe waveform Vonitor
lhe Parade Scope
lhe Overlay Scope
lhe Red/Creen/blue Channels Scopes
lhe luma Scope
lhe Chroma Scope
lhe C
b
C
R
Scope
lhe vectorscope
lhe listogram
lhe RCb listogram
lhe R, C, and b listograms
183
Ana|yzng Sgna|s 0sng the vdeo
Scoes
8
lhe luma listogram
lhe 30 Scope
lhe RCb Color Space
lhe lSl Color Space
lhe C
b
C
R
Color Space
lhe lPl Color Space
lhe location where the video scopes appear depends on whether Color is configured to
single- or dual-display mode.
|o s|oq|e-J|s|oy moJe. lwo video scopes are displayed underneath the video preview
in the Scopes window, which is positioned to the left of the Color interface window.
184 Chater 8 Analyzing Signals Using the video Scopes
|o Juo|-J|s|oy moJe. Up to three video scopes are displayed in the Scopes window, in
addition to the video preview.
1he Accuracy of Co|or vdeo Scoes
lo create a real-time analysis of the video signal (even during ad|ustment and playback),
Color downsamples the current image to a resolution of 384 x 192. lhe downsampled
image is then analyzed and the resulting data displayed by the currently selected scopes.
lhis same downsampled resolution is used regardless of the original resolution of the
source media.
Using this method, every pixel contributes to the final analysis of the image. ln tests,
the graphs produced by the Color video scopes closely match those produced by
dedicated video scopes and are extremely useful as an aid to evaluating and matching
shots while you work in Color. lowever, you should be aware that the Color analysis is
still an approximation of the total data. 0edicated video scopes are still valuable for
critical evaluation.
Note: lf you're concerned about catching stray out-of-gamut pixels while you make
ad|ustments for QC purposes, you can turn on the broadcast Safe settings to protect
yourself from QC violations. lor more information, see broadcast Safe Settings.
video Scope Options
ou can modify the display and behavior of the video scopes in a number of ways.
1o turn on rea|-tme vdeo scoe udates
1 Open the User Prefs tab located inside the Setup room.
2 Select Update Ul 0uring Playback.
185 Chater 8 Analyzing Signals Using the video Scopes
3 lo set the video scopes to update during playback, select Update Secondary 0isplay.
7l: ou can turn off Update Primary 0isplay to improve playback performance.
Some scopes can be switched among different modes.
1o change a scoe to a dfferent mode
Click the button corresponding to the mode you want at the top of that scope.
Any quadrant containing a video scope can also be switched to a different kind of scope.
1o swtch the |ayout of the Scoes wndow
0o one of the following.
Control-click or right-click within any scope, then choose a different scope from the
shortcut menu.
Vove the pointer within any region of the Scopes window, and press w (waveform), v
(vectorscope), l (listogram), or C (30 scopes) to change scopes.
ou can zoom in to all scopes to get a closer look at the graph.
1o zoom a scoe's ds|ay
0o one of the following.
Roll the scroll wheel or scroll ball of your mouse down to zoom in to a particular scope's
display, and up to zoom out.
Click one of the percentage buttons in the upper-left corner of the vectorscope to scale
the scope's display.
lhe 30 video scopes can also be rotated in space so that you can view the analysis from
any angle.
1o reoston any 3D scoe
0o one of the following.
0rag horizontally or vertically to rotate the scope model in that direction.
lold down the middle mouse button and drag to reposition the scope model in that
direction.
1o reset any scoe to ts orgna| sca|e and orentaton
Control-click or right-click within any scope, then choose Reset from the shortcut menu.
186 Chater 8 Analyzing Signals Using the video Scopes
Some scopes can be displayed in color.
1o turn vdeo scoe co|or on and off
1 Open the User Prefs tab, located inside the Setup room.
2 Click Vonochrome Scopes to turn scope color on or off.
Scope color is affected by the following customizable parameters.
wleo /ooocltome 5coes |s tutoeJ o||. lhe Ul Saturation parameter determines how
intense the scope colors are.
wleo /ooocltome 5coes |s tutoeJ oo. lhe Scope Color control directly underneath
controls the color of the scope graticules.
Analyzing |mages Using the video Scopes
lhe following sections describe the use of each scope that Color provides.
lhe waveform Vonitor
lhe vectorscope
lhe listogram
lhe 30 Scope
Sampling Color for Analysis
1he Waveform Montor
lhe waveform Vonitor is actually a whole family of scopes that shows different analyses
of luma and chroma using wove|otms.
Wbat Is a Waveferm1
lo create a waveform, Color analyzes lines of an image from left to right, with the resulting
values plotted vertically on the waveform graticule relative to the scale that's usedfor
example, -20 to 110 lRl (or -140 to 770 mv) on the luma graph. ln the following image,
a single line of the image is analyzed and plotted in this way.
187 Chater 8 Analyzing Signals Using the video Scopes
lo produce the overall analysis of the image, the individual graphs for each line of the
image are superimposed over one another.
because the waveform's values are plotted in the same horizontal position as the portion
of the image that's analyzed, the waveform mirrors the image to a certain extent. lhis
can be seen if a sub|ect moves fromleft to right in an image while the waveformis playing
in real time.
with all the waveform-style scopes, high luma or chroma levels show up as spikes on the
waveform, while low levels show up as dips. lhis makes it easy to read the measured
levels of highlights or shadows in the image.
Cbanging tbe CraticuIe VaIues
lhe waveform Vonitor is the only scope in which you can change the numeric values
used to measure the signal. by default, the waveform Vonitor is set to measure in lRl,
but you can also switch the scope to measure using millivolts (mv) instead by clicking
one of the buttons to the right of the waveform selection buttons.
188 Chater 8 Analyzing Signals Using the video Scopes
Waveferm AnaIysis Medes
lhe waveform Vonitor has eight different modes. lor more information, see.
lhe Parade Scope
lhe Overlay Scope
lhe Red/Creen/blue Channels Scopes
lhe luma Scope
lhe Chroma Scope
lhe C
b
C
R
Scope
1he Parade Scoe
lhe Parade scope displays separate waveforms for the red, green, and blue components
of the image side by side. lf Vonochrome Scopes is turned off, the waveforms are tinted
red, green, and blue so you can easily identify which is which.
Note: lo better illustrate the Parade scope's analysis, the examples in this section are
shown with broadcast Safe disabled so that image values above 100 percent and below
0 percent won't be clipped.
189 Chater 8 Analyzing Signals Using the video Scopes
lhe Parade scope makes it easy to spot color casts in the highlights and shadows of an
image, by comparing the contours of the top and the bottom of each waveform. Since
whites, grays, and blacks are characterized by exactly equal amounts of red, green, and
blue, neutral areas of the picture should display three waveforms of roughly equal height
in the Parade scope. lf not, the correction is easy to make by making ad|ustments to level
the three waveforms.
Before color correction
After color correction
190 Chater 8 Analyzing Signals Using the video Scopes
lhe Parade scope is also useful for comparing the relative levels of reds, greens, and blues
between two shots. lf one shot has more red than another, the difference shows up as
an elevated red waveform in the one and a depressed red waveform in the other, relative
to the other channels. ln the first shot, the overall image contains quite a bit of red. by
comparison, the second shot has substantially less red and far higher levels of green,
which can be seen immediately in the Parade scope. lf you needed to match the color
of these shots together, you could use these measurements as the basis for your correction.
An elevated red channel betrays the degree of the color cast.
An elevated green channel reveals a different correction to be made.
lhe Parade scope also lets you spot color channels that are exceeding the chroma limit
for broadcast legality, if the broadcast Safe settings are turned off. lhis can be seen in
waveforms of individual channels that either rise too high or dip too low.
191 Chater 8 Analyzing Signals Using the video Scopes
1he Over|ay Scoe
lhe Overlay scope presents information that's identical to that in the Parade scope, except
that the waveforms representing the red, green, and blue channels are superimposed
directly over one another.
lhis can make it easier to spot the relative differences or similarities in overlapping areas
of the three color channels that are supposed to be identical, such as neutral whites,
grays, or blacks.
Another feature of this display is that when the video scopes are set to display color (by
turning off the Vonochrome Scopes parameter), areas of the graticule where the red,
green, and blue waveforms precisely overlap appear white. lhis makes it easy to see
when you've eliminated color casts in the shadows and highlights by balancing all three
channels.
1he ked/Green/8|ue Channe|s Scoes
lhese scopes show isolated waveforms for each of the color channels. lhey're useful
when you want a closer look at a single channel's values.
192 Chater 8 Analyzing Signals Using the video Scopes
1he Luma Scoe
lhe luma scope shows you the relative levels of brightness within the image. Spikes or
drops in the displayed waveform make it easy to see hot spots or dark areas in your
picture.
lhe difference between the highest peak and the lowest dip of the luma scope's graticule
shows you the total contrast ratio of the shot, and the average thickness of the waveform
shows its average exposure. waveforms that are too low are indicative of images that are
dark, while waveforms that are too high may indicate overexposure.
Overexposed waveform
Underexposed waveform Well-exposed waveform
lf you're doing a QC pass of a program with the broadcast Safe settings turned off, you
can also use the scale to easily spot video levels that are over and under the recommended
limits.
193 Chater 8 Analyzing Signals Using the video Scopes
1he Chroma Scoe
lhis scope shows the combined C
b
and C
R
color difference components of the image. lt's
useful for checking whether or not the overall chroma is too high, and also whether it's
being limited too much, as it lets you see the result of the Chroma limit setting being
imposed when broadcast Safe is turned on.
lor example, the following graph shows extremely saturated chroma within the image.
when you turn broadcast Safe on with the default Chroma limit value of 50, you can see
that the high chroma spikes have been limited to 50.
1he C
8
C
k
Scoe
lhis scope shows the individual components of the C
b
C
R
encoded signal in a parade
view. lhe leftmost waveform is the luma () component, the middle waveform is the C
b
color difference component, and the rightmost waveform is the C
R
color difference
component.
194 Chater 8 Analyzing Signals Using the video Scopes
1he vectorscoe
lhe vectorscope shows you the overall distribution of color in your image against a
circular scale. lhe video image is represented by a graph consisting of a series of connected
points that all fall at about the center of this scale. lor each point within the analyzed
graph, its angle around the scale indicates its hue (which can be compared to the color
targets provided), while its distance fromthe center of the scale represents the saturation
of the color being displayed. lhe center of the vectorscope represents zero saturation,
and the farther from the center a point is, the higher its saturation.
lf the Vonochrome Scopes option is turned off in the User Prefs tab of the Setup room,
then the points of the graph plotted by the vectorscope will be drawn with the color
fromthat part of the source image. lhis can make it easier to see which areas of the graph
correspond to which areas of the image.
Cemparing Saturatien witb tbe Vecterscepe
lhe vectorscope is useful for seeing, at a glance, the hue and intensity of the various
colors in your image. Once you learn to identify the colors in your shots on the graph in
the vectorscope, you will be better able to match two images closely because you can
see where they vary. lor example, if one image is more saturated than another, its graph
in the vectorscope will be larger.
195 Chater 8 Analyzing Signals Using the video Scopes
Spetting CeIer Casts witb tbe Vecterscepe
ou can also use the vectorscope to spot whether there's a color cast affecting portions
of the picture that should be neutral (or desaturated). Crosshairs in the vectorscope
graticule indicate its center. Since desaturated areas of the picture should be perfectly
centered, an off-center vectorscope graph representing an image that has portions of
white, gray, or black clearly indicates a color imbalance.
7be CeIer 7argets
lhe color targets in the vectorscope line up with the traces made by the standard color
bar test pattern, and can be used to check the accuracy of a captured video signal that
has recorded color bars at the head.
lhese targets also correspond to the angles of hue in the color wheels surrounding the
Color balance controls in the Primary ln and Out and Secondaries rooms. lf the hues of
two shots you're trying to match don't match, the direction and distance of their offset
on the vectorscope scale give you an indication of which direction to move the balance
control indicator to correct for this.
At a zoom percentage of 75 percent, the color targets in the vectorscope are calibrated
to line up for 75 percent color bars. Zooming out to 100 percent calibrates the color
targets to 100 percent color bars. All color is converted by Color to RCb using the Rec.
709 standard prior to analysis, so color bars from both llSC and PAl source video will
hit the same targets.
Note: lf broadcast Safe is turned on, color bars' plots may not align perfectly with these
targets.
196 Chater 8 Analyzing Signals Using the video Scopes
7be I 8ar
lhe -l bar (negative l bar) shows the proper angle at which the hue of the dark blue box
in the color bars test pattern should appear. lhis dark blue box, which is located to the
left of the 100-percent white reference square, is referred to as the |olose s|qoo|, or | for
short.
lhe l bar (positive l bar) overlay in the vectorscope is also identical to the skin tone line
in linal Cut Pro. lt's helpful for identifying and correcting the skin tones of actors in a shot.
when recorded to videotape and measured on a vectorscope, the hues of human skin
tones, regardless of complexion, fall along a fairly narrow range (although the saturation
and brightness vary). when there's an actor in a shot, you'll know whether or not the skin
tones are reproduced accurately by checking to see if there's an area of color that falls
loosely around the l bar.
lf the skin tones of your actors are noticeably off, the offset between the most likely nearby
area of color in the vectorscope graph and the skin tone target will give you an idea of
the type of correction you should make.
197 Chater 8 Analyzing Signals Using the video Scopes
7be 8ar
lhe Q bar shows the proper angle at which the hue of the purple box in the color bars
test pattern should appear. lhis purple box, which is located at the right of the 100-percent
white reference square, is referred to as the +(uoJtotute s|qoo|, or ( for short.
when troubleshooting a video signal, the correspondence between the lnphase and
+Quadrature components of the color bars signal and the position of the -l and Q bars
shows you whether or not the components of the video signal are being demodulated
correctly.
1he Hstogram
lhe listogramprovides a very different type of analysis than the waveform-based scopes.
whereas waveforms have a built-in correspondence between the horizontal position of
the image being analyzed and that of the waveformgraph, histograms provide a statistical
analysis of the image.
listograms work by calculating the total number of pixels of each color or luma level in
the image and plotting a graph that shows the number of pixels there are at each
percentage. lt's really a bar graph of sorts, where each increment of the scale from left
to right represents a percentage of luma or color, while the height of each segment of
the histogram graph shows the number of pixels that correspond to that percentage.
7be RC8 Histegram
lhe RCb histogram display shows separate histogram analyses for each color channel.
lhis lets you compare the relative distribution of each color channel across the tonal
range of the image.
198 Chater 8 Analyzing Signals Using the video Scopes
lor example, images with a red color cast have either a significantly stronger red histogram,
or conversely, weaker green and blue histograms. ln the following example, the red cast
in the highlights can be seen clearly.
7be R, C, and 8 Histegrams
lhe R, C, and b histograms are simply isolated versions of each channel's histogramgraph.
7be Luma Histegram
lhe luma histogram shows you the relative strength of all luminance values in the video
frame, from black to super-white. lhe height of the graph at each step on the scale
represents the number of pixels in the image at that percentage of luminance, relative
to all the other values. lor example, if you have an image with few highlights, you would
expect to see a large cluster of values in the listogram display around the midtones.
lhe luma histogram can be very useful for quickly comparing the luma of two shots so
you can ad|ust their shadows, midtones, and highlights to match more closely. lor
example, if you were matching a cutaway shot to the one shown above, you can tell |ust
by looking that the image belowis underexposed, but the listogramgives you a reference
for spotting how far.
199 Chater 8 Analyzing Signals Using the video Scopes
lhe shape of the listogram is also good for determining the amount of contrast in an
image. A low-contrast image, such as the one shown above, has a concentrated clump
of values nearer to the center of the graph. by comparison, a high-contrast image has a
wider distribution of values across the entire width of the listogram.
1he 3D Scoe
lhis scope displays an analysis of the color in the image pro|ected within a 30 area. ou
can select one of four different color spaces with which to represent the color data.
7be RC8 CeIer Space
lhe RCb color space distributes color in space within a cube that represents the total
range of color that can be displayed.
Absolute black and white lie at two opposing diagonal corners of the cube, with the
center of the diagonal being the desaturated grayscale range from black to white.
lhe three primary colorsred, green, and bluelie at the three corners connected to
black.
lhe three secondary colorsyellow, cyan, and magentalie at the three corners
connected to white.
ln this way, every color that can be represented in Color can be assigned a point in three
dimensions using hue, saturation, and lightness to define each axis of space.
200 Chater 8 Analyzing Signals Using the video Scopes
lhe sides of the cube represent color of 100-percent saturation, while the center diagonal
from the black to white corners represents 0-percent saturation. 0arker colors fall closer
to the black corner of the cube, while lighter colors fall closer to the diagonally opposing
white corner of the cube.
7be HSL CeIer Space
lhe lSl (lue, Saturation, and luminance) color space distributes a graph of points within
a two-pointed cone that represents the range of color that can be displayed.
Absolute black and white lie at two opposing points at the top and bottom of the
shape.
lhe primary and secondary colors are distributed around the familiar color wheel, with
100-percent saturation represented by the outer edge of the shape, and 0-percent
saturation represented at the center.
ln this way, darker colors lie at the bottom of the interior, while lighter colors lie at the
top. Vore saturated colors lie closer to the outer sides of the shape, while less saturated
colors fall closer to the center of the interior.
7be C
8
C
R
CeIer Space
lhe C
b
C
R
color space is similar to the lSl color space, except that the outer boundary
of saturation is represented with a specifically shaped six-sided construct that shows the
general boundaries of color in broadcast video.
201 Chater 8 Analyzing Signals Using the video Scopes
lhe outer boundary does not identify the broadcast-legal limits of video, but it does
illustrate the general range of color that's available. lor example, the following image
has illegal saturation and brightness.
lf you turn on the broadcast Safe settings, the distribution of color throughout the C
b
C
R
color space becomes constricted.
7be IP7 CeIer Space
lhe lPl color space is a etcetuo||y we|qlteJ color space, the purpose of which is to more
accurately represent the hues in an image distributed on a scale that appears uniformly
linear to your eye.
while the RCb, lSl, and C
b
C
R
color spaces present three-dimensional analyses of the
image that are mathematically accurate, and allowyou to see howthe colors of an image
are transformed from one gamut to another, they don't necessarily show the distribution
of colors as your eyes perceive them. A good example of this is a conventionally calculated
hue wheel. lotice how the green portion of the hue wheel presented below seems so
much larger than the yellow or red portion.
202 Chater 8 Analyzing Signals Using the video Scopes
lhe cones of the human eye that are sensitive to color have differing sensitivities to each
of the primaries (red, green, and blue). As a result, a motlemot|co||y ||oeot distribution of
analyzed color is not necessarily the most accurate way to represent what we actually
see. lhe lPl color space rectifies this by redistributing the location of hues in the color
space according to tests where people chose and arranged an even distribution of hues
from one color to another, to define a spectrum that "looked right' to them.
ln the lPl color space, l corresponds to the vertical axis of lightness (desaturated black
to white) running through the center of the color space. lhe horizontal plane is defined
by the P axis, which is the distribution of red to green, and the l axis, which is the
distribution of yellow to blue.
lere's an analysis of the test image within this color space.
Sam|ng Co|or for Ana|yss
lhe 30 video scope also provides controls for sampling and analyzing the color of up to
three pixels within the currently displayed image. lhree swotcles at the bottom of the
video scope let you sample colors for analysis by dragging one of three correspondingly
numbered crosshairs within the image previewarea. Anumerical analysis of each sampled
color appears next to the swatch control at the bottom of the 30 video scope.
lhe color channel values that are used to analyze the selected pixel change depending
on which color space the 30 scope is set to. lor example, if the 30 scope is set to RCb,
then the R, C, and b values of each selected pixel will be displayed. lf the 30 scope is
instead set to C
b
C
R
, then the , C
b
, and C
R
values of the pixel will be displayed.
ou can choose different samples for each shot in the limeline, and the position of each
shot's sampling crosshairs is saved as you move the playhead fromclip to clip. lhis makes
it easy to compare analogous colors in several different shots to see if they match.
203 Chater 8 Analyzing Signals Using the video Scopes
lhis analysis can be valuable in situations where a specific feature within the image needs
to be a specific value. lor example, you can drag swatches across the frame if you're
trying to ad|ust a black, white, or colored background to be a uniform value, or if you
have a product that's required to be a highly specific color in every shot in which it
appears.
Note: lhese controls are visible only when the 30 scope is occupying an area of the
Scopes window.
1o sam|e and ana|yze a co|or
1 Click one of the three color swatch buttons at the bottom of the 30 scope.
2 Click or drag within the image preview area to move the color target to the area you
want to analyze.
As you drag the color target over the image preview, four things happen.
lhe color swatch updates with that color.
lhe l, S, and l values of the currently analyzed pixel are displayed to the right of the
currently selected swatch.
204 Chater 8 Analyzing Signals Using the video Scopes
Crosshairs identify that value's location within the three-dimensional representation
of color in the 30 scope itself.
lach color target is numbered to identify its corresponding color swatch.
A vertical line appears within the lue, Sat, and lum curves of the Secondaries room,
showing the position of the sample pixels relative to each curve.
205 Chater 8 Analyzing Signals Using the video Scopes
lhe Primary ln roomprovides your main interface for color correcting each shot. lor every
shot, this is where you begin, and in many cases this may be all you need.
Simply speaking, t|moty cottect|oos are color corrections that affect the entire image at
once. lhe Primary ln room provides a variety of controls that will be familiar to anyone
who's worked with other image editing and color correction plug-ins and applications.
lach of these controls manipulates the contrast and color in the image in a different way.
Note: Vany of the controls in the Primary ln room also appear in the Secondaries and
Primary Out rooms, in which they have identical functionality.
lhis chapter covers the following.
what ls the Primary ln Room Used lor! (p. 207)
where to Start in the Primary ln Room! (p. 208)
Contrast Ad|ustment lxplained (p. 210)
Using the Primary Contrast Controls (p. 212)
Color Casts lxplained (p. 222)
Using Color balance Controls (p. 224)
lhe Curves Controls (p. 234)
lhe basic lab (p. 245)
lhe Advanced lab (p. 249)
Using the Auto balance button (p. 251)
lhe Rl0 lab (p. 252)
what |s the Primary |n Poom Used Por!
lypically, you'll use the Primary ln room to do tasks such as the following.
lo ad|ust image contrast, so that the shadows are deep enough, the highlights are
bright enough, and the overall lightness of the image is appropriate to the scene.
207
1he Prmary |n koom
9
lo ad|ust color in the highlights and midtones to correct for unwanted color casts due
to a video camera's incorrect white balance settings, or lighting that was inappropriate
for the type of film stock that was used.
lo make changes to the overall color and contrast of an image in order to change the
apparent time of day. lor example, you might need to alter a shot that was
photographed in the late afternoon to look as if it were shot at high noon.
lo ad|ust the color and contrast of every shot in a scene so that there are no irregularities
in exposure or color from one shot to the next.
All these tasks and more can be performed using the tools that are available in the Primary
ln room. ln fact, when working on shows that require relatively simple corrections, you
may do all your corrections right here, including perhaps a slight additional ad|ustment
to warm up or cool down the image for purely aesthetic purposes. (On the other hand,
you can also perform different stages of these necessary corrections in other rooms for
organizational purposes. lor more information about how to split up and organize
corrections in different ways, see Vanaging a Shot's Corrections Using Vultiple Rooms.)
lhe Primary ln room also lets you make specific ad|ustments. lven though the Primary
ln roomapplies corrections to the entire image, you can target these corrections to specific
aspects of the picture. Vany of the controls in the Primary ln room are designed to make
ad|ustments to specific regions of tonality. ln other words, some controls ad|ust the color
in brighter parts of the picture, while other controls only affect the color in its darker
regions. Still other types of controls affect specific color channels, such that you can lower
or raise the green channel without affecting the red or blue channels.
where to Start in the Primary |n Poom!
Vany colorists use the tools in the Primary ln room in a specific order. lhis order is used
to organize the sections of this document to provide you with a workflow with which to
get started. ln general, you'll probably find that you work on most images using the
following steps.
Stage 1. Ad|usting the Contrast of the lmage
Stage 2. Ad|usting the Color balance of the lmage
Stage 3. Ad|usting the Saturation of the lmage
Stage 4. Vaking Vore Specific Ad|ustments
208 Chater 9 lhe Primary ln Room
Stage 1: Ad|ustng the Contrast of the |mage
Vost colorists always begin by correcting the contrast of an image be|ote moving on to
ad|usting its color. lhis ad|ustment can be made using the primary contrast controls, the
luma curve control, and the Vaster lift, Vaster Cain, and Vaster Camma controls in the
basic tab.
Stage 2: Ad|ustng the Co|or 8a|ance of the |mage
Once the black and white points of the image have been determined, the color balance
is tackled. last ad|ustments to the color balance in the shadows, midtones, and highlights
can be made using the primary color balance controls. Vore detailed ad|ustments can
be made using the red, green, and blue curves controls, and specific numeric ad|ustments
can be made using the Red, Creen, and blue lift, Camma, and Cain controls in the
Advanced tab.
Stage 3: Ad|ustng the Saturaton of the |mage
Once you're happy with the quality of the color, you can make ad|ustments to raise or
lower the saturation, or intensity, of the colors in the image. lhe Saturation, lighlight
Sat., and ShadowSat. controls in the basic tab let you ad|ust the overall saturation or only
the saturation within specific tonal regions.
209 Chater 9 lhe Primary ln Room
Stage 4: Makng More Secfc Ad|ustments
lf you still feel that there are specific aspects of the image that need further ad|ustment
after Stages 1 through 3, you can turn to the curves controls, which let you make targeted
ad|ustments to the color and contrast of the image within specifically defined zones of
tonality. Past a certain point, however, it may be easier to move on to the Secondaries
room, covered in lhe Secondaries Room.
Contrast Ad|ustment Lxplained
lf you strip away the color in an image (you can do this by setting the Saturation control
to 0), the grayscale image that remains represents the luma component of the image,
which is the portion of the image that controls the ||qltoess of the image. As explained
in lhe C
b
C
R
Color Vodel lxplained, the luma of an image is derived from a weighted
ratio of the red, green, and blue channels of the image which corresponds to the eye's
sensitivity to each color.
Although luma was originally a video concept, you can manipulate the luma component
of images using the contrast controls in Color no matter what the originating format.
lhese controls let you ad|ust the lightness of an image more or less independently of its
color.
Note: lxtreme ad|ustments to image contrast will affect image saturation.
210 Chater 9 lhe Primary ln Room
What |s the Contrast kato of a ShotI
One of the most important ad|ustments you can make to an image is to change its contrast
ratio. lhe contrast ratio of an image is the difference between the darkest pixel in the
shadows (the black point) and the lightest pixel in the highlights (the white point). lhe
contrast ratio of an image is easy to quantify by looking at the waveform Vonitor or
listogram set to luma. ligh-contrast images have a wide distribution of values from the
black point to the white point.
low-contrast images, on the other hand, have a narrower distribution of values from the
black point to the white point.
lhe Shadows, Vidtones, and lighlights contrast sliders let you make individual
ad|ustments to each of the three defining characteristics of contrast.
Note: Contrast ad|ustments made with the primary contrast sliders can affect the saturation
of the image. Raising luma by a significant amount can reduce saturation, while reducing
luma can raise image saturation. lhis behavior is different from that of the Color Corrector
3-way filter in linal Cut Pro, in which changes to contrast have no effect on image
saturation.
211 Chater 9 lhe Primary ln Room
Using the Primary Contrast Controls
lhe primary contrast controls consist of three vertical sliders that are used to ad|ust the
black point, the distribution of midtones, and the white point of the image.
Adjusts black point Adjusts midtones distribution Adjusts white point
Output: 0.00h 0.00s 0.001 Output: 0.00h 0.00s 0.501 Output: 0.00h 0.00s 1.001
Shadow Midtone Highlight
lach slider is a vertical gradient. 0ragging down lowers its value, while dragging up raises
its value. A blue bar shows the current level at which each slider is set, while the third
number in the Output display (labeled |) below each color control shows that slider's
numeric value. Contrast ad|ustment is a big topic. lor more information, see.
Ad|usting the black Point with the Shadow Slider
Ad|usting the Vidtones with the Vidtone Slider
Ad|usting the white Point with the lighlight Slider
lxpanding and Reducing lmage Contrast
Contrast Affects Color balance Control Operation
0sng Contrast S|ders wth a Contro| Surface
ln the Primary ln, Secondaries, and Primary Out rooms, the three contrast sliders usually
correspond to three contrast rings, wheels, or knobs on compatible control surfaces.
whereas you can ad|ust only one contrast slider at a time using the onscreen controls
with a mouse, you can ad|ust all three contrast controls simultaneously using a hardware
control surface.
when you're using a control surface, the lncoder Sensitivity parameter in the User Prefs
tab of the Setup room lets you customize the speed with which these controls make
ad|ustments. lor more information, see Control Surface Settings.
212 Chater 9 lhe Primary ln Room
Ad|ustng the 8|ack Pont wth the Shadow S|der
lhe behavior of the Shadowcontrast slider depends on whether or not the limit Shadow
Ad|ustments preference (in the User Prefs tab of the Setup room) is turned on. (lor more
information, see User lnterface Settings.)
|| ||m|t 5loJow ^Jjustmeots |s tutoeJ o||. Contrast ad|ustments with the Shadow slider
are performed as a simple lift operation. lhe resulting correction uniformly lightens or
darkens the entire image, altering the shadows, midtones, and highlights by the same
amount. lhis can be seen most clearly when ad|usting the black point of a linear
black-to-white gradient, which appears in the waveformVonitor as a straight diagonal
slope. lotice how the entire slope of the gradient in the waveform Vonitor moves up.
213 Chater 9 lhe Primary ln Room
|| ||m|t 5loJow ^Jjustmeots |s tutoeJ oo. lhe black point is raised, but the white point
remains at 100 percent. lhis means that when you make any ad|ustments with the
Shadow contrast slider, all midtones in the image are scaled between the new black
point and 100 percent. lotice how the top of the slope in the waveform Vonitor stays
in place while the black point changes.
ou'll probably leave the limit Shadow Ad|ustments control turned on for most of your
pro|ects, since this setting gives you the most control over image contrast (and color, as
you'll see later) in your programs.
214 Chater 9 lhe Primary ln Room
Contrast ad|ustments to the shadows are one of the most frequent operations you'll
perform. lowering the blacks so that the darkest shadows touch 0 percent (seen in the
bottom of the waveform Vonitor's graph or on the left of the listogram's graph when
either is set to luma) deepens the shadows of your image. 0eeper shadows can enrich
the image and accentuate detail that was being slightly washed out before.
lowering the blacks even more, (called ctusl|oq the blacks because no pixel can be darker
than 0 percent), creates even higher-contrast looks. Crushing the blacks comes at the
expense of losing detail in the shadows, as larger portions of the image become uniformly
0 percent black. lhis can be seen clearly in the black portion of the gradient at the bottom
of the image.
Note: lven if limit Shadow Ad|ustments is turned on, you can still make lift ad|ustments
to the image using the Vaster lift parameter in the basic tab. See Vaster Contrast Controls.
Ad|ustng the Mdtones wth the Mdtone S|der
lhe Vidtone contrast slider lets you make a nonlinear ad|ustment to the distribution of
midtones in the image (sometimes referred to generically as a qommo ad|ustment). what
this means is that you can ad|ust the middle tones of the image without changing the
darkness of the shadows or the lightness of the highlights.
215 Chater 9 lhe Primary ln Room
lere are two examples of using the Vidtone contrast slider. lhe midtones have been
lowered in the following image. lotice how the overall image has darkened, with more
of the picture appearing in the shadows, however, the highlights are still bright, and the
shadow detail has not been lost. lhe top and bottom of the gradient's slope in the
waveform Vonitor remain more or less in place, and the slope itself curves downward,
illustrating the nonlinear nature of the ad|ustment.
lext, the Vidtone slider is raised. lhe image has clearly lightened, and much more of the
picture is in the highlights. et the deepest shadows remain rich and dark, and the detail
in the highlights isn't being lost since the highlights are staying at their original level.
Again, the top and bottom of the gradient's slope in the waveform Vonitor remain more
or less in place, but this time the slope curves upward.
216 Chater 9 lhe Primary ln Room
lo matter what contrast ratio you decide to employ for a given shot, the Vidtone slider
is one of your main tools for ad|usting overall image lightness when creating mood,
ad|usting the perceived time of day, and even when simply ensuring that the audience
can see the sub|ects clearly.
Note: lven though midtones ad|ustments leave the black and white points at 0 and 100
percent respectively, extreme midtones ad|ustments will still crush the blacks and flatten
the whites, eliminating detail in exchange for high-contrast looks.
Ad|ustng the Whte Pont wth the Hgh|ght S|der
lhe lighlight slider is the inverse of the Shadow slider. Using this control, you can raise
or lower the white point of the image, while leaving the black point relatively untouched.
All the midtones of the image are scaled between your new white point and 0 percent.
lf the image is too dark and the highlights seem lackluster, you can raise the lighlight
slider to brighten the highlights, while leaving the shadows at their current levels. lotice
that the black point of the gradient's slope in the waveformVonitor remains at 0 percent
after the ad|ustment.
Note: ln this example, broadcast Safe has been turned off, and you can see the white
level of the gradient clipping at the maximum of 109 percent.
217 Chater 9 lhe Primary ln Room
lf the highlights are too bright, you can lower the lighlight slider to bring them back
down, without worrying about crushing the blacks.
Overly bright highlights are often the case with images shot on video, where super-white
levels above the broadcast legal limit of 100 percent frequently appear in the source
media (as seen in the previous example). lf left uncorrected, highlights above 100 percent
will be clipped by the broadcast Safe settings when they're turned on, resulting in a loss
of highlight detail when all pixels obove 100 percent are set to 100 percent.
by lowering the white point yourself, you can bring clipped detail back into the image.
Note: values that are clipped or limited by Color are preserved internally and may be
retrieved in subsequent ad|ustments. lhis is different from overexposed values in source
media, which, if clipped at the time of recording, are lost forever.
218 Chater 9 lhe Primary ln Room
while modest ad|ustments made with the lighlight slider won't affect the black point,
they will have an effect on the midtones that is proportional to the amount of your
ad|ustment. lhe influence of the lighlight slider falls off toward the shadows, but it's fair
to say that ad|ustments made with the lighlight slider have a gradually decreasing effect
on approximately the brightest 80 percent of the image.
lor this reason, you may find yourself compensating for a lighlight slider ad|ustment's
effect on the midtones of your image by making a smaller inverse ad|ustment with the
Vidtone slider.
lhe suitable white point for your particular image is highly sub|ective. ln particular, |ust
because something is white doesn't mean that it's supposed to be up at 100 percent.
laturally bright features such as specular highlights, reflected glints, and exposed light
sources are all candidates for 100 percent luma. (Chances are these areas are at super-white
levels already, so you'll be turning the brightness down if broadcast legality is an issue.)
On the other hand, if you're working on an interior scene with none of the previously
mentioned features, the brightest sub|ects in the scene may be a wall in the room or the
highlights of someone's face, which may be inappropriately bright if you raise them to
100 percent. ln these cases, the brightness at which you set the highlights depends largely
on the kind of lighting that was used. lf the lighting is subdued, you'll want to keep the
highlights lower than if the lighting is intentionally bright.
Lxandng and keducng |mage Contrast
lor a variety of reasons, it's often desirable to stretch the contrast ratio of an image so
that it occupies the widest range of values possible, without introducing unwanted noise.
(lhis can sometimes happen in underexposed images that require large contrast
ad|ustments.)
219 Chater 9 lhe Primary ln Room
Vost images don't start out with the highest-contrast ratio possible for the shot. lor
example, even in well-exposed shots, video cameras often don't record black at 0 percent,
instead recording black levels at around 3 to 4 percent. lor this reason alone, small
ad|ustments to lower the black point often impress without the need to do much more.
ln other cases, an image that is slightly over or underexposed may appear washed out
or muddy, and simple ad|ustments to lower the darkest pixels in the image and raise the
brightest pixels in the image to widen the contrast ratio have an effect similar to "wiping
a layer of grime off the image' and are often the first steps in simply optimizing a shot.
ln other cases, you may choose to deliberately widen the contrast ratio even further to
make extreme changes to image contrast. lhis may be because the image is severely
underexposed, in which case you need to ad|ust the lighlight and Vidtone sliders in an
effort to simply make the sub|ects more visible. ou might also expand the contrast ratio
of an otherwise well-exposed shot to an extreme, crushing the shadows and clipping the
highlights to create an extremely high-contrast look.
lmortont: when you expand the contrast of underexposed shots, or make other extreme
contrast ad|ustments, you may accentuate film grain and video noise in the image. lhis
is particularly problematic when correcting programs that use video formats with low
chroma subsampling ratios. lor more information, see Chroma Subsampling lxplained.
220 Chater 9 lhe Primary ln Room
Of course, you also have the option to lower the contrast ratio of an image. lhis might
be done as an ad|ustment to change the apparent time of day (dulling shadows while
maintaining bright highlights for a noon-time look) or simply as a stylistic choice (lighter
shadows and dimmer highlights for a softer look).
What Lxact|y |s |mage Deta|I
lmage detail is discussed frequently in this and other chapters, mainly within the context
of operations that enhance perceived detail, and those that result in the loss of image
detail. Simply put, image detail refers to the natural variation in tone, color, and contrast
between ad|acent pixels.
because they occur at the outer boundaries of the video signal, the shadows and
highlights of an image are most susceptible to a loss of image detail when you make
contrast ad|ustments. lhis results in the 'flattening' of areas in the shadows or highlights
when larger and larger groups of pixels in the picture are set to the same value (0 in
the shadows and 100 in the highlights).
lt's important to preserve a certain amount of image detail in order to maintain a natural
look to the image. On the other hand, there's no reason you can't discard a bit of image
detail to achieve looks such as slightly crushed blacks, or widely expanded contrast for
a 'high-contrast look' with both crushed blacks and clipped whites. 1ust be aware of
what, exactly, is happening to the image when you make these kinds of ad|ustments.
221 Chater 9 lhe Primary ln Room
Contrast Affects Co|or 8a|ance Contro| Oeraton
lhere's another reason to expand or otherwise ad|ust the contrast ratio of an image be|ote
making any other color corrections. lvery ad|ustment you make to the contrast of an
image changes which portions of that image fall into which of the three overlapping
tonal zones the color balance controls affect (covered in Using Color balance Controls).
lor example, if you have a low-contrast image with few shadows, and you make an
ad|ustment with the Shadow color balance control, the resulting correction will be small,
as you can see in the following gradient.
lf, afterward, you ad|ust the Shadow or Vidtone contrast sliders to lower the shadows,
you'll find more of the image becoming affected by the same color correction, despite
the fact that you've made no further changes to that color control.
lhis is not to say that you shouldn't read|ust contrast after making other color corrections,
but you should keep these interactions in mind when you do so.
Color Casts Lxplained
A co|ot cost is an unwanted tint in the image due to the lighting, the white balance of
the video camera, or the type of film stock used given the lighting conditions during the
shoot. Color casts exist because one or more color channels is inappropriately strong or
weak. lurthermore, color casts aren't usually uniform across an entire image. Often, color
casts are stronger in one portion of the image (such as the highlights) and weaker or
nonexistent in others (the shadows, for example).
222 Chater 9 lhe Primary ln Room
lf you examine an image with a color cast in the waveform Vonitor set to Parade, you
can often see the disproportionate levels of each channel that cause the color cast when
you examine the tops of the waveforms (representing the highlights) and the bottoms
of the waveforms (representing the shadows).
Note: lor clarity, the Parade scope is shown with the tinted red, green, and blue waveforms
that appear when Vonochrome Scopes is turned off in the User Prefs tab.
When |s a Co|or Cast a Creatve LookI
lt's important to bear in mind that color casts aren't always bad things. ln particular, if
the director of photography is being creative with the lighting, there may in fact be
color casts throughout the tonal range of the image. lt's important to distinguish between
color casts that are there either accidentally or because of conditions of the shoot and
the stylistic choices made when lighting each scene. ln all cases, clear communication
between the director of photography and the colorist is essential.
223 Chater 9 lhe Primary ln Room
Using Color 8alance Controls
lhe color balance controls (which are sometimes referred to as lue wlee|s) work as virtual
trackballs on the screen, however, they consist of three separate controls.
Saturation slider
Hue slider
Output display Luma reset button
Color balance reset
button
co|ot 8o|ooce wlee|. A virtual trackball that lets you ad|ust the hue (set by the handle's
angle about the center) and saturation (set by the handle's distance from the center)
of the correction you're using to rebalance the red, green, and blue channels of the
image relative to one another. A handle at the center of the crosshairs within the wheel
shows the current correction. when the handle is centered, no change is made.
|ue s||Jet. lhis slider lets you change the hue of the ad|ustment without affecting the
saturation.
5otutot|oo s||Jet. lhis slider lets you change the saturation of the ad|ustment without
affecting the hue. 0rag up to increase the saturation, and down to decrease it.
|, 5 teset buttoo. Clicking the l, S reset button resets the color balance control for that
tonal zone. lf you're using a control surface, this corresponds to the color reset control
for each zone. (lhese are usually one of a pair of buttons next to each color balance
trackball.)
| teset buttoo. Clicking the l reset button resets the contrast slider for that tonal zone.
lf you're using a control surface, this corresponds to the contrast reset control for each
zone. (lhese are usually one of a pair of buttons next to each color balance trackball.)
Outut J|s|oy. lhe output display underneath each color control shows you the current
hue and saturation values of the color balance control and the lightness value of the
contrast slider for that zone.
Note: lhe color balance controls can be accelerated to 10x their normal speed by
pressing the Option key while you drag.
224 Chater 9 lhe Primary ln Room
0sng Co|or 8a|ance Contro|s wth a Contro| Surface
lhe three color balance controls correspond to the three trackballs, or |oyballs, on
compatible control surfaces. whereas you can only ad|ust one color balance control at
a time using the onscreen controls with a mouse, you can ad|ust all three color balance
controls simultaneously using a hardware control surface.
when you're using a control surface, the lue wheel Angle and 1oyball Sensitivity
parameters in the User Prefs tab of the Setup room let you customize the operation of
these controls. lor more information on ad|usting these parameters, see Control Surface
Settings.
keba|ancng a Co|or Cast
by dragging the handle of a color balance control, you can rebalance the strength of the
red, green, and blue channels of an image to manipulate the quality of light in order to
either correct such color casts or introduce them for creative purposes. lhe color balance
controls always ad|ust all three color channels simultaneously.
ln the following example, the image has a red color cast in the highlights, which can be
confirmed by the height of the top of the red channel in the Parade scope.
225 Chater 9 lhe Primary ln Room
lo correct this, you need to simultaneously lower the red channel and raise the blue
channel, which you can do by dragging the lighlight color balance control. lhe easy
way to remember how to make a correction of this nature is to drag the color balance
control handle toward the secondary of the color that's too strong. ln this case, the color
cast is a reddish/orange, so dragging the color control in the opposite direction, toward
bluish/cyan, rebalances the color channels in the appropriate manner. lhe Vidtone color
balance control is used because the ma|ority of the image that's being ad|usted lies
between 80 and 20 percent.
lf you watch the Parade scope while you make this change, you can see the color channels
being rebalanced, while you also observe the correction affecting the image on your
broadcast display.
lhere are three color balance controls in the Primary ln, Secondaries, and Primary Out
rooms. lach one lets you make ad|ustments to specific tonal regions of the image.
226 Chater 9 lhe Primary ln Room
About Shadows, Mdtones, and Hgh|ghts Ad|ustments
like many other color correction environments, Color provides a set of three color balance
controls for the specific ad|ustment of color that falls within each of three overlapping
zones of image tonality. lhese tonal zones are the shadows, midtones, and highlights of
the image. lf you were to reduce the tonality of an image into these three zones, it might
look something like the following illustration.
Original color image Simulated tonal zones, shadows, midtones,
and highlights
Areas most affected by the Shadow color
balance control
Areas most affected by the Highlight color
balance control
Areas most affected by the Midtone color
balance control
lhree zone controls allow you to make targeted ad|ustments to the color that falls within
the highlights of an image, without affecting color in the shadows. Similarly, they allow
you to make separate ad|ustments to differently lit portions of the image to either make
corrections or achieve stylized looks.
227 Chater 9 lhe Primary ln Room
lo prevent obvious banding or other artifacts, ad|ustments to the three tonal zones
overlap broadly, with each color balance control's influence over the image diminishing
gradually at the edges of each zone. lhis overlap is shown in the following graph.
Shadow control influence
Midtone influence
Highlight control influence
lhe ways in which these zones overlap are based on the OpenC0l standard, and their
behavior is described below.
lmortont: lf you're used to the way the Color Corrector 3-way filter works in linal Cut Pro,
you'll want to take some time to get used to the controls of the Primary ln room, as they
respond somewhat differently. Also, unlike ad|ustments using the Color Corrector 3-way
filter in linal Cut Pro, ad|ustments made using the color balance control affect the luma
of the image, altering its contrast ratio.
228 Chater 9 lhe Primary ln Room
Sbadews CeIer Adjustments
lhe behavior of the Shadow color balance control depends on whether or not the limit
Shadow Ad|ustments preference is turned on. (lor more information, see User lnterface
Settings.)
|| ||m|t 5loJow ^Jjustmeots |s tutoeJ o||. Color ad|ustments made using the Shadow
control are performed as a simple oJJ operation. (lhe color that's selected in the
Shadow color control is simply added to that of every pixel in the image.) lhe resulting
correction affects the entire image (and can be seen clearly within the gradient at the
bottom of the image), producing an effect similar to a tint.
229 Chater 9 lhe Primary ln Room
|| ||m|t 5loJow ^Jjustmeots |s tutoeJ oo. A linear falloff is applied to color ad|ustments
made with the Shadow control such that black receives 100 percent of the ad|ustment
and white receives 0 percent of the ad|ustment. lhis is the method to use if you want
to be able to selectively correct shadows while leaving highlights untouched.
Note: lo better illustrate the effect of the Shadow color control, the previous examples
were shown with broadcast Safe turned off so that image values below0 percent wouldn't
be clipped.
Midtenes CeIer Adjustments
Ad|ustments made with the Vidtone color balance control apply the correction using a
power operation (the new pixel value old pixel value ^ ad|ustment). lhe result is that
midtones ad|ustments have the greatest effect on color values at 50 percent lightness
and fall off as color values near 0 and 100 percent lightness.
230 Chater 9 lhe Primary ln Room
lhis lets you make color ad|ustments that exclude the shadows and highlights in the
image. lor example, you could add a bit of blue to the midtones to cool off an actor's
skin tone, while leaving your shadows deep and untinted and your highlights clean and
pure.
HigbIigbts CeIer Adjustments
Ad|ustments made using the lighlight color balance control apply a mu|t||y operation
to the imagethe color that's selected in the lighlight color control is simply multiplied
with that of every pixel in the image. by definition, multiply color correction operations
fall off in the darker portions of an image and have no effect whatsoever in regions of 0
percent black.
231 Chater 9 lhe Primary ln Room
lhe lighlight color control is extremely useful for correcting color balance problems
resulting from the dominant light source that's creating the highlights, without
inadvertently tinting the shadows. ln the following example, a bit of blue is added to the
highlights to neutralize the orange from the tungsten lighting.
Co|or 8a|ance Contro| Over|a Lx|aned
lhe broadly overlapping nature of color correction ad|ustments made with the three
color balance controls is necessary to ensure a smooth transition fromad|ustments made
in one tonal zone to another, in order to prevent banding and other artifacts. ln general,
ad|ustments made to the color in one tonal zone also affect other tonal zones in the
following ways.
Ad|ustments made to the Shadow color controls overlap the midtones and the darker
portion of the highlights but exclude areas of the image at the highest percentages.
Ad|ustments made to the midtones affect the broadest area of the image but don't
affect the lowest percentages of the shadows or the highest percentages of the
highlights.
Ad|ustments made to the highlights affect the midtones as well, but not the lowest
percentages of the shadows.
Contro||ng Co|or 8a|ance Contro| Over|a
while the tonal zones that are affected by the three color balance controls are predefined
by the mathematical operations they perform, it is possible to exert some control over
what areas of an image are being affected by the corrections of a particular color balance
control. lhis is done by applying opposing corrections with other color balance controls.
232 Chater 9 lhe Primary ln Room
lhe following example shows this principal in action. lf you ad|ust the lighlight color
balance control to add blue to a linear gradient, you'll see the following preview.
As you can see, this change affects both the whites and midtones. lf you want to restrict
the correction that's taking place in the midtones, while leaving the correction at the
upper portion of the whites, you can take advantage of the technique of using
complementary colors to neutralize one another, making a less extreme, opposite
ad|ustment with the Vidtone color balance control.
lhe result is that the highlights correction that had been affecting the midtones has been
neutralized in the lower portion of the midtones.
Although making opposing ad|ustments to multiple color balance controls may seem
contradictory, it's a powerful technique. with practice, you'll find yourself instinctively
making ad|ustments like this all the time to limit the effect of corrections on neighboring
zones of tonality.
233 Chater 9 lhe Primary ln Room
The Curves Controls
lhe curves controls, located underneath the color controls in the Primary ln room, provide
an additional method for ad|usting the color and contrast of your images. lf you're familiar
with image editing applications such as Photoshop, chances are you've used curves
before.
lhe three main differences between the curves controls and the color balance controls
are.
lhe curves controls let you make ad|ustments to as many specific tonal ranges that
you choose to define, while the color balance controls affect three predefined tonal
ranges.
lach curves control affects only a single color channel, while the color balance controls
let you quickly ad|ust all three color channels simultaneously.
Curves cannot be animated with keyframes, although every other parameter in the
Primary ln and Primary Out rooms can be.
Color balance controls are usually faster to use when making broad ad|ustments to the
shadows, midtones, and highlights of the image. Curves, on the other hand, often take
more time to ad|ust, but they allow extremely precise ad|ustments within narrow tonal
zones of the image, which can border on the kinds of operations typically performed
using secondary color correction.
lmortont: while the power of curves can be seductive, be wary of spending too much
time finessing your shots using the curves controls, especially in client sessions where
time is money. lt's easy to get lost in the minutiae of a single shot while the clock is ticking,
and such detail work may be faster to accomplish with other tools.
How Curves Affect the |mage
Curves work by remapping the original color and luma values to new values that you
choose, simply by changing the height of the curve. lhe x axis of the graph represents
the source values that fall along the entire tonal range of the original image, from black
(left) to white (right). lhe y axis of the graph represents the tonal range available for
ad|ustment, from black (bottom) to white (top).
234 Chater 9 lhe Primary ln Room
without any ad|ustments made, each curve control is a flat diagonal line, in other words,
each source value equals its ad|ustment value, so no change is made.
Source Value
A
d
j
u
s
t
m
e
n
t
V
a
l
u
e
lf part of a curve is raised by one or more control points, then the tonal area of the image
that corresponds to that part of the curve is ad|usted to a higher value. ln other words,
that part of the image is lightened.
Effect of raising midtones using the Luma curve
lf part of a curve is lowered with one or more control points, then the tonal area of the
image that corresponds to that part of the curve is ad|usted to a lower value. ln other
words, that part of the image is darkened.
Effect of lowering midtones using the Luma curve
235 Chater 9 lhe Primary ln Room
Curve Ldtng Contro| Ponts and 8-S|nes
by default, each curve has two cootto| o|ots. lhe bottom-left control point is the black
point and the top-right control point is the white point for that channel. lhese two control
points anchor the bottom and top of each curve.
Curves in Color are edited using b-Splines, which use control points that aren't actually
attached to the curve control to 'pull' the curve into different shapes, like a strong magnet
pulling thin wire. lor example, here's a curve with a single control point that's raising the
highlights disproportionately to the midtones.
lhe control point hovering above the curve is pulling the entire curve upward, while the
ends of the curve are pinned in place.
lhe complexity of a curve is defined by how many control points are exerting influence
on the curve. lf two control points are added to either side and moved down, the curve
can be modified as seen below.
236 Chater 9 lhe Primary ln Room
lo make curves sharper, move their control points closer together. lo make curves more
gentle, move the control points farther away from one another.
lhe following procedures describe how to create, remove, and ad|ust the control points
that edit curves controls.
1o add contro| onts to a curve
Click anywhere on the curve itself.
1o ad|ust a contro| ont
0rag it anywhere within the curve control area.
1o remove contro| onts from a curve
0rag a point up or down until it's outside the curve control area.
1o remove a|| contro| onts from a curve
Click the reset button (at the upper-left side of each curve graph) for the curve fromwhich
you want to clear control points.
0sng Curves to Ad|ust Contrast
One of the most easily understood ways of using curves is to ad|ust contrast with the
luma curve. lhe luma curve actually performs a simultaneous ad|ustment to the red,
green, and blue channels of the image (as you can see if you take a look at the Parade
scope while making luma curve ad|ustments), so the overall effect is to ad|ust the lightness
of the image.
Note: Ad|ustments made to the luma curve may affect its saturation. Raising luma by a
significant amount can reduce its saturation.
237 Chater 9 lhe Primary ln Room
ou can draw a general correspondence between the controls described in Contrast
Ad|ustment lxplained and the black point, midtones, and white point of the luma curve.
lor example, moving the black point of the curve up raises the black point.
Voving the white point of the curve down lowers the white point of the image.
lhese two control points roughly correspond to the Shadow and lighlight contrast
controls. lf you add a third control point to the luma curve somewhere in the center, you
can ad|ust the distribution of midtones that fall between the black and white points. lhis
ad|ustment is similar to that of using the Vidtone contrast control. Voving this middle
control point up raises the distribution of midtones, lightening the image while leaving
the white and black points pinned in place.
238 Chater 9 lhe Primary ln Room
Voving the same control point down lowers the distribution of midtones, darkening the
image while leaving the white and black points pinned in place.
while these three control points can mimic the functionality of the Shadow, Vidtone,
and lighlight contrast controls, the true power of curves comes from the ability to add
several control points to make targeted ad|ustments to the lightness of specific tonal
regions in the image.
1he Luma Curve Lmts the kange of the Prmary Contrast S|ders
One important aspect of the curves controls is that they can limit the range of subsequent
ad|ustments with the primary contrast sliders in the same room. lhis can be clearly seen
when you make an ad|ustment to lower the white point of the image using the luma
curve. Afterward, you'll find yourself unable to use the lighlight contrast slider to raise
the image brightness above the level that's set by the luma curve. ou can still make
additional contrast ad|ustments in other rooms.
An xampIe ef tbe Luma Curve in Use
lhe following example illustrates how to make very specific changes to the contrast of
an image using the luma curve. ln this shot, the sky is significantly brighter than the rest
of the image. ln order to bring viewer attention more immediately to the sub|ect sitting
at the desk, you need to darken the sky outside the window, without affecting the
brightness of the rest of the image.
239 Chater 9 lhe Primary ln Room
1o make ad|ustments to a Luma curve
1 before making any actual ad|ustments, pin down the midtones and shadows of the image
by adding a control point to the curve without moving it either up or down.
Adding control points to a portion of a curve that you don't want to ad|ust, and leaving
them centered, is a great way to minimize the effect of other ad|ustments you're making
to specific areas of an image. when you add additional control points to ad|ust the curve,
the unedited control points you placed will help to limit the correction.
7l: when adding multiple control points to a curve, you can use the grid to identify
where to position parts of a curve you want to be at the original, neutral state of the
image. At its uncorrected state, each curve passes through the diagonal intersections of
the background grid.
2 lo make the actual ad|ustment, drag the white point at the upper-right corner down to
darken the sky.
ou want to make sure that you don't drag the new control point down too far, since it's
easy to create ad|ustments that look unnatural or solarized using curves, especially when
part of a curve is inverted.
240 Chater 9 lhe Primary ln Room
lhat was a very targeted ad|ustment, but you can go further. low that the sky is more
subdued, you may want to brighten the highlights of the man's face by increasing the
contrast in that part of the image.
3 Add a control point below the first control point you created, and drag it up until the
man's face lightens.
lhe man's face is now brighter, but the shadows are now a bit washed out.
4 Add one last control point underneath the last control point you created, and drag it
down |ust a little bit to deepen the shadows, without affecting the brighter portions of
the image.
As you can see, the luma curve is a powerful tool for making extremely specific changes.
0sng Curves to Ad|ust Co|or
Unlike the color balance controls, which ad|ust all three color channels simultaneously,
each of the color curves controls affects a single color channel. Additionally, the red,
green, and blue color curves let you make ad|ustments within specific areas of tonality
defined by the control points you add to the curve. lhis means that you can make very
exact color ad|ustments that affect regions of the image that are as narrow or broad as
you define.
241 Chater 9 lhe Primary ln Room
What |s Co|or ContrastI
Contrast in this documentation usually describes the differences between light and dark
tones in the image. lhere is another way to describe contrast, however, and that is the
contrast between different colors in an image. co|ot coottost is a complex topic, touching
upon hue, color temperature, lightness, and saturation. lo greatly simplify this diverse
topic, color contrast can pragmatically refer to the difference in color that exists in
different regions of the image.
ln the following example, the image starts out with an indiscriminate color cast, in other
words, there is red in the shadows, red in the midtones, and red in the highlights, so
there aren't many clearly contrasting colors in different areas of the image. by removing
this color cast from some parts of the image, and leaving it in others, you can enhance
the color contrast between the main sub|ect and the background. ln images for which
this is appropriate, color contrast can add depth and visual sophistication to an otherwise
flat image.
Cerrecting a CeIer Cast Using Curves
ln the following example, you'll see how to make a targeted correction to eliminate a
color cast from the lower midtones, shadows, and extreme highlights of an image, while
actually strengthening the same color cast in the lower highlights.
lhe following image has a distinct red color cast fromthe shadows through the highlights,
as you can see by the elevated red waveform in the Parade scope.
Note: lor clarity, broadcast Safe has been turned off so you can better see the bottoms
of the waveforms in the Parade scope.
ln this particular shot, you want to keep the red fill light on the woman's face, as it was
intentionally part of the look of the scene. lowever, to deepen the shadows of the scene
and make the sub|ect stand out a little more from the background, you'd like to remove
some of the red from the shadows.
242 Chater 9 lhe Primary ln Room
1o make a targeted co|or cast correcton
1 Add a control point to the red curve near the bottom of the curve, and pull down until
the red color cast becomes subdued.
lhis should coincide with the bottom of the red waveform in the Parade scope lining up
with the bottoms of the green and blue waveforms.
lhis operation certainly neutralizes the red in the shadows, unfortunately, because this
one control point is influencing the entire curve, the correction also removes much of
the original red from the midtones as well.
7l: lf you're wondering where you should place control points on a curve to make an
alteration to a specific area of the image, you can use the height of the corresponding
graphs in the waveform Vonitor set to either Parade (if you're ad|usting color) or luma
(if you're ad|usting the luma curve). lor example, if you want to ad|ust the highlights of
the image, you'll probably need to place a control point in the curve at approximately
the same height at which the highlights appear in the waveform graph.
243 Chater 9 lhe Primary ln Room
2 Add another control point near the top of the red curve, and drag it up until some red
'fill' reappears on the side of the woman's face.
lhis ad|ustment adds the red back to the woman's face, but now you've added red to
the highlights of the key light source, as well.
Since the key light for this shot is the sun coming in through the window, this effect is
probably inappropriate and should be corrected.
3 0rag the control point for the white point in the red curve control down until the red in
the brightest highlights of the face is neutralized, but not so far that the lighting begins
to turn cyan.
244 Chater 9 lhe Primary ln Room
At this point, the correction is finished. lhe red light appears in the fill light falling on the
woman's face, while the shadows and very brightest highlights fromthe sun are nice and
neutral, enhancing the color contrast of the image.
lere is a before-and-after comparison so you can see the difference.
The 8asic Tab
lhe basic tab contains the controls for Saturation, as well as Vaster lift, Camma, and Cain
parameters that let you make additional ad|ustments to the contrast of your image.
lor more information, see.
Saturation Controls
Vaster Contrast Controls
245 Chater 9 lhe Primary ln Room
Saturaton Contro|s
5otutot|oo describes the intensity of the color in an image. lmage saturation is controlled
using three parameters which, similar to the other controls in the Primary ln room, let
you make individual ad|ustments to different tonal zones of an image. like the contrast
and color controls, tonality-specific saturation ad|ustments fall off gently at the edges of
each correction to ensure smooth transitions.
5otutot|oo. lhis parameter controls the saturation of the entire image. lhe default value
of 1 makes no change to image saturation. Reducing this value lowers the intensity of
the color of every pixel in the image, at 0 the image becomes a grayscale monochrome
image showing only the luma. Raising the saturation increases the intensity of the color.
lhe maximum saturation you can obtain by ad|usting the "virtual slider' of this
parameter with the mouse is 4. lowever, you can raise this parameter to even higher
values by entering a number directly into this field.
Saturation reduced by more than half
Original image
246 Chater 9 lhe Primary ln Room
beware of raising image saturation too much, this can result in colors that start to
'bleed' into one another and a signal that's illegal for broadcast.
A dramatically oversaturated image
lf the broadcast Safe settings are turned on, the legality of the image will be protected,
but you may see some flattening in particularly colorful parts of the image that results
from the chroma of the image being limited at the specified value. ou can see this in
the vectorscope by the bunching up at the edges of the graph. lven if you're not
working on a pro|ect for video, severely oversaturated colors can cause problems and
look unprofessional.
||ql||qlt 5ot.. lhis parameter controls the saturation in the highlights of your image.
ou can selectively desaturate the highlights of your image, which can help legalize
problem clips, as well as restore some white to the brightest highlights in an image.
Highlight saturation turned all the way down
Highlight saturation turned up
247 Chater 9 lhe Primary ln Room
5loJow5ot.. lhis parameter controls the saturation in the shadows of your image. ou
can selectively desaturate the shadows on your image to create deeper looking blacks
and to eliminate inappropriate color in the shadows of your images for a more cinematic
look.
Shadow saturation turned up
Shadow saturation turned all the way down
Master Contrast Contro|s
lhree additional parameters also affect image contrast. lor more information on contrast
ad|ustments, see Contrast Ad|ustment lxplained.
/ostet |||t. Unlike the primary Shadow contrast slider, the Vaster lift parameter only
functions as an add or subtract operator, making an overall luma ad|ustment to the
entire image regardless of how the limit Shadow Ad|ustments control is set. lor more
information on lift ad|ustments, see Ad|usting the black Point with the Shadow Slider.
/ostet Co|o. lhis parameter works exactly the same as the primary lighlight contrast
slider, ad|usting the white point while leaving the black point at its current level and
scaling all the midtones in between the two.
/ostet Commo. lhis parameter works exactly the same as the primary Vidtone contrast
slider, ad|usting the distribution of midtones between 0 and 100 percent.
248 Chater 9 lhe Primary ln Room
The Advanced Tab
lhis tab contains another set of parameters for ad|usting each of the three primary color
channels within each of the three tonal zones. Additionally, there is a set of Printer Points
controls for colorists who are used to optical color grading for film.
lor more information, see.
RCb Controls
Printer Points Controls
kG8 Contro|s
lhese parameters provide per-channel control over contrast and color. lhese are not
numerical representations of any of the other controls in the Primary ln room. like the
parameters in the basic tab, they're available as an additional set of controls.
lypically, these parameters are ad|usted when the Auto balance button is used to
automatically ad|ust a shot. (lor more information, see Using the Auto balance button.)
lowever, you can use them as you see fit.
keJ, Cteeo, ooJ 8|ue |||t. lhese parameters work exactly the same as the Vaster lift
parameter, but affect the individual color channels.
keJ, Cteeo, ooJ 8|ue Co|o. lhese parameters work exactly the same as the Vaster Cain
parameter, but affect the individual color channels.
keJ, Cteeo, ooJ 8|ue Commo. lhese parameters work exactly the same as the Vaster
Camma parameter, but affect the individual color channels.
249 Chater 9 lhe Primary ln Room
Prnter Ponts Contro|s
lhese parameters are available for colorists who are used to working with the printer
points systemfor color timing film. lmployed by filmprinting machines, the printer points
systemallows color correction to be performed optically, by shining filtered light through
the conformed camera negatives to expose an intermediate positive print, in the process
creating a single reel of film that is the color-corrected print.
lhe process of controlling the color of individual shots and doing scene-to-scene color
correction is accomplished using |ust three controls to individually ad|ust the amount of
red, green, and blue light that exposes the film, using a series of optical filters and shutters.
lhis method of making ad|ustments can be reproduced digitally using the Printer Points
parameters.
7l: lhese parameters are controllable using knobs on most compatible control surfaces.
Wbat Is a Printer Peint1
lach of the Red, Creen, and blue parameters is ad|usted in discrete increments called
t|otet o|ots (with each point being a fraction of an )-stop, the scale used to measure
filmexposure). Color implements a standard systememploying a total range of 50 points
for each channel, where point 25 is the original neutral state for that color channel.
lechnically speaking, each point represents 1/4 of an )-stop of exposure (one )-stop
represents a doubling of light). lach full stop of exposure equals 12 printer points.
Making Adjustments Using Printer Peints
Unlike virtually every other control in the Primary ln room, the Red, Creen, and blue Printer
Points parameters make a uniform ad|ustment to the entire color channel, irrespective
of image tonality.
Also unique is the way in which ad|ustments are made. lo emulate the nature of the
filters employed by these kinds of machines, raising a parameter such as the Printer Points
Red parameter doesn't actually boost the red, instead, it removes red, causing the image
to shift to cyan (the secondary of green and blue). lo increase red, you actually need to
Jecteose the Printer Points Red parameter.
lncreasing or decreasing all three Printer Points parameters together darkens the image
(by raising all three parameters) or lightens it (by lowering all three parameters). Vaking
disproportionate ad|ustments to the three channels changes the color balance of the
image relative to the ad|ustment, altering the color of the image and allowing for the
correction or introduction of color casts.
250 Chater 9 lhe Primary ln Room
7be Printer Peints Parameters
lhese parameters control calibration and individual printer points for each color channel.
|t|otet |o|ots co||btot|oo. lhis value calibrates the printer points system according to
the film gamma standard you wish to use. lhe default value of 7.8 is derived by
multiplying the value 12 (points per )-stop) by a value of 0.65 (the default film gamma
standard used). 0.65 ` 12 7.8. lo recalibrate for a different film gamma value, insert
your own gamma value into the equation.
|t|otet |o|ots keJ. lhe value with which to raise or lower the red channel.
|t|otet |o|ots Cteeo. lhe value with which to raise or lower the green channel.
|t|otet |o|ots 8|ue. lhe value with which to raise or lower the blue channel.
Note: lhere is also a printer points node available in the Color l\ room, which works
identically to the parameters covered in this section.
Using the Auto 8alance 8utton
lhe Auto balance button performs an automatic analysis of the current shot, based on
the frame at the position of the playhead. lhis is useful for quickly bringing a problem
shot with a subtly inobvious color cast to a neutral state, prior to performing further color
correction.
when you click this button, Color automatically samples the darkest and lightest 5 percent
of the image's luma channel in order to determine how to make shadow and highlight
ad|ustments to neutralize any color casts that are present in the image. ln addition, the
black and white points of the image are ad|usted to maximize image contrast, so that
the shot occupies the widest available range from 0 to 100.
Note: Unlike the Auto balance controls in the linal Cut Pro Color Corrector 3-way filter,
the Auto balance button is completely automatic, and does not require you to select
individual areas of the image for analysis.
1o use the Auto 8a|ance button
1 Vove the playhead in the limeline to a representative frame of the shot you want to
automatically color balance.
251 Chater 9 lhe Primary ln Room
2 Click Auto balance.
Once the analysis has been performed, the Red, Creen, and blue lift and Cain parameters
in the Advanced tab of the Primary ln room are automatically set to contain the results
of these ad|ustments. lhe result should render whites, grays, and blacks in the image
completely neutral.
Since the necessary ad|ustments are made to the lift and Cain parameters in the Advanced
tab, the main Shadow, Vidtone, lighlight, and Curves controls remain unused and remain
available to you for further ad|ustment of the image.
The PLD Tab
when native Rl0 Quicklime media is sent to or imported into Color, a Rl0 tab appears
in the Primary ln room, next to the basic and Advanced tabs. lhere is no corresponding
Rl0 tab in the Primary Out room.
lmortont: lhis tab only appears if you've installed the appropriate Rl0 supporting
software for linal Cut Studio.
lhe Rl0 camera writes raw, linear light image data to the R30 files that are recorded. lhe
controls found in the Rl0 camera's Audio/video menus in no way alter the way the image
data is written within each R30 file. lnstead, whatever settings were chosen at the time
are stored within each recorded clip as metadata (similar to a lUl) that determines how
these media files are displayed by compatible software. lhis metadata can be overridden
during the log and lransfer process in linal Cut Pro.
252 Chater 9 lhe Primary ln Room
lor clips that were imported with native color metadata, the Rl0 tab provides access to
the clip Color, Color lemp, and view metadata originally written by the Rl0 camera.
lowever, this metadata can also be overwritten during ingest using a custom color
processing option in the log and lransfer window. lhese parameters are provided so
that you can begin grading each clip in the state at which it was originally monitored
during the shoot, or at which it was ingested using the linal Cut Pro log and lransfer
window.
Note: Although there is functional overlap between the controls found in this tab and
those found elsewhere in Color, the Kelvin and lint controls are specially calibrated to
provide the most photometrically accurate white balance ad|ustments for Rl0Quicklime
media.
|oob|eJ. lurns all of the parameters found within the Rl0tab on or off. lurning lnabled
off suspends the effect of these parameters on the final rendered image in Color.
5otutot|oo. lhis parameter is available in the Rl0 camera's Color submenu, and ad|usts
the color intensity of the image. lhe overall range is 0 (monochome) through 5.0
(extremely high), where 1 is unity.
253 Chater 9 lhe Primary ln Room
|e|v|o. lhis value is set by options in the Rl0 camera's Color lemp menu, along with
lint. lhis setting is designed to compensate for the "warmth' of the available lighting
to keep white elements of the scene looking neutral. lowKelvin values will compensate
for "warmer' lighting (such as tungsten), while higher Kelvin values compensate for
"cool' lighting (such as noon-day sun or overcast days). lwo user-selectable options
set Kelvin to predetermined values. lungsten (3,200K), and 0aylight (5,600K). lhe Auto
wb option automatically chooses a custom value for this parameter based on analysis
of a white card, while Vanual wb lets the operator choose any value. lhe correction
made by this parameter is designed to work specifically with Rl0 linear light image
data to provide the most photometrically correct result.
!|ot. lhis value is ad|ustable within the Rl0 camera's Color lemp menu, along with
Kelvin. lint is designed as an additional white balance compensation for light sources
with a green or magenta component, such as fluorescent or sodium vapor bulbs. lhe
correction made by this parameter is designed to work specifically with Rl0linear light
image data to provide the most photometrically correct result.
|xosute. Available in the Rl0 camera's Color menu. lncreases and lowers image
lightness in increments calibrated to )-stops. when raising the signal up to 100 or
lowering it down to 0, the image is clipped at the boundaries of broadcast legality. lhe
overall range is -7 to +7, where 0 is unity.
keJ, Cteeo, ooJ8|ue Co|o. Available in the Rl0camera's Cain submenu. Allows individual
ad|ustment of each color channel. Ad|usting any of these gain parameters boosts or
lowers the maximumvalue of the corresponding color channel and scales the midtones
while pinning the bottom of the channel to 0 percent. lowering does the opposite.
lhe overall range is 0 to 10, where 1 is unity.
coottost. Available in the Rl0 camera's Color menu. Raising the contrast boosts the
highlights and lowers the shadows, while leaving the midtones centered around 50
percent unaffected. As the video signal reaches the boundaries of 100 and 0 percent,
it's compressed rather than clipped. lhe overall range is -1 to +1, where 0 is unity.
8t|qltoess. Available in the Rl0camera's Color menu. Raises and lowers image lightness.
when raising the signal close to 100 or lowering it down to 0, the image is compressed
rather than clipped. lhe overall range is -10 to +10, where 0 is unity.
Commoo-umeou. ln-camera, the Camma setting is determined by the Color Space
option that's selected in the Rl0 Camera's view menu. (lt's not available as an
individually ad|ustable parameter.) lhere are six options for gamma available in Color.
||oeot. lo gamma ad|ustment is applied, linear-to-light as captured by the Vysterium
sensor.
kec. 709. lhe standard Camma curve as specified by the Rec. 709 standard for video
gamma.
k||soce. Similar to Rec. 709, but tweaked to be perceptually more appealing, with
higher contrast and lighter midtones.
254 Chater 9 lhe Primary ln Room
k|||oq. A nonlinear, logarithmic gamma setting that maps the native 12-bit Rl0
image data to a 10-bit curve. lhe blacks and midtones that occupy the lowest 8 bits
of the video signal maintain the same precision as in the original 12-bit data, while
the highlights that occupy the highest 4 bits are compressed. while this reduces the
precision of detail in the highlights, this is a relative loss as the linearly encoded data
has an overabundance of precision.
|||OC 685. Another logarithmic gamma setting that maps the native 12-bit Rl0
image data into the linear portion of a Cineon or film transfer curve.
co|ot 5oce o-u meou. lhese options are available in the Rl0 Camera's view menu.
(ln-camera, these options are tied to corresponding gamma settings.)
cometokC8. ldentified on the camera as RAw, this mode bypasses the Rl0 camera
matrix and represents the original, uncorrected sensor data.
k||soce. lits the raw Rl0 image data into a color space that's larger than that of
Rec. 709. Appropriate for digital cinema mastering and film output.
kec. 709. lits the raw Rl0 image data into the standard color space specified by the
Rec. 709 standard for high definition video. Appropriate for l0 video mastering.
|5Oo-u meou. A gain operation (similar to lxposure), which pins the black point at
0 while raising or lowering the white point of the image, linearly scaling everything in
between. lhe range is 100-2000, 320 is the default unity gain setting (no change is
made). Raising the signal too much can result in clipping.
lmortont: Changing the lSO setting of your Rl0 camera does not alter the recorded
data. lowever, since it changes the lightness of the image you're monitoring during
the shoot, it will influence how you light the scene and ad|ust the camera's iris.
255 Chater 9 lhe Primary ln Room
Secondary color correction controls let you isolate a portion of an image and selectively
ad|ust it without affecting the rest of the picture.
Once you've made your initial corrections using the Primary ln room, the next step in
ad|usting any shot is to move on to the Secondaries room to make more targeted
ad|ustments.
lhis chapter covers the following.
what ls the Secondaries Room Used lor! (p. 258)
where to Start in the Secondaries Room! (p. 259)
lhe lnabled button in the Secondaries Room (p. 260)
Choosing a Region to Correct Using the lSl Qualifiers (p. 261)
Controls in the Previews lab (p. 268)
lsolating a Region Using the vignette Controls (p. 270)
Ad|usting the lnside and Outside of a Secondary Operation (p. 277)
lhe Secondary Curves lxplained (p. 278)
Reset Controls in the Secondaries Room (p. 283)
257
1he Secondares koom
10
what |s the Secondaries Poom Used Por!
lhe Secondaries roomhas been designed for maximumflexibility. while its central purpose
is to facilitate targeted corrections to specific features of the image, it can be used for a
variety of tasks.
|so|ot|oq oteos |ot totqeteJ cottect|oos. lhis is the primary purpose of the Secondaries
room. Using a variety of techniques, you can perform functions such as isolating the
highlights in an image to change the quality of light, targeting the color of an overly
bright sweater to desaturate it without affecting the rest of the image, or selecting an
actor's face to create a post-production sunburn. Once you master the ability to
selectively ad|ust portions of the image, the possibilities are endless.
Before After
cteot|oq v|qoett|oq e||ects. lraditionally, vignettes used for creative purposes described
a darkening around the edges of the image that used to be created with mattes or lens
filters. ou can create any type of vignette you need using either preset or custom
shapes, to darken or otherwise flag areas of the image. vignettes can be used to focus
viewer attention by highlighting a sub|ect in the foreground or by shading background
features that you don't want sticking out.
Before After
258 Chater 10 lhe Secondaries Room
||q|to||y te||qlt|oq oteos o| tle |moqe. lhe same feature can be used in a different way,
drawing customshapes to isolate regions of the image and add beams or pools of light
where previously there were none. lhis can come in handy in situations where the
lighting is a bit flat, and you want to add some interest to a feature in the scene.
Before After
/o||oq moJ|||cot|oos clooq|oq tle |t|moty |o cottect|oo. A somewhat unconventional
use of the Secondaries room is to apply an additional correction to the entire image
on top of the original correction you made with the Primary ln room. when all three
secondary qualifiers are set to include the entire image (which is the default setting),
ad|ustments made with the color balance, contrast, and saturation controls affect
everything in the frame, |ust as they do in the Primary ln room. ou can use this to
keep stylized ad|ustments separate from the baseline corrections you're making in the
Primary ln room. lor more information on this type of workflow, see Vanaging a Shot's
Corrections Using Vultiple Rooms.
where to Start in the Secondaries Poom!
lhe process of secondary color correction is fairly straightforward and involves the
following steps.
Stage 1. lsolating the Region ou leed to Ad|ust
Stage 2. Vaking Color balance, Contrast, and Saturation Ad|ustments
Stage 3. Voving lhrough the light labs to Vake Vore Corrections
Stage 1: |so|atng the kegon ou Need to Ad|ust
lhere are three basic methods you can use to isolate, or uo|||y, features or areas within
an image in the Secondaries room.
Key on a range of color, saturation, or brightness.
Use a shape as a mask.
Use one of the secondary curves to selectively ad|ust a portion of the spectrum.
259 Chater 10 lhe Secondaries Room
All these methods are described in this chapter. Once you've selected a region of the
image to work on, the Control pop-up menu lets you apply separate operations to the
inside and outside of the selection.
Stage 2: Makng Co|or 8a|ance, Contrast, and Saturaton Ad|ustments
After you've qualified an area for correction, you can use the same color balance controls,
primary contrast sliders, Saturation and lift/Cain/Camma parameters in the basic tab, as
well as the RCb parameters in the Advanced tab that are available in the Primary ln room.
lor more information about these controls, see lhe Primary ln Room.
Note: lhere is one additional correction parameter available in the Secondaries room
that's not available in the Primary ln and Out rooms, and that is the Clobal lue parameter.
Using Clobal lue, you can rotate the hue of every single color in the image at once. Unlike
the other parameters in the Secondaries room, Clobal lue affects every pixel of the image,
and is not limited by the lSl qualifiers or the vignette controls.
Stage 3: Movng 1hrough the Lght 1abs to Make More Correctons
Once you've completed the correction at hand, you can move on to the next secondary
operation you need to perform. lhe Secondaries room supports up to eight separate
secondary operations (although you may only have seven if you're in single display mode).
ln the next few sections, you'll learn how to isolate areas of the image in different ways.
The Lnabled 8utton in the Secondaries Poom
lhe lnabled button, at the top left of the Secondaries control area, is one of the most
important controls in this room. lach of the eight tabs in the Secondaries room has its
own lnabled button.
whenever you make an ad|ustment to any parameter or control in the Secondaries room,
this button is automatically turned on.
lhis button can be used to disable any Secondaries tab. lor example.
ou can turn the lnabled button off and on to get a before-and-after preview of how
the secondary is affecting the image.
ou can turn the lnabled button off to disable a secondary effect without resetting it,
in case you want to bring it back later.
260 Chater 10 lhe Secondaries Room
lhe state of the lnabled button is also keyframable. lhis means you can use keyframes
to control this button to turn a secondary effect on and off as the shot plays. lor more
information on keyframing, see Keyframing Secondary Corrections.
Choosing a Pegion to Correct Using the HSL ualifiers
One of the most common ways of isolating a feature for targeted correction is to use the
lSl uo||||ets (so named because they qualify part of the image for correction) to key on
the portion you want to color correct. lSl stands for lue, sotutot|oo, ooJ ||qltoess, which
are the three properties of color that together define the entire range of color that can
be represented digitally.
lSl qualification is often one of the fastest ways to isolate irregularly shaped sub|ects,
or sub|ects that are moving around in the frame. lowever, as with any chroma or luma
key, the sub|ect you're trying to isolate should have a color or level of brightness that's
distinct from the surrounding image. lortunately, this is not unusual, and reddish skin
tones, blue skies, richly saturated clothing or ob|ects, and pools of highlights and shadows
are often ideal sub|ects for secondary correction.
lf you're familiar with the limit lffect controls of the Color Corrector 3-way filter in
linal Cut Pro, you'll find that the Secondaries room lSl controls work more or less the
same way.
261 Chater 10 lhe Secondaries Room
lhe lSl controls work as a chroma keyer. by selecting ranges of hue, saturation, and
lightness, you create a matte that is then used to define the region to which corrections
are applied. lverything outside the matte remains unaffected (although you can also
specify which portion of the matte you want to ad|ust, the inside or the outside).
Original image HSL qualifier settings
Matte Corrected image
lhe lSl Qualifier controls always sample image data fromthe original, uncorrected image.
lhis means that no matter what ad|ustments have been made in the Primary ln room,
the original image values are actually used to pull the key. lor example, even if you
completely desaturate the image in the Primary ln room, you can still pull a chroma key
in the Secondaries room.
7l: lt is not necessary to use all three qualifiers when keying on a region of the image.
lach qualifier has a checkbox and can be turned on and off individually. lor example, if
you turn off the l (hue) and S (saturation) controls, you can use the l (lightness) control
by itself as a luma keyer. lhis is a powerful technique that lets you isolate areas of an
image based solely on image brightness.
Creatng Past Secondary Keys 0sng the HSL Lyedroer
lhe eyedropper, at the top-left corner of the basic tab, provides a quick and easy way to
sample color values from images you're correcting.
262 Chater 10 lhe Secondaries Room
1o use the eyedroer to u|| a secondary key
1 Click the eyedropper.
lhe eyedropper becomes highlighted, and crosshairs appear superimposed over the
image in the preview and broadcast monitors. ou use these crosshairs to sample the
lSl values from pixels in the image.
2 Vove the mouse to position the crosshairs on a pixel with the color you want to key on,
then click once to sample color from a single pixel.
lhe crosshairs disappear, and the lSl controls are ad|usted to include the sampled values
in order to create the keyed matte. ln addition, the lnabled button turns on automatically
(which turns on the effect of the secondary operation in that tab). lhe Previews tab
becomes selected in the middle of the Secondaries room, showing the keyed matte that's
being created by the lSl qualifiers. (lor more information, see Controls in the Previews
lab.)
Once you've created the keyed matte, the next step is to use the color correction controls
at the top of the Secondaries roomto actually make the correction. lor more information,
see lhe Primary ln Room.
263 Chater 10 lhe Secondaries Room
ln addition to sampling individual color values, you can also use the eyedropper to sample
an entire range of values.
1o use the eyedroer to sam|e a range of va|ues
Click the eyedropper, then drag the crosshairs over the range of pixels you want to sample.
lhe lSl controls expand to include the entire range of hues, saturation, and lightness in
the pixels you sampled. As a result, the keyed matte in the Previews tab is much more
inclusive.
1o exand the HSL se|ecton usng the eyedroer
Click the eyedropper, then hold down the Shift key and either click a single pixel or drag
over a range of pixels with the crosshairs.
lhe crosshairs disappear, and the lSl controls are expanded to include the range of
sampled values you dragged on to expand the keyed matte in the Previews tab.
Note: when selecting a range of multiple lSl values, you can only select a contiguous
range of values. ou cannot, for example, exclude yellow if you've included both red and
green, since yellowfalls in between. lf you need to select noncontiguous lSl ranges, you
should use multiple secondary operations. lor example, choosing red with Secondaries
tab 1, and choosing green with Secondaries tab 2.
1he HSL Contro|s
ou don't have to use the eyedropper to select a range of lSl values. ou can also use
the lSl controls at the top of the basic tab to select specific ranges of hue, saturation,
and lightness directly.
lach of these qualifiers can be turned on and off individually. lach qualifier that's turned
on contributes to the keyed matte. lurning a qualifier off means that aspect of color is
not used.
264 Chater 10 lhe Secondaries Room
lach qualifier has three sets of handlescenter, range, and tolerancewhich correspond
to three knobs on compatible control surfaces. lhese handles can also be manipulated
directly onscreen using the mouse.
Range
Center
Tolerance
HSL uaIifiers xpIained
lo make lSl ad|ustments efficiently, you should have an in-depth understanding of the
nature of each type of ad|ustment.
| (lue. 0efines the range of colors that contribute to the key. Using hue by itself to
define a keyed matte can yield similar results to using the lue, Sat, and lumsecondary
curves. because the visible spectrum is represented by a wraparound gradient, the l
handles are the only ones that wrap around the ends of this control, allowing you to
select a complete range of blue to green, when necessary.
5 (sotutot|oo. 0efines the range of saturation that contributes to the key. Using
saturation by itself to define a keyed matte can be effective for manually limiting
oversaturated colors. Using saturation and hue, but excluding lightness, lets you
manually limit specific colors throughout the image regardless of their lightness.
| (||qltoess. 0efines the range of lightness that contributes to the key. Using lightness
by itself to define a keyed matte is an extremely powerful technique that lets you quickly
isolate regions of the highlights, midtones, or shadows to performspecific ad|ustments
such as increasing or reducing the specific lightness of shadows, or manipulating the
color within highlights.
keset buttoo. Resets all three qualifiers to the default state, which is an all-inclusive
selection.
HSL uaIifier CentreIs
lhis section describes the lSl qualifier controls.
ceotet. A single handle defines the middle of the selected range of values.
kooqe. An inner pair of handles to the left and right of the center handle defines the
initial range of values that contribute to the keyed matte. lhese are the solid white
pixels seen in the matte.
265 Chater 10 lhe Secondaries Room
!o|etooce. An outer pair of handles defines a range of values that surround the range
values to create falloff, giving a soft edge to the keyed matte. lhese are the lighter gray
pixels seen in the matte.
Adjusting tbe HSL CentreIs
lhis section explains how to ad|ust the lSl controls.
1o ad|ust the center ont for any qua|fer
0rag anywhere within the center of the two Range handles.
1o make a symmetrc ad|ustment to the kange hand|es
0rag the Range handles directly, or drag anywhere between the Range and lolerance
handles (if the tolerance is wide enough) to widen or narrow the range.
1o make an asymmetrc ad|ustment to the kange hand|es
lold down the Shift key and drag the handle you want to ad|ust, the opposing handle
remains fixed in place.
when you make an asymmetric ad|ustment, the center point also read|usts to match the
new range.
Note: ou cannot make asymmetric ad|ustments using knobs on a control surface.
266 Chater 10 lhe Secondaries Room
1o ad|ust the 1o|erance hand|es
0rag anywhere outside of the Center, Range, and lolerance handles to widen or narrow
the tolerance.
ou can also make asymmetric ad|ustments to tolerance by holding down the Shift key
while dragging.
1he Co|or Swatches
A set of six swatches underneath the lSl qualifiers lets you automatically set the lue
qualifier to a narrow range that's centered on one of the primary red, green, and blue,
and secondary cyan, magenta, and yellow colors.
lhe swatches can be useful when you need to quickly make a hue selection for a feature
in the image that corresponds to one of these colors. when you choose one of these
swatches, the Saturation and lightness controls remain completely unaffected.
1o ad|ust the Hue qua|fer usng one of the co|or swatches
Shift-click any of the swatches.
lhe lue qualifier resets itself to select the corresponding range of color.
Key 8|ur
lhe Key blur parameter lets you apply a uniformblur to the keyed matte in order to soften
it. lhis can go a long way toward making an otherwise noisy or hard-to-pull key usable.
lhis parameter defaults to 0, with a maximum possible value of 8.
267 Chater 10 lhe Secondaries Room
Note: ou can manually set the key blur to even higher values by typing them directly
into the Key blur field.
No key blur With key blur
One of the nice things about keying for color correction is that, unlike keying to create a
visual effects composite, you don't always have to create keyed mattes with perfect edges
or completely solid interiors. Often an otherwise mediocre key will work perfectly well,
especially when the ad|ustment is subtle, so long as the effect doesn't call attention to
itself by adding noise, or by causing vibrating "chatter' around the edges of the matte.
lor example, holes in a keyed matte often correspond to shadows that are falling on the
sub|ect you're isolating. lf you're making a naturalistic ad|ustment to the highlights of
the image, you probably don't want to include such shadowed areas in the correction,
so there's no need to make further ad|ustments to the matte.
Check our Secondary Keys Durng P|ayback
lt's always important to double-check to see how the secondary keys you pull look
during playback. Sometimes a secondary operation that looked perfectly good while
you were making the correction exhibits flickering or "chatter' at the edges that is the
result of noise, or of including a range of marginal values that are |ust at the edge of
the selected range. (lhis happens frequently for "hard-to-key' features in an image.) ln
these cases, additional ad|ustments may be necessary to eliminate the problem.
Also, secondary keys that work well in one part of a shot may not work as well a couple
of seconds later if the lighting changes. before moving on, it's always a good idea to
see how a secondary operation looks over the entire duration of a shot.
Controls in the Previews Tab
lhe Previews tab is a two-part display that helps you guide your ad|ustments while you
use the lSl qualifiers and the vignette controls. lwo reduced-resolution images show
you different views of the operation you're performing.
268 Chater 10 lhe Secondaries Room
Note: lhe Vatte Preview Vode and vignette Outline appear in the preview display of
the Scopes window only when the Previews tab in the Secondaries room is selected.
Matte Preview
Mode buttons
Vignette outline
Vignette preview HSL Qualifier Matte preview
v|qoette tev|ew. lhe image on the left (above) shows you the position and size of the
currently selected vignette shape, when the vignette button is enabled. when you use
the square or circle vignette, this window also contains an onscreen control you can
use to move, resize, and soften the vignette. lf you've selected a user shape in the
Ceometry room instead, you'll see a noneditable outline of that shape. lor more
information, see lsolating a Region Using the vignette Controls.
|5| uo||||et tev|ew. lhe image on the right shows you the matte that's being generated
by the lSl qualifiers. lhis window does not include the mask that's generated by the
vignette controls, nor does it display the lSl matte as it appears when the Key blur
parameter is used. (lhe final lSl matte as it's modified by both vignetting and key blur
is visible in the preview display only when the Vatte Preview Vode is set to Vatte
Only.)
lhe white areas of the mask indicate the parts of the image that are selected with the
current qualification settings, that will be affected by the ad|ustments you make. lhe
black areas of the image are the parts of the picture that remain unaffected.
/otte |tev|ew/oJe buttoos. lhese buttons control what is visible in the previewdisplay
in the Scopes window. lhere are three modes.
||oo| |moqe. Shows a preview of how the final effect looks. lhis is similar to the
ordinary preview that's displayed in the Scopes window, except that it also shows
the vignette outline, when the vignette button is enabled.
|esotutoteJ tev|ew. lhe areas of the image that are selected with the current
qualification settings appear in color, while the areas of the image that remain
unaffected are desaturated and appear monochrome.
269 Chater 10 lhe Secondaries Room
/otte oo|y. Shows the actual matte being used to limit the effect. lhis is similar to
the image displayed in the lSl Qualifier preview display, except that it shows the
sum of the vignette mask and the lSl mask, as well as the results of the mask as it's
modified by the Key blur parameter.
Final image Desaturated preview
Matte only
v|qoette out||oe buttoo. when the vignette button is turned on, the vignette outline
button lets you display or hide the vignette outline that appears in the Previewwindow.
|solating a Pegion Using the vignette Controls
lhe vignette controls give you an extremely fast way to isolate areas of an image that
are geometrically round or rectangular, such as the face of someone in close-up, or a
window in the background. vignettes are also useful for isolating sub|ects that are too
hard to key using the lSl qualifiers.
On the other hand, if the sub|ect you're vignetting moves, you need to either keyframe
the shape to move along with it (see Keyframing) or use motion tracking to automatically
create a path for the shape to follow. (lor more information, see lhe lracking lab.)
270 Chater 10 lhe Secondaries Room
vignettes can also be used to select large regions of the frame for brightening or
darkening. One common example of this is to use a shape to surround a region of the
image you want to draw the viewer's attention to, switch the Control pop-up menu to
Outside, and darken the background outside of this shape using the contrast sliders to
make the sub|ect "pop out' more, visually.
Before After vignette adjustment
lastly, if the square or circle vignettes aren't sufficient for isolating an irregularly shaped
sub|ect, you can create a custom User Shape in the Shapes tab of the Ceometry room,
and use that to limit the correction. ou could go so far as to rotoscope (the process of
tracing something frame by frame) complex sub|ects in order to create highly detailed
ad|ustments that are too difficult to isolate using the lSl qualifiers.
User Shapes can be edited and animated only in the Ceometry room, but the mattes
they create can be used to isolate ad|ustments in any of the eight Secondaries tabs.
1he vgnette Contro|s
lhe vignette controls are located underneath the Previews tab. Some of these controls
can also be manipulated using the onscreen controls in the Previews tab.
271 Chater 10 lhe Secondaries Room
Note: lf you have a compatible control surface, you can also use its controls to customize
the vignette. See Setting Up a Control Surface for more information.
v|qoette buttoo. lhis button turns the vignette on or off for that tab.
use !toc|et o-umeou. lf you've analyzed one or more motion trackers in the current
pro|ect, you can choose which tracker to use to automatically animate the position of
the vignette using this pop-up menu. lo disassociate a vignette from the tracker's
influence, choose lone.
Note: when Use lracker is assigned to a tracker in your pro|ect, the position of the
vignette (the center handle) is automatically moved to match the position of the
keyframes along that tracker's motion path. lhis immediately transforms your vignette,
and you may have to make additional position ad|ustments to move the vignette into
the correct position. lhis is especially true if the feature you're vignetting is not the
feature you tracked.
5loe o-umeou. lhis pop-up menu lets you choose a shape to use for the vignette.
5uote. A user-customizable rectangle. ou can use the onscreen controls in the
Previews tab or the other vignette parameters to modify its position and shape. lor
more information, see Using the Onscreen Controls to Ad|ust vignette Shapes.
c|tc|e. A user-customizable oval. ou can either use the onscreen controls in the
Previews tab, or the other vignette parameters to modify its position and shape.
uset 5loe. Choosing User Shape fromthe Shape pop-up menu automatically moves
you to the Shapes tab of the Ceometry room, where you can click to add points to
drawa customshape to use for the vignette. when you finish, click the Attach button,
and then go back to the Secondaries room to make further ad|ustments. when you
use a User Shape as the vignette, the rest of the vignette parameters become
unavailable, you can modify and animate that shape only from the Shapes tab of the
Ceometry room. lor more information, see lhe Shapes lab.
Parameters 7bat Adjust Square er CircIe Vignettes
lhe following parameters are only available when you use the Square or Circle options
in the Shape pop-up menu.
^oq|e. Rotates the current shape.
\ ceotet. Ad|usts the horizontal position of the shape.
ceotet. Ad|usts the vertical position of the shape.
5o|toess. blurs the edges of the shape.
272 Chater 10 lhe Secondaries Room
5|ze. lnlarges or shrinks the shape.
^sect. Ad|usts the width-to-height ratio of the shape.
0sng the Onscreen Contro|s to Ad|ust vgnette Shaes
lhe Angle, \ Center, Center, Softness, Size, and Aspect parameters can all be ad|usted
via onscreen controls in the image on the left of the Previews tab.
Note: Although you can also viewthe outlines that correspond to these onscreen controls
in the preview display of the Scopes window when you turn the vignette Outline button
on, this outline has no onscreen controls that you can manipulate. ou can only make
these ad|ustments in the Previews tab.
1o move the vgnette
0rag anywhere inside or outside the shape in the Previews tab to move the vignette in
that direction.
lhe \ Center and Center parameters are simultaneously ad|usted. Color uses the same
coordinate system as linal Cut Pro to define position.
1o resze the vgnette
0o one of the following.
0rag any of the four corners of the vignette to resize the vignette relative to the opposite
corner, which remains locked in position.
Option-drag to resize the vignette relative to its center. (lhe center of a vignette is visible
as green crosshairs.)
Shift-drag to resize the vignette while locking its aspect, enlarging or reducing the shape
without changing its width-to-height ratio.
0epending on the operation you perform, the \ and Center, Size, and Aspect parameters
may all be ad|usted.
273 Chater 10 lhe Secondaries Room
1o rotate the vgnette
Right-click or Control-click any of the four corners of the vignette and drag to rotate it to
the left or right.
1o ad|ust the softness of the vgnette
Viddle-click and drag to blur the edges of the vignette.
lhis ad|ustment modifies the Softness parameter. lhe degree of softness is visualized in
the Previews tab with a pair of concentric circles. lhe inner circle shows where the edge
blurring begins, and the outer circle shows where the edge blurring ends, along with the
shape.
Anmatng vgnettes
One of the most common operations is to place an oval over someone's face and then
either lighten the person, or darken everything else, to draw more attention to the
sub|ect's face. lf the sub|ect is standing still, this is easy, but if the sub|ect starts to shift
around or move, you need to animate the vignette using keyframes so that the lighting
effect follows the sub|ect. lor more information on keyframing, see Keyframing.
Another option is to use the motion tracker to automatically track the moving sub|ect,
and then apply the analyzed motion to the vignette. lor more information, see lhe
lracking lab.
Creatng a 0ser Shae for vgnettng
lhe following procedure outlines howyou use the User Shape option in the Shape pop-up
menu of the vignette controls.
1o use a user shae for vgnettng
1 Open the Secondaries room, click one of the eight Secondaries tabs to select which
secondary operator to work on, and then select the vignette checkbox to enable the
vignette controls.
2 Choose User Shape from the Shape pop-up menu.
lhe Shapes tab of the Ceometry room opens, with a new shape in the shapes list to the
right, ready for you to edit.
274 Chater 10 lhe Secondaries Room
3 Click in the Ceometry preview area to add control points outlining the feature you want
to isolate, then click the first control point you created to close the shape and finish
adding points.
lhe shapes you drawin the Ceometry roomdefault to b-Spline shapes, which use control
points that are unattached to the shape they create to push and pull the shape into place
(similar to the b-Splines used by the curves controls in the Primary ln and Out rooms).
ou can also change these shapes to simple polygons if you need a shape with hard
angles rather than curves, by clicking the Polygon button in the Shapes tab. lor more
information on working with shapes, see lhe Shapes lab.
7l: lf you're not sure how many control points to add to create the shape you want,
don't hesitate to create a few more than you think you'll need. lt's easy to edit them after
they're created, but you can't add or remove control points to shapes that have already
been created.
4 lf necessary, edit the shape to better fit the feature you're trying to isolate by dragging
the control points to manipulate the shape.
275 Chater 10 lhe Secondaries Room
5 lo feather the edge of the shape, increase the value of the Softness parameter.
lwo additional editable shapes appear to the inside and outside of the shape you drew.
lhe inner shape shows where the feathering begins, while the outer shape shows the
very edge of the feathered shape. lf necessary, each border can be independently ad|usted.
6 As an optional organizational step, you can type an identifying name into the Shape
lame field, and press Return to accept the change.
7 Click Attach, at the top of the Shapes tab, to attach the shape you've created to the tab
of the Secondary roomyou were in. (lhe number of the secondary tab should be displayed
in the Current Secondary field at the top of the Shapes tab.)
8 lf necessary, you can also add keyframes or motion tracking to animate the shape to
match the motion of the camera or sub|ect, so the shape you created matches the action
of the shot.
9 when you finish with the shape, open the Secondaries room.
ou'll see the shape you created within the vignette area of the Previews tab. At this
point, the matte that's created by the shape can be used to limit the corrections you
make, as with any other secondary matte.
276 Chater 10 lhe Secondaries Room
when you use a user shape, the vignette controls in the secondary tab to which it's
assigned become disabled. lf at any point you need to edit the shape, you must do so in
the Ceometry room, the secondary corrections that use that shape will automatically
update to reflect your changes.
0sng Secondary Keyng and vgnettes 1ogether
when you turn on the vignette controls while also using the lSl qualifiers to create a
secondary key, the vignette limits the matte that's created by the key. lhis can be
extremely helpful when the best-keyed matte you can produce to isolate a feature in the
frame results in unwanted selections in the background that you can't eliminate without
reducing the quality of the matte. ln this case, you can use the vignette as a qotboqe
motte, to eliminate parts of the keyed matte that fall outside the vignette shape.
Ad|usting the |nside and Outside of a Secondary Operation
ou can choose whether the color, contrast, and saturation ad|ustments you make affect
the inside or the outside of the isolated feature using the Control pop-up menu.
One of the most powerful features of the Secondaries roomis the ability to apply separate
corrections to the inside and outside of a secondary matte in the same tab. lhis means
that each of the eight secondary tabs can actually hold two separate corrections.
whenever you choose another region to work on, the controls update to reflect those
settings.
cootto| o-u meou. lhe Control pop-up menu also provides additional commands
for modifying these settings.
|os|Je. lhe default setting. when set to lnside, all ad|ustments you make affect the
interior of the secondary matte (the area in white, when looking at the mask itself ).
Before inside adjustment After
277 Chater 10 lhe Secondaries Room
Outs|Je. when set to Outside, all ad|ustments you make in that tab affect the exterior
of the secondary matte (the area in black). Vaking a darkening ad|ustment to the
outside of a softly feathered circle matte that surrounds the entire frame is one way
of creating a traditional vignette effect.
Before outside adjustment After
coy |os|Je to Outs|Je. Copies the correction that's currently applied to the inside of
the matte to the outside as well. lhis is a handy operation if you want to copy the
same correction to the outside as a prelude to making a small change, so that the
difference between the corrections applied to the inside and the outside is not so
large.
coy Outs|Je to |os|Je. Copies the correction that's applied to the outside to the
inside.
5wo. Switches the corrections that are applied to the inside and outside of the
secondary matte, so that they're reversed.
The Secondary Curves Lxplained
lhe secondary curves are a deceptively powerful set of controls that allow you to make
very small or large ad|ustments to the hue, saturation, and luminance of an image based
solely on regions of hue that you specify using control points on a curve.
lmortont: Curves cannot be animated with keyframes, although |ust about every other
parameter in the Secondaries room can be.
278 Chater 10 lhe Secondaries Room
lhese curves work much differently than the curves controls of the Primary ln room. lach
of the secondary curves controls defaults to a flat horizontal line running halfway through
the graph area.
lhe visible spectrum is represented along the surface of the curve by a wrap-around
gradient, the ends of which wrap around to the other side of the curve. lhe control points
at the left and right of this curve are linked, so that moving one moves the other, to
ensure a smooth transition if you make any ad|ustments to red, which wraps around the
end of the curve.
7l: lf you're having a hard time identifying the portion of curve that affects the part of
the image you want to ad|ust, you can use the color swatches in the 30 scopes to sample
a pixel from the preview, and a horizontal indicator will show the point on the curve that
corresponds to the sampled value. lor more information, see Sampling Color for Analysis.
Adding points to the surface of this curve lets you define regions of hue that you want
to ad|ust. Raising the curve in these regions increases the value of the particular aspect
of color that's modified by a specific curve, while lowering the curve decreases the value.
279 Chater 10 lhe Secondaries Room
lor example, if you add four control points to the Saturation curve to lower the
green-through-blue range of the curve, you can smoothly desaturate everything that's
blue and green throughout the frame, while leaving all other colors intact.
Before After
Sat curve adjustment
One of the nicest aspects of these controls is that they allow for extremely specific
ad|ustments to narrow or wide areas of color, with exceptionally smooth transitions from
the corrected to the uncorrected areas of the image. ln many instances, the results may
be smoother than might be achievable with the lSl qualifiers.
Another key advantage these controls have over the lSl qualifiers is that you can make
simultaneous ad|ustments to noncontiguous ranges of hue. ln other words, you can boost
or lower values in the red, green, and blue areas of an image while minimizing the effect
of this ad|ustment on the yellow, cyan, and magenta portions of the image.
280 Chater 10 lhe Secondaries Room
lhe secondary curves use b-Splines, |ust like the primary curves controls. ln fact, you add
and edit control points on the secondary curves in exactly the same way. lor more
information, see Curve lditing Control Points and b-Splines.
lmortont: Ad|ustments made using the secondary curves cannot be limited using the
vignette or lSl controls.
0sng the Secondary Curves
lhis section provides examples of howto use each of the three kinds of secondary curves.
lmortont: Curves cannot be animated with keyframes, although |ust about every other
parameter in the Secondaries room can be.
7be Hue Curve 7ab
when you raise or lower part of the secondary lue curve, you make a hue ad|ustment
similar to the one you make when you use the Clobal lue control, except that you only
rotate the hue value for the selected range of hue specified by the curve. Raising the
curve shifts the values toward red, while lowering the curve shifts the values toward blue.
Before
Hue curve adjustment
After
lhis control can be valuable for making narrow, shallowad|ustments to the reddish/orange
section of the spectrum that affects skin tones, in order to quickly and smoothly add or
remove warmth.
281 Chater 10 lhe Secondaries Room
7be Sat Curve 7ab
Raising the Saturation curve increases the saturation in that portion of the spectrum,
while lowering it decreases the saturation. lhis is a powerful tool for creating stylized
looks that enhance or subdue specific colors throughout the frame.
Before
Sat curve adjustment
After
282 Chater 10 lhe Secondaries Room
7be Lum Curve 7ab
Raising the luminance curve lightens the colors in that portion of the spectrum, while
lowering it darkens them. lhis is a good tool to use when you need to make contrast
ad|ustments to specific regions of color.
Before
Lum curve adjustment
After
Peset Controls in the Secondaries Poom
lhe Secondaries room has two reset buttons, which are used to reset ad|ustments made
in the secondary tabs.
keset 5ecooJoty buttoo. Resets only the currently open secondary tab.
keset ^|| 5ecooJot|es buttoo. Resets every secondary tab in the Secondaries room. Use
this button with care.
283 Chater 10 lhe Secondaries Room
when the primary and secondary color correction controls aren't enough to achieve the
look you need, Color l\ lets you create sophisticated effects using a node-based interface.
lhe Color l\ room is a node-based effects environment. lt's been designed as an
open-ended toolkit that you can use to create your own custom looks by processing an
image with combinations of operations that take the form of ooJes. lach node is an
individual image processing operation, and by connecting these nodes into combinations,
called ooJe ttees, you can create sophisticated effects of greater and greater complexity.
lhis chapter covers the following.
lhe Color l\ lnterface lxplained (p. 286)
low to Create Color l\ (p. 286)
Creating lffects in the Color l\ Room (p. 294)
Using Color l\ with lnterlaced Shots (p. 300)
Saving lavorite lffects in the Color l\ bin (p. 301)
lode Reference Cuide (p. 302)
285
1he Co|or PX koom
11
The Color PX |nterface Lxplained
lhe Color l\ room is divided into four main areas.
Parameters Node list Node view Color FX bin
lhe functionality of these areas is as follows.
|oJe ||st. A list at the left of the Color l\ room contains every image processing
operation that you can add. Some of these nodes are single input, performing that
operation to whatever image is input into them, while others are multi-input, taking
multiple versions of the image and combining themusing different methods. All nodes
are alphabetically organized.
|oJe v|ew. lhe lode view, at the center of the Color l\ room, is the area where nodes
that you create appear and are connected together and arranged into the node trees
that create the effect.
|otometets tob. when you select a node in the lode view, its parameters appear in
this tab so that you can ad|ust and customize them.
co|ot |\ b|o. lhis bin works similarly to the corrections and Crades bins, giving you a
way of saving effects that you create for future use.
How to Create Color PX
lhe Color l\ room is not a compositing environment in which you combine multiple
images together. lhe only image you can bring into this room for processing is that of
the current shot. ou create effects by assembling one or more image processing nodes
into node trees, these work together to reprocess the image in different ways. lor more
information, see.
low lode lrees work
lode lnputs and Outputs lxplained
Creating and Connecting lodes
286 Chater 11 lhe Color l\ Room
Ad|usting lode Parameters
bypassing lodes
Cutting, Copying, and Pasting lodes
How Node 1rees Work
ln the Color image processing pipeline, the Color l\ room processes the image as it
appears after whatever corrections have been applied in the Primary ln and Secondaries
rooms. Unattached node inputs automatically connect to the state of the image as it's
affected by the Primary ln and Secondaries rooms. lhis is how each node tree begins,
with an empty input that's automatically connected to the corrected image.
Note: lhe sole exception to this is the Color node, which generates a frame of solid color
that you can use with multi-input math nodes to tint an image in different ways.
lo perform more operations on an image, you simply add more nodes, connecting the
outputs of previously added nodes to the inputs of new nodes using oooJ|es.
ou can think of a node tree as a waterfall of image processing data. lmage processing
operations begin at the top and cascade down, from node to node. lach node exerts its
effect on the image that's output from the node above it, until the bottom is reached, at
which point the image is at its final state.
287 Chater 11 lhe Color l\ Room
lhe very last node in any node tree must be the Output node. lhis is the node that sends
the image that's been processed by the Color l\ room back into the Color image
processing pipeline. lf there is no Output node, or if the Output node is disconnected,
then the node tree will have no effect on that shot, and its effect will not be rendered by
the Render Queue.
Note: A Cl\ bar will only appear in the grades track of the limeline for clips with
connected Output nodes. lor more information on correction bars in the limeline, see
basic limeline llements.
Node |nuts and Oututs Lx|aned
Single input nodes take the image and perform an operation upon it. Single input nodes
can only process one incoming image at a time, so you can only connect a single noodle
to any one input.
Vulti-input nodes are designed to combine multiple variations of the image in different
ways, in order to produce a single combined effect. lhese nodes provide multiple inputs
so that you can connect multiple noodles.
288 Chater 11 lhe Color l\ Room
Any node's output, on the other hand, can be connected to multiple nodes in order to
feed duplicate versions of the image as it appears at that point in the tree to multiple
operations.
when you position the pointer over any node's input, a small tooltip appears that displays
its name. lhis helps you to identify which input to connect a node to so you can achieve
the result you want.
Creatng and Connectng Nodes
ln this section, you'll learn the methods used to add, delete, and arrange nodes to a tree
to create any effect.
1o add a node to the Node vew a|ong wth an automatca||y attached Outut node
0rag the first node you create from the lode list into the lode view.
lhe first node you drag into the limeline from the lode list always appears with an
Output node automatically connected to it.
1o add a new node to the Node vew
0o one of the following.
0ouble-click any node in the lode list.
Select a node from the lode list, then click Add.
0rag a node from the lode list into the lode view.
289 Chater 11 lhe Color l\ Room
lew nodes always appear disconnected in the lode view.
1o nsert a new node between two nodes that are a|ready connected
0rag a node from the lode list on top of the noodle connecting any two nodes, and
drop it when the noodle turns blue.
1o automatca||y attach a new node to the nut or outut of a revous|y created
node
0rag a node fromthe lode list so that the hand pointer is directly on top of a disconnected
input or output, then drop it.
lhe new node appears with a noodle connecting it to the node input or output you
dropped it onto.
1o de|ete one or more nodes from the Node vew
Select one or more nodes in the lode view, then press 0elete or lorward 0elete.
lhe node disappears, and any noodles that were connected to it are disconnected.
1o connect the outut of one node to the nut of another
0rag a noodle from the output of one node to the input of another.
loodles are green while they're being created, but turn gray once they're connected.
290 Chater 11 lhe Color l\ Room
1o dsconnect a node from the one above t
0o one of the following.
Click the input of any node with a connected noodle to disconnect it.
0rag a noodle from the input of the node you want to disconnect to any empty area of
the lode view.
7l: lf you want to eliminate the effect a node is having without deleting or disconnecting
it, you can turn on its bypass button, at the top of the Parameters tab. lor more
information, see bypassing lodes.
when you're working on large node trees, it pays to keep them organized so that their
operation is clear.
1o rearrange nodes n the Node vew
0o one of the following.
0rag a single node in any direction.
0rag a selection box over a group of nodes, then drag any of the selected nodes into any
direction to move them all together.
Ad|ustng Node Parameters
lhe operation of most nodes can be customized using parameters that vary from node
to node, depending on a node's function. All node parameters appear in the Parameters
tab, to the left of the Color l\ bin.
1o show any node's arameters n the Parameters tab
Click once on the node you want to edit.
291 Chater 11 lhe Color l\ Room
Selected nodes appear highlighted in cyan, and if a selected node has any parameters,
they appear to the right, ready for editing. ou can edit node parameters the same way
you edit parameters in any other room.
ou can also choose the point in a node tree at which you want to view the image.
1o show the mage beng rocessed at any node n the Node vew
0ouble-click the node you want to view.
lhe currently viewed node appears highlighted in yellow, and the image as it appears at
that node in the tree appears in the onscreen preview and broadcast output displays.
Note: because double-clicking a node loads its image and opens its parameters in the
Parameters tab, it appears with a blue outline as well.
lor more information on making ad|ustments to a node while viewing the effect on
another node downstreamin the node tree, see viewing a lode's Output while Ad|usting
Another's Parameters.
vewng a Node's Outut Wh|e Ad|ustng Another's Parameters
when you're creating multinode effects, it's often valuable to view a node that appears
at the bottom of the node tree while you're ad|usting a node that's farther up the tree.
lhis way you can ad|ust any parameter while viewing its effect on the entire tree's
operation.
ln the following example, a high-contrast gauzy look is created with a series of nodes
consisting of the b8w, Curve, and blur nodes on one side (to create a gauzy overlay), and
a bleach bypass on the other (providing high contrast), with both sides connected to a
Vultiply node to create the gauzy combination.
292 Chater 11 lhe Color l\ Room
As you fine-tune this effect, you want to ad|ust the amount the black-and-white image
contributes to the final effect by ad|usting the Curve node, but you need to view the
output of the Vultiply node in order to see how far to make the ad|ustment. ln this case,
you double-click the Vultiply node so that it becomes the viewed node (highlighted in
yellow).
lhen, click the Curve node once to load its parameters into the Parameters tab. (lhe node
becomes highlighted in cyan.)
8yassng Nodes
lach node has a bypass button that appears at the top of its list of parameters. Click
bypass to turn off the effect that node has on the tree without deleting the node from
the lode view.
293 Chater 11 lhe Color l\ Room
bypassed nodes are outlined with an orange dotted line.
lf you want to suspend the effect of an entire node tree without deleting it or individually
turning on each node's bypass button, you must disconnect the Output node entirely.
Cuttng, Coyng, and Pastng Nodes
ou can cut, copy, and paste selected nodes in the Color l\ room. Using the Copy and
Paste operations, you can duplicate one or more nodes whenever necessary. lhis can be
especially useful when creating color effects for pro|ects using interlaced media. (lor
more information, see Using Color l\ with lnterlaced Shots.)
1o cut one or more se|ected nodes
Choose ldit > Cut (or press Command-\).
lhe selected nodes are removed from the lode view, and are copied to the Clipboard.
1o coy one or more se|ected nodes
Choose ldit > Copy (or press Command-C).
lhe selected nodes are copied to the Clipboard.
1o aste nodes that you've revous|y cut or coed
Choose ldit > Paste (or press Command-v).
lewinstances of whichever nodes were previously cut or copied to the Clipboard appear
in the lode view.
Creating Lffects in the Color PX Poom
lhis section outlines some of the most common operations you'll perform in the Color
l\ room. lor more information, see.
Using Single lnput lodes
Using layering lodes
Vath layering lodes lxplained
Creating layered lffects Using Vattes
294 Chater 11 lhe Color l\ Room
0sng Sng|e |nut Nodes
lhe simplest use of this roomis to apply one or two single-input nodes to create a stylized
effect. ln this case, all you need to do is add the nodes you want to use, connect them
together in the order in which you want them applied, and then add an Output node to
the very end.
ln the following example, a bleach bypass node (which alters the saturation and contrast
of an image to simulate a chemical film process) is followed by a Curve node (to further
alter image contrast), which is followed by the Output node that must be added to the
end of all node trees.
0sng Layerng Nodes
A more sophisticated use of nodes is to use multi-input nodes to combine two or more
separately processed versions of the image for a combined effect.
295 Chater 11 lhe Color l\ Room
ln one of the simplest examples, you can tint an image by attaching a Color node (which
generates a user-definable color) to one input of a Vultiply layering node.
lhis ad|ustment multiplies the color with the corrected image. (Remember, disconnected
inputs always link to the corrected image data.) because of the way image multiplication
works, the lightest areas of the image are tinted, while progressively darker areas are less
tinted, and the black areas stay black.
ln a slightly more complicated example, the image is processed using three nodes. a
0uotone node (which desaturates the image and remaps black and white to two
customizable colors), a Curve node (to darken the midtones), and a blur node. lhe result
is connected to one input of an Add node (with both bias parameters set to 1).
296 Chater 11 lhe Color l\ Room
lhe 0uotone, Curve, and blur nodes tint, darken, and blur the image prior to adding it
to the corrected image (coming in via input 2), and the result is a diffusion effect with
hot, glowing highlights.
Math Layerng Nodes Lx|aned
lhe layering nodes shown in Using layering lodes use simple math to combine two
differently modified versions of the image together. lhese mathematical operations rely
on the following numerical method of representing tonality in each of the three color
channels of an image.
black 0 (so black for RCb 0, 0, 0)
Vidtone values in each channel are fractional, from .00001 through .999999
white 1 (so white for RCb 1, 1, 1)
bear these values in mind when you read the following sections.
Add
lhe pixels from each input image are added together. black pixels have a value of 0, so
black added to any other color results in no change to the image. All other values are
raised by the sum of both values. lhe order in which the inputs are connected doesn't
matter.
Add operations are particularly well suited to creating aggressive glowing effects, because
they tend to raise levels very quickly depending on the input images. bear in mind that
the best way of controlling which areas of the image are being affected when using an
Add operation is to aggressively control the contrast of one of the input images. lhe
darker an area is, the less effect it will have.
Note: by default, the bias parameters of the Add node divide each input image's values
by half before adding them together. lf the results are not as vivid as you were hoping
for, change the Source 1 and Source 2 bias parameters to 1.
297 Chater 11 lhe Color l\ Room
Difference
lhe pixels from the image that's connected to Source 1 are subtracted from the pixels
from the image that's connected to Source 2. black pixels have a value of 0, so any color
minus black results in no change to the Source 1 image. lhe order in which the inputs
are connected matters.
lhis node is useful for darkening the Source 1 image based on the brightness of the
Source 2 image.
MuItipIy
lhe pixels from each input image are multiplied together. white pixels have a value of
1, so white multiplied with any other color results in no change to the other image.
lowever, when black (0) is multiplied with any other color, the result is black.
when multiplying two images, the darkest parts of the images remain unaffected, while
the lightest parts of the image are the most affected. lhis is useful for tinting operations,
as seen previously, as well as for operations where you want to combine the darkest
portions of two images.
Creatng Layered Lffects 0sng Mattes
An extremely important method of creating layered effects involves using a grayscale
matte to control where in an image two inputs are added together. lhe Alpha blend
node has three inputs that work together to create exactly this effect.
lhis node blends the Source 2 input to the Source 1 input in all the areas where the
Source 3 Alpha input image is white. where the Alpha input image is black, only the
Source 1 input is shown.
298 Chater 11 lhe Color l\ Room
Any grayscale image can be used to create a matte that you can connect to the Alpha
input, for a variety of effects. ln the following example, a Curve node is used to manipulate
the contrast of an image so that an ldge 0etector node can better isolate the edges to
create a grayscale matte, a blur node is used to soften the result, and an lnvert node is
used to reverse the black and white areas of the matte so that the edges of the face
become the areas of the matte that are transparent, or not to be ad|usted.
lhis matte is connected to the Alpha input of the Alpha blend node (the third input). A
blur node is then connected to the Source 2 input.
299 Chater 11 lhe Color l\ Room
lhe blur node blurs the corrected image, but the matte image that's connected to the
Alpha input limits its effect to the areas of the image that don't include the image detail
around the edges that were isolated using the ldge 0etector node.
As you can see, the image that's connected to the Alpha input of the Alpha blend node
limits the way the Source 1 and Source 2 inputs are combined. lhis is but one example
of the power of the Alpha blend node. ou can use this node to limit many different
effects.
Using Color PX with |nterlaced Shots
One of the limitations of the Color l\ room is that many effects need to be specially
assembled when you're working on interlaced video.
when you're creating an effect for an interlaced shot, you need to separate each field at
the beginning of the node tree with two 0einterlace nodes, one set to lven and one set
to Odd. Once that's done, you need to process each individual field using identical node
trees.
when you're finished with the effect, you need to reassemble the fields into frames using
the lnterlace node, connecting the lven branch of the node tree to the lven input on
the left and the Odd branch of the node tree to the Odd input on the right. lhe Output
node is attached to the lnterlace node, and you're finished.
300 Chater 11 lhe Color l\ Room
lf you don't process each field separately, you may encounter unexpected image artifacts,
especially when using filtering and transform nodes such as blur, Sharpen, Stretch, and
lranslate.
Saving Pavorite Lffects in the Color PX 8in
when you've created a Color l\ effect you really like, you can save it for future use using
the Color l\ bin. lhis bin works the same way as the corrections bins in every other room.
1o save an effect n the Co|or PX bn
1 Vove the playhead to a shot with a node tree you want to save.
2 lype a name for the effect into the lile field underneath the bin. (lhis step is optional,
but recommended.)
3 Click Save.
lhe effect is saved with a thumbnail taken from the shot it was saved from. lntering a
customname is optional, but recommended, to help you keep track of all your corrections.
lf you don't enter a name, saved corrections (and grades) are automatically named using
the default Effect.Date.Time.cfx convention.
1o a|y a saved effect or grade to a sng|e shot
1 Vove the playhead to the shot you want to apply the effect to.
2 0o one of the following.
0ouble-click the effect you want to apply.
Select an effect, then click the load button underneath the bin.
0rag the effect onto the shot you want to apply it to.
lhe selected effect is applied to the shot at the position of the playhead. ou can also
apply a saved effect to multiple shots.
1o a|y a saved effect to mu|t|e shots
1 Select all of the shots you want to apply the correction to in the limeline.
301 Chater 11 lhe Color l\ Room
2 0o one of the following.
0ouble-click the effect in the bin.
Select a saved effect, then click the load button underneath the bin.
0rag the saved effect onto the selected shots in the limeline.
lhe effect is then applied to all selected shots in the limeline.
lor more information on saving and managing corrections, see Vanaging Corrections
and Crades.
Node Peference Cuide
lhis node reference guide contains a brief description of each node that appears in the
lode list. lt's broken down into three sections.
layer lodes
lffects lodes
Utility lodes
Layer Nodes
lhe following nodes have multiple inputs and are used to combine two or more differently
processed versions of the corrected image in different ways.
Add
Vathematically adds each pixel from the two input images together. Add operations are
particularly well suited to creating aggressive glowing effects, because they tend to raise
levels very quickly depending on the input images. bear in mind that the best way of
controlling which areas of the image are being affected when using an Add operation is
to aggressively control the contrast of one of the input images. lhe darker an area is, the
less effect it will have.
lhe order in which the inputs are connected does not matter. Add has two parameters.
5outce 1 8|os. Controls how much of the Source 1 image is added to create the final
result by multiplying the value in each channel by the specified value. 0efaults to 0.5.
5outce 2 8|os. Controls how much of the Source 2 image is added to create the final
result by multiplying the value in each channel by the specified value. 0efaults to 0.5.
AIpba 8Iend
lhis node blends (similar to the blend node) the Source 2 input to the Source 1 input in
all the areas where the Source 3 Alpha input image is white. where the Alpha input image
is black, only the Source 1 input is shown. lhe order in which the inputs are connected
affects the output.
302 Chater 11 lhe Color l\ Room
8Iend
lhis node mixes two inputs together based on the blend parameter. lhe order in which
the inputs are connected does not matter. blend has one parameter.
8|eoJ. when set to 0, only lnput 1 is output. when set to .5, lnput 1 and lnput 2 are
blended together equally and output. when set to 1, only lnput 2 is output.
Darken
lmphasizes the darkest parts of each input. Overlapping pixels from each image are
compared, and the darkest pixel is preserved. Areas of white from either input image
have no effect on the result. lhe order in which the inputs are connected does not matter.
Difference
lhe pixels from the image that's connected to Source 1 are subtracted from the pixels
from the image that's connected to Source 2. black pixels have a value of 0, so any color
minus black results in no change to the image from Source 1. Since this is subtraction,
the order in which the inputs are connected matters.
InterIace
lhe images connected to each input are interlaced. lhe left input is for the lven field,
and the Right input is for the Odd field. lhis node is used at the end of node trees that
begin with 0einterlace nodes to process effects for pro|ects using interlaced media.
Ligbten
lighten emphasizes the lightest parts of each input. Overlapping pixels from each image
are compared, and the lightest pixel is preserved. lhe order in which the inputs are
connected does not matter.
MuItipIy
lhe pixels from each input image are multiplied together. white pixels have a value of
1, so white multiplied with any other color results in no change to the other image.
lowever, when black (0) is multiplied with any other color, the result is black.
when multiplying two images, the darkest parts of the images remain unaffected, while
the lightest parts of the image are the most affected. lhis is useful for tinting operations,
as well as for operations where you want to combine the darkest portions of two images.
RC8 Merge
lhe three inputs are used to insert individual channels into the red, green, and blue color
channels. ou can split the three color channels apart using the RCb Split node, process
each grayscale channel individually, and then reassemble them into a color image again
with this node.
Lffects Nodes
lhe following nodes have a single input and are used to apply a single correction or effect
to an image.
303 Chater 11 lhe Color l\ Room
8&W
0esaturates the image to produce a monochrome image consisting of only the luma
component. lhis is done using very specific math, adding together 0.299 of the red
channel, 0.587 of the green channel, and 0.114 of the blue channel to arrive at the final
monochrome result.
8Ieacb 8ypass
Raises the contrast and desaturates the image. Simulates laboratory silver-retention
processes used to raise image contrast in film by skipping the bleaching stage of film
development, leaving exposed silver grains on the negative which boost contrast, increase
grain, and reduce saturation.
8Iur
blurs the image. blur has one parameter.
5teoJ. lhe amount of blur. Can be set to a value from 0 (no blur) to 40 (maximum
blur).
CIamp
lwo parameters clip the minimum and maximum values in the image. Clamp has two
parameters.
/|o. lhe minimum level in the image. Any levels below this value are set to this value.
/ox. lhe maximum level in the image. Any levels above this value are set to this value.
Curve
A curve that affects image contrast similar to the luma curve in the Primary ln room.
Selecting this node displays a curve control in the Parameters tab that works identically
to those found in the Primary ln room. lour buttons below let you choose which channel
the curve operates upon.
|umo. Sets the curve to ad|ust the luma component of the image.
keJ. Sets the curve to ad|ust the red color channel of the image.
Cteeo. Sets the curve to ad|ust the green color channel of the image.
8|ue. Sets the curve to ad|ust the blue color channel of the image.
Duetene
0esaturates the image, mapping the black and white points of the image to two
user-customizable colors to create tinted images with dual tints from white to black.
0uotone has two parameters.
||qlt co|ot. lhe color that the white point is mapped to.
|ot| co|ot. lhe color that the black point is mapped to.
304 Chater 11 lhe Color l\ Room
dge Detecter
A Convolution filter that boosts image contrast in such a way as to reduce the image to
the darkest outlines that appear throughout. ldge 0etector has three parameters.
88w. 0esaturates the resulting image. Useful when using this node to generate mattes.
5co|e. Ad|usts the white point. lowering Scale helps increase contrast and crush midtone
values to emphasize the outlines.
8|os. Ad|usts overall contrast. lowering bias increases contrast, while raising it lowers
contrast.
xpesure
Raises the highlights or crushes the shadows, depending on whether you raise or lower
the lxposure parameter. lhis node has one parameter.
|xosute. Raising this parameter raises the highlights while keeping the black point
pinned. Setting this parameter to 0 results in no change. lowering this parameter scales
the image levels down, crushing the shadows while lowering the highlights by a less
severe amount.
IiIm Crain
Adds noise to the darker portions of an image to simulate film grain or video noise due
to underexposure. lighlights in the image are unaffected. lhis node is useful if you have
to match a clean, well-exposed insert shot into a scene that's noisy due to underexposure.
Also useful for creating a distressed film look. lhis node has three parameters.
Cto|o|oteos|ty. Vakes the noise more visible by raising its contrast ratio (inserting both
light and dark pixels of noise) as well as the saturation of the noise.
Cto|o 5|ze. lncreases the size of each "grain' of noise that's added. Keep in mind that
the size of the film grain is relative to the resolution of your pro|ect. lilm grain of a
particular size applied to a standard definition shot will appear "grainier' than the
same-sized grain applied to a high definition shot.
/ooocltome. lurning this button on results in the creation of monochrome, or
grayscale, noise, with no color.
IiIm Leek
An "all-in-one' film look node. Combines the lilm Crain operation described above with
an "s-curve' exposure ad|ustment that slightly crushes the shadows and boosts the
highlights. Contrast in the midtones is stretched, but the distribution of the midtones
remains centered, so there's no overall lightening or darkening. lhis node has three
parameters.
Cto|o|oteos|ty. Vakes the noise more visible by raising its contrast ratio (inserting both
light and dark pixels of noise) as well as the saturation of the noise.
305 Chater 11 lhe Color l\ Room
Cto|o 5|ze. lncreases the size of each "grain' of noise that's added. Keep in mind that
the size of the film grain is relative to the resolution of your pro|ect. lilm grain of a
particular size applied to a standard definition shot will appear "grainier' than the
same-sized grain applied to a high definition shot.
coottost. Vakes an "s-curve' ad|ustment to contrast, which crushes the shadows and
boosts the highlights, while leaving the midtones centered. A value of 0 preserves the
original contrast of the corrected image, while a value of 1 is the maximum contrast
expansion that is possible with this node.
Cain
Ad|usts contrast by raising or lowering the white point of the image while leaving the
black point pinned in place, and scaling the midtones between the new white point and
the black point. lhis node has four parameters.
Co|o. Ad|usts the red, green, and blue channels simultaneously, for an overall change
to image highlights and midtones.
keJ Co|o. Ad|usts the red channel only, enabling color correction based on a white
point ad|ustment for that channel.
CteeoCo|o. Ad|usts the green channel only, enabling color correction based on a white
point ad|ustment for that channel.
8|ue Co|o. Ad|usts the blue channel only, enabling color correction based on a white
point ad|ustment for that channel.
Camma
Vakes a standard gamma ad|ustment, which makes a nonlinear ad|ustment to raise or
lower the distribution of midtones of the image while leaving the black and white points
pinned in place. lhis is a power function, (f(x) x
a
). lhis node has four parameters.
Commo. Ad|usts the red, green, and blue channels simultaneously, for an overall change
to image midtones.
keJCommo. Ad|usts the red channel only, enabling color correction based on a gamma
ad|ustment for that channel.
Cteeo Commo. Ad|usts the green channel only, enabling color correction based on a
gamma ad|ustment for that channel.
8|ue Commo. Ad|usts the blue channel only, enabling color correction based on a
gamma ad|ustment for that channel.
306 Chater 11 lhe Color l\ Room
Crain Reductien
Reduces grain and noise in an image by averaging ad|acent pixels in that frame according
to the values specified in the Vaster, Red, Creen, and blue Scale parameters. ldge
detection can be used to preserve sharpness in areas of high-contrast detail via the ldge
Retention parameter, and a sharpening operation can be applied after grain reduction
to boost overall detail. because some shots have noise that's more apparent in specific
color channels, you can make independent ad|ustments to each channel. lhis node has
six parameters.
/ostet 5co|e. Averages the ad|acent pixels of every color channel in the image to reduce
grain and noise, at the expense of a certain amount of image softness.
keJ 5co|e. Selectively averages pixels in the red channel.
Cteeo 5co|e. Selectively averages pixels in the green channel.
8|ue 5co|e. Selectively averages pixels in the blue channel.
|Jqe keteot|oo. Uses edge detection to isolate areas of high-contrast detail in the image
(such as hair, eyes, and lips in an actor's close-up), and excludes those areas of the
image from the Crain Reduction operation to preserve the most valuable image detail
from softening. ligher values preserve more of the original image in these areas.
|ost 5loteo|oq. Applies a Sharpening Convolution filter after the Crain Reduction
operation to try and restore some lost detail once the grain has been softened. Use
this parameter sparinglyif you set this too high, you'll end up reintroducing the grain
you're trying to reduce.
Hue
Rotates the hue of every pixel in the entire image. lhis node has one parameter.
5l||t. lhe amount by which you want to shift the hue. lhis is not done in degrees, as
is represented in the vectorscope. lnstead, you use a value from -1 to 1, where -1, 0,
and 1 place the hue at the original values.
Invert
lnverts the image. Useful for creating "positives' from the image negative. Also useful for
reversing a grayscale image that you're using as a matte with the Alpha blend node, to
reverse the portions of the matte that will be solid and transparent.
Lift
lift uniformly lightens or darkens the entire image, altering the shadows, midtones, and
highlights by the same amount. lhis node has four parameters.
|||t. Ad|usts the red, green, and blue channels simultaneously, for an overall change
to image brightness.
keJ |||t. Ad|usts the red channel only, enabling color correction based on a lift
ad|ustment for that channel.
307 Chater 11 lhe Color l\ Room
Cteeo |||t. Ad|usts the green channel only, enabling color correction based on a lift
ad|ustment for that channel.
8|ue |||t. Ad|usts the blue channel only, enabling color correction based on a lift
ad|ustment for that channel.
Maximum
Averages ad|acent pixels together (how many is based on the brush Size parameter) to
produce a single, larger pixel based on the brightest value in that pixel group. larger
values result in flattened, almost watercolor-like versions of the image. lhis node is also
useful for expanding the white areas and smoothing out grayscale images that you're
using as mattes. lhis node has one parameter.
8tusl 5|ze. 0efines how many pixels are averaged into a single, larger pixel. lxtremely
large values result in progressively larger, overlapping square pixels of uniform color,
emphasizing lighter pastel-like tones in the image.
Minimum
Averages ad|acent pixels together (how many is based on the brush Size parameter) to
produce a single, larger pixel based on the darkest value in that pixel group. larger values
result in flattened, darkened versions of the image. lhis node is also useful for expanding
the black areas and smoothing out grayscale images that you're using as mattes. lhis
node has one parameter.
8tusl 5|ze. 0efines how many pixels are averaged into a single, larger pixel. lxtremely
large values result in progressively larger, overlapping square pixels of uniform color,
emphasizing darker, muddier tones in the image.
Printer Ligbts
Provides Red, Creen, and blue parameters for color correction that work identically to the
printer points controls in the Advanced tab of the Primary ln room. lor more information,
see Printer Points Controls.
Saturatien
Raises or lowers overall image saturation, making the image more or less colorful. lf you
use the Saturation node to completely desaturate an image, all three color channels are
blended together equally to create the final monochrome result, which looks different
then if you had used the b8w node. lhis node has one parameter.
5otutot|oo. lhe default value of 1 produces no change. 0 is a completely desaturated
image, while the maximumvalue of 10 produces an excessively saturated, hyper-stylized
version of the image.
308 Chater 11 lhe Color l\ Room
ScaIe RC8
lxpands or contracts the overall contrast ratio of a shot, fromthe black point to the white
point, centering the midpoint of this operation at a percentage of image tonality that
you specify. lhis node has two parameters.
5co|e. lhe amount by which to expand or contract the overall contrast ratio in the shot.
lhis is a multiplicative operation, so a value of 1 produces no change, while larger
values increase the contrast ratio, and smaller values decrease the contrast ratio.
ceotet. Specifies the percentage of image tonality upon which the expansion and
contraction is centered, so the original image values at this percentage remain at that
percentage. lhe default value of 0.5 ad|usts the white and black points equally in both
directions (the white point goes up, the black point goes down, and whatever values
are at 50 percent remain at 50 percent). A value of 0 pins the black point while applying
the entire ad|ustment to the white point, and a value of 1 pins the white point while
applying the entire ad|ustment to the black point.
Sbarpen
Applies a Sharpen Convolution filter that selectively enhances contrast in areas of image
detail to provide the illusion of sharpness. Should be used sparingly as this operation also
increases the sharpness of film grain and video noise. lhis node has one parameter.
5loteo. ligher values increase image detail contrast. A value of 0 does no sharpening.
Smeetb Step
Applies a nonad|ustable "s-curve' ad|ustment to slightly crush the blacks and boost the
whites, leaving the black and white points pinned at 0 and 100 percent. 0esigned to
emulate the exposure tendencies of film at the "toe' and "shoulder' of the image. lhis
is a similar contrast ad|ustment to that made by the lilm look node.
Stretcb
Provides separate vertical and horizontal scaling operations that let you "squeeze' and
"stretch' the image. ou can change the center pixel at which this scaling is performed.
lhis node has four parameters.
|ot|zooto| ceotet. lhe pixel at which horizontal scaling is centered. lhe center pixel
doesn't move, instead, the scaling of the image is relative to this position.
vett|co| ceotet. lhe pixel at which vertical scaling is centered. lhe center pixel doesn't
move, instead, the scaling of the image is relative to this position.
|ot|zooto| 5co|e. Specifies how much to stretch the image, horizontally. ligher values
stretch the image outward, while lower values squeeze the image inward. lhe default
value at which the image is unchanged is 1.
vett|co| 5co|e. Specifies howmuch to stretch the image, vertically. ligher values stretch
the image outward, while lower values squeeze the image inward. lhe default value
at which the image is unchanged is 1.
309 Chater 11 lhe Color l\ Room
7ransIate
Offsets the image relative to the upper-right corner. lhis node has two parameters.
|ot|zooto| O||set. Voves the image left.
vett|co| O||set. Voves the image down.
0t|ty Nodes
lhe following nodes don't combine images or create effects on their own. lnstead, they
output color channel information or extract matte imagery in different ways. All these
nodes are meant to be used in combination with other layering and effects nodes to
create more complex interactions.
CeIer
Produces a frame of solid color. lhis can be used with different layering nodes to add
colors to various operations. lhis node has one control.
co|ot. A standard color control lets you choose the hue, saturation, and lightness of
the color that's generated.
DeinterIace
Removes the interlacing of a shot in one of three ways, corresponding to three buttons.
ou can use this node to either remove interlacing by blending the fields together, or
you can use two 0einterlace nodes to separate the lven and Odd fields of an interlaced
shot prior to processing each field separately and reassemble them using the lnterlace
node. lhis node has three buttons.
/etqe. Outputs the blended combination of both fields.
|veo. Outputs only the lven field, line-doubled to preserve the current resolution.
OJJ. Outputs only the Odd field, line-doubled to preserve the current resolution.
HSL key
An lSl keyer that outputs a grayscale matte which you can use to isolate effects using
the Alpha blend node, or simply to combine with other layering nodes in different ways.
lhis keyer works identically to the one found in the Secondaries room. lor more
information, see Choosing a Region to Correct Using the lSl Qualifiers.
Dutput
lhis must be the last node in any node tree. lt outputs the effect created within the Color
l\ room to the main Color image processing pipeline for rendering. lf an Output node
is not connected to the node tree, that effect will not be rendered by the Render Queue.
310 Chater 11 lhe Color l\ Room
RC8 SpIit
Outputs the red, green, and blue color channels individually, depending on which button
you click. lach grayscale color channel can then be independently manipulated with
different node tree branches, before being reassembled using the RCb Verge node. lhis
node has three checkboxes.
keJ. Outputs the red channel.
Cteeo. Outputs the green channel.
8|ue. Outputs the blue channel.
Vignette
Creates a simple square or circle vignette. lhis vignette appears as a color-against-grayscale
previewif the vignette node is viewed directly. when the results are viewed "downstream,'
by viewing a different node that's processing its output, the true grayscale image is seen.
lhis node has the following parameters.
use !toc|et. lf you've analyzed one or more motion trackers in the current pro|ect, you
can choose which tracker to use to automatically animate the position of the vignette
from this pop-up menu. lo disassociate a vignette from the tracker's influence, choose
lone.
5loe !ye. lets you choose the type of vignette, either Circle or Square.
|ovett. Click this button to make the white area black, and the black area white.
\ ceotet. Ad|usts the horizontal position of the shape.
ceotet. Ad|usts the vertical position of the shape.
5|ze. lnlarges or shrinks the shape.
^sect. Ad|usts the width-to-height ratio of the shape.
^oq|e. Rotates the current shape.
5o|toess. blurs the edges of the shape.
311 Chater 11 lhe Color l\ Room
lhe Primary Out room provides an additional set of controls for overall color correction,
but it can also be used as a tool to trim the grades applied to a selected group of shots.
lhis chapters covers the different uses of the Primary Out room, which shares the same
controls as the Primary ln room. lor more information about primary color correction
controls, see lhe Primary ln Room.
lhis chapter covers the following.
what ls the Primary Out Room Used lor! (p. 313)
Vaking lxtra Corrections Using the Primary Out Room (p. 314)
Understanding the lmage Processing Pipeline (p. 314)
Ceiling Controls (p. 315)
what |s the Primary Out Poom Used Por!
lhe controls and functionality of the Primary Out room duplicate those of the Primary ln
room. lhis includes sharing saved corrections as the Primary ln and Out rooms access
the same saved corrections in their bins.
lhe Primary Out room is valuable for three main reasons.
lt provides an extra room that you can use to make additional modifications to a shot's
grade, without changing the ad|ustments applied using the Primary ln room.
lhe Primary Out room comes after the Primary ln, Secondaries, and Color l\ rooms in
the image processing pipeline, so you can apply ad|ustments to the overall image o|tet
the corrections and effects have been added in the other rooms.
lhere are three additional controls in the Primary Out toom that don't exist in the
Primary ln room. lhe Ceiling parameters give you one more way to limit the color
values in a shot to legalize or stylize them.
313
1he Prmary Out koom
12
Making Lxtra Corrections Using the Primary Out Poom
lhe Color interface was designed for flexibility. lhe functionality of each of the color
correction rooms overlaps broadly, and although each roomhas been arranged to optimize
certain types of operations, you can perform corrections using whichever controls you
prefer.
ln many cases, colorists like to split up different steps of the color correction process
among different rooms. lhis is detailed in Vanaging a Shot's Corrections Using Vultiple
Rooms.
Using this approach, you might perform a shot's main correction using the Primary ln
room, use the Secondaries room for stylized "look' ad|ustments, and then apply one of
your previously saved "secret sauce' Color l\ room effects to give the shot its final grade.
Once your client has had the opportunity to screen the program, you'll no doubt be given
additional notes and feedback on your work. lt's at this time that the value of the Primary
Out room becomes apparent.
Up until now, this room has remained unused, but because of that, it's a great place to
easily apply these final touches. because you can apply these final corrections in a
completely separate room, it's easy to clear them if the client changes his or her mind.
lurthermore, it's easy to use the Primary Out room to apply changes that affect an entire
scene to multiple clips at once (sometimes referred to as tt|mm|oq other grades).
1o trm one or more se|ected grades usng the Prmary Out room
1 Vove the playhead to the shot you want to ad|ust, then click the Primary Out room.
2 Vake whatever ad|ustments are required using the color and contrast controls.
3 Select all the shots in the limeline that you want to apply these ad|ustments to.
4 Click Copy lo Selected.
lhe corrections you made in the Primary Out room of the current shot are applied to
every shot you've selected.
Note: lhe Copy lo Selected command overwrites any previous settings in the Primary
Out room of each selected clip, so if you need to make a different ad|ustment, you can
simply repeat the procedure described above to apply it to each selected shot again.
Understanding the |mage Processing Pipeline
Another use of the Primary Out room is to apply corrections to clips o|tet the corrections
that have been applied in each of the previous rooms.
314 Chater 12 lhe Primary Out Room
As the processed image makes its way fromthe Primary ln to the Secondaries to the Color
l\ rooms, the corrections in each room are applied to the image that's handed off from
the previous room. Since the Primary Out room is the very last correction room in every
grade, it processes the image that's output from the Color l\ room. ou can take
advantage of this to apply overall corrections to the post-processed image.
ln the following example, a series of corrections that affect saturation are made in each
of the rooms, but the Primary Out roomis used to reduce the saturation of the end result.
ou can see that the final correction modifies the collective output from every other
room.
Primary Out Adjustment
(Saturation adjustment affects the sum
of all corrections)
Secondary Adjustment
(Boost orange saturation)
Primary In Adjustment
(Original image adjustment)
Color FX Adjustment
(Add blue vignette)
Ceiling Controls
lastly, the Primary Out roomhas a single group of controls that aren't found in the Primary
ln room. lhe lnable Clipping button in the basic tab of the Primary Out room lets you
turn on the effect of the three individual ceiling parameters for the red, green, and blue
color channels of the current shot.
lhis option lets you prevent illegal broadcast values in shots to which you're applying
extreme Primary ln, Secondary, or Color l\ corrections if you don't want to turn on
broadcast Safe for the entire program.
lhe Ceiling parameters can also be used to performRCb limiting for hard-to-legalize clips.
315 Chater 12 lhe Primary Out Room
Note: lf lnable Clipping and broadcast Safe are both on, the lowest of the two standards
is applied.
lhese controls are used to ad|ust color channel ceiling settings.
|oob|e c|||oq. lnables the Ceiling Red/Creen/blue controls.
ce|||oq keJ. Sets the maximum allowable chroma in the red channel. All values above
this level will be set to this level.
ce|||oq Cteeo. Sets the maximum allowable chroma in the green channel. All values
above this level will be set to this level.
ce|||oq 8|ue. Sets the maximumallowable chroma in the blue channel. All values above
this level will be set to this level.
316 Chater 12 lhe Primary Out Room
Color provides many tools for managing the corrections and grades that you've applied.
ou can work even faster by saving, copying, and applying corrections and grades you've
already created to multiple shots at once.
lhere are three areas of the Color interface where you can save, organize, copy, apply,
and otherwise manage corrections and grades. the corrections bin inside each room, the
Crades bin and the Shots browser in the Setup room, and the grades track in the limeline.
lhis chapter describes the use of all these areas of the interface in more detail.
lhis chapter covers the following.
lhe 0ifference between Corrections and Crades (p. 317)
Saving and Using Corrections and Crades (p. 318)
Vanaging Crades in the limeline (p. 325)
Using the Copy lo buttons in the Primary Rooms (p. 332)
Using the Copy Crade and Paste Crade Vemory banks (p. 334)
Setting a beauty Crade in the limeline (p. 334)
0isabling All Crades (p. 335)
Vanaging Crades in the Shots browser (p. 336)
Vanaging a Shot's Corrections Using Vultiple Rooms (p. 343)
The Difference 8etween Corrections and Crades
lhere is a distinct difference between corrections and grades in Color. Understanding
the difference is key to managing each set of ad|ustments correctly.
317
Managng Correctons and Grades
13
cottect|oos are ad|ustments that are made within a single room. ou have the option to
save individual corrections into the bins available in the Primary ln and Out, Secondaries,
and Color l\ rooms. Once saved, corrections can be applied to one or more shots in your
pro|ect without changing the settings of any other rooms. lor example, if there are five
shots in a scene to which you want to apply a previously saved secondary correction, you
can do so without affecting the primary corrections that have already been made to those
shots. lach roomhas its own corrections bin for saving and applying individual corrections,
although the Primary ln and Primary Out rooms share the same saved corrections.
A qtoJe, on the other hand, encompasses multiple corrections across several rooms,
saving every primary, secondary, and Color l\ correction together as a single unit. when
you save a group of corrections as a grade, you can apply them all together as a single
preset. Applying a saved grade overwrites any corrections that have already been made
to the shot or shots you're applying it to. Saved grades are managed using the Crades
bin, located in the Setup room.
Saving and Using Corrections and Crades
ou can save any correction and grade, in order to apply one shot's settings to others at
a later time. lxamples of the use of saved corrections and grades include.
Saving the finished grade of a shot in your program in order to apply it to other shots
that are also from the same angle of coverage
Saving a correction to a shot from a specific problem reel of tape (for example, a reel
with a uniformly incorrect white balance) that you'll want to apply to every other shot
from the same reel
Saving a stylistic 'look' correction in the Primary, Secondaries, or Color l\ room that
you want to apply to other scenes or programs
lor more information, see.
Saving Corrections into Corrections bins
Saving Crades into the Crades bin
0eleting Saved Corrections and Crades
Organizing Saved Corrections and Crades with lolders
Applying Saved Corrections and Crades to Shots
Savng Correctons nto Correctons 8ns
lhe Primary ln, Secondaries, Color l\, and Primary Out rooms all have corrections bins
where you can save corrections that are specific to those rooms for future use. when you
save corrections in any room, they're available to every pro|ect you open in Color.
318 Chater 13 Vanaging Corrections and Crades
1o save a correcton from the current shot nto the current room's bn
1 Vove the playhead to the shot with a correction you want to save.
2 Click in the lile field underneath the corrections bin, enter a name for the saved correction,
and press Return. (lhis step is optional.)
3 Click Save.
lhe correction is saved into the current room's bin with a thumbnail of the shot it was
saved from.
1o save any shot's correcton nto the current room's bn
1 Click in the lile field underneath the corrections bin, enter a name for the saved correction,
and press Return. (lhis step is optional.)
319 Chater 13 Vanaging Corrections and Crades
2 0rag the correction bar (in the grades track of the limeline) of the shot you want to save
to the corrections bin.
7l: lo overwrite a previously saved correction with a new one using the same name,
select the correction you want to overwrite before saving the new grade, then click
Replace when a warning appears. lhis is useful when you've updated a grade that you
previously saved.
lntering a customname for your saved correction is optional, but recommended, to help
you keep track of all your corrections during extensive grading sessions. lf you don't enter
a name, saved corrections (and grades) are automatically named using the following
method.
CorrectionType.Day Month Year Hour.Minute.Second TimeZone.extension
lhe date and time used correspond to the exact second the correction is saved. lor
example, a saved secondary correction might have the following automatic name.
Secondary.01 May 2007 10.31.47EST.scc
Corrections from each room are saved into corresponding directories in the
/Users/usetoome/library/Application Support/Color directory. lor more information, see
low Are Crades and Corrections Saved and Organized!.
Savng Grades nto the Grades 8n
Saved grades store the corrections that are applied in the Primary ln, Secondaries, Color
l\, and Primary Out rooms all at once, so there's one more step.
1o save a grade from the current shot
1 Click the Crades tab in the Setup room.
320 Chater 13 Vanaging Corrections and Crades
2 Vove the playhead to the shot with a grade you want to save.
3 Select the grade that you want to save by clicking it in the limeline.
4 Click in the lile field underneath the corrections bin, enter a name for the saved correction,
and press Return. (lhis step is optional.)
5 Click the Save button (in the bottom-right corner of the Crades bin).
lhe grade is saved to the Crades bin.
lhe grade is saved with a thumbnail from the shot it was saved from. Once you've saved
a grade, deleting, organizing, and applying grades is identical to deleting, organizing,
and applying saved corrections.
Crades are saved to the /Users/usetoome/library/Application Support/Color/Crades
directory.
321 Chater 13 Vanaging Corrections and Crades
1o save any shot's grade
1 Click in the lile field underneath the corrections bin, enter a name for the saved correction,
and press Return. (lhis step is optional.)
2 0rag the grade bar of any shot you want to save into the Crades bin.
7l: lo overwrite a previously saved grade with a new one using the same name, select
the grade you want to overwrite before saving the new grade, then click Replace when
a warning appears. lhis is useful when you've updated a grade that you previously saved.
De|etng Saved Correctons and Grades
ou can delete saved corrections and grades you no longer need.
1o de|ete a saved correcton or grade
1 Select a correction or grade in any bin.
2 Press 0elete or lorward 0elete.
3 when a warning appears, click es.
322 Chater 13 Vanaging Corrections and Crades
lhe selected correction or grade is deleted, both fromColor and fromdisk. lhis operation
cannot be undone.
Organzng Saved Correctons and Grades wth Po|ders
Saved corrections and grades are available to every pro|ect you open. lor this reason,
you may find it useful to save your corrections and grades into folders within each room's
bin. lhere are a number of different ways you can use folders to organize your saved
corrections and grades.
ou can create a folder for each new pro|ect you work on, saving all the corrections
that are specific to a particular pro|ect within the corresponding folder.
ou can also create folders for grades that you have saved for use with any pro|ect. lor
example, you may create a library of your own stylistic 'looks' that you can apply to
instantly present your clients with different options.
Note: ou can only save corrections and grades in a folder after that folder has been
created.
1o create a new fo|der nsde a bn
1 Click lew lolder.
2 lnter a name for the new folder in the lew lolder dialog, then click Create.
A new folder with the name you entered is created inside the corrections bin of that
room.
323 Chater 13 Vanaging Corrections and Crades
lvery time you create a folder in a bin, you also create a subdirectory within the saved
correction directory for that room within the /Users/usetoome/library/Application
Support/Color directory.
1o save a correcton or grade nto a fo|der
1 Vove the playhead to the shot with a correction or grade you want to save.
2 0ouble-click a folder in the corrections or Crades bin to open it.
lhe 0irectory pop-up menu updates to display the directory path in the linder of the
currently open folder.
3 lnter a name for the saved correction or grade in the lile field underneath the corrections
or Crades bin. (lhis step is optional.)
4 Click Save.
lhe correction or grade is saved within that folder.
lmortont: lhere is no way of moving a saved correction into a folder after it's been saved
using the Color interface.
keorganzng Saved Correctons and Grades n the Pnder
Since each corrections bin simply mirrors the contents of the corresponding
subdirectories in the /Users/username/library/Application Support/Color directory, you
can also use the linder to reorganize your saved corrections and grades. lor more
information, see Reorganizing Saved Corrections and Crades in the linder.
A|yng Saved Correctons and Grades to Shots
Once you've saved a correction or grade, applying it to one or more shots in your pro|ect
is easy.
1o a|y a saved correcton or grade from a bn to a sng|e shot
1 Vove the playhead to the shot you want to apply the correction or grade to.
2 0o one of the following.
0ouble-click the correction or grade you want to apply.
Select a correction or grade to apply, then click the load button underneath the bin.
0rag the correction or grade onto the shot you want to apply it to.
lhe selected grade is applied to the shot at the position of the playhead.
1o a|y a saved correcton or grade from a bn to mu|t|e shots
1 ln the limeline, select all of the shots you want to apply the correction to.
lmortont: lf the current shot at the position of the playhead is not selected, it will not
be included in the selection when you apply a saved correction from a bin.
324 Chater 13 Vanaging Corrections and Crades
2 0o one of the following.
ln the Crades or corrections bin, double-click the correction or grade you want to apply.
Select a saved correction or grade in the Crades or corrections bin, then click the load
button underneath the bin.
0rag the saved correction or grade from the Crades or corrections bin, then drop it
onto the selected shots in the limeline.
lhe correction or grade is then applied to all selected shots in the limeline.
Managing Crades in the Timeline
lach shot can have up to four alternate grades, shown with different colors in the grades
tracks that are located underneath the video track. lhe currently selected grade for each
shot is blue, while unselected grades are gray. lhe bars showing the individual corrections
that contribute to the currently selected grade are shown in other colors, underneath
each shot's grade bars.
ou can use the grades and correction bars in the grades tracks to add, switch, and copy
grades directly in the limeline. lor more information, see.
Adding and Selecting Among Vultiple Crades
Resetting Crades in the limeline
Copying Corrections and Crades in the limeline
Addng and Se|ectng Among Mu|t|e Grades
lach shot in the limeline can be set to use one of up to four alternate grades. Only the
currently selected grade actually affects a shot. lhe other unused grades let you store
alternate corrections and looks, so that you can experiment with different settings without
losing the original.
by default, each shot in a pro|ect has a single primary grade applied to it, although you
can add more at any time.
325 Chater 13 Vanaging Corrections and Crades
1o add a new grade to a shot
0o one of the following.
Control-click or right-click a grade, then choose Add lew Crade from the shortcut menu.
Vove the playhead to the shot you want to add a new grade to, then press Control-1
through Control-4.
lf a grade corresponding to the number of the grade you entered doesn't already exist,
one will be created. whenever a new grade is added, the grades track expands, and the
new grade becomes the selected grade. lew grades are clean slates, letting you begin
working from the original state of the uncorrected shot.
1o change the se|ected grade
1 Vove the playhead to the shot you want to change the grade of.
2 0o one of the following.
Click the grade you want to switch to.
Press Control-1 through Control-4.
Control-click or right-click a grade, then choose Select Crade |x| from the shortcut
menu, where x is the number of the grade you're selecting.
lhe shot is updated to use the newly selected grade.
kesettng Grades n the 1me|ne
lf necessary, you can reset any of a shot's four grades.
1o reset a grade n the 1me|ne
1 Vove the playhead to the shot whose grade you want to reset.
2 in the grades track of the limeline, Control-click or right-click the grade you want to reset
to and choose Reset Crade |x| from the shortcut menu, where x is the number of the
grade.
Resetting a grade clears all settings fromthe Primary ln, Secondaries, Color l\, and Primary
Out rooms, bringing that shot to its original state. Pan 8 Scan settings in the Ceometry
room are left intact.
Coyng Correctons and Grades n the 1me|ne
ou can drag a correction or grade from one shot to another to copy it in the limeline.
326 Chater 13 Vanaging Corrections and Crades
1o coy a correcton from one shot to another
0rag a single correction bar in the grades track of the limeline to the shot you want to
copy it to.
lhe shot you drag the correction onto becomes highlighted, and after you drop the
correction, the current grade for that shot appears with the same grade bar.
Note: when you copy individual corrections, secondary corrections overwrite other
secondary corrections of the same number.
1o coy a grade from one shot to another
0rag a shot's grade bar in the grades track of the limeline to a second shot you want to
copy it to.
lhe shot you drag the grade onto becomes highlighted, and after you drop it, every
correction in the current grade for that shot is overwritten with those of the grade you
copied.
ou can also copy a grade to another grade within the same shot. lhis is useful for
duplicating a grade to use as a starting point for creating variations on that grade.
327 Chater 13 Vanaging Corrections and Crades
1o coy a grade to another grade n the same shot
0rag a grade bar in the grades track of the limeline onto another grade bar for the same
shot.
lhe copied grade overwrites all previous corrections.
7l: lhis is a great way to save a shot's grade at a good state before continuing to
experiment with it. lf you don't like your changes, you can easily switch back to the original
grade.
ou can also drag a corrections or grade bar to copy it to multiple selected shots.
1o coy a correcton or grade to mu|t|e se|ected shots n the 1me|ne
1 Select the shots you want to copy a correction or grade to.
7l: ou can select multiple clips directly in the limeline, or you can select them in the
Shots browser of the Setup roomif that's easier. Shots that you select in the Shots browser
are also automatically selected in the limeline.
2 0rag the correction or grade that you want to copy onto the grade bar of any of the
selected shots, either from the limeline, or from a bin.
lhe grade bars of the shots you're about to copy to should highlight in cyan.
Note: when dragging corrections or grades from one shot to another in the limeline,
you should always drop them inside of the grades track of the limeline. 0ropping a
correction or grade onto an item in a video track may only copy it to the shot you drop
it onto.
328 Chater 13 Vanaging Corrections and Crades
3 Release the mouse button to copy the correction or grade to the selected shots.
Keep in mind the following rules when dragging corrections and grades onto multiple
selected shots.
0ragging onto one of several selected shots copies that correction or grade to the
currently selected grade of each shot in the selection.
Before
After
329 Chater 13 Vanaging Corrections and Crades
0ragging onto an alternate grade of one of several selected shots copies that correction
or grade into the alternate grade of the shot you dropped it onto, but it's copied into
the currently selected grade of every other shot in the selection.
Before
After
330 Chater 13 Vanaging Corrections and Crades
0ragging onto a shot that's not part of the current selection only copies that correction
or grade to that shot.
Before
After
331 Chater 13 Vanaging Corrections and Crades
lhe current shot at the position of the playhead is oot included in a multishot Copy
operation unless it's specifically selected (with a cyan highlight).
Before
After
Using the Copy To 8uttons in the Primary Pooms
lhe Copy lo Selected and Copy lo All buttons in the Primary ln and Primary Out rooms
are powerful tools for applying Primary ln roomor Primary Out roomcorrections to other
shots in your pro|ect.
1o coy a rmary correcton to a|| current|y se|ected shots n the 1me|ne
1 Vove the playhead to a shot with a grade you want to copy to other shots in your program.
2 Set the grade used by that shot to the one you want to copy.
3 Select all the shots in the limeline you want to copy the current grade to, being careful
not to move the playhead to another shot.
332 Chater 13 Vanaging Corrections and Crades
4 Click Copy lo Selected.
lhe grade at the current position of the playhead is copied to all selected shots.
1o coy a rmary correcton to every sng|e shot n the 1me|ne
1 Vove the playhead to a shot with a grade you want to copy to other shots in your program.
2 Set the grade used by that shot to the one you want to copy.
3 Click Copy lo All.
lhe grade at the current position of the playhead is copied to every shot in your program.
Note: lhe Secondaries and Color l\ rooms don't have Copy lo Selected or Copy lo All
buttons. lowever, you can accomplish the same task in one of two ways. select the shots
you want to copy a correction to and then drag and drop within the limeline (see Copying
Corrections and Crades in the limeline), or save a Secondaries or Color l\ correction to
that room's bin, then select the shots you want to apply that correction to and drag it
onto one of the selected shots. lor more information, see Applying Saved Corrections
and Crades to Shots.
333 Chater 13 Vanaging Corrections and Crades
Using the Copy Crade and Paste Crade Memory 8anks
ou can use the Copy Crade and Paste Crade commands to copy grades from one shot
and paste them into others. live memory banks are available for copying and pasting
grades. lhis means that you can copy up to five different gradeswith one in each
memory bankand then paste different grades into different shots as necessary.
1o coy a grade nto one of the fve memory banks
1 Vove the playhead to the shot you want to copy a grade from.
2 Vake the grade you want to copy the currently selected grade.
3 Choose Crade > Copy Crade > Vem-bank 1 through 5 (or press Shift-Option-Control-1
through 5).
1o aste a grade from one of the fve memory banks
1 Vove the playhead to the shot you want to copy a grade to.
2 Set the currently selected grade to the grade you want to paste into.
3 Choose Crade > Paste Crade > Vem-bank 1 through 5 (or press Shift-Option-1 through
5).
lhe grade is applied to the shot at the position of the playhead.
Note: ou cannot paste a grade from one of the five memory banks to multiple selected
shots at once.
ou can also use the Copy and Paste memory banks feature via a supported control
surface. lor more information, see Setting Up a Control Surface.
Setting a 8eauty Crade in the Timeline
when you've set up a pro|ect with multiple grades for each shot, it may become difficult
to keep track of the grade you like best for any given shot. Varking a particular grade as
the beouty qtoJe lets you keep track of the currently preferred grade for each shot.
while the beauty grade setting is primarily intended as a visual marker for your reference,
there is a command available from the Render Queue menu to add all beauty grades to
the Render Queue. (lor more information, see low to Render Shots in our Pro|ect.) lhis
means that you can use the beauty grade designation to control which shots are added
to the Render Queue. lor example, you might use the beauty grade to keep track of
which clips you've changed during a revisions session, making it easy to render only the
changed shots at the end of the day.
lhe beauty grade does not have to be the currently selected grade, although if you begin
using the beauty grade designation, it's best to keep it up-to-date for each shot in your
pro|ect to avoid confusion.
334 Chater 13 Vanaging Corrections and Crades
1o mark a grade as the beauty grade
1 Vove the playhead to the shot on which you want to set a beauty grade.
2 Select the grade you want to set as the beauty grade.
3 0o one of the following.
Choose Crade > Set beauty Crade.
Press Shift-Control-b.
Vove the pointer into the limeline area, then press b.
lhe currently selected grade turns rust red to show that it's the beauty grade.
ou can change which grade is set as the beauty grade at any time, or you can clear
beauty grade designations altogether.
1o c|ear the beauty grade desgnaton of one or more shots
1 Select one or more shots in the limeline.
2 Choose Crade > Clear Selected beauty Crades.
lhe beauty grade color is removed from all selected shots.
1o c|ear the beauty grade desgnaton from a|| shots
Choose Crade > Clear All beauty Crades.
lhe beauty grade color is removed from all shots in the limeline
Disabling All Crades
lt's often valuable to disable every single correction you've applied to a shot, in order to
see a before-and-after view of the current state of your grade.
1o dsab|e and reenab|e renderng for a|| grades
Press Control-C.
335 Chater 13 Vanaging Corrections and Crades
All corrections made with the Primary ln, Secondaries, Color l\, and Primary Out rooms
are disabled, and the grades track of the limeline turns red to indicate that all grades are
currently disabled.
Note: Pan 8 Scan settings in the Ceometry room remain enabled even when grades are
disabled.
Managing Crades in the Shots 8rowser
lhe Shots browser provides a different way to navigate and organize the shots in your
program, in a more nonlinear fashion than the limeline allows. lor example, you can use
the lind field in list view to search for groups of shots with common names.
ou can also use icon viewas an organizational tool to rearrange the shots in your program
into qtous based not on their position in the program, but on the angle of coverage
they're from or the type of grade you'll be applying, to give but two examples. lor more
information, see Using the Shots browser.
336 Chater 13 Vanaging Corrections and Crades
Navgatng and Arrangng Shots n |con vew
when you're working on a pro|ect with many shots, it can help to scroll around and zoom
in and out to find the shots you're looking for.
1o scro|| around the Shots browser when n con vew
Viddle-click anywhere within the Shots browser, then drag in the direction you want to
scroll.
1o zoom n to or out of the Shots browser when n con vew
0o one of the following.
Press the Control key and drag with the left mouse button.
Right-click and drag up to zoom out, or down to zoom in.
ou can also rearrange shots freely when the Shots browser is in icon view. Rearranging
the order of shots in icon view does nothing to change the shot order in the limeline,
but it can help you to organize shots visually so they're faster to find, select, and work
with later.
1o move a shot n con vew
0rag the name bar of a shot to another location in the Shots browser.
Choosng Grades n |con vew
ou can show all the alternate grades that are available to a shot and select the grade
that is currently in use.
1o show a|| of a shot's ava|ab|e grades
0ouble-click the name bar underneath a shot's icon.
All the grades available to that shot appear as bars underneath, connected to the shot
with blue connection lines. Once the grades are revealed, you can change which one is
selected.
337 Chater 13 Vanaging Corrections and Crades
1o se|ect the grade used by a shot
0ouble-click the grade you want to select.
lhe selected grade turns blue, while the unselected grades remain dark gray.
Note: Crades that have been rendered are colored green.
Se|ectng Shots n the Shots 8rowser n |con vew
when in icon view, you can select one or more shots in the limeline |ust as you can when
in list view. Additionally, you can select which grade a shot uses by expanding a shot to
reveal all its grades.
1o change the current shot n con vew
Click the arrow to the right of a shot's name bar.
lhe current shot's name bar appears gray, and the playhead moves to that shot's first
frame in the limeline.
338 Chater 13 Vanaging Corrections and Crades
1o se|ect a shot
Click the shot's name bar, underneath its icon.
Selected shots appear with a cyan highlight over their name bars, and are simultaneously
selected in the limeline.
1o se|ect mu|t|e shots
Command-click the name bars of all the shots you want to select.
Groung and 0ngroung Shots
A qtou is an organizational construct that's available in the Shots browser only when
it's in icon view. lhe purpose of groups is very simple. they provide targets with which
you can copy a grade to multiple shots at once.
Some examples of ways you might use groups include.
ou can organize all shots in a particular scene in a single group to facilitate applying
and updating stylized corrections to every shot in that scene at the same time.
ou could also organize only those shots within a scene that are from the same angle
of coverage (and so may be able to share the same corrections), so that you can apply
and update the same grade to every shot at once.
lvery shot of a certain type (for example, all head shots of a specific speaker) can be
grouped together to similarly let you apply corrections or grades to all those shots
simultaneously.
lhe uses of groups are endless. ln short, any time you find yourself wanting to apply a
single correction or grade to an entire series of shots, you should consider using groups.
Note: Shots can only belong to one group at a time.
lhere are several different ways you can select shots you want to group together.
1o se|ect shots n the 1me|ne or Shots browser (n |st vew) and create a grou
1 Select the shots you want to include in the group by doing one of the following.
Shift-click or Command-click to select a range of contiguous or noncontiguous shots
in the limeline.
339 Chater 13 Vanaging Corrections and Crades
Set the Shots browser to list view, then Shift-click or Command-click to select a range
of contiguous or noncontiguous shots.
Use the lind field, or click a column header to sort the list view, to help you identify
the shots you want to group together.
2 Set the Shots browser to icon view.
3 Press C.
A group is created, and a group node appears with blue connection lines showing all the
shots that belong to that group. Once created, you can rearrange the shot icons as
necessary to clean up the browser.
1o create a grou n con vew
1 Open the Shots browser in the Setup room.
2 Set the Shots browser to icon view.
3 Rearrange the shots you want to group within the Shots browser area (optional).
lven though this step is not strictly necessary, it can be helpful visually for you to see
which shots you're grouping together as a spatially arranged set of icons.
4 Select all the shots you want to group by Command-clicking their name bars.
5 Press C.
340 Chater 13 Vanaging Corrections and Crades
A group is created, and a group node appears with blue connection lines showing all the
shots that belong to that group.
1o add a shot to an a|ready exstng grou
Right-click anywhere on a shot's name bar, then drag a connection line to the node of
the group you want to add it to.
1o ungrou a co||ecton of groued c|s
Select the group node you want to delete, then press 0elete or lorward 0elete.
lhe node and its connection lines disappear, leaving the shots ungrouped.
1o remove a sng|e shot from a grou
Right-click anywhere on a shot's name bar, then drag a connection line to an empty area
of the Shots browser.
341 Chater 13 Vanaging Corrections and Crades
when you release the mouse button, that shot will no longer be connected to the group.
lor more information on working with groups once you've created them, see working
with Croups.
Workng wth Grous
Once you've created one or more groups of shots, you can use the group node to show
and hide the shots that are connected to the group, and to copy grades and corrections
to every shot that's connected to that group.
when a group is collapsed, the shots that are connected to that group are hidden.
0ouble-clicking a collapsed group makes all the hidden shots visible again.
1o co||ase or exand a grou
0ouble-click any group's node.
Once you've created a group, copying a correction or grade to the group is easy.
1o coy a correcton to a grou
0rag the correction bar you want to copy from the limeline onto any group node.
lhe correction you dragged overwrites the settings in the same room of every shot in
that group.
342 Chater 13 Vanaging Corrections and Crades
lmortont: ou can only copy corrections and grades from the limeline to groups in the
Shots browser.
1o coy a grade to a grou
0rag a grade bar from the limeline onto any group node.
lhe grade you dragged overwrites the currently selected grade of every shot in that
group. Unselected grades are not affected.
Managing a Shot's Corrections Using Multiple Pooms
Color's interface for correcting and manipulating the color of your shots is extremely
flexible. while each room has individual controls that are tailored to specific kinds of
operations, some functions do overlap, and the Primary ln, Secondaries, Color l\, and
Primary Out rooms collectively contribute to the final appearance of your piece. lowyou
use these rooms is entirely up to you.
At minimum, the grading of every pro|ect involves the following steps.
Stage 1: Dptimizing tbe xpesure and CeIer ef acb Sbet
See Stage 1. Correcting lrrors in Color balance and lxposure for more information.
Stage 2: 8aIancing very Sbet in a Scene te Have SimiIar Centrast and CeIer 8aIance
See Stage 3. balancing All the Shots in a Scene to Vatch for more information.
Stage 3: AppIying a Creative Leek te tbe Scene
See Stage 5. Achieving a "look for more information.
Stage 4: Making Medificatiens in Respense te CIient Ieedback
See Stage 8. Vaking 0igital lighting Ad|ustments for more information.
lhese steps can all be performed within a single room, or they can be broken up among
several rooms.
Dong Lverythng n One koom
lxcluding special operations such as secondary color corrections and Color l\, each
of these steps in the grading process can be performed via a single set of ad|ustments
within the Primary ln room. ln fact, for simple programs that don't require extensive
corrections, this may be the only room you use.
343 Chater 13 Vanaging Corrections and Crades
lhis is especially true for pro|ects where the director of photography and the crew
worked to achieve the desired look during the shoot, leaving you with the tasks of
balancing the shots in each scene and making whatever ad|ustments are necessary to
simply expand and perfect the contrast and color that you've been provided.
Gradng Across Mu|t|e kooms
ou can also distribute the different color correction steps outlined above among
multiple rooms. lhis technique lets you focus your efforts during each stage of the
color correction process and also provides a way of discretely organizing the ad|ustments
you make, making each change easier to ad|ust later. lor more detailed information,
see Crading a Shot Using Vultiple Rooms.
Gradng a Shot 0sng Mu|t|e kooms
One common color correction strategy is to break up the various stages of correction you
apply to a shot among several rooms in Color, instead of trying to do everything within
the Primary ln room. lhis can focus your efforts during each step of the color correction
process, and it also provides a way of discretely organizing the ad|ustments you make,
making them easier to ad|ust later once the client has notes.
lhis section suggests but one out of countless ways in which the different rooms in Color
can be used to perform the steps necessary to grade your pro|ects.
Stage 1: Dptimizing tbe xpesure and CeIer ef acb Sbet
ou might start by optimizing each shot's exposure and color in the Primary ln room. As
a way of prepping the pro|ect in advance of working with the client in a supervised
session, you might restrict your ad|ustments to simply making each shot look as good as
possible on its own by optimizing its exposure and balancing the color, regardless of the
later steps you'll perform.
Stage 2: 8aIancing very Sbet in a Scene te Have SimiIar Centrast and CeIer 8aIance
After optimizing each clip, you can balance the contrast and color of each shot to match
the others in that scene using the first tab in the Secondaries room. lf you select the
lnable button of the Secondaries roomwithout restricting the default settings of the lSl
qualifiers, the ad|ustments you make are identical to those made in one of the Primary
rooms.
lmortont: lf you're using a secondary tab to affect the entire image, make sure the
Previews tab is not the selected tab while you work. lf the Previews tab is selected, the
monitored image is modified by the selected Vatte Preview Vode and may exhibit a
subtle color shift as a result while the Secondaries tab is selected. Clicking the lue, Sat,
or lum Curve tabs, even though you're not using them, lets you monitor the image
correctly.
344 Chater 13 Vanaging Corrections and Crades
Stage 3: AppIying a Creative Leek te tbe Scene
low that the shots have been optimized and the scenes balanced, you can focus on
specific creative issues using tabs 2 through 8 in the Secondaries room. ou might use
these tabs to apply a creative look, or you could go further and make specific digital
relighting ad|ustments. At this point in the process, you can also use the Color l\ room
to further extend your creative possibilities.
Stage 4: Making Medificatiens in Respense te CIient Ieedback
Once your client has had the opportunity to screen the nearly finished grade of the
program, you'll no doubt be given additional notes and feedback on your work. ou can
use the Primary Out room, which up until nowhas remained unused, to easily apply these
final touches.
Voreover, because each step of the color grading process was performed in a specific
room of the Color interface, it will hopefully be easier to identify which client notes
correspond to the ad|ustments needing correction.
lhe steps outlined above are simply suggestions. with time, you'll undoubtedly develop
your own way of managing the different processes that go into grading programs in
Color.
345 Chater 13 Vanaging Corrections and Crades
ou can create animated grades and other effects using keyframes in the limeline.
lhe keyframing mechanismin Color is simple, but effective. lt's designed to let you quickly
animate color corrections, vignettes, Color l\ nodes, Pan 8 Scan effects, and user shapes
with a minimum number of steps.
lhis chapter covers the following.
why Keyframe an lffect! (p. 347)
Keyframing limitations (p. 347)
low Keyframing works in 0ifferent Rooms (p. 349)
working with Keyframes in the limeline (p. 351)
Keyframe lnterpolation (p. 353)
why Keyframe an Lffect!
ln many cases, you may work on entire pro|ects where there's no need to keyframe any
of your corrections. lowever, keyframed primary corrections will often let you compensate
for dynamic changes in exposure or color in shots that might otherwise be unusable. ou
can also use keyframes to create animated lighting and color effects to further extend a
scene's original lighting.
lere are some common examples of ways you can use animated keyframes.
Correct an accidental exposure change in the middle of a shot.
Create an animated lighting effect, such as a light being turned off or on.
Correct an accidental white balance ad|ustment in the middle of a shot.
Vove a vignette to follow the movement of a sub|ect.
Animate a user shape to rotoscope a sub|ect for an intensive correction.
Keyframing Limitations
lhere are three ma|or limitations to the use of keyframes in Color.
347
Keyframng
14
ou Can't Keyframe C|s 1hat 0se Seed Lffects
while color correcting pro|ects that were sent from linal Cut Pro, there's a limitation to
shots with speed effects applied to them. while they can be ad|usted in any of the rooms
in Color like any other shot, speed-effected shots cannot be keyframed in Color.
lf you're prepping a pro|ect in linal Cut Pro that you want to send to Color, you can avoid
this limitation by exporting all clips with speed effects as self-contained Quicklime files
and reedit them into the limeline of your linal Cut Pro sequence to replace the original
effects be|ote you send the sequence to Color.
7l: lf you're exporting clips with speed effects in order to make them self-contained
Quicklime files, you may want to try sending slow motion clips to Votion, where you
can set the clip's lrame blending parameter to Optical llow for smoother effects
processing. After you've processed your slow motion clips in Votion, it's best to export
self-contained Quicklime files from Votion, which you can then reedit into your
linal Cut Pro sequence to replace the original effects.
ou Can't Keyframe Curves n the Prmary or Secondares koom
Curves in the Primary ln and Out rooms, or in the Secondaries room, can't be animated
with keyframes. lhe other parameters in the room will be animated, but curves remain
static throughout the shot.
Pan & Scan koom Keyframes Can't 8e Sent 8ack to Pna| Cut Pro
Pan 8 Scan keyframes that are created in Color cannot be translated into corresponding
motion effect keyframes in linal Cut Pro. All Color keyframes are removed when you send
your pro|ect back to linal Cut Pro, with the settings at the first frame of each clip being
used for translation.
Note: Keyframed Scale, Rotation, Center, and Aspect Ratio Votion tab parameters in
linal Cut Pro do not appear and are not editable in Color, but these keyframes are
preserved and reappear when you send your pro|ect back to linal Cut Pro. lf a clip has
Votion tab keyframes from linal Cut Pro, it appears in Color with the geometry of the
last keyframe that's applied to the clip. lf necessary, you can Reset the geometry room
to see the entire clip, since this will have no effect on the keyframes being internally
preserved and returned to linal Cut Pro.
348 Chater 14 Keyframing
How Keyframing works in Different Pooms
ou can keyframe effects in the Primary ln, Secondaries, Color l\, Primary Out and
Ceometry rooms. lach room has its own separate set of keyframes, stored in individual
tracks of the keyframe graph of the limeline. lhese tracks are hidden until you start
adding keyframes within a particular room, which makes that room's keyframe track
visible.
Keyframes created in each room are visible in the limeline all at once, but you can edit
and delete only the keyframes of the room that's currently open. All other keyframes are
locked until you open their associated rooms.
Although the ways you create, edit, and remove keyframes are identical for every room,
keyframes have different effects in each room. lor more information, see.
Keyframing Corrections in the Primary ln and Out Rooms
Keyframing Secondary Corrections
Keyframing Color l\
Keyframing Pan 8 Scan lffects
Keyframing User Shapes
Keyframng Correctons n the Prmary |n and Out kooms
ou can keyframe every control and parameter in the Primary ln and Out rooms. lhis lets
you correct inappropriately shifting lighting and color caused by automatic camera
settings, as well as create animated effects of your own. lhere are two caveats to
keyframing corrections in the Primary ln and Out rooms.
Keyframes in the Primary rooms record the state of all controls and parameters at once.
lt's not possible to independently keyframe individual parameters.
Curves cannot be animated with keyframes, although every other parameter in the
Primary ln and Primary Out rooms can be.
349 Chater 14 Keyframing
Note: low color ad|ustments are animated depends on the Radial lSl lnterpolation
setting in the User Prefs tab of the Setup room. ln nearly all cases, you'll get the best
results by leaving this option turned off. lor more information, see lhe User Preferences
lab.
Keyframng Secondary Correctons
like parameters and controls in the Primary ln and Out rooms, most of the color correction
parameters and controls in the Secondaries room can be animated. lach of the eight
secondary tabs has its own keyframe track. lurthermore, each secondary tab's lnside and
Outside settings are individually keyframed.
ln addition to the color and contrast controls, the following secondary controls can also
be animated using keyframes.
lhe lnable button that turns each secondary correction off and on
lhe qualifiers for the secondary keyer
lhe vignette button that turns vignetting off and on
All vignette shape parameters
Note: Secondary curves cannot be animated with keyframes.
lhe ability to keyframe all these controls means you can automate secondary color
correction operations in extremely powerful ways. lor example, you can ad|ust the
qualifiers of the secondary keyer to compensate for a change of exposure in the original
shot that's causing an unwanted change in the area of isolation.
Keyframing the vignette shape parameters lets you animate vignettes to followa moving
sub|ect, or to create other animated spotlight effects.
Keyframng Co|or PX
ou can keyframe node parameters in the Color l\ room to create all sorts of effects.
lven though the Color l\ room only has a single keyframe track, each node in your node
tree has its own keyframes. ou can record the state of every parameter within a node
using a single set of keyframes, however, a node's parameters cannot be individually
keyframed.
lhe only keyframes that are displayed in the Color l\ room's keyframe track are those of
the node that's currently selected for editing. All other node keyframes are hidden. lhis
can be a bit confusing at first, as keyframes appear and disappear in the limeline
depending on which node is currently being edited.
Keyframng Pan & Scan Lffects
ou can keyframe all the ad|ustments you make using the Pan 8 Scan parameters and
onscreen controls in the Ceometry room, creating animated Pan 8 Scan effects and
geometric transformations. All parameters are keyframed together.
350 Chater 14 Keyframing
Keyframng 0ser Shaes
ou can keyframe user shapes created in the Shapes tab of the Ceometry room to
rotoscope (isolate by tracing frame by frame) moving sub|ects and areas of the frame for
detailed correction in the Secondaries room.
Note: ou can only keyframe shapes o|tet they have been assigned to a tab in the
Secondaries room.
working with Keyframes in the Timeline
lt takes a minimum of two keyframes to animate an effect of any kind. lach keyframe
you create stores the state of the room you're in at that frame. when you've added two
keyframes with two different corrections to a room, Color automatically animates the
correction that's applied to the image from the correction at the first keyframe to the
correction at the last.
Once you add a keyframe to a shot in a particular room, you can edit the controls and
parameters in that room only when the playhead is directly over a keyframe. lf you want
to make further ad|ustments to a keyframed shot, you need to move the playhead to the
frame at which you want to make an ad|ustment and add another keyframe. lhen you
can make the necessary ad|ustments while the playhead is over the new keyframe.
1o add a keyframe for the current|y oen room
Choose limeline > Add Keyframe (or press Control-9).
Once you've added one or more keyframes, you can use a pair of commands to quickly
move the playhead to the next keyframe to the right or left.
351 Chater 14 Keyframing
1o move the |ayhead from one keyframe to the next n the current|y oen room
0o one of the following.
Press Option-left Arrow to move to the next keyframe to the left.
Press Option-Right Arrow to move to the next keyframe to the right.
Control-click in the keyframe graph of the limeline, then choose lext Keyframe or Previous
Keyframe from the shortcut menu.
Keyframes at the current position of the playhead are highlighted.
ou can delete keyframes you don't need.
1o de|ete a sng|e keyframe
1 Vove the playhead to the frame with the keyframe you want to delete.
2 Choose limeline > Remove Keyframe (or press Control-0).
ou can also delete every keyframe applied to a shot in a particular room all at once.
when you remove all the keyframes from a particular effect, the entire effect is changed
to match the values of the frame at the current position of the playhead.
1o de|ete every keyframe n a sng|e room
1 Click the tab of the room with the keyframes you want to remove.
2 Vove the playhead to a frame where the effect is at a state you want applied to the entire
shot.
3 Control-click the keyframe you want to delete in the limeline, then choose Remove All
Keyframes from the shortcut menu.
lvery keyframe applied to that roomor secondary tab is deleted, and the keyframe graph
for that room disappears from the limeline. when you delete all a shot's keyframes at
once, the correction or effects settings of the frame at the position of the playhead become
the settings for the entire shot.
lmortont: lhe Remove All Keyframes command removes all the keyframes in the currently
selected room, regardless of which area in the limeline's keyframe graph you Control-click.
ou can easily ad|ust the timing of keyframes that you're already created.
1o move a keyframe and change ts tmng
0rag it to the left or right.
ou can also ad|ust the timing of a keyframe while previewing the frame you're moving
it to.
352 Chater 14 Keyframing
1o move a keyframe wh|e udatng the revewed mage
Press Option while dragging a keyframe to the left or right.
lf you need to, you can also make the keyframe graph in the limeline taller, to make it
easier to see what you're doing. lor more information, see Customizing the limeline
lnterface.
ou can also use the keyframe graph to navigate to a room with keyframed effects.
1o oen the room corresondng to a keyframe track
0ouble-click any keyframe track in the limeline.
Keyframe |nterpolation
lhe interpolation method that a keyframe is set to determines howsettings are animated
from one keyframe to the next. lhere are three possible types of interpolation.
5mootl. Smooth keyframes begin the transition to the next keyframed state slowly,
reaching full speed in the middle of the transition and then slowing down to a stop at
the next keyframe. lhis 'easing' from one keyframe to the next creates transitions
between color corrections, animated Color l\ node parameters, Pan 8 Scan settings,
and animated user shapes that look and move smoothly and naturally. lowever, if you
have more than two keyframes, your effect will seem to pause for one frame as the
playhead passes over each keyframe, which may or may not be desirable.
||oeot. linear keyframes make a steady transition from one keyframed state to the
next, with no acceleration and no slowing down. lf you use linear keyframes to animate
an effect that happens somewhere in the middle of a shot, the animated effect may
appear to begin and end somewhat abruptly. On the other hand, if you are keyframing
an animated effect that begins at the first frame and ends at the last frame of the shot,
the appearance will be of a consistent rate of change.
353 Chater 14 Keyframing
coostoot. Constant keyframes performno interpolation whatsoever. All effects change
abruptly to the next keyframed state when the playhead reaches the next constant
keyframe. Constant keyframes are useful when you want an effect to change
immediately to another state, such as increasing the contrast to simulate a sudden
lightning strike flashing through a window.
by default, all new keyframes that you create are smooth, although you can change a
keyframe's interpolation at any time. Changing a keyframe's interpolation affects only
the way values are animated between it and the next keyframe to the right.
1o change a keyframe's ntero|aton
1 Vove the playhead to the keyframe you want to change.
2 Choose limeline > Change Keyframe (or press Control-8).
354 Chater 14 Keyframing
lhe Ceometry room provides a way to zoom in to shots, create pan and scan effects,
draw custom mattes for vignetted secondary operations, and track moving sub|ects to
automate the animation of vignettes and shapes.
lhe Ceometry room is divided into an image preview (which contains the onscreen
controls for all of the functions in this room) and three tabs to the right. lach tab has
different tools to perform specific functions. lhe Pan 8 Scan tab lets you resize, rotate,
flip, and flop shots as necessary. lhe Shapes tab lets you create custommasks to use with
secondary corrections. linally, the lracking tab provides an interface for creating and
applying motion tracking, to use with vignettes and custom shapes in your pro|ect.
lhis chapter covers the following.
lavigating within the lmage Preview (p. 355)
lhe Pan 8 Scan lab (p. 356)
lhe Shapes lab (p. 361)
lhe lracking lab (p. 370)
Navigating within the |mage Preview
lach of the tabs in the Ceometry roomrelies upon onscreen controls in the image preview
area to the left of the controls tabs. ou can zoom in or out and scroll around this area
to get a better look at your image while you work, and you can even zoom and pan
around while you're in the middle of drawing a shape.
1o zoom n to or out of the mage revew
Right-click and drag up to zoom out, and down to zoom in to the image preview.
1o an around the mage revew
Viddle-click to drag the image preview in any direction.
1o reframe the mage revew to ft to the current sze of the screen
Press l.
355
1he Geometry koom
15
The Pan & Scan Tab
lhe Pan 8 Scan tab lets you apply basic transformations to the shots in your pro|ects.
ou can use these transformations to blow images up, reposition them to crop out
unwanted areas of the frame, and rotate shots to create canted angles. ou can also use
pan and scan effects to reframe each shot when you're downconverting a high-resolution
widescreen pro|ect to a standard definition 4.3 frame. lor more information, see.
lxchanging Ceometry Settings with linal Cut Pro
working with the Pan 8 Scan lab
Animating Pan 8 Scan Settings with Keyframes and lrackers
Copying and Resetting Pan 8 Scan Settings
Lxchangng Geometry Settngs wth Pna| Cut Pro
when you send a sequence from linal Cut Pro to Color, the following Votion tab
parameters are translated into their equivalent Color parameters.
Pan & Scan parameters in CeIer
Metien tab parameters in
IinaI Cut Pre
Scale Scale
Rotation Rotation
Position \, Position Center
Aspect Ratio Aspect Ratio
while you grade your program, you can preview the effect these transformations have
on each shot and make further ad|ustments as necessary.
Once you finish working on your pro|ect in Color, whether or not Color processes Pan 8
Scan ad|ustments when you render each shot from the Render Queue depends on what
kind of source media you're using, and how you're planning on rendering it.
when pro|ects are sent to Color from linal Cut Pro or imported via \Vl files, all the
Pan 8 Scan transformations that are applied to your shots in Color are translated back
into their equivalent linal Cut Pro Votion tab settings. ou then have the option to
further customize those effects in linal Cut Pro prior to rendering and output.
Keyframed Scale, Rotation, Center, and Aspect Ratio Votion tab parameters do not
appear and are not editable in Color, but these keyframes are preserved and reappear
when you send your pro|ect back to linal Cut Pro.
Pan 8 Scan keyframes created in Color cannot be translated into corresponding Votion
tab keyframes in linal Cut Pro. All Color keyframes are removed when you send your
pro|ect back to linal Cut Pro, with the settings at the first frame of each clip being used
for translation.
356 Chater 15 lhe Ceometry Room
when outputting 2K and 4K Cineon and 0P\ image sequences, Pan 8 Scan
transformations are processed within Color along with your color corrections when
rendering the output media.
lf your pro|ect uses 4K native Rl0 Quicklime media, then Pan 8 Scan transformations
are processed within Color, whether you're rendering 0P\/Cineon image sequences
for film output, or Quicklime media to send back to linal Cut Pro. Pro|ects using 2K
native Rl0 Quicklime media work similarly to other pro|ects using Quicklime clips.
Moton 1ab Keyframes Are Preserved |n koundtrs
lf any clips are animated using Scale, Rotate, Center, or Aspect Ratio parameter keyframes
in linal Cut Pro, these keyframes do not appear and are not editable in Color, but they
ote preserved and reappear when you send your pro|ect back to linal Cut Pro.
lf a clip has Votion tab keyframes from linal Cut Pro, it appears in Color with the
geometry of the last keyframe that is applied to the clip. lf necessary, you can reset the
geometry room to see the entire clip while you make corrections in Color, since this will
have no effect on the keyframes being internally preserved and returned to linal Cut Pro.
Workng wth the Pan & Scan 1ab
ou can transform shots in your program using two sets of controls. lo the left, onscreen
controls appear within the image preview area, while to the right, numeric parameters
mirror these ad|ustments.
357 Chater 15 lhe Ceometry Room
Using tbe Dnscreen CentreIs
lhe onscreen controls for the Pan 8 Scan tab consist of an outer bounding box that
represents the scaled output with four handles at each corner and a pair of action safe
and title safe indicators within. by default, the onscreen control is the same size as the
resolution of your pro|ect.
lhe onscreen controls are designed to work in con|unction with the image that's displayed
by the preview and broadcast displays. ln other words, you use the onscreen controls to
isolate the portion of the image you want to output, and you view the actual
transformation on the preview and broadcast displays.
1o resze a shot
0rag any of the four corners of the onscreen control to resize the shot relative to its center.
lhe onscreen control shrinks or expands to include less or more of the image, and the
preview and broadcast displays show the result. lhis also ad|usts the Scale parameter.
1o rotate a shot
0rag |ust outside the four corner handles, right to rotate left, and left to rotate right.
358 Chater 15 lhe Ceometry Room
because the onscreen control works by selecting a portion of the static source image,
the onscreen control rotates in the opposite direction of the effect, but the preview and
broadcast displays show the correct result.
1o reoston a shot
0rag anywhere within the red bounding box.
lhe onscreen control moves to select a different portion of the shot, and the preview
and broadcast displays show the result.
Note: lhere are no onscreen controls for the Aspect Ratio, llip, and llop controls.
359 Chater 15 lhe Ceometry Room
Using tbe Pan & Scan Parameters
lach of the ad|ustments you make using the onscreen controls is mirrored and recorded
numerically by the parameters in the Pan 8 Scan tab to the right. lf you want, you can
directly manipulate these parameters by either entering new values into the fields or by
holding down the middle mouse button and dragging within a field to ad|ust it using
the virtual slider.
|os|t|oo \ ooJ . Controls the portion of the image that's viewed when you reposition
the onscreen control. lhese parameters translate to the two dimensions of the Center
parameter in linal Cut Pro.
5co|e. Controls the size of the image.
^sect kot|o. lets you change the width-to-height ratio of shots to either squeeze or
stretch them. lhis parameter has no onscreen control.
kotot|oo. lets you spin the shot about the center of the onscreen control.
||| |moqe. lets you reverse the image horizontally. Right and left are reversed.
||o |moqe. lets you reverse the image vertically. lop and bottom are reversed.
lmortont: lhe llip lmage and llop lmage parameters are disabled when you're working
with an \Vl pro|ect from linal Cut Pro because there are no equivalent parameters in
the Votion tab.
Anmatng Pan & Scan Settngs wth Keyframes and 1rackers
Animation of the Pan 8 Scan parameters is primarily intended for pro|ects which will be
rendered out of Color as 0P\ or Cineon image sequences. Animating Pan 8 Scan
parameters is oot recommended for pro|ects you'll be sending back to linal Cut Pro, since
neither keyframes nor tracker data can be sent back.
360 Chater 15 lhe Ceometry Room
lf necessary, you can animate Pan 8 Scan effects in one of two ways.
us|oq |ey|tomes. ou can keyframe all the Pan 8 Scan transform controls. lor more
information on keyframing in Color, see Keyframing.
us|oq o ttoc|et. ou can also use motion tracking to automatically animate a Pan 8
Scan effect, for example, to move to followa character who is walking across the screen.
Once you create a tracker and analyze the shot (in the lracking tab), you simply choose
the number of the tracker you want to use from the Use lracker pop-up menu, and
the Position \ and parameters are automatically animated. lf Use lracker is set to
lone, no trackers are applied. lor more information, see lhe lracking lab.
Coyng and kesettng Pan & Scan Settngs
lhree buttons at the bottomof the Pan 8 Scan tab let you copy and reset the ad|ustments
you make with these controls.
coy !o 5e|ecteJbuttoo. Select one or more shots in the limeline, then click this button
to copy the current Pan 8 Scan settings to all the selected shots.
coy !o ^|| buttoo. Copies the Pan 8 Scan settings to all the shots in the program. lhis
is useful if you're making a global ad|ustment when changing the format of a program.
keset Ceometty buttoo. Resets all the Pan 8 Scan parameters to the default scale for
your pro|ect.
The Shapes Tab
lhe Shapes tab lets you draw custom shapes to use as vignettes in the Secondaries room
for feature isolation, vignetting, or digital relighting. lhe Shapes tab is not meant to be
used by itself, nor are you meant to begin operations in the Shapes tab. lnstead, shapes
are initially created by choosing the User Shape option from the Shape pop-up menu of
the vignette controls in the Secondaries room.
when you choose this option, you are immediately taken to the Shapes tab of the
Ceometry room, which provides the controls for drawing and editing your own custom
shapes. lor a more thorough explanation of this workflow, see Creating a User Shape for
vignetting.
Note: User Shapes can only be used with secondary operations in the Secondaries room.
lhey cannot be used in the Color l\ room.
361 Chater 15 lhe Ceometry Room
Contro|s n the Shaes 1ab
lhe Shapes tab has the following controls.
cutteot 5ecooJoty o-umeou. lists which of the eight available tabs in the Secondaries
roomis the currently selected secondary operation, but you can choose any secondary
tab from this pop-up menu prior to making an assignment. when you click the Attach
button, this is the secondary tab that the currently selected shape will be attached to.
^ttocleJ 5loe. when you select a shape that has been attached to a shot's secondary
tab, this field shows the selected shape's name and the grade to which it's been attached
using the following format. shapeName.gradeNumber
^ttocl buttoo. Once you've drawn a shape you want to use to limit a secondary
operation, click Attach to attach it to the currently open secondary tab in the Secondaries
room (shown in the Current Secondary field).
|etocl buttoo. Click 0etach to break the relationship between a shape and the
secondary tab to which it was previously assigned. Once detached, a shape no longer
has a limiting effect on a secondary operation.
362 Chater 15 lhe Ceometry Room
5loes ||st. lhis list shows all the unattached shapes that are available in a pro|ect, as
well as the shapes that have been assigned to the current shot. Clicking a shape in this
list displays it in the image preview area and updates all the parameters in the Shapes
tab with the selected shape's settings.
|ome co|umo. lhe name of the shape, editable in the Shape lame field.
||co|umo. An identification number for the shape. l0 numbers start at 0 for the first
shape and are incremented by one every time you create a new shape.
CtoJe co|umo. when a shape is attached, this column shows the grade to which it's
been attached.
5ec co|umo. when a shape is attached, this column shows which of the eight
secondary tabs the shape has been attached to.
||Je 5loe |ooJ|es. Click lide Shape landles to hide the control points of shapes in
the image preview. lhe outline of the shape remains visible.
kevetse |otmo|s. when a shape is feathered using the Softness parameter, this button
reverses which shape defines the inner and outer edges of feathering.
use !toc|et o-umeou. lf you've analyzed one or more Votion lrackers in the current
pro|ect, you can choose which tracker to use to automatically animate the position of
the vignette from this pop-up menu. lo disassociate a vignette from the tracker's
influence, choose lone.
5o|toess. A global feathering operation for the entire shape. when set to 0, the shape
has a hard (but anti-aliased) edge. when set to any value above 0, inner and outer
softness shapes appear along with their own control points. lhe inner shape shows
where the feathering begins, while the outer shape shows the very edge of the feathered
shape. lf necessary, each border can be independently ad|usted.
5loe |ome. lhis field defaults to "untitled', however, you can enter your own name
for the currently selected shape in order to better organize the shapes list.
|ew buttoo. Click lew to create a new, unassigned shape.
kemove buttoo. Choose a shape and click Remove to delete a shape from the Shapes
list.
c|ose 5loe/Oeo 5loe buttoo. lhis button switches the currently selected shape
between a closed and open state.
5ove buttoo. Saves the currently selected shape to the Shape lavorites directory.
|ooJ buttoo. loads all shapes that are currently saved in the Shape lavorites directory
into the Shapes list of the current shot.
8-s||oe/|o|yqoobuttoos. Switches the currently selected shape between b-Spline mode,
which allows for curved shapes, and Polygon mode, in which shapes only have angled
corners.
363 Chater 15 lhe Ceometry Room
/o|o/|ooet/Outet buttoos. lhese buttons let you choose which points you want to
select when dragging a selection box in the image preview, without locking any of the
other control points. ou can always edit any control point, no matter what this control
is set to.
About the Shaes Lst
lhe Shapes list contains an entry for every unattached shape in the current pro|ect, as
well as for all of the attached shapes used by the shot at the current position of the
playhead. Clicking a shape in this list displays it in the image preview area and updates
all of the parameters in the Shapes tab with the selected shape's settings.
|ome co|umo. lhe name of the shape, editable in the Shape lame field.
|| co|umo. An identification number for the shape. l0 numbers start at 0 for the first
shape and are incremented by one every time you create a new shape.
CtoJe co|umo. when a shape is attached, this column shows the grade to which it's
been attached.
5ec co|umo. when a shape is attached, this column shows which of the eight secondary
tabs the shape has been attached to.
Savng and Loadng Pavorte Shaes
ou can create a collection of custom shapes to use in other pro|ects by using the Save
and load buttons. when you select an unattached shape in the Shapes list and click
Save, it's saved to the following directory.
/Users/username/Library/Application Support/Color/BShapes/
Click load to load all the shapes that are saved within this directory into the Shapes list
of the current shot. Once you decide which shape you want to use, you can remove the
others.
Drawng Shaes
0rawing and editing shapes works in much the same way as other compositing
applications. Color uses b-Splines to drawcurved shapes, which are fast to drawand edit.
lhese splines work similarly to those used in the curves in the Primary and Secondaries
rooms.
364 Chater 15 lhe Ceometry Room
b-Splines use control points that aren't actually attached to the shape's surface to "pull'
the shape into different directions, like a strong magnet pulling thin wire. lor example,
here's a curve with three control points.
lhe control point hovering above the shape is pulling the entire shape toward itself,
while the surrounding control points help to keep other parts of the shape in place.
lhe complexity of a shape is defined by how many control points are exerting influence
on that shape. lf two control points are added to either side, and moved down, the curve
can be modified as seen below.
lo make curves in a shape sharper, move their control points closer together. lo make
curves more gentle, move the control points farther away from one another.
lhe following procedures describe how to create, remove, and ad|ust the control points
that edit curve controls.
1o draw a shae
1 Click one of the eight tabs in the Secondaries room to use it to make a secondary
correction, turn on the lnable and vignette buttons, then choose User Shape from the
Shape pop-up menu.
lhe Shapes tab in the Ceometry room opens, and you're ready to draw a shape.
2 Click anywhere within the image preview area to add the first control point.
3 Continue clicking within the image preview area to add more points.
4 when you're ready to finish, close the shape by clicking the first control point you created.
365 Chater 15 lhe Ceometry Room
5 lnter a name into the Shape lame field, then press Return. (lhis step is optional.)
6 Click the Attach button to use the shape in the secondary tab.
A duplicate of the shape you |ust drew appears in the list, which shows the number of
the grade and the secondary tab to which it's attached. (lhe original shape you drew
remains in the list above, ready to be recycled at a future time.) At this point, you're ready
to use that shape in the Secondaries tab to which it's been attached.
1o ad|ust a shae
0rag any of its control points in any direction.
Unlike bezier splines, b-Splines have no tangents to ad|ust. lhe only ad|ustments you can
make require using the number and position of control points relative to one another.
1o reoston a shae
0rag its green center handle in any direction.
lhe center handle is the point around which keyframing and motion tracking
transformations are made.
1o resze a shae
1 Vake sure the Vain button is selected in the Shapes tab.
2 0rag a selection box around every control point you want to resize.
366 Chater 15 lhe Ceometry Room
Selected control points turn green.
ou don't have to select every control point in the shape, you can make a partial selection
to resize only a portion of the overall shape. lhe center of all selected control points
displays a small green crosshairs box that shows the position of the selected control
points relative to the center handle.
3 0o one of the following.
0rag any of the four corners of the selection box to resize the shape relative to the
opposite corner, which remains locked in position.
Option-drag the selection box to resize the shape relative to its center control (visible
as green crosshairs).
Shift-drag the selection box to resize the shape while locking its aspect ratio, enlarging
or reducing the shape without changing its width-to-height ratio.
1o togg|e a shae between a curved 8-S|ne and an ang|ed o|ygon
Click either b-Spline or Polygon in the Shapes tab to change the shape to that type of
rendering.
1o feather the edge of a shae
1 lncrease its Softness value.
367 Chater 15 lhe Ceometry Room
lhe Softness parameter applies a uniform feathering around the entire shape. lhis also
reveals a pair of inside and outside shapes that represent the inner and outer boundaries
of the feathering effect that's applied to the shape.
2 lf necessary, ad|ust the shape's inner and outer shape to create the most appropriate
feathering outline around the perimeter of the shape.
lhis lets you create irregularly feathered outlines when you're isolating a feature where
one edge should be hard, and another feathered.
1o add contro| onts to a revous|y exstng shae
1 Select a shape to edit in the Shapes list.
2 Click Open Shape.
368 Chater 15 lhe Ceometry Room
3 Click within the image preview area to add control points to the end of the selected
shape.
4 Click the first control point of the shape when you finish adding more control points.
Anmatng Shaes wth Keyframes and 1rackers
lf necessary, you can animate shapes in one of two ways.
us|oq |ey|tomes. ou can keyframe shapes. lor more information on keyframing in
Color, see Keyframing.
us|oq o ttoc|et. ou can also use motion tracking to automatically animate a shape,
for example, to move to follow a feature that's moving because the camera is panning.
Once you create a tracker and analyze the shot (in the lracking tab), you simply select
a shape from the Shapes list and choose the number of the tracker you want to use
from the Use lracker pop-up menu, and the shape is automatically animated. lf the
Use lracker pop-up menu is set to lone, no trackers are applied. lor more information,
see lhe lracking lab.
369 Chater 15 lhe Ceometry Room
The Tracking Tab
Votion tracking is the process of analyzing a shot in order to follow the motion of a
specific feature in the image to create a motion path. Once you've done this, you can use
these motion-tracked camera paths to animate secondary vignettes, Pan 8Scan operations,
user shapes, and the vignette node in the Color l\ room to follow these motion paths.
lhis way, the corrections you make appear to follow moving sub|ects or the motion of
the camera.
lhere are actually two kinds of tracking.
^utomot|c !toc||oq. Automatic tracking is ideal, as the computer analyzes part of the
image that you specify to follow a moving sub|ect. lhis method creates a motion path
with a minimum of user input, but some shots may be difficult to track. when you
create an Automatic lracker, a single onscreen control appears that consists of a pair
of boxes with crosshairs at the center.
when you process a tracker, Color analyzes an area of pixels specified by the outer
orange Search Region box of the onscreen control, over the range of frames specified
by the Vark ln and Vark Out buttons. lhe tracker attempts to "follow' the feature
you've identified (using the inner red Reference Pattern box of the onscreen control)
as it moves across the frame. Angular, high-contrast features are ideal reference patterns
that will give you the best results.
/oouo| !toc||oq. Vanual tracking uses you as the computer, providing a streamlined
interface for you to follow a moving sub|ect by clicking it with your mouse, frame by
frame from the ln point to the Out point, until you've constructed a motion path by
hand. lhis method can be tedious, but it can also yield the best results for shots that
are difficult to track automatically.
ou can use either one or both of these methods together to track a sub|ect's motion.
Note: Color can only use one-point motion tracking. lwo- and four-point tracking are
not supported.
370 Chater 15 lhe Ceometry Room
W|| Moton 1rackng So|ve A|| our Prob|emsI
with shots where there is a clearly defined target (something high-contrast and angular,
preferably), automatic motion tracking can be the fastest way to quickly and accurately
animate a vignette to follow the motion of the sub|ect or camera in a shot, but not
always.
lf you're working on a shot where automatic tracking is almost usable, but has a few
errors, you might be able to use manual tracking on top of the automatic track to correct
the most egregious mistakes, and then increase lracking Curve Smoothness to get an
acceptable result. lor more information about manual tracking, see Using the lracking
lab.
lowever, if actors or other sub|ects in the shot pass in front of the feature you're tracking,
or if the motion of a shot is so fast that it introduces motion blur, or if there's excessive
noise, or if there's simply not a feature on the sub|ect you need to track that's
well-enough defined, you may need to resort to manual tracking for the entire shot,
which can be tedious if it's a long shot. ln many cases, manual keyframing may well be
the most efficient solution. lor more information on keyframing, see Keyframing.
0sng Moton 1rackng to Anmate vgnettes and Shaes
After you've processed a tracker, you can use that tracker's analysis to animate the
following.
A vignette in the Secondaries room
A user shape in the Ceometry room
\ and positions in the Pan 8 Scan tab of the Ceometry room
lhe vignette node in the Color l\ room
when applied to a vignette or a user shape, the animation of the Votion lracker is oJJeJ
to the \ and positioning of the shape. lor this reason, it's most efficient to track a sub|ect
and assign that tracker to the vignette, shape, or setting first, and ad|ust the positioning
later.
lor example, suppose you've used a tracker to follow the movement of someone's eye,
and you want to apply that motion to a vignette that highlights that person's face. ou
should choose the tracker fromthe Use lracker pop-up menu first. As soon as you choose
a tracker, the vignette or shape you're animating moves so that it's centered on the
tracked feature. At that point, you can position the center, angle, and softness of the
shape to better fit the person's face. lhis way, the vignette starts out in the correct position
and goes on to follow the path created by the tracker. because the tracker uses an
additional transformation, you can still reposition the vignette using the \ and center
parameters or the onscreen control in the Previews tab.
371 Chater 15 lhe Ceometry Room
lf you track a limited range of a shot's total duration by setting ln and Out points for the
tracker that are shorter than the length of the shot, the vignette stays at the initial position
you drag it to until the playhead reaches the tracker's ln point, at which time the vignette
begins to follow the tracker's motion path. when the playhead reaches the Out point,
the vignette stops and remains at the last tracked frame's position until the end of the
shot.
Note: lf you apply a tracker to the Pan 8 Scan settings for any shot in a pro|ect that was
sent from linal Cut Pro, the tracking data will be lost when the pro|ect is sent back to
linal Cut Pro. lowever, if it's for a pro|ect that's being rendered as a 0P\ or Cineon image
sequence, the animated Pan 8 Scan settings will be rendered into the final image.
Contro|s n the 1rackng 1ab
Votion tracking is accomplished by creating a tracker in the lracker list in the lracking
tab of the Ceometry room. ou can create as many trackers for a shot as you like, but
you can only use one at a time to animate a vignette or shape. lhe lracker list shows
every tracker you've created and analyzed for a given shot, and each tracker has an l0
number (they're numbered in the order in which they're created). lhese l0 numbers
appear in the Use lracker pop-up menu for any vignette or shape that can be animated
using a tracker.
372 Chater 15 lhe Ceometry Room
lhe lracking tab has the following controls.
!toc|et ||st. A list of all the trackers that have been created for the shot at the current
position of the playhead. lhis list has three columns.
|ome co|umo. lhe name of that tracker. All trackers are named in the following
manner. tracker.idNumber
||oumbet. lhe l0number that corresponds to a particular tracker. lhis is the number
you choose from any Use lracker pop-up menu to pick a tracker to use to animate
that ad|ustment.
5totus co|umo. Aprogress bar that shows whether or not a tracker has been processed.
Red means that a tracker is unprocessed, while green means processed.
373 Chater 15 lhe Ceometry Room
/oouo| !toc|et. Click to enter Vanual lracking mode, where you use the pointer to
click on a feature in the preview area that you want to track. lach click positions the
onscreen tracker control manually to create a tracking keyframe, and then advances
the playhead one frame, until you reach the end of the shot. Using this feature, you
can rapidly hand-track features in shots that automatic tracking can't resolve.
!toc||oq cutve 5mootloess. Smooths the tracking data to eliminate uneven or irregular
motion. ligher values smooth the tracked motion path more. ou can smooth both
automatic and manual tracking data.
Note: lhe original Votion lracker data is retained and never modified via the smoothing.
|tocess. Once you've ad|usted the onscreen controls to identify a reference pattern
and search area, click Process to perform the analysis.
|ew. Creates a new tracker in the lracker list.
kemove. 0eletes the currently selected tracker in the lracker list.
/ot| |o. Varks an ln point in the current shot at which to begin processing. when you
create a new tracker, the ln point is automatically created at the current position of the
playhead.
/ot| Out. Varks an Out point in the current shot at which to end processing. when
you create a new tracker, the Out point is automatically created at the end of the last
frame of the shot.
0sng the 1rackng 1ab
lhis section describes how to use the lracking tab to create motion paths with which to
animate vignettes, shapes, and Pan 8 Scan settings.
1o automatca||y track a feature
1 Vove the playhead to the shot you want to track.
Since a new ln point will be created at the position of the playhead, make sure to move
it to the first frame of the range you want to track.
2 Open the lracker tab in the Ceometry room, then click lew.
A new, unprocessed tracker appears in the lracker list, and its onscreen controls appear
in the image preview area. A green ln point automatically appears at the playhead in a
new track of the limeline, and a green Out point appears at the end.
374 Chater 15 lhe Ceometry Room
ln many cases, the ln and Out points will include the whole shot. lowever, if the feature
you're tracking is not visible or only moves for a small portion of the shot, you may want
to set ln and Out points only for that section of the clip. lf the ln point was incorrectly
placed, you can always move the playhead to the correct frame and click Vark ln.
3 0rag anywhere within the center box of the onscreen control to move it so that the
crosshairs are centered on the feature you want to track.
ln this example, the Reference Pattern box is being centered on the man's eye.
4 Ad|ust the handles of the inner box (the Reference Pattern box) to fit snugly around this
feature.
lhe bigger the box, the longer the track will take.
5 lext, ad|ust the outer box to include as much of the surrounding shot as you |udge
necessary to analyze the shot.
7l: lor a successful track, the feature you've identified using the Reference Pattern box
should never move outside the search region you've defined as the shot proceeds from
one frame to the next. lf the motion in the shot is fast, you'll want to make the outer box
larger, even though this increases the length of time required for the analysis. lf the
motion in the shot is slow, you can shrink the Search Region box to a smaller size to
decrease the time needed for analysis.
6 Vove the playhead to the last frame of the range you want to track, then click Vark Out.
375 Chater 15 lhe Ceometry Room
A green Out point appears in the limeline.
ln many cases, this will be the last frame of the shot. lowever, if the feature you're tracking
becomes obscured, you'll want to set the Out point to the last frame where the feature
is visible.
7 Click Process.
Color starts to analyze the shot, starting at the ln point, and a green progress bar moves
from the ln point to the Out point to show how much of the clip has been analyzed.
when processing is complete, that tracker appears with a green bar in the Status column
of the lracker list, and that tracker is ready to be used in your pro|ect. lhat tracker's motion
path appears in the image preview area whenever that tracker is selected.
lf necessary, the tracker is ready to be refined with smoothing, manual repositioning of
individual control points in the motion path, or manual tracking. when you're finished,
the tracker is ready to be used to animate a vignette or shape.
lf the resulting motion path from an Automatic lracker has a few glitches, you can drag
individual keyframes around to improve it.
1o manua||y ad|ust a tracked moton ath
1 lf necessary, set the lracking Curve Smoothness to 0 so you can more accurately see and
position the tracked keyframes.
376 Chater 15 lhe Ceometry Room
2 0rag the playhead in the limeline through the tracked range of the shot, and identify
keyframes that stick out incorrectly, or that drift fromthe proper direction of the sub|ect's
motion.
3 0rag the offending control point in the preview area so that it better fits the overall
motion path.
ou can drag any control point in the motion path to a newposition, not |ust the keyframe
at the position of the playhead.
lf there's a shot in which the motion is too difficult to track automatically, you might try
manually tracking the feature. ou can turn on the Vanual lracker option either to correct
mistakes in an automatically tracked motion path, or you can use manual tracking on its
own to create an entire motion path from scratch.
1o manua||y track a feature
1 Vove the playhead to the shot you want to track.
2 Open the lracker tab in the Ceometry room, and do one of the following.
Click an existing tracker in the lracker list to modify it.
Click lew to create a new motion path from scratch.
3 Click Vanual lracker to enter Vanual lracking mode.
when you turn on manual tracking, the onscreen tracker control disappears.
4 Vove the playhead to the first frame of the range you want to track, then click Vark ln.
5 low that everything's set up, simply click a feature in the preview area that you want to
track.
lor example, if you were tracking someone's face for vignetting later on, you might click
the nose. whatever feature you choose, make sure it's something that you can easily and
clearly click on, in the same place, on every frame you need to track.
lach click creates a keyframe manually, and then advances the playhead one frame.
6 Click the same feature you clicked in the previous frame, as each frame advances, until
you reach the Out point, or the end of the shot.
377 Chater 15 lhe Ceometry Room
As you add more manual tracking points, a motion path slowly builds following the trail
of the feature you're tracking.
7 when you've finished manually tracking, stop clicking.
lhat tracker is ready to be assigned to a parameter elsewhere in your pro|ect.
Note: lurning off the Vanual lracker does not turn off your manually tracked keyframes.
Sometimes a motion track is successful, but the resulting motion path is too rough to
use in its original state. Often, irregular motion will expose an animated effect that you're
trying to keep invisible. lhese may be seen as |agged motion paths.
ln these cases, you can use the lracking Curve Smoothness slider to smooth out the
motion path that's created by the tracker.
1o smooth a track
1 Select a tracker in the lracker list.
378 Chater 15 lhe Ceometry Room
2 Ad|ust the lracking Curve Smoothness slider, dragging it to the right until the motion
tracking path is smooth enough for your needs.
lhe lracking Curve Smoothness slider is nondestructive. lhis means that the original
tracking data is preserved, and you can raise or lower the smoothing that's applied to
the original data at any time if you need to make further ad|ustments. lowering the
lracking Curve Smoothness to 0 restores the tracking data at its originally analyzed state.
379 Chater 15 lhe Ceometry Room
lhe Still Store provides an interface with which to compare shots to one another while
you do scene-to-scene color correction.
Using the Still Store interface, you can save images from different shots in a pro|ect to
use as reference stills for comparison to shots you're correcting to match. lhis is a common
operation in scene-to-scene color correction, when you're balancing all the shots in a
scene to match the exposure and color of one another, so they all look as if they were
shot at the same place, at the same time.
Using the Still Store, you can save reference stills from any shot in your pro|ect, for
comparison to any other shot. lhis means if you're working on a documentary where a
particular style of headshot is interspersed throughout the program, you can save a
reference still of the graded master headshot, and recall it for comparison to every other
headshot in the program.
lhis chapter covers the following.
Saving lmages to the Still Store (p. 381)
Saving Still Store lmages in Subdirectories (p. 383)
Removing lmages from the Still Store (p. 383)
Recalling lmages from the Still Store (p. 384)
Customizing the Still Store view (p. 384)
Saving |mages to the Still Store
lo use the Still Store, you must first save one or more images for later recall.
1o add an mage to the St|| Store
1 Vove the playhead to a frame you want to save to the Still Store.
ou should choose a graded image that contains the sub|ects you need to compare and
that is representative of the lighting and color you're trying to match.
2 lf the Still Store is currently turned on, turn it off to make sure you don't accidentally save
a still of the currently displayed split screen.
381
1he St|| Store
16
3 Optionally, if you want to save the still with a custom name, you can click the Still Store
tab and type a name in the lile field below the Still Store bin.
lf you don't enter a custom name, each still image you save will be automatically named
in the following manner.
Still.Day_Month_Year_Hour_Minute_SecondTimezone.sri
lhe date and time reflect exactly when the still image was saved.
Note: lf you load a still image into the Still Store immediately prior to saving another one,
the newly saved still image will use the name of the still you loaded, overwriting the
previously saved still as a result.
4 lo save the still, do one of the following.
lrom any room, choose Still Store > Store (or press Control-l).
Click the Still Store tab, then click Save.
A still image of the frame at the position of the playhead is saved as an uncompressed
0P\ file in the /StillStore/ subdirectory within the pro|ect bundle itself. lt also appears
within Color as an item in the Still Store bin. when the Still Store is set to icon view, each
saved still appears with a thumbnail for reference.
Still Store images are saved at the native resolution of the source media from which
they're derived, but they're not saved with the currently applied lUl correction. lhat
way, if your pro|ect were using a lUl when you saved the images in the Still Store, and
you clear that lUl from your pro|ect, the saved still images will continue to match the
shots they originated from.
lmortont: Still Store images aren't updated if the shot they originated from is regraded.
lhis means that if you save a Still Store image from a shot, and then later regrade that
shot to have a different look, the saved Still Store image will no longer be representative
of that shot and should be removed. lf there is any question whether or not a still image
correctly reflects a shot's current grade, the date and time the still image was saved might
provide a hint.
382 Chater 16 lhe Still Store
Why |s our Pro|ect Gettng So 8gI
because all still images are saved within the "StillStore' subdirectory inside your pro|ect
bundle, you may notice that your pro|ect takes longer to back up than it used to if you
save a lot of still images. lf you need to reduce the size of the pro|ect file, you should
delete as many unused Still Store images as you can.
Saving Still Store |mages in Subdirectories
by default, whenever you save a still image, it's saved in your pro|ect's internal "StillStore'
subdirectory and appears in the Still Store bin along with all the other stills you saved.
All stills in the Still Store bin appear in the order in which they were created, with the
newest stills appearing last.
ou can also organize your saved stills into subdirectories. ou might create individual
subdirectories based on the date of work, the scene stills are saved from, or any other
organizational means of your own devising.
1o create a custom subdrectory n the St|| Store bn
1 Click the Still Store tab.
2 Click lew lolder.
3 when the lew lolder dialog appears, enter a name in the "lame of new folder' field,
then click Create.
A newsubdirectory appears inside of the "StillStore' directory within your pro|ect bundle
and becomes the currently open directory to which all new still images are saved.
lmortont: ou cannot move still images into subdirectories once they've been created.
lo save newstills in a subdirectory, you need to navigate the Still Store bin to that directory
be|ote saving any new stills.
Pemoving |mages from the Still Store
Saved images can stack up pretty quickly in the Still Store, so you want to make sure you
regularly remove all unnecessary stills.
1o remove an mage from the St|| Store
1 Click the Still Store tab.
2 Select the still image you want to remove.
3 Press the 0elete or lorward 0elete key.
4 Click es in the warning dialog that appears, to confirm that you really do want to delete
the selected still image.
ou cannot undo the deletion of a still from the Still Store.
383 Chater 16 lhe Still Store
Pecalling |mages from the Still Store
Once an image has been added to the Still Store, it can be recalled at any time. lo display
a saved still image, you need to load it into the Still Store and then enable the Still Store
to view the image.
1o |oad an mage nto the St|| Store
1 Click the Still Store tab.
2 0o one of the following.
Select the still image you want to load, then click load.
0ouble-click the still image you want to load.
Once a still is loaded, you still have to turn on 0isplay loaded Still to make the image
visible.
1o ds|ay an mage that's |oaded nto the St|| Store
0o one of the following.
Choose Still Store > 0isplay loaded Still (or press Control-U).
Click the Still Store tab, then select 0isplay loaded Still.
lhe currently loaded still image appears both in the previewdisplay and on your broadcast
monitor. by default, still images appear as a left-to-right split-screen comparison, but this
can be customized.
Customizing the Still Store view
0ifferent colorists use the Still Store in different ways. Some prefer to flip between two
full-screen images as they make their comparisons, while others like to create a split
screen so they can compare the Still Store and the shot being graded side by side. Color
lets you work either way. lor more information, see.
Still Store view Settings
Controls in the Still Store bin
384 Chater 16 lhe Still Store
St|| Store vew Settngs
lach still image has its own settings for how that image will appear when it's recalled.
lhese settings can be found on the right side of the Still Store room.
|oob|e. Vakes the currently loaded Still Store image visible in the preview and video
output monitors. ldentical to the Still Store > lnable (Control-U) command.
!toos|t|oo. lhis parameter determines how much of the loaded still is visible onscreen.
when set to 0, the loaded still is not visible at all. when set to 1, the loaded still fills the
entire screen. Any value in between creates a split-screen view.
^oq|e. Changes the angle along which the border of a split screen is oriented. lhe
orientation buttons below automatically change the Angle parameter, but the only
way to create a diagonal split screen is to customize this control yourself.
|e|t to k|qlt. Changes the Angle parameter to 180 degrees, to create a vertical split
screen with the still to the left.
k|qlt to|e|t. Changes the Angle parameter to 0 degrees, to create a vertical split screen
with the still to the right.
!o to 8ottom. Changes the Angle parameter to -90 degrees, to create a horizontal
split screen with the still at the top.
8ottomto !o. Changes the Angle parameter to 90 degrees, to create a horizontal split
screen with the still at the bottom.
385 Chater 16 lhe Still Store
Contro|s n the St|| Store 8n
lhe Still Store bin has the following controls.
u ||tectoty buttoo. Clicking this button takes you to the next directory up the current
path. ou cannot exit the pro|ect bundle. lo keep your pro|ect organized you should
make sure that you save all your stills within the "StillStore' directory of your pro|ect
bundle.
|ome ||tectoty buttoo. Changes the directory path to the "StillStore' directory within
your pro|ect bundle.
|coov|ew. Changes the Still Store bin to icon view. lach saved still image is represented
by a thumbnail, and all stills are organized according to the date and time they were
saved, with the oldest stills appearing first (from left to right).
||st v|ew. ln list view, all still images and directories are represented by two columns,
the still image file's name appears to the left, and the date of its creation appears to
the right. All stills are organized according to the date and time they were saved, with
the oldest appearing at the top and the newest at the bottom.
|coo 5|ze s||Jet. when the Still Store bin is in icon view, this slider lets you increase and
decrease the size of the thumbnails that are displayed for each still.
|||e ||e|J. lhis field does double duty. when you load a still image, this field displays
the still image's name. lowever, if you enter a custom name and then save another
still, the new still will be created with the name you entered.
||tectoty o-u meou. lhis pop-up menu shows you the current directory path and
lets you navigate farther up the current directory structure, if you wish.
|ew |o|Jet buttoo. Creates a new subdirectory inside the StillStore directory of your
pro|ect bundle.
386 Chater 16 lhe Still Store
5ove buttoo. Saves the frame at the current position of the playhead as a still image,
for later recall.
|ooJ buttoo. loads a still so that it's available for comparison using the lnable button,
or the lnable command in the Still Store menu (Control-U).
387 Chater 16 lhe Still Store
Once you've finished color correcting your program, the controls in the Render Queue
let you render the appropriate set of media files for the final output of your program,
either to linal Cut Pro or for delivery to other compatible systems.
lhis chapter covers the following.
About Rendering in Color (p. 389)
lhe Render Queue lnterface (p. 395)
low to Render Shots in our Pro|ect (p. 396)
Rendering Vultiple Crades for lach Shot (p. 400)
Vanaging Rendered Shots in the limeline (p. 401)
lxamining the Color Render log (p. 401)
Choosing Printing 0ensity when Rendering 0P\ Vedia (p. 402)
Cather Rendered Vedia (p. 403)
About Pendering in Color
Rendering has a different purpose in Color than it does in an application like linal Cut Pro.
ln Color, all effects-processing for playback is done on the fly, either dropping frames or
slowing down as necessary to display your color-corrected output at high quality for
evaluation purposes. Playback in Color is not cached to RAV, and there is no way to
"pre-render' your pro|ect for playback while you work.
ln Color, rendering is treated as the final step in committing your corrections to disk by
generating a new set of media files. lhe Render Queue lets you render some or all of the
shots in your pro|ect once they've been corrected in Color.
ou can use the Render Queue to render your pro|ect either incrementally or all at once.
lor example, if you're working on a high-resolution pro|ect with a multi-day or multi-week
schedule, you may choose to add each scene's shots to the Render Queue as they're
approved, preparing them for an overnight render at the end of each day's session. lhis
distributes the workload over many days and eliminates the need for a single
time-consuming render session to output the entire program at once.
389
1he kender ueue
17
1he Grahcs Card ou're 0sng Affects the kendered Outut
Color uses the CPU of the graphics card that's installed in your computer to render the
color correction and geometry ad|ustments that you've applied to the shots in your
program. 0ifferent video cards have CPU processors with differing capabilities, so it's
entirely possible for the same Color pro|ect to look slightly different when rendered on
computers with different graphics cards. lo ensure color accuracy, it's best to render
your pro|ect on a computer using the same graphics card that was used when color
correcting that program.
Whch Lffects Does Co|or kenderI
Pro|ects that are imported from \Vl and l0l pro|ect files may have many more effects
than Color is capable of processing. lhese include transitions, geometric transformations,
superimpositions, and speed effects. when rendering your finished program, your
import/export workflow determines which effects Color renders.
ln particular, if you render out 2K or 4K 0P\ or Cineon image sequences to be printed to
film, Color renders the shots in your pro|ect very differently than if you've rendered
Quicklime files to be sent in a return trip back to linal Cut Pro.
ln all cases, the corrections you've made using the Primary ln, Secondary, Color l\, and
Primary Out rooms are always rendered.
Lffects 1hat Aren't kendered n a Co|or-to-Pna| Cut Pro koundtr
when you shepherd a pro|ect through an \Vl-based linal Cut Pro-to-Color roundtrip,
all transitions, filters, still images, generators, speed effects, Votion tab keyframes and
superimposition settings, and other non-Color-compatible effects from the original
linal Cut Pro pro|ect are preserved within your Color pro|ect, even if those effects aren't
visible.
Color Corrector 3-way filters are the exception. lhe last Color Corrector 3-way filter
applied to any clip is converted into a Primary ln correction in Color. when you send
the pro|ect back to linal Cut Pro, all Color Corrector 3-way filters will have been removed
from your pro|ect.
when you've finished grading your program in Color and you render that pro|ect as a
series of Quicklime movies in preparation for returning to linal Cut Pro, any of the
previously mentioned effects that have been invisibly preserved ote oot teoJeteJ.
lnstead, when you send the finished Color pro|ect back to linal Cut Pro, such effects
reappear in the resulting linal Cut Pro sequence. At that point you have the option of
making further ad|ustments and rendering the linal Cut Pro pro|ect prior to outputting
it to tape or as a Quicklime master movie file.
390 Chater 17 lhe Render Queue
Lffects 1hat Are On|y kendered for 2K and 4K Outut
when rendering out 0P\ or Cineon image sequences, all clips are rendered at the
resolution specified by the Resolution Presets pop-up menu in the Pro|ect Settings tab
of the Setup Room.
when rendering out 0P\ or Cineon image sequences, all the transformations you made
in the Ceometry room's Pan 8 Scan tab are rendered.
when rendering out 0P\ or Cineon image sequences, all video transitions are rendered
as linear dissolves when you use the Cather Rendered Vedia command to consolidate
the finally rendered frames of your pro|ect in preparation for film output. lhis feature
is only available for pro|ects that use 0P\ and Cineon image sequence media or Rl0
Quicklime media, and is intended only to support film out workflows. Oo|y J|sso|ves
ote teoJeteJ, any other type of transition (such as a wipe or iris) will be rendered as a
dissolve instead.
lffects that you need to manually create that aren't rendered by Color include any
video transitions that aren't dissolves, speed effects, composites, and titles. lhese must
be created in another application such as Shake.
Lffects 1hat Are kendered When Pro|ects 0se 4K Natve kLD uck1me Meda
when rendering pro|ects using 4K native Rl0 Quicklime media, the output is always
rendered at the resolution specified by the Resolution Presets pop-up menu in the
Pro|ect Settings tab of the Setup room. Additionally, all the transformations you've
made in the Ceometry room's Pan 8 Scan tab are always rendered into the final media.
!l|s |s oot ttue o| tojects us|oq 2| oot|ve k|| (u|c|!|me meJ|o.
lf you're outputting to film and you've set the Render lile lype pop-up menu in the
Pro|ect Settings tab of the Setup room to 0P\ or Cineon, then all video transitions are
rendered as linear dissolves when you use the Cather Rendered Vedia command to
consolidate the finally rendered frames of your pro|ect in preparation for film output.
lhis feature is only available for pro|ects that use 0P\ and Cineon image sequence
media or Rl0 Quicklime media, and is intended only to support film out workflows.
Oo|y J|sso|ves ote teoJeteJ, any other type of transition (such as a wipe or iris) will be
rendered as a dissolve instead.
lf you're sending the pro|ect back to linal Cut Pro and the Render lile lype pop-up
menu in the Pro|ect Settings tab of the Setup room is set to Quicklime, effects such
as transitions that have been invisibly preserved ote oot teoJeteJ. lnstead, when you
send the finished Color pro|ect back to linal Cut Pro, such effects reappear in the
resulting linal Cut Pro sequence. At that point, you have the option of making further
ad|ustments and rendering the linal Cut Pro pro|ect prior to outputting it to tape or
as a Quicklime master movie file.
391 Chater 17 lhe Render Queue
Moton Settngs, Keyframes, and Pan &Scan Ad|ustments n koundtrs
A subset of the static motion settings from linal Cut Pro is translated into the equivalent
Pan 8 Scan settings in Color when you first import the pro|ect. lhese settings have a
visible effect on your Color pro|ect and can be further ad|usted as you fine-tune the
program. lowever, if you're rendering Quicklime output in preparation for sending
your pro|ect back to linal Cut Pro, these effects are oot rendered by Color unless your
pro|ect uses 4K native Rl0 Quicklime media, ordinarily, static Pan 8 Scan settings are
passed from Color back to linal Cut Pro for rendering there. Keyframes are handled
differently.
Keyframed Scale, Rotation, Center, and Aspect Ratio Votion tab parameters from
linal Cut Pro do not appear and are not editable in Color, but these keyframes are
preserved and reappear when you send your pro|ect back to linal Cut Pro.
Color Pan 8 Scan keyframes cannot be translated into corresponding motion effect
keyframes in linal Cut Pro. All Color keyframes are removed when you send your
pro|ect back to linal Cut Pro, with the settings at the first frame of each clip being
used for translation.
lor more information, see lxchanging Ceometry Settings with linal Cut Pro.
Some Meda Pormats kequre kenderng to a Dfferent Pormat
lhere are many codecs that Color supports for media import, such as the \0CAV, VPlC
lV\, and l0v families of codecs, that cannot be used as the export format when rendering
out of Color. Vost of these are formats which, because they're so highly compressed,
would be unsuitable for mastering. Additionally, many of these formats use "squeezed'
anamorphic frame sizes, rather than the standard full-raster S0 and l0 frame sizes that
programs are typically mastered to. lor all of these codecs, two things happen when you
render media for output.
/eJ|o |otmots tlot ote uosuotteJ |ot outut w||| be teoJeteJ us|oq o J|||eteot coJec. lf
the media in your pro|ect uses a codec that's not supported for output, then every shot
in your pro|ect will be rendered using a different codec that |s supported. ln these cases,
Color supports a specific group of codecs that are either lightly or completely
uncompressed that are suitable for mastering. ou can choose which of these codecs
to render your media with by choosing fromthe Resolution and Codec Settings controls
in the Pro|ect Settings tab of the Setup room.
/eJ|o |otmots tlot ote teoJeteJ us|oq o J|||eteot coJec w||| be teoJeteJ |u|| tostet. lf you're
rendering using a different codec, all anamorphic media in your pro|ect will be resized
to the closest full-raster frame size. lor example, media using the anamorphic
1280 x 1080 or 1440 x 1080 frame sizes will be rendered using the standard
1920 x 1080 frame size.
392 Chater 17 lhe Render Queue
whenever rendering your pro|ect changes the codec, frame size, or both, you are presented
with a dialog when you send your pro|ect to linal Cut Pro that asks. "Change graded
linal Cut Pro sequence to match the Quicklime export codec!'
lf you click es to change the sequence settings to match the graded media rendered
by Color, then the codec used by the sequence sent to linal Cut Pro will be changed
from the one that was originally sent to Color. Also, the frame size of the sequence will
change to match the frame size of the rendered media.
lf you click lo, the settings of the sequence that Color sends back to linal Cut Pro will
be identical to those of the sequence that was originally sent from linal Cut Pro to
Color, but the codec used by the clips won't match that of the sequence, and the
rendered clips will have their scale and aspect ratio altered to fit the original frame size.
lor a complete list of which codecs are supported by Color, see Compatible Quicklime
Codecs for lmport.
lor a list of the mastering codecs that Color supports for output, see Compatible Quicklime
Codecs for Output.
kenderng Mxed Pormat Sequences
lf you edit together a mixed format sequence in linal Cut Profor example, combining
standard definition and high definition clips of differing formatsyou can still send it to
Color, as long as each clip of media throughout the sequence is in a format that's
compatible with Color.
when you render the finished pro|ect, how the final media is processed depends on the
format you're rendering to.
|| youte teoJet|oq (u|c|!|me meJ|o to seoJ boc| to ||oo| cut |to. lach shot is individually
rendered with the same frame size, aspect ratio, and interlacing as the original media
file it's linked to. Regardless of the pro|ect's resolution preset, standard definition shots
are rendered as standard definition, high definition shots are rendered as high definition,
progressive frame shots are rendered progressive, and interlaced shots are rendered
interlaced. On the other hand, every shot in the pro|ect is rendered using the Quicklime
export codec that's specified in the Pro|ect Settings tab of the Setup room, and if the
original frame size is a nonstandard high definition frame size, then it is changed to
the nearest full-raster frame size when rendered.
when you send the pro|ect back to linal Cut Pro, the Position, Scale, Aspect Ratio, and
Rotation parameters of each shot in the Pan 8 Scan tab of the Ceometry room are
passed back to each clip's corresponding Votion tab settings in linal Cut Pro, so that
all of the clips conform to the sequence settings as they did before. lowever, each
rendered media file in the pro|ect that was sent back to linal Cut Pro should have the
same frame size, aspect ratio, and interlacing as the original media files that were
originally sent to Color.
393 Chater 17 lhe Render Queue
lf the original frame size of the sequence was a nonstandard high definition frame size,
then you have the option of either changing the sequence frame size when you send
the pro|ect back to linal Cut Pro to match that of the full-raster media rendered by
Color, or leaving it alone. ln either case, the Votion tab settings for each clip in
linal Cut Pro are automatically ad|usted so that all clips fit into the returned sequence
in the same was as they did in in Color.
Ultimately, it's up to linal Cut Pro to transform and render all clips that don't match
the current sequence settings as necessary to output the program to whichever format
you require.
|| youte teoJet|oq 4| oot|ve k|| (u|c|!|me meJ|o, ot ||\ ot c|oeoo |moqe seueoces to
be outut by o |||mt|otet. ln this case, all shots are rendered according to the Position,
Scale, Aspect Ratio, and Rotation settings in the Pan 8 Scan tab settings, with the final
frame size conforming to the currently specified resolution preset. lhe final result is a
series of 0P\ or Cineon image sequences with uniform frame sizes.
Mxng Prame kates s Not kecommended
Vixed format sequences are extremely convenient during the offline edit of a pro|ect
that incorporates a wide variety of source material. lor example, it's extremely common
to mix high definition and standard definition clips in documentary programs. ln many
cases, you can mix formats with different frame sizes and finish your program using the
original media without problems.
lowever, it's oot recommended to send a sequence to Color that mixes clips with
different frame rates, particularly when mixing 23.98 fps and 29.97 fps media. lhe
resulting graded media rendered by Color may have incorrect timecode and in or out
points that are off by a frame.
lurthermore, when outputting to tape, all sequences should consist of clips with
matching frame rates and field handling (progressive or interlaced) for the highest
quality results.
lf you have one or more clips in your sequence with a frame rate or field handling
standard that don't match those of the sequence, you can use Compressor to do a
standards conversion of the mismatched clips. lor more information, see ||oo| cut 5tuJ|o
wot|||ows, available at http.//documentation.apple.com/en/finalcutstudio/workflows.
kenderng Pro|ects 1hat 0se Mu|tc|s
lf you're working on a pro|ect that was edited using the multicamera editing features in
linal Cut Pro, the multiclips in your sequence need no special preparation for use in Color.
(lhey can be sent to Color either collapsed or uncollapsed.) lowever, no matter how
many angles a multiclip may have had in linal Cut Pro, once a sequence is sent to Color,
only the active angle for each multiclip is visible for grading and rendering. lhe resulting
sequence of rendered media that is sent back to linal Cut Pro consists of ordinary clips.
394 Chater 17 lhe Render Queue
The Pender ueue |nterface
ou specify which shots in the program you want to render using the Render Queue list.
whenever you add shots to this list, they're organized by shot number. lhe order in which
shots appear in this column dictates the order in which they're renderedthe topmost
unrendered shot in the list is rendered first, and then rendering continues for the next
unrendered shot on the list, and so on until the end of the list is reached.
keoJet (ueue ||st. Six columns of information appear in the Render Queue.
|umbet co|umo. ldentifies that shot's numeric position in the limeline. All shots in
the Render Queue are listed in descending order based on their l0 number.
5lot |ome co|umo. Shows a thumbnail and the name of the shot.
|o co|umo. lhe first frame of media that will be rendered for that shot. lhis timecode
is equal to the Pro|ect ln point plus the current landles value specified in the Pro|ect
Settings tab of the Setup room.
Out co|umo. lhe last frame of media that will be rendered for that shot. lhis timecode
is equal to the Pro|ect Out point plus the current landles value specified in the
Pro|ect Settings tab of the Setup room. lf there is no extra media available on disk
for handles at the beginning or end of shots, then handles will not be added.
CtoJe || co|umo. Shows the currently selected grade for that shot. ou can queue
up the same shot up to four times with different grades enabled, in order to render
media for each grade associated with that shot.
|toqtess co|umo. lhis is the column where a render bar appears to let you knowhow
long that shot is taking to render. lf the shot is not currently rendering, this column
shows the render status of that shot (queued, rendering, or rendered).
kender ueue Contro|s
lhe following buttons beneath the Render Queue list let you add shots to the queue,
remove them, and initiate rendering.
^JJ uoteoJeteJ. Adds all currently unrendered shots to the Render Queue.
^JJ 5e|ecteJ. Adds all currently selected shots to the Render Queue.
^JJ ^||. Adds every shot in the limeline to the Render Queue. Shots that have already
been rendered are also placed in the queue and will be rerendered unless they're first
removed. Shots that are rerendered overwrite the previously rendered media.
kemove 5e|ecteJ. Removes only shots that you've selected from the Render Queue.
c|eot (ueue. Removes all shots from the Render Queue.
395 Chater 17 lhe Render Queue
5tott keoJet. lnitiates rendering for all the shots that have been placed into the Render
Queue. lhis button has the same function as the Render >Start Render menu command.
lmortont: Once you've initiated rendering, you can stop it by pressing either lscape
or Control-Period. when you've stopped rendering, whichever shot was interrupted
will need to be rerendered from its ln point.
How to Pender Shots in our Pro|ect
lhe Render Queue is designed to let you manage the rendering of your pro|ect any way
you like. ou can add every shot in the program to the Render Queue in order to render
everything at once, or you can add only the shots that were completed that day as part
of a process of rendering your pro|ect incrementally.
lowever you decide to render the media in your pro|ect, the process is pretty much the
same. you check your pro|ect and shot settings, add shots to the Render Queue, and then
use the Start Render command.
1o check your Pro|ect Settngs and 0ser Preferences before you add shots to the kender
ueue
1 before you add any shots to the Render Queue, always double-check the Render 0irectory
field in the Pro|ect Settings tab of the Setup room, to make sure that you're using the
correct render directory. Otherwise, your media may not be rendered where you expect
it to be.
2 lext, check the following parameters in the Pro|ect Settings tab, since they affect how
your media is rendered.
||s|oy |u!. lf you have a display lUl applied to your pro|ect, it will be rendered into
the output. lf you were using the lUl to simulate an output profile (for example, film
printing), you don't want this to happen. Choose lile > Clear 0isplay lUl to prevent
the lUl from affecting the rendered output. lor more information, see Using 0isplay
lUls.
keso|ut|oo |tesets. lf you change the resolution preset to a different frame size than
the one the pro|ect was originally set to, how that frame size affects the rendering of
your final graded media depends on whether your pro|ect uses ordinary Quicklime
media, native Rl0 Quicklime media, or 0P\/Cineon media. lor more information, see
Resolution and Codec Settings.
keoJet |||e !ye. lhis setting determines whether you render Quicklime media
(appropriate for sending back to linal Cut Pro), or 0P\ or Cineon image sequences
(appropriate for printing to film). lor more information, see Resolution and Codec
Settings.
396 Chater 17 lhe Render Queue
|t|ot|oq |eos|ty. lf you're rendering 0P\ media, make sure that Printing 0ensity is set
to the correct format. lor more information, see Choosing Printing 0ensity when
Rendering 0P\ Vedia.
|e|otet|oce keoJets. lhis setting forces Color to deinterlace all media that's rendered.
Color does not have a sophisticated deinterlacing method, so this setting is inappropriate
for high-quality output. lor more information, see Resolution and Codec Settings.
(u|c|!|me |xott coJecs. Choose the Quicklime codec you want to use for rendering
your final output. lhe list of available codecs is limited to mastering-quality codecs
including Apple ProRes and Uncompressed. lor more information, see Compatible
Quicklime Codecs for Output.
8tooJcost 5o|e. lurning broadcast Safe on or off affects whether out-of-gamut values
are clipped when the output media is rendered. lor more information, see broadcast
Safe Settings.
3 lastly, open the User Prefs tab and check the following settings.
|otetoo| ||xe| |otmot. Vake sure that the lnternal Pixel lormat is set to the correct bit
depth. lf you graded your program with lnternal Pixel lormat set to 8- through 16-bit,
changing it to lloating Point may alter how certain Color l\ operations work. lf you
intend to work at a lower bit depth but render at lloating Point, it's a good idea to
double-check all shots with Color l\ corrections applied to them prior to rendering to
make sure that they look the way you intended.
keoJet |toxy. lf you're rendering Cineon or 0P\ image sequences, or Rl0 Quicklime
files, and you're delivering full-quality files, make sure that the Render Proxy pop-up
menu is set to lull Resolution.
1o render one or more shots n your rogram
1 Co through the limeline and, for each of the shots you're planning on rendering, choose
the grade you want to render.
lhe grade you select for each shot determines which grade is rendered when you add a
shot to the Render Queue.
2 0o one of the following to add shots to the Render Queue list.
Click Add All, or choose Render Queue > Add All (or press Option-Shift-A) to add the
current grade for every shot in the pro|ect.
Click Add Unrendered, or choose Render Queue > Add Unrendered to add only the
shots that haven't yet been rendered.
Select one or more shots, then click Add Selected, or choose Render Queue > Add
Selected (or press Option-A) to add only the selected shots.
lurn on the beauty grade designation for specific shots to indicate which grades are
preferred or which shots you want to render, then choose Render > Add All beauty
Crades. (Shots without beauty grade designations aren't added to the Render Queue.)
397 Chater 17 lhe Render Queue
Once you add shots to the Render Queue list, the status of each of the shots that you
add changes to Queued in the Shots browser. ln the limeline, each of the shots that
you added appears with a yellow status bar over the currently used grade for each
queued shot, to show you which of the available grades is being rendered.
Note: ou can add a shot to the Render Queue with one grade enabled, then choose
another grade for that shot and add it to the Render Queue again to render both grades
for that shot.
3 Click Start Render, or choose Render Queue > Start Render (or press Command-P).
7l: ou may find that your program renders more quickly if you set the video Output
pop-up menu in the User Prefs tab of the Setup room to 0isabled.
lhe shots in the Render Queue start rendering. A green progress bar appears in the
Progress column of the first unrendered shot in the list, which shows how long that shot
is taking to render.
At the same time, the render bar appearing above the limeline ruler for the shot being
rendered gradually turns green to mirror the progress of the render, while the grade bar
that's currently being rendered turns magenta.
398 Chater 17 lhe Render Queue
Once the first shot in the Render Queue has finished rendering, the next one begins, and
rendering continues from the top to the bottom of the list until the last shot is rendered.
All rendered shots in the limeline appear with a green render bar above the limeline
ruler and a green status bar over the grade that was rendered.
Note: lo pause rendering, press lscape (whichever shot is interrupted will have to start
rendering over again from its beginning). ou can click Start Render again to resume
rendering.
All rendered media is written to that pro|ect's render directory, which is specified in the
Pro|ect Settings tab of the Setup room. lhe render directory is organized into numbered
subdirectories, with one subdirectory corresponding to each shot in your pro|ect's limeline.
lhe number of each subdirectory corresponds to each shot's number in the lumber
column of the Render Queue. lach of these subdirectories contains up to four rendered
sets of media corresponding to each rendered grade.
1o save and exort your rogram after renderng
1 After you've rendered all of the clips in your pro|ect, it's important to save the pro|ect
immediately. lhe rendered status of each shot in the limeline includes the path of each
rendered media file, which is used to relink the media when your pro|ect is sent back to
linal Cut Pro.
2 Once your Color pro|ect is safely saved, you need to send the pro|ect to the environment
in which it will be output.
|o o ||oo| cut |to touoJtt|. Send the pro|ect back to linal Cut Pro using the lile > Send
lo > linal Cut Pro command. lor more information, see Sending our Pro|ect back to
linal Cut Pro.
|| youte teoJet|oq |ot |||m outut. lhe next step is to use the lile > Cather Rendered
Vedia command to prepare the final image sequence that will be output to film. lor
more information, see Cather Rendered Vedia.
lor more information about options in the Pro|ect Settings tab or User Prefs tab in the
Setup room, see lhe Pro|ect Settings lab or lhe User Preferences lab.
399 Chater 17 lhe Render Queue
Pendering Multiple Crades for Lach Shot
lach shot in your Color pro|ect uses one of up to four possible grades. As you work, you
have the ability to freely change which grade is used by any shot, switching among
different looks as necessary during the development of the program's aesthetic.
ou also have the ability to render each of a shot's grades individually, or together. lhis
way, whenever there's a scene where the client might approve one of four different looks,
you can hedge your bets by rendering all versions.
Color keeps track of which grade is currently selected when you send that pro|ect back
to linal Cut Pro, or when you use the Cather Rendered Vedia command, and makes sure
that the appropriate render file is used.
lach rendered grade is numbered. lor example, if you rendered two different grades in
a Quicklime-based pro|ect for shot number 1, the subdirectory for that shot would have
two shots, named 1_g1.VOv and 1_g2.VOv, with the number coming immediately after
the q indicating which grade that file corresponds to.
1o render mu|t|e grades for a sng|e shot
1 Vove the playhead to a shot you want to render, and choose the first grade you want to
render out for that shot.
2 Select that shot, click the Render Queue tab, then click Add Selected to add that shot to
the Render Queue.
3 Change the grade used by that shot to the next one you want to render.
4 Click Add Selected again to add that shot to the Render Queue a second time.
lvery grade that's queued for rendering appears with a yellow render bar over the grade
bar in the limeline.
400 Chater 17 lhe Render Queue
lhe grade l0 column in the Render Queue shows you what grades you've selected to
render for each shot.
Managing Pendered Shots in the Timeline
Once you've rendered shots in the limeline, they stay rendered unless you make a change
to the grade. when you change the grade of a shot that's already been rendered, its
render bar will once again turn red, showing that its current state is unrendered. Rendering
the new state of the grade for that shot overwrites the previous render file.
lf you try to add a shot that's currently shown as having been rendered to the Render
Queue (for example, you've inadvertently included one or more shots that have already
been rendered in a selection of shots you want to render), a dialog warns you which shots
will be rerendered, with the option to leave them out of the queue.
Clicking es forces Color to add them to the Render Queue, where they will be rendered
a second time.
Lxamining the Color Pender Log
lvery time you render shots in a pro|ect, information about what was rendered, when it
was rendered, and howlong it took to render is written to a color.log file. lhis information
can be used to benchmark your system, troubleshoot rendering issues, and keep a record
of howlong different pro|ects take to render. lvery time you render anything in any Color
pro|ect, information about that rendering session is appended to this one log.
whenever you click Start Render, the date and time the render was started and number
of clips queued up for rendering is written into the log, followed by information and
statistics about each clip that is rendered. lhis information includes.
Path the rendered file was written to
401 Chater 17 lhe Render Queue
Resolution of the rendered file
Quicklime Codec or lormat
lumber of lrames rendered in each rendered file
lime to render
Performance (in frames per second)
lhe date and time that rendering was completed appears after the end of each session's
individual clip entries.
lhe color.log file is stored in /Users/usetoome/library/logs directory. lowever, you can
view this log from within Color.
1o see the Co|or render |og
Choose Render Queue > Show Render log.
lhe render log appears in a Console window.
ou have the option of clearing out the color.log file if it becomes too long.
1o c|ear the Co|or render |og
with the Render log window showing, click Clear 0isplay.
Choosing Printing Density when Pendering DPX Media
when you're rendering 0P\ image sequences in preparation for printing to film, it's
important that you choose the appropriate Printing 0ensity fromthe Pro|ect Settings tab
of the Setup room. Consult with the filmprinting facility you're working with to determine
the right setting for your program.
Note: Choosing Cineon as the Render lile lype limits the Printing 0ensity to lilm (95
black - 685 white . logarithmic), while choosing Quicklime as the Render lile lype limits
it to linear (0 black - 1023 white).
lhe Printing 0ensity pop-up menu lets you choose how to map 0 percent black and 100
percent white in each color-corrected shot to the minimumand maximumnumeric ranges
that each format supports. Additionally, the option you choose determines whether or
not super-white values are preserved. lhere are three possible settings.
|||m (95 8|oc| - 685 wl|te . |oqot|tlm|c. lhe minimum and maximum values of 0 and
100 percent in Color's scopes correspond to the digital values of 95 and 685 in rendered
0P\ files. Super-white values above 100, if present in Color, are preserved using this
format.
402 Chater 17 lhe Render Queue
v|Jeo (64 8|oc| - 940 wl|te . ||oeot. lhe minimum and maximum values of 0 and 100
percent in Color's scopes correspond to the digital values of 64 and 940 in rendered
0P\ files. Super-white values above 100, if present in Color, are preserved using this
format.
||oeot (0 8|oc| - 1023 wl|te. lhe minimum and maximum values of 0 and 100 percent
in Color's scopes correspond to the digital values of 0 and 1023 in rendered 0P\ files.
Super-white values, if present in Color, are clipped using this format when rendering
0P\ files.
lhis is also the default setting for Quicklime output. when rendering Quicklime files,
super-white values above 100 are preserved if the Quicklime export codec is set to a
C
b
C
R
-compatible codec, such as Apple ProRes 422 (lQ) or 10-bit Uncompressed 4.2.2.
lf you're rendering to an RCb-compatible codec, such as Apple ProRes 4444, super-white
values are clipped.
Cather Pendered Media
lhe Cather Rendered Vedia command can only be used if the shots of a pro|ect have
been rendered as a series of 0P\ or Cineon image sequences. lhis command is used to
reorganize all of a pro|ect's rendered image sequence media in preparation for delivery
to a film printer.
lhis operation organizes your rendered image sequences in three ways.
lvery rendered frame of media for your pro|ect is placed within a single directory.
lvery frame of media for your pro|ect is renamed to create a single, continuous range
of frames from the first to the last image of the rendered pro|ect.
All video transitions in your pro|ect are rendered as linear dissolves. Oo|y J|sso|ves ote
teoJeteJ, any other type of transition appearing in your pro|ect, such as a wipe or iris,
will be rendered as a dissolve instead.
lmortont: ou cannot gather media in an \Vl-based roundtrip.
1o gather rendered meda
1 Chose lile > Cather Rendered Vedia.
2 Choose one of three options for gathering the rendered media for your pro|ect.
coy |||es. Vakes duplicates of the image sequence files, but leaves the originally
rendered files in the render directory.
/ove |||es. Copies the image sequence files, and then deletes the originally rendered
files from the render directory.
403 Chater 17 lhe Render Queue
||o| |||es. Creates aliases of the originally rendered files in the render directory. lhis is
useful if you want to process the frames using an application on your computer, and
you don't want to duplicate the media unnecessarily. lhis is not useful if you're intending
to transport the media to another facility, since the alias files only point to the original
media in the render directory, and contain no actual image data.
3 Click Create lew 0irectory if you want to place the gathered media inside of a new
directory.
4 Click Cather.
lvery rendered frame of every shot in your pro|ect is renamed, renumbered, and placed
in the directory you specified, ready for further processing or delivery.
404 Chater 17 lhe Render Queue
when using analog devices, make sure they are calibrated for accurate brightness and
color so you can color correct your video accurately.
lhis appendix covers the following.
About Color bars (p. 405)
Calibrating video Vonitors with Color bars (p. 405)
About Color 8ars
Color bars are an electronically generated video signal that meet very strict specifications.
because the luma and chroma levels are standardized, you can use color bars passing
through different components of a video system to see how each device is affecting the
signal.
llSC and PAl each have specific color bar standards, and even within llSC and PAl
there are several standards. when you evaluate color bars on a video scope, it is important
to know which color bars standard you are measuring, or you may make improper
ad|ustments. "SVPll bars' is a commonly used standard.
When Shou|d ou 0se Co|or 8arsI
Analog devices always need to be calibrated and ad|usted, even if only by minute
degrees. lhis is because heat, age, noise, cable length, and many other factors subtly
affect the voltage of an analog electronic video signal, which affects the brightness and
color of the video image. Color bars provide a reference signal you can use to calibrate
the output levels of an analog device.
Calibrating video Monitors with Color 8ars
lditors and broadcast designers shouldn't rely on an uncalibrated monitor when making
crucial ad|ustments to the color and brightness of their programs. lnstead, it's important
to use a calibrated broadcast monitor to ensure that any ad|ustments made to exposure
and color quality are accurate.
405
Ca|bratng our Montor
A
e
n
d
x
A
Vonitors are calibrated using SVPll standard color bars. brightness and contrast are
ad|usted by eye, using the color bars onscreen. Ad|usting chroma and phase involves
using the "blue only' button found on professional video monitors. lhis calibration should
be done to all monitors in use, whether they're in the field or in the editing room.
1o ca|brate your montor
1 Connect a color bars or test pattern generator to the monitor you're using, or output one
of the built-in color bars generators in linal Cut Pro.
lmortont: Avoid using still image graphics of color bars. lor more information, see C
b
C
R
Rendering and Color bars.
2 lurn on the monitor and wait approximately 30 minutes for the monitor to "warm up'
and reach a stable operating temperature.
3 Select the appropriate input on the video monitor so that the color bars are visible on
the screen.
lear the bottom-right corner of the color bars are three black bars of varying intensities.
lach one corresponds to a different brightness value, measured in |k|. (lRl originally
stood for |ost|tute o| koJ|o |oq|oeets, which has since merged into the modern llll
organization, the measurement is a video-specific unit of voltage.) lhese are the PlUCl
(Picture lineup Ceneration lquipment) bars, and they allow you to ad|ust the brightness
and contrast of a video monitor by helping you establish what absolute black should be.
4 lurn the chroma level on the monitor all the way down.
lhis is a temporary ad|ustment that allows you to make more accurate luma ad|ustments.
lhe Chroma control may also be labeled co|ot or sotutot|oo.
5 Ad|ust the brightness control of your monitor to the point where you can no longer
distinguish between the two PlUCl bars on the left and the ad|acent black square.
At this point, the brightest of the bars (11.5 lRl) should |ust barely be visible, while the
two PlUCl bars on the left (5 lRl and 7.5 lRl) appear to be the same level of black.
6 low, turn the contrast all the way up so that this bar becomes bright, and then turn it
back down.
406 Aendx A Calibrating our Vonitor
lhe point where this bar is barely visible is the correct contrast setting for your monitor.
(lhe example shown below is exaggerated to demonstrate.)
When monitor
brightness and contrast
is properly adjusted, this
strip should barely be
visible above black.
when ad|usting the contrast, also watch the white square in the lower left. lf the contrast
is too high, the white square appears to "spill' into the surrounding squares. Ad|ust the
contrast until the luma of the white square no longer spills into surrounding squares.
lmortont: Contrast should oo|y be ad|usted after brightness.
7 Once you have finished ad|usting luma settings, turn up the Chroma control to the middle
(detent) position.
Note: Some knobs stop subtly at a default position. lhis is known as the Jeteot position
of the knob. lf you're ad|usting a PAl monitor, then you're finished. lhe next few steps
are color ad|ustments that only need to be made to llSC monitors.
8 Press the "blue only' button on the front of your monitor to prepare for the ad|ustment
of the Chroma and Phase controls.
Note: lhis button is usually only available on professional monitors.
9 Vake the following ad|ustments based on the type of video signal you're monitoring.
lf you're monitoring an S0l or component C
b
C
R
signal, you only need to ad|ust the
Chroma control so that the tops and bottoms of the alternating gray bars match. lhis
is the only ad|ustment you need to make, because the Phase control has no effect with
S0l or component signals.
lf you're monitoring a /C (also called 5-v|Jeo) signal, it's being run through an RCb
decoder that's built into the monitor. ln this case, ad|ust both the Chroma and Phase
controls. lhe chroma affects the balance of the outer two gray bars, the phase affects
the balance of the inner two gray bars. Ad|ustments made to one of these controls
affects the other, so continue to ad|ust both until all of the gray bars are of uniform
brightness at top and bottom.
407 Aendx A Calibrating our Vonitor
Note: lhe step in the second bullet also applies to the monitoring of composite signals,
but you really, really shouldn't be monitoring a composite signal if you're doing color
correction.
Once your monitor is correctly calibrated, all the gray bars will be evenly gray and all the
black bars evenly black.
When the phase (similar
to hue) of the monitor is
correctly adjusted, you
should see alternating
bars of gray and black,
as shown.
C
8
C
k
kenderng and Co|or 8ars
C
b
C
R
rendering must be supported by the codec used in a sequence in order for
linal Cut Pro to render color bars with a PlUCl (Picture lineup Ceneration lquipment)
area that includes a super-black (4 lRl in llSC, 2 lRl in PAl) signal for calibration. lhe
PlUCl part of the test signal cannot be rendered using an RCb-based codec.
408 Aendx A Calibrating our Vonitor
lhis chapter shows the various keyboard shortcuts that are available while working in
Color.
lhis appendix covers the following.
Pro|ect Shortcuts (p. 409)
Switching Rooms and windows (p. 410)
Scopes window Shortcuts (p. 411)
Playback and lavigation (p. 411)
Crade Shortcuts (p. 412)
limeline-Specific Shortcuts (p. 413)
lditing Shortcuts (p. 413)
Keyframing Shortcuts (p. 414)
Shortcuts in the Shots browser (p. 414)
Shortcuts in the Ceometry Room (p. 414)
Still Store Shortcuts (p. 414)
Render Queue Shortcuts (p. 415)
Pro|ect Shortcuts
Iunctien keybeard sbertcut
lew pro|ect
N
Open pro|ect
O
Revert to last saved state of the current pro|ect
R
Save pro|ect
S
Save archive as, allows you to name an archive
option S
409
Keyboard Shortcuts n Co|or
A
e
n
d
x
8
Iunctien keybeard sbertcut
Open archived version of pro|ect
option A
lmport clip (opens the lile browser in the Setup room)
I
Cather Rendered Vedia (only for Cineon or 0P\ pro|ects)
option G
Undo, press Command-Z a second time to restore the change
Z
Cut
X
Copy
C
Paste
V
Select All
A
0eselect All
shift A
Open Color lelp
shift
?
Switching Pooms and windows
Iunctien keybeard sbertcut
Open Setup room
1
Open Primary ln room
2
Open Secondaries room
3
Open Color l\ room
4
Open Primary Out room
5
Open Ceometry room
6
Open Still Store
7
Open Render Queue
8
Open Pro|ect Settings tab in the Setup room
9
Open Shots browser in the Setup room
0
410 Aendx 8 Keyboard Shortcuts in Color
Iunctien keybeard sbertcut
Select Color window
shift 1
Select Scopes window
shift 2
Switches between single display and dual display modes the next
time Color is opened
shift 0
Scopes window Shortcuts
Iunctien keybeard sbertcut
Change scope to waveform
W
Change scope to vectorscope
V
Change scope to listogram
H
Change scope to 30 Scope
C
Playback and Navigation
Iunctien keybeard sbertcut
Switches between play and stop
space
Play backward
J
Stop
K
Play forward
L
Vove playhead to next shot
Vove playhead to previous shot
Vove playhead back one frame
Vove playhead forward one frame
Co to beginning of limeline
home
Co to end of limeline
end
411 Aendx 8 Keyboard Shortcuts in Color
Iunctien keybeard sbertcut
Switch playback mode
shift control M
Set ln point in limeline for playback
I
Set Out point in limeline for playback
O
Crade Shortcuts
Iunctien keybeard sbertcut
Create new grade/switch to grade 1
control 1
Create new grade/switch to grade 2
control 2
Create new grade/switch to grade 3
control 3
Create new grade/switch to grade 4
control 4
lurns grade on/off
control G
Set current grade as the beauty grade
shift control B
Copy current grade to memory bank 1
shift option control 1
Copy current grade to memory bank 2
shift option control 2
Copy current grade to memory bank 3
shift option control 3
Copy current grade to memory bank 4
shift option control 4
Copy current grade to memory bank 5
shift option control 5
Paste grade from memory bank 1
shift option 1
Paste grade from memory bank 2
shift option 2
Paste grade from memory bank 3
shift option 3
Paste grade from memory bank 4
shift option 4
Paste grade from memory bank 5
shift option 5
412 Aendx 8 Keyboard Shortcuts in Color
Timeline-Specific Shortcuts
Iunctien keybeard sbertcut
Zoom out
Zoom in
=
Zoom to fit every shot into the available width of the limeline
shift Z
Set limeline ruler to frames
F
Set limeline ruler to seconds
S
Set limeline ruler to minutes
M
Set limeline ruler to hours
H
Switch limeline ruler between frames/seconds/minutes/hours
tab
Select all shots in timeline
A
0eselect all shots in timeline
shift A
Select a contiguous region of clips in the timeline Shift-click
Select a noncontiguous region of clips in the timeline Command-click
Lditing Shortcuts
Iunctien keybeard sbertcut
Choose Select tool
control S
Choose Roll tool
control R
Choose Ripple tool
control T
Choose Slip tool
control Y
Choose Split tool
control X
Choose Splice tool
control Z
Create an edit at the position of the playhead
control V
Verge an edit at the position of the playhead
control B
413 Aendx 8 Keyboard Shortcuts in Color
Keyframing Shortcuts
Iunctien keybeard sbertcut
Change keyframe interpolation type at position of playhead
control 8
Change keyframe interpolation type at position of playhead
8
Add keyframe at position of playhead
control 9
Add keyframe at position of playhead
9
0elete keyframe at position of playhead
control 0
0elete keyframe at position of playhead
0
Vove playhead to previous keyframe of current shot in current
room
option
Vove playhead to next keyframe of current shot in current room
option
Shortcuts in the Shots 8rowser
Iunctien keybeard sbertcut
Assign selected shots into a group
G
Center the Shots browser
F
Shortcuts in the Ceometry Poom
Iunctien keybeard sbertcut
lrame the preview image in the Ceometry room
F
Still Store Shortcuts
Iunctien keybeard sbertcut
lnable currently loaded still
control U
Save frame at the current position of the playhead to the Still Store
control I
414 Aendx 8 Keyboard Shortcuts in Color
Pender ueue Shortcuts
Iunctien keybeard sbertcut
Add selected shots to the Render Queue
option A
Add all shots in the limeline to the Render Queue
shift option A
Start Render
P
415 Aendx 8 Keyboard Shortcuts in Color
lhe tables in this section showthe various Vulti-louch controls that are available in Color.
Vulti-louch controls require a Vulti-louch capable input device.
lhis appendix covers the following.
Vulti-louch Control of the limeline (p. 417)
Vulti-louch Control in the Shots browser (p. 417)
Vulti-louch Control of the Scopes (p. 418)
Vulti-louch Control in the Ceometry Room (p. 418)
Vulti-louch Control in the lmage Preview of the Scopes window (p. 419)
Multi-Touch Control of the Timeline
lhe following Vulti-louch controls let you modify the limeline's display.
Descriptien MuIti-7eucb Cesture
Zoom out Pinch close
Zoom in Pinch open
Pan/scroll the limeline lwo-finger scroll
Select the previous shot lhree-finger swipe left
Select the next shot lhree-finger swipe right
Select the previous grade lhree-finger swipe up
Select the next grade lhree-finger swipe down
Scrub the playhead forward Rotate right
Scrub the playhead back Rotate left
Multi-Touch Control in the Shots 8rowser
lhe following Vulti-louch controls let you navigate the Shots browser when it's in icon
view.
417
0sng Mu|t-1ouch Contro|s n
Co|or A
e
n
d
x
C
Descriptien MuIti-7eucb Cesture
Shrink icons Pinch close
lnlarge icons Pinch open
Pan around the image preview lwo-finger scroll
Multi-Touch Control of the Scopes
lhe following Vulti-louch controls let you modify the display of the video Scopes.
Descriptien MuIti-7eucb Cesture
Zoom out Pinch close (waveform,
vectorscope, 30 scope)
Zoom in Pinch open (waveform,
vectorscope, 30 scope)
Rotates the 30 scope to the left Rotate left (30 scope)
Rotates the 30 scope to the right Rotate right (30 scope)
Multi-Touch Control in the Ceometry Poom
lhe following Vulti-louch controls let you make ad|ustments to each shot's onscreen
controls (scroll, pinch, or rotate inside the onscreen control box), or to the previewdisplay
in the Ceometry room (scroll or pinch outside the onscreen control box).
Descriptien MuIti-7eucb Cesture
Shrink image Pinch close (inside the onscreen
control box)
lnlarge image Pinch open (inside the onscreen
control box)
Pan/scan image lwo-finger scroll (inside the
onscreen control box)
Rotate image left Rotate left (inside the onscreen
control box)
Rotate image right Rotate right (inside the onscreen
control box)
Pan/scroll preview image lwo-finger scroll (outside the
onscreen control box)
Zoom out of the image preview Pinch close (outside the
onscreen control box)
Zoom into the image preview Pinch open (outside the
onscreen control box)
418 Aendx C Using Vulti-louch Controls in Color
Multi-Touch Control in the |mage Previewof the Scopes window
lhe following Vulti-louch controls let you make ad|ustments to each shot's Pan 8 Scan
settings in the Ceometry room, without having that room open.
Descriptien MuIti-7eucb Cesture
Shrink image Pinch close
lnlarge image Pinch open
Pan/scan image lwo-finger scroll
Rotate image left Rotate left
Rotate image right Rotate right
419 Aendx C Using Vulti-louch Controls in Color
Color is compatible with control surfaces from 1lCooper and langent 0evices.
A control surface lets you make simultaneous ad|ustments to multiple parameters while
you work. lot only is this faster, but it allows you to interactively make complex color
ad|ustments to different areas of the image at once. lhis appendix describes how to
connect and configure compatible control surfaces to your computer for use with Color.
lhis appendix covers the following.
1lCooper Control Surfaces (p. 421)
langent 0evices CP100 Control Surface (p. 426)
langent 0evices CP200 Series Control Surface (p. 429)
Customizing Control Surface Sensitivity (p. 434)
1LCooper Control Surfaces
1lCooper makes a variety of control surfaces that are compatible with both Color and
linal Cut Pro. lhe VCS family of control surfaces have both navigational and color
correction-specific controls in a variety of configurations. lhe lclipse CS is an improved
version of the VCS-3000 and VCS-Spectrum that combines both units into a single control
surface.
B3 R3
B2
B1 R1
R2
PAGE 5
PAGE 6
PAGE 8
PAGE 7
PAGE 1
PAGE 2
PAGE 4
PAGE 3
F1
M1
W1
W2
W3
W4
W5
W6
W7
JOG SHUTTLE
M2 M3
1 2 3 4 5 6 7 8 BANK 1
BANK 2
HOURS MINUTES SECONDS FRAMES
BANK 4
BANK 4
PAGE
ASSIGN
UTILITY
M4 M5
TIME CODE DISPLAY
F2
F3
F4
F5
F6
F7
F8
lo use compatible 1lCooper control surfaces with Color, you need the following.
lclipse C\, VCS-3000, VCS-3400, or VCS-3800 with an VCS-Spectrum
421
Settng 0 a Contro| Surface
A
e
n
d
x
D
our Controller configured with an lthernet board supplied in Slot #1
Vultiport hub, router, or switch
Cat-5 lthernet cables
lhe lclipse C\ has a single lthernet connection. lhe lthernet connection for the
VCS-Spectrumis bridged to the VCS-3000 using an lxpander Cable. lhe VCS-3000 then
connects to your computer via lthernet.
lmortont: lhe 1lCooper control surfaces cannot be connected to the second lthernet
port of your Vac Pro, it must be connected to your computer's primary lthernet port, if
necessary, through a hub or switch if you need to share the port with an lnternet
connection.
lor more information, see.
Configuring the VCS-3000 and VCS-Spectrum Control Surfaces
Controls for the VCS-3000
Controls for the VCS-Spectrum
Confgurng the MCS-3000 and MCS-Sectrum Contro| Surfaces
lhe following procedures describe how to configure and use these control surfaces with
Color.
1o set u the MCS-3000 and MCS-Sectrum for use wth Co|or
1 lurn on the VCS-3000 and wait for the unit to power up.
lhe VCS-3000 works similarly to any other networked computer, so you must enter
lthernet lP settings into the device itself so that it can network with your computer.
2 lold down the Sllll and ASSlCl/Ulllll buttons simultaneously.
lhe current lP address settings should appear in the display at the top of the unit.
3 Using the numeric keypad on the VCS-3000, type in the following values.
a lnter an lP Address, then press llllR to accept and continue.
lor example, you might enter. 192.168.001.010
Note: lhe first three period-delimited sets of numbers in the lP address must match
the first three sets of numbers that are used on your particular network. lf you're not
sure what values to use, you can check to see what lP address is used by your computer
(look for your computer's lP address in the letwork settings of System Preferences),
and base the VCS-3000 lP address on that, making sure you change the last three
numbers so that this address isn't used by any other device on your network.
b lnter a gateway address, then press llllR to accept and continue.
Note: lhe first three period-delimited sets of numbers in the gateway address must
match the lP address you used.
422 Aendx D Setting Up a Control Surface
c lnter a Subnet Vask number, then press llllR to accept and continue.
lor example, you might enter. 255.255.255.000
d lnter a port number, then press llllR to accept and continue.
lor example, you might enter. 49153
Note: lo be safe, use one of the range of values set aside as "dynamic and/or private
ports' from 49152 through 65535.
4 lurn off both the VCS-3000 and the VCS-Spectrum.
low that your control surface is configured, you need to set it up within Color.
1o use the MCS-3000 and MCS-Sectrum wth Co|or
1 lurn on the VCS-Spectrum first, then turn on the VCS-3000.
2 Open Color.
lf you're opening Color for the first time, you see the Control Surface Startup dialog. lf
you've already opened Color and have turned off the option for making this dialog appear,
you need to click the Show Control Surface 0ialog button in the User Prefs tab of the
Setup room.
3 when the Control Surface Startup dialog appears.
a Choose "1lCooper - VCS3000/Spectrum' from the Control Surface pop-up menu.
b lype the lP address you entered into the VCS-3000 into the lP Address field, then press
lnter.
c lype the Port number you entered into the VCS-3000 into the Port field, then press
lnter.
4 Click es.
lhe VCS-3000 and VCS-Spectrum should now be ready for use with Color.
423 Aendx D Setting Up a Control Surface
Contro|s for the MCS-3000
Vany of the controls in the VCS-3000 are identified by the text displays running along
the top of each panel.
F1
M1
W1
W2
W3
W4
W5
W6
W7
JOG SHUTTLE
M2 M3
1 2 3 4 5 6 7 8 BANK 1
BANK 2
HOURS MINUTES SECONDS FRAMES
BANK 4
BANK 4
PAGE
ASSIGN
UTILITY
M4 M5
TIME CODE DISPLAY
F2
F3
F4
F5
F6
F7
F8
lhe less obvious controls and functions are as follows.
|oqe 1-8. Selects one of the eight main rooms in Color
|1. Change keyframe interpolation
|2. Add keyframe
|3. Remove keyframe
|4 (5ecooJot|es toom. loggle secondary between inside and outside
|5 (5ecooJot|es toom. loggle vignette off and on
|6 (5ecooJot|es toom. Open previous secondary tab
|7 (5ecooJot|es toom. Open next secondary tab
kew|oJ (<<. 1ump to beginning of shot or previous shot
|otwotJ (>>. 1ump to end of shot or next shot
5to. Stop playback
||oy. Start playback
oq wlee|. Playhead control
|ey oJ. Used for numerical navigation, by either timecode or shot l0
|ocote. locate limecode or Shot l0
/oJe. loggle locate between limecode and Shot l0
|ost. Return to last location
|otet. Cue navigation
/1. Speed control
424 Aendx D Setting Up a Control Surface
/2. lnch playback
/3. 0isable grade
8oo|1. Switch/Copy/Paste Crade bank 1
8oo|2. Switch/Copy/Paste Crade bank 2
8oo|3. Switch/Copy/Paste Crade bank 3
8oo|4. Switch/Copy/Paste Crade bank 4
^ss|qo. loggle Switch/Copy/Paste grade. (lC0 0isplay would indicate which state you
are in.)
Using tbe NavigatienaI CentreIs
lhere are two different ways to navigate in the limeline using the keypad on the
VCS-3000.
1o swtch between tmecode and shot number navgaton
1 Press Vode locate or Set locate on the VCS-3000.
2 lold down Shift (the blue button under the l-buttons), then press Vode locate.
lhe indicators on the VCS-3000 will switch between 00 00 00 00 (limecode) and 0 (Shot
l0) to let you know what mode you're in.
1o |ocate a oston on the 1me|ne usng tmecode (n tmecode mode)
1 Press Vode locate or Set locate on the VCS-3000.
2 lnter the limecode you wish to locate, then press lnter.
lhe playhead moves to that timecode location.
1o |ocate a oston on the 1me|ne usng shot numbers (n shot number mode)
1 Press Vode locate or Set locate on the VCS-3000.
2 lnter the Shot l0 you wish to locate, then press lnter.
lhe playhead moves to the shot associated with that l0 on the limeline.
425 Aendx D Setting Up a Control Surface
Contro|s for the MCS-Sectrum
Vany of the controls in the VCS-3000 and VCS-Spectrum are identified by the text
displays running along the top of each panel.
B3 R3
B2
B1 R1
R2
PAGE 5
PAGE 6
PAGE 8
PAGE 7
PAGE 1
PAGE 2
PAGE 4
PAGE 3
lhe less obvious controls and functions are as follows.
k1. Reset Shadow contrast slider
81. Reset Shadow color control
|e|t joybo||. Shadow color control ad|ustment
|e|t wlee|. Shadow contrast slider ad|ustment (black point)
k2. Reset Vidtone contrast slider
82. Reset Vidtone color control
ceotet joybo||. Vidtone color control ad|ustment
ceotet wlee|. Vidtone contrast slider ad|ustment (gamma)
k3. Reset llghlight contrast slider
83. Reset lighlight color control
k|qlt joybo||. llghlight color control ad|ustment
k|qlt wlee|. llghlight contrast slider ad|ustment (white point)
Tangent Devices CP100 Control Surface
lhe langent 0evices CP100 is a single, large control surface that combines all available
functionality into a single device.
lhe following procedure describes how to configure and use this control surface with
Color.
Note: ou must be logged in as an administrator to set up the langent 0evices CP100.
426 Aendx D Setting Up a Control Surface
1o set u and use the CP100 for use wth Co|or
1 Connect the l0lan port of the CP100 to the primary lthernet port of your computer
using an lthernet cable.
lmortont: lhe CP100 cannot be connected to the second lthernet port of your Vac Pro,
it must be connected to your computer's primary lthernet port, if necessary through a
router or switch if you need to share the port with an lnternet connection.
2 lurn on the CP100 and wait for the unit to power up.
3 Open Color.
lf you're opening Color for the first time, you see the Control Surface Startup dialog. lf
you've already opened Color and have turned off the option for making this dialog appear,
you need to click the Show Control Surface 0ialog button in the User Prefs tab of the
Setup room.
4 when the Control Surface Startup dialog appears.
a Choose "langent 0evices - CP100' from the Control Surface pop-up menu.
b when you're prompted for your Administrator password, enter it into the field and click
OK.
lhe CP100 should now be ready for use with Color.
Contro|s n the CP100
lhe CP100 features the following controls.
|o. Copy grade (Vem-bank 1)
uoJo. Paste grade (Vem-bank 1)
keJo. Copy grade from previous edit on limeline
cue. Cue up the navigation (modes are limecode or Shot l0)
/ot|. Create still
|o. Set play marker ln
Out. Set play marker out
427 Aendx D Setting Up a Control Surface
5e|ect. loggle playback mode
/|x. loggle show still
CtoJe. loggle show grade
|e|ete. Return grade to identity or base-mem
|<. Previous event
>|. lext event
<. Play reverse
jj. Stop playback
>. Play forward
8uttoo oext to joq/slutt|e. loggle x10 speed control
/< (wl||e lo|J|oq Jowo |e|t ^|t. Previous keyframe
>/ (wl||e lo|J|oq Jowo |e|t ^|t. lext keyframe
< (wl||e lo|J|oq Jowo |e|t ^|t. Step backward one frame
> (wl||e lo|J|oq Jowo |e|t ^|t. Step forward one frame
|1. loggle keyframe interpolation
|2. Create keyframe
|3. 0elete keyframe
|4 (|t|moty |o ooJ Out tooms. Alternate panel encoders
|5 (|t|moty |o ooJ Out tooms. Set scope resolution to 100
|6 (|t|moty |o ooJ Out tooms. Set scope resolution to 25
|7 (|t|moty |o ooJ Out tooms. Open Parade waveform
|8 (|t|moty |o ooJ Out tooms. Open listogram
ln the Secondaries room, l5-l9 serve different functions.
|5 (5ecooJot|es toom. loggle secondary off and on
|6 (5ecooJot|es toom. loggle secondary between inside and outside
|7 (5ecooJot|es toom. loggle vignette off and on
|8 (5ecooJot|es toom. Open previous secondary tab
|9 (5ecooJot|es toom. Open next secondary tab
428 Aendx D Setting Up a Control Surface
Tangent Devices CP200 Series Control Surface
lhe langent 0evices CP200 is a modular series of controllers all designed to work together.
MEM
ALT
GRACE DELETE
OUT IN MARK
CUE
DO UNDO
MORE
REDO 7
4
1
00 0
2 3 -
5 6 +
8 9
PREV NEXT
MODE
CLEAR
F1 F2 F3
F4 F5 F6
F7 F8 F9
lo use the CP200 series of control surfaces with Color, you need the following.
A CP200-bK lrackerball/Knob panel, CP200-lS lransport/Selection Panel, CP200-K Knob
Panel, and/or CP200-S Selection Panel
Vultiport hub or switch
Cat-5 lthernet cables
lmortont: lhe CP200 series control surfaces cannot be connected to the second lthernet
port of your Vac Pro, they must be connected to your computer's primary lthernet port,
if necessary through a hub or switch if you need to share the port with an lnternet
connection.
lor more information, see.
Configuring the CP200 Series Control Surfaces
Controls in the CP200-bK (lrackerball/Knob Panel)
Controls in the CP200-lS (lransport/Selection Panel)
Controls in the CP200-K (Knob/button Panel)
Confgurng the CP200 Seres Contro| Surfaces
lhe following procedures describe how to configure and use these control surfaces with
Color.
1o set u the CP200 seres contro||ers for use wth Co|or
1 Connect each of the CP200 devices to the router, hub, or switch that's connected to your
computer.
429 Aendx D Setting Up a Control Surface
lmortont: lhe CP200 series control surfaces cannot be connected to the second lthernet
port of your Vac Pro, they must be connected to your computer's primary lthernet port,
if necessary through a hub or switch if you need to share the port with an lnternet
connection.
2 before you open Color, turn on each of the CP200 devices you have, and write down the
two- to three-character l0 numbers that appear on the display of each.
ou use each device's l0 number to set up Color to communicate with these devices.
Note: lhe l0 numbers that Color uses to connect to the CP200 control surfaces are not
the serial numbers that appear on the back or bottom of your CP200 panels.
3 Open Color.
lf you're opening Color for the first time, you see the Control Surface Startup dialog. lf
you've already opened Color and have turned off the option for making this dialog appear,
you need to click the Show Control Surface 0ialog button in the User Prefs tab of the
Setup room.
4 Choose "langent 0evices - CP200' from the Control Surface pop-up menu.
lach CP200 device that Color is compatible with appears with an lnabled checkbox with
two fields. one for the l0 number that you wrote down previously, and one for the lP
address.
5 lor each CP200 device you own.
a Select its checkbox.
b lype its l0 number into the corresponding field, then press lnter to continue.
c lype an lP address into the corresponding field, then press lnter to continue.
Note: lhe first three period-delimited sets of numbers in the lP address must match
the first three sets of numbers that are used on your particular network. lf you're not
sure what values to use, you can check to see what lP address is used by your computer,
and base the CP200 lP address on that, making sure you change the last three numbers
so that the address is unique.
6 Click es.
430 Aendx D Setting Up a Control Surface
After you click es, Color connects with the control surfaces on the network. lf this is
successful, then each panel's display should now go blank.
lhe CP200 series control surfaces are now ready for use with Color.
Contro|s n the CP200-8K (1rackerba||/Knob Pane|)
lhe CP200-bK has the following controls.
F1 F2 F3
F4 F5 F6
F7 F8 F9
ln the Primary ln and Out rooms.
|e|t (|ot buttoo obove wlee|s. Reset contrast slider for that zone
k|qlt (c|tc|e buttoo obove wlee|s. Reset color control for that zone
|e|t joybo||. Shadow color control ad|ustment
|e|t wlee|. Shadow contrast slider ad|ustment (black point)
ceotet joybo||. Vidtone color control ad|ustment
ceotet wlee|. Vidtone contrast slider ad|ustment (gamma)
k|qlt joybo||. llghlight color control ad|ustment
k|qlt wlee|. llghlight contrast slider ad|ustment (white point)
|1. loggle keyframe lnterpolation
|2. Add keyframe
|3. 0elete keyframe
|4. Alternate panel encoders
ln the Secondaries room.
|1. loggle keyframe lnterpolation
|2. Add keyframe
|3. 0elete keyframe
|4. Alternate panel encoders
431 Aendx D Setting Up a Control Surface
|5. loggle secondary
|6. loggle secondary ln/Out control
|7. loggle secondary vignette
|8. Previous secondary
|9. lext secondary
Note: ln the Secondaries room, when switching to previewmode, the vignette controls
will override these controls.
ln the Ceometry room.
|1. Change keyframe
|2. Add keyframe
|3. 0elete keyframe
|4. Alternate panel encoders
Contro|s n the CP200-1S (1ransort/Se|ecton Pane|)
lhe CP200-lS has the following controls.
MEM
ALT
GRACE DELETE
OUT IN MARK
CUE
DO UNDO
MORE
REDO 7
4
1
00 0
2 3 -
5 6 +
8 9
PREV NEXT
MODE
CLEAR
|o. Copy grade (mem-bank 1)
uoJo. Paste grade (mem-bank 1)
keJo. Copy grade from previous edit on limeline
cue. Cue up the navigation (modes are limecode or Shot l0)
/ot|. Create still
|o. Set play marker ln
Out. Set play marker out
/em. loggle show still
CtoJe. loggle show grade
432 Aendx D Setting Up a Control Surface
|e|ete. Return grade to ldentity or base-mem
|<. Previous event
>|. lext event
<. Play reverse
jj-. Stop playback
>. Play forward
8uttoo oext to joq/slutt|e. loggle x10 speed control
when left Alt is held down.
|<. Previous keyframe
>|. lext keyframe
<. Step backward one frame
>. Step forward one frame
Contro|s n the CP200-K (Knob/8utton Pane|)
lhe CP200-K has the following controls.
RCb channel controls
Note: when you open the Previews tab in the Secondaries room, the lSl qualifier controls
override the RbC channel controls.
433 Aendx D Setting Up a Control Surface
Customizing Control Surface Sensitivity
ou can customize the sensitivity of the |oyballs, knobs, contrast wheels, and the angle
at which the |oyballs ad|ust color, using settings located in the User Prefs tab of the Setup
room.
lor more information, see Control Surface Settings.
434 Aendx D Setting Up a Control Surface
Das könnte Ihnen auch gefallen
- Student Design Projects in A Programmable Logic Controller PLC CourseDokument10 SeitenStudent Design Projects in A Programmable Logic Controller PLC CourseMarees KannanNoch keine Bewertungen
- Electronic Devices and Amplifiers RevDokument12 SeitenElectronic Devices and Amplifiers RevHash FalahiNoch keine Bewertungen
- TVS-F-002 LIR LS Form Boeing 737-700Dokument1 SeiteTVS-F-002 LIR LS Form Boeing 737-700Georgios KumarcisNoch keine Bewertungen
- BSBMGT402 S2 Student Assessment Pack v2.00Dokument32 SeitenBSBMGT402 S2 Student Assessment Pack v2.00Aryan SinglaNoch keine Bewertungen
- Lecture 12Dokument63 SeitenLecture 12Adelson Santos100% (1)
- RIICPL303D Install Sewer Pipelines LRDokument149 SeitenRIICPL303D Install Sewer Pipelines LRFfdsfdsNoch keine Bewertungen
- DC MotorsDokument7 SeitenDC MotorsKelvin LiewNoch keine Bewertungen
- Microprocessor Project 1Dokument8 SeitenMicroprocessor Project 1himanshuNoch keine Bewertungen
- Topic 3 - Concrete and MasonryDokument60 SeitenTopic 3 - Concrete and MasonryYoseph BirruNoch keine Bewertungen
- Software Testing For Microcontroller AplicationsDokument156 SeitenSoftware Testing For Microcontroller AplicationsConstantin OlteanuNoch keine Bewertungen
- Introduction To PythonDokument24 SeitenIntroduction To PythonYusuf WasiuNoch keine Bewertungen
- Readme - LUTs Color Grading Pack by IWLTBAP PDFDokument7 SeitenReadme - LUTs Color Grading Pack by IWLTBAP PDFFabrizioGambaNoch keine Bewertungen
- Stairs & Hand Rails PDFDokument8 SeitenStairs & Hand Rails PDFK4Noch keine Bewertungen
- PLC Based Industrial Conveyor Automation andDokument6 SeitenPLC Based Industrial Conveyor Automation andiaetsdiaetsdNoch keine Bewertungen
- Learner Guide BSBINN301 - Promote Innovation in A Team EnvironmentDokument59 SeitenLearner Guide BSBINN301 - Promote Innovation in A Team EnvironmentsgvfnbfhgNoch keine Bewertungen
- Microcontroller Based Applied Digital ControlDokument313 SeitenMicrocontroller Based Applied Digital ControlDiego Escamilla BarreraNoch keine Bewertungen
- Butt Fusion Jointing of PE Pipes and Fittings - Recommended ParametersDokument5 SeitenButt Fusion Jointing of PE Pipes and Fittings - Recommended ParameterspametnjakovicmladjiNoch keine Bewertungen
- Instrumentation and Process ControlDokument72 SeitenInstrumentation and Process ControlAbdul GhaniNoch keine Bewertungen
- Landscape DWGDokument1 SeiteLandscape DWGHerdi YudirachmanNoch keine Bewertungen
- Digital Signal Processing Multiple Choice Questions and Answers - SanfoundryDokument13 SeitenDigital Signal Processing Multiple Choice Questions and Answers - SanfoundryOMSURYACHANDRAN0% (1)
- MachiningCloud TurningToolsAndTheirApplication PDFDokument19 SeitenMachiningCloud TurningToolsAndTheirApplication PDFShravan RaoNoch keine Bewertungen
- Safety ObserverDokument8 SeitenSafety ObserverBinoy GopinathanNoch keine Bewertungen
- PLC AutomationDokument18 SeitenPLC AutomationRavi JoshiNoch keine Bewertungen
- DBI83-04 Caltrans CMP Culvert Repair Practices ManualDokument210 SeitenDBI83-04 Caltrans CMP Culvert Repair Practices Manualmm0493440100% (1)
- P122 Workbook 094003 EN 200205 00178004001139320123 PDFDokument312 SeitenP122 Workbook 094003 EN 200205 00178004001139320123 PDFCristian Camilo Mantilla OviedoNoch keine Bewertungen
- Handbook of Intercom Systems EngineeringDokument173 SeitenHandbook of Intercom Systems EngineeringOchie RomeroNoch keine Bewertungen
- Decentralization With Profibus DP DPV1 2ed-07-2003 eDokument11 SeitenDecentralization With Profibus DP DPV1 2ed-07-2003 eNguyễn Anh TúNoch keine Bewertungen
- TLIF1007C - Apply Fatigue Management Strategies - Learner GuideDokument70 SeitenTLIF1007C - Apply Fatigue Management Strategies - Learner Guideromerofred100% (1)
- Task2 Knowledge Test Ex P AuDokument4 SeitenTask2 Knowledge Test Ex P AuAng PariNoch keine Bewertungen
- Microprocessor FundamentalsDokument29 SeitenMicroprocessor FundamentalsrakhileshpkNoch keine Bewertungen
- Brush CutterDokument43 SeitenBrush CutterChristian Makande100% (1)
- Why Wheels Don't Point in The Same Direction?Dokument14 SeitenWhy Wheels Don't Point in The Same Direction?BrijNoch keine Bewertungen
- 16.04.2019 Fire Traingle and Its Importance.Dokument1 Seite16.04.2019 Fire Traingle and Its Importance.Vaibhav Vithoba Naik100% (1)
- Microprocessor MicrocontrollersDokument56 SeitenMicroprocessor MicrocontrollersबिपुलकुँजNoch keine Bewertungen
- E Learning Rockwell AutomationDokument2 SeitenE Learning Rockwell AutomationAsian SinabutarNoch keine Bewertungen
- Cost Breakdown AnalysisDokument163 SeitenCost Breakdown AnalysisAnonymous VRspXsmNoch keine Bewertungen
- Ict Project Management Using Scrum Day1Dokument56 SeitenIct Project Management Using Scrum Day1Dark LordNoch keine Bewertungen
- Rockwell NetworksDokument32 SeitenRockwell NetworksTrí NguyễnNoch keine Bewertungen
- NUUO CMS ManualDokument93 SeitenNUUO CMS Manualredstorm011Noch keine Bewertungen
- Key Concepts in Gas Detection: A Guide To Understanding Todays's Gas Detection TechnologyDokument6 SeitenKey Concepts in Gas Detection: A Guide To Understanding Todays's Gas Detection TechnologyRobVajkoNoch keine Bewertungen
- The Value Virtual Commissioning Rockwell PDFDokument15 SeitenThe Value Virtual Commissioning Rockwell PDFLuis Jonathan Bahamaca Fernandez100% (1)
- IECEP Cagayan Valley - Structured CablingDokument46 SeitenIECEP Cagayan Valley - Structured CablingjimmyboyjrNoch keine Bewertungen
- Personal Protective EquipmentDokument62 SeitenPersonal Protective EquipmentdrmuhsinNoch keine Bewertungen
- 3BSE049230-510 E en System 800xa Engineering 5.1 Process GraphicsDokument686 Seiten3BSE049230-510 E en System 800xa Engineering 5.1 Process GraphicsCristian Illanes CartesNoch keine Bewertungen
- Removal of Asbestos AcopDokument288 SeitenRemoval of Asbestos Acopshahnawaz ahmedNoch keine Bewertungen
- Engineering Specification For Inergen Gaseous Fire Suppression SystemDokument24 SeitenEngineering Specification For Inergen Gaseous Fire Suppression SystemPradeep SukumaranNoch keine Bewertungen
- Aetc Form 214, Jul 93 Previous Editions Are Obsolete Standard CoversheetDokument159 SeitenAetc Form 214, Jul 93 Previous Editions Are Obsolete Standard CoversheetBill AlbertNoch keine Bewertungen
- Serial BusDokument42 SeitenSerial BuskL10111Noch keine Bewertungen
- Door Knock Alarm PPT.2Dokument11 SeitenDoor Knock Alarm PPT.2ChandhuNoch keine Bewertungen
- Mechatronics: Basic Automation and PLCDokument29 SeitenMechatronics: Basic Automation and PLCbigbangNoch keine Bewertungen
- Assembly Language Programming Building MicrocomputerDokument32 SeitenAssembly Language Programming Building MicrocomputerbavariankingNoch keine Bewertungen
- Servo Motor - Types, Construction, Working, Controlling & ApplicationsDokument7 SeitenServo Motor - Types, Construction, Working, Controlling & ApplicationsAHMED YOUSEFNoch keine Bewertungen
- Surveying and MeasurementDokument51 SeitenSurveying and MeasurementJireh GraceNoch keine Bewertungen
- Mainstage 3 User GuideDokument158 SeitenMainstage 3 User GuideJeff Kimball100% (4)
- Final Cut Studio: Final Cut Pro 7Dokument2.030 SeitenFinal Cut Studio: Final Cut Pro 7Per David SannesNoch keine Bewertungen
- Final Cut Pro User ManualDokument2.033 SeitenFinal Cut Pro User ManualAlmir ChiarattiNoch keine Bewertungen
- Final Cut Pro User ManualDokument1.868 SeitenFinal Cut Pro User ManualtovakaplanNoch keine Bewertungen
- Apple IIe Applesoft TutorialDokument262 SeitenApple IIe Applesoft TutorialremowNoch keine Bewertungen
- Logic Pro X Control Surfaces SupportDokument279 SeitenLogic Pro X Control Surfaces SupportDonald Saimon100% (1)
- Final Cut Pro X User GuideDokument555 SeitenFinal Cut Pro X User GuidejkestebanNoch keine Bewertungen
- The Artist and The Mathematician - Amir AczelDokument170 SeitenThe Artist and The Mathematician - Amir AczelKike García Manyari100% (2)
- Classification and Identification of Soils For General Engineering PurposesDokument10 SeitenClassification and Identification of Soils For General Engineering PurposesAmarendra KeerthiNoch keine Bewertungen
- Grade 7 Mixtures and Solutions Full ReviewDokument28 SeitenGrade 7 Mixtures and Solutions Full Reviewblackcat657Noch keine Bewertungen
- Neodymium MagnetDokument42 SeitenNeodymium MagnetpraveenNoch keine Bewertungen
- Fabrication Layout Design Rules 2005Dokument28 SeitenFabrication Layout Design Rules 2005lai_infoNoch keine Bewertungen
- TDS For Rubber Lining 1056HTDokument2 SeitenTDS For Rubber Lining 1056HTYao WangNoch keine Bewertungen
- 2013 Shear Strength of Brick Masonry Walls Assembled With Different Types of MortarDokument8 Seiten2013 Shear Strength of Brick Masonry Walls Assembled With Different Types of MortarCatherineNoch keine Bewertungen
- Disentangling Classical and Bayesian Approaches To Uncertainty AnalysisDokument19 SeitenDisentangling Classical and Bayesian Approaches To Uncertainty Analysiszilangamba_s4535Noch keine Bewertungen
- Arta211 MidtermsDokument2 SeitenArta211 MidtermsWallen LagradaNoch keine Bewertungen
- 4.3 Forced WavesDokument23 Seiten4.3 Forced WavesPritib KumarNoch keine Bewertungen
- Soil Science: Classification of PedologyDokument24 SeitenSoil Science: Classification of Pedologyekush amar100% (1)
- Meshless PDFDokument48 SeitenMeshless PDFAnonymous 0XW8hNoMMNoch keine Bewertungen
- Lutensol TO Types: Technical InformationDokument15 SeitenLutensol TO Types: Technical InformationLjupco AleksovNoch keine Bewertungen
- Lab Test ReportDokument18 SeitenLab Test ReportSumantrra ChattopadhyayNoch keine Bewertungen
- Mark Scheme For Papers 1 and 2: Science TestsDokument60 SeitenMark Scheme For Papers 1 and 2: Science TestsDavid MagasinNoch keine Bewertungen
- Ecoupled Understanding Wireless PowerDokument14 SeitenEcoupled Understanding Wireless PowerLeon BurgerNoch keine Bewertungen
- Sustained Stress Indices (SSI) in The B31.3 2010 EditionDokument9 SeitenSustained Stress Indices (SSI) in The B31.3 2010 Editiont_rajith1179100% (2)
- Pollen and Spore Morphology, Plant Taxonomy - ErdtmanDokument178 SeitenPollen and Spore Morphology, Plant Taxonomy - ErdtmanAndres Elgorriaga100% (1)
- Isolated Phase Bus Inspection & Maintenance Best Practices: Mohsen Tarassoly Electrical Builders, Inc. (EBI)Dokument50 SeitenIsolated Phase Bus Inspection & Maintenance Best Practices: Mohsen Tarassoly Electrical Builders, Inc. (EBI)bobyNoch keine Bewertungen
- Pengaruh Kandungan Frekuensi Gempa Terhadap Simpangan Dan Drift Ratio 2 Arah Struktur Bangunan Set-Back Bertingkat BanyakDokument9 SeitenPengaruh Kandungan Frekuensi Gempa Terhadap Simpangan Dan Drift Ratio 2 Arah Struktur Bangunan Set-Back Bertingkat BanyakIvan MuhammadNoch keine Bewertungen
- Gli55 User ManualDokument126 SeitenGli55 User Manualcvkkkk1Noch keine Bewertungen
- Physics Paper 3 TZ1 SL MarkschemeDokument17 SeitenPhysics Paper 3 TZ1 SL MarkschemeRᴇᴀʟ RᴜᴋʜsᴀʀNoch keine Bewertungen
- Cone CalorimeterDokument96 SeitenCone CalorimeterCleber da SilvaNoch keine Bewertungen
- Especificaciones Nivel PentaxDokument2 SeitenEspecificaciones Nivel PentaxVeronica SimonettiNoch keine Bewertungen
- Form One Integrated Science End of Year ExamDokument10 SeitenForm One Integrated Science End of Year ExamMiss Rambaran100% (2)
- PV Elite Tips and TricksDokument50 SeitenPV Elite Tips and TricksHoracio Rodriguez80% (5)
- Nitro Shock AbsorbersDokument18 SeitenNitro Shock AbsorbersPavan KumarNoch keine Bewertungen
- RDM-chapter 1Dokument35 SeitenRDM-chapter 1Mat MatttNoch keine Bewertungen
- T316Dokument5 SeitenT316ANKIT SHARMA100% (1)