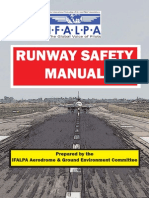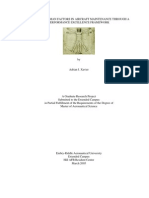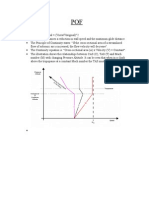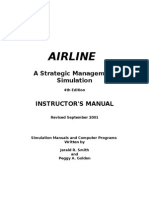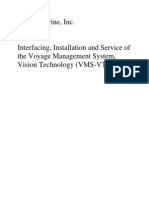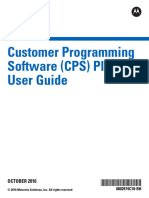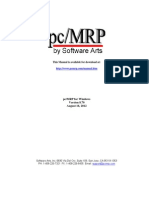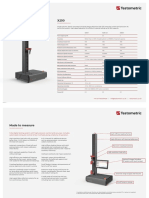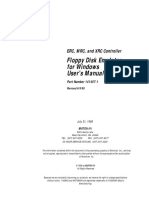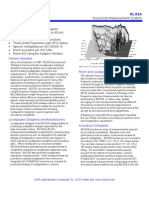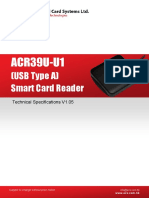Beruflich Dokumente
Kultur Dokumente
Manual
Hochgeladen von
the_govOriginalbeschreibung:
Copyright
Verfügbare Formate
Dieses Dokument teilen
Dokument teilen oder einbetten
Stufen Sie dieses Dokument als nützlich ein?
Sind diese Inhalte unangemessen?
Dieses Dokument meldenCopyright:
Verfügbare Formate
Manual
Hochgeladen von
the_govCopyright:
Verfügbare Formate
Champagne PC Services
FLIGHT PLANNER 3000 V6.6
Champagne PC Services
FLIGHT PLANNER 3000 V6.6
User Manual
November 2011
User Manual
Page 1 of 111
Champagne PC Services
FLIGHT PLANNER 3000 V6.6
IMPORTANT This software is designed for use on IBM compatible personal computer systems running , Windows NT, Windows 95, Windows 98, Windows 2000, Windows ME, Windows XP, Windows Vista and Windows 7 operating systems. The Flight Planner 3000 software is copyright and licensed to the individual user. The software may only be transferred from one personal computer to another with the consent of Champagne PC Services. Refer to the installation instructions in chapter 3 of this manual before attempting to use this software.
Flight Planner 3000 This software is produced and distributed by: Champagne PC Services PO Box 565 Leederville 6903 Western Australia
Email Copyright
0419 955704 (61 419 955704) (08) 62678172 (61 8 6267 8172) Rob@ChampagnePCServices.com.au.
This software is copyright and licensed for use on a single computer unless multiple licenses are purchased. The software or (any part of the software or data) may not be resold, rented, leased, disassembled, translated or distributed in any form, including any derivative works. Copyright Champagne PC Services 1996, 1997, 1998, 1999, 2000, 2001, 2002, 2003, 2004, 2005, 2006, 2007, 2008, 2009, 2010, 2011. All rights reserved.
Disclaimer The Flight Planner 3000 software and documentation is sold as is, without any expressed or implied warranties what so ever. The user must assume the entire risk in using the software. Champagne PC Services shall not be liable for loss of data, loss of profits, damage to personal or public property, injury of any type, death or disablement, or any other incidental or consequential damage. No assumption should be made as to the accuracy of any data contained in this software, or any calculations, figures or results produced by this software. The manufacturer reserves the right to change the software and/or documentation without obligation to notify any person or organization of such changes.
MS-DOS is a registered trademark of Microsoft Corporation WINDOWS is a registered trademark of Microsoft Corporation
User Manual
Page 2 of 111
Champagne PC Services
FLIGHT PLANNER 3000 V6.6
Table of Contents
INTRODUCTION __________________________________________6
1.1 Overview _______________________________________________________6
HARDWARE AND SOFTWARE REQUIREMENTS ______________7
2.1 2.2 Software Licenses ________________________________________________7 Software Warranty _______________________________________________8
INSTALLATION ___________________________________________9
3.1 How to Install Flight Planner 3000 ___________________________________9 3.1.1 Installing Under Windows 95/98/2000/ME/XP and Windows NT4, 5, Server 2003, Vista, Windows 7 _________________________9 3.1.2 Installing on a USB Device __________________________________10 Installing Updates _______________________________________________11 3.2.1 Updates Downloaded from the WWW _________________________11 Re-Installing FP3000 Software _____________________________________12 Removing FP3000 Software _______________________________________13
3.2 3.3 3.4
OPERATION _____________________________________________14
4.1 4.2 4.3 4.4 Overview ______________________________________________________14 Recall Screen ___________________________________________________15 Aircraft Screen _________________________________________________17 4.3.1 Generic Aircraft Types _____________________________________19 Segment Screen _________________________________________________19 4.4.1 Selecting Waypoints _______________________________________21 4.4.2 Waypoint Details __________________________________________23 4.4.3 IFR Routes ______________________________________________26 4.4.4 Segment Details __________________________________________27 4.4.5 Alternates _______________________________________________29 4.4.6 Multi-Stage Plans _________________________________________29 4.4.7 Optimising the Flight Plan __________________________________31 4.4.8 Area Winds ______________________________________________32 4.4.9 Route Profile Display ______________________________________33 4.4.10 Route Map Display ________________________________________33 4.4.11 NAIPS Interface __________________________________________37 4.4.12 MetFlight Interface ________________________________________38 Fuel Screen ____________________________________________________38 4.5.1 Fuel Calculations __________________________________________40
Page 3 of 111
4.5
User Manual
Champagne PC Services
FLIGHT PLANNER 3000 V6.6
4.6
Options Screen _________________________________________________41 4.6.1 Saving Flight Plans ________________________________________42 4.6.2 Saving Flight Plans Alternative Formats ______________________42 4.6.3 View the Flight Plan (With Costing Detail) _____________________43 4.6.4 Printing/Faxing Flight Plans _________________________________43 4.6.5 Critical Point and Point of No Return Calculations _______________46 4.6.6 Aircraft Weight and Balance _________________________________46
ADVANCED FEATURES __________________________________50
5.1 5.2 5.3 5.4 Operation on a USB Memory Stick _________________________________50 Airfield Register ________________________________________________51 Network Operation ______________________________________________53 The (Australian) NAIPS System ____________________________________54 5.4.1 Configuring the NAIPS 019 Connection _______________________54 5.4.2 NAIPS Weather & NOTAM Download ________________________55 5.4.3 NAIPS Weather Decode ____________________________________57 5.4.4 NAIPS Charts Display _____________________________________60 5.4.5 NAIPS Flight Plan Submission _______________________________61 5.4.6 NAIPS Sartime Flight Plan Submission ________________________63 5.4.7 Problems with the NAIPS Interface ___________________________64 GPS Support ___________________________________________________65 5.5.1 GPS Configuration and Connection ___________________________66 5.5.2 GPS Upload of Waypoints __________________________________67 5.5.3 GPS Moving Map _________________________________________70 5.5.4 GPS Data Logger _________________________________________71 5.5.5 GPS Questions and Answers _________________________________71 Pilot Selection __________________________________________________73 Palm Pilot Support ______________________________________________75 5.7.1 CoPilot Software __________________________________________76 5.7.2 Flight Planner 3000 and CoPilot ______________________________76 5.7.3 Flight Planner 3000 and CoPilot - Operation ____________________77 5.7.4 Flight Planner 3000 and CoPilot Questions & Answers __________78 Google Earth Interface ___________________________________________79 5.8.1 FP3000 Google Earth Functionality ___________________________79 5.8.2 Reporting Database Position Errors ___________________________81 Flight Numbers _________________________________________________82
5.5
5.6 5.7
5.8
5.9
5.10 Alerts _________________________________________________________83 5.11 Passenger Manifest ______________________________________________84 5.12 Additional Waypoint Datasets _____________________________________84
THE AUSTRALIAN DOMESTIC FLIGHT NOTIFICATION _____85
6.1 6.2 6.3 General Notes __________________________________________________85 Limitations in Flight Planner 3000 Software __________________________85 Special Instructions ______________________________________________85
Page 4 of 111
User Manual
Champagne PC Services
FLIGHT PLANNER 3000 V6.6
7 8
FREQUENTLY ASKED QUESTIONS (FAQs) _________________88 PROBLEMS _____________________________________________98
8.1 8.2 Problems During Software Installation _______________________________98 Problems During the Operation of the Software _______________________100
FP3000 FILE LIST _______________________________________105
10 DATA BACKUPS ________________________________________107
10.1 Backup User Data to Removable Media _____________________________107 10.2 Restore User Data from Removable Media __________________________107
11 UPDATES & THE ANNUAL UPDATE SERVICE______________109 APPENDIX A: UPDATE SERVICE ORDER FORM _______________111
User Manual
Page 5 of 111
Champagne PC Services
FLIGHT PLANNER 3000 V6.6
1 INTRODUCTION
Flight Planner 3000 is an advanced system for electronic flight planning for pilots. The software is a major upgrade from the original product, Flight Planner 2000, and replaces that product.
1.1 Overview
Flight Planner 3000 is a comprehensive computer based flight planning tool designed to produce detailed, accurate flight plans, and also to provide the pilot with additional information specific to the planned flight. One of the principal design goals established prior to developing this software was to make the software simple and easy to use. This goal was to be achieved while still providing all of the features and facilities that will allow the software to be used at all levels - from the ultralight pilot through to the professional airline pilot. This software is designed for use computers running the Microsoft Windows software. Refer to chapter two for detailed hardware and software requirements. Flight Planner 3000 provides the user with the facility to produce accurate flight plans to locations anywhere in the world. The printed output can be in the ICAO international flight plan format, in a convenient summary format or formats specific to the country of operation. All of the current Australian formats are supported, the New Zealand domestic format is supported, as is Weather and NOTAM delivery and flight plan notification via NAIPS (in Australia). The software will also perform weight and balance calculations, comprehensive fuel calculations, CP and PNR calculations, beginning and end of daylight calculations, etc. Printed output offered is the Enroute Information Sheet (with information specific to the particular flight), airfield information (including an airfield diagram), weight & balance information and envelope (graph), a route profile, route map (which is scalable) covering the world. Flight costing including landing fees is presented on the flight summary printout. The software communicates with most GPS systems (except panel mounted GPS units) and also has the ability to upload flight plans, aircraft and waypoint data to Palm Pilot PDAs with the Palm CoPilot software installed. This software is copyright and licensed for use on a single personal computer. Contact Champagne PC Services if the software needs to be transferred from one computer to another, and for details of the multilicense scheme.
User Manual
Page 6 of 111
Champagne PC Services
FLIGHT PLANNER 3000 V6.6
2 HARDWARE AND SOFTWARE REQUIREMENTS
Flight Planner 3000 is designed for use under the Microsoft Windows 32bit and 64 bit operating environments. It has been comprehensively tested in operation under Windows 95, Windows 98, Windows 2000, Windows NT, Windows ME, Windows XP, Windows Vista, and Windows 7 (Intel platform). PDA operating systems such as Windows CE is NOT a 32 bit Windows operating system and will not support Flight Planner 3000 operation. Any IBM compatible personal computer with a minimum of 16mb of memory and running a Windows 95 or later (32 bit or 64 bit Windows) operating system can be expected to run the Flight Planner software. The minimum configuration is a Pentium based personal computer with 16mb of memory, a mouse (or other pointing device), minimum screen resolution of 800x600 and 30 MB free space on the hard disk. The recommended configuration is a Pentium 500 class based personal computer or better with 32mb of memory, a 1gb hard disk, colour screen running at 1024x768 resolution, mouse and printer. These days all Windows based PCs exceed these requirements to a great extent. The software is written in a high performance language and utilizes an advanced, performance based database providing excellent performance on all current generation personal computers. The software may be installed on any hard drive on the computer and requires approximately 30mb of disk space for the installation and operation. Saved flight plans, aircraft data and other user data will increase the space required marginally. Alternatively the software can be installed on a removable device such as a USB thumb drive and operated entirely from that device. A license specifically for removable media is required in this case. Any Windows supported printer can be used for the printouts, including graphics printouts. A3 printers are supported for printing of the Route Map Display (map). An Internet connection is required to utilise the (Airservices Australia) NAIPS pilot interface, or to fax flight plans directly from the software. This can be a modem connection, a DSL connection, or access to the Internet via a computer network using a proxy server. A CD-ROM drive is preferred for the installation of the software, but it can be fully installed from the Internet.
2.1 Software Licenses
Flight Planner 3000 software can be licensed for use on multiple computers for a small per computer license fee. For an individual purchasing the software, additional licenses can be purchased to operate the software on computers and or USB memory devices owned by the individual. For example, the base license may be installed on a home computer and additional licenses used on a notebook computer, the office computer and the computer in the hangar. Only computers owned by the purchaser and used primarily by the purchaser may have additional software licenses purchased for them.
User Manual Page 7 of 111
Champagne PC Services
FLIGHT PLANNER 3000 V6.6
For businesses, a master license must be purchased for each business location at which the business operates and requires the Flight Planner software to be installed at. Additional licenses may then be purchased for other computers based at that location. This can include laptop computers that travel in the aircraft, home computers for pilots employed by the company and license on USB memory sticks. In the case of home computers for pilots, the company always owns the license, NOT the pilot. Should the pilot cease employment with the company the license can be re-used by the company elsewhere. The pilot is required to delete the Flight Planner software from the home computer and is not entitled to use the software on ceasing employment with the company. Licenses purchased by an individual or company may be transferred from one computer to another as computers are replaced, relocated, etc. Contact Champagne PC Services when a license transfer is required. The software owner is responsible for payment of the Annual Update Service renewed for all licensed PCs. If the Annual Update Service is renewed for a lesser number of PCs than are licensed, the additional licenses are revoked and must be re-purchased if required again in the future. The first three licensed PCs for an individual or company office are covered under the basic Annual Update Service subscription fee. For further details refer to the Flight Planner 3000 Price List Sheet, or contact Champagne PC Services.
2.2 Software Warranty
The Flight Planner 3000 software comes with a 30 day warranty. If the software does not perform to your expectations you should contact us immediately. If we are unable to resolve your issues to your satisfaction then the software can be returned for a full refund. If a new version of the software is released within 30 days of your purchase you can request an update to your software at no cost (WWW download) or $16.50 for a replacement CD. If you purchase the Flight Planner 3000 software from a retailer then the software CD may not be the latest version available. Champagne PC Services will supply a free update (via WWW download, or $16.50 for a new CD) to the software if the software is registered via the Software Registration Form included in each retailer software kit if the Software Registration Form is completed and submitted to Champagne PC Services within 30 days of the purchase date.
User Manual
Page 8 of 111
Champagne PC Services
FLIGHT PLANNER 3000 V6.6
3 INSTALLATION
An installation procedure is provided with the software to allow the software to be loaded onto any drive (including network drives) with the required disk space available. The installation will create a program group Champagne Flight Planner and install icons in the START menu for access to the software. The same installation procedure is used for the installation of the software under Windows 95, Windows 98, Windows 2000, Windows ME, Windows XP, Windows NT, Windows Server 2003, Windows Vista and Windows7. By default the FP3000 software installation is directed to a folder called C:\FP3000. However historically the installation folder was C:\FP2000 and this is still quite valid. Note: The software may be provided pre-installed on a USB memory stick and will then not require installation.
3.1 How to Install Flight Planner 3000
The Flight Planner 3000 software installation kit is supplied on CD-ROM. The installation involves running the SETUP.EXE program on the CDROM. This invokes the installation procedure that offers some installation options such as which drive and folder to install the software on. Tip: If the Autoplay option is enabled for the CD-ROM drive then just loading the Flight Planner 3000 installation CD in the drive will start the installation process.
3.1.1 Installing Under Windows 95/98/2000/ME/XP and Windows NT4, 5, Server 2003, Vista, Windows 7
1. 2. 3. 4. Insert the installation CD in the CD drive to be used. Click on the START button, point to SETTINGS and then click CONTROL PANEL. Double click on the Add/Remove Programs icon. Click on INSTALL and follow the on screen instructions.
Tip:
You can also initiate the installation process in Windows 95/98/2000/ME/XP/Vista/Windows 7 by clicking on START and Run, then entering X:\SETUP (where X is the CD-ROM drive letter) in the open box. 5. It is strongly recommended that the software be installed in the default installation folder on the C: drive (C:\FP3000). This will reduce the possibility of installing a software update to a different location in the future that may result in the failure of the software to operate.
User Manual
Page 9 of 111
Champagne PC Services
FLIGHT PLANNER 3000 V6.6
Caution: Installation on the Microsoft VISTA operating system yes it will run on Vista. However 1. If FP3000 is installed under "Program Files" there is an error message "File Access denied" when the software license is applied. This does NOT happen when the software is installed in the default location - C:\FP3000. 2. Vista does not the type of help file that is currently included with the Flight Planner software, so the help may not work. There is a download that can be installed to address this...download and install WinHlp32.exe, available on the Microsoft WWW site. 3. Users attempting to connect a Garmin GPS to a Vista or Windows 7 PC via a USB cable will need to install the latest Garmin USB driver for Vista/Windows 7 - available from http://www8.garmin.com/support/download.jsp.
3.1.2 Installing on a USB Device
The Flight Planner 3000 software can be operated from a USB device (eg a USB stick). A USB type license is required in order to be able to do this. 1. Insert the USB device in your computer and wait for it to be recognized. Identify what drive letter has been assigned to it. Close any What do you want Windows to do (with this device)? box that may appear on the screen. 2. Insert the CD or run the INSTALL.EXE file you downloaded. The blue installation screen will appear. 3. On the Destination Location installation screen, make sure that you specify the E drive (or whatever drive the USB device appears as on your computer) and the FP3000 folder. So the Destination Folder box on this screen must say E:\FP3000 (or whatever the USB drive letter is, if it is not the E: drive. Press the BROWSE button to make changes to the destination folder. We DO NOT support Flight Planner installations that are not installed in the FP3000 folder on a USB device. 4. The software will require approximately 30mb of space on the external drive or memory stick, so it will fit on any USB stick. 5. We strongly recommend that you reserve the USB stick for use with the FP3000 software only. Make sure that all activity on the USB device is complete before removing the device from a PC. Windows has a Safely Remove Hardware function to cover this situation, usually activated by an icon on the toolbar at the bottom of the screen. USB devices are easily corrupted if misused.
User Manual
Page 10 of 111
Champagne PC Services
FLIGHT PLANNER 3000 V6.6
3.2
Installing Updates
Software updates distributed from time to time (via the Annual Update Service) are installed in the same manner as the software was installed initially. Follow the installation instructions in the previous section. Do not delete any previous version of the software before installing an update. We strongly recommend that you backup the user data component of the Flight Planner 3000 software (via the Backup drop down menu on the Aircraft Screen) prior to installing any updates. After a software update is installed all of the user data will have been automatically transferred to the new version. All aircraft data, flight plans, user waypoints and LSALTS, configuration settings, etc. will be immediately available in the updated software. Note that any changes made to waypoints other than user waypoints will be lost when the software is reinstalled or updated. If there are changes or corrections to database waypoints please pas these on to Champagne PC Services. When installing an update kit make absolutely sure that you select the same hard drive and folder as the original installation used. An update installed to a different location will result in the Flight Planner software to become unusable (unlicensed). To check the installation folder, right click on the shortcut and select Properties. The installation folder is the Start In folder specified. If the software is installed somewhere other than the original installation folder then just re-install the update in the correct location. Contact Champagne PC Services if all else fails. An update kit is not a complete software kit and will not operate alone. If there are any problems during the installation of an update kit or if the updated software displays a problem then the previous version of the software can be re-installed. Do not delete any files - just re-install the previous version of the software (either the last update CD or download, or the original CD if there is no previous update). This will take the software back to the previous version, including all user data, flight plans, etc. No user data of any type is destroyed or removed as part of the update process. All saved flight plans, aircraft data, waypoint data, configuration data, etc. is retained across updates. Update can be installed on a removable media such as a USB device in the same way as they are when the software is installed on the computers hard drive.
3.2.1 Updates Downloaded from the WWW
Software updates are available for download from the Champagne WWW site. If this delivery method is selected then the first step in the process is to download the update file, INSTALL.EXE. You will receive an email message to your nominated email account when the update is available to you. The email will contain download instructions, a username and password to be used for the download, the address (URL) or the Champagne download WWW page and any special instructions or information required. We recommend that the INSTALL.EXE downloaded be placed in a directory (folder) called UPDATES, created under the main C:\FP3000 directory. Once downloaded, the INSTALL.EXE file should be renamed to
User Manual Page 11 of 111
Champagne PC Services
FLIGHT PLANNER 3000 V6.6
contain the date of the update, EG InstallNov01.EXE, so that further updates that may be downloaded will not replace this update.
Tip:
We recommend that you backup your entire computer at appropriate intervals, so that if the computer fails or is stolen, all of the user information can be recovered. This would include the Flight Planner installation folder, from which the software can easily be re-activated. If the entire computer is not regularly backed-up then at least backup the Flight Planner installation folder.
Once the update image is downloaded, run the image (by double clicking on it) to commence the update process. Then the update process described in the section above applies.
Tip:
If the download of the update fails for some reason, attempt the download again and if there is a continuing problem contact the manufacturer.
Where several licenses are held for the Flight Planner software and an update is downloaded from the WWW, the downloaded image (INSTALL.EXE) may be transferred to those other licensed computers for installation. Since the image downloaded will be larger than the capacity of a normal diskette, consider how the download image can be transferred to other licensed computers before specifying WWW download for updates. Available options include copying the file across a network connection, emailing the file to the other computer(s), writing the update to CD-ROM, transferring the file via a USB memory stick.
3.3 Re-Installing FP3000 Software
The Flight Planner 3000 software is licensed for use on a single computer, or on multiple computers if multiple licenses are purchased (restrictions apply). If the software is required to be installed on additional computers (owned by you or the business) contact Champagne PC Services. Refer to the Price List for the cost of additional licenses. If the software has to be re-installed on the original computer or a new computer for some reason (for example, the hard disk failed and was replaced) then firstly install the software form the latest Flight Planner CDROM (including Update CDs) that you have. Every Flight Planner CD contains the complete software, even Update CDs. If you only have diskettes or downloads we recommend that you contact Champagne to arrange to obtain a CD-ROM kit. However you can install the Flight Planner from the original Flight Planner 3000 CD if necessary. If you have any later updates (WWW downloads for example), install the latest update only. Only the latest update CD-ROM or download needs to be installed, not every update that has been received. If preferred, the software installation may be transferred from the old computer to the new computer. If you have a means of transferring the Flight Planner installation folder (default is C:\FP3000) from the old computer to the new one, then do this then contact Champagne to activate
User Manual Page 12 of 111
Champagne PC Services
FLIGHT PLANNER 3000 V6.6
the software on the new computer. Suitable means of transferring the software may be a zip drive, a USB memory device, a network connection to the old computer or even email. The transfer may involve 20mb or more of data. Tip: If you ever plan to install the software on a new computer or transfer it from one computer to another we recommend that you firstly backup all user data. This is easily done using the Backup menu present on the top of the Recall Screen and the Aircraft Screen in the Flight Planner software. User data is backed up to removable media (eg USB stick) and can be reloaded (restored) using the Restore user data from removable media item under the Backup menu. Alternatively copy the entire C:\FP3000 folder from the old computer to the new computer via whatever means is available network copy, zip drive, USB memory stick, CD-ROM.
The Flight Planner software may indicate a licensing problem if the computer on which it is installed is new or has been upgraded in some way. This issue can be resolved simply and quickly by a telephone call to Champagne PC Services from a telephone near the computer. Alternatively email Champagne for a transfer license key, specifying the version of the software that is installed. Flight planner licenses are not user transferable from one computer to another; contact Champagne PC Services.
3.4 Removing FP3000 Software
Should it be necessary to uninstall the Flight Planner 3000 software from a computer use the standard Control Panel Add or Remove Software mechanism. Note that uninstalling the Flight Planner software will also delete all user data associated with the Flight Planner user aircraft data, user flight plans, user waypoints, etc.
User Manual
Page 13 of 111
Champagne PC Services
FLIGHT PLANNER 3000 V6.6
4 OPERATION
The operation of the Flight Planner 3000 software follows a logical flow which starts with the selection of an aircraft, then specifying route segments (waypoints), specifying landing and refuelling points and finally options as to the disposition of the completed flight plan.
4.1 Overview
The Flight Planner 3000 software is a Windows based product that makes use of the common Windows controls such as buttons, pull-down menus, list boxes, check boxes etc. It is designed to use a mouse (or similar pointing device) in its operation but can be used without a mouse if required. Consult the Windows documentation if you experience difficulty in using the mouse or any of the Windows controls. The Flight Planner software is composed of a single program that provides all of the functionality of the software. There are no additional programs or utilities to perform functions such as entering aircraft data, waypoints, etc. Run the Flight Planner 3000 software by double clicking on the Flight Planner 3000 icon in the Champagne Flight Planner program group.
Tip:
The Flight Planner installation process automatically creates a desktop shortcut for you. However if you need to you can create a shortcut to the Flight Planner software on your Windows desktop. Left click on the Start button, click open, double click on Programs and then again on Champagne Flight Planner. Hold the Control key down and drag the Flight Planner 3000 icon onto your desktop to create the shortcut.
The software is designed to lead you through the flight planning process by automatically transferring you to the next appropriate screen when the next phase of flight planning begins. The screens are not cluttered with information/buttons/options that do not apply at the present stage of flight planning. The phases of flight planning are implemented in a series of main screens. The five main screens in the software are:Screen Name Recall Screen Aircraft Screen Segment Screen Fuel Screen Options Screen Description Recall saved flight plans Select an aircraft Nominate departure, enroute and landing points, manage weather Nominate departure fuel, refuelling points View/print/modify the flight plan, check W&B, check CP & PNR, save the flight plan, submit the plan, upload to Palm Pilot, etc.
Page 14 of 111
User Manual
Champagne PC Services
FLIGHT PLANNER 3000 V6.6
Additional functionality such as area winds, waypoint details, aircraft data, configuration parameters, etc. are implemented as extra screens accessed from one or more of the main screens. These main screens all have a << Previous and Next >> button at the bottom of the screen to allow the user to move backward and forward. When the information in relation to the current screen is complete press the Next >> button to move to the next flight-planning phase. Tip: The 5 main screens can be forced to be maximized on the computer screen all of the time via the Presentation option in the configuration settings. Click on CONFIG/Configuration Settings to see these and other available options.
Most of the screens have a Print button to enable the screen to be output to the printer. Some of the graphical screens (which can all be printed) take a considerable time to print, even on fast laser printers. Hints are small yellow text boxes that appear when the mouse pointer is left positioned on a Windows control (for example a button) for more than 2 seconds. They give additional information about the function of the control under the mouse pointer and may be seen as a dynamic help feature. There are hints provided for most controls (particularly buttons) in the Flight Planner 3000 software to provide further information on what they do. Tip: There is also an item under the Config menu (at the top of the Recall, Aircraft or Segment Screens) for turning hints off (or back on again) if they become annoying.
4.2 Recall Screen
The Recall Screen is only displayed if there are one or more saved flight plans from previous use of the software. If this is the case then the Recall Screen will be displayed giving the user the option of bringing back a previously saved flight plan for reuse and/or modification. It is worthwhile entering an informative description when each flight plan is saved (see Options Screen) to allow easier selection at a later time. Saved flight plans are presented in a grid on the screen, with scroll bars on the right hand side of the grid if more than nine saved flight plans are present. Further information for the highlighted flight plan is displayed at the bottom of the screen. Flight Plans are ordered alphabetically by name.
Hint:
All of the screens in the Flight Planner software have a name. This name is either displayed at the top centre of the screen (for the main screens, eg. Recall Screen) or at the very top left of the screen (for the secondary screens, eg NAIPS Weather & NOTAM Download screen).
User Manual
Page 15 of 111
Champagne PC Services
FLIGHT PLANNER 3000 V6.6
Press the Start a new flight plan button if you do not wish to recall a saved flight plan. Alternatively recall (reload) a stored flight plan by either double clicking on the flight plan required or single clicking on the plan required (highlights it) and then pressing the Select this plan button. Tip: To have flight plans ordered so that they can easily be located, consider a naming convention or scheme. Possible schemes might be: 1. naming them beginning with the departure point. For example, flight plans out of Bankstown could be named BK-xxxxx, and then all of the Bankstown flights will be grouped together in the grid. 2. naming them based on the destination. This may be more appropriate than the suggestion above when you nearly always fly from the same location.
Saved flight plans can be deleted selectively from this screen. Select the flight plan to be deleted by single clicking on it and then press the Delete this plan button
User Manual
Page 16 of 111
Champagne PC Services
FLIGHT PLANNER 3000 V6.6
4.3 Aircraft Screen
The Aircraft Screen is used to select an aircraft for the flight. No aircraft are pre-defined in the Flight Planner aircraft database so initially this screen will show no aircraft. Aircraft can also be defined, copied, modified or deleted from the aircraft screen. Tip: There is a range of sample aircraft available in the sample aircraft database. To load one or more of these into the aircraft database click on the Sample Aircraft menu near the top of the screen. Note that this is sample data only and should be reviewed against the actual aircraft data from the aircraft flight manual before use.
Aircraft are listed alphabetically by callsign, with the callsign, type and a description displayed on the screen. There can be multiple entries for a particular aircraft (same callsign) to provide for a VFR and an IFR version, different seating configurations, different loading configurations, different ISA operating conditions, etc. To make multiple entries for an aircraft, enter the aircraft data in normal operating configuration and then use the Copy Aircraft button. Enter the same callsign and then modify the aircraft details (including the description) to reflect the new operating parameters. Tip: Use the three-character aircraft callsign for Australian and New Zealand aircraft and set the country in the Config data. The appropriate country prefix will be inserted in the callsign where required on international flight plans.
To select an aircraft either double click on the required aircraft or single click on it (highlight it) and press either the Select or Next button. When a flight plan has been recalled the aircraft matching that used when the flight plan was saved will be pre-selected on the Aircraft Screen. If the exact aircraft is no longer available in the database then a similar aircraft
User Manual Page 17 of 111
Champagne PC Services
FLIGHT PLANNER 3000 V6.6
will be pre-selected where possible. This aircraft can then be selected by pressing the Select or Next button, or any other aircraft can be selected. When New Aircraft, Details or Copy Aircraft is selected the Aircraft Detail Screen is displayed. This screen is a tabbed notebook style screen where different information can be displayed by clicking on the different tabs at the top of the screen.
Aircraft information can be entered in as much detail as required for the aircraft type and operation type. Basic information as presented on the Basic Data tab (shown above) must be completed except for Mach (optional) to have the minimum basic aircraft data. This is sufficient to allow a flight plan to be completed. (The program will prompt you for this data if it is not entered, or where invalid information is entered.) Further aircraft information can be added as required. For example, to allow for full weight and balance information displayed from the Options Screen (later) data should be entered under the Weights tab plus the W&B Arms tab and the W&B Moments tab. Refer to section 4.6.5. A password can be applied to aircraft data to stop unauthorised modification. A number of default values are used in the aircraft data where a value has not been entered: Fuel Type Fuel Units Fuel Reserve Fuel Flow, climb Fuel Flow, taxi
User Manual
AVGAS Litres 45 minutes Cruise fuel flow x 1.3 Cruise fuel flow x 0.25
Page 18 of 111
Champagne PC Services
FLIGHT PLANNER 3000 V6.6
Fuel Flow, holding Fuel Flow, fixed reserve Weight units Nominal rate of climb Normal op. Category Units of measure arms
Cruise fuel flow x 0.75 Cruise fuel flow Kilograms 500 feet per minute VFR Millimetres
High performance aircraft will usually have data entered under the 5 tabs#Climb TAS, #Climb Fuel, #Cruise Fuel, #Rate of Climb and #Cruise TAS. These tab pages are used to enter performance data for discrete cruising levels from sea level up to 60,000 feet. This data is called Extended Aircraft Performance data and allows extremely accurate flight plans and fuel calculations to be achieved. One aircraft in the aircraft database may be defined as the Default or Preselected aircraft. This aircraft will then be pre-selected in the list of available aircraft when a new flight plan is commenced. Note that if a saved flight plan is selected then the aircraft pre-selected on the aircraft screen will be the aircraft used when the flight plan was saved. If that aircraft is not available then an aircraft of the same type may be preselected. If more than one aircraft is marked as the pre-selected aircraft then the first one encountered will be pre-selected. An aircraft other than the preselected aircraft can always be selected for the flight, including flights based on saved flight plans. When the OK button is pressed, any aircraft data changed on any of these screens will automatically be written to the aircraft database and reflected when the aircraft is used subsequently. If the Cancel button is pressed any changed aircraft data is ignored and the original data restored.
4.3.1 Generic Aircraft Types
Generic aircraft types have a callsign commencing with *** and are useful when there are a number of the same type of aircraft in a company or group. Just define the typical aircraft details and use a callsign something like ***C172. When the aircraft is selected for use the user will be asked for the callsign of the specific aircraft for the flight. This feature is particularly useful for charter operators who may otherwise end up with numerous aircraft definitions for the same aircraft type in their fleet.
4.4 Segment Screen
The planned route for the flight is specified in the Segment Screen. This screen is one of the more complex screens for the Flight Planner 3000
User Manual Page 19 of 111
Champagne PC Services
FLIGHT PLANNER 3000 V6.6
software. It has options to select waypoints, show information about waypoints, insert and remove waypoints from the flight plan, select an abeam track, reverse the route back to the departure point, specify an alternate, optimise the flight plan, enter area winds and display the route graphically on a map. All of these options are easily selected via buttons down the right hand side of the screen. A flight plan can consist of up to 40 waypoints, specified on the Segment Screen. Waypoints are selected from the waypoint database that contains almost every waypoint of interest to the aviator for the state/country of operation. The waypoint database also contains all of the worlds international airports (over 500) plus any number of user waypoints can be added.
Note: 1. The waypoint name and/or the LSALT may appear in different colours for different waypoints. Waypoints and LSALTs in black are database waypoints or LSALTs and those in italic grey are user waypoints or LSALTs, and LSALTs in normal grey text are Grid LSALTs. Grid LSALTs are as published and is based on a grid of 1 degree square. The Grid LSALT represents the maximum height of any obstacle or landform in the grid area, plus 1000 feet. 2. To nominate an alternate for a waypoint or to set the track to be abeam a waypoint, click on SET at the top of the screen and select the desired action. These actions were previously available as buttons on the Segment screen and were moved under the SET drop-down menu to reduce form clutter. Tip: Press the Print Screen Summary button to get a complete listing of the waypoints in the grid on the Segment Screen. This printout is useful in the aircraft for recording time intervals etc.
User Manual
Page 20 of 111
Champagne PC Services
FLIGHT PLANNER 3000 V6.6
4.4.1 Selecting Waypoints
Press the Add Waypoint (or Insert Waypoint) button to select a new waypoint to be added to the end (or inserted at the selected position) of the flight plan. This will display the Waypoint Selection Screen. Tip: Waypoints can also be added to or removed from a flight plan on the Route Map Display. The flight plan must have at least one waypoint (such as the departure point) before the Route Map Display can be activated. Once the Route Map Display is activated, add more waypoints to the map via the Quick Display buttons on the bottom left and right of the screen or by using the Change Info button to select the waypoint categories to be displayed. Then use the Activate Left Click flight planning button and simply left click on waypoints to be added to the route.
The first time that the Waypoint Selection Screen is activated it will load the waypoint database and may take up to 20 seconds on slower computers. Subsequent activations of the Waypoint Selections Screen will not require the waypoint database load. Waypoints may be selected by typing their name (or part of their name), or by abbreviation or by using the mouse to select the waypoint in the grid. Typing the first characters of the waypoint name will dynamically move the viewing window (the grid) to show waypoints with a name commencing with those characters. This is the quickest and most functional way of getting the window positioned on the waypoint required. The waypoint can then be selected (highlighted) by a single mouse click. Tip: Pressing the up or down arrow key twice while entering a waypoint name will move focus to the waypoint grid and allow waypoint selection from the keyboard. The Page Up and Page Down keys also operate in this manner.
Waypoints can also be selected by abbreviation. Waypoint abbreviations are not loaded by default but will automatically be loaded if the Search for Abbreviation or Load Abbreviations button is activated. (There is a configuration setting to make loading abbreviations the default setting.) When searching for abbreviation, if no matching abbreviation is found the waypoint window and highlighted waypoint does not change. Note that the full abbreviation for the waypoint is required, not the IFR ident. For Australian waypoints the abbreviation can be with or without the country and area designator characters. E.g. Perth can be selected by abbreviation of YPPH or PH. Waypoints can also be selected by using the mouse alone. Position the waypoint window showing the waypoint to be selected by operating the scroll bars to the right of the window. Then select the desired waypoint by a single mouse click. A double click on a waypoint will show the waypoint detail, as will clicking the Detail button. Tip: A default departure point can be configured in the software. Whenever a new plan is started (the Segment Screen is activated and has no waypoints on it) the default departure point will be displayed as a button (replacing the Insert Waypoint button) and can
Page 21 of 111
User Manual
Champagne PC Services
FLIGHT PLANNER 3000 V6.6
be selected by clicking the button. Subsequent waypoints can be added to the plan by the Add Waypoint button or from the Route Map Display. Set the default departure point via a button on the Waypoint Selection screen (activated by pressing the Add Waypoint button on the Segment Screen). NAVAID waypoints are generally attached to the airfield to which they are associated. For example selecting PERTH will add PERTH to the flight plan, and by default generate a track and distance based on the Perth airfield reference point for VFR plans, or to the Perth VOR (the primary aid at Perth) for IFR plans. Select the Segment detail screen to identify and to change if required where the software is tracking to/from. To add a new waypoint (a user waypoint) click on the Define User Waypoint button on the Waypoint Selection Screen. (Get to the Waypoint Selection Screen by clicking on the Add or Insert button on the Segment Screen.) All waypoint details can be entered for a user waypoint. User waypoints are permanent entries in the waypoint database, even if the software is updated. They are always available unless specifically deleted. User waypoints can also be created via right clicking on the Route Map Display. Note: Changes made to waypoints other than user waypoints (ie the waypoint data provided with the software) will be lost when the software is re-installed or updated. If there are changes required to the supplied waypoints contact Champagne PC Services.
International waypoints (international airports) are included in the database and appear in the waypoint window. They can be removed from the waypoint window by clicking the Remove International button. (There is an option in the configuration settings to not load international waypoints by default. The use of this option is recommended for slower computers.)
User Manual Page 22 of 111
Champagne PC Services
FLIGHT PLANNER 3000 V6.6
Area work can be specified via the Waypoint Selection Screen, rather than an actual waypoint. Press the AREA work button and specify the number of minutes for area work. The level for area work can be specified later on the Segment Detail Screen. Area work normally starts at a location and finishes at a location - i.e. YSDU - AREA - YSDU; fly to Dubbo, do some area work and land at Dubbo or depart for elsewhere. The Special Search button on the Waypoint Selection Screen provides some advanced search functionality for locating waypoints. User waypoints can be searched for, or waypoints containing specified characters, or the waypoint selection grid can be reduced to contain only waypoints for a particular state or country. If a flight is to be planned entirely in one state this can speed up the waypoint selection process. Also, if you wish to see all of the United Kingdom (UK) waypoints for example, just these can be displayed in the waypoint grid. Tip: To restore all waypoints to the waypoint selection grid, use the Reload the full waypoint database option via the Special Search button. Do this before reducing the waypoints to those in a particular state/country if a subset of waypoints was selected previously.
If additional waypoints are needed for a flight (i.e. waypoints that are not in the database) they can be added to the waypoint database from the Waypoint Selection Screen. These are referred to as user waypoints. Click on Define User Waypoint and the Waypoint Detail Screen is activated to store the new waypoint details. Enter waypoint information as required. All database waypoints (which are not user waypoints) with an airfield have an airfield diagram stored with them. Also note that latitude and longitude must be entered in the form - degrees:minutes:seconds rather than degrees:minutes.decimal minutes. User waypoints can also be created via right clicking on the Route Map Display.
Tip:
To quickly locate user waypoints in the waypoint database press Control/U (hold the control key down and press U) on the Waypoint Selection Screen. This will cause the grid to locate and display the next user waypoint in the database. If there are no user waypoints the waypoint grid will not change.
4.4.2 Waypoint Details
Details of the information stored for a selected waypoint can be displayed and/or modified by clicking the Detail button or by a double mouse click on the required waypoint. The Waypoint Detail Screen is displayed.
User Manual
Page 23 of 111
Champagne PC Services
FLIGHT PLANNER 3000 V6.6
Waypoint details are viewed and/or modified from this screen. Click on the notebook tabs at the top of the screen to display different areas of information for the waypoint. Clicking the Print Diagram & Info button will print a graphics screen showing the airfield diagram plus most of the waypoint details recorded for the waypoint. This printout is a convenient one page format. The waypoint diagram tab will display a diagram of the airfield showing approximate location of buildings, wind socks, parking areas and other features.
User Manual
Page 24 of 111
Champagne PC Services
FLIGHT PLANNER 3000 V6.6
The Edit the diagram button at the bottom of the screen will open the airfield diagram up for editing.
Existing objects on the diagram can be moved or deleted by selecting the object in the EDIT drop-down list, then using the controls below to manipulate it. Note that runway 1 (the first runway defined under the Runways tab) is always positioned in the centre of the screen and can not be moved. Always specify the longest runway as runway 1. To add a new runway enter the runway details under the Runways tab. To add an object other than a runway to the diagram select the object type in the ADD drop-down menu, then click the Add selected object button. The new object will be added to the top left corner of the screen. Use the EDIT drop-down list to select it and move it. When creating an airfield diagram from scratch firstly enter the runway details via the Runways tab on the waypoint details screen. Then save the data (OK button) and then you can begin adding information to the diagram. You must have the runway information completed and saved before you attempt to add information to the diagram. Tip: The airfield diagram printout contains almost all of the information stored for the waypoint. It is the most convenient form to print waypoint information, and it is contained on a single sheet of paper. Press the Print Screen button after clicking on the Diagram tab at the top of the screen.
Waypoint details for a selected waypoint can also be displayed from the Segment Screen by pressing the Waypoint Details button. Tip: Any changes to waypoint data will be automatically recorded in the waypoint database (with a timestamp) when the OK button on the Waypoint Detail Screen is pressed. To exit the screen without saving any changes press the Cancel button.
Page 25 of 111
User Manual
Champagne PC Services
FLIGHT PLANNER 3000 V6.6
4.4.3 IFR Routes
A database of all IFR routes is provided with the software. For Australia this includes all published IFR preferred routes. For an IFR flight (ie a flight using an aircraft designated as an IFR aircraft) when waypoints are entered on the Segment Screen, the IFR routes database is searched for a direct or preferred route between the locations. If a direct route and/or one or more preferred routes are identified as screen displaying these route options is shown. The user can select the desired route and the intermediate waypoints will be automatically inserted in the flight plan.
The automatic search for IFR routes as waypoints are entered on the Segment Screen can be disabled via an option in the configuration settings for Flight Planner. No search for routes is made if the flight is a VFR flight, including if the flight is a VFR section of an IFR flight. A stored route can be manually added to a flight plan by pressing the Add a Stored Route button on the Segment Screen.
User Manual
Page 26 of 111
Champagne PC Services
FLIGHT PLANNER 3000 V6.6
Stored routes are selected by name (E.g. W133) from the grid, or by using one of the Search buttons on the Stored Routes Screen. Press Search W button and enter a waypoint name (or partial name) to locate the next occurrence of that waypoint in a stored route. Use the Search R button to go directly to a specified route if the route name is known. The Search X button will search for a route connecting the last two waypoints in the current flight plan. The complete route of waypoints will be displayed and selected in the right hand screen if a route connecting the waypoints is located. Note: Two-way routes have two entries in the stored routes grid - one for each direction. Make sure that the appropriate direction is selected for the route. Once a route is selected the right hand grid on the Stored Routes Screen will display the waypoints in the route. Initially all waypoints in the route will be selected, but a subset of the route can be selected and added to the flight plan. Use the mouse to select the first waypoint (by clicking on it) and then select the last waypoint and all those in between by selecting it (clicking on it) while holding the SHIFT key down. Alternatively a range of waypoints can be selected using the up and down arrow keys; use the arrow keys to select the first one then move to the last waypoint while holding the SHIFT key down The route waypoints selected will be added to the flight plan, and the route designator will be inserted in the detail for the selected route.
4.4.4 Segment Details
Details for a particular flight segment are displayed on the Segment Details Screen. This screen provides access to view and modify segment related information such as the altitude that will be used, the LSALT for the segment, winds for the segment, etc.
User Manual Page 27 of 111
Champagne PC Services
FLIGHT PLANNER 3000 V6.6
The Segment Detail Screen is automatically activated after each waypoint (except the departure point) is selected for inclusion in the flight plan. This facilitates the entry of information relating to the segment to be entered. The Suppress button at the bottom of the Segment Detail Screen will stop this screen activating each time a new waypoint is added/inserted in the flight plan. Tip: The Segment Detail Screen can be activated from the Segment Screen by either pressing the Segment Detail button or by double clicking on the waypoint in the grid.
If an approved IFR LSALT (or MSA) is published for the segment, it will appear on this screen. If there is no approved IFR LSALT, then any user LSALT will be displayed if there is one, otherwise a Grid LSALT will be calculated and displayed. If no LSALT is displayed or if the LSALT displayed is changed, the new LSALT for the segment will be automatically entered in the User LSALT Database. View and/or delete user LSALTS via the LSALT menu at the top of the Segment Screen. Caution: Grid LSALTS (MSAs) are calculated by taking the maximum (published) LSALT for any 1 degree by 1 degree square of latitude and longitude that the flight route traverses. This Grid LSALT for the route WILL NOT reflect any requirement such as considering obstacles within 10nm of track for example. If such obstacles fall outside the 1 degree by 1 degree square that the track is inside, they will NOT BE REFLECTED in the Grid LSALT calculation.
User Manual Page 28 of 111
Champagne PC Services
FLIGHT PLANNER 3000 V6.6
Changing the segment from VFR to IFR (or the opposite) by clicking the radio button near the bottom of the Segment Detail Screen will change the remainder of the flight to IFR (or VFR). If the flight is to revert to the original flight category later this must be set via the Segment Detail screen at the point where it is to happen. For scheduled and non-scheduled RPT flights (ie the aircraft used for the flight as the Op Type set to S or N) and additional box for the Flight Number will be displayed on the top of the Segment Detail screen. If a flight number is entered this will be included on the NAIPS flight notification. An option in the configuration settings (Config/Configurations Settings/Commercial Ops tab) is available to ask the user for the flight number for the flight if it has not been entered on the Segment Detail Screen. The Route Designator field on the Segment Detail screen will display the route designator for the segment. It can be entered manually, or pressing the Search for route button will attempt to locate it in the routes database. Tip: An option in the configuration settings (Config/Configurations Settings/IFR Flights tab) is available to automatically search for the route designator for an IFR route segment. This will happen when the Segment Detail screen is displayed for the route segment.
4.4.5 Alternates
Alternates for up to two landing points may be specified by selecting Set and then Set an alternate for this landing point on the Segment Screen. The alternate is then selected by the same process as is used to select normal waypoints, and will appear as a separate line(s) at the bottom of the Segment Screen. Once an alternate has been selected for a landing point, the details for the leg to the alternate (winds, level, etc.) are specified on the Segment Detail Screen. At any later time this screen can be re-displayed by double clicking on the alternate line on the Segment Screen, or clicking Set and then Set an alternate for this landing point again with the landing point for which the alternate applies selected in the waypoint grid. To remove an alternate, click Set and then Set an alternate for this landing point on with the landing point for which the alternate applies selected in the waypoint grid. An option to remove the alternate (or to display segment detail for the alternate) will appear. Note that an alternate can only apply to a landing point. If the landing is cancelled for a waypoint with an alternate, the alternate will be automatically deleted. Fuel calculations and time intervals to an alternate are calculated based on a missed approach at the destination. I.e. Time and fuel burn to climb from the missed approach airfield to the cruising level for the alternate will be included in any calculations.
4.4.6 Multi-Stage Plans
The flight plan can consist of up to 40 waypoints (including the departure and destination) and as many stages as are required.
User Manual Page 29 of 111
Champagne PC Services
FLIGHT PLANNER 3000 V6.6
A flight stage, being a unit consisting of a departure point and a landing point and possibly intermediate waypoints, is indicated within Flight Planner 3000 by marking waypoints selected in the plan as landing points. Activate the Segment Detail Screen for the required landing points (eg by double clicking on the waypoint on the Segment Screen) and click the landing point box. The next stage in the plan will automatically use the landing point as its departure point. Stages can have any number of intermediate reporting and/or turning points as long as the limit of 40 waypoints for the plan is met.
User Manual
Page 30 of 111
Champagne PC Services
FLIGHT PLANNER 3000 V6.6
4.4.7 Optimising the Flight Plan
The Optimise Plan button on the Segment Screen can be used to optimise the flight plan based on the minimum flight time. Optimisation can be configured as required between a range of cruising levels, for VFR or IFR quadrantal levels, plus other parameters.
Frequently the time interval for a flight segment will give the same ETI for several different cruising levels, particularly on short legs. This is mainly due to rounding of the time intervals to give an integral number. For example 4.6 minutes and 4.9 minutes will both be rounded to give 5 minutes as the ETI. You can choose to select the lowest or highest cruising levels for the flight plan optimisation on the Optimisation Screen. Tip: Set the normal cruising level range for all of the aircraft in the aircraft database. The specified lower and upper cruising levels you set will be automatically inserted in the Select cruising level range boxes at the top of the Optimisation Screen.
User Manual
Page 31 of 111
Champagne PC Services
FLIGHT PLANNER 3000 V6.6
4.4.8 Area Winds
Area winds can be entered by clicking the Enter Area Winds button on the Segment Screen or automatically from a NAIPS session.
The Flight Planner 3000 software knows which area forecasts are required for the current flight plan and shows these, with any area winds that have been specified, on the top of the screen. Area winds for up to 10 different forecast areas (ARFOR areas) can be saved at any given time. The date and time that each individual area forecast was last modified is saved with the data and used to automatically delete area forecast winds that are over 12 hours old. To enter an area wind firstly enter the area number in the box to the left of the grid, then add wind information to the grid. Tip: The Enter key on the keyboard skips down the wind grid following the path that is likely to be required when entering winds. When entering wind information into the grid firstly select the W.Dirn cell to commence from. Wind directions and speeds can then be entered quickly by typing the wind direction and speeds sequentially, pressing the Enter key between each.
Enter all the area winds that are required for the flight and then have them automatically applied to the flight plan by clicking on the Apply area winds to this flight plan check box and then pressing the OK button. Area winds can also be automatically loaded for all areas covered by the current flight plan via the (Australian) NAIPS database. If the computer has an Internet connection, pressing the Load area winds via NAIPS button will activate the NAIPS Weather & NOTAM Download Screen and connect to the Airservices Australia NAIPS computer and automatically download
User Manual Page 32 of 111
Champagne PC Services
FLIGHT PLANNER 3000 V6.6
weather and NOTAMs for the current flight plan. Refer to section 4.8 for further details.
4.4.9 Route Profile Display
To show a vertical profile of the flight click on the Route Profile Display button.
This screen shows a vertical profile for the flight based on the performance of the aircraft selected for the flight. The display can also show Top of Climb (TOC) and Top of Descent (TOD) positions, times and distances, and will display the lowest safe altitude for the segments. The flight elapsed times (from the last departure point) can be added to the display, and the display can be for a single stage of the flight or for the complete flight. The default rate of descent is shown in the box. This can be adjusted and will be reflected in the route profile. Press the Print button for a printout of the screen.
4.4.10 Route Map Display
To display a map of the route for the planned flight click on the Route Map Display button in the Segment Screen.
User Manual
Page 33 of 111
Champagne PC Services
FLIGHT PLANNER 3000 V6.6
This powerful graphical tool provides a huge range of options as to the data to be displayed on the Route Map Display. It also provides access to the graphical side of GPS operations for Flight Planner 3000. Click on the quick display buttons on the left and right of the function panel at the bottom of screen, or click on the Change Info... button to provide even more options as to the information that you wish to have displayed. Right click the mouse on the screen for a further menu providing access to GPS and flight planning options. Information able to be displayed includes FIS boundaries, CTA boundaries, ARFOR boundaries, HF boundaries, WAC chart boundaries, latitude and longitude grid, Grid lowest safe altitudes, waypoints with a navaid, waypoints with a licensed airfield, waypoints with unlicensed airfields, waypoints with an airfield with a runway length greater than a specified value, IFR routes, etc. See section Route Display Options Screen section below. Tip: The Save button on the Route Display Options Screen will save the display settings that you select and recall them whenever the Route Display is activated.
Moving the mouse button on the map area will result in the coordinates (latitude and longitude) of the position being displayed on the bottom of the screen. Clicking the right mouse button on the map will cause the closest displayed waypoint to be identified and a pop-up menu to be displayed. From this menu waypoints can be added to, inserted into and deleted from the current flight plan, waypoint details can be displayed, circles can be displayed at specified radii (in nautical miles) from the current cursor position, and the information displayed on the screen can be changed. The Activate left click flight planning button will activate the mode where the closest waypoint to the click will be located and added to the flight plan. This is a very powerful flight planning feature! The menu displayed when
User Manual Page 34 of 111
Champagne PC Services
FLIGHT PLANNER 3000 V6.6
the mouse is right clicked on the screen provides for further flight planning functions such as insert a waypoint, delete a waypoint, etc. Tip: A flight plan can be initiated by selecting the departure waypoint (or even the departure and destination points) via the Segment screen and then completed by adding or inserting waypoints on the Route Map Display. Select the types of waypoints to track via (navaids, airfields, ATS routes, etc) for display on the map, activate left click flight planning and then click on the route required, waypoint by waypoint.
Buttons are provided on the Route Map Display to move the map in the window, to zoom in and out (ie change the map scale) and to print the screen. Note that printouts of the screen will use the full page on the printer (specified by the page size setting in the printer configuration). A3 sized printouts will be produced on an A3 printer for example, as long as the paper size setting in the printer configuration is set to A3. Tip: The Route map is a full screen display uses all of the available screen. As there are many different screen sizes (or formats) circles may not appear exactly circular on the screen. To adjust this click on the Scale button on the Route Map screen.
Note: Airfield Register waypoints can be displayed on the screen but are NOT available for flight planning, and can not be selected via a right mouse click. Quick Display Buttons: A series of Quick Display change buttons are available on the left and right of the main controls box at the bottom of the Route Map Display. These provide a mechanism to quickly change between a number of useful information displays including controlled airspace display, FIA boundary display, etc. Use the Change Info button to access these and numerous more options relating to the information displayed on the map. Tip: Several of the Quick Display buttons can be activated at a time. Press the Control key before pressing the additional Quick Display button(s) you would like activated.
Route Map Display Options Screen: The Route Display Options screen is activated by pressing the Change Info button on the Route display, or by selecting it from the right mouse button click menu items. It provides comprehensive options to manage and control the information that is displayed on the Route Map Display.
User Manual
Page 35 of 111
Champagne PC Services
FLIGHT PLANNER 3000 V6.6
This screen provides comprehensive options as to what information is displayed on the Route Map Display. The Route Display Options screen is divided into 4 main sections Map Annotation, Map Airspace, Map Waypoints and Map Options. The Map Annotation section contains options as to what to annotate on the map. Options include the waypoint names, the world coastline data, IFR route names, airspace names. Airspace names covers such things as CTAF frequencies, CTA frequencies, FIS frequencies, prohibited, restricted and danger area names. The Map Airspace section can be used to select what airspace is to be displayed. Multiple airspace types can be displayed at one time by clicking on the click here to box. Then click on the airspace to be displayed. Tip: The map display can become very cluttered with more than one airspace type displayed. If this is the case either try displaying just one airspace category at a time or zoom in (change the map scale) to get a clearer picture.
The Map Waypoints section provides for different types (classes) of waypoints to be displayed on the map in addition to the waypoints in the current flight plan. In order to add waypoints to the flight plan from the map display (by clicking the right mouse button on the map) the waypoints to be selected from must be displayed on the map by selecting them in the Map Waypoints section. The Map Options section allows rules to be applied to the display. For example, the waypoints displayed can be restricted to those within 25nm (say) of the planned route.
Route Map Display Right Click Options:
User Manual Page 36 of 111
Champagne PC Services
FLIGHT PLANNER 3000 V6.6
The Route Map Display provides further options via a menu activated via a click of the right mouse button. Some of the options will relate to the closest waypoint on the screen at the time of the click, and other options are more general Centre the map on the screen based on the mouse cursor position. Nearest waypoint name based on the mouse cursor position. The nearest waypoint is referenced in several of the following menu selections. Waypoint details for the nearest waypoint. Insert the nearest waypoint in the flight plan before a nominated waypoint. Insert the nearest waypoint in the flight plan after a nominated waypoint. Remove the nearest waypoint from the flight plan. Mark the nearest waypoint as a landing point in the flight plan. Draw a circle (or several circles) of a given NM radius at the mouse cursor position. Place a marker (or several markers) showing latitude and longitude at the mouse cursor position. Place a comment (or several comments) at the mouse cursor position. Select the CHANGE INFO configuration box. Same as pressing the CHANGE INFO button. Open the GPS menu. Provides for uploading waypoint and flight plans to an attached GPS. Create a user waypoint at the mouse cursor position. Google Earth open Google Earth and zoom into the position based on the mouse cursor. Google Earth open Google Earth and zoom in to the nearest waypoint position. Google Earth open Google Earth and display the complete flight plan. Replay a GPS data file. Has a sub-menu option to replay the contents of a Jeppesen Track File (v3) or an Avidyne Engine Data Log file on the screen. The path flown as recorded by each of these files is replayed on the screen. The speed of the replay can be controlled by a sliding bar that appears at the bottom of the map display. These files are the type that are created by the Avidyne EX5000 Multifunction Display, fitted to a number of different aircraft types including the Cirrus range.
4.4.11 NAIPS Interface
NAIPS the Australian National Aeronautical Information Processing System.
User Manual Page 37 of 111
Champagne PC Services
FLIGHT PLANNER 3000 V6.6
Weather and NOTAMs for the current flight plan (ie the waypoints specified on the Segment Screen) can be automatically downloaded from the (Australian) NAIPS database. If computer has access to the Internet, clicking on NAIPS and then selecting Load Weather & NOTAMS will activate the NAIPS Weather & NOTAM Download Screen and facilitate a connection to the Airservices NAIPS computer with an automatic download of weather and NOTAMs. Refer to section 4.8 for further details. Note: The NAIPS interface in FP3000 is totally independent of any other software the Airservices NAIPS software does NOT need to be installed for the NAIPS interface to operate. You will however require a valid NAIPS username and password (issued by Airservices) to access NAIPS.
4.4.12 MetFlight Interface
MetFlight is a facility for pilots operating in New Zealand to obtain weather briefings based on the defined ARFOR areas for New Zealand. Area winds can be imported from Metflight and then automatically applied to the appropriate sections of a flight plan. Note that the wind information downloaded from MetFlight is stored (an available for use) for 12 hours, and is then automatically deleted. To import area winds from MetFlight click on the Enter Area Winds button on the Segment Screen to display the Area Winds Screen. Click on the Load area winds via MetFlight button and follow the instructions. You will need a valid MetFlight login, available from the CAA, and an Internet connection.
4.5 Fuel Screen
Fuel management aspects of the planned flight are viewed on the Fuel Screen.
User Manual
Page 38 of 111
Champagne PC Services
FLIGHT PLANNER 3000 V6.6
Fuel details such as departure fuel, taxi fuel, holding fuel and fuel available on arrival (for each waypoint) are shown on the Fuel Screen. Changes to these figures (e.g. add holding fuel) are made by pressing the Fuel Detail button with the relevant waypoint selected (highlighted). Alternatively double click on the waypoint. Tip: Fuel to an alternate is not displayed on the grid. However it is displayed in the information area at the bottom centre of the fuel screen when a landing point with an alternate is highlighted in the grid. I.e. single click on the landing point in the grid.
User Manual
Page 39 of 111
Champagne PC Services
FLIGHT PLANNER 3000 V6.6
4.5.1 Fuel Calculations
There are a number of parameters that influence the way that fuel calculations are made. Firstly the data for the aircraft selected contains fuel capacities and flow rates for different phases of the flight (climb, cruise, holding) , plus default and maximum departure fuel, taxi fuel, etc. It is not necessary to go to great detail in setting up the fuel data for the aircraft. For simple piston powered aircraft just entering the fuel capacity and the nominal cruise fuel flow for the aircraft will result in acceptable fuel calculations. Defaults will be used for values not specified. Default values for fuel flow for climb, holding and fixed reserve are 130%, 75% and 100% of the specified cruise fuel flow.
The second area that influences the fuel calculations is the configuration settings. There are four configuration parameter pages under the Config menu item (available only from the Recall, Aircraft or Segment screens) which directly relate to fuel calculations. The first of these is shown on the Fuel 1 tab of the Fuel Screen.
User Manual
Page 40 of 111
Champagne PC Services
FLIGHT PLANNER 3000 V6.6
The other three (Fuel 2, Fuel 3 and Fuel 4) offer options about the way fixed reserve fuel is calculated, whether fuel recalculations are performed at each landing point or only at refuelling points, and an option to set the specific gravity (SG) for the different fuel types.
4.6 Options Screen
The Options Screen is displayed at the completion of the Fuel Screen. At this point an aircraft has been selected, waypoints for the flight plan have
User Manual Page 41 of 111
Champagne PC Services
FLIGHT PLANNER 3000 V6.6
been nominated and fuel considerations have been reviewed. From the Options Screen the completed flight detail can be viewed, flight costing examined, flight plans can be printed (in a number of different formats), critical point (CP) and point of no return (PNR) information can be displayed, weight and balance details checked, the flight plan can be saved, etc. This is also the point at which an aircraft substitution can be made. I.e. try a different aircraft for the flight plan. Press the Previous button to go back to the Fuel (and Segment, etc.) Screen if required. To start a new flight plan (via the Recall Screen) press the New Flight Plan button.
4.6.1 Saving Flight Plans
Flight plans can be saved on the computer and recalled for use at a later time. When a flight plan is saved the waypoints for the plan, cruising levels, fuel information, aircraft type information, etc. is recorded. Flight plans must be given a name to be saved under (maximum of 8 characters) and a description can also be provided. When the flight plan is recalled the aircraft matching or most closely matching that used in the flight plan is highlighted on the Aircraft Screen. Tip: When saving flight plans enter a name commencing with the departure point name or the destination name. For example save a flight from Cairns to Townsville with the name like CS-TL. When flight planning in the future it will be easier to find the required plan - all the plans departing Cairns (or with a destination of Cairns) will be grouped together. Also make a point of entering a description with each plan that is saved.
Flight plans can be protected against deletion and modification by applying a password to the plan. Leave the password blank unless this feature is required.
4.6.2 Saving Flight Plans Alternative Formats
Using the Save button saves the flight plan in a format that is readable only by Flight Planner 3000. There are several alternative formats in which the flight plan can be saved:Save in Voyager FDX (XML) format Saves as a fairly standard XML format suitable for use by the Voyager aircraft equipment, and the Grand Rapids EFIS. Save as an NMEA Route file Contains GPS format (NMEA) data (sentences) describing the flight plan, suitable for uploading to some GPS units including the Grand Rapids EFIS. Save the file as basic text file (Export) This text file format has one line for each waypoint in the flight plan. Can be printed, or can be IMPORTED back into FP3000 by a selection under the FILE drop down menu on the RECALL Screen. All of these options are selectable under the FILE drop down menu at the top of the OPTIONS Screen.
User Manual
Page 42 of 111
Champagne PC Services
FLIGHT PLANNER 3000 V6.6
4.6.3 View the Flight Plan (With Costing Detail)
Pressing the View button on the Options Screen will display the full flight plan information in summary form, in four sections. Each section covers an aspect of the flight - aircraft detail, route detail, fuel detail and costing information. Data in any of these sections can be changed and changes will be automatically saved. If the flight plan is rebuilt by going back to the Fuel Screen, any changes that have been manually made will be lost. Pressing the Print button will print all of the flight plan summary pages. Tip: For quotations fill in any further costing detail on the costing section of the flight plan summary and then print it. This is an ideal method of issuing and recording quotations for flights.
4.6.4 Printing/Faxing Flight Plans
The P button on the Options Screen displays printing options for flight plans (in various formats) plus the Enroute Information Sheet and Airfield Register (if created).
User Manual
Page 43 of 111
Champagne PC Services
FLIGHT PLANNER 3000 V6.6
The S, A, D, Z, N, L and I buttons will display the current flight plan in different formats, with the S option showing the flight plan summary the same as the V button on the Options Screen. The A button is used to print the Australian domestic flight notification, D button present the flight plan in detailed format, the L button displays a landscape format flight plan and navigation log, N displays it in Flight Note format, Z displays it in the New Zealand domestic plan format and the I button provides the international flight plan (ICAO) format. With each of these options the flight plan is displayed on the screen (use the scroll bars to see the complete plan) and may be modified if required. To modify the flight plan type the modifications on the screen, replacing existing data. Note that pressing the Cancel button on the screen displaying the flight plan will result in changes not being saved. Pressing the Print button on the screen displaying the flight plan will bring up the standard Windows print dialogue from where the printer (or fax) can be selected and printing initiated.
User Manual
Page 44 of 111
Champagne PC Services
FLIGHT PLANNER 3000 V6.6
Tip:
The last column on the Detail flight plan printout is now configurable - use it for Area frequency, NAVIAID frequency, destination fuel or route qualifier. Select your choice via Config>Configuration Settings>Flight Plan 1 tab.
Several of the flight plan presentations on the screen have a FAX button located next to the Print button at the bottom of the screen. If the Flight Planner software is able to locate a printer which appears to be a fax modem (i.e. It has fax somewhere in the printer name) then this button will be enabled and will select the fax modem by default when pressed. This is to semi-automate faxing of notifications and printing of plans. The E button will display the Enroute Information Sheet - a textual summary of information relating to the flight. Information such as the waypoint names with geographic co-ordinates, runway details, navaid frequencies, radio frequencies, beginning and end of daylight, fuel information, etc. are presented in concise form in the order that the information will be required in the flight. Tip: Normally the Detailed Flight Plan is the one to have in the aircraft (shows information about the flight plan), plus the Enroute
Page 45 of 111
User Manual
Champagne PC Services
FLIGHT PLANNER 3000 V6.6
Information Sheet (for information about the airfields/waypoints in the plan). The R button will display the Airfield Register main screen. Refer to the section later in this manual that deals with the Airfield Register. Note that if the Airfield Register database has not been created then this option will not appear on the Printing Screen.
4.6.5 Critical Point and Point of No Return Calculations
Critical Points (CP) and Point of No Return (PNR) can be evaluated for the flight. Select the CP & PNR button on the Options Screen to display the CP & PNR Screen.
Critical Point and Point of No Return can be displayed for each flight stage. Both sets of calculations assume that there will be no change in the TAS for the outbound or return journeys but different ground speeds can be inserted as required. Hence PNRs for depressurised or asymmetric operations can be obtained. The safe endurance is calculated as the available fuel less taxi fuel, fixed reserve, variable reserve (if applicable). Wind speeds used in the calculation are weighted average wind speeds. Press the Recalculate button for a recalculation when any of the data is changed.
4.6.6 Aircraft Weight and Balance
The Weight & Balance form, selected via the W&B button on the Options Screen, provides a facility to enter all aircraft loading details for the flight and to examine the results.
User Manual
Page 46 of 111
Champagne PC Services
FLIGHT PLANNER 3000 V6.6
Passenger and baggage weights should be inserted in the appropriate fields on the screen and then press the Recalculate button. The total weight in relation to the maximum weight is displayed in the box below the graph. Note that if basic weight information has not been entered for the aircraft (in the Aircraft Details Screen) then the total weight may not be the aircraft total takeoff/landing weight. If aircraft moment and arm information has been entered (Aircraft Details Screen) then a weight & balance envelope will be displayed as shown on the sample screen above. For each landing point the graph will show the center of gravity (C of G) for both the departure and the landing. The aircraft weight and C of G can be tracked for the entire flight by pressing the Next button at the bottom of the screen. The departure fuel for each refuelling point can be adjusted by clicking on the Change the departure fuel button. This will facilitate adjustments to the fuel load based on the passenger and baggage loading. Options are provided to automatically calculate the maximum fuel load for this departure. Pressing the Print Screen button will print the screen on the printer. Note that when printing the screen the weight & balance envelope graph will not be printed. Print Graph will print the weight & balance envelope graph with additional information about the waypoint. Tip: Print the weight & balance envelope graph before the flight and have it as part of the on board flight documentation. It will confirm the correct loading of the aircraft and will show any additional loading capacity.
Below is sample aircraft data showing completed information providing basic aircraft weights plus data required for the C of G graph to be displayed.
User Manual Page 47 of 111
Champagne PC Services
FLIGHT PLANNER 3000 V6.6
Aircraft Weight Information
Aircraft Arm Information
User Manual
Page 48 of 111
Champagne PC Services
FLIGHT PLANNER 3000 V6.6
Aircraft Moment Boundary Data
Note that on aircraft W&B moments screen the moment boundary figures are large numbers. Moment boundary data is usually taken from the weight and balance envelope graph that most manufacturers provide. For each corner point of the aircraft envelope graph read off the weight (usually shown along the left vertical axis) and the moment (usually shown along the bottom horizontal axis). Check that the weight and moment units on the graph are the units you have selected. It may be necessary to convert from pounds to kilograms if you have selected Kg as the unit of weight for this aircraft. Also moments are often shown on the graph divided by 1000 so that the numbers are not so large. If so, the numbers from the graph will have to be multiplied by 1000 before being entered into the moment boundary table. Sometimes the aircraft manual will have the bottom (horizontal) axis as the arm (inches or mm aft of the datum). If this is the case then in order to enter moments, the arm must be multiplied by the weight. I.e. The formula moment = weight x arm applies. Tip: The Flight Planner 3000 software contains generic aircraft data for a number of aircraft and usually includes weights, arms and moments. If you are having problems setting up your data have a look at a sample aircraft of similar type or size. The data should be similar. Sample aircraft are loaded via the Sample Aircraft menu item on the Aircraft Screen.
User Manual
Page 49 of 111
Champagne PC Services
FLIGHT PLANNER 3000 V6.6
5 ADVANCED FEATURES
Flight Planner 3000 has many advanced features, some of which are described in the following sections.
5.1 Operation on a USB Memory Stick
The FP3000 software can be installed on a USB memory stick, external hard drive or other external storage device and the software will be available for use on any Windows based PC which the device is connected. Just plug the USB stick in the computer and operate the software (on the USB memory stick) wherever you are. All of your flight plans, aircraft details and configurations settings will be immediately available. This is an extremely portable fully operational copy of the Flight Planner software. A license is required to be purchased to operate the software on a memory stick. This may be the initial software license or an additional license purchased. A special External Drive license key is required to be installed to license the software to the specific drive (the USB memory stick) to make it portable. It will not operate on Macintosh computers. The software will require approximately 30mb of space on the external drive or memory stick. Installation: If the software was provided to you on a USB device then it is pre-installed. No installation of the software is required. Just plug the USB device into the computer and the Windows software should recognize the device. If you are installing the software from CD-Rom then follow the normal CD installation process, making sure that you specify the E drive (or whatever drive the USB device appears as on your computer) and the FP3000 folder. When you first operate the software it may ask for a license key and for your details. Enter the license key (if provided) your name and company or suburb where requested. This detail only has to be entered the first time that the software is used. When the software is activated again (on the same computer or a different computer) it will run normally. Contact Champagne PC Services if you have any questions or problems relating to the installation or operation of the Flight Planner 3000 software. Operation: To operate the software 1. Insert the USB device in the slot and wait for Windows to recognize and configure the device. 2. Close down any application that tries to open the USB device for you, like picture viewing software. 3. Use Window Explorer or My Computer to browse to the E drive (or whatever drive the USB device appears as). Locate the FP3000 folder and double click on the FPLANW (or FPLANW.exe) file in the FP3000 folder. This will open the Flight Planner 3000 software. 4. If you are going to use the software frequently on one computer you may wish to create a desktop shortcut for FP3000 (and for the user manual). To do this right click on the FPLANW file (FPLANW.exe) in the FP3000
User Manual Page 50 of 111
Champagne PC Services
FLIGHT PLANNER 3000 V6.6
folder on the USB device, click on Send To and then select Desktop (create shortcut). 5. The USB memory stick must remain connected to the computer while the software is operating. Removing it while the software is open may damage the software and even cause problems for all data on the USB device. Notes: 1. When you install the software or a software update, the FP3000 desktop shortcut will be updated. This could be a problem if you also have the software installed on the computer that the USB device is connected to. This can be rectified easily by right clicking the desktop shortcut, selecting properties and changing the shortcut to point back to the C drive. 2. The user manual for the software is pre-installed on the USB device if the software was pre-installed E:\FP3000\Manual.PDF. Double click on it to open it. You will have to have Adobe Acrobat reader installed to open this file. 3. You can use the USB device for FP3000 software backups. The backup will not conflict with the installed FP3000 software. Use the Backup drop down menu in FP3000. The FP3000 software backup process may detect that the USB device has other files on it, and ask whether these files should be deleted before the backup is created. Say NO to this question. 4. This software can be updated with later versions of the Flight Planner software just like any FP3000 installation on a computer. Make sure that when you update the software on the USB device that you specify E:\FP3000 as the folder to update. If the USB device is not the E drive, replace the E with the drive letter for the USB device. 5. The FP3000 software will require around 25mb of space on the USB device. It is likely that there are hundreds of megabytes of space unused on the device; this space can be used of any other purpose that you may have for it. However, be careful not to delete the FP3000 folder on this device. 6. This software is registered to you and can not be given or loaned or transferred to someone else for their use. It is provided to you to allow you to do your flight planning wherever you happen to be. 7. The USB memory stick licensed copies of Flight Planner 3000 are available for the use of the owner of the master copy of the software. USB memory stick licenses cannot be purchased for the use of persons other than the software owner. 8. If the software has to be re-installed on the USB memory stick for some reason a new External Drive license key will be required. Contact Champagne PC services for this.
5.2 Airfield Register
The Airfield Register is a user generated data storage and retrieval system specifically for information about airfields. It is a place where detailed textual information on all aspects of an airfield may be entered. Private aviators will find it useful for recording comprehensive details of airfields visited and commercial operators can use it to satisfy legal or operational requirements for recording airfield details.
User Manual
Page 51 of 111
Champagne PC Services
FLIGHT PLANNER 3000 V6.6
Flight Planner 3000 provides access to the Airfield Register from the Config drop down menu at the top of the Recall, Aircraft and Segment Screens. Selecting the User Airfield Register menu item will activate the Airfield Register main screen, displaying airfield register entries (in sorted order) and offering options for management of the data. Note that the first time the Airfield Register Screen is invoked the user will be prompted to create the empty Airfield Register database.
The main Airfield Register Screen displays names for all of the airfields for which data has been entered. To display the complete data for the airfield select the required entry and click the Details button (or just double click on the airfield). Textual information (equivalent to a full page) is displayed on the screen. Other buttons on the screen provide for adding new entries to the database, deleting entries, viewing (and modifying) the profile for the data, printing a single entry, reporting (printing all entries) in summary or full form, etc. Press the New button to create a new entry and enter data for the airfield on the screen. Note that the screen is write protected except where data fields (characters) are defined on the screen; if a key is pressed with the cursor positioned on a non-data field the cursor will skip to the next data field and the keystroke will be lost. Subsequent keystrokes will be accepted and fill the data fields. To check the position and size of data fields view (or print) the data profile by clicking on the Profile menu at the top of the screen. Password protection may be applied to the data, to stop unauthorised alteration of the airfield data. To activate this option click on the Password menu item at the top of the screen. Setting a password disables modification of the airfield data - i.e. data records and the profile record cannot be modified or deleted, and new records cannot be created. An option is provided under the Password menu to allow the write access password to be specified should the data be required to be modified. Note that if the specified password is forgotten there is no way that the database can be unlocked except by the manufacturer.
User Manual Page 52 of 111
Champagne PC Services
FLIGHT PLANNER 3000 V6.6
Should the data profile (data layout for Airfield Register data) provided not be suitable then a modified profile can be constructed. The profile record can be modified to reflect whatever data (including labels, data field position and length) is required with the following limitations: The two lines near the top of the profile record commencing with Airfield name: and Latitude: must not be modified; The last line which contains the Information valid date: must not be modified; The number of lines in the data profile may not be increased; If the profile is modified any airfield data previously entered will be unchanged. Set up the data profile required before commencing the entry of the airfield data. To modify the profile record just type on the profile record screen, putting labels where required and indicate where data may be entered by the # character. The concept of the Airfield Register is to provide user entered free text information about airfields and to have this information available at flight planning time. The Flight Planner 3000 software does not use information in the Airfield register. When a flight plan is generated by Flight Planner 3000 and the Print button (on the Options Screen) is pressed, the Printing Screen will display an option to enter the Airfield Register (if the Airfield Register database has been created). If the flight plan contains any waypoints which are also present in the Airfield Register, only those Airfield Register entries will be displayed on the Airfield Register Screen. This makes it simple to check if Airfield Register information is available for any of the waypoints in a flight plan. Note that the name and state in the Airfield Register must match exactly the name and state of the waypoint in the flight plan for this to happen.
5.3 Network Operation
The Flight Planner 3000 software is designed to operate in a network environment. This means that multiple users can access the same version of the software typically installed on a server. However this extends to having multiple Flight Planner 3000 sessions active on a single computer. The licensing of each computer still applies to network versions of the software. I.e. Each computer on a network using the Flight Planner software (either a local copy or a shared, networked copy running from a server) requires a license. Network licenses are different to normal licenses and are issued on request by Champagne PC Services. A company that runs 5 separate PCs with licenses for Flight Planner can request a 5 user network license and run all of the Flight Planners from the same networked server version. This facilitates the use of common flight plans, aircraft data, etc. Tip: 1. The Pilot Selection feature of Flight Planner can be used in conjunction with the network operation of the software to enter specific user details used when a flight plan is prepared. Eg pilot name, telephone number, etc. 2. There are a number of security features that can be applied to restrict users from modifying aircraft data, changing standard flight
User Manual
Page 53 of 111
Champagne PC Services
FLIGHT PLANNER 3000 V6.6
plans, etc. etc. These may be appropriate in a shared, networked environment. There are some restrictions in a network environment, mainly related to file locking and access. If aircraft are to be added or deleted, or details changed then all other network users are required to be out of the Aircraft screen, i.e. on a different FP3000 screen. A file locked by another user message will be displayed if this is not the case. Only a single user can be using one of the NAIPS functions of the Flight Planner 3000 software at any time. Again, a message will be displayed if this is not the case. The networking operation of the software can be disabled in the CONFIG section. Click on Config at the top of the Aircraft screen, select Configuration Settings and look for the Network tab at the top of the screen. The default setting is for network operation to be enabled. Individual PC licenses can be transferred to server licenses at no cost. Contact Champagne PC Services for details.
5.4 The (Australian) NAIPS System
NAIPS (the Australian National Aeronautical Information Processing System) is a database of aeronautical information - weather, NOTAMs, Flight Plans, ATS Routes, aeronautical waypoints, etc. It is primarily used for Australian Weather/NOTAM data, but can also be used for this information anywhere in the world. Flight Planner 3000 provides an advanced fully automatic NAIPS interface, either via a personal WWW connection (direct to an ISP Internet Service Provider including dial-in services and ADSL, or via a proxy server on a LAN). The NAIPS connection can be used to retrieve weather and NOTAM information for the specific flight (and automatically extract the winds and apply them to the flight plan) and also to submit a (domestic, International or Sartime) flight notification to Airservices. It will not be necessary to configure the dial-in or WAN based connection to an ISP if the connection is already configured and operational for a browser such as Internet Explorer or Netscape, or for email. No instructions are provided for configuring an Internet connection to your ISP. Consult your ISP documentation or contact your ISP if you require assistances. The connection to your ISP is specific to the ISP. The software will automatically locate the internet connection if the connection is active. If an internet connection is identified as the default internet connection in your Windows configuration, Flight Planner will cause the connection to be activated when a NAIPS action is initiated. For a dial-up connection this will include initiating the dial-out action. In Internet Explorer the default connection is set via Tools>Internet Options>Connections. In order to access NAIPS every user is required to have an individual username and password that is issued by Airservices Australia. Contact Airservices Australia regarding this.
5.4.1 Configuring the NAIPS 019 Connection
The NAIPS 019 connection service was withdrawn by Airservices Australia in September 2008.
User Manual Page 54 of 111
Champagne PC Services
FLIGHT PLANNER 3000 V6.6
5.4.2 NAIPS Weather & NOTAM Download
The NAIPS Weather & NOTAM connection can be activated from two places in the Flight Planner software - from the Segment Screen (click on NAIPS at the top of the screen and then on Load weather & NOTAMS and by pressing the Load area winds via NAIPS button on the Area Winds Screen. In either case the NAIPS Weather & NOTAM Download Screen will appear.
The first time this interface is activated on a computer the Configuration settings should be checked and set. Click on Configuration Settings on the top of the NAIPS Screen. These settings will be preserved for future use. Click the Request weather & NOTAMS via the WWW button after making any changes to the screen settings and checking that the modem/telephone link is ready. The software will connect to NAIPS, logon (using the username and password you specified), supply details of this flight plan to NAIPS and request weather and NOTAMs for the flight. All this will happen on the screen and finally the modem will disconnect from NAIPS and the NAIPS results screen will appear. Use the Request weather & NOTAMS via the WWW button if you have access to the WWW via an Internet connection, either a dial-up connection to an ISP or a connection via a proxy server/firewall on a local area network. If you can use a WWW browser then this connection is the one to use. If there is no current connection to the Internet and a dial-up link is the default setting, a dial-up connection screen will appear when the button is pressed.
User Manual
Page 55 of 111
Champagne PC Services
FLIGHT PLANNER 3000 V6.6
Tip:
The last NAIPS weather and NOTAM data downloaded can be accessed at any time by clicking on Load at the top of the NAIPS Weather & NOTAM Download screen.
View the weather and NOTAMs for the flight, and (selectively) add the area winds to the flight plan. The area winds will be added to any already saved area wind datasets, and will be available for 12 hours. Clicking on the NOTAM on the screen and then pressing the Display full text button at the bottom of the NOTAM screen will obtain the full text for a NOTAM that is displayed in one line summary form. Tip: Should any of the area winds require changing, access them from the Area Winds Screen.
Applying Area Winds to your Plan: Area winds can be automatically extracted and applied to the current flight plan using the Extract & save area winds & apply them to this plan button. This will locate the area winds for each area in the weather briefing, display it on the screen, ask for confirmation that the winds have been correctly identified and then apply them to the flight plan. They will also be memorized and available for 12 hours. The area wind to be used is displayed on the screen highlighted (selected). Eg:
User Manual
Page 56 of 111
Champagne PC Services
FLIGHT PLANNER 3000 V6.6
Tip:
Sometimes winds are specified as VRB/10 or similar on the forecast. By default FP3000 will use NIL wind for the level in this case. However if you prefer to assume a headwind of 10 kts for the VRB/10 level, you can specify this in the FP3000 configuration parameters. Click on CONFIG (at the top of the screen) and select Configuration Settings and then the Area Winds tab.
If an area wind has an A: and B: (or C:) subdivision then the correct wind for the flight plan can be identified by changing the selection to include the wind required. For example if you require the B: winds, use the mouse to change the selection to include the B: winds. The selection must start with the line containing the levels for the winds so will cover the levels line, the A: winds and the B: winds. The LAST highlighted wind is the one that will be used.
This will select winds for the A sector
This will select winds for the B sector.
5.4.3 NAIPS Weather Decode
Flight Planner 3000 has intelligent weather decode functionality built in. It will take the raw weather forecast as delivered by NAIPS and translate each section into plain English, expanding weather abbreviations and abbreviated location names, decoding time fields, converting times to local time. Area forecasts, TAFs, Metars, Specis, Inters, Tempos, TTFs etc. are all converted in this weather decode. Pressing the Weather Decode button on the FP3000 NAIPS Weather screen will commence this two phase translation. Phase 1 is a partial translation, showing the original weather text (in UPPERCASE characters, followed by the translation in lower or normal case. For example TC=tropical cyclone.
User Manual
Page 57 of 111
Champagne PC Services
FLIGHT PLANNER 3000 V6.6
Pressing the button again will to the Phase 2 conversion, displaying the fully converted weather briefing on the screen.
Notes: 1. This success of this intelligent conversion of the weather forecast into plain English depends on a number of factors including how strictly the Meteorology officer entering the data complies with the rules and standards in place, whether there have be new standards, data formats, weather and location abbreviation changes. There are frequently typographical errors, spelling mistakes and unsolicited changes to the content and format of the data entered. These things will jeopardise the success of the translation of the information and could even result in an
User Manual Page 58 of 111
Champagne PC Services
FLIGHT PLANNER 3000 V6.6
incorrect conversion. Always refer back to the original text to confirm the correctness of the translation. 2. If the weather decode functionality fails for any reason the raw weather information will be displayed for the line or group of lines involved. 3. Click on the Weather Decode button to cycle between raw weather information, partially decoded weather (phase 1) and fully decoded weather (phase 2). 4. The translation of Zulu times to local times is based on the Zulu offset time configured in the Flight Planner software. Check this offset click on Config > Configuration Settings at the top of the Segment Screen, and then select the Country tab.
User Manual
Page 59 of 111
Champagne PC Services
FLIGHT PLANNER 3000 V6.6
5.4.4 NAIPS Charts Display
A CHARTS drop down menu at the top of the NAIPS Weather & Notams Screen provides access to a number of charts available via the NAIPS system.
Click on the chart requested and if it is available it will be displayed in your web browser. Hint: Sometimes Internet Explorer fails to display the chart for some reason. Usually pressing the refresh button will rectify this.
User Manual
Page 60 of 111
Champagne PC Services
FLIGHT PLANNER 3000 V6.6
5.4.5 NAIPS Flight Plan Submission
From the Options Screen, click on the NAIPS Submit button to submit the flight plan to NAIPS via the Internet. The NAIPS submission screen will appear, with tabs for each stage of the flight. Select the type of flight plan to be submitted from the radio button options. The Check the flight plan data for errors button can be used to verify that the data looks OK. This will NOT detect every error in the flight plan, but is a pre submission sanity check only. Tip: Any flight plan submitted from this screen will be received by Airservices and activated. To submit a test flight plan click on the Submit a test (NOSEND) plan check box. The plan will then be submitted to NAIPS for verification and then discarded.
The Flight Planner software automatically prepares the flight plan(s) and presents them in a fashion very similar to that used by Airservices NAIPS NIS Internet Service software. Click on the STAGE tabs to view the flight plan detail for each stage. For details of what should be entered in the different fields on these screens refer to the Airservices Internet Access User Manual (called the user manual for Airservices client software), available for download from the Airservices WWW site at this address http://www.airservicesaustralia.com/brief/naipsdoc.asp
User Manual
Page 61 of 111
Champagne PC Services
FLIGHT PLANNER 3000 V6.6
Any of the data on these screens can be modified. However if the flight plan is prepared completely the detail on these screens should not need to be changed, with the possible exception of inserting Sartime details for a Sartime flight. The Insert and Delete key can be used to insert or delete an entire line (or row) in the ATS route/Significant Point/speed/level grid if needed. Tip: The AFIL (Flight Notification Filed in the Air) functionality is available for flight plan submission. To achieve this just replace the departure waypoint with AFIL. Refer AIP ENR 1.10.
Information in the Item 18 Information will be automatically generated by the flight plan (eg the EET/ information) or will come from either the aircraft details (eg PER/) or from the flight plan details (eg RMK/ SCR ILS). Aircraft information can be forced in to one of these lines via entries in the Aircraft Details/ICAO Info/Section 18 data line. This data could contain for example NAV/GPSRNAV STS/MED1. Australian Sartimes can be notified on the domestic or ICAO notification. On a domestic notification only one stage can have a Sartime. Sartimes are specified as a 6 digit DTG (Date Time Group in the format DDHHMM), or can be TBA representing To Be Advised. Important! When you submit a Flight Notification and it is accepted by NAIPS the acceptance details will be displayed on your screen. MAKE ABSOLUTELY SURE THAT THE DETAILS ON THE SCREEN ARE CORRECT. It will display route and other details in the abbreviated format. We recommend that you print the acceptance details by clicking on File > Print the screen at the top.
User Manual
Page 62 of 111
Champagne PC Services
FLIGHT PLANNER 3000 V6.6
5.4.6 NAIPS Sartime Flight Plan Submission
Sartime flight notifications can be submitted via NAIPS by clicking the Sartime flight notification radio button on the NAIPS flight plan submission screen. You should then complete the Sartime details for the first stage (or any one stage) of the flight click on the Stage 1 tab at the top and complete the four Sartime related fields are near the bottom of the screen. When Sartime details have been completed press the appropriate Submit button at the bottom of the screen. Note that the Sartime Date/time field must be a 6 digit date/time entry (in the form DDHHMM) or it can be TBA indicating that the Sartime will be advised. Only one Sartime can me held by Airservices for any flight notification, so any subsequent stages of the same flight should have the Sartime field empty. The notification will be rejected by NAIPS if Sartime data is submitted for more than one stage. Sartimes entered on the NAIPS screen will be shown on the domestic flight plan printout. Sartimes entered on the domestic printout will appear automatically on the NAIPS screen. Important! When you submit a Sartime Flight Notification and it is accepted by NAIPS the acceptance details will be displayed on your screen. MAKE ABSOLUTELY SURE THAT THE DETAILS ON THE SCREEN ARE CORRECT. It will display route details followed by the Sartime details, etc. We recommend that you print the acceptance details by clicking on File > Print the screen at the top.
User Manual
Page 63 of 111
Champagne PC Services
FLIGHT PLANNER 3000 V6.6
5.4.7 Problems with the NAIPS Interface
The automated NAIPS interface is possibly more at risk of experiencing problems than most software due to the fact that it must communicate with a remote computer system, over which we have no control. This is common to most data communications software. We have attempted to detect and diagnose errors as they occur, and present a meaningful diagnostic message. Below are some areas to check if problems are encountered, and possible remedies. The first thing to try however is to make several attempts at using NAIPS, preferably over a couple of days. 1. Make absolutely sure that the NAIPS connection and access information has been correctly set in the Flight Planner software. Do this by clicking on Configuration Settings at the top of any of the NAIPS screens eg on the NAIPS Weather & NOTAM download screen accessed from the NAIPS drop-down menu on the top of the Segment Screen. Under the Configuration Settings select Proxy Settings and ensure that the proxy server settings (which will be provided by your ISP) are correctly specified. Then check NAIPS Username/Password (again under Configuration settings) to confirm that your username and password provided by Airservices has been correctly specified here. The password will be represented by a * for each character for security reasons retype the password to ensure that it is correct. Almost all problems experienced by users connecting to NAIPS are caused by incorrect information being entered in the Flight Planner software in the above areas. 2. Check that the connection to the Internet is established if connecting via your ISP. Try running a WWW browser to see if sites on the WWW can be accessed. If not then the Internet connection may be down. 3. Check that the Airservices site is contactable from this computer. Open your browser and enter the web URL WWW.AirservicesAustralia.com. This should display the Airservices WWW page if a connection is currently available from your computer. 4. If you run a firewall (such as the standard Windows Firewall in Windows XP, or ZoneAlarm for example) make sure that the firewall is not blocking Flight Planner 3000 from accessing the internet. In an office network the HTTP service must be running on the proxy server. Note that Windows XP Service pack 2 automatically activates a firewall on you PC. To allow Flight Planner to operate the FP3000 program file must be listed under the exceptions tab in the firewall will be FPLANW.EXE. Click on the Add Programs button to add it. The easy way to check if the firewall is a problem is to temporarily turn it off and test Flight Planner NAIPS connectivity. 5. Airservices NAIPS connection may be unavailable. Check with Airservices. 6. If you are connecting to NAIPS via an office network then you will need to get the proxy server details (address and
User Manual Page 64 of 111
Champagne PC Services
FLIGHT PLANNER 3000 V6.6
port) from your network administrator. The proxy server name could be either a name (e.g. HOUND) or just the address of the server (e.g. 196.14.11.16), and the port number will often be either 80 or 8080. If you have entered what you believe to be correct and you still can not access NAIPS, double check the proxy server details. You can also confirm the proxy server name by opening a DOS window on your PC, then typing PING <name>, eg PING HOUND or PING 196.14.11.16. This will send a message to the proxy server to confirm that it is present and operating. A response such as unknown host, or request timed out indicates that the proxy server details are incorrect it cannot be reached. Check with your network administrator. There are many opportunities for the connection to the NAIPS computer to fail, only a few of which are listed above. A record of the NAIPS session is written to the file NAIPS log file in the directory where the Flight Planner 3000 software is installed. This log file is useful 1. If the NAIPS session completed the weather and NOTAMs can be easily reviewed at a later time using the Load menu at the top of the NAIPS Weather & NOTAM Download Screen. Click on Load and then Load last NAIPS session data and the NAIPS results screen will be displayed. 2. The NAIPS log file is likely to contain information relating to any failure of the NAIPS session. If a problem is experienced then please provide details. Either Email the NAIPS log file and the flight plan file or post a printed copy of the NAIPS log file and the flight plan (detailed format printout) for diagnosis. An option under the File menu at the top of the NAIPS screens is available to view and/or print the NAIPS log file. The NAIPS log file can be emailed to the Manufacturer, with a description of the problem encountered. When emailing the NAIPS log file, send it as an attachment to the text message and also attach a copy of the saved flight plan for the flight. For Weather and NOTAMs the log file name is NAIPSDL.LOG, for flight plan submission the log file name is NAIPSUL.LOG.
5.5 GPS Support
Flight Planner 3000 has inbuilt GPS support for: Loading waypoints for a particular flight plan into a GPS Bulk loading of waypoints depicted on the map (the Route Map Display) into a GPS Loading routes (flight plans) into the GPS Displaying real time position data from a GPS onto the Flight Planner 3000 map (the Route Map Display) Replaying real time position data collected from a GPS on the map (the Route Map Display).
User Manual Page 65 of 111
Champagne PC Services
FLIGHT PLANNER 3000 V6.6
Specific support for GARMIN GPS systems rapid upload of waypoints and routes via the GARMIN communications protocol. Supports both serial port and USB port connections to the GPS with the Garmin protocol. Support for GPS units that accept data in the GPX data format, for upload of waypoints and flight plans (routes). This functionality is usually restricted (by the manufacturer) to hand held GPS units. Software and hardware requirements for this functionality are: 1. A GPS that supports the NMEA-0183 GPS communications protocol. This is a standard protocol that pretty much all GPS systems support. Check the GPS documentation. NMEA V2.0 or higher is preferred, but not required. 2. A Garmin handheld GPS that implements the GARMIN communications protocol (in both directions) if the Garmin protocol rather than the NMEA protocol is to be used for uploads. (Some later Garmin GPS systems such as the 196, 296 and 695 do not implement the NMEA protocol for waypoint uploading.) 3. A GPS data cable connection to a COM port (COM port or USB connection for the Garmin protocol) on the computer running Flight Planner 3000 software. 4. For the NMEA interface, the GPS must be able to be configured to receive and process NMEA WPL data records in order to be able to accept waypoint uploads. The GPS must be able to be configured to send NMEA GLL or RMC data records in order for the moving map functionality to be available. 5. Garmin GPSs (running the Garmin protocol) and GPS systems support the GPX format have enhanced support uploading waypoints and routes. With regard to the NMEA interface, it is expected that all GPS systems are capable of sending either the GLL messages or the RMC messages. A large proportion of GPS systems should also be able to process the WPL messages and some will process RTE messages. Garmin GPSs will NOT process RTE messages and therefore will not support upload of routes by this method. The Flight Planner 3000 software testing was done primarily with a Garmin GPS 12.
5.5.1 GPS Configuration and Connection
Configuration of the GPS to enable communication with the Flight Planner 3000 software involves configuring the GPS to send and receive data in the NMEA-0183 format or Garmin format or via the GPX data file, and configuring the host computer COM port (Communications port) to be compatible with the GPS interface. A connecting cable will be required. This may be supplied with your GPS, or may have to be purchased separately from the GPS manufacturer or a 3rd party. Airservices Australia sell GPS units and cables, and a GPS cable and support specialist in Australia is Brian Sommerville from GPSOZ, See http://www.gpsoz.com.au/ or telephone - 0408 281734. GPS Configuration:
User Manual Page 66 of 111
Champagne PC Services
FLIGHT PLANNER 3000 V6.6
Check the user manual on how the GPS can be configured to send and receive NMEA or Garmin data on the communications port, or accept GPX data files. This is usually via a SETUP menu in the GPS. The communications port speed setting is also important if the NMEA protocol is selected it must match the setting for the computer COM port being used. Flight Planner 3000 has typical default settings for the port and speed; COM port 2, speed 4800 baud. If using the Garmin protocol, configure the GPS for Garmin/Garmin communications rather than NMEA. The Garmin protocol connection supports USB port connection to the PC. Using the GPX protocol may not require any configuration setup in the GPS unit. Host Computer Configuration: The Flight Planner 3000 configuration settings are presented on the GPS Configuration screen click on the GPS drop down menu at the top of the Segment Screen, then click on Configure at the top of the screen. Defaults for the settings are the most common, but must be checked for the GPS system in use.
To get the Flight Planner GPS configuration screen up click on GPS at the top of the Segment Screen, then on Configure at the top of the GPS Interface screen.
5.5.2 GPS Upload of Waypoints
The GPS Interface screen has options for a number of GPS functions, including the upload of waypoints from Flight Planner 3000 to the GPS.
User Manual
Page 67 of 111
Champagne PC Services
FLIGHT PLANNER 3000 V6.6
From the Segment Screen, the GPS interface options available are to load either the waypoints from the current flight plan into the GPS, or to load a route (consisting of the current flight plan) into the GPS. If the route is to be loaded, then the waypoints in the route must already be present (loaded) into the GPS.
Waypoints will upload to the GPS at the rate of about 2 waypoints per second in NMEA mode, or 5 waypoints per second in Garmin mode, dependent on GPS speed etc.
User Manual
Page 68 of 111
Champagne PC Services
FLIGHT PLANNER 3000 V6.6
If the GPS connection is not set up, or the GPS is powered off, the waypoint upload will appear to work if configured to use the NMEA protocol. There will be no error message. It is important that the GPS be checked to ensure that the waypoints or routes uploaded have been received. Any waypoints with the same name as those being uploaded will be overwritten by the data uploaded without warning. An option on the GPS Configuration screen allows for waypoints names sent to the GPS to be the waypoint abbreviation or the waypoint name (truncated to as many characters as the GPS will record). If one or more waypoints are required not to be loaded into the GPS, just remove (blank out) the Name in GPS for that waypoint. If a different name is required, change the Name in GPS to be what is required. When the GPS interface in activated from the Route Map Display (the map) in Flight Planner 3000, a further option is available for waypoint uploads. All of the waypoints that appear on the map can be loaded into the GPS. Tip: It can be very useful to display all the waypoints with an airfield on the Route Map Display for the area of the flight, then upload all of these waypoints to the GPS. In flight, if it is necessary to divert to the closest airfield they will all be immediately available in the GPS. Select the display all waypoints with an airfield on the map by clicking on Change Info at the bottom of the map.
The Garmin GPS Protocol is faster and more reliable than the NMEA protocol, has inbuilt error checking and support for USB connections. All Garmin GPSs are likely to support the Garmin communications protocol apart from newer models. The GPS transfer format is the latest innovation from some GPS manufacturers. For example the Garmin Aera 500 series. The transfer is somewhat different than the way the other methods transfer data to the GPS. The GPX format means that a data file is created by FP3000 and must be placed by the user in the correct data folder of the connected GPS. These are the typical steps involved 1. Connect the GPS to the PC via the supplied cable. 2. Identify the new device that appears when the cable is connected and the GPS powered on. This will be identified by a new storage device drive letter appearing in the list of drives attached to the PC. EG it may appear as the E: drive for example. 3. Check the GPS documentation as to what folder on the GPS drive the GPX file must be placed in. 4. Activate the GPS transfer in FP3000 and when prompted, navigate to the correct folder and save the file there. 5. Disconnect and restart the GPS to effect the data transfer. In the case of the Garmin 500, the documentation specifies that the GPX file is to be saved in the Aviation folder, under the GPX folder on that device. Other GPSs may well be different; check the GPS documentation.
User Manual
Page 69 of 111
Champagne PC Services
FLIGHT PLANNER 3000 V6.6
5.5.3 GPS Moving Map
Flight Planner 3000 has a powerful GPS moving map facility, allowing the capture of GPS data in real time and presentation of that data on the map. The live data can also be recorded to a log file and replayed on the map. To activate the moving map features right click the mouse on the map and select the GPS option at the bottom of the popup menu. For this functionality the GPS must be configured for communications using the NMEA interface rather than the Garmin interface.
Selecting the option to Activate the GPS Moving Map on the GPS interface screen will cause the software to look for position data from the GPS. The GPS should be connected and operating before activating the interface. When position data is detected an aeroplane symbol will appear on the map at the current location of the aircraft, and move across the map in real time as the aircraft moves. An option on the GPS Interface screen provides for recording of the live GPS data so that it can be played back at a later time. A demo of the moving map data is provided with the Flight Planner 3000 software. The demo flight departs from Jandakot and tracks towards Fremantle, then Mullaloo point and to Rottnest Island. To run the demo make a flight plan in the Jandakot or Perth area, bring up the Route Map
User Manual Page 70 of 111
Champagne PC Services
FLIGHT PLANNER 3000 V6.6
Display with a coverage of the area, right click the mouse on the map, select GPS from the popup menu, then select the Replay option after entering 1 (or Demo1) in the Log file name field. The aircraft can actually be seen to stop at the run-up bay, then taxi to the holding point, then line up and depart down the runway during this demo. Zoom in to the maximum to see this detail. Tip: Record a GPS moving map log file for IFR training flights so that the flight can be replayed later to check the accuracy of intercepts, approaches, etc.
A small scroll bar will appear at the bottom of the Route Map Display when the GPS is in data playback mode. This scroll bar will speed up or slow down the replay of the flight. Note: The track information on the moving map display disappears when the map is resized or printed. It will continue if new live data is received or if the replay is in progress. The Auto-focus option on the GPS interface screen will force a re-alignment of the map whenever the aircraft position on the moving map moves off the area of the map on the screen.
5.5.4 GPS Data Logger
The Flight Planner software has inbuilt support for the GPS Data Logger range of data capture devices. The GPS Data Logger devices are very small self powered units that will capture up to 288,000 GPS data points that can subsequently be displayed as moving map data in the Flight Planner 3000 software, OziExplorer, etc. If you would like more than the (typically) 500 to 2000 GPS positions recorded for a flight, the GPS Data Logger is the solution. To capture GPS data on the Data Logger, follow the data logger setup instructions. We recommend setting dip switches 1, 2 and 4 in the unit to the ON position for aviation use. Leave dip switch 3 OFF to enable most frequent storage. To download the Data Logger data so that it can be displayed in Flight Planner 3000, use the Data Logger download utility supplied with the software. Select Transfer and then Download from Logger, and specify the C:\FP3000 folder as the destination. This will download the GPS data into a file (xxxx.CSV) that can then be replayed in FP3000 as GPS moving map data bring up the Route Map Display, right click on the map, select GPS menu, and type the xxxx.CSV file name in the Replay log file name field on the screen. For information on the GPS Data Logger range check the WWW site WWW.gps-datalogger.com, or contact Rob Keskull directly on 0409 915189. Data logger prices are in the $300 to $400 range, according to the model and memory size.
5.5.5 GPS Questions and Answers
Question: Can I select only a subset of waypoints from a flight for upload to a GPS? Answer: Yes. Just blank out (remove) the Name in GPS name specified for
User Manual Page 71 of 111
Champagne PC Services
FLIGHT PLANNER 3000 V6.6
the waypoint on the GPS waypoint upload screen. Any entry with no name will be ignored. Question: How many waypoints can be uploaded to a GPS at one time? Answer: 500. The GPS may not be capable of receiving that number. Question: Will my XYY mark I GPS work with this software? Answer: You should expect that most GPSs, particularly the more recent ones will. However the GPS user manual is the source of the answer to this question. Refer to the requirements specified in the GPS Support section earlier. Question: How do I configure my XYZ mark I GPS to connect with Flight Planner 3000? Answer: GPSs are like video recorders they do the same things but they all have different operating instructions. The answer to this question is in the GPS operating instructions. Refer to the GPS Configuration & Connection section earlier for information about the Flight Planner 3000 setup Question: My Garmin 196/296/695 GPS does not receive waypoints sent to it. Answer: In recent times Garmin disabled the ability for some of its GPS range to receive waypoints using the NMEA protocol. Use the GARMIN protocol instead. Configure the GPS and the Flight Planner software to communicate using the Garmin protocol. Question: Where can I purchase a serial cable for my GPS? Answer: Airservices Australia sell GPS units and cables, and a GPS cable and support specialist in Australia is Brian Sommerville from GPSOZ, See http://www.gpsoz.com.au/ or telephone - 0408 281734. Question: How do I configure my GPS for connection to my PC? Answer: The interface setting can be found under the main or auxiliary menu on your GPS and then under interface or I/O setup. Select NMEA/NMEA as the interface setting, and 4800 as the baud or connection speed. For Garmin GPS units we recommend connection via the GARMIN protocol, rather than the NMEA protocol. Further information is in the GPS user manual, or on the GARMIN WWW site at http://www.garmin.com/. Question: I cant locate the NMEA/NMEA interface setting in my Garmin 295. Answer: If there is no NMEA/NMEA interface setting under the interface or I/O setup it may not be an option for this GPS. The Garmin 295 for example had an NMEA/NMEA setting on its initial release but Garmin in their wisdom removed it in later software upgrades. Flight Planner implements the GARMIN interface also, and this interface should be used in preference to the NMEA interface for all Garmin GPSs.
User Manual
Page 72 of 111
Champagne PC Services
FLIGHT PLANNER 3000 V6.6
Question: I am sending data to my GPS but the GPS seems not to be receiving it. Answer: There are a number of things to check here. Check the requirements specified in the GPS Support section earlier. Check the configuration/setup of both the GPS and the Flight Planner 3000 GPS interface. Has the GPS been set to send and receive NMEA-0183 data? Does the GPS support the NMEA sentence types GLL, RMC, RTE, WPL? Is the interface speed in the GPS set the same as the interface speed in the Flight Planner 3000? Is the GPS cable correct? Is the COM port that the GPS is plugged in to correctly specified in the Flight Planner 3000 setup? Does the GPS receive data? I.e. does the moving map feature operate? If so, the physical interface is working. There is a log file generated for each of the GPS functions that may be useful in determining the problem in some cases. To view the log file click on File at the top of the GPS interface screen and select the log file required. Question: An error message ie_Open device already open pops up every time I attempt to do a GPS operation. Answer: This means that another application on the computer is using or has reserved the COM port specified in the Flight Planner 3000 GPS setup. Either use a different COM port on the computer or track down the application that is using the selected COM port and release it. Applications that typically reserve COM ports are a serial mouse, a fax modem (that may be monitoring the COM port for incoming Faxs, a data transfer application for handheld devices (palm computers, mobile phones, digital cameras etc.). Question: Can waypoints and routes be uploaded to other devices such as a Palm Pilot? Answer: Probably not. The GPS interface implemented is based on the NMEA-0183 specification. Unless the device supports NMEA-0183 then no communication is possible. However Flight Planner implements a very powerful Palm Pilot/CoPilot interface, and CoPilot on the Palm has a sister Product FlightMaster, that implements GPS moving map functionality. This is a very powerful solution to GPS operations on the Palm. Question: My Garmin GPS 12 displays some unusual symbols against waypoints that I upload. Answer: There is a known problem with the Garmin 12 software versions prior to V4.58. Go to this WWW page http://www.garmin.com/products/gps12/ and download and install the latest software version for your Garmin 12.
5.6 Pilot Selection
Companies or organisations that have multiple pilots using Flight Planner 3000 software may benefit from activating the Pilot Selection functionality of the software. This turns on the feature that displays a list of pilots on the screen when the software is activated and requests that the user select from the list. The user details (name, telephone number) are then used throughout the software including flight plans generated and in the NAIPS flight notification.
User Manual Page 73 of 111
Champagne PC Services
FLIGHT PLANNER 3000 V6.6
Tip:
Turning this feature on when the software is used by a single pilot only is just an inconvenience. The feature is only of value where a number of pilots use the same computer for their flight planning and need to have their personal information automatically inserted in the software for the duration of their use of the software.
The first time the software is activated after the Pilot Selection feature is turned on, the software asks for a Pilot Administrator to set up details for all pilots. The administrator can set up entries for all pilots to use the software and can specify pilot and company details, telephone numbers, license type and expiry information, and optionally a password for that pilot. If a password is specified the pilot will be required to enter the password before being allowed to use the software. The administrator is the only person who has access to the pilot information, including the ability to change a pilot password. Administrators can identify other pilots to be given administrator access. It is recommended that a maximum of 5 users be given administrator access.
User Manual
Page 74 of 111
Champagne PC Services
FLIGHT PLANNER 3000 V6.6
The administrator can configure some special pilot accounts. Pilot names of Casual, Guest and Visitor are handled as special cases the pilot name is left blank if any of these accounts are selected by the user. Click on Administrator at the top of the Pilot Selection Screen. The Pilot Selection functionality is activated in the Config section of FP3000. Click on Config at the top of the Aircraft Screen, select Configuration Settings and then click the Pilot Selection tab. The software is then closed and re-opened to enable an administrator account to be created and further pilot accounts to be set up. On of the options in setting up pilot entries is to enter a Flight Plan ID for each pilot. This function allows each pilot (or a group of pilots) to have their own set of flight plans, and not be able to access any other pilots flight plans. The default Flight Plan ID is P (which is used if the field is left blank), and any 1, 2 or 3 character ID can be specified letters and/or numbers. As this is used as the file extension for the saved plans, do not use EXE, DAT, IX, PEX, BMP, JPG, DOC, LOG, LST, LIS, TXT or other common file extensions. If a range of Flight Plan IDs is required we recommend using P01, P02, P03 etc, and then Q01, Q02 etc if more than 99 are required. Tip: Access to the Pilot Administration functions will be unsecured if the pilot administrator accounts do not have passwords. Create two accounts for pilot administrators if necessary, one for pilot administration functions and one for normal use if you dont want pilots to have to enter the password for non-administration use of the software.
5.7 Palm Pilot Support
This version of Flight Planner 3000 can produce data files for use by the CoPilot software, a Canadian produced Palm Pilot based flight planning
User Manual Page 75 of 111
Champagne PC Services
FLIGHT PLANNER 3000 V6.6
package. The functionality includes uploading waypoints, aircraft details and flight plans to the Palm CoPilot software so that the CoPilot software becomes a complete PDA based flight planning software solution for Australia and New Zealand. Note that there is no NAIPS functionality available in CoPilot. To use the FP3000/CoPilot functionality the PalmDesktop software that comes with each Palm Pilot must be installed on the PC. Note: CoPilot on the Palm is supported for existing CoPilot users. The Palm PDA platform is now no longer available and new more powerful handheld devices like the iPhone have made it obsolete.
5.7.1 CoPilot Software
The CoPilot software is a powerful and flexible Palm based flight planning package developed by Laurie Davis, a Canadian pilot. The software is SHAREWARE which means that you can download and trial the software for free, and if you want to continue to use the software you should purchase a licensed copy for your use. The software costs around US$19.95 and is available from the Handango online store www.handango.com. Make sure you purchase the flight planning software as there is also CoPilot emulator software available in Handango. Laurie Davis has a CoPilot WWW site (http://lauriedavis9.tripod.com/copilot) with details of the software, including latest product news, the CoPilot User manual, sample aircraft and data. There is also a link to the Handango WWW site download the trial version and to purchase the software. The CoPilot software will run on any Palm Pilot running the PalmOS 3 or better, and will work in hi res colour mode if the Palm Pilot supports those modes. Flight Planner 3000 CoPilot support was developed and tested using CoPilot V4.6 thru to V5.0 and can be expected (but is not guaranteed) to run with later CoPilot releases. For users who are looking for GPS software for the Palm there is a sister product to CoPilot that is also exceptionally good software. It is called FlightMaster and is available for around US$49.95 from Handango www.handango.com. It makes use of the CoPilot waypoint database and flight plans, has a range of GPS functionality including HSI & Attitude approximator, VSI, Moving Map, Proximity waypoints, diversion feature, waypoint data display, supports Bluetooth GPS connections, and more. It has received five star reviews by users (as has CoPilot) and the Flight Planner 3000 CoPilot database is formatted to take advantage of all of the features of the software. Check out the FlightMaster WWW site at www.flight-master.com. Note that there is no NAIPS functionality available in CoPilot.
5.7.2 Flight Planner 3000 and CoPilot
The Palm platform is quite different to the Windows environment in both the programming languages used and the structure of data files. The data
User Manual Page 76 of 111
Champagne PC Services
FLIGHT PLANNER 3000 V6.6
file structure affects the way FP3000 can marry to the Palm environment due to a requirement for a unique ID number to be associated to each data record. Flight Planner assigns a unique ID number to the data records associated with each waypoint, flight plan and aircraft uploaded to the Palm. Flight plans in particular have the unique ID number of the waypoints in the plan embedded in them. This means that in order to upload a flight plan to the Palm, the waypoints that are used in the flight plan must be uploaded from FP3000 also (but only once is necessary) so that they have the correct unique ID number. Flight Planner allows you to do all this at the press of a button. There is a small Australian database of waypoints available for CoPilot for free, created by Paul Tomblin. Unfortunately the Unique IDs used in this database are different from the Unique IDs for the waypoints in the FP3000 database so flight plans generated by FP3000 will not be able to use any of these waypoints. If you want the complete Flight Planner 3000 waypoint database on your Palm Pilot, this is available as a separately purchased item (cost Aus$80.00 plus GST), and can include or exclude IFR reporting points. This database contains over 6235 waypoints in the Australian VFR version, and 785 waypoints in the New Zealand VFR version, plus has area frequencies, CTAF frequencies, Navaid frequencies, runway lengths, directions and elevations etc. for each waypoint. International waypoints are not included in the FP3000 CoPilot waypoint databases. This database is not required in order to use the FP3000/CoPilot functionality but greatly enhances the flight planning ability of CoPilot on the Palm.
5.7.3 Flight Planner 3000 and CoPilot - Operation
FP3000 as a button on the Options Screen to activate the CoPilot software upload screen.
User Manual
Page 77 of 111
Champagne PC Services
FLIGHT PLANNER 3000 V6.6
The waypoints in the current flight plan, the current aircraft and the flight plan itself can be exported to CoPilot with a single button press. Waypoints and aircraft exported always add to the existing waypoints and aircraft present in CoPilot, but flight plans delete any existing flight plans saved in CoPilot (due to a technical issue). You can export ALL aircraft in your FP3000 software to the Palm with a single button press. They will be added to or update any existing aircraft data in CoPilot. You can export ALL of your flight plans (maximum 100) to the Palm using the bottom button on the Palm Export Screen. These flight plans will REPLACE all flight plans that may exist in CoPilot on the Palm. All of the waypoints used by these flight plans must be present in the CoPilot database, and they must be Flight Planner 3000 CoPilot waypoints.
5.7.4 Flight Planner 3000 and CoPilot Questions & Answers
The CoPilot software operates in a similar way to the Flight Planner software, but was developed quite independently to FP3000. The user manual for the software is available for free download form this WWW site - http://lauriedavis9.tripod.com/copilot. Questions, problems and suggestions in relation to the CoPilot software should be addressed directly to Laurie Davis, the CoPilot author, via this WWW site. Champagne PC Services does not sell the CoPilot software and will not provide instruction on its use or support for the CoPilot software. Question: What are the specifications for the Palm device to run the CoPilot software and the FP3000 data uploads to CoPilot? Answer: CoPilot will run on any Palm device with Palm OS 3 or better, and probably in the available memory. Additional memory may be required depend on whether the full FP3000 database (purchased separately) is loaded and how many other applications, flight plans and aircraft are
User Manual Page 78 of 111
Champagne PC Services
FLIGHT PLANNER 3000 V6.6
loaded. CoPilot and FP3000 uploads have been tested on a Palm 105 (old, slow mono PDA) and a Palm Tungsten T (fast, high resolution colour PDA) and worked satisfactorily on both. Pocket PC or Windows CE devices such as the iPAQ devices are NOT Palm devices, do not run the Palm OS and will NOT operate the CoPilot software. Question: I get the message Waypoint(s) not found when I select a plan in CoPilot. Answer: This indicates that the flight plan contains a pointer to a waypoint in CoPilot that doesnt exist. If the plan has been exported to CoPilot from FP3000 then you need to also export the waypoints in the plan to CoPilot, or purchase the complete FP3000/CoPilot waypoint database. Question: How can I find out how to use the CoPilot software effectively? Answer: Download the CoPilot User Manual from Laurie Daviss WWW site - http://lauriedavis9.tripod.com/copilot.
5.8 Google Earth Interface
Flight Planner 3000 will interact with Google Earth to : Display a location (airfield, town or any database waypoint) Display the current flight plan in Google Earth. All of the usual features of Google Earth can be used, such as zoom in and out, relocate the focus point, scan the surrounding area, etc. Google Earth must be installed on the PC for this feature to work. It is not installed as part of the Flight Planner software installation. The base version of Google Earth is free to download and install; go to http://earth.google.com/ .
5.8.1 FP3000 Google Earth Functionality
Airfield or Location View: Zoom in on the waypoint position.
User Manual
Page 79 of 111
Champagne PC Services
FLIGHT PLANNER 3000 V6.6
This can be activated in a number of places in FP3000: Press Control/G on the Segment Screen with the waypoint highlighted in the grid. Click the Google Earth button at the bottom of the Segment Detail Screen. Click the Google Earth button at the bottom of the Waypoint Detail Screen. Right click on the Route Map Screen and select the Google Earth option. Flight Plan View: Display the entire flight plan in Google Earth.
Click the Google Earth View button on the Segment Screen.
User Manual Page 80 of 111
Champagne PC Services
FLIGHT PLANNER 3000 V6.6
Click the Google Earth menu item at the top of the Options Screen. Right click on the Route Map Screen. Note: Did you know that Google Earth has a builtin Flight Simulator? You can activate the flight simulator in Google Earth by pressing Control/Alt/A (while in Google Earth). You can then fly across the very detailed Google Earth rendered terrain. If you have displayed your flight plan in Google Earth there will be a yellow line to follow on the ground showing the flight plan route! This is the next best thing to actually flying the route! For more information about Google Earth Flight Simulator click on Help>Keyboard Shortcuts and look for the link Using Flight Simulator on the left hand side. Note: Google Earth seems not to handle flight plans that cross the International Date Line well. The plan may not display correctly.
5.8.2 Reporting Database Position Errors
Google Earth is a fantastic tool to get a real view of airfields, runways, buildings, trees, and other features. It will clearly show any discrepancy in the position of an airfield in the database and the position which it appears in Google Earth. It will also make obvious any inconsistencies in runway orientations, lengths, surfaces, other airfield details. The Google Earth data accuracy can be expected to be very good. However the Google Earth Images come from a number of sources and vary in age. Some images may be more than 5 years old, and even older in some cases. Do not rely on the data displayed in Google Earth for any aviation activity. Bear this in mind when comparing data in the Flight Planner 3000 database. Data in Flight Planner 3000 comes from a variety of sources including Airservices Australia, The New Zealand CAA, airfield owners and aviation operators. Some of the data supplied is relatively inaccurate in relation to position determining technology available today; satellite imagery and GPS technology. The data for certified airfields is generally very good, as they have been professionally surveyed. At the other extreme to remote property owner who has an airstrip may well have guessed the position, length and elevation of his strip, providing enough detail to get a VFR aircraft in the vicinity of the airfield. There are also likely to be a number of strips in the database that have had runway dimensions changed, runways added or removed, or have been relocated or even closed. If you have quality information (position, runway orientation, elevation, length, surface, status, etc.) and some means other than Google Earth of confirming the details, please advise the appropriate authority or Champagne PC Services. For data published by Airservices Australia email the information to docs.amend@AirservicesAustralia.com . Note that Champagne PC Services operates under contract with Airservices Australia such that we are NOT permitted to change (correct) and data provide by Airservices Australia. New Zealand Data errors should be reported to the New Zealand CAA info@CAA.govt.nz .
User Manual Page 81 of 111
Champagne PC Services
FLIGHT PLANNER 3000 V6.6
5.9 Flight Numbers
Commercial operators may want to use flight plan notification based on Flight Numbers. Flight number processing options are set on the Commercial Ops tab in the configuration parameters. Click on Config > Configuration Settings on the Recall, Aircraft or Segment screen.
For operators with no flight number approval the Flight Planner software will request the flight number for the flight and enter the flight number as a remark in the NAIPS flight plan submission. For flight number approved operators the flight number will replace the call sign on both the NAIPS flight notification and on the Australian domestic notification printout. The aircraft call sign is reported under the REG item in section 18 of the NAIPS flight plan submission. If the flight number is not specified in the flight plan or on the segment detail screen, it will be requested when the Options screen is activated. The flight number can be viewed and/or changed via a menu option at the top of the Options Screen. The flight number for each stage of the flight will be stored with the saved flight plan by default. To change this (and force the re-entry of the flight number for each flight) select that option in Config see Config >
User Manual Page 82 of 111
Champagne PC Services
FLIGHT PLANNER 3000 V6.6
Configuration Settings, then the Commercial Ops tab on the Recall, Aircraft or Segment screen.
5.10 Alerts
An alerting function is available in the software to alert the user to an approaching License or Medical renewal. The license and/or medical renewal date is specified in the Config section of the software, along with the number of days notice required. When the renewal date is within the specified number of days, the Flight Planner pops up an alert message to alert the user. The alert is issued once each day until the renewal date is reached.
To set an alert click on Config at the top of the Recall, Aircraft or Segment screen, the click Configuration Settings. The Pilot information should be displayed; enter a valid date in the form dd/mm/yyyy in the License renewal date and or the Medical expires date towards the bottom of the page. Enter the number of days advanced notice in the Alerts box. If the License renewal date and or the Medical expires date turns red then an invalid date has been entered and an alert will not be generated. If the Flight Planner software is not opened then no alert message will be issued. If the Pilot Selection facility is used then alerts will be issued based on the pilot using the software at the time. In this instance it is possible for more than one alert to be issued on any day. If the daily alerts become annoying then consider changing the alert number of days to a lesser number.
User Manual
Page 83 of 111
Champagne PC Services
FLIGHT PLANNER 3000 V6.6
5.11 Passenger Manifest
The Flight Planner software will prepare your passenger manifest for you, including passenger seating position and weights. Use the passenger manifest via the Weight & Balance screen, activated from the Options Screen. Click on the Manifest button on the Weight & Balance screen to activate the Manifest Data screen, where manifest information can be entered. There is a button on the Manifest Data screen to print the manifest, or on the Weight and Balance screen press the Print Graph button. Passenger weight data can be transferred from the Manifest Data screen back to the Weight & Balance screen (into the appropriate seat row fields) using the Transfer Weights button on the Manifest Data screen. If you prefer to hand write the manifest data on the sheet, print the empty manifest data by clicking on the Print Graph button on the Weight & Balance screen.
5.12 Additional Waypoint Datasets
We have been asked for extended FP3000 coverage many times. The issue with this is getting hold of reliable aviation quality data. However to add wider coverage we have collected as much airfield, NAVAID and other data as we can for areas of coverage that we have been asked for in the past and we can now offer data for Indonesia Papua New Guinea This is waypoint and NAVAID data only, ie no airspace, routes or lowest safe altitudes, and the data has been checked as far as we can, but is supplied "as is". One or more of these Additional Waypoint Datasets can be activated in your software via a license key provided for a nominal charge, and will be automatically updated when you update your software. Tip: To confirm what software version and database coverage in a Flight Planner version, and what additional datasets (if any) have been activated, click on HELP > ABOUT at the top of any of the main FP3000 screens.
User Manual
Page 84 of 111
Champagne PC Services
FLIGHT PLANNER 3000 V6.6
6 THE AUSTRALIAN DOMESTIC FLIGHT NOTIFICATION
This version of Flight Planner 3000 implements the standard Australian flight notification, for VFR and IFR operations. Airservices Australia have approved the flight notification as produced by this release of Flight Planner 3000.
6.1 General Notes
The Australian Domestic Flight Notification form is to be used for all Australian domestic flight notifications. It is a flight notification form, not a flight plan. It is designed and should only be used as a means of notifying Airservices Australia of a flight. Flight planning is still a requirement for all flights as per AIP-OPS FPLAN. Flight Planner 3000 supports the Australian flight notification and provides a detailed format flight plan for use by the pilot. It is intended that the user will enter flight details in the Flight Planner 3000 software and then print both the flight notification form for submission to Airservices Australia and the detailed flight plan for use during the flight. Flight notifications will be rejected if the information format is not as per the Compilation Instructions document that was posted to all pilots and aviation organisations. In particular only approved waypoint abbreviations may be used. A listing of waypoint names and approved abbreviations is published in ERSA (GEN section, CODES sub-section). Cruising levels of below 5000 (or B050) are not supported for any operation types under the new form. These are flagged in the Flight Planner 3000 software if they are encountered. Airservices Australia can only accept flight notifications for flights with departure times up to 22 hours ahead.
6.2 Limitations in Flight Planner 3000 Software
Flight Planner 3000 supports only latitude and longitude specifications for the position of a waypoint with no abbreviation. I.e. bearing and distance specifications are not implemented.
6.3 Special Instructions
Use only approved waypoint abbreviations. Check all user waypoints that may have been added to the waypoint database and remove any abbreviations that are not approved abbreviations. The use of unapproved abbreviations is likely to be the main cause of flight notifications being rejected by Airservices Australia. There is no ICAO NAVAID designator for IFR (TSOd) GPS. IFR GPSs are indicated by placing a Z in the Other Navaids section of the aircraft data (Navaids tab), and entering
Page 85 of 111
User Manual
Champagne PC Services
FLIGHT PLANNER 3000 V6.6
NAV/GPSRNAV in the Other information to appear in section 18 of the aircraft data (ICAO info tab). For an example of this load the Baron B55 aircraft data from the sample aircraft database. Use only approved aircraft types. A list of approved aircraft types is published in ERSA. Where an aircraft does not have an approved type, enter the type as ZZZZ and in the ICAO section of the aircraft details enter TYP/<type information> in the section 18 field. E.g. TYP/Echo Mk 1. An example of this is available in the sample aircraft database, for the first aircraft - a Jabiru. ATS route designators can be used for IFR flights. Enter the waypoints as usual and put the (approved) ATS route designator in the Route Designator field (Segment Detail Screen) for each waypoint that is included in the ATS route. Note that support is provided for tracking via several ATS routes in a single flight plan. Where a practice NDB or GPS approach is planned, area work must be included in the flight notification. Also and entry in section 18a of the notification is required - see the next bullet point. For a practice ILS approach Airservices also require an area work entry on the notification, normally for a 1 minute duration. Items can automatically be added to section 18a of the flight plan as a remark by entering information preceded by # in the Route Qualifiers section of the segment detail screen. For example, if an ILS approach is planned at Brisbane, on the Segment Detail Screen for Brisbane enter #BN ILS in the Route Qualifier field. This will result in this entry in Section 18a of the plan - RMK/BN ILS. Any number of these (20 character) remarks can be entered for a stage (one per segment), generating the appropriate RMK/ entry in section 18a. To include additional information in section 15 of the flight notification, add the information required preceded by a $ sign in the Route Qualifiers section of the Segment Detail Screen. Note that a maximum of 20 characters can be entered. The information is added to section 15 immediately following the information for that route segment. IFR flights departing via a navaid can indicate this (on the new form) by entering the departure waypoint twice on the Segment Screen. For example selecting Brisbane twice (departure point and first turning point) as the first two waypoints on the Segment Screen will place YBBN in section 13 (departure point) and DCT BN in section 15. Make sure that an appropriate level (such as 1500 agl) is specified for the YBBN to BN navaid departure. The same method can be used to indicate arrival at a destination via a navaid. Mark any reporting points for IFR flights on the Segment Detail Screen and these reporting points will automatically have an EET entry generated for them in section 18a of the plan. We recommend when an area work sector is included, that the waypoint at which the area work is occurring is present before
Page 86 of 111
User Manual
Champagne PC Services
FLIGHT PLANNER 3000 V6.6
and after the area work entry in the flight plan. For example, area work at Cowes after departing Moorabbin would have MB CWS AWK CWS in the flight plan. Sample VFR and IFR flight plans are available on the Flight Planner 3000 Product Support page of the Champagne PC Services web site.
User Manual
Page 87 of 111
Champagne PC Services
FLIGHT PLANNER 3000 V6.6
7 FREQUENTLY ASKED QUESTIONS (FAQs)
This section of the manual addresses a number of common questions relating to the operation of the Flight Planner 3000 software. If the answer to a question is not in this section then it may well be covered in another section of the manual. Assistance is also available from the software manufacturer. Refer to the section titled Problems for contact details.
How do I select an aircraft from the sample aircraft database and change the callsign? Access the sample aircraft database by clicking on the Sample Aircraft menu item on the Aircraft Screen. Select the aircraft data to load from the grid. Once loaded, the sample aircraft (which will have a callsign starting with ZY or ZZ) can be selected (highlighted with a single left mouse button click) and then click the Copy Aircraft button. Change the callsign as required, plus any other data for the aircraft.
How do I specify Area Work in a flight plan? From the Segment Screen click on the Add Waypoint or Insert Waypoint button. Then click the AREA work button. An entry for area work will be included in the flight plan.
Can I plan Abeam a waypoint? Yes. On the Segment Screen, with the waypoint highlighted, click on Set > Set Route Abeam of this Waypoint (at the top of the screen). Note that you cant plan abeam of a departure or landing point, or abeam of two consecutive waypoints.
How can I make a shortcut on my Desktop? The Flight Planner installation process automatically creates a desktop shortcut for you. If you need to manually create a shortcut then left click on the Start button, click open, double click on Programs and then again on Champagne Flight Planner. Hold the Control key down and drag the Flight Planner 3000 icon onto your desktop to create the shortcut. Note that the FP3000 installation onto a USB stick does not create an FP3000 shortcut automatically as the USB device is removable. You can create a shortcut as above manually, but be aware that the USB device will NOT necessarily bay the same drive letter the next time it is inserted in the computer.
How can I transfer part or all of my user data to a new computer? Use the Backup and Restore facility described later in this manual - refer to the section named DATA BACKUPS. Firstly backup all of the user data onto a floppy diskette or other removable device (eg, ZIP drive, USB drive, thumb drive, external hard drive) using the Backup drop down menu on the Aircraft Screen. Next install the software on the new computer if required and then use the Restore option under the Backup drop down menu to
User Manual Page 88 of 111
Champagne PC Services
FLIGHT PLANNER 3000 V6.6
reload all of the user data. Note that Champagne PC Services should be advised if you wish to transfer the license for the Flight Planner 3000 software from one computer to another.
How do I change the flight from VFR to IFR? The aircraft data determines whether the flight is VFR or IFR. When the aircraft is initially selected for the flight check that the correct category is set. (Aircraft Screen, Details button and then the Sundry tab.) To change the category go back to the Aircraft Screen (from the Options Screen) and modify the aircraft data. We recommend that you set up two aircraft definitions for each aircraft - one for VFR operations and one for IFR operations. Note that individual segments of a flight plan can be changed between VFR and IFR via settings on the Segment Detail Screen for the waypoint at which the change is to occur.
I Want to Track to the Cooktown NDB but the software is taking me to the Cooktown airfield? Flight Planner 3000 waypoint database has a single entry for waypoints with Navaids, not a separate Navaid and Airfield entry. The software will decide, based on the type of flight (VFR or IFR), to base track and distance calculations on the airfield position (for VFR flights) or the primary Navaid position (for IFR flights). This information can be viewed and changed if necessary on the Segment Detail Screen. For example, to track via the Cooktown NDB select COOKTOWN in the flight plan and then on the Segment Detail Screen press the Track to Navaid button near the top of the screen. If a waypoint is marked as a landing point then the software will track you to the airfield; you cant land at a navaid! If you want to track to the Navaid and then to the airfield at Cooktown (for example), you should enter Cooktown twice at the end of the flight plan and set the second to last Cooktown entry to Track to Navaid via the Segment Detail Screen. For IFR flights this happens automatically.
How can I start a new flight plan without restarting the software? You can clear all of the waypoints and commence entering new waypoints on the Segment Screen. Click on the Clear menu item at the top of the screen and then select Clear all Waypoints. Alternatively use the <<Previous button to go back to the Recall Screen, or press the Start New Flight Plan button on the Options Screen.
I cant locate any international waypoints in the waypoint list. International waypoints can be suppressed from loading to save time and to not clutter the list with waypoints that may never be needed. To make sure that they are loaded click on Config > Configuration Settings and select the Database tab. Make sure that the Load International Waypoints box is clicked. Then close and re-open the software.
User Manual
Page 89 of 111
Champagne PC Services
FLIGHT PLANNER 3000 V6.6
How can I use the Australian NAIPS to get weather/NOTAM information for overseas locations? NAIPS is an Australian system and has comprehensive support for Australian operations. However flights involving overseas locations can be planned and submitted using NAIPS. In FP3000 on the NAIPS Weather and NOTAMS Screen, clear the Domestic Only box on the screen to provide for international coverage. Note that you may only receive TAFs and no area forecasts if you do this. Note also that when you submit any flight plan using NAIPS, it will be received by Airservices Australia and may not be activated if the departure aerodrome is not Australian. Flight plans are normally required to be submitted via the aviation authority in the country of departure.
How can I give someone else a copy of the aircraft data I have set up for one or more of my aircraft? Go to the Aircraft Screen and select the Aircraft menu item at the top of the screen. From this drop down menu firstly select Empty the export file. Then click on the aircraft to export and then select Export form the Aircraft drop down menu. The aircraft data for the selected aircraft will be written to the export file. Then use the Backup menu item to Backup user data to removable media. Check the Aircraft export data check box only on the Backup Screen and backup the data to floppy diskette or other removable media. This backup may then be restored on the other computer and the aircraft export data loaded. Alternatively, after exporting the data, email the file FPLANAC.TMP to the other party and tell them to save the FPLANAC.TMP in their FP3000 folder. Then use the Import one or more aircraft menu item under the Aircraft menu to import the data and add it to the aircraft database on the other computer.
What Flight Planner 3000 coverage is available? FP3000 can be purchased with comprehensive coverage (Waypoints, Navaids, Airspace, LSALTS, IFR routes) for individual Australian states, for the whole of Australia, for New Zealand and for Australia&New Zealand. Any existing FP3000 software package can be upgraded to a higher level of coverage for a modest cost. We have been asked for extended FP3000 coverage many times. The issue with this is getting hold of reliable aviation quality data. However to add wider coverage we have collected as much airfield, NAVAID and other data as we can for areas of coverage that we have been asked for in the past and we can now offer Additional Waypoint Datasets for Indonesia Papua New Guinea This is waypoint and NAVAID data only, ie no airspace, routes or lowest safe altitudes, and the data has been checked as far as we can, but is supplied "as is". One or more of these Additional Waypoint Datasets can be activated in
User Manual Page 90 of 111
Champagne PC Services
FLIGHT PLANNER 3000 V6.6
your software via a license key, and will be automatically updated when you update your software.
How can I keep my software up to date with the latest data? The Annual Update Service is the easiest and most affordable way to keep the Flight Planner 3000 software and database up to date. Refer to the section dealing with the Annual Update Service later in this manual.
How can I transfer the software from one computer to another? (This is also relevant to copying the software to a second computer or USB stick that you have purchased a license for.) If the old computer is still operational then we recommend copying the entire FP3000 installation folder (usually C:\FP3000 or possibly C:\FP2000) from the old computer to the new one, usually either via a memory stick, external hard drive or across a network. If this is not possible then you should install the latest CD (just the latest CD) that you have on the new computer. Once this is done contact us to get the software operational via a license key that we can email you (we will need the version of the software you have installed, e.g. V6.4c) or you can call (0419 955704) for a telephone relicense. In either case you need to tell us whether it is a normal PC license, or a USB license or a Server license. If you have to install from scratch rather than copying the folder across, then you can transfer all of your data across (flight plans, aircraft details, etc.) by the FP3000 built-in BACKUP and RESTORE facility. Just Click on BACKUP at the top of the Aircraft or the Recall screen. Backup your user data (to a removable device such as a memory stick) on the old computer, and restore the data on the new computer once it is running. The user manual has more details.
How can I go back to a previous version of the software after I have installed an update? Should you need to revert back to the previous version of the software you need only reinstall that version from the original release CD or from an update CD. All flight plans, user data, aircraft data, etc. will remain and be available.
How can I get the names of controlled airspace and PRD areas to appear on the map? Click the Change Infobutton on the Route Map Display and select Airspace names from the Map Annotation section. This setting can be saved by then pressing the Save button at the bottom.
User Manual
Page 91 of 111
Champagne PC Services
FLIGHT PLANNER 3000 V6.6
Can I plan an Alternate for a landing point? Yes. On the Segment Screen, with the landing point highlighted, click on Set > Set an Alternate for this Landing Point (at the top of the screen). Note that you can have a maximum of two alternates specified in any flight plan.
How can I generate an airfield diagram for a user waypoint or a database waypoint that does not have one? Bring up the Waypoint Details screen for the waypoint, click on the Diagram tab, then click the Edit the Diagram button. If there is no diagram displayed you should click on the Runways tab and enter some runway details then return to the diagram.
How do I apply an Update to my USB FP3000 Software? The FP3000 software on the USB device can be updated with later versions of the Flight Planner software just like any FP3000 installation on a PC. If you receive the software update on CD and you have a PC license and a USB license, you will need to install the software twice once on the PC and once on the USB device to have both copies updated. If you receive the software via a WWW download then you will need to save the INSTALL.EXE file that you download so that you can install it on the USB device and also on any licensed PC copies that you have. We recommend in this case that you save the INSTALL.EXE file (in the root directory) on the USB device. From there it can be plugged into and installed on each licensed PC. It can also be installed on the USB device itself! Make sure that when you update the software on the USB device that you specify the installation drive and folder correctly, commonly E:\FP3000. If the USB device is not the E drive, replace the E with the drive letter for the USB device.
What is the EFFECTIVE DATE listed (Help>About) for the software? The EFFECTIVE DATE listed for the software is the date after which the software (data) becomes valid and should be used. Use of the software prior to this date is not recommended because some data attached to the software only becomes effective on this date. This date corresponds to the ICAO data cycles used in aviation. The Flight Planner software will have a new version identifier for each new Effective Date. In between ICAO data cycles, data changes based on NOTAMS and other sources will be made to the software, under a new RELEASE DATE but with the same EFFECTIVE DATE and the same version identifier.
How can I add a user waypoint to the waypoint database?
User Manual Page 92 of 111
Champagne PC Services
FLIGHT PLANNER 3000 V6.6
User waypoints are added using the Define User Waypoint button on the Waypoint Selection Screen. (Get to the Waypoint Selection Screen by clicking on the Add or Insert button on the Segment Screen.) Full details can be entered for a user waypoint. User waypoints can be anywhere in the world. You can also right click on the map and select Create a user waypoint.
Why are circles on the Route Map not quite circular? The Route map is a full screen display uses all of the available screen. As there are many different screen sizes (or formats) circles may not appear exactly circular on the screen. To adjust this for your computer click on the Scale button on the Route Map screen.
How can I remove all of the user waypoints from the waypoint database? User waypoints can be deleted on the Waypoint Selection Screen, just like any database waypoint. To quickly locate user waypoints in the waypoint database press Control/U on the Waypoint Selection Screen. The next user waypoint is highlighted and can be deleted.
How can I send a copy of my flight plan to a friend? Saved flight plans can be sent to other Flight Planner 3000 users and they should be able to open them. There may be a problem if their FP3000 version is much older than yours, or if your flight plan contains user waypoints that are not in their software. If you want to email them one of the FP3000 printouts (flight plan, route map etc.) we recommend sending a PDF file. PDF Creator is one of a number of packages that will allow you to do this; you can download and install it from http://sourceforge.net/projects/pdfcreator/. It appears on your computer as a new printer. When you want to PDF a printout just send it to the PDF printer and it will generate a PDF and let you save it and/or email it.
How can I add user LSALTs to the user LSALT database? User LSALTs are added to the user LSALT database automatically, whenever you insert (or modify) an LSALT on the Segment Detail Screen. There is a LSALT menu on the Segment Screen which will allow you to view (and delete) user LSALTs, and view database (ie provided) LSALTs. Note that published IFR LSALTs will always take precedence over user defined LSALTs.
Why are some waypoints or LSALTS different colours to others on the Segment Screen? The waypoint name and/or the LSALT may appear in different colours for different waypoints. Waypoints & LSALTS in black are database waypoints and database LSALTS and those in italic grey are user waypoints and user LSALTS. LSALTS in normal grey are Grid LSALTS.
User Manual Page 93 of 111
Champagne PC Services
FLIGHT PLANNER 3000 V6.6
How can I select waypoints by abbreviation rather than by name? From the Waypoint Selection Screen, firstly press the Load Abbreviations button. This will display the abbreviation for each waypoint in the waypoint grid on the screen. To search for a specific abbreviation press the Search for Abbreviation button - you will be prompted for the abbreviation to locate. Note: The waypoint selection has been designed around selection of waypoints by name rather than by abbreviation, using a fast dynamic search mechanism. Waypoint selection by name is recommended approach.
How can I modify an LSALT in the permanent LSALT database? There is no facility to modify LSALTS in the permanent LSALT database. If you believe that there is an incorrect database LSALT contact the software supplier. Database LSALTS are provided by the relevant aviation authority and should be correct if the software is up-to-date.
Where is first and last light information provided? First and last light calculations for each landing point are written to the Enroute Information Sheet for the flight. Access the Enroute Information Sheet from the Preview & Print button (printing options) on the Options Screen. Note: The first and last light calculations are based on the date on which the flight plan is used in the Flight Planner 3000 software. This date is recorded on the top of the Enroute Information Sheet. It is critical that the date on the computer is set correctly in order to get valid first and last light calculations.
How can I specify a wind vector specified as variable on a forecast? Specify any wind direction and a wind speed of 0. For example, 360/00.
Why dont I get suggested IFR routes displayed when I plan from A to B? When in IFR mode the software will look for a published IFR route between A and B when a flight plan stage from A to B is entered (Segment Screen). If this is not happening then check the following: 1. Is the selected aircraft and IFR aircraft (which puts the software in IFR mode)? 2. The Australian database contains published IFR direct routes and IFR preferred routes and the New Zealand version contains IFR direct routes. Is the route one of these? 3. Is the software current? If not, the IFR route you are expecting may not be present.
How can I indicate that I have a TSOd IFR GPS in my flight plan There is no ICAO NAVAID designator for IFR (TSOd) GPS. IFR GPSs are indicated by placing a Z in the Other Navaids field of the aircraft data
User Manual Page 94 of 111
Champagne PC Services
FLIGHT PLANNER 3000 V6.6
(COM/NAV tab, on the Aircraft Details screen), and entering NAV/GPSRNAV in the Other information to appear in section 18 of the flight plan field (ICAO tab, on the Aircraft Details screen). For an example of this load the Baron B55 aircraft data from the sample aircraft database.
How do I specify the wake turbulence category for an aircraft? The wake turbulence category is automatically calculated for an aircraft based on the maximum all up weight specified for the aircraft. If no aircraft weights are specified, the wake turbulence category can also be specified in the aircraft data screens.
Can I display flight data produced by my Avidyne MFD? The Avidyne MFD produces two types of log files based on engine parameters, environmental parameters and geographic (position) parameters. The position parameters can be used by the Flight Planner 3000 software to display the actual route flown on the Route Map display on the software. The <name>.TXT files are Jeppesen format position files and the <name>.LOG files are Avidyne engine data files which also contain position information. To load and display (re-run the flight data) in either of these files right click on the Route Map Display and select the appropriate file display from the sub-menu. The speed of the display of this flight data can be changed by a sliding bar that will appear at the bottom of the Route Map Display. Note that this works most effectively if the map is set to display the approximate area of the flight prior to loading the data file.
Can I Backup my User Data to CD-ROM? No, not directly. Just as you cant save files directly to CD-ROM from most applications (from Microsoft Word for example), Flight Planner can not write user data directly to CD. However if you really want/need your user backup data on CD, do the backup to floppy or USB drive or Zip drive (the backup media), then write the contents of the backup media to CD using one of the CD writer software packages. Even though you cant backup directly to CD, you can restore your user data from CD-ROM or DVD format media. Refer to Section 8 of this manual for details on backing up user data.
I sometimes fly VFR and sometimes IFR in my aircraft. Do I have to change the aircraft data each time? The solution to this is to have different versions of the aircraft for specific purposes. This happens quite a lot for thing like VFR version and IFR version, for turbine aircraft ISA performance version, ISA+10 performance version, ISA+20 performance version, even Normal category and utility category aircraft. The Flight planner database can have multiple definitions of the same aircraft for the above or other reasons. Just use the COPY AIRCRAFT button on the aircraft screen to make new version of the aircraft for the different purposes. You could have a user specific version,
User Manual Page 95 of 111
Champagne PC Services
FLIGHT PLANNER 3000 V6.6
such as one for a pilot with GPS NPA approval and another without. The aircraft description could have the pilots name there.
How can I select AREA B winds from the NAIPS weather? When the weather returned from NAIPS has winds for area A and area B (and even area C) for a particular area, the area A winds are selected (highlighted). To select the area B (or C) winds, change the highlighting to include the area B (or C) line. I.e. Change the highlighting (selected text) to cover what was previously highlighted, plus the area B winds line.
How can I plan a flight more than 24 hours in advance? There are several considerations in planning a flight well ahead of time. Firstly the Enroute Information Sheet by default produces information (specifically first and last light information) for the current date. There is a facility to change this to whatever date is required - use the DATE drop down menu at the top of the Options Screen. Also, NAIPS will not provide weather for flights greater than 24 hours in advance of the flight.
Why are the wind vectors not displayed on my plan? If you have downloaded NAIPS weather and selected the option to load area winds into you flight plan, the wind vectors may not be displayed if 1. Cruising levels are not set for each segment 2. The wind at the selected cruising level is variable eg VBL/10 on the weather forecast 3. The segment involves a user waypoint and the ARFOR area for that waypoint has not been set
If I use the backup drop down menu to backup my user data, it will not fit on one floppy diskette. This usually happens if you have a large number of saved flight plans, or a large number of airfields in the User Airfield register. Firstly try selecting just saved flight plans (or the user airfield register data) and back them up to a separate diskette than the rest of the user data. This may fit on one diskette. If not, further options are to backup to CD or ZIP drive or USB memory drive, or use PKZIP or similar product to backup just the flight plans (all the .P files for example), or to rely on whatever backup mechanism is in place for all of the data on your PC.
How can I transfer my user waypoints to another user? User waypoints are stored in a file called FPLANWPU.DAT (in the FP3000 folder). To merge this file with another users FPLANWPU.DAT firstly copy the file to a new file and name it FPLANWPU.ADD. Then transfer this file to the other users FP3000 folder (via floppy disk, USB drive, zip drive or email) and on the other users computer, run FP3000, get to the Segment Screen, click on UPDATE at the top if the screen and select the item UPDATE AND MERGE ADDITIONAL USER WAYPOINTS FROM FILE FPLANWPU.ADD. The software will report the number of user waypoints merged in.
User Manual Page 96 of 111
Champagne PC Services
FLIGHT PLANNER 3000 V6.6
How can I get the dial-up connection box to automatically appear when I attempt to access NAIPS? If you have Internet Explorer (V5 or later) you can set the dial-up properties as below. Other browsers should have the facility to make similar setting changes. 1. Start Internet Explorer 2. Click on TOOLS at the top, select INTERNET OPTIONS and then click the CONNECTIONS tab. 3. Select the option Dial whenever a connection is not present or Always dial my default connection as appropriate. 4. You can also set your default connection on that screen if required. 5. Click OK to save the change. Whenever NAIPS access is attempted the Dial-Up connection box will appear if there is no current connection to the Internet.
Is the Flight Planner 3000 software available for the Mac computers and for iPad and iPhone devices? There is no native Mac version of the Flight Planner 3000 software, however lots of clients are using the software without any issues via the Windows emulation available on the Mac. I understand that Windows emulation is "built-in" to some Mac computers, and is available as an addon via products such as Windows Parallels (see http://www.parallels.com/products/desktop) and there are some free Windows emulation solutions available. We are currently looking for options for flight planning on the iPhone and the iPad, but nothing definite at this time. You may like to try our demo version available on our WWW site http://www.champagnepcservices.com.au/htmldocs/flightplan2000.htm.
Why is the LSALT between my A and B so high? LSALTs displayed for a route segment between A and B will be the User LSALT if one has been specified, or the published IFR LSALT if there is one, or the GRID LSALT if neither of the above are available. GRID LSALTs are displayed in italic print. If the LSALT for a route segment, especially a short route segment, is larger than expected then it is probably a GRID LSALT, calculated based on the (published) 1 degree by 1 degree grid. If this GRID LSALT is not suitable then calculate the actual LSALT for the route segment using a current chart and the LSALT calculation rules appropriate to the flight. Enter this calculated LSALT as a USER LSALT for the route segment via the Segment Detail screen. (Press the Segment Detail button on the Segment Screen to invoke the Segment Detail Screen.) User LSALTS are automatically recorded and stored permanently by the software when entered in this way.
User Manual
Page 97 of 111
Champagne PC Services
FLIGHT PLANNER 3000 V6.6
8 PROBLEMS
A number of common problems with solutions/ reasons /suggestions are listed on the following pages. If a problem is encountered which is not addressed here or in any other documentation (check the README file also), or if you have suggestions for the improvement of the product contact the manufacturer Champagne PC Services PO Box 565 Leederville 6903 Western Australia Tele: 0419 955704 Fax: 08 62678172 (61 419 955 704) (61 8 6267 8182)
Email: Rob@ChampagnePCServices.com.au Recurring problems of any nature should be reported to Champagne PC Services. Please provide sufficient level of detail in reporting any problem so that the problem can be reproduced at our software development center. Documentation may need to include the version and date of the software, the steps up to the point of the error, a screen print of the error message or fault, a Flight Planner 3000 backup diskette with all user data on it (via the BACKUP drop down menu on the Aircraft Screen). Note: There is a special section in the chapter titled The (Australian) NAIPS System relating specifically to problems with the NAIPS interface.
8.1 Problems During Software Installation
The distribution media is not a suitable format. Return the CD kit provided and request a replacement set, specifying the required media type. The Flight Planner software is normally provided on CD-ROM and the default distribution format is CD-ROM, but can also be downloaded and installed if required.
Message Corrupt installation media detected. The CD provided has data read errors on it and/or the CD drive in the computer is malfunctioning. Check the CD for physical damage. Is the computer able to read other CDs without error? Is there another computer that can be used to check if the CD is readable? If so you may be able to copy the problem CD to a new CD and use it. Contact Champagne PC Services if no problem resolution is achieved.
User Manual
Page 98 of 111
Champagne PC Services
FLIGHT PLANNER 3000 V6.6
Message Error reading from drive E. This drive may be a Network Drive. The distribution CD or the CD drive in the computer is malfunctioning. Check the CD for physical damage. Is the computer able to read other CDs without error? If the computer has a second CD drive try installing from that drive. Is there another computer that can be used to check if the CD is readable? If so you may be able to copy the problem CD to a new CD and use it. Contact Champagne PC Services if no problem resolution is achieved.
Insufficient disk space for the installation. Use File Manager/Windows Explorer to examine the contents of the hard drive. Delete any data no longer required until at least 30mb of space is available and try the install again. Alternatively install the software on a different drive if available. Note that for an update installation the existing FP3000 folder should be copied to the new drive before the update is installed.
Running the Flight Planner 3000 gives n Unlicensed error message. Check that the software was installed to the same location as the original installation. If there are two or more FP3000 directories (folders) on the hard drive then the software has been installed in several different places. Re-install to the correct (original) location and delete the other(s) folders. This problem often occurs after an update has been installed and a different directory is selected for the installation. If this is the case then just re-install the update to the correct directory. The correct (original) Flight Planner 3000 installation directory will have file FPLAN.SZS present in the directory. Use the Windows 95/98/2000/XP/Vista/7 Find function (selected by clicking on the Start button with the left mouse button) to locate the possible correct directory by searching for these files. Tip: Always install to the default location unless there is a very good reason not to do so.
User Manual
Page 99 of 111
Champagne PC Services
FLIGHT PLANNER 3000 V6.6
8.2
Problems During the Operation of the Software
The Pilot Selection has been activated and I want to turn it off. The Pilot Selection feature is designed for situations where a number of different pilots use a single computer for flight planning. Different pilots details to be automatically inserted in the FP3000 software when the pilot login. Pilots access can be secured by password if desired to secure the software, and there are further options to totally secure the software from unauthorised changes. Contact Champagne PC Services for further details. If you have unintentionally turned pilot selection on and did not take note of the administrator password, the default password of PILOTPWD is likely to still be set. If you have changed the administrator password and forgotten it then the only means of recovery is via a telephone call to Champagne PC Services. To access and/or deactivate pilot selection click on the ADMINISTRATOR drop down menu at the extreme top of the Pilot Selection screen, and then enter the pilot administrator password.
Running the Flight Planner 3000 software results in an error message File Access Denied. One or more of the files in the Flight Planner directory have READ ONLY attribute set. This can occur for a number of reasons including copying the software from a CD-ROM. Use Windows Explorer to display the FP3000 folder contents, select all files in the directory (Control/A will do this), right click on any file and select PROPERTIES. Clear the Read-only attribute if it is set.
The software was moved to a new computer and gives an invalid license message. The Flight Planner software contains the number of licenses as specified at the time of purchase. If the software is to be transferred to another computer then a replacement license will need to be provided. Champagne PC Services should be advised of any transfer of the software to a new computer and will then provide a replacement license for the new computer. This can be done over the telephone or via email and takes only a minute to do. Note: If the computer on which the Flight Planner is operating has significant hardware or software changes then the Flight Planner may require a license re-issue.
Message FPLANWP open error 10010, data file is corrupt. This is one of a number of messages that may be encountered and indicates an inconsistency in one of the Flight Planner database files. The message may be encountered after an abnormal termination of the software - for example if the power is turned off while the Flight Planner software is operating.
User Manual Page 100 of 111
Champagne PC Services
FLIGHT PLANNER 3000 V6.6
If the message refers to FPLANWP or FPLANLS then the software should be re-installed to correct the error. If the message refers to FPLANAC, the user aircraft database, then this database should be reloaded from the last valid backup you have. (Reload the Aircraft database data file if using the Flight Planner 3000 backup/restore feature. Reload files FPLANAC.DAT and FPLANAC.IX if reloading from another backup source.) If you have no backups then delete the files FPLANAC.DAT and FPLANAC.IX in the FP3000 folder and re-enter all the aircraft data. Any recurrence of this type of error should be reported to Champagne PC Services.
The C of G position is not visible on the weight & balance envelope. This is likely to be incorrect data values for the aircraft envelope data. Refer to the section on Aircraft Weight & Balance in this manual. A frequent reason for this is incorrect values for aircraft moment data. The weight and balance calculations are all based on the simple formula WEIGHT * ARM = MOMENT. Weights are entered in lbs or Kg, ARMS can be entered in inches or mm. The result of multiplying these two items will be the MOMENT, in units of Kg mm for example. Moments tend to be big numbers and are often published in aircraft manuals divided by 1000 to give more manageable numbers. You must use the raw moment, not the moment/1000 as often given. I.e. Add three zeros to the moment if this is the case. Also ensure that the units for the moments is compatible with the units in which the weight and arms are specified. i.e. if the weight is in Kg and the arms are in mm, then the moments must be Kg mm. If not convert them as necessary. There is sample data for a number of aircraft in the sample aircraft database... comparing these with your aircraft data may highlight a problem area.
Track and distance information is slightly different when the flight plan is changed from VFR to IFR. Track and distance calculations for VFR flights are based on the waypoint position (ie the airfield position if there is one, otherwise on the position of the town center). For IFR flights track and distances are calculated to and from the principal navaid, if the waypoints have one. This will result in differences, according to the positioning of the principal navaid in relation to the airfield/town. The position of the principal navaid can be checked by displaying the waypoint information. Note also that the IFR abbreviation for the waypoint will be displayed for IFR flight plans and the VFR abbreviation is displayed for VFR flight plans.
The FIS frequency, ARFOR area number or HF frequency is not displayed on the route map. If the FIS/ARFOR/HF boundaries are shown but the actual frequency is missing, the scale of the map may be too small to conveniently display this information. Try enlarging the scale and the frequency data should appear. If this does not resolve the issue check that the option to show Airspace Names & Frequencies is set. Click on the Change Info button and look for the Airspace Names & Frequencies check box. It must be ticked.
User Manual Page 101 of 111
Champagne PC Services
FLIGHT PLANNER 3000 V6.6
The Winds from NAIPS are not being applied to the Flight Plan The FP3000 software has the functionality to automatically insert the winds for the flight into the flight plan. This is easily achieved by clicking the Extract and Save Area Winds & apply them to this Flight Plan button on the NAIPS weather & NOTAMS screen. However there are a number of things that must be in place for this to happen1. The flight plan must have cruising levels set so the software can select wind for each flight planned level. 2. The waypoints must all have the correct ARFOR area number set in the information for the waypoint in the waypoint database. All waypoints provided with the software have this data and it is probably only user waypoints that may not have it. Check any user waypoints. 3. NAIPS weather for each area of the flight plan must be available. By default the FP3000 software requests this in the weather briefing. Note: If the wind for the cruising level is variable (eg VRB/10) then NO WINDS will be inserted in the plan. The winds are indeterminate in this case. There is an option in the Configuration setup (CONFIG) to apply a headwind where the forecast is for variable wind.
When backing up data to diskette using the FP3000 Backup option, I get I/O Error 82. FP3000 has a Backup User Data to Removable Media facility (and an associated Restore user data from Removable Media option) under the Backup drop down menu on the aircraft screen. We strongly recommend you backup you personal (user) data to a diskette or removable media regularly. If the data to be backed up exceeds the capacity of the media (for example a 1.44mb diskette), the message I/O error 82 will be displayed during the backup. This could happen when you have a lot of flight plans, user waypoints or Airfield Register waypoints for example. Typically user data of 1-20 aircraft, 1-50 flight plans and 1-50 user waypoints will fit comfortably on a 1.44mb floppy diskette. If this happens we recommend that you repeat the backup process using several blank diskettes and placing flight plans on 1 diskette, Airfield register data on another (if you use it) and the remaining data on a 3rd diskette. Just select the options to backup for each diskette via the tick boxes on the User Data Backup screen. It is still possible that the user flight pans (for example) will not all fit on a single 1.44 diskette. Typically 100 to 300 plans will fit on a diskette, but this varies with the size of the plans. If this is still a problem then we recommend Using a larger backup media (eg ZIP drive, USB memory stick) Backing up the entire FP3000 folder using and alternative methodburning to CD for example Reducing the number of flight plans Using WinZip or similar product to backup the flight plans (ie the *.P files in the FP3000 folder) Using Windows explorer or My Computer to copy the flight plans to the backup location If you are on a network, copy the entire FP3000 folder to a backup area on the network
User Manual Page 102 of 111
Champagne PC Services
FLIGHT PLANNER 3000 V6.6
Temporarily removing half of the flight plans from the FP3000 folder, then using FP3000s backup feature to back these up. Then repeating the process for the other half of the flight plans
Faxes sent have double spaced printing. Excessive spacing in faxed printouts is often caused by one or two characters at the end of each line being placed on the next line by the fax driver software. The solution to this is usually to change the print size setting from 11 (default) to 10 (via CONFIG drop down menu at the top of the Segment Screen, then select CONFIGURATION SETTINGS/PRINTING options). This will produce. On some versions of Windows the same result can be achieved by setting the paper size to LETTER rather than A4 (via control panel, printers) for the fax printer. Specifically a customer reported that under Win 95 and using Microsoft fax, this resolved the problem.
Operational problems using the NAIPS interface. Refer to the section on NAIPS for a discussion of problems that may be encountered when using the NAIPS interface.
Flight plan and Enroute Information sheet pages are empty. If the flight plan and Enroute information sheet pages (via the Options Screen) are empty or contains a single line only, check the compatibility mode set for the application. Right click on the FP3000 shortcut or entry under Start/Programs and select the Compatibility tab. If the box Run this program in compatibility mode for: is ticked, clear it and press OK. The Flight Planner software should run correctly now.
FP3000 says it is Unlicensed after an update is installed. This is a common issue and occurs when the software update was installed in a different location than when it was previously installed. Ie on a different drive and/or in a different folder. If the software gives the message "This software is Unlicensed..." then this is almost certainly the case. If the software says "This software is not licensed for this computer.." then this is a different issue and you should contact Champagne for a license key or a telephone relicense. To resolve the problem re-install the update in the original location - the CHECK button on the screen may help you locate the original installation. The default installation folder is C:\FP3000. Try installing in this folder. Also make sure you have not installed the software in a sub-folder of the FP2000 folder - e.g. C:\FP3000\FP3000. The installation software can do this if you are not careful. If all else fails we can relicense the software to get you running. However all of the user data (flight plans, aircraft data, configuration settings) will not be present. This is not going to be a problem if you have backed up the
User Manual Page 103 of 111
Champagne PC Services
FLIGHT PLANNER 3000 V6.6
FP3000 software user data (using the BACKUP drop down menu on the AIRCRAFT screen) prior to installing the update, as the documentation recommends. Contact us to get the software operational via a license key that we can email you (we will need the version of the software you have installed, e.g. V6.4c) or you can call (0419 955704) for a telephone relicense. In either case you need to tell us whether it is a normal PC license, or a USB license or a Server license. Note. The FP3000 software "remembers" where it was last installed so installing updates should be simple - just accept all of the defaults for the installation.
User Manual
Page 104 of 111
Champagne PC Services
FLIGHT PLANNER 3000 V6.6
9 FP3000 FILE LIST
A list of all of the main data files used in the Flight Planner 3000 software is provided here for information purposes. We do NOT recommend manually manipulating files in the Flight Planner 3000 software folder, but there may be times when identifying files in the software may be useful. The software contains built in functionality to backup and restore user data files (via the BACKUP drop down menu on the Aircraft screen) and we recommend this mechanism be used to manipulate Flight Planner 3000 user data files. File Name
FPLANW.EXE FPLANAC.DAT & FPLANAC.IX FPLANWP.DAT & FPLANWP.IX FPLANLS.DAT & FPLANLS.IX FPLANAT.DAT & FPLANAT.IX FPLANATN.DAT & FPLANATN.IX FPLANAR.DAT & FPLANAR.IX FPLANOP.DAT FPLANWPU.DAT FPLANLSU.DAT FPLANAC.SAM FPLANAC.TMP *.P *.PEX FIAE.DAT CTA.DAT CTR.DAT PRD.DAT ARFORE.DAT HFE.DAT WACAE.DAT GEOG.DAT NAIPSDL.LOG NAIPSUL.LOG User Manual
Description
Flight Planner 3000 program User Aircraft database data file and index file Waypoint database data file and index file Lowest Safe Altitudes database data file and index file ATS routes database Australia data file and index file ATS routes database New Zealand data file and index file User airfield register database data file and index file User configuration settings data file User waypoints data file User lowest safe altitudes data file Sample aircraft data file Exported aircraft data file Saved flight plans Exported flight plans Area Frequencies data file Controlled airspace data file Control zone data file Prohibited/Restricted/Danger airspace data file ARFOR areas data file HF area frequencies data file WAC chart areas data file World Geography database data file (the world map) NAIPS weather & NOTAM download log file for the last NAIPS session NAIPS flight plan submit log file for the last NAIPS Page 105 of 111
Champagne PC Services session GPSULW.LOG GPSULR.LOG GPSMM.LOG GARMIN.DLL DEMO*.DAT, DEMO*.CSV INSTALL.LOG *.WRK *.PDB Pilots.DAT
FLIGHT PLANNER 3000 V6.6
Log file relating to the GPS upload of waypoints Log file relating to the GPS upload of routes Log file relating to the (live) GPS Moving Map facility Garmin GPS interface file GPS Moving Map demonstration files Flight Planner 3000 installation log file Flight Planner work files. These will be automatically deleted when not needed. Palm Pilot database files Database of pilots registered to use the Flight Planner software
The data files associated with the software are generally not able to be viewed or modified using other programs in the standard Windows software suite. Additional transient work files are generated by the software when it is in operation. These files are generally <filename>.WRK.
User Manual
Page 106 of 111
Champagne PC Services
FLIGHT PLANNER 3000 V6.6
10 DATA BACKUPS
It is very important to have a backup of all of the data on a computer. The time invested in configuring aircraft data, user waypoints, saving flight plans etc. can easily be lost due to a failure of the computer hard disk storage device for example. The best form of backup is a regular and frequent complete copy of all of the information stored on the computer to an external storage device such as a USB drive, CD-ROM or tape. These days USB memory sticks are cheap and ideal for the purpose. FP3000 has an inbuilt backup (and restore) functionality that will backup all the user data associated with FP3000 ie all of the information and data that you have entered to customize the base software for your exact needs. This option is activated via the drop down Backup menu item on the Aircraft Screen. There are two sub-menu items displayed when the Backup menu item is selected - Backup user data to removable media and Restore user data from removable media.
10.1 Backup User Data to Removable Media
Use the Backup drop down menu item - Backup user data to removable media, at the top of the Aircraft Screen. This option enables all or part of the user data to be copied onto a USB drive, zip drive or some other removable media for backup purposes or to facilitate the transfer of data to another computer, or to a USB based FP3000 installation.. Unfortunately it is not possible to write directly to a CD from Flight Planner (or from most applications). We recommend that you purchase a USB stick for the purpose, take regular backups and store the USB away in a safe place. The User Data Backup Screen provides options to back up all user data or any component of it. For example, just the stored flight plans can be backed up if desired. Just click on the selection boxes to select the items to be backed up, select the USB or ZIP drive to use and insert the media in the drive. Click on the Backup button on the screen to commence writing data to the device. Tip: A $10 Post Office USB stick is perfect for this purpose. We recommend dedicating it for use for FP3000 backups.
When you insert a USB device in the PC Windows takes a minute or two to identify the device, allocate a drive letter and then display a screen offering options as to what you might want to do. You should note the drive letter allocated as you need to select that drive on the Backup screen to nominate that device as the device to write the backup information to.
10.2 Restore User Data from Removable Media
Use the Backup drop down menu item - Restore user data from removable media, at the top of the Aircraft Screen. User data that has been backed up using the backup feature (above) can be restored by this menu selection. The user data can be restored selectively or
User Manual Page 107 of 111
Champagne PC Services
FLIGHT PLANNER 3000 V6.6
as a whole. Of course the data that can be restored is limited to what data was written to the backup media in the first place. To restore user data from USB drive, zip drive or tape insert the media in the drive or plug the device in, open FP3000 and select the drive on the Restore Screen and check the items to be restored. Then press the Restore button to initiate the restore. The restore procedure checks that the device contains valid backup media before proceeding. Then the selected data is transferred to the Flight Planner 3000 directory and may be utilised. This functionality imports the data into the FP3000 copy that you have opened.
Summary: To perform a backup to an external device: 1. Insert the external device, allow Windows to recognise it and note the drive letter that Windows allocates. 2. Open the FP3000 copy you wish to backup from 3. Select BACKUP>Backup user data to removable media 4. Select the correct backup device drive letter and press the BACKUP button To perform a restore of user data from a backup created as above: 1. Insert the external device, allow Windows to recognise it and note the drive letter that Windows allocates. 2. Open the FP3000 copy you wish to restore the user data into 3. Select BACKUP>Restore user data from removable media 4. Select the correct backup device drive letter , tick the items to restore and press the RESTORE button The above process (2 steps) can be used to transfer data from one computer to another, or even from one computer to a USB FP3000 copy. You can even backup your user data to a USB with FP3000 installed on it (or vice versa). The backup data and the FP3000 installation can coexist on the same USB stick. Both of the above steps (the Backup and the Restore) are required to transfer the user data from one FP3000 copy to another. This includes instances when the FP3000 copy to receive the data is on the same device (eg USB stick) as the data that has been backed-up.
User Manual
Page 108 of 111
Champagne PC Services
FLIGHT PLANNER 3000 V6.6
11 UPDATES & THE ANNUAL UPDATE SERVICE
The Flight Planner 3000 software can be updated to the latest version of the software including the latest available navigation data and waypoint information, new features, the latest navaid information, etc. at any time. The Annual Update Service fulfils this function. The Standard Annual Update Service provides four updates to the software over 12 months, with updates intervals aligned with ERSA issue dates March, June, September, and December. These updates may be delivered by via an email containing a password, download instructions and a hyperlink to the Champagne website download page. Download files size is approximately 6mb. If for some reason a WWW download is not possible then CDs (Mini CDs only) can be posted for an additional cost. For frequent fliers, professional pilots or organizations operating under an AOC, a Professional Annual Update Service is available. This service ensures that you have the latest software and current aviation data each month. This service is provided via monthly WWW downloads only, normally within a few days of the start of each month. Subscribers to the Annual Update Service receive an email containing a password, download instructions and a hyperlink to the Champagne website download page when the update is due and available. The download authorization should be used within 30 days or it will expire. Note also that each download email is valid for one download. Updates are applied to the existing software without affecting any of the existing user configuration or aircraft data, or saved flight plans, etc. All of the user data remains and can be used with the updated software. Updates must be installed into the same installation folder as the currently operation Flight Planner version. To check the installation folder, right click on the shortcut and select Properties. The installation folder is the Start In folder specified. The default installation folder (recommended) is C:\FP3000. The Flight Planner 3000 USB Memory Stick Operation sheet contains details of how to update FP3000 on a USB stick. Note that a USB license is required to operate the software from a USB stick and support for operating the software on a USB stick is only available if the software is installed in a folder named FP3000 on the USB stick. When the updates are delivered by Internet downloads, an option exists to have the download notification email sent to up to 10 email addresses. For companies with a number of FP3000 licenses and a number of pilots this will ensure that everyone is notified and updates are not missed in the email stream. Contact Champagne PC Service to use this functionality. Subscriptions to the update service must be taken out for all copies of the software licensed to the user or company. Ie. If a company has 10 licenses then to update service subscription must be for all 10 licenses, based on one of the update service options.
Summary of Update Service Options 1. 4 x 3 monthly updates to be downloaded from the Internet User Manual Page 109 of 111
Champagne PC Services
FLIGHT PLANNER 3000 V6.6
2. 4 x 3 monthly updates posted to you on a single (mini) CD 3. 12 x monthly updates to be downloaded from the Internet
Refer to the Champagne WWW site for further details and the latest update information. Refer to the Price List sheet or contact Champagne PC Services for pricing on the Annual Update Service. An Update Service Order Form is included in this manual as Appendix A.
User Manual
Page 110 of 111
Champagne PC Services
FLIGHT PLANNER 3000 V6.6
APPENDIX A: UPDATE SERVICE ORDER FORM
Champagne PC Services FLIGHT PLANNER 3000 Update Service Order Form
I wish to order a FLIGHT PLANNER 3000 Standard (3 monthly)/Professional (monthly) Annual Update service for delivery by return mail/when my next update is due. Enclosed is a cheque or MasterCard/Visa details for $_______. I do/do not wish to have my Annual Update Service renewed automatically while the credit card details below are valid or until I advise otherwise. Payment Details:
Name: ________________________________ Exp. Date: _______ Signature: _______________________________________
Security: _______
Update Details: State or Australia wide or NZ or AUS&NZ package Number of licensesDistribution method via INTERNET download (Email address required) (Distribution via Internet requires an email account and WWW access with the ability to download files of up to 8mb via a browser such as Internet Explorer or Netscape. An email message with details of how to download will be sent when your update is due.) User Details: Name: Address: Postcode: Telephone: Facsimile: Email:
Send this form with remittance to :-
Champagne PC Services
PO Box 565, Leederville 6903 Western Australia T: 0419 955704 Fax: 08 62678172 (Int: 61 419 955704, 61 8 62678172) User Manual Page 111 of 111
Das könnte Ihnen auch gefallen
- Line Operations Safety Audit for Single Pilot OperationsDokument7 SeitenLine Operations Safety Audit for Single Pilot Operationsthe_govNoch keine Bewertungen
- R AveryDokument5 SeitenR Averythe_govNoch keine Bewertungen
- AirbusDokument5 SeitenAirbusthe_govNoch keine Bewertungen
- BOMBARDIER-CL604 Circling Approach PDFDokument1 SeiteBOMBARDIER-CL604 Circling Approach PDFthe_govNoch keine Bewertungen
- Runway Safety ManualDokument31 SeitenRunway Safety ManualIYIBIRI100% (2)
- British Midlands - KegsworthDokument164 SeitenBritish Midlands - Kegsworththe_govNoch keine Bewertungen
- Flight Safety FoundationDokument28 SeitenFlight Safety Foundationthe_govNoch keine Bewertungen
- Pilots Guide To Runway SafetyDokument40 SeitenPilots Guide To Runway Safetythe_govNoch keine Bewertungen
- Flight Safety FoundationDokument28 SeitenFlight Safety Foundationthe_govNoch keine Bewertungen
- 2015 Academy Programme GuideDokument12 Seiten2015 Academy Programme Guidethe_govNoch keine Bewertungen
- PPL CPL WorkbookDokument22 SeitenPPL CPL Workbookthe_govNoch keine Bewertungen
- Sample IREX QuestionsDokument5 SeitenSample IREX Questionsgreg mNoch keine Bewertungen
- Manual of Standards Instrument RatingDokument10 SeitenManual of Standards Instrument Ratingthe_govNoch keine Bewertungen
- Xavier Thesis PDFDokument57 SeitenXavier Thesis PDFmaddygaddyNoch keine Bewertungen
- POF Aerodynamics GuideDokument32 SeitenPOF Aerodynamics Guidethe_gov100% (1)
- Results of Irex 1Dokument1 SeiteResults of Irex 1the_govNoch keine Bewertungen
- Ratings GuideDokument3 SeitenRatings Guidethe_govNoch keine Bewertungen
- Air 4Dokument42 SeitenAir 4the_govNoch keine Bewertungen
- TEMDokument71 SeitenTEMthe_govNoch keine Bewertungen
- Ae53-Aerodynamics II Two Marks PDFDokument25 SeitenAe53-Aerodynamics II Two Marks PDFAnonymous 8pCXXsNoch keine Bewertungen
- Flying TropicsDokument6 SeitenFlying Tropicsthe_govNoch keine Bewertungen
- Designated Airspace HandbookDokument274 SeitenDesignated Airspace Handbookthe_gov100% (1)
- AVIB3005ADokument11 SeitenAVIB3005Athe_govNoch keine Bewertungen
- Buying Guide - Airservices WaDokument16 SeitenBuying Guide - Airservices Wathe_govNoch keine Bewertungen
- Air SideDokument1 SeiteAir Sidethe_govNoch keine Bewertungen
- Air 4Dokument42 SeitenAir 4the_govNoch keine Bewertungen
- Air Pilots Award Ma000046 Pay GuideDokument37 SeitenAir Pilots Award Ma000046 Pay Guidethe_govNoch keine Bewertungen
- AVISS00001 Aerobatic Pilot Skill Set: Release: 1Dokument3 SeitenAVISS00001 Aerobatic Pilot Skill Set: Release: 1the_govNoch keine Bewertungen
- A Comparative Case Study Investigating The Adoption of Customer Relationship Management (CRM) The Case of Tesco and Sainsbury'sDokument10 SeitenA Comparative Case Study Investigating The Adoption of Customer Relationship Management (CRM) The Case of Tesco and Sainsbury'sRizky Muliansyah GamalNoch keine Bewertungen
- Diploma of Aviation-FlyerffDokument1 SeiteDiploma of Aviation-Flyerffthe_govNoch keine Bewertungen
- Never Split the Difference: Negotiating As If Your Life Depended On ItVon EverandNever Split the Difference: Negotiating As If Your Life Depended On ItBewertung: 4.5 von 5 Sternen4.5/5 (838)
- Shoe Dog: A Memoir by the Creator of NikeVon EverandShoe Dog: A Memoir by the Creator of NikeBewertung: 4.5 von 5 Sternen4.5/5 (537)
- The Subtle Art of Not Giving a F*ck: A Counterintuitive Approach to Living a Good LifeVon EverandThe Subtle Art of Not Giving a F*ck: A Counterintuitive Approach to Living a Good LifeBewertung: 4 von 5 Sternen4/5 (5794)
- The Yellow House: A Memoir (2019 National Book Award Winner)Von EverandThe Yellow House: A Memoir (2019 National Book Award Winner)Bewertung: 4 von 5 Sternen4/5 (98)
- Hidden Figures: The American Dream and the Untold Story of the Black Women Mathematicians Who Helped Win the Space RaceVon EverandHidden Figures: The American Dream and the Untold Story of the Black Women Mathematicians Who Helped Win the Space RaceBewertung: 4 von 5 Sternen4/5 (894)
- The Little Book of Hygge: Danish Secrets to Happy LivingVon EverandThe Little Book of Hygge: Danish Secrets to Happy LivingBewertung: 3.5 von 5 Sternen3.5/5 (399)
- Elon Musk: Tesla, SpaceX, and the Quest for a Fantastic FutureVon EverandElon Musk: Tesla, SpaceX, and the Quest for a Fantastic FutureBewertung: 4.5 von 5 Sternen4.5/5 (474)
- A Heartbreaking Work Of Staggering Genius: A Memoir Based on a True StoryVon EverandA Heartbreaking Work Of Staggering Genius: A Memoir Based on a True StoryBewertung: 3.5 von 5 Sternen3.5/5 (231)
- Grit: The Power of Passion and PerseveranceVon EverandGrit: The Power of Passion and PerseveranceBewertung: 4 von 5 Sternen4/5 (587)
- Devil in the Grove: Thurgood Marshall, the Groveland Boys, and the Dawn of a New AmericaVon EverandDevil in the Grove: Thurgood Marshall, the Groveland Boys, and the Dawn of a New AmericaBewertung: 4.5 von 5 Sternen4.5/5 (265)
- On Fire: The (Burning) Case for a Green New DealVon EverandOn Fire: The (Burning) Case for a Green New DealBewertung: 4 von 5 Sternen4/5 (73)
- The Emperor of All Maladies: A Biography of CancerVon EverandThe Emperor of All Maladies: A Biography of CancerBewertung: 4.5 von 5 Sternen4.5/5 (271)
- The Hard Thing About Hard Things: Building a Business When There Are No Easy AnswersVon EverandThe Hard Thing About Hard Things: Building a Business When There Are No Easy AnswersBewertung: 4.5 von 5 Sternen4.5/5 (344)
- The Unwinding: An Inner History of the New AmericaVon EverandThe Unwinding: An Inner History of the New AmericaBewertung: 4 von 5 Sternen4/5 (45)
- Team of Rivals: The Political Genius of Abraham LincolnVon EverandTeam of Rivals: The Political Genius of Abraham LincolnBewertung: 4.5 von 5 Sternen4.5/5 (234)
- The World Is Flat 3.0: A Brief History of the Twenty-first CenturyVon EverandThe World Is Flat 3.0: A Brief History of the Twenty-first CenturyBewertung: 3.5 von 5 Sternen3.5/5 (2219)
- The Gifts of Imperfection: Let Go of Who You Think You're Supposed to Be and Embrace Who You AreVon EverandThe Gifts of Imperfection: Let Go of Who You Think You're Supposed to Be and Embrace Who You AreBewertung: 4 von 5 Sternen4/5 (1090)
- The Sympathizer: A Novel (Pulitzer Prize for Fiction)Von EverandThe Sympathizer: A Novel (Pulitzer Prize for Fiction)Bewertung: 4.5 von 5 Sternen4.5/5 (119)
- Her Body and Other Parties: StoriesVon EverandHer Body and Other Parties: StoriesBewertung: 4 von 5 Sternen4/5 (821)
- VMSVTDokument363 SeitenVMSVTabysslabsNoch keine Bewertungen
- Brochures Hochiki AddressableDokument18 SeitenBrochures Hochiki AddressableEdward Chan AcostaNoch keine Bewertungen
- gp2000 ProfaceDokument7 Seitengp2000 ProfacedombanNoch keine Bewertungen
- CPS Plus 7.2 Start-Up User Guide - EN - 6802974C10 - BHDokument90 SeitenCPS Plus 7.2 Start-Up User Guide - EN - 6802974C10 - BHfabianmelo91Noch keine Bewertungen
- OP-COM USB Driver Installation GuideDokument4 SeitenOP-COM USB Driver Installation GuideTony Zambrana GálvezNoch keine Bewertungen
- FX Series Rfid Fixed Reader: Integration GuideDokument213 SeitenFX Series Rfid Fixed Reader: Integration GuideAmarjit BiswasNoch keine Bewertungen
- Siemens Control Systems OverviewDokument42 SeitenSiemens Control Systems OverviewEtulan Adu100% (1)
- Eng 3.1 Roads and Bituminous MixturesDokument53 SeitenEng 3.1 Roads and Bituminous Mixturesvarunsingh214761Noch keine Bewertungen
- Standalone Vs Network LicensingDokument2 SeitenStandalone Vs Network LicensingJuan Huerta MendezNoch keine Bewertungen
- Modern Computer Architecture and OrganizationDokument35 SeitenModern Computer Architecture and OrganizationEmmanuel Wonders GbeyNoch keine Bewertungen
- PCMRP Manual 870Dokument830 SeitenPCMRP Manual 870gunbigxNoch keine Bewertungen
- Mother BoardDokument32 SeitenMother BoardSrikanth PulikantiNoch keine Bewertungen
- High-precision benchtop universal testing machineDokument5 SeitenHigh-precision benchtop universal testing machineHuyNoch keine Bewertungen
- Types of ProcessorsDokument2 SeitenTypes of Processorsadeel khanNoch keine Bewertungen
- Omowumi Aiyeku-SHRM Unit 1 Case AnalysisDokument5 SeitenOmowumi Aiyeku-SHRM Unit 1 Case AnalysisSayo DaDivaNoch keine Bewertungen
- EST EST3 Intelligent Control For Large and Medium Sized ApplicationsDokument58 SeitenEST EST3 Intelligent Control For Large and Medium Sized Applicationsjavierchapa75100% (1)
- Floppy Disk Emulator For Windows User's Manual: ERC, MRC, and XRC ControllerDokument68 SeitenFloppy Disk Emulator For Windows User's Manual: ERC, MRC, and XRC ControllerRodrigoNoch keine Bewertungen
- Consumer Behaviour Towards Branded V/S Non Branded ComputersDokument55 SeitenConsumer Behaviour Towards Branded V/S Non Branded ComputersAnil BatraNoch keine Bewertungen
- Computers in Society Course GuideDokument221 SeitenComputers in Society Course GuideOgbenni Johannu Òluwàyínkà Akinlotan0% (2)
- Transdutor Linear de Haste BTL7Dokument24 SeitenTransdutor Linear de Haste BTL7alamsyah_syamNoch keine Bewertungen
- HP Photo Smart Printer Copier ManualDokument4 SeitenHP Photo Smart Printer Copier ManualletmoleinNoch keine Bewertungen
- Launcher PDFDokument32 SeitenLauncher PDFcocibolca61Noch keine Bewertungen
- C6000 MIB Operation & Maintenance Manual: Air Technology Systems, IncDokument56 SeitenC6000 MIB Operation & Maintenance Manual: Air Technology Systems, IncPablo Sepulveda100% (1)
- Video Analytics V4 Installation GuideDokument72 SeitenVideo Analytics V4 Installation GuideDaniel LopezNoch keine Bewertungen
- MLSSA Loudspeaker and Room MeasurementsDokument8 SeitenMLSSA Loudspeaker and Room Measurementsyddet12Noch keine Bewertungen
- ACR39U-U1: (USB Type A) Smart Card ReaderDokument8 SeitenACR39U-U1: (USB Type A) Smart Card Readersuraj18in4uNoch keine Bewertungen
- VIBROTEST 60: More than just a vibration analyserDokument12 SeitenVIBROTEST 60: More than just a vibration analyserash147Noch keine Bewertungen
- Fi-6140 - Fi-6240 - Op ESCANER FUJITSUDokument241 SeitenFi-6140 - Fi-6240 - Op ESCANER FUJITSUFAUSTO ORQUERANoch keine Bewertungen
- Living in The It Era - Reviewer 2Dokument14 SeitenLiving in The It Era - Reviewer 2Malcolm HolmesNoch keine Bewertungen