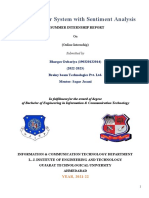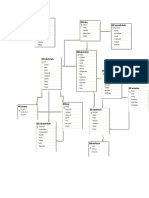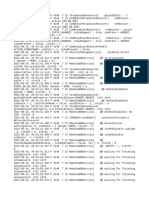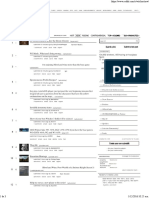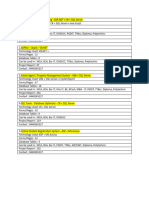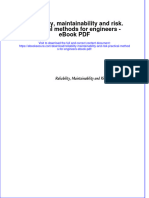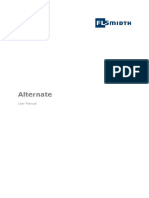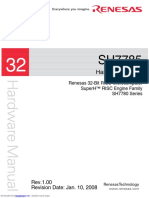Beruflich Dokumente
Kultur Dokumente
Material de Apoio 03m
Hochgeladen von
Cléube De Freitas Souza0 Bewertungen0% fanden dieses Dokument nützlich (0 Abstimmungen)
18 Ansichten17 SeitenChapter 2: SKETCHER Tutorial 2.2: simple Profiles and constraints The Profile toolbar contains 2D geometry commands. These geometries range from the very simple (point, rectangle, etc.) to the very complex (splines, conics, etc.).
Originalbeschreibung:
Copyright
© Attribution Non-Commercial (BY-NC)
Verfügbare Formate
PDF, TXT oder online auf Scribd lesen
Dieses Dokument teilen
Dokument teilen oder einbetten
Stufen Sie dieses Dokument als nützlich ein?
Sind diese Inhalte unangemessen?
Dieses Dokument meldenChapter 2: SKETCHER Tutorial 2.2: simple Profiles and constraints The Profile toolbar contains 2D geometry commands. These geometries range from the very simple (point, rectangle, etc.) to the very complex (splines, conics, etc.).
Copyright:
Attribution Non-Commercial (BY-NC)
Verfügbare Formate
Als PDF, TXT herunterladen oder online auf Scribd lesen
0 Bewertungen0% fanden dieses Dokument nützlich (0 Abstimmungen)
18 Ansichten17 SeitenMaterial de Apoio 03m
Hochgeladen von
Cléube De Freitas SouzaChapter 2: SKETCHER Tutorial 2.2: simple Profiles and constraints The Profile toolbar contains 2D geometry commands. These geometries range from the very simple (point, rectangle, etc.) to the very complex (splines, conics, etc.).
Copyright:
Attribution Non-Commercial (BY-NC)
Verfügbare Formate
Als PDF, TXT herunterladen oder online auf Scribd lesen
Sie sind auf Seite 1von 17
An Introduction to CATIA V5
(A Hands-On TutoriaI Approach)
Kirstie PIantenberg
University of Detroit Mercy
Schroff Development Corporation
www.schroff.com
www.schroff-europe.com
PUBLICATIONS
Chapter 2: SKETCHER: Tutorial 2.2
2.2 - 1
Chapter 2:
SKETCHER
Tutorial 2.2: Simple Profiles &
Constraints
Featured Topics & Commands
Profile toolbar ......................................... 2.2-2
Constraints toolbar ......................................... 2.2-5
Selecting icons ......................................... 2.2-5
Part Modeled ......................................... 2.2-6
Section 1: Creating circles. ......................................... 2.2-6
Section 2: Creating dimensional constraints. ......................................... 2.2-7
Section 3: Creating lines. ......................................... 2.2-8
Section 4: Creating geometrical constraints. ......................................... 2.2-11
Section 5: Creating arcs. ......................................... 2.2-14
Prerequisite Knowledge & Commands
Entering workbenches
Entering and exiting the Sketcher workbench
Simple Pads
Work modes (Sketch tools toolbar)
Chapter 2: SKETCHER: Tutorial 2.2
2.2 - 2
The Profile toolbar contains 2D geometry commands. These geometries range
from the very simple (point, rectangle, etc...) to the very complex (splines, conics,
etc...). The Profile toolbar contains many sub-toolbars. Most of these sub-
toolbars contain different options for creating the same geometry. For example,
you can create a simple line, a line defined by two tangent points, or a line that is
perpendicular to a surface. Reading from left to right, the Profile toolbar contain
the following commands.
Profile toolbar
Profile: This command allows you to create a continuous set of lines and arcs
connected together.
Rectangle / Predefined Profile toolbar: The default top command is rectangle.
Stacked underneath are several different commands used to create
predefined geometries.
Circle / Circle toolbar: The default top command is circle. Stacked underneath
are several different options for creating circles and arcs.
Spline / Spline toolbar: The default top command is spline which is a curved
line created by connecting a series of points.
Ellipse / Conic toolbar: The default top command is ellipse. Stacked
underneath are commands to create different conic shapes such as a
hyperbola.
Line / Line toolbar: The default top command is line. Stacked underneath are
several different options for creating lines.
Axis: An axis is used in conjunction with commands like mirror and shaft
(revolve). lt defines symmetry. lt is a construction element so it does not
become a physical part of your feature.
Chapter 2: SKETCHER: Tutorial 2.2
2.2 - 3
Point / Point toolbar: The default top command is point. Stacked underneath
are several different options for creating points.
Predefined Profile toolbar
Predefined profiles are frequently used geometries. CATlA makes these profiles
available for easy creation which speeds up drawing time. Reading from left to
right, the Predefined Profile toolbar contains the following commands.
Rectangle: The rectangle is defined
by two corner points. The sides of the
rectangle are always horizontal and
vertical.
Oriented Rectangle: The oriented rectangle is defined by three corner points.
This allows you to create a rectangle whose sides are at an angle to the
horizontal.
Parallelogram: The parallelogram is defined by three corner points.
Elongated Hole: The elongated hole or slot is defined by two points and a
radius.
Cylindrical Elongated Hole: The cylindrical elongated hole is defined by a
cylindrical radius, two point and a hole radius.
Keyhole Profile: The keyhole profile is defined by two center points and two
radii.
Hexagon: The hexagon is defined by a center point and the radius of an
inscribed circle.
Centered Rectangle: The centered rectangle is defined by a center point and
a corner point.
Centered Parallelogram: The centered parallelogram is defined by a center
point (defined by two intersecting lines) and a corner point.
Circle toolbar
The Circle toolbar contains several different ways of creating circles and arcs.
Reading from left to right, the Circle toolbar contains the following commands.
Circle: A circle is defined by a center point
and a radius.
Three Point Circle: The three point circle
command allows you to create a circle using
three circumferential points.
Circle Using Coordinates: The circle using coordinates command allows you
to create a circle by entering the coordinates for the center point and radius in
a Circle Definition window.
Tri-Tangent Circle: The tri-tangent circle command allows you to create a
circle whose circumference is tangent to three chosen lines.
Chapter 2: SKETCHER: Tutorial 2.2
2.2 - 4
Three Point Arc: The three point arc command allows you to create an arc
defined by three circumferential points.
Three Point Arc Starting With Limits: The three point arc starting with limits
allows you to create an arc using a start, end, and midpoint.
Arc: The arc command allows you to create an arc defined by a center point,
and a circumferential start and end point.
Spline toolbar
Reading from left to right, the Spline toolbar contains the following commands.
Spline: A spline is a curved profile defined by three or more
points. The tangency and curvature radius at each point may be
specified.
Connect: The connect command connects two points or profiles
with a spline.
Conic toolbar
Reading from left to right, the Conic toolbar contains the following commands.
Ellipse: The ellipse is defined by center point and a
major and minor axis points.
Parabola by Focus: The parabola is defined by a focus,
apex and a start and end point.
Hyperbola by Focus: The hyperbola is defined by a focus, center point, apex
and a start and end point.
Conic: There are several different methods that can be used to create conic
curves. These methods give you a lot of flexibility when creating above three
types of curves.
Line toolbar
The Line toolbar contains several different ways of creating lines. Reading from
left to right, the Line toolbar contains the following commands.
Line: A line is defined by two points.
lnfinite Line: Creates infinite lines that are horizontal,
vertical or defined by two points.
Bi-Tangent Line: Creates a line whose endpoints are
tangent to two other elements.
Bisecting Line: Creates an infinite line that bisects the angle created by two
other lines.
Line Normal to Curve: This command allows you to create a line that starts
anywhere and ends normal or perpendicular to another element.
Chapter 2: SKETCHER: Tutorial 2.2
2.2 - 5
Point toolbar
The Point toolbar contains several different ways of creating points. Reading
from left to right, the Point toolbar contains the following commands.
Point by Clicking: Creates a point by clicking the left
mouse button.
Point by using Coordinates: Creates a point at a
specified coordinate point.
Equidistant Points: Creates equidistant points along a predefined path curve.
lntersection Point: Creates a point at the intersection of two different
elements.
Projection Point: Projects a point of one element onto another.
Constraints can either be dimensional or geometrical. Dimensional constraints
are used to constrain the length of an element, the radius or diameter of an arc or
circle, and the distance or angle between elements. Geometrical constraints are
used to constrain the orientation of one element relative to another. For example,
two elements may be constrained to be perpendicular to each other. Other
common geometrical constraints include parallel, tangent, coincident, concentric,
etc...
Constraints Defined in Dialoged Box: Creates
geometrical and dimensional constraints between two
elements.
Constraint: Creates dimensional constraints.
Auto Constraint: Automatically creates dimensional
constraints.
Animate Constraint: Animates a dimensional constraint
between to limits.
When an icon is selected, it turns orange indicating that it is active. lf the icon is
activated with a single mouse click, the icon will turn back to blue (deactivated)
when the operation is complete. lf the icon is activated with a double mouse click,
it will remain active until another command is chosen or if the Esc key is hit twice.
Chapter 2: SKETCHER: Tutorial 2.2
2.2 - 6
The part modeled in this tutorial is shown
on the right. This part will be created using
simple profiles, circles, arcs, lines, and
hexagons. The geometries are
constrained to conform to certain
dimensional (lengths) and geometrical
constraints (tangent, perpendicular, etc...).
(Hint: lf you get confused about how to
apply the different commands that are
used in this tutorial, read the prompt line
for additional help.)
1) Launch and enter the Part
Design workbench.
2) Enter the on the
.
3) Set your grid spacing to be 100 mm
with 10 graduations, activate the Snap
to point, and activate the geometrical
and dimensional constraints. (
)
Duplicate the
settings shown.
Chapter 2: SKETCHER: Tutorial 2.2
2.2 - 7
4) Double click on the icon and draw the circles
shown.
5) the Sketcher
and
the sketch to
12 mm on each
side (
). Notice
that the inner
circle at the
bottom becomes
a hole.
1) Expand your specification tree to the sketch level.
2) Edit Sketch.1. To edit a sketch you can double
click on the sketch name in the specification
tree, or you can right click on the name select
. CATlA automatically takes you
into the sketcher on the plane used to create
Sketch.1.
3) Double click on the icon.
4) Select the border of the upper circle, pull the
dimension out and click your left mouse button to
place the dimension. Repeat for the two bottom
circles.
5) Select the center point of the upper circle, then
the center point of the lower circles, pull the
dimension out and click.
Chapter 2: SKETCHER: Tutorial 2.2
2.2 - 8
6) Double click on the dimension. ln the
Constraint Definition window, change the
diameter from 20 to 16 mm.
7) ln a similar fashion, change the other
dimensions as shown in the figure.
8) the Sketcher and deselect all.
Notice that the part automatically updates to
the new sketch dimensions.
1) Enter the on the .
2) Deactivate the icon.
3) Project the two outer circles of the part onto the
sketch plane. Double click on the
icon. This icon is located in the
lower half of the right side toolbar area. Select
the outer edges of the two cylinders.
4) Double click on the icon.
Select the points, in order, as indicated on the
figure.
5) Double click on the icon. This
icon is usually stacked under the Trim icon.
Select the outer portion of the projected circles.
Notice that the trimmed projection turns into a
construction element (dashed).
D48
140
D16
D32
Projected edge
Projected edge
1
2
3
4
Trimmed edge
Trimmed edge
Chapter 2: SKETCHER: Tutorial 2.2
2.2 - 9
6) the Sketcher and
the sketch to 6 mm on each
side ( ).
7) Enter the on the
.
8) Activate the
icon (it should be orange).
9) Select the
icon and then project the left
line of the part as shown in the
figure.
10) Activate your
icon.
11) Draw a line that starts at point 1
(see fig.) and ends
normal/perpendicular to projected
line using the
icon. This icon is
usually stacked under the Line
icon.
12) Deactivate your
icon.
13) Draw a from point 1 to
point 2.
14) Draw a line that bisects the
previous 2 lines using the
icon.
Projected line
Normal line
Bisecting line
1
2
Chapter 2: SKETCHER: Tutorial 2.2
2.2 - 10
15) Deactivate the icon (it should be
blue).
16) Draw a circle that is tangent to the projected
line, normal line and bisecting line using the
icon.
17) Using , draw the three additional lines
shown in the figure.
18) Use the Quick Trim command to trim off the inside
portion of the circle as shown. You will have to
apply the quick trim operation twice.
19) Draw a that has the same center as
the circle/arc and is the approximate size shown in
the figure. The Hexagon icon is usually stacked
under the Rectangle icon.
Chapter 2: SKETCHER: Tutorial 2.2
2.2 - 11
20) Right click on the top line of the
hexagon. Select
(note that the number
following Line may be different). Notice a
horizontal constraint is applied. This is
indicated by the H symbol.
21) Deselect all.
22) Apply a dimensional to the distance
between the flats of the hexagon as shown. Double click on
the dimension and change its value to 7 mm.
23) the Sketcher and
the sketch to a length
of 2 mm on each side
( ).
.
1) Enter the on the flat face of
the large cylinder.
2) Deactivate the
icon (it should be blue).
Sketch face
7
Chapter 2: SKETCHER: Tutorial 2.2
2.2 - 12
3) On the face of the large
cylinder, draw the
shown. No geometrical
constraints should be indicated.
4) Reactivate the
icon (it should
be orange).
5) Apply a vertical constraint to
the right line of the profile by
right clicking on it and selecting
.
6) Apply a horizontal constraint to the top line using a similar procedure.
7) Apply a perpendicular constraint between the right
and bottom line of the profile. Hold the CTRL key
down and select the left and bottom lines. Select the
icon. ln
the Constraint Definition window, check the box
next to and then select
8) Apply a parallel constraint between the left and right
lines of the profile in a similar way.
9) Apply to the
rectangle and change their values to
the values shown in the figure.
Parallel constraint
Perpendicular
constraint
Horizontal constraint
Vertical constraint
20
14
Chapter 2: SKETCHER: Tutorial 2.2
2.2 - 13
10) Apply the additional dimensional
constraints shown in order to
position the rectangle. Select the
icon, then the
circumference of the circle and then
the appropriate side of the
rectangle. Notice that once all the
constraints are applied, the
rectangle turns green indicating
that it is fully constrained.
11) Draw the triangle shown using the
command. When
drawing the triangle make sure that
the top point is aligned with the
origin ( ) and the bottom line is
horizontal (H).
12) Constrain the vertical height of the
triangle to be 6 mm. Select the
icon, select the
one of the angled lines of the
triangle, right click and select
.
13) the rest of the
triangle as shown.
17
14
4
4
6
8
Chapter 2: SKETCHER: Tutorial 2.2
2.2 - 14
14) Exi t the Sketcher and Pad the sketch to
a length of 5 mm.
Secti on 5: Creati ng arcs.
1) Enter the Sketcher on the front face of the
middle section.
2) Activate the
Constructi on/Standard
El ement icon.
3) Select the Proj ect 3D
El ement s icon and
then project the front face of
the middle section.
4) Deactivate the
Constructi on/Standard
El ement icon.
5) Activate your Snap to Poi nt
icon.
Sketch face
Chapter 2: SKETCHER: Tutorial 2.2
2.2 - 15
6) Draw the profile shown. Use the
command to create the bottom arc, the
command to create the top arc. The Arc icons are
stacked under the Circle icon. For assistance in
creating the arcs, read the prompt line at the bottom of
the graphics screen. Use
the
command
to create the
connecting lines.
7) the Sketcher and the sketch to
a length of 30 mm.
Three point arc
Arc
Center point
for arc
Chapter 2: SKETCHER: Tutorial 2.2
2.2 - 16
8) Deselect all.
9) Mirror the entire solid. Select the icon. ln the Mirror Definition
window fill in the following fields; Mirroring element: Select the face indicated
in the figure, Object to mirror: Current Solid.
Mirroring element
Das könnte Ihnen auch gefallen
- Hidden Figures: The American Dream and the Untold Story of the Black Women Mathematicians Who Helped Win the Space RaceVon EverandHidden Figures: The American Dream and the Untold Story of the Black Women Mathematicians Who Helped Win the Space RaceBewertung: 4 von 5 Sternen4/5 (895)
- Never Split the Difference: Negotiating As If Your Life Depended On ItVon EverandNever Split the Difference: Negotiating As If Your Life Depended On ItBewertung: 4.5 von 5 Sternen4.5/5 (838)
- The Yellow House: A Memoir (2019 National Book Award Winner)Von EverandThe Yellow House: A Memoir (2019 National Book Award Winner)Bewertung: 4 von 5 Sternen4/5 (98)
- The Subtle Art of Not Giving a F*ck: A Counterintuitive Approach to Living a Good LifeVon EverandThe Subtle Art of Not Giving a F*ck: A Counterintuitive Approach to Living a Good LifeBewertung: 4 von 5 Sternen4/5 (5794)
- Shoe Dog: A Memoir by the Creator of NikeVon EverandShoe Dog: A Memoir by the Creator of NikeBewertung: 4.5 von 5 Sternen4.5/5 (537)
- Devil in the Grove: Thurgood Marshall, the Groveland Boys, and the Dawn of a New AmericaVon EverandDevil in the Grove: Thurgood Marshall, the Groveland Boys, and the Dawn of a New AmericaBewertung: 4.5 von 5 Sternen4.5/5 (266)
- The Little Book of Hygge: Danish Secrets to Happy LivingVon EverandThe Little Book of Hygge: Danish Secrets to Happy LivingBewertung: 3.5 von 5 Sternen3.5/5 (400)
- Elon Musk: Tesla, SpaceX, and the Quest for a Fantastic FutureVon EverandElon Musk: Tesla, SpaceX, and the Quest for a Fantastic FutureBewertung: 4.5 von 5 Sternen4.5/5 (474)
- A Heartbreaking Work Of Staggering Genius: A Memoir Based on a True StoryVon EverandA Heartbreaking Work Of Staggering Genius: A Memoir Based on a True StoryBewertung: 3.5 von 5 Sternen3.5/5 (231)
- Grit: The Power of Passion and PerseveranceVon EverandGrit: The Power of Passion and PerseveranceBewertung: 4 von 5 Sternen4/5 (588)
- The Emperor of All Maladies: A Biography of CancerVon EverandThe Emperor of All Maladies: A Biography of CancerBewertung: 4.5 von 5 Sternen4.5/5 (271)
- The Unwinding: An Inner History of the New AmericaVon EverandThe Unwinding: An Inner History of the New AmericaBewertung: 4 von 5 Sternen4/5 (45)
- On Fire: The (Burning) Case for a Green New DealVon EverandOn Fire: The (Burning) Case for a Green New DealBewertung: 4 von 5 Sternen4/5 (74)
- The Hard Thing About Hard Things: Building a Business When There Are No Easy AnswersVon EverandThe Hard Thing About Hard Things: Building a Business When There Are No Easy AnswersBewertung: 4.5 von 5 Sternen4.5/5 (345)
- Team of Rivals: The Political Genius of Abraham LincolnVon EverandTeam of Rivals: The Political Genius of Abraham LincolnBewertung: 4.5 von 5 Sternen4.5/5 (234)
- The Gifts of Imperfection: Let Go of Who You Think You're Supposed to Be and Embrace Who You AreVon EverandThe Gifts of Imperfection: Let Go of Who You Think You're Supposed to Be and Embrace Who You AreBewertung: 4 von 5 Sternen4/5 (1090)
- The World Is Flat 3.0: A Brief History of the Twenty-first CenturyVon EverandThe World Is Flat 3.0: A Brief History of the Twenty-first CenturyBewertung: 3.5 von 5 Sternen3.5/5 (2259)
- The Sympathizer: A Novel (Pulitzer Prize for Fiction)Von EverandThe Sympathizer: A Novel (Pulitzer Prize for Fiction)Bewertung: 4.5 von 5 Sternen4.5/5 (121)
- Her Body and Other Parties: StoriesVon EverandHer Body and Other Parties: StoriesBewertung: 4 von 5 Sternen4/5 (821)
- Bus Pass Management SystemDokument71 SeitenBus Pass Management SystemAngamuthuNoch keine Bewertungen
- HRM ProjectDokument26 SeitenHRM ProjectJayShah100% (1)
- Recommender System With Sentiment Analysis: Summer Internship ReportDokument58 SeitenRecommender System With Sentiment Analysis: Summer Internship ReportbhargavNoch keine Bewertungen
- Heat Dissipation (BTU - HR) For UPSs With 1500 KW I - O Cabinet - Galaxy VX Technical Manuals 480 VDokument3 SeitenHeat Dissipation (BTU - HR) For UPSs With 1500 KW I - O Cabinet - Galaxy VX Technical Manuals 480 VBryn rpNoch keine Bewertungen
- Pharmaceutical Distribution Management System - ERDiagramDokument1 SeitePharmaceutical Distribution Management System - ERDiagram1000 ProjectsNoch keine Bewertungen
- Statistical Analysis With R - A Quick StartDokument47 SeitenStatistical Analysis With R - A Quick StartPonlapat Yonglitthipagon100% (1)
- SL4000Dokument17 SeitenSL4000Felix EstrellaNoch keine Bewertungen
- ZTE UMTS Idle Mode and Channel Behavior Feature Guide U9.2Dokument102 SeitenZTE UMTS Idle Mode and Channel Behavior Feature Guide U9.2Pushp SharmaNoch keine Bewertungen
- HP48 RepairsDokument7 SeitenHP48 Repairsflgrhn100% (1)
- WoodwardCatalog PDFDokument48 SeitenWoodwardCatalog PDFJul Cesar100% (1)
- Asml 20110808 Careers Brochure ASML NLDokument12 SeitenAsml 20110808 Careers Brochure ASML NLerkin1989Noch keine Bewertungen
- TFT Proview AY565 LCD Service MaunalDokument30 SeitenTFT Proview AY565 LCD Service MaunalMarienka JankovaNoch keine Bewertungen
- AlfrescoDokument10 SeitenAlfrescoanangsaNoch keine Bewertungen
- 10 Challenges Facing Today's Applied Sport ScientistDokument7 Seiten10 Challenges Facing Today's Applied Sport ScientistDorian FigueroaNoch keine Bewertungen
- Slides Agile Impacting ChangeDokument20 SeitenSlides Agile Impacting ChangeJayaraman Ramdas100% (1)
- 0 Dumpacore 3rd Com - Samsung.android - App.contactsDokument161 Seiten0 Dumpacore 3rd Com - Samsung.android - App.contactsJosé “José” CanNoch keine Bewertungen
- Cisco - Aci - White Paper c11 740861Dokument67 SeitenCisco - Aci - White Paper c11 740861PrasannaNoch keine Bewertungen
- StorageTek SL150 Modular Tape Libraries Installation (IDO) Specialist AssessmentDokument13 SeitenStorageTek SL150 Modular Tape Libraries Installation (IDO) Specialist AssessmentAl MamunNoch keine Bewertungen
- 11 SwitchingDokument20 Seiten11 SwitchingShalini Kumari GuptaNoch keine Bewertungen
- Browse by FlairDokument3 SeitenBrowse by FlairzacanemaNoch keine Bewertungen
- Excel ExerciseDokument296 SeitenExcel ExerciseshubhamNoch keine Bewertungen
- Projects BCA MCADokument2 SeitenProjects BCA MCAManojNoch keine Bewertungen
- Book PDF Reliability Maintainability and Risk Practical Methods For Engineers PDF Full ChapterDokument18 SeitenBook PDF Reliability Maintainability and Risk Practical Methods For Engineers PDF Full Chaptermary.turner669100% (8)
- Management Reporter Integration Guide For Microsoft Dynamics® AX - DynAXDataProvInstGuide - ENUSDokument17 SeitenManagement Reporter Integration Guide For Microsoft Dynamics® AX - DynAXDataProvInstGuide - ENUSUmesh PanditNoch keine Bewertungen
- HP Client Management Interface Technical WhitepaperDokument39 SeitenHP Client Management Interface Technical Whitepaperpottytoddy1422Noch keine Bewertungen
- ACESYS V8.0 - User Manual - AlternateDokument12 SeitenACESYS V8.0 - User Manual - AlternateMohamed AdelNoch keine Bewertungen
- Hardware Manual: REJ09B0261-0100Dokument1.692 SeitenHardware Manual: REJ09B0261-0100Ferdinand KlautNoch keine Bewertungen
- Laptop Sale Agreement ToolkitDokument2 SeitenLaptop Sale Agreement ToolkitYogesh KherdeNoch keine Bewertungen
- Pune Institute of Computer Technology PUNE - 411043 Department of Electronics & TelecommunicationDokument12 SeitenPune Institute of Computer Technology PUNE - 411043 Department of Electronics & TelecommunicationNakul SharmaNoch keine Bewertungen
- EF4e Int EndtestB AnswersheetDokument2 SeitenEF4e Int EndtestB AnswersheetB Mc0% (1)