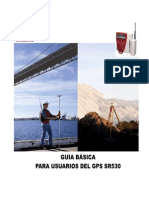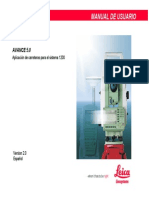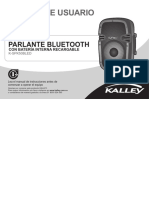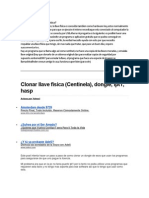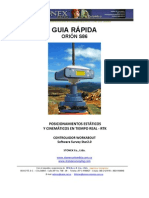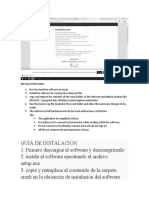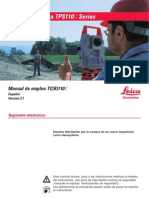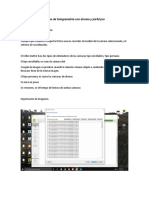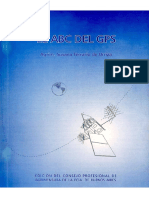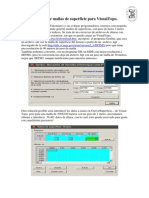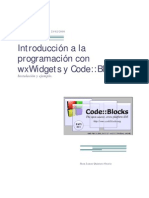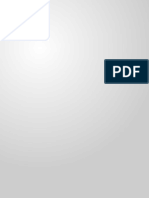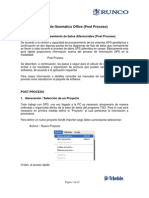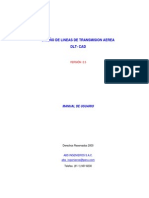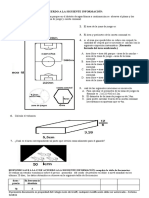Beruflich Dokumente
Kultur Dokumente
Manual Avance Tps&Gps 1200 v5 - 0 - Es Beta
Hochgeladen von
Cesar RuizOriginaltitel
Copyright
Verfügbare Formate
Dieses Dokument teilen
Dokument teilen oder einbetten
Stufen Sie dieses Dokument als nützlich ein?
Sind diese Inhalte unangemessen?
Dieses Dokument meldenCopyright:
Verfügbare Formate
Manual Avance Tps&Gps 1200 v5 - 0 - Es Beta
Hochgeladen von
Cesar RuizCopyright:
Verfügbare Formate
Manual de Usuario Avance
TPS & GPS 1200
1 MANUAL DE USUARIO
AVANCE 5.0
Aplicacin de carreteras para el sistema 1200
Version 5.0 Espaol
- when it has to be right
Manual de Usuario Avance
ndice 1.- Introduccin
1.1 Descripcin 1.2 Trminos Bsicos y criterio de Signos 1.3 Proyectos de AVANCE.
TPS & GPS 1200
2.- Diseo a Campo.
2.1 Datos tericos e importadores. 2.2 Tipo de Importacin: 2.2.1 Datos de trazado. 2.2.2 Datos de tnel. 2.2.3 Datos de vias. 2.2.4 Puntos, Lineas y reas 2.2.5 Datos MDT 2.3 Importacin Trazado y Vista grfica. 2.4 Importacin Tnel 2.5 Importacin Puntos, Lnea y reas 2.6 Importacin MDT.
3.- Uso del programa en el instrumento
3.1 Descripcin 3.1.1 Seleccin del programa 3.1.2 Pantalla Inicial de Avance
4.- Gestin de Proyectos y Trabajos
4.1 Introduccin 4.2 Crear Nuevo Proyecto 4.3 Borrar un Proyecto 4.4 Ver detalles de Proyecto 4.5 Ver detalles de Trazado o Eje.
Manual de Usuario Avance
5.- Comprobar y replantear
5.1 Pantalla de DEFINICION 5.1.1 Linea de Referencia 5.1.2 Lnea Individual 5.1.3 Peralte 5.1.4 Talud Manual 5.1.5 Talud 5.1.6 Corona 5.1.7 Capa 5.2 Pantalla de REPLANTEO 5.2.1 General 5.2.2 Replanteo 5.2.3 Info 5.2.4 Mapa 5.3. Variantes del Replanteo segn el mtodo 5.3.1 Replanteo en el mtodo de Talud 5.3.2 Replanteo en el mtodo de Talud Manual 5.3.3 Replanteo en el mtodo de Capa 5.3.4 Replanteo en el mtodo MDT en Comprobar
TPS & GPS 1200
6.- Configuracin
6.1 SHIFT F2 (CONF) 6.2 Pgina General de Configuracin 6.2.1 Configuracin de Proyecto 6.2.2 Configuracin Trazado 6.3 Pgina de Extras 6.4 Definicin de elementos de trazado
7.- Ejemplos de archivos de trazados Originales
Manual de Usuario Avance
1.- Introduccin 1.1 Descripcin
TPS & GPS 1200
Avance es una aplicacin del Sistema 1200. La aplicacin permite al usuario definir distintas tareas para un trazado especfico. La aplicacin consta de dos funciones principales: Comprobacin, para comparar el trazado con el diseo terico. (NO HAY REPLANTEO) Replanteo, para el replanteo de las distintas partes del trazado durante su construccin. (Incrementos hacia el punto replanteado. El eje del trazado debe ser importado para usarlo en el equipo. Los formatos pueden ser, el formato estndar para industria LandXML o los formatos que exportan los diferentes programas de diseo de carreteras: Clip, Ispol, Inroads etc. Se utiliza la aplicacin Diseo a Campo dentro del programa Leica Geo Office para transformar el diseo al formato especfico del equipo. 1.2 Trminos bsicos y criterio de signos Por favor, tenga cuidado con la distinta terminologa aplicada dependiendo del lugar de trabajo, la cual podra variar de la usada en este manual, sin embargo, los principios bsicos sern los mismos. Criterio de Signos El criterio de signos para las modificaciones es idntico al usado para los desplazamientos transversales y en altura. a b c d e Eje Modificacin Horizontal Positivo Modificacin Vertical Positivo Modificacin Horizontal Negativo Modificacin Vertical Negativo
d e -
+ b
+ c
Diferencias de criterios de signos entre la pestaa de REPLANTEO e INFO. REPLANTEO: Hablamos del criterio de signos en el replanteo como el incremento necesario para llegar a marcar el punto terico en campo. Es decir hablaremos de positivo ( + ) o terraplenar cuando el punto medido tenga que subir x metros para llegar al punto terico. Y hablaremos de negativo ( - ) o desmontar cuando el punto medido tenga que bajar para llegar al punto terico.
Manual de Usuario Avance
TPS & GPS 1200
INFO: Hablamos del criterio de signos en la pestaa de info como el ANALISIS del punto medido con respecto al trazado terico. Es decir hablaremos de positivo ( + ) si el punto medido esta por encima del punto terico y de negativo ( si el punto esta por debajo del punto terico. Terminologa: String Line: entidad lineal en tres dimensiones que determina uno de los elementos de la seccin tipo del trazado a lo largo de toda su definicin geomtrica. Por ejemplo cada lnea que define: el eje, la berma, la cabeza de talud Punto de Arranque de Talud. Por punto de Arranque siempre lo entenderemos como el punto ms cercano al eje de los dos que definen el talud. Donde arranca el talud. Punto de Corte con el Terreno. Por punto de Corte con el Terreno siempre entenderemos el punto ms exterior de los dos que definen el talud. Donde se interseccionan el talud y el terreno natural. Definicin geomtrica de talud. La definicin geomtrica de talud, desmonte o terrapln, siempre la entenderemos a partir del punto de arranque. Si el punto de arranque esta por debajo del punto de corte con el terreno, ser llamado desmonte. Si el punto de arranque esa por encima del punto de corte con el terreno, ser llamado terrapln.
1.2 Proyectos de Avance Un proyecto del programa Avance se genera dentro del propio equipo. Un solo proyecto puede tener asociados los siguientes elementos: Un proyecto: 1. Trabajo de Bases (Recurrente para estacionar con un equipo TPS) 2. Trabajo de Mediciones (Donde grabamos datos del replanteo o anlisis del trazado) 3. Trabajo de Trazado (Es el propio EJE, generado con el la aplicacin Diseo a Campo dentro del Leica Geo Office) 4. Trabajo de Trazado de Tnel ( Solo para TPS Es un eje con una seccin de tunel asociada) 5. Trabajo de Trazado de Rail (Es un eje con una seccin de rail asociada) 6. Trabajo de MDT (Es una superficie teorica, transformada dentro de LGO a partir de CARAS3D)
Manual de Usuario Avance
TPS & GPS 1200
Todos estos elementos pueden seleccionarse o intercambiarse en cualquier momento dentro de un mismo proyecto. Y sern estos los que se utilicen en el momento de trabajar con la aplicacin. En el capitulo 4. Gestin y creacin de proyectos.
2.- Diseo a Campo
Manual de Usuario Avance
2.1 Diseo a campo
TPS & GPS 1200
Diseo a campo es la herramienta que permite convertir diferentes tipos de datos y prepararlos para utilizarlos en un instrumento del Sistema 1200. Entre estos tipos de datos se encuentran los puntos de control, mapas de fondo, modelos digitales del terreno y datos para trazados, vas y tneles que se pueden utilizar para el conjunto de aplicaciones del programa Avance. Los datos se pueden importar utilizando los formatos tpicos LandXML o DXF, o a partir de ciertos formatos adicionales (Inroads, Ispol, Clip, TCP, MXroad, Cartomap etc) usando convertidores disponibles en el CD de LGO o en la zona de descarga de la pgina web de Leica Geosystems. Para ejecutar el componente Diseo a campo: Seleccione Diseo a campo en el men principal Herramientas o en la barra de listas Herramientas. Tipo de Importacin: Seleccione el tipo de trabajo que desea crear. Importador: Seleccione el tipo de datos de Importador que desea utilizar. En el Aministrador de Importador decida los importadores que se presentarn para emplearse en el cuadro combinado Importador. Los nuevos Importadores tambin se pueden registrar en el Administrador de Importador.
Manual de Usuario Avance
BOTN Admin...
TPS & GPS 1200
Accede al dilogo Administrador de Importador para seleccionar los Importadores que desea utilizar o registrar los nuevos. Nota: Dependiendo del Tipo de Importador seleccionado se mostrarn diferentes importadores para elegir en el Administrador de Importador. El Administrador de Importador permite seleccionar los Importadores que desea utilizar, as como registrar nuevos importadores y eliminar los existentes. En el dilogo Diseo a campo pulse el botn Admin... para acceder al Administrador de Importador. Ejemplo: En el Administrador de Importador: Utilice los botones y para incluir importadores en el cuadro de lista Usados. Estos importadores quedarn disponibles para su seleccin en el cuadro combinado Importador del dilogo Diseo a campo. Cuando un importador se selecciona en el cuadro de lista Usados, se despliega una breve descripcin de las capacidades del importador. Utilice los botnes y para desplazar importadores al cuadro de lista No Usados. Para eliminar un importador del cuadro de lista No Usados, seleccione el importador para eliminar, haga clic con el botn derecho del ratn sobre ste y seleccione Eliminar del registro del men de contexto. Para agregar un nuevo importador, haga clic en el botn Registrar... . Los importadores de Diseo a campo tienen la extensin *.rri. Si desea agregar un importador que ya existe, se desplegar un mensaje de advertencia. Ruta del PC donde se instalan los importadores: C:\\Archivos de Programa\Leica Geosystems\Design to Field Importers
Manual de Usuario Avance
2.2 Tipo de Importacin:
TPS & GPS 1200
Los convertidores de datos (Importadores) estn disponibles para los siguientes tipos de trabajos del Sistema 1200: Existen importadores disponibles para los siguientes tipos de trabajos: 2.2.1 Datos de trazado. Los proyectos de trazado generalmente se definen por un trazado horizontal y un trazado vertical. El resto del proyecto se puede definir por secciones transversales con determinados intervalos a lo largo del trazado horizontal o por series de lneas longitudinales conocidas como String Lines. Con Diseo a campo es posible importar ambos tipos de definicin de trazado: secciones transversales y String Lines. Durante el proceso de importacin, los datos de las secciones transversales se convierten en String Lines, ya que los datos que se guardan para utilizarlos en el sensor del Sistema 1200 slo pueden estar en formato de String Lines. Las String Lines son lneas de tres dimensiones que definen un flanco del modelo del trazado. Un modelo de String Lines se crea a partir de una serie de secciones transversales uniendo los vrtices de cada seccin transversal con la seccin previa y la siguiente.
Ya que una seccin transversal puede tener ms o menos puntos que las secciones transversales adyacentes, se pueden presentar conflictos al generar String Lines a partir de datos de secciones transversales. Estos conflictos se deben resolver antes de generar un modelo de String Lines. 2.2.2 Datos de tnel. Los trabajos de tnel se utilizan con la aplicacin RoadRunnerTunnel del Sistema 1200 (disponible slo en algunos pases, consultar a su representante local de Leica Geosystems para mayor informacin). Diseo a campo permite definir los trazados horizontales y verticales del tnel, as como los perfiles del mismo. 2.2.3 Datos de vias. Generalmente, los tendidos de vas se definen por lo menos por un trazado horizontal y un trazado vertical. Con la aplicacin RailRunner del Sistema 1200 es posible tener varias vas en un mismo trabajo. Los convertidores para trabajos de vas de Diseo a campo permiten importar el trazado horizontal y el vertical de cada va en los mismos formatos que los convertidores de trazado. Los rieles de cada va se deben crear
Manual de Usuario Avance
TPS & GPS 1200
10
usando la aplicacin Editor de Peralte que se instala con los convertidores de vas. 2.2.4 Puntos, Lineas y reas Los convertidores de Diseo a campo para puntos, lneas y reas permiten importar estas entidades grficas al Sistema 1200 (DXF). Los datos importados se pueden utilizar como mapa de fondo (por ejemplo, con fines de actualizacin) o para efectuar replanteos. La informacin que se importa a partir de cada formato de datos depende de dicho formato, ya que no todos los formatos guardan la misma informacin. 2.2.5 Datos MDT Los modelos digitales del terreno se pueden importar al Sistema 1200 para utilizarlos con el conjunto de aplicaciones Avance Comprobar o con la aplicacin Replanteo. Para cada archivo de modelo digital del terreno se puede crear un trabajo MDT para el Sistema 1200. Cada MDT puede tener una o ms capas para utilizarlas directamente en el instrumento del Sistema 1200.
Nota: Los importadores de Diseo a campo tienen la extensin *.rri.
Manual de Usuario Avance
2.3 Importacin Trazado y Vista grfica.
TPS & GPS 1200
11
Para preparar adecuadamente los datos para utilizarlos en el equipo, se deben convertir de un formato Leica o de otro fabricante a un trabajo para emplearlo en el equipo. El primer paso consiste en importar los datos. Existen Importadores disponibles para diferentes tipos de datos. En un segundo paso, los datos importados, por ejemplo datos de trazado, se preparan para utilizarlos en el equipo utilizando la funcin Exportar de la Vista grfica de Diseo a Campo. Una vez seleccionado el importador pulsamos el botn Importar. El asistente que aparecer a continuacin depender del importador que hayamos elegido. Elegimos la Planta, Alzado y la Seccin Tipo. Que correspondan con el importador seleccionado y pulsamos Siguiente.
En la siguiente pantalla se comprueban las tolerancias del encaje entre los elementos del listado de alineaciones.
Manual de Usuario Avance
TPS & GPS 1200
12
En la siguiente pantalla nos aparece un test de los archivos de planta, alzado y seccin tipo. Si existiera algn error, un botn de DETALLES aparecer indicndonos donde puede haberse producido el error. Tambin podemos seleccionar las capas a importar del fichero de secciones, y todo esto es convertido al formato de archivos XML.
Manual de Usuario Avance
2.3 Diseo a campo: Vista grfica.
TPS & GPS 1200
13
El visualizador y editor grfico permiten importar datos a partir de otros formatos de datos para visualizarlos y editarlos antes de crear los archivos de datos para utilizarlos en un instrumento del Sistema 1200.
La aplicacin permite visualizar trabajos de puntos, lneas y reas, trabajos de modelos digitales del terreno, trabajos de trazado, trabajos de vas y trabajos de tnel.
Manual de Usuario Avance
TPS & GPS 1200
14
El visualizador se despliega en una ventana independiente. De forma predeterminada, la vista queda en modo 'Desplazamiento', es decir, el rea visualizada se puede desplazar hacia la izquierda o derecha o hacia arriba y abajo haciendo clic con el botn izquierdo del ratn en la vista y tenindolo presionado mientras se mueve el cursor. Utilizando los botones de la barra de herramientas puede acceder a las siguientes funciones:
Botones de visualizacin: Haga clic sobre el botn para Aumentar. El color de fondo del botn cambia a color azul para indicar que el modo 'Aumentar' se encuentra activo. Haga clic con el botn izquierdo del ratn sobre el fondo de la vista para aumentar y centrar el rea alrededor del cursor, o haga clic con el botn izquierdo del ratn sobre el fondo de la vista y mantngalo presionado mientras dibuja un rectngulo hacia la esquina inferior derecha del rea que desea aumentar. El contenido del rectngulo se visualizar con mayor detalle. Haga clic sobre el botn para Reducir. El color de fondo del botn cambia a color azul para indicar que el modo 'Reducir' se encuentra activo. Haga clic con el botn izquierdo del ratn sobre el fondo de la vista para reducir y centrar el rea alrededor del cursor. Haga clic sobre el botn para restablecer la vista a la escala original. Haga clic sobre el botn para acceder a la herramienta Capas. Esta herramienta se puede utilizar para encender o apagar capas en la vista grfica, para incluir o excluir capas de la exportacin a la base de datos del Sistema 1200 y tambin para visualizar una sola capa de los datos. Botn de Capas: Al presionar el botn Capas, se abre un men en el cual es posible visualizar todas las capas de los datos importados. Presione los botones para encender/ apagar capas especficas en la vista grfica. Este botn se utiliza slo con fines de visualizacin, ya que no determina si los datos de cierta capa se exportarn o no al trabajo del Sistema 1200. Presione los botones para incluir/ excluir la capa seleccionada de la exportacin al trabajo del Sistema 1200. Presione los botones para visualizar slo la capa seleccionada. Todas las capas del trabajo se apagarn, excepto aquella capa seleccionada. Este botn se utiliza slo con fines de visualizacin, ya que no determina si los datos de cierta capa se exportarn o no al trabajo del Sistema 1200. Al visualizar trabajos de trazado basados en String Lines, puede hacer clic con el botn secundario del ratn sobre una lnea y utilizar el men de contexto para incluir o excluir una lnea de la exportacin, para mover una lnea a otra capa, para crear capas nuevas y para seleccionar una Herramientas lnea como eje.
Manual de Usuario Avance
Botn de Configuracin Grfica para definir la configuracin grfica.
TPS & GPS 1200
15
General: En la pgina General la Escala grfica se puede activar o desactivar en la visualizacin. Puntos: En la pgina Puntos el Id de punto (nombre), el cdigo, cota y descripcin se pueden activar en la visualizacin. Se muestra un ejemplo de la disposicin de esta informacin alrededor del smbolo del punto. Trazados: En la pgina Trazados el nombre del trazado, los puntos iniciales de los elementos y los textos de P.K. se pueden activar en la visualizacin. reas: En la pgina reas el nombre del rea se puede activar o desactivar en la visualizacin.
Botn de Editor de conexin: El Editor de conexin permite convertir datos de trazado basados en secciones transversales a lneas tridimensionales (String Lines) para utilizarlas en los instrumentos del Sistema 1200. Cuando los datos de secciones transversales se importan a partir de los archivos originales, los vrtices de las secciones transversales se unen para crear String Lines utilizando criterios como la distancia del vrtice al eje y la posicin relativa del vrtice a lo largo de la seccin transversal. Seleccione el icono Editor de conexin de la barra de herramientas de la Vista grfica de Diseo a campo. Slo es posible acceder al Editor de conexin al importar datos de secciones transversales. El Editor de conexin se despliega en una ventana independiente compuesta por tres ventanas, en la cual se presenta una vista en planta, una vista de seccin transversal y una vista de datos de seccin transversal. En esta ventana siempre se muestran tres secciones transversales consecutivas. Slo se visualizan secciones transversales de los P.K. contenidos en el archivo de datos originales. Las String Lines se pueden visualizar y si es necesario, editar utilizando el Editor de conexin. El Editor de conexin ofrece las siguientes funciones utilizando los botones de la barra de herramientas: Seleccin de capas Desplazamiento a travs de las secciones transversales Conexin de vrtices
Manual de Usuario Avance
TPS & GPS 1200
16
Vista en planta: La vista en planta de los datos se puede considerar como una perspectiva area del proyecto del trazado en la cual se omiten todas las curvas del mismo. Esta perspectiva permite observar la forma como se han unido los vrtices de las secciones transversales para crear las String Lines. Las herramientas Aumentar y Desplazamiento en esta vista funcionan de la misma forma que en la Vista grfica, con excepcin de que el eje vertical de la ventana no se encuentra a escala. Para elegir cualquier vrtice de una seccin transversal, basta seleccionarlo con el ratn. El vrtice correspondiente tambin quedar resaltado en la vista de seccin transversal. Vista de seccin transversal: La vista de seccin transversal permite visualizar los datos en los P.K.s que forman parte de los datos originales. En esta vista, las herramientas
Manual de Usuario Avance
TPS & GPS 1200
17
Aumentar y Desplazamiento funcionan en las tres vistas de seccin transversal de la misma forma que en la Vista grfica. Para elegir cualquier vrtice de una seccin transversal, basta seleccionarlo con el ratn. El vrtice correspondiente tambin quedar resaltado en la vista en planta. Datos de seccin transversal: En esta seccin es posible visualizar los valores numricos de los datos de la seccin transversal. El P.K. de la seccin transversal se puede visualizar simultneamente con la distancia a partir del eje, as como la altura absoluta del vrtice seleccionado. Editor de conexin: seleccin de capas En el Editor de conexin de Diseo a campo haga clic en el botn Capas de la barra de herramientas para acceder a la herramienta Capa. La herramienta Capa funciona de forma parecida a la que se utiliza en la Vista grfica. Al pulsar el botn capa, se despliega un men en el cual se muestran todas las capas de los datos importados. Ejemplo: Presionar los botones para encender o apagar capas especficas en la vista grfica. Este botn se utiliza slo con fines de visualizacin, ya que no determina si los datos de cierta capa se exportarn o no al trabajo del Sistema 1200. Presionar los botones para decidir si los vrtices de la seccin transversal se unirn o no a lo largo del eje. Presionar los botones para visualizar slo la capa seleccionada. Todas las capas del trabajo se apagarn, excepto la capa seleccionada. Este botn se utiliza slo con fines de visualizacin, ya que no determina si los datos de cierta capa se exportarn o no al trabajo del Sistema 1200. Presionar los botones Color para cambiar el color de la lnea de elevacin seleccionada o para definir los colores modificados. Desplazamiento a travs de las secciones transversales Las herramientas de Navegacin del Editor de conexin permiten visualizar cada una de las secciones transversales del trabajo. En la barra de herramientas estn disponibles las siguientes herramientas de desplazamiento: Ir hasta la primera seccin transversal del trabajo Ir a la ltima seccin transversal del trabajo Ir a la seccin transversal anterior del trabajo Ir a la siguiente seccin transversal del trabajo Los botones Ejecutar y Alto permiten visualizar todas las secciones transversales una tras de otra de forma continua. El botn Ejecutar inicia la secuencia y el botn Alto la detiene. Tambin es posible utilizar el campo P.K. en la pantalla de datos de seccin transversal para visualizar una seccin transversal en un P.K. determinado. Introducir el P.K. de la seccin transversal que se visualizar y presionar la tecla
Manual de Usuario Avance
TPS & GPS 1200
18
Para seleccionar un vrtice: Es posible seleccionar un vrtice de forma grfica en la pantalla de vista en planta o en la pantalla de seccin transversal. Haga clic sobre un vrtice en alguna de las vistas. El vrtice correspondiente quedar sealado en la otra vista y el desplazamiento a partir del eje y la cota del punto se visualizarn en la pantalla de datos de seccin transversal. Para desplazarse a lo largo de la seccin transversal, utilizar las flechas de la pantalla de datos de seccin transversal. El indicador de eleccin se mover de un vrtice al siguiente. Para desplazarse a un P.K. determinado, teclear el P.K. en el campo P.K. en la pantalla de datos de seccin transversal y presionar el botn Conexin de vrtices Las herramientas de conexin del Editor de conexin se utilizan para conectar o desconectar puntos en una seccin transversal que hayan sido conectados de forma incorrecta. En la barra de herramientas se encuentran disponibles las siguientes herramientas de conexin: Para conectar o desconectar un vrtice: Para desconectar dos vrtices en secciones transversales adyacentes, seleccionar el vrtice de inters en la seccin transversal central y el vrtice que se encuentra conectado en la seccin transversal anterior o siguiente. El botn desconectar quedar habilitado. Para desconectar ambos vrtices, hacer clic en el botn Desconectar. Para conectar dos vrtices en secciones transversales adyacentes, seleccionar el vrtice de inters en la seccin transversal central y un vrtice que no est conectado en la seccin transversal anterior o siguiente. El botn conectar quedar habilitado. Para conectar ambos vrtices, hacer clic en el botn Conectar. Para continuar o anular la continuacin de un vrtice: En algunos casos es necesario continuar una lnea de elevacin a la siguiente seccin transversal en vez de unir un vrtice con otro vrtice. Continuar. Para anular la continuacin de un vrtice que ha sido continuado a la siguiente seccin transversal, seleccionar el vrtice en seccin transversal central y presionar el botn Anular continuacin.
Despus de configurar los datos segn sus necesidades, haga clic en el botn Exportar para crear un trabajo para usar en el instrumento. Para guardar los datos en un archivo LandXML, haga clic en el botn Guardar. El archivo resultante se puede importar nuevamente a Diseo a campo para continuar editndolo.
Manual de Usuario Avance
TPS & GPS 1200
19
Cuando los datos sean correctos, haga clic en el botn Exportar para crear un trabajo que se puede utilizar en el equipo. En el dilogo Exportar: 1. Desplazarse al directorio en el cual se guardar el trabajo exportado. Introducir el Nombre del trabajo, el cual se conservar como el Nombre en el dilogo Exportar. Se indicar la Ubicacin del trabajo. 2. Si es necesario, modificar la Configuracin. Para trabajos de trazado, es posible aplicar los siguientes parmetros de configuracin: Permitir P.K.s mayores de 214000.0m Active esta casilla de verificacin si es necesario trabajar con P.K.s mayores de 214000.0m en el trabajo de trazado. Con la versin 2.10 (o mayor) del Sistema 1200 el programa Avance puede utilizar P.K.s mayores de 214000.0m. Si esta opcin se activa, el trabajo de trazado no se podr utilizar con versiones anteriores del programa Avance. Tolerancias flecha Cuando un elemento de las String Lines no se puede calcular utilizando elementos geomtricos (por ejemplo, si una lnea de elevacin es paralela a un elemento en espiral del eje), se calcula de forma aproximada a travs de una serie de cuerdas ms pequeas. La configuracin de la tolerancia de estas curvas se puede editar de forma manual tanto en planimetra como en altimetra. Al convertir trabajos grandes, se puede obtener un trabajo de trazado ms pequeo.
2.4 Importar Tnel Ver manual de Avance Tnel.
Manual de Usuario Avance
2.3 Importar Puntos, Lnea y reas
TPS & GPS 1200
20
Dentro del equipo podemos tratar directamente planos en formato estndar DXF. Poderlos tratar como un plano de fondo para realizar el evantamiento o incluso poder replantear directamente los vrtices que genera este *dxf. Antes de poderlo tratar en el equipo tenemos que transformar este DXF a datos que pueda entender el GPS/TPS.
Dentro del programa Leica Geo Office, entramos en la aplicacin de Diseo a Campo. Creamos un nuevo proyecto, pero en este caso el Tipo de Importador: Importador de Punto, Lneas y reas
Manual de Usuario Avance
TPS & GPS 1200
21
El paso siguiente es Registrar el Importador adecuado. Tenemos dos opciones, o el formato XML. o el DXF.
Los planos en formato estndar DXF. Poderlos tratar como un plano de fondo para realizar el levantamiento o incluso poder replantear directamente los vrtices que genera este *dxf. DX El paso siguiente es importar el fichero DXF, seleccionndolo desde la posicin en la que se encuentre archivado.
Manual de Usuario Avance
TPS & GPS 1200
22
El archivo dxf se analiza y aparece en pantalla una descripcin del contenido del mismo. Aparece el nombre de la Capa. Y a que entidad pertenece esa capa, si son lneas, puntos, bloques etc. Y definimos las unidades lineales del fichero. Aparece una casilla de activacin: Importar los puntos de la lneas y polylineas como entidades independientes. Esto quiere decir que si el DXF, por ejemplo, solo contiene una capa de lneas o figuras geomtricas. Activando esta casilla, el programa gerena los vrtices de esas lneas como puntos independientes, de esta manera podemos replantear en campo directamente los puntos que definen esas lneas.
El paso siguiente, es convertirlo a datos para el GPS/TPS con el Pack&Go.
Manual de Usuario Avance
Importador Puntos, Lneas y reas: Vista grfica
TPS & GPS 1200
23
Obtenemos el DXF en pantalla, tal y como aparecer en el Equipo.
Manual de Usuario Avance
Solo nos queda exportar la informacin al equipo.
TPS & GPS 1200
24
Aparece en pantalla un mensaje de INFO. Que nos informa que importacin se ha completado correctamente. Por ltimo, queda copiar los archivos convertidos a la carpeta DBX, de la Tarjeta Compacflash de los equipos.
Es importante decir que el tratamiento que reciben esos datos, es un tratamiento de TRABAJO. As que puede ser utilizado no solo en Avance sino en las diferentes aplicaciones de los equipos: levantamiento, replanteo etc.
Manual de Usuario Avance
2.3 Importar DTM
TPS & GPS 1200
25
Dentro del equipo podemos tratar directamente superficies. Entendiendo una superficie como un mapa de pendientes, es decir una TIN o una malla con alturas. Formato DXF (CARAS3D) Dentro del programa Leica Geo Office, entramos en la aplicacin de Diseo a Campo. Creamos un nuevo proyecto, pero en este caso el Tipo de Importador: Importador MDT
El paso siguiente es Registrar el Importador adecuado. Tenemos dos opciones, o el formato XML o el DXF.
Emj: Ispol puede exportar directamente una superficie en formato Xml. Este archivo es el que podemos importar directamente con el importador Xml. de Diseo a Campo. Emj: En TCP, podemos convertir una triangulacin en una superficie de CARAS 3D: Superficies -> Utilidades -> Registrar como -> Caras3D. Y esta superficie guardarla como DXF
Manual de Usuario Avance
TPS & GPS 1200
26
El paso siguiente es importar el fichero DXF, seleccionndolo desde la posicin en la que se encuentre archivado.
El archivo dxf o xml, se analiza y aparece en pantalla una descripcin del contenido del mismo.
Manual de Usuario Avance
Aparece el nombre de la Capa. Donde esta el DTM
TPS & GPS 1200
27
Aparece en pantalla un mensaje de INFO. Que nos informa que importacin se ha completado correctamente.
Manual de Usuario Avance
Importador MDT: Vista grfica
TPS & GPS 1200
28
Solo nos queda exportar la informacin al equipo. Por ltimo, queda copiar los archivos convertidos a la carpeta DBX, de la Tarjeta Compacflash de los equipos. Es importante decir que el tratamiento que reciben esos datos, es un tratamiento de TRABAJO. As que puede ser utilizado no solo en Avance sino en la aplicacin de Replanteo. Para la cual que tenemos que tener licencia de uso. Replanteo DTM.
Manual de Usuario Avance
3.- Uso del programa en el instrumento 3.1 Descripcin 3.1.1 Seleccin del programa
TPS & GPS 1200
29
En primer lugar arrancaremos la aplicacin Avance seleccionando la opcin 2. Programas desde el men principal. En primer lugar tendremos que elegir entre: Seleccionar el proyecto con el que queremos trabajar y pulsar F1.CONT pulsar F2.NUEVO para definir un nuevo proyecto y rellenar las dos pginas que aparecen con el nombre del proyecto y los trabajos que lo componen.
Manual de Usuario Avance
3.1.2 Pantalla Inicial de Avance
TPS & GPS 1200
30
Pantalla de Inicio en AVANCE: Podemos seleccionar el Sistema de Coordenadas y la Lista de Codigos que se emplearn dentros de la aplicacin. Seleccionamos tambin la configuracin y el tipo de antena o prisma segn sea GPS o TPS.
Pantalla de Setup en AVANCE: En la pantalla de Setup se define el tipo de aplicacin de Avance (Carretera, Tunel, Rail etc) Seleccionamos REPLANTEAR o COMPROBAR. Despus el mtodo de replanteo: Pk&Distancia, Linea Individual, Peralte, Talud Manual, Talud, Corna y Capa. Y tambin el modo (Tareas o Sin Tareas) Por ultimo seleccionamos el proyecto: Una vez creado aparecer en la lista y podremos seleccionarlo pulsando F1.CONT.
Manual de Usuario Avance
4.- Gestin de Proyectos y Trabajos 4.1 Introduccin
TPS & GPS 1200
31
Un proyecto contiene: 1. Trabajo de Bases (Recurrente para estacionar con un equipo TPS) 2. Trabajo de Mediciones (Donde grabamos datos del replanteo o anlisis del trazado) 3. Trabajo de Trazado (Es el propio EJE, generado con el la aplicacin Diseo a Campo dentro del Leica Geo Office) 4. Trabajo de Trazado de Tnel ( Solo para TPS Es un eje con una seccin de tunel asociada) 5. Trabajo de Trazado de Rail (Es un eje con una seccin de rail asociada) 6. Trabajo de MDT (Es una superficie teorica, transformada dentro de LGO a partir de CARAS3D)
4.2 Crear Nuevo Proyecto Entramos en la seleccin de proyectos y en F2(NUEVO) podemos crear un nuevo proyecto.
En la pantalla de Proyecto Nuevo aparecen dos pestaas. Una General, donde nombramos y describimos el proyecto y otra pestaa Trabajos. Donde seleccionamos los trabajos del proyecto.
Manual de Usuario Avance
4.3 Borrar un Proyecto
TPS & GPS 1200
32
Manteniendo el cursor encima del proyecto que queremos borrar. Pulsamos F4(BORRA). Siempre nos aparecer un mensaje de confirmacin.
4.4 Ver detalles de Proyecto Tenemos dos opciones: Botn F4(PROJ) en la pantalla de Avance Setup. Y el Botn F3(EDIT) en la pantalla de Proyectos.
Manual de Usuario Avance
4.5 Ver detalles de Trazado o Eje.
TPS & GPS 1200
33
En la pantalla de Avance Stup pulsamos el Botn de F5(DATOS).
Entramos en la pantalla: VER & EDITAR DATOS Aqu podemos seleccionar la capa que queremos visualizar. Se nos informa de cuantas String Lines contiene la capa y nos permite seleccionar un PK para visualizar. Tenemos dos opciones: F3(EDIT) y F4(VER)
Vemos cada una de las dos opciones.
Manual de Usuario Avance
Botn F3(EDIT) en Ver & Editar DATOS
TPS & GPS 1200
34
Nos aparece una pantalla nombrada como: Editar: AVANCE con tres pestaas; Trabajo, Capa y Eje. Trabajo: Podemos cambiar el nombre del Eje, su descripcin y el autor del trazado
Capa: Podemos cambiar la CENTER LINE, es decir el EJE de referencia a cualquier otra lnea de la seccin.
Eje: Podemos editar el PK Inicio y el PK final del Eje.
Manual de Usuario Avance
Botn F4(VER) en Ver & Editar DATOS
TPS & GPS 1200
35
Con la opcin de ver, prodemos visualizar la capa seleccionada, seleccionando el eje o cualquier linea de la seccin.
Para ello tambin hay una pestalla de linea donde rpidamente podemos seleccionar la String Line correcta.
Tenemos un botn F4(SEG) para tener informacin longitudinal del segmento de la String Line seleccionada. Con dos pestaa de informacin Alineacin Horizontal y Alineacin Vertical.
Manual de Usuario Avance
5.- Comprobar y replantear 5.1 Pantalla de DEFINICION
TPS & GPS 1200
36
En capitulos anteriores hemos visto como crear un proyecto, gestionarlo, editarlo y visualizarlo. Pero lo ms comn ser empezar a replantear rpidamente un elemento del trazado. Para ello, entramos en PROGRAMAS, AVANCE. Seleccionamos el mtodo de Replanteo el Proyecto y nos ponemos a trabajar. F1(CONT) Aqu es donde toma importancia la nueva pantalla DEFINIR. Diferente para cada uno de los mtodos seleccionados. Nos permite seleccionar la Capa y la Linea a replantear, as como el PK por el que vamos a empezar el replanteo. O en su caso, nos permite generar un talud manual etc. Veremos en detalle cada una de las pantallas DEFINIR, para cada uno de los mtodos.
5.1.1 Mtodo: Linea de Referencia En la pantalla de definir eligiendo el mtodos Linea de Referencia, nos permite seleccionar la capa y el PK a replantear. En el momento que seleccionamos estos dos elementos, el programa nos ofrece las lneas que estan dentro de la capa y en la seccin de pk que hemos elegido. Pulsando ENTER (en el teclado) o el CURSOR <<>>. Elegimos la lena que nos interese replantear. Para ello siempre las tendremos disponibles de dos maneras distintas: numrica o visual, en dos pestaas. LINEA o MAPA respectivamente.
Manual de Usuario Avance
5.1.2 Mtodo: Indiv Stringline
TPS & GPS 1200
37
En la pantalla de definir eligiendo el mtodo Indv. Stringline, nos permite seleccionar solo la capa y la lnea que queremos replantear. Esta opcin se utiliza en el caso de tener POLININEAS EN 3D, Importadas al trazado desde un DXF. Como por ejemplo, zanjas, colectores, lineas de borrido que no pertenecen realmente a un eje de via. Como las lneas son individuales, el PK0 ser donde empieze la lnea.
Pulsando ENTER (en el teclado) o el CURSOR <<>>. Elegimos la lena que nos interese replantear. Para ello siempre las tendremos disponibles de dos maneras distintas: numrica o visual, en dos pestaas. LINEA o MAPA respectivamente. 5.1.3 Mtodo: Peralte En la patalla de definir eligiendo el mtodo Peralte, nos permite seleccionar la capa y el pk, que vamos a replantear. El programa clcula segn esos datos qu lineas puedo seleccionar para obtener el segemento de peralte y tamben indicar cual de las dos lenas ser para el clculo la lnea de Referencia, para el posterior anlisis en la pestaa de INFO.
Pulsando ENTER (en el teclado) o el CURSOR <<>>. Elegimos el segmento que nos interese replantear. Para ello siempre las tendremos disponibles de dos maneras distintas: numrica o visual, en dos pestaas. LINEA o MAPA respectivamente.
Manual de Usuario Avance
5.1.4 Mtodo: Talud Manual
TPS & GPS 1200
38
En la pantalla definir eligiendo el mtodo de Talud Manual, se nos permite elegir la capa y el PK para replantear. As como la lnea utilizada de referencia para el talud. Podemos utilizar esa lnea como el mismo punto de arranque o retranquear desde ella tanto en distancia como en cota para determinar un punto de arranque. A partir de este punto. Definidio como Punto de Arranque. Podemos definir un tipo de talud. Desmonte Izquierda y Derecha; Terraplen Izquierda y Derecha.
Tipo Talud: Tenemos cuatro opciones de tipo talud. En el punto de arranque se forma lo que podemos denominar el aspa de taludes. Siempre definida exactamente de la misma forma, situado el punto de arranque tanto a izquierda o derecha como por encima o debajo de la rasante. a.b.c.d.Terrapl. Derecha Terrapl. Izquierda Desmonte Derecha Desmonte Izquierda
(ejemplo: 6.000 Distancia Arranque, -0.500 Z Arranque)
Manual de Usuario Avance
5.1.5 Mtodo: Talud
TPS & GPS 1200
39
En la pantalla de Definir eligiendo el mtodo de Talud nos permite seleccionar la capa y el Pk. El programa nos calcula las lneas que podemos elegir dentro de ese pk. Ser el segmento de Talud seleccionado. Por ltimo tambin hacemos referencia a cual de las dos lneas que generan el segmento de talud ser la linea de referencia. Para el posterior anlisis en la pestaa de INFO.
Pulsando ENTER (en el teclado) o el CURSOR <<>>. Elegimos el segmento que nos interese replantear. Para ello siempre las tendremos disponibles de dos maneras distintas: numrica o visual, en dos pestaas. LINEA o MAPA respectivamente.
Manual de Usuario Avance
5.1.6 Mtodo: Corona
TPS & GPS 1200
40
En la pantalla de Definir eligiendo el mtodo de Corona nos permite seleccionar la capa y el Pk. El programa nos calcula las lneas que podemos elegir dentro de ese pk. Seleccionamos una linea corona y sus dos segmentos solidarios
Pulsando ENTER (en el teclado) o el CURSOR <<>>. Elegimos el segmento que nos interese replantear. Para ello siempre las tendremos disponibles de dos maneras distintas: numrica o visual, en dos pestaas. LINEA o MAPA respectivamente.
Manual de Usuario Avance
5.1.7 Mtodo: Capa
TPS & GPS 1200
41
En la pantalla de Definir eligiendo el mtodo de Capa nos permite seleccionar la capa. El programa nos informa del nombre de la linea de eje. Y nos propone prolongar o no el talud.
Manual de Usuario Avance
5.2 Pantalla de REPLANTEO
TPS & GPS 1200
42
Una vez configurada la pantalla de deficinicin el Replanteo segn el mtodo elegido se mantiene constante. GENERAL Donde definimos la numeracin que daremos a los puntos si queremos grabarlos, altura del prisma o antena en el caso de GPS, el Pk y el incremento de Pk, para facilitar el replanteo. As como los desplazamientos, tanto en transversal como la altura. REPLANT. Es la pantalla por definicin del replanteo. Nos ofrece la informacin del punto a replantear. INFO En el momento que encontramos el punto a marcar. La pestaa de Info, nos dar informacin adicional al punto con respecto todos los elementos geomtricos que definen el trazado. MAPA Es una vista de la seccin del Pk del trazado que en ese momento estamos replanteando. Es una ayuda visual al replanteo. Definicin de la pantalla de Replanteo en PK&Distancia 5.2.1 General General: Id Punto: Nmero que damos al punto si decidimos grabar el punto replanteado. El incremento es automtico, y se grabara en el trabajo de Mediciones seleccionado en la creacin del proyecto. Alt. Reflector/Alt. Antena: Altura del prisma o la altura de la antena GPS. Pk: Indicamos el Pk que queremos replantear. Incremento PK: el incrementos que queremos emplear, para el replanteo. Con F4.PK+ modificaremos el pk paulatinamente sumando o restando ese incremento. Despla.Transv: Desplazamiento transversal en paralelo desde la lnea que hemos seleccionado replantear. Positivo a la derecha, negativo a la izquierda. (Esta pasar a ser la Lnea de Referencia que vamos a replantear) Despla.Altura: Desplazamiento en altura. Modificamos el alzado de la lnea que hemos seleccionado replantear. Positivo incremento hacia arriba, negativo incremento hacia abajo.
Manual de Usuario Avance
5.2.2 Replanteo
TPS & GPS 1200
43
Replant: La pestaa de replanteo queda dividida en dos grupos bien diferenciados. Las dos primeras lneas de informacin tienen funcin de anlisis. En el momento de la medicin nos informan de, en qu Pk. Estamos y a qu Distancia al Eje nos encontramos. Las tres lneas siguientes de informacin determinan los incrementos para llegar al punto de replanteo. La ultima lnea Tg.Ce. Determina la distancia, con el punto de tangencia ms cercano. Importante: Esta informacin del desplazamiento esta asociada al tipo de orientacin que tenemos configurado en ese momento. Si nos orientamos con respecto al eje, desde la estacin, hacia la estacin y si es el caso del GPS, hacia el norte, hacia el sol, un punto conocido etc.
Esta configuracin se determina si pulsamos SHIFT + F2.CONF*, y elegimos la segunda de las opciones disponibles. 2.Trazado podremos elegir entre diferentes modos de orientacin que cambiarn la presentacin de los datos en pantalla. 5.2.3 Info Info: Una vez que encontramos el elemento con la precisin que estimemos oportuna. Vamos a la pestaa Info donde podremos consultar la informacin necesaria para marcar informacin adicional*. Pk: Pk actual donde nos encontramos. Dist. al Eje: Distancia perpendicular al eje actual de la posicin. dHz a LinRef: Distancia perpendicular a la lnea de Referencia seleccionada para replantear. (Si la lnea seleccionada es el eje, esta distancia ser igual a la Dist. Al Eje). Z a Lin.Ref. Diferencia de cota entre nuestra posicin y la cota de la lnea en el Pk actual. (Si la lnea seleccionada es el eje, esta diferencia ser igual a la Z al Eje). Z al Eje: Diferencia de cota entre nuestra posicin y la cota del eje en el Pk actual. Z Eje: Cota absoluta del Eje en el Pk actual de nuestra posicin. *Todos estas lneas de informacin puedes ser modificadas a gusto del usuario.
Manual de Usuario Avance
5.2.4 Mapa
TPS & GPS 1200
44
Mapa: Tambin podemos encontrar el punto a replantear desde la pantalla de Mapa con una presentacin grfica de la seccin transversal en cada instante. Un indicador de Pk nos informa de nuestra posicin respecto al Pk que queremos replantear en el sentido de la traza. Otro indicador Dist nos informa de cunto tenemos que movernos en la perpendicular a la traza para encontrar el punto deseado. NOTA: el valor que nos muestra en este campo es el correcto en cada instante para encontrar el elemento que queremos. Aunque no estemos situados correctamente en el Pk, este valor nos da el valor real en nuestra posicin actual.
Para replantear el siguiente Pk slo tenemos que pulsar F4.PK+, o bien ir a la pantalla de General y escribir el PK concreto a replantear.
Manual de Usuario Avance
5.3. Variantes del Replanteo segn el mtodo 5.3.1 Replanteo en el mtodo de Talud
TPS & GPS 1200
45
Este caso es IMPORTANTE, nos informa del nombre de las lneas de referencia que definen el talud. Y nosotros tendremos que elegir entre ellas cul har las funciones de Arranque del talud. Esta decisin es importante dado que a la hora de marcar el talud, en la pestaa de Info, tanto la diferencia de cota como la distancia horizontal con respecto al arranque ser con respecto al elemento que elijamos aqu. Punto de Arranque de Talud. Por punto de Arranque siempre lo entenderemos como el punto ms cercano al eje de los dos que definen el talud. Donde arranca el talud. Punto de Corte con el Terreno. Por punto de Corte con el Terreno siempre entenderemos el punto ms exterior de los dos que definen el talud. Donde se interseccionan el talud y el terreno natural.
Definicin geomtrica de talud. La definicin geomtrica de talud, desmonte o terrapln, siempre la entenderemos a partir del punto de arranque. Si el punto de arranque esta por debajo del punto de corte con el terreno, ser llamado desmonte. Si el punto de arranque esa por encima del punto de corte con el terreno, ser llamado terrapln. Para comenzar el replanteo aparece una pantalla previa comn a todas las aplicaciones donde se selecciona el sistema de coordenadas, la configuracin, lista de cdigos, antena/reflector, y pulsamos F1.CONT. En primer lugar elegiremos en la pantalla General aqu definimos la numeracin que daremos a los puntos si queremos grabarlos y la altura de prisma con que queremos trabajar. Por otro lado indicamos el Pk que queremos replantear y los incrementos que queremos emplear. (ver ms informacin en la pgina replanteo de PK&Dist.) Justo antes de empezar el replanteo de talud o el en momento de tomar la primera medicin no puede aparecer el siguiente mensaje. ERROR: 6623 La posicin actual esta dentro del arranque del talud Esto quiere decir que estamos situados entre el eje y el punto de arranque del talud. Por lo tanto instintivamente nos tenemos que alejar todava ms del eje, para entrar dentro de la definicin geomtrica del talud.
Manual de Usuario Avance
TPS & GPS 1200
46
Replant. Funcin de anlisis, con informacin de Pk y Distancia al Eje Valores de desplazamientos: Pk: Lo que nos falta para llegar al Pk Dist: Lo que nos falta en distancia para llegar al punto de corte Z: Lo que nos falta en cota para llegar al punto de corte En el momento en que (Z = 0). Estaremos sobre el punto de corte del talud con el terreno.
Tambin podemos encontrar el punto a replantear desde la pantalla de Mapa con una presentacin grfica de la seccin transversal en cada instante. Un indicador de Z Pk nos informa de nuestra posicin respecto al Pk que queremos replantear en el sentido de la traza. Otro indicador Dist. nos informa de cunto tenemos que movernos en la perpendicular a la traza para encontrar el punto de corte.
NOTA: el valor que nos muestra en este campo es el correcto en cada instante para encontrar el elemento que queremos. Aunque no estemos situados correctamente en el Pk, este valor nos da el valor.
Manual de Usuario Avance
TPS & GPS 1200
47
En el momento que hayamos encontrado el talud con la precisin que estimemos oportuna, vamos a la pestaa Info donde podemos consultar la informacin necesaria para marcar la informacin adicional al punto replanteado. Por defecto aparece la siguiente informacin en pantalla: PK: Pk actual donde nos encontramos. Dist. Al Eje: Distancia perpendicular al eje actual de la posicin. d Orto.a Tal: Distancia ortogonal al talud. Ratio Talud: Informacin del talud que estamos replanteando d Geom.Arranq: Lo que nos queda/pasamos en perpendicular al eje para alcanzar el talud. dHz Arranque: Distancia Horizontal perpendicular al eje hasta el punto de arranque. Z Arranque: Diferencia de cota entre nuestra posicin y el arranque del talud.
*Todos estas lneas de informacin puedes ser modificadas a gusto del usuario.
Manual de Usuario Avance
5.3.2 Replanteo en el mtodo de Talud Manual
TPS & GPS 1200
48
El mtodo de replanteo de Talud Manual, podemos utilizarlo cuando no tenemos cargada la seccin tipo en el trazado. Incluso podramos utilizarlo aunque nicamente el trazado solo hubiera estado definido por la planta. Tenemos dos opciones TIPO: Relativo y Absoluto. La diferencia entre una y no es otra que la forma de introducir la cota del punto de arranque del talud. La diferencia radica en la definicin manual del Talud y no en el terico como el caso anterior. Tambin podemos encontrar el punto a replantear desde la pantalla de Mapa con una presentacin grfica de la seccin transversal en cada instante. Un indicador de Z Pk nos informa de nuestra posicin respecto al Pk que queremos replantear en el sentido de la traza. Otro indicador Dist. nos informa de cunto tenemos que movernos en la perpendicular a la traza para encontrar el punto de corte. De la misma manera, nos lo muestra la ventana de replanteo, exactamente igual que el mtodo de Talud.
En el momento que hayamos encontrado el talud con la precisin que estimemos oportuna, vamos a la pestaa Info donde podemos consultar la informacin necesaria para marcar la informacin adicional al punto replanteado. Por defecto aparece la siguiente informacin en pantalla: PK: Pk actual donde nos encontramos. Dist. Al Eje: Distancia perpendicular al eje actual de la posicin. d Orto.a Tal: Distancia Ortogonal a Talud. Ratio Talud: Informacin del talud que estamos replanteando d Geom.Arranq: Lo que nos queda/pasamos en perpendicular al eje para alcanzar el talud. dHz Arranque: Distancia Horizontal perpendicular al eje hasta el punto de arranque. Z Arranque: Diferencia de cota entre nuestra posicin y el arranque del talud.
Manual de Usuario Avance
5.3.3 Replanteo en el mtodo de Capa
TPS & GPS 1200
49
Una vez que entramos en el Replanteo, indicamos el pk que queremos replantear y el su incremento, para replanteos posteriores en la pestaa de general. Con F5.<PAG y F6.PAG>, cambiamos de pestaa. En la de Replant. Vemos las dos primeras lneas el anlisis de la posicin actual. Pk y Distancia al Eje. Las dos lneas siguientes hacen referencia al Pk, es decir lo que nos falta para llegar al Pk que nos hemos determinado replantear y el Z, es decir la diferencia con respeto a la capa seleccionada, del punto actual*. La informacin siempre la dar con respecto al segmento proyectado, desde la posicin actual donde realizamos la medicin a la capa, respetando su peralte. Esto quiere decir que si nos proyectamos sobre el ltimo segmento (talud de la capa) en el momento que (Z = 0) es que tenemos el punto de corte del terreno con el talud. Por lo tanto tambin podramos replantear el talud con la modalidad de capa.
En la pestaa de mapa, podemos ver la seccin tipo actual, as como el Pk, para llegar a la perpendicular al eje que queremos replantear. Y el Z, incremento de cota con respecto a la capa seleccionada. En esta misma pantalla se observa tambin que segmento definido entre dos stringlines, es el proyectado a la posicin actual. Esto es importante, porque en la pestaa de Info, adems de la informacin que aparece por defecto, Z se pueden mostrar datos relacionados con es segmento.
Manual de Usuario Avance
TPS & GPS 1200
50
En la pestaa de Info, se muestran los datos relacionados con la posicin actual. Para aadir ms lneas de informacin: SHIFT + F2.CONF 2.Trazado: Pestaa de INFO&VIS, aqu aparece el Tipo de Info, que estamos representado en la pestaa de Info, en el replanteo. Como estamos replanteando en modo de Capa, por defecto el Tipo de Info es Replanteo de Capa, si lo editamos con F3.EDIT. Podemos aadir ms lneas de informacin como por ejemplo, las que hacen referencia a las stringlines que definen el segmento activo. Distancia horizontal e incremento de cota a la stringline de la derecha y lo mismo para la izquierda.* *Si por ejemplo estamos replanteando taludes con el modo capa. Esta informacin nos servir para marcar en la estaca la informacin correspondiente al punto de arranque, indistintamente si replantemos el talud de la izquierda como el de la derecha.
Manual de Usuario Avance
5.3.4 Replanteo en el mtodo MDT en Comprobar
TPS & GPS 1200
51
Para poder utilizar este mtodo de comprobacin, necesitamos un trabajo de DTM*. Creamos la tarea, aparece una pantalla con la informacin asociada al MDT, el volumen de unidades geomtricas que componen la superficie.
Comprobar - MDT En campo solo aparecen dos ventanas, la de general, para indicar el nmero de punto y la altura del prisma por si queremos grabar medidas. Y la ventana de Info, donde por defecto* aparece la siguiente informacin: Tarea MDT: Nombre de la tarea asignada. Z MDT: Incremento entre la cota de campo y la cota terica de la superficie MDT. Altura MDT: Cota terica de la superficie MDT.
(* Podemos incluir como informacin adicional la cota de campo.)
Manual de Usuario Avance
6.- Configuracin 6.1 Vista General
TPS & GPS 1200
52
La configuracin de la aplicacin Avance est dividida en tres partes: 1. Configuracin del Proyecto 2. Configuracin del Trazado 3. Configuracin del Tnel (Si tenemos la aplicacin de Tnel en la estacin), ver manual de Avance Tnel. Los valores en la Configuracin del Proyecto son parmetros generales que se aplican conjuntamente al Trazado y al Tnel. Los valores ajustados en la Configuracin de Trazado se aplican solamente a los proyectos de Trazado y los valores ajustados en la Configuracin de Tnel son aplicados solamente a los proyectos de Tnel. La Configuracin del Tnel consiste en 5 pantallas donde los parmetros relacionados con la configuracin de la aplicacin pueden ser modificados.
Manual de Usuario Avance
6.2 Pgina General de Configuracin 6.2.1 Configuracin Proyecto En la configuracin de proyecto existen dos pestaas:
TPS & GPS 1200
53
General. Mascara Pantalla: Aade una ventana adicional al Replanteo de Avance Formato Pant: Visualizacin del formato de digito de pk. Formato Talud: Sentido del talud: hz(horizontal), v(vertical) y %(tanto por ciento) Formato.Peralt: Como representa el valor del peralte. Regla signos: Como representa izquierda y derecha con signos negativo y positivo. Iniciar Panel: Usar Panel o Saltar Panel. Visualiza o no la pantalla de comenzar replanteo.
Posicin. Aprovechando las caractersticas de una estacin motorizada para encontrar el punto a replantear dentro de Avance. SHIFT+F4.POSIC. Auto Posicin: Definimos en que medida queremos encontrar el punto replanteado. Dependiendo de esta seleccin se activarn ms o menos opciones de tolerancia. Tol.Posicin: El punto replanteado, no superar el lmite establecido en posicin. Tol.Altura: El punto replanteado, no superar el lmite establecido en altura. Tolerancia Pk: El punto replanteado, no superar el lmite establecido en Pk. Tol.Distancia: El punto replanteado, no superar el lmite establecido en Distancia. Lser: Mantiene el lser activo en el punto. Iteracin.Max: El nmero de iteraciones mximas que realizar la estacin para lograr replantear el punto cumpliendo todas las tolerancias definidas anteriormente.
Manual de Usuario Avance
6.2.2 Configuracin Trazado
TPS & GPS 1200
54
Configurando Trazado entramos en la configuracin especfica en el replanteo del mismo trazado y la informacin que visualizamos en pantalla. En ConfiguracinTrazado aparecen cuatro ventanas: General, Comprob, Info&Vista, Informe. General. Orientacin: Se define con respecto a qu nos orientamos, de ello depender la informacin de la ventana del replanteo. Modo Replanteo: Polar (ngulos y Distancias), Ortogonal (X Y), Pk/Dist. al Eje. Guiado: Nada, Fechas, Grficos, Flechas/Grficos. Son ayudas al Replanteo. Ancho Trazado: Lmite de ancho de trazado. Tenemos informacin en el replanteo si estamos dentro del lmite impuesto. Mtodo Talud: Ninguno, Punto de Referencia, Camilla, Camillas de Referencia. Extend. Talud: SI + Atencin / SI / NO Actualiz.Ang: SI/NO
Comprob. Cuando replanteamos un punto en Avance, podemos tambin grabarlo. Al grabarlo, podemos definir que ese punto se encuentre limitado dentro de unas tolerancias. Comprobar: Seleccionamos que datos sern activados para tolerar el punto grabado. Tolerancia Pk: El punto replanteado, no superar el lmite establecido en Pk. Tol.Distancia: El punto replanteado, no superar el lmite establecido en Distancia. Tol.Posicin: El punto replanteado, no superar el lmite establecido en Posicin. Tol.Altura +: El punto replanteado, no superar el lmite establecido en Altura Positiva. Tol.Altura -: El punto replanteado, no superar el lmite establecido en Altura Negativa. Bip cerca Pt: Establece una seal sonora, cuando estamos cerca del punto replanteado. Dist.desde Pt: Establece el radio de accin de la seal sonora.
Manual de Usuario Avance
TPS & GPS 1200
55
Info&Vis Tipo Info: Mascara de Pantalla que aparecer en la ventana de INFO en el replanteo. Tipo Dibujo: Nos permite elegir entre visualizar en la ventana de mapa un dibujo de la seccin transversal una vista de la Planta y una vista del perfil terico. Grf.Bastn: Cambia la visualizacin representativa del prisma o el bastn en los grficos de replanteo Actualiz.Secc: Cada cuanto se actualiza la seccin dibujada en la vista de mapa. (emj: se actualiza cada metro o cada 30s.) Exag.Vertical: Proporcion entre Vertical y Horizontal para visualizar la seccin en la ventana de mapa.
Informe. Fichero Log: SI/NO para crear un informe adicional a la toma de puntos. Nombre: Nombre que le damos al fichero donde se guardar esa informacin adicional. Fich.Formato: Filtro en formato FRT. El Filtro FRT, es el que, con cada uno de los puntos grabados, filtra la informacin de manera que queda grabada en el archivo nombrado. Este filtro se crea a partir del editor de formatos del Leica Geo Office.
Manual de Usuario Avance
TPS & GPS 1200
56
7.3 Pgina de Extras Extras en el replanteo. Pulsando la tecla SHIFT + F6.EXTRA entramos en un men de opciones Extra. 1.-Altura Manual: Nos permitir introducir una cota (absoluta) manualmente para replantear el elemento seleccionado con esa cota. 2.-Fijar altura a altura diseo: Vuelve a restablecer los valores de cota a los que tenemos en el trabajo de trazado. 3.-2 Altrura del MDT 4.-Poner Pk a Cero: Nos permite fijar como origen de los incrementos de PK la posicin actual en que nos encontremos sin necesidad de tener que introducir el valor del PK con las teclas. 5.-Retroceder PK: Aplica un incremento de Pk con signo contrario al que tenemos introducido en la pantalla General. 6.- Punto Individual 3D: Podemos replantear puntos aislados en dos dimensiones. 7.- Punto Individual 3D: Podemos replantear puntos aislados en tres dimensiones. 8.- Cambiar de lnea: Permite cambiar la lnea de referencia que queremos replantear mediante una seleccin grfica. Con las teclas F2. y F3. nos podemos desplazar entre los elementos de la capa.
Manual de Usuario Avance
TPS & GPS 1200
57
7.4 Definicin de elementos de trazado
A B C D E F G H I J K L M N O P
Talud (distancia de Talud) Punto de Arranque de Talud Punto Terico de final de Talud Punto de Corte Terreno y Talud Eje Distancia Horizontal al punto terico de final del Talud Distancia Horizontal al Eje Incremento de Cota al Eje Distancia Horizontal al Talud Incremento de Cota al Talud Distancia Horizontal al Punto de Arranque del Talud Incremento de Cota al Punto de Arranque del Talud Talud del Punto de Campo. (distancia del punto a la proyeccin terica de talud Pendiente del Talud terico (Ratio talud) Distancia Ortogonal al Talud. Pendiente real del talud. (Punto de Campo y el Punto de Arranque del Talud)
Manual de Usuario Avance
TPS & GPS 1200
58
A B C D E F G H I J K L M N O
Distancia segmento proyectado Eje Distancia Horizontal al Eje Incremento de Cota al Eje Distancia Horizontal al Talud Incremento de Cota al Talud Punto a la derecha de la posicin Distancia Horizontal al punto de la derecha de la posicin Incremento de cota al punto derecha de la posicin. Punto a la izquierda de la posicin Distancia Horizontal al punto de la izquierda de la posicin Incremento de cota al punto izquierda de la posicin. Distancia horizontal del segmento proyectado a la posicin Pendiente del segmento proyectado. Distancia Ortogonal al segmento proyectado
Manual de Usuario Avance
TPS & GPS 1200
59
Glosario de trminos de trazado C Capas: Generalmente, un camino se forma por capas de diferentes materiales (por ejemplo, la superficie del camino se compone de asfalto, capas de diferente grosor de grava y as sucesivamente). Avance permite desplegar grupos de vrtices en capas. Conflicto de vrtice: Un conflicto de vrtice se define cuando la seccin transversal siguiente es diferente a la seccin transversal previa. D Desviacin angular: Distancia mxima permisible entre la estacin y la distancia actual a lo largo del eje. E Eje: El eje es la lnea que define la direccin del camino. Presenta un componente vertical y otro horizontal. El componente horizontal define la posicin del eje sobre el plano, mientras que el componente vertical agrega informacin de altura I Interpolacin: Conecta los vrtices de una seccin transversal con los vrtices de la siguiente seccin transversal. L Lneas de referencia: Al conectar los vrtices de las secciones transversales de un trazado se crean series de lneas, representando el diseo tridimensional del camino. Las lneas que definen el diseo se llaman lneas de referencia donde: a = punto sobre la lnea de referencia b = 'pendiente' c = 'pendiente final' P P.K. (tambin denominado Estacin): El P.K. es la distancia de un punto a lo largo de la lnea del eje. R Reajustes de P.K.s: Los reajustes de P.K.s se emplean para representar cambios (traslapes o huecos) en el P.K. de un eje. S Seccin transversal: Al cortar un grupo de lneas de referencia con una superficie vertical, ortogonal al eje, se muestra una seccin transversal.. Seccin transversal, Siguiente: La seccin transversal siguiente es la siguiente seccin transversal sobre el eje a partir de la ubicacin actual. Seccin transversal, Previa: La seccin transversal trasera es la seccin transversal en la ubicacin actual.
Manual de Usuario Avance
TPS & GPS 1200
60
T Tolerancia Desviacin: La tolerancia de desviacin es el valor de tolerancia empleado para determinar errores de deflexin. Un error de deflexin se presenta cuando la tangente de inicio de un elemento no coincide con la tangente final del elemento anterior. V Vrtice: Un vrtice se define como el punto de interseccin de una lnea de referencia y la superficie vertical ortogonal al eje, definiendo una seccin transversal. donde: a = punto sobre la lnea de referencia b = 'pendiente' c = 'pendiente final'
Manual de Usuario Avance
TPS & GPS 1200
61
- when it has to be right
Das könnte Ihnen auch gefallen
- Guia Basica Sr530Dokument15 SeitenGuia Basica Sr530Pedro José Cruz GuevaraNoch keine Bewertungen
- Guia Basica Avance Tps&Gps 1200 v5 - 0 - EsDokument61 SeitenGuia Basica Avance Tps&Gps 1200 v5 - 0 - EsJose María Jiménez ÁlvarezNoch keine Bewertungen
- Derbi gp1 250iDokument100 SeitenDerbi gp1 250ivintiquenordiansNoch keine Bewertungen
- SKIPro 3 0es PDFDokument76 SeitenSKIPro 3 0es PDFArturo FuentesNoch keine Bewertungen
- Im Spanish K-Spk50bled 27-10-2016Dokument11 SeitenIm Spanish K-Spk50bled 27-10-2016David BastidasNoch keine Bewertungen
- Como Copiar Una LlaveDokument12 SeitenComo Copiar Una LlaveCristian Miguel Daza PerezNoch keine Bewertungen
- Manual Registro TS Shield PDFDokument15 SeitenManual Registro TS Shield PDFWalton b Baron BaronNoch keine Bewertungen
- Microsoft Word - Guia Rapida Stonex Final S86 - WORKABOUT - SurveyStarDokument12 SeitenMicrosoft Word - Guia Rapida Stonex Final S86 - WORKABOUT - SurveyStarreraricoNoch keine Bewertungen
- GUIA DE INSTALACION Context Capture BentleyDokument4 SeitenGUIA DE INSTALACION Context Capture Bentleycledy esmit Rojas ParionaNoch keine Bewertungen
- Manual Leica TRC Tps110c - EsDokument104 SeitenManual Leica TRC Tps110c - EsRigoberto Luna DuranNoch keine Bewertungen
- Sokkia Serie 130rDokument8 SeitenSokkia Serie 130rAnonymous rusNCTrUmNoch keine Bewertungen
- Contrato de Mantenimiento CCP (Firmware y Software)Dokument7 SeitenContrato de Mantenimiento CCP (Firmware y Software)Jean Piere Guevara VasquezNoch keine Bewertungen
- Operación Nivel Digital Trimble DINIDokument21 SeitenOperación Nivel Digital Trimble DINIVladimir Alfredo Quispe Lopez100% (2)
- Manual Español Estacion Total FlexLine TS02!06!09Dokument152 SeitenManual Español Estacion Total FlexLine TS02!06!09Juan HF100% (1)
- Importacion de Archivo Desde Excell - CX-105 SOKKIADokument5 SeitenImportacion de Archivo Desde Excell - CX-105 SOKKIAJonathan Frank P. OrtizNoch keine Bewertungen
- Leica Manuales TecnicosDokument16 SeitenLeica Manuales TecnicospirataharddrNoch keine Bewertungen
- GUIA RAPIDA ESTACION TOTAL-Trimble Access PDFDokument8 SeitenGUIA RAPIDA ESTACION TOTAL-Trimble Access PDFAlbrichs BennettNoch keine Bewertungen
- Guia Rapida Gps Topcon Hiper+ PDFDokument18 SeitenGuia Rapida Gps Topcon Hiper+ PDFEDUARDO MARTINEZNoch keine Bewertungen
- SOKKIAX130R Es PrintDokument201 SeitenSOKKIAX130R Es PrintreaxiumNoch keine Bewertungen
- 5000 Wingtra Technical Specification 5000 M ESP Final-2 PDFDokument18 Seiten5000 Wingtra Technical Specification 5000 M ESP Final-2 PDFHeverth Alarcon RuizNoch keine Bewertungen
- SKI Pro RN - v2-5 - EsDokument20 SeitenSKI Pro RN - v2-5 - EsOscar MendozaNoch keine Bewertungen
- Vehículos Aéreos No Tripulados (VANT) - AplicacionesDokument25 SeitenVehículos Aéreos No Tripulados (VANT) - AplicacionesrogerhenryNoch keine Bewertungen
- SurvCE 1 62 Manual SpanishDokument267 SeitenSurvCE 1 62 Manual SpanishCarlos Jhimmi Anze BenitesNoch keine Bewertungen
- Receptor GRX1 ManualDokument57 SeitenReceptor GRX1 ManualGeny Alberto Argueta RuizNoch keine Bewertungen
- Manual de Presentación de Planos para Anteproyecto y Proy. Ejecutivo TIJUANADokument20 SeitenManual de Presentación de Planos para Anteproyecto y Proy. Ejecutivo TIJUANAOrion AscencioNoch keine Bewertungen
- global-mapper-21-getting-started-guide-SP 9julio2020 (6083)Dokument27 Seitenglobal-mapper-21-getting-started-guide-SP 9julio2020 (6083)Mariam PerezNoch keine Bewertungen
- Guía Rápida SurvCEDokument18 SeitenGuía Rápida SurvCECarlos Fernandez100% (2)
- Topcon GNSS Hiper V Levantamiento RTK Magnet Field v.2.7.1Dokument8 SeitenTopcon GNSS Hiper V Levantamiento RTK Magnet Field v.2.7.1jar rriiNoch keine Bewertungen
- Manual Motor Apacom 1000 KGDokument24 SeitenManual Motor Apacom 1000 KGSAULNoch keine Bewertungen
- Actividades Pix4dDokument15 SeitenActividades Pix4dRodolfo Manuel Ortiz LopezNoch keine Bewertungen
- Guia Rapida de Uso Topcon LinkDokument7 SeitenGuia Rapida de Uso Topcon LinkAdolfo Anahui MamaniNoch keine Bewertungen
- Manual TS03 y TS07Dokument25 SeitenManual TS03 y TS07DORIAN MANUELNoch keine Bewertungen
- Configuracion Trimble Survey Controller GEOCOM PDFDokument20 SeitenConfiguracion Trimble Survey Controller GEOCOM PDFHector OlivaresNoch keine Bewertungen
- Leica Gs15 RTKDokument19 SeitenLeica Gs15 RTKgmorales_castro100% (1)
- Obtener Precisión Con Leica GS14Dokument17 SeitenObtener Precisión Con Leica GS14Anonymous nUu6ui100% (1)
- Informe GeolocalizaciònDokument12 SeitenInforme GeolocalizaciònEnrique RodriguezNoch keine Bewertungen
- ABD Del GPS PDFDokument165 SeitenABD Del GPS PDFAnonymous 3V6QAVfNoch keine Bewertungen
- Brochure Estacion Total Sokkia Set 650 RX Geotop OptDokument3 SeitenBrochure Estacion Total Sokkia Set 650 RX Geotop OptBrahyanOlivera50% (2)
- Manual Microgeo Civil 3D 21-03-2011 - PROVISORIODokument169 SeitenManual Microgeo Civil 3D 21-03-2011 - PROVISORIOFrancisco Nuñez NapolitanoNoch keine Bewertungen
- Esquema Eléctrico y Diagrama UnifilarDokument2 SeitenEsquema Eléctrico y Diagrama UnifilarCristhian Monasterio HuertasNoch keine Bewertungen
- Tutorial Agisoft Metashape - Agro - Ej CursoDokument16 SeitenTutorial Agisoft Metashape - Agro - Ej Cursoangelo yporraNoch keine Bewertungen
- S900a Modificado Final Brochure EspDokument4 SeitenS900a Modificado Final Brochure Espiand26100% (1)
- RTK TopografiaDokument3 SeitenRTK TopografiaLADY GUTIERREZNoch keine Bewertungen
- Como Crear Mallas de Superficie para VisualTopoDokument7 SeitenComo Crear Mallas de Superficie para VisualTopoIsrael RoblesNoch keine Bewertungen
- Autocad 32 Bits en 64 BitsDokument2 SeitenAutocad 32 Bits en 64 BitsleonardofullenkampNoch keine Bewertungen
- WX WidgetsDokument18 SeitenWX WidgetsskilltikNoch keine Bewertungen
- TSC3Dokument2 SeitenTSC3Eloy MirandaNoch keine Bewertungen
- Fotogrametría Con Drones para TopografíaDokument6 SeitenFotogrametría Con Drones para TopografíaEmely NicoleNoch keine Bewertungen
- Procesamiento de Imagenes Fotogrametricas en AGISOFT PHOTOSCANDokument37 SeitenProcesamiento de Imagenes Fotogrametricas en AGISOFT PHOTOSCANInconig100% (1)
- Instalacion Programa Vias para AutocadDokument8 SeitenInstalacion Programa Vias para AutocadRicardo MonzonNoch keine Bewertungen
- Curso de Global Mapper - Curvas de Nivel - Taringa!Dokument16 SeitenCurso de Global Mapper - Curvas de Nivel - Taringa!Gonzalo RosadoNoch keine Bewertungen
- Estación Total TrimbleDokument3 SeitenEstación Total TrimbleAlexander Caballero VillegasNoch keine Bewertungen
- Manual 2.4.2 Rtklib ESPAÑOLDokument183 SeitenManual 2.4.2 Rtklib ESPAÑOLProyectos ECM100% (1)
- Instalar GpsDokument22 SeitenInstalar GpsJORGENoch keine Bewertungen
- Manual Estacion de Topografia PentaxDokument9 SeitenManual Estacion de Topografia PentaxJose Alfredo Salazar AyerbeNoch keine Bewertungen
- Manual ProtopoDokument41 SeitenManual ProtopoAlfonso PhonNoch keine Bewertungen
- AutoCatastro TI-2 - 0 PDFDokument12 SeitenAutoCatastro TI-2 - 0 PDFAdrian MirandaNoch keine Bewertungen
- Post Proceso TGODokument22 SeitenPost Proceso TGOfredesleon0% (1)
- Manual DLT-CAD Version 2 - 5 PDFDokument20 SeitenManual DLT-CAD Version 2 - 5 PDFJosè Alfonso Ruiz QuirozNoch keine Bewertungen
- Cómo Generar Un Perfil Topográfico Con ArcGISDokument8 SeitenCómo Generar Un Perfil Topográfico Con ArcGISstevenNoch keine Bewertungen
- Cuestionario Sobre La Norma Iso 17025Dokument2 SeitenCuestionario Sobre La Norma Iso 17025Erly Quispe BegazoNoch keine Bewertungen
- Expo Liderazgo y MotivacionDokument51 SeitenExpo Liderazgo y MotivacionAlfredo Perez HernandezNoch keine Bewertungen
- Unidad de MedidasDokument30 SeitenUnidad de MedidasAlexander AbregoNoch keine Bewertungen
- Matriz de Validacion TerminadaDokument5 SeitenMatriz de Validacion TerminadaCecilia Jimenez100% (1)
- Examen Final Matematicas SextoDokument2 SeitenExamen Final Matematicas SextoSebas Dark01Noch keine Bewertungen
- Exposicion ExcavadoraDokument33 SeitenExposicion ExcavadoraJoel Maquera Poma100% (1)
- Red HFCDokument7 SeitenRed HFCAndresNoch keine Bewertungen
- Vaa Not 08092009-8054Dokument7 SeitenVaa Not 08092009-8054Duvany Vidal CaballeroNoch keine Bewertungen
- Analisis Eonomico Social y ... de La PobrezaDokument19 SeitenAnalisis Eonomico Social y ... de La PobrezaIvonv100% (9)
- Modelo Presentación Pitch de Emprendimiento ACTUALDokument15 SeitenModelo Presentación Pitch de Emprendimiento ACTUALSantiago Arturo Rodriguez SalcedoNoch keine Bewertungen
- ObtenerActa DoDokument1 SeiteObtenerActa DoLeslieDanae RosalesHernandezNoch keine Bewertungen
- Métodos de SeparaciónDokument2 SeitenMétodos de SeparaciónFedericoNoch keine Bewertungen
- S03.s1 - Integrales en La CinematicaDokument28 SeitenS03.s1 - Integrales en La CinematicaKaty AguilarNoch keine Bewertungen
- MTC 313Dokument9 SeitenMTC 313borNoch keine Bewertungen
- UF2176 Definicion y Manipulacion DatosDokument38 SeitenUF2176 Definicion y Manipulacion DatosJosé María Ramiro CarballoNoch keine Bewertungen
- Práctica 3Dokument7 SeitenPráctica 3Luis Herrador CruzNoch keine Bewertungen
- Cronología de Florinda Donner-Grau, Parte IDokument7 SeitenCronología de Florinda Donner-Grau, Parte IcarolinafasioNoch keine Bewertungen
- Documento 29Dokument11 SeitenDocumento 29NeZqUiKNoch keine Bewertungen
- 1818 - Cuestionario Electronica de Potencia PDFDokument8 Seiten1818 - Cuestionario Electronica de Potencia PDFElvis TubonNoch keine Bewertungen
- Caso Practico 3 Electiva Plan de MarketingDokument7 SeitenCaso Practico 3 Electiva Plan de MarketingSTEVEN AMORTEGUINoch keine Bewertungen
- Instalaciones Electricas IntroduccionDokument18 SeitenInstalaciones Electricas IntroduccionJuan Carlos penagos solisNoch keine Bewertungen
- El Sistema de Producción Justo A TiempoDokument4 SeitenEl Sistema de Producción Justo A TiempoMariana Martinez HernandezNoch keine Bewertungen
- Fase 2 Angela Ramírez Montoya Articulo IEEEDokument5 SeitenFase 2 Angela Ramírez Montoya Articulo IEEEangela ramirez0% (1)
- Ejercicios Estado de CotosDokument3 SeitenEjercicios Estado de CotosILSE ABRIL BARRERAS VERDUGONoch keine Bewertungen
- Ficha SDR-41 AlDokument4 SeitenFicha SDR-41 AlNelson JuniorNoch keine Bewertungen
- YorokobuDokument100 SeitenYorokobujosedora1100% (1)
- Menor Cuantía de Bienes Y/O Servicios Versión SERCOP 1.1 (20 de Febrero 2014)Dokument23 SeitenMenor Cuantía de Bienes Y/O Servicios Versión SERCOP 1.1 (20 de Febrero 2014)Mauricio MallaNoch keine Bewertungen
- Analisis de Flujo de Carga y Corto Circuito Neplan ImpDokument121 SeitenAnalisis de Flujo de Carga y Corto Circuito Neplan ImpClemente Capani Juan Alfonso100% (1)
- Muestreo Indexado Según AQLDokument30 SeitenMuestreo Indexado Según AQLTabitha HowardNoch keine Bewertungen
- Administracion PublicaDokument7 SeitenAdministracion PublicaSergio MuñizNoch keine Bewertungen