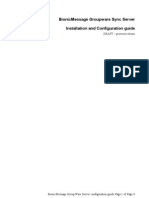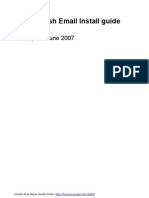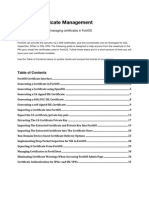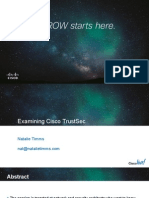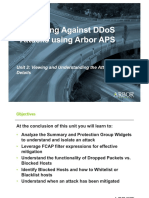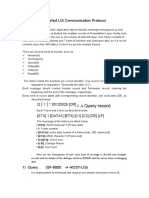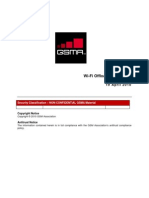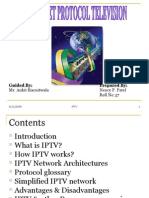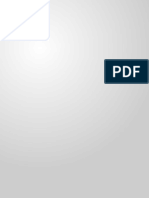Beruflich Dokumente
Kultur Dokumente
Citadel Push Email Guide v1
Hochgeladen von
mcbridemattOriginaltitel
Copyright
Verfügbare Formate
Dieses Dokument teilen
Dokument teilen oder einbetten
Stufen Sie dieses Dokument als nützlich ein?
Sind diese Inhalte unangemessen?
Dieses Dokument meldenCopyright:
Verfügbare Formate
Citadel Push Email Guide v1
Hochgeladen von
mcbridemattCopyright:
Verfügbare Formate
Citadel Push Email Install guide
Revision 1
Saturday, 9 June 2007
© Mathew McBride 2007
Licensed under the Creative Commons Creative Commons Attribution-Share
Alike 2.5 Australia License
Citadel Push Email Install Guide | http://bionicmessage.net/citadel/
Components of the Citadel Push Email solution have been developed under my free time under a
view of a starting a business should demand warrant; Due to this I do not accept any direct
donations, however, I am willing to work under contract should you have any needs that need to be
fulfilled.
http://bionicmessage.net
The Citadel Email connector for Funambol was coded in Australia from local and imported code :)
Questions, Comments and Help
Please email matt@mcbridematt.dhs.org with any questions and comments relating to the Citadel
Email connector.
Additional Literature
Documention for various aspects of Funambol 5 is available from
http://forge.objectweb.org/project/showfiles.php?group_id=96&release_id=1981
Documention for the PocketPC client is available from
http://forge.objectweb.org/project/download.php?group_id=96&file_id=8210
The Citadel Email Connector follows a similar design to the Funambol GroupDAV Connector (
http://bionicmessage.net/funambol/ ), and documentation for it is helpful here too. In particular, the
install process for the GroupDAV connector has been documented at the OpenGroupware
Documentation Project - http://docs.opengroupware.org/search?SearchableText=Funambol
Citadel Push Email Install Guide | http://bionicmessage.net/citadel/
Table of Contents
Citadel Push Email Install guide..........................................................................................................1
Questions, Comments and Help.......................................................................................................2
Requirements...................................................................................................................................4
Requirement One – Java Development Kit.....................................................................................5
Requirement Two – Database..........................................................................................................6
HSQLDB.....................................................................................................................................6
PostgreSQL.................................................................................................................................6
Requirement Three - Installing Tomcat 5........................................................................................7
Installing Funambol.........................................................................................................................8
Environment Variables................................................................................................................8
Placing the right files..................................................................................................................8
Editing the configuration file......................................................................................................8
Installing everything...................................................................................................................9
Running it....................................................................................................................................9
Installing and Launching the Funambol Administration Tool.......................................................10
Creating an email connector instance.......................................................................................10
If there are problems.................................................................................................................10
Changing the administrator password.......................................................................................10
Setting up and syncing the Funambol client on PocketPC: Screenshot guide...............................11
Configuring SMS push using the Clickatell SMS gateway...........................................................15
Clickatell basics........................................................................................................................15
Creating the BMClickatell configuration file...........................................................................16
Configuring Funambol to use BMClickatell.............................................................................16
Troubleshooting ............................................................................................................................18
Some messages show up but others don't.................................................................................18
Logging and turning up the log level........................................................................................18
Store logs...................................................................................................................................18
Tomcat logs...............................................................................................................................18
Recovery syncs.........................................................................................................................18
Appendix: Funambol J2ME client.................................................................................................19
Citadel Push Email Install Guide | http://bionicmessage.net/citadel/
Requirements
To set up push email with the Citadel server, the following requirements need to be satisified:
● An operating system with a Java Development Kit
● Some command line knowledge of your operating system
● A Funambol 5 server1
● An account with the SMS gateway at Clickatell.com
○ OR directly-accessible (non-NAT) internet addresses assigned to each of your phones
from your mobile carrier. This is the only route applicable to those in North America
● The Citadel email connector from bionicmessage.net
● Windows Mobile 5/6 PocketPC devices
○ One could use Windows Mobile “Smartphone” devices but the developer has not tested
them in production
Citadel Push Email builds on the Funambol Push Email solution, and has a goal to be more friendly
in a typical Citadel environment than the carrier or enterprise-oriented solution that Funambol
distributes. This involves using our own email “module” in Funambol.
This guide will describe how to install a component that uses Clickatells' SMS gateway to send a
notificiation SMS2. While paying for an SMS allowance for each user is an additional cost, the
alternative is to ask your carrier to provide public internet addresses for each of your phones (an
alternative could be a private APN – at large cost). After multiple tests, however, using TCP/IP
notification is not viable battery wise.
While the use of a Windows Mobile 5/6 PocketPC device is recommended, Funambol has clients
for other platforms, such as Blackberry and J2ME. The J2ME client has been tested, however, the
developers are yet to get SMS push working with it.
1 Funambol 6 stable has been released at the time of writing; however, until Funambol 6 can be stability proven with
the connector stay with 5 instead.
2 Despite the notification component being coded to use Clickatell, modifying it to use another SMS gateway with a
HTTP interface would be trivial. The only requirement is the ability to specify the UDH (message header) and
message contents in binary.
Citadel Push Email Install Guide | http://bionicmessage.net/citadel/
Requirement One – Java Development Kit
A Java 5 Development Kit is required to run Funambol. For most installations, the development kits
that Sun distributes will suffice, however, alternatives can be found from several vendors, such as
BEA (JRockit) and IBM (J9). Both Sun's Java 5 JDK and IBM's J9 have been tested.
Java 5 Release 12 is the latest JDK release from Sun, at the time of writing, in the Java 5 series and
can be downloaded from http://java.sun.com/javase/downloads/index_jdk5.jsp
(Java 6 JDK's are available but the developer has not deployed any installations on one)
IBMs' J9 JDK is similar to the version distributed by Sun, but uses IBM's own virtual machine.
More importantly, this is the only reasonable JDK available to Linux/PPC users, and also happens
to be what the developer is running on his production setup. IBM's developer kits are available free
of charge, but registration is required:
http://www.ibm.com/developerworks/java/jdk/linux/download.html
Linux/PPC users will require the 32/64-bit iSeries kits.
Assuming you download a self-extracting archive, simply chmod +x the archive and run in the
place you wish to keep the developer kit in.
Citadel Push Email Install Guide | http://bionicmessage.net/citadel/
Requirement Two – Database
Funambol requires a backend database to store certain configuration settings. This can be any JDBC
database, however, HSQLDB and PostgreSQL are the two preferred backends. MySQL may also be
used, however, it has now been obsoleted by Funambol.
HSQLDB
HSQLDB is a native Java SQL-compliant database, and is more conveinient where PostgreSQL is
not in place on the system.
HSQLDB may be downloaded from SourceForge:
http://sourceforge.net/project/showfiles.php?group_id=23316
The HSQLDB zip file contains many utilities, however, all we are interested in is hsqldb.jar, which
can be found in lib/
I suggest you copy hsqldb.jar to a stand alone location and use this startup shell script:
#!/bin/sh
java classpath hsqldb.jar org.hsqldb.Server database.0 fnbl \
dbname.0 fnbl
This starts a HSQLDB server with one database – 'fnbl'
PostgreSQL
A JDBC driver .jar for PostgreSQL can be downloaded from http://jdbc.postgresql.org/ .
Ensure you have a database set up for Funambol before we install it.
Citadel Push Email Install Guide | http://bionicmessage.net/citadel/
Requirement Three - Installing Tomcat 5
Tomcat 5 can be downloaded from tomcat.apache.org at http://tomcat.apache.org/download-55.cgi .
Note that you need to download 5.0.30-beta not 5.5.
Tomcat should be able to run 'out of the box', however, as per Funambol's recommendation3,
Tomcat should be configured to listen on port 50001 instead of the default 8080. To do this, open
conf/server.xml in a text editor and find:
<! Define a nonSSL Coyote HTTP/1.1 Connector on port 8080
>
<Connector port="8080"
Change 8080 to 50001, save the file, and there should be no need to touch Tomcat from on then.
3 Funambol's J2ME client only listens for SMS notifications on port 50001, the reason being that SMS notifications
on other ports are usually intercepted by the phone software itself (i.e Symbian S60 where there already is a
SyncML client), and is therefore discouraged by the WAP specs.
Citadel Push Email Install Guide | http://bionicmessage.net/citadel/
Installing Funambol
Funambol 5.0, the version of Funambol recommended for the Citadel Email Connector can be
downloaded from ObjectWeb at
http://forge.objectweb.org/project/download.php?group_id=96&file_id=6954 .
Environment Variables
After extracting the zip archive, the actual Funambol server files will be located in Funambol/ds-
server . Before we start configuring the Funambol server, I recommend creating a bash script with
the environment variables that can be used with the “source” command:
#!/bin/sh
export JAVA_HOME=<PATH_TO_JDK>
export J2EE_HOME=<PATH_TO_TOMCAT>
Save this file to a permanent location.
Placing the right files
The Citadel Email Connector comes in two packages – the Funambol module itself (citadel.s4j) and
a package of libraries used by the connector (email_libs).
citadel.s4j should be placed in ds-server/modules
The contents of email_libs (the .jar files) need to be placed in ds-sever/default/libs.
Editing the configuration file
The installer configuration file for Funambol is ds-server/install.properties
The first line important to us is “dbms=”. As the configuration file explains, this needs to be set to
the database you have chosen.
Example configuration blocks for each database are listed. Here is an example for HSQLDB from a
running sustem:
jdbc.classpath=/Library/Funambol/database/hsqldb.jar
jdbc.driver=org.hsqldb.jdbcDriver
jdbc.url=jdbc:hsqldb:hsql://localhost/fnbl
jdbc.user=sa
jdbc.password=
The next important line is “modules-to-install=”. If you only want to use the Citadel email
connector, all you need is:
Citadel Push Email Install Guide | http://bionicmessage.net/citadel/
modulestoinstall=foundation3.0.9,citadel
Installing everything
To install everything, ensure that you have placed the environment variables into the current
environment by using source on the shell script you have created:
source ./environment.sh
Then launch the installer:
bin/install.sh tomcat50
When asked, answer “yes” to replace the database for each module, as this is a new install.
Running it
Run bin/start.sh to start Funambol. Hopefully the first launch should go without incident
Citadel Push Email Install Guide | http://bionicmessage.net/citadel/
Installing and Launching the Funambol Administration Tool
The Funambol Administration Tool is a desktop Java application; it needs to be run on an X11
environment/Windows/Mac etc., and doesn't need to be on the server. A cross platform tarfile can be
downloaded from http://forge.objectweb.org/project/download.php?group_id=96&file_id=6957 .
After extracting the admin tool, it can be run by launching bin/funamboladmin. JAVA_HOME will
need to be in your environment variables, simply export in a similar way to the environment bash
script.
Once the administration tool is launched, go File->Login. Remember to change the port from 8080
if you have done, and then, if all is well, login.
Creating an email connector instance
The first point of attack is to head down to the Modules section in the tree, where you should see
citadel as a node, and navigating down that, Citadel Email. Double click on the Citadel Email node
to launch a configuration applet.
Before we launch into connector specifics, you need to create a “store” directory on the server,
where the connector will store object caches and logfiles for each client using it. This needs to be
read-writable and creatable by the Funambol server, but should not be readable by other users than
the one running Funambol.
Then we have the configuration
options for the connector itself.
SyncML Source is the name that
clients will “ask” Funambol for
when syncing.
Sent Items, Drafts and Trash
folders can be synced by the
connector, but in the case of the first
two, support for doing so was
temporarily dropped by Funambol
clients due to differences in how
various mobile email clients handle
them. In the case of Trash, you can
sync it, but for most people, its not
worth the wasted sync time.
Client timezone is the timezone offset from GMT, i.e +1000, that emails synced to clients will
carry. For the Windows Mobile client, this needs to be correct as its email client won't translate the
times for us.
Click Apply to create the connector instance. If all goes well, there should be no problems.
If there are problems
Just about all connector creation problems are due to the contents of email_libs not being extracted
properly into ds-server/default/libs. Check that they are, and run the Funambol installer again, this
time, you can answer “No” to database replacement questions as the database is already there.
Citadel Push Email Install Guide | http://bionicmessage.net/citadel/
Changing the administrator password
You probably want to change the administrator password from its default. To do this, head to the
“Users” node, double click it to bring up the user configuration applet. Hit the Search button to
bring up a user list, select admin and hit the Edit button. You can enter a new password here, but
Funambol will also demand a first and last name and email address for the administrator, though.
Citadel Push Email Install Guide | http://bionicmessage.net/citadel/
Setting up and syncing the Funambol client on PocketPC: Screenshot
guide
Funambol 6 clients for the PocketPC can be downloaded from
http://forge.objectweb.org/project/showfiles.php?group_id=96&release_id=1983 .
You can download Funambol 6 in either a .cab archive for on the device install or a Windows
installer that will conduct the process over ActiveSync.
After Funambol has been installed on the device, launch it.
Figure 1: Funambol screen on first install.
Figure 2: Funambol accounts screen.
The soft key menu has multiple options, to
Enter in the Funambol URL for your server,
start off with, go to Account.
which is in the format of:
http://host:port/funambol/ds
Enter in your Citadel user name and
password.
Hit Save and head to Sync Settings from
the menu.
Citadel Push Email Install Guide | http://bionicmessage.net/citadel/
Untick
everything,
tick email
Figure 3: The sync settings screen allows Figure 4: This screen allows you to
you to choose the data on the device to customize the emails you receive, and how
sync. For now untick the defaults much text data to accept per email.
(Calendar, Tasks) and tick email. Tap The Citadel Email connector is capable of
Details next to Email to continue passing along attachments – if you wish to
receive them. Tap Advanced Settings to go
to the next step
Figure 5: The advanced email settings
screen holds the settings for the server
sync source that you entered in the
admin tool earlier, the email display
name and email address to use.
(Note: theres no guarantee that the
identity settings here will be honoured
– as with any native Citadel client you
should do this by editing you're
vCard. )
Continue to tap Save until you return
to the original screen until you return
to Figure 1
Citadel Push Email Install Guide | http://bionicmessage.net/citadel/
Figure 6: Select Notifications from the menu
and make sure notifications aren't suppressed
(so you'll receive mail notifications –
sometimes) and you can also change the sync
start behavior.
Tap Save to return to the initial screen.
Untick
Figure 7: To start the first sync either tap
Sync All at the bottom or double tap the Email
part.
Tap
until sync
starts
Tap to sync
all activated
options
Citadel Push Email Install Guide | http://bionicmessage.net/citadel/
Figure 8: On first sync, or a “recovery” Figure 9: Once the sync starts, the sync
sync, there will be a message asking if process will start in the background, as
you wish to do a full sync. As it says, sit denoted by the Funambol icon in the icon
back, tap Yes, as the first sync might take bar up to. Feel free to carry on with other
a while depending on network type and tasks on your device as you wish.
server power.
Figure 10&11: Once sync is finished, the new
message count will show on the Today screen.
Citadel mail can be accessed via Windows Mobile's
Messaging application. On Windows Mobile 5
(left), the Funambol box can be accessed by the
'show' menu. On Windows Mobile 6 (right), the
messaging application will present Funambol in the
mailbox list at the start.
Note: For performance reasons the Citadel email
connector currently does not replicate the “seen”
status on the remote device, but any messages read
on the device will be marked seen on the next sync.
From there your
Citadel/Funambol mail can
be accessed as a normal
mailbox in the messaging
application, and you can
read/send/delete messages
as normal.
Enjoy!
Citadel Push Email Install Guide | http://bionicmessage.net/citadel/
Configuring SMS push using the Clickatell SMS gateway
To have your device start an email sync when new email is received in your mailbox, i.e “push
email”, you need to either set up Funambol for SMS push, or persuade your mobile carrier to give
you a public internet IP address for your device.
Even if your carrier can give you a public IP address, using this method of push notification is not
recommended by us. Doing so requires having your device on with backlight off all day – not a
good idea on modern PDA devices. My 'horror situation' testing has confirmed this – see
http://tinyurl.com/28j5rl . Unfortunately, for those in North America, you have very little choice at
the moment apart from TCP, for a list of carriers confirmed to offer public IP addresses usable by
Funambol, see the Funambol wiki:
https://wiki.objectweb.org/sync4j/Wiki.jsp?page=PushTechnology
Clickatell basics
Clickatell is a SMS gateway which can be used to send SMS'es, in particularly, exotic things like
WAP push, over the Internet. Most importantly, SMS gateways like Clickatell charge rates many
times lower than what the wireless carriers charge customers up front, and no phones/datacards are
needed. This is particularly important as we aren't in bed with every mobile carrier like our friends
from Ontario, Canada are.
Please note that the use of Clickatell doesn't mean any specific endorsement by the developer;
Clickatell was chosen based on recommendations on forums, capabilities, documentation supplied,
and of course, cost. The notification module that has been coded for Clickatell can be hacked to use
an SMS gateway of equivalent features with a JDK, text editor, and five minutes worth of work :)
Clickatell offers multiple products, the one required here is the SMS gateway itself, or “Clickatell
Central (API)”, details of which are at https://www.clickatell.com/products/sms_gateway.php and
you can sign up at https://www.clickatell.com/central/user/client/step1.php?prod_id=2
Once you have signed up for Clickatell, you will be provided with some basic details:
● Username
● Client ID
● Password
Once you log into the Clickatell Central administration interface, head right to “Manage My
Products”.
On top of the Clickatell account, you need to create what Clickatell calls a “connection”. This is an
ID which identifies an application using your account. We need to define a HTTP connection,
which can be done with the drop down menu on that page:
Citadel Push Email Install Guide | http://bionicmessage.net/citadel/
All that is required to be defined for a connection is the ID for it. After it is created, take note of the
API ID that has been assigned.
Creating the BMClickatell configuration file
BMClickatell is the name of the notification module that has been created for Funambol, and you
would've installed that earlier as part of email_libs.
To use BMClickatell we need to create a bean configuration file in the Funambol directory
structure, specifically in ds-server/config/com/funambol/server/notification. Its an XML file and can
be called anything. In the example below I've called it ClickatellSender.xml. An example
configuration file is included in the distribution.
As seen in the example above, you will need the following details from Clickatell:
● Clickatell Username
● Password for Clickatell account
● The numberic API ID (shown in the screenshot before hand) assigned to the Clickatell
'connection' you created.
Once those details are filled in, save the file.
BEWARE: The configuration file has to be valid XML. Try to keep your editing to the details that
need to be changed.
Configuring Funambol to use BMClickatell.
To configure Funambol to use BMClickatell, start by launching the Funambol administration tool
again.
After login go to the “Devices” applet. Click “Search” to bring up a list of all devices that have
synced – of which there should be one. Double click to see the properties for it.
Citadel Push Email Install Guide | http://bionicmessage.net/citadel/
Three properties need to be configured
for push:
● MSISDN – i.e the phone number
for your device. In the format of
country-code-[device-number-
minus-zero]. i.e for an Australian
mobile number like 0415011501,
this will be 61415011501.
● Notification builder – this should
be set to com/funambol/server/
notification/
DSNotificationBuilder.xml.
● Notification sender: this should
be set to the file you created, i.e
com/funambol/server/
notification/ClickatellSender.xml
In addition, the first time you edit a
device config, Funambol will demand the
type and description properties be
defined – just fill in anything there.
Click Save, and you're done!
Send yourself an email and see if the
device receives it after a few minutes!
Example device configuration.
Citadel Push Email Install Guide | http://bionicmessage.net/citadel/
Troubleshooting
The Citadel Email connector, while throughly tested in service by the developer, things may still go
wrong.
Some messages show up but others don't
The connector sends the device output from Citadel's MSG0 command, and uses JavaMail to
encode the text from it into an RFC822 message. While this approach works well most of the time,
some messages – particularly Asian spam, may be unparseable by the device. If you find a real
message that fails to be received, please send the author a copy.
Logging and turning up the log level
To adjust the Funambol log level, go to Server Settings->Logging and select the Funambol node.
This will bring up a Logger settings applet.
Change the level to ALL.
Due to the sheer amount of log data Funambol generates you probably want to set up a log rotation
of 5MB instead of 10MB.
As stated in the logger settings panel, Funambol's log file is in ds-server/funambol/logs/
Store logs
The “store” directory contains individual directories for each device that syncs. In addition to the
database for each device, two HTML files are generated for each sync - “connector” and “store”.
These aren't too useful without knowledge of the connector's inner workings, but can reveal the
Message-ID of the message that caused the connector to halt.
Tomcat logs
The Tomcat launcher captures the STDOUT and STDERR while it is running Funambol. These can
be found in Tomcat/logs/catalina.out. In rare cases, some Java exceptions may be logged here.
Recovery syncs
To force the device to do a 'full sync' – i.e replace its database and start fresh in the PocketPC
Funambol client, go Menu->Tools->Recover.
Full sync's can also be forced remotely, in the Principals applet in the Funambol administration tool.
Select a username and device pair, double click to see its details and click reset for the email sync
source.
Citadel Push Email Install Guide | http://bionicmessage.net/citadel/
Appendix: Funambol J2ME client
The Funambol J2ME client can be used with mass-market mobile phones that support J2ME. While
it does support push email notification via SMS, we have yet to be able to make it work (please
email me if it does for you!). However, using the J2ME client certainly beats out using your devices
web brower to check mail. It supports message size and day filters so it is a good alternative to
inbuilt device mail clients if you are concious of wireless data usage.
Configuration of the J2ME client isn't a hard task if you are
familiar with the configuration options. Note that a
limitation of the J2ME client is that it doesn't share your
phones address book; it will only share SyncML address
sources, which can be those inbuilt into Funambol, or the
GroupDAV Connector to share your Citadel address book.
You can also have the client not share the address book by
entering a bogus name into the address book source field,
as shown in the example configuration image.
Citadel Push Email Install Guide | http://bionicmessage.net/citadel/
Das könnte Ihnen auch gefallen
- JGroupDAV API IntroductionDokument5 SeitenJGroupDAV API IntroductionmcbridemattNoch keine Bewertungen
- Bionicmessage Groupware Sync Server Install-Config GuideDokument9 SeitenBionicmessage Groupware Sync Server Install-Config GuidemcbridemattNoch keine Bewertungen
- Bionicmessage GroupWare Sync Server Install GudeDokument8 SeitenBionicmessage GroupWare Sync Server Install Gudemcbridematt100% (1)
- Citadel Push Email Guide v1Dokument21 SeitenCitadel Push Email Guide v1mcbridematt100% (2)
- The Subtle Art of Not Giving a F*ck: A Counterintuitive Approach to Living a Good LifeVon EverandThe Subtle Art of Not Giving a F*ck: A Counterintuitive Approach to Living a Good LifeBewertung: 4 von 5 Sternen4/5 (5794)
- The Little Book of Hygge: Danish Secrets to Happy LivingVon EverandThe Little Book of Hygge: Danish Secrets to Happy LivingBewertung: 3.5 von 5 Sternen3.5/5 (399)
- A Heartbreaking Work Of Staggering Genius: A Memoir Based on a True StoryVon EverandA Heartbreaking Work Of Staggering Genius: A Memoir Based on a True StoryBewertung: 3.5 von 5 Sternen3.5/5 (231)
- Hidden Figures: The American Dream and the Untold Story of the Black Women Mathematicians Who Helped Win the Space RaceVon EverandHidden Figures: The American Dream and the Untold Story of the Black Women Mathematicians Who Helped Win the Space RaceBewertung: 4 von 5 Sternen4/5 (894)
- The Yellow House: A Memoir (2019 National Book Award Winner)Von EverandThe Yellow House: A Memoir (2019 National Book Award Winner)Bewertung: 4 von 5 Sternen4/5 (98)
- Shoe Dog: A Memoir by the Creator of NikeVon EverandShoe Dog: A Memoir by the Creator of NikeBewertung: 4.5 von 5 Sternen4.5/5 (537)
- Elon Musk: Tesla, SpaceX, and the Quest for a Fantastic FutureVon EverandElon Musk: Tesla, SpaceX, and the Quest for a Fantastic FutureBewertung: 4.5 von 5 Sternen4.5/5 (474)
- Never Split the Difference: Negotiating As If Your Life Depended On ItVon EverandNever Split the Difference: Negotiating As If Your Life Depended On ItBewertung: 4.5 von 5 Sternen4.5/5 (838)
- Grit: The Power of Passion and PerseveranceVon EverandGrit: The Power of Passion and PerseveranceBewertung: 4 von 5 Sternen4/5 (587)
- Devil in the Grove: Thurgood Marshall, the Groveland Boys, and the Dawn of a New AmericaVon EverandDevil in the Grove: Thurgood Marshall, the Groveland Boys, and the Dawn of a New AmericaBewertung: 4.5 von 5 Sternen4.5/5 (265)
- The Emperor of All Maladies: A Biography of CancerVon EverandThe Emperor of All Maladies: A Biography of CancerBewertung: 4.5 von 5 Sternen4.5/5 (271)
- On Fire: The (Burning) Case for a Green New DealVon EverandOn Fire: The (Burning) Case for a Green New DealBewertung: 4 von 5 Sternen4/5 (73)
- The Hard Thing About Hard Things: Building a Business When There Are No Easy AnswersVon EverandThe Hard Thing About Hard Things: Building a Business When There Are No Easy AnswersBewertung: 4.5 von 5 Sternen4.5/5 (344)
- Team of Rivals: The Political Genius of Abraham LincolnVon EverandTeam of Rivals: The Political Genius of Abraham LincolnBewertung: 4.5 von 5 Sternen4.5/5 (234)
- The Unwinding: An Inner History of the New AmericaVon EverandThe Unwinding: An Inner History of the New AmericaBewertung: 4 von 5 Sternen4/5 (45)
- The World Is Flat 3.0: A Brief History of the Twenty-first CenturyVon EverandThe World Is Flat 3.0: A Brief History of the Twenty-first CenturyBewertung: 3.5 von 5 Sternen3.5/5 (2219)
- The Gifts of Imperfection: Let Go of Who You Think You're Supposed to Be and Embrace Who You AreVon EverandThe Gifts of Imperfection: Let Go of Who You Think You're Supposed to Be and Embrace Who You AreBewertung: 4 von 5 Sternen4/5 (1090)
- The Sympathizer: A Novel (Pulitzer Prize for Fiction)Von EverandThe Sympathizer: A Novel (Pulitzer Prize for Fiction)Bewertung: 4.5 von 5 Sternen4.5/5 (119)
- Her Body and Other Parties: StoriesVon EverandHer Body and Other Parties: StoriesBewertung: 4 von 5 Sternen4/5 (821)
- Iub TroubleshootingDokument36 SeitenIub TroubleshootingToni MorenoNoch keine Bewertungen
- Edge Computing: Visvesvaraya Technological UniversityDokument22 SeitenEdge Computing: Visvesvaraya Technological UniversityJayashankar MNoch keine Bewertungen
- Fortios Certificate ManagementDokument40 SeitenFortios Certificate ManagementSuppat RungraungsilpNoch keine Bewertungen
- Introduction To BurpsuiteDokument8 SeitenIntroduction To Burpsuitelateh72006Noch keine Bewertungen
- Cisco Live - Examining Cisco TrustSecDokument61 SeitenCisco Live - Examining Cisco TrustSecsomeonenice100% (1)
- Wireless Telecommunications Systems & Networks: Gary J. MullettDokument56 SeitenWireless Telecommunications Systems & Networks: Gary J. MullettVaishali Powar100% (1)
- Sample Configuration WLAN - 110x - WLAN - 210x - v1 - 04Dokument8 SeitenSample Configuration WLAN - 110x - WLAN - 210x - v1 - 04Sherry lyneNoch keine Bewertungen
- Kalki Substation Gateway LiteDokument5 SeitenKalki Substation Gateway Liteelvis1281Noch keine Bewertungen
- List of Public Sector Undertakings With Their Address: Cmd@idco - inDokument4 SeitenList of Public Sector Undertakings With Their Address: Cmd@idco - inSusanta RoutNoch keine Bewertungen
- APS 6.0 Defend Unit 3 View Attack Details - 20180823 PDFDokument82 SeitenAPS 6.0 Defend Unit 3 View Attack Details - 20180823 PDFmasterlinh2008Noch keine Bewertungen
- Detailed LIS Communication Protocol: // A Query RecordDokument5 SeitenDetailed LIS Communication Protocol: // A Query RecordMatrixNoch keine Bewertungen
- Kubernetes Made EasyDokument136 SeitenKubernetes Made Easykakki1088100% (4)
- WiFi Offload White PaperDokument29 SeitenWiFi Offload White PaperFrank RayalNoch keine Bewertungen
- XDP Inside and Out: David S. MillerDokument18 SeitenXDP Inside and Out: David S. MillerAntonio OjeaNoch keine Bewertungen
- Management Options FirePOWERDokument10 SeitenManagement Options FirePOWERRaphael BechNoch keine Bewertungen
- Assignment 6-7Dokument34 SeitenAssignment 6-7chamundihariNoch keine Bewertungen
- Chapter 5 - Analyzing Ethernet Lan SwitchingDokument79 SeitenChapter 5 - Analyzing Ethernet Lan Switchingchris topherNoch keine Bewertungen
- Internet Protocol Television (Iptv)Dokument17 SeitenInternet Protocol Television (Iptv)openid_QrS6xpoINoch keine Bewertungen
- EdgeSwitch XP DSDokument7 SeitenEdgeSwitch XP DSAbel GaunaNoch keine Bewertungen
- h13343 WP Isilon Best Practices SurveillanceDokument18 Seitenh13343 WP Isilon Best Practices SurveillanceCescyCowCowNoch keine Bewertungen
- Data Comm Lab 4Dokument10 SeitenData Comm Lab 4Sasi TharenNoch keine Bewertungen
- RW-5510-9C54 Subscriber Unit - Data Sheet: Radwin 5000 HPMPDokument2 SeitenRW-5510-9C54 Subscriber Unit - Data Sheet: Radwin 5000 HPMPAnt100% (1)
- Computer Networks LivroDokument481 SeitenComputer Networks LivroTiago Oliveira100% (1)
- Tle 10 TosDokument1 SeiteTle 10 TosGaryGarcianoBasasNoch keine Bewertungen
- Electrónica Steren S.A. de C.V.: Familia Subfamilia ModeloDokument171 SeitenElectrónica Steren S.A. de C.V.: Familia Subfamilia ModeloJuan SerranoNoch keine Bewertungen
- TSMA6B Bro en 3609-5622-12 v0300Dokument26 SeitenTSMA6B Bro en 3609-5622-12 v0300RianzarnainNoch keine Bewertungen
- Summary of Window ServelDokument15 SeitenSummary of Window Servelfarah AbdirzakNoch keine Bewertungen
- Synectics PSN ProDokument2 SeitenSynectics PSN Prosyedpandt100% (1)
- Wireless MAC Protocols Seminar at UVADokument48 SeitenWireless MAC Protocols Seminar at UVAsureshh52Noch keine Bewertungen
- Idirect MIB PDFDokument9 SeitenIdirect MIB PDFJean-Franco AcostaNoch keine Bewertungen