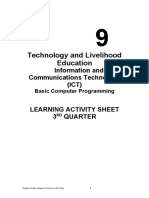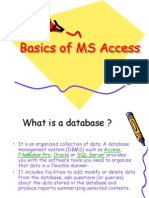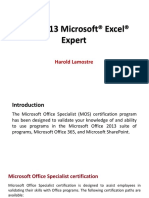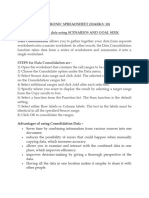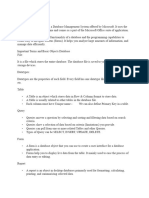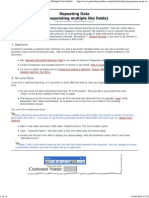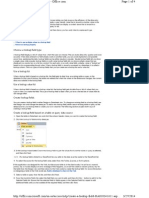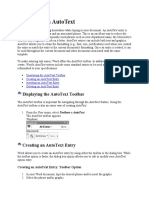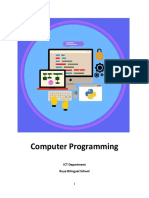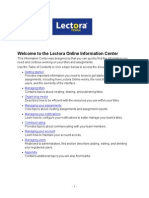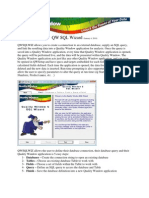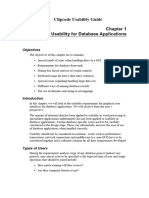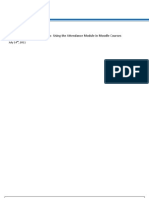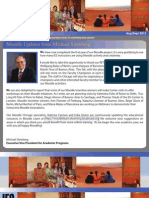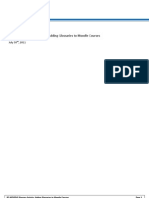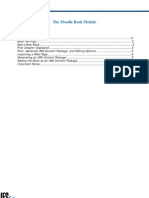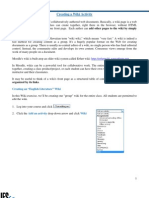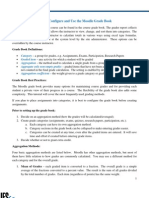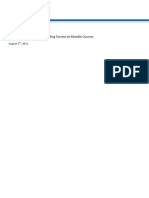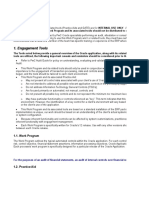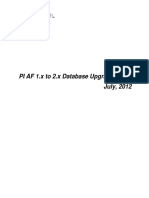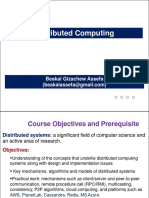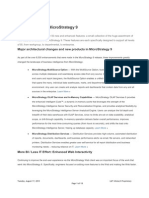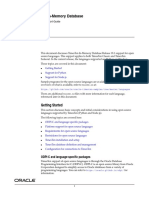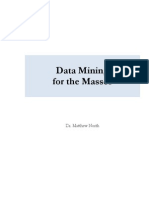Beruflich Dokumente
Kultur Dokumente
Create A Database
Hochgeladen von
EdTechSystemsOriginalbeschreibung:
Originaltitel
Copyright
Verfügbare Formate
Dieses Dokument teilen
Dokument teilen oder einbetten
Stufen Sie dieses Dokument als nützlich ein?
Sind diese Inhalte unangemessen?
Dieses Dokument meldenCopyright:
Verfügbare Formate
Create A Database
Hochgeladen von
EdTechSystemsCopyright:
Verfügbare Formate
Building a Course Database
The database activity module allows the teacher and/or students to build, display and search a bank of record entries about any conceivable topic. The format and structure of these entries can be almost unlimited, including images, files, URLs, numbers and text amongst other things. This module will create one table per instance, but you may create as many instances as you need. The records can be linked to other tables and all resources in the course, if you allow auto-link in a name field, but you cannot build a SQL query. Adding a Database: 1. Log into your course 2. Click 3. Click the Add an activity drop-down arrow and select Database 4. Enter a Name and Introduction for the database
5. More Settings (Optional) Available from Available to Viewable from Viewable to Required Entries - The number of entries a participant is required to submit. Users will see a reminder message displayed while viewing if they have not submitted the required number of entries. The activity will not be considered complete until the user has submitted the required number of entries. Entries required before viewing - The number of entries a participant is required to submit before they are allowed to view any entries in this database activity. Note: This feature cannot be used together with the database auto-linking filter, since it's not possible for the database auto-linking filter to determine whether a user has submitted the required number of entries. Maximum entries - The maximum number of entries a participant can submit for this activity. Comments - Allow users to make comments on each entry. Require approval - Should entries be approved by a teacher before they are viewable to students? This is useful for moderating content that may be potentially offensive or inappropriate. Allow posts to be rated - If checked, post can be rated and the Grade option becomes available Grade - Only available if Allow posts to be rated is checked. This option allows teachers to grade the posts
6. Click Save and Display Create the Database Fields: A field is a named unit of information. Each entry in a database activity module can have multiple fields of multiple types e.g. a text field called 'Favorite Color' which allows you to type in your favorite shade, or a menu called 'State' that lets you choose one from a list of the 50 that make up the United States of America. By combining several fields with appropriate names and types you should be able to capture all the relevant information about the items in your database. Field Types: Checkbox A checkbox field allows one or more checkboxes. Each line in the options box is a different checkbox. The text entered is what will be the case if the checkbox is checked e.g. 'Valid' for something that can be valid or not. This word will appear beside the checkbox on entry, and then by itself when viewing if the box has been checked. Checkboxes default to their 2
unchecked status. If you wish to ensure that the user actively selects one of the options you can use radio buttons instead. Multiple checkboxes could be used, for example, in a movie database that has Horror, Comedy, Western etc. checkboxes for different film genres, and you would be able to check more than one in the case of Horror-Comedies or Comedy-Westerns. The menu (multi-select) field also achieves this, but clicking multiple checkboxes is usually a more obvious interface. Date A date field allows users to enter a date by picking a day, month and year from a drop down list. File A file field asks users to upload a file from their computer. If it is an image file then the picture field may be a better choice. Menu The text entered in the options area of the menu field will be presented as a drop-down list for the user to choose from. Each line represents a different option. Menu (Multi-select) The text entered in the options area of the menu (multi-select) will be presented as a list for the user to choose from and each line represents a different option. By holding down control or shift as they click, users will be able to select multiple options. This is a fairly advanced computer skill so it may be wise to use multiple checkboxes instead. Number The number field stores a floating number. Picture The picture field allows the user to upload an image file from their computer. Radio Buttons The radio button allows the user to choose one from a range of options. If the user doesn't select any of these options then they will be prompted to do so and can only submit the entry when one option is chosen. If you only have two options and they are opposites (true/false, yes/no) then you could simply use a single checkbox instead. However checkboxes default to their unchecked status, therefore users could submit without actively selecting one of the options. This may not always be appropriate.
Text A text field allows the user to enter text up to 60 characters in length. For longer text, or for text that requires formatting such as headers and bullet points, please use a textarea field. Textarea The textarea field allows users to enter a long string of text including formatting similar to that found when creating forum posts. URL The URL field allows the user to enter a URL. If autolink is selected, then the URL becomes a clickable link. If forced name for the link is entered, then that text will be used for the hyperlink. For example, in a database of authors you may wish people to enter the author's website. If you enter the text 'homepage' as a forced name then clicking on text "homepage" will take you to the entered URL. Latitude/longitude The latitude/longitude field allows users to enter a geographic location, by specifying the location's latitude and longitude. For example, Moodle HQ is at latitude -31.9545, longitude 115.877. When viewing the record, links are automatically generated linking to geographic data services such as Google Earth, OpenStreetMap, GeaBios,Mapstars and more. (The teacher can choose which of those links appear, if any.)
7. Click the Create a new field drop-down arrow and select Picture
8. Enter the Picture options 9. Click Add
The newly created picture field
10. To edit the field, click the 11. To delete the field, click the
icon under Action icon under Action
12. Click the Create a new field drop-down arrow and select Text
13. In the next window, enter the Field Name and Field description
14. Check the Allow autolink check box 15. Add another Text field for the authors first name Field name First Name Field description Authors First Name Do not autolink 16. Add another Text field to display one of the authors literary creations (do not autolink) Field name Literary Creation Field description A Literary Creation by the Author Do not autolink 17. Add a URL field to display the Authors web site or a web site featuring the author (do not autolink)
Add Entries to the Database: 18. Click the Add entry tab
19. In the New entry window, enter the field information
20. Click Save and view 21. Click Continue Defining the Template: Before your entry can be properly viewed, the template must be defined. Templates for the Database activity module allow you to control the visual layout of information when listing, viewing or editing database entries. It is a similar to the technique used to mail merge letters in word processors such as Open Office Writer or Microsoft Word. 7
22. Click the Template tab
23. Select the List template
24. Enter the Header Information (Optional) 25. Enter the Footer for the template (Optional) 26. Click Save template
27. Click View list to view your entry
Advanced Database Options Tag Usage: The content of each field you create for your database and some special tags (listed below) can be inserted into the output template by the use of tags. Fields have the format [[fieldname]] All other tags have the format ##sometag## To use the tags in the box on the left of the page, use the HTML viewer and then place your cursor in the text area of your target edit and then click on the tag you want to place. Alternatively, you may simply type the appropriate name within the required symbols like ##this## or [[this]], respectively.
creates a clickable icon link that allows you to edit the current entry (only appears if you have the rights to do this) ##delete## creates a link that lets you delete the current entry (only appears if you have the rights to do this) ##approve## create a link that lets you approve the current database entry (only appears if you have the rights to do this) ##more## creates a link to the single view, which may contain more detailed info ##moreurl## creates just the URL for the above link, useful for creating your own links. You can click on the link icon and type ##moreurl## into URL field or in source view type
##edit## <a href="##moreurl##">[[fieldname]]</a>
creates a link to the view/edit comments page, the link text is the current number of comments (only appears if comments are turned on) ##user## creates a link to the user page of the user who submitted the entry, link text is their name
##comments##
##timeadded## ##timemodified## ##firstname## ##lastname## ##lastname##
Available Templates: List Template This template allows you to control the fields used and their layout when viewing multiple entries at once (e.g. search results). It is possible that this view may simply provide an overview with more detailed information available by clicking on an entry to access the single view of the entry. See Designing a list view in Moodle database activity for instructions on how to create a list template table. The list template can also be used as a way to export your database as a CSV file. Single Template This is used to display a single entry at a time and so has more space for display and can use, for example, larger versions of images or optionally provide more information than shown in the list view Advanced Search Template An advanced search template is for creating the interface form used in the advanced search Add Template This template creates the interface form used when adding or editing database entries. RSS Template Lets you control the content of the RSS feed for database entries. CSS Template If any of the HTML in your other templates requires CSS to provide visual style you can specify it here. Java-script Template You can use java-script to manipulate the way elements are displayed in the List, Single or Add templates. Basically you need to enclose the part you want to manipulate in some named html element. The naming is essential as it allows you to identify the element for manipulation. Let's say, for example, you have a field in your database that stores a person's name and when you display the names in the List View you want to count the times a name matches some criteria and display the result. Your database will contain a field which we will call "name". In your List template you will be able to display the contents of that field by using the [[name]] construct at the place where you want that information displayed.
Note: When you first create a database the templates will be pre-filled with appropriate HTML. If you later add fields then you can press the reset templates button and it will add HTML for the new fields in a similar fashion. If you have edited any of the templates in the meantime then your changes will be lost. It is recommended that you finalize the database fields before changing the template code. 10
Das könnte Ihnen auch gefallen
- Declaration:-: Home Work 4 Cap209: Graphic ToolsDokument9 SeitenDeclaration:-: Home Work 4 Cap209: Graphic ToolsInSha RafIqNoch keine Bewertungen
- Content Builder DocumentationDokument15 SeitenContent Builder DocumentationTalita SouzaNoch keine Bewertungen
- CSS Chapter Forms and FramesDokument6 SeitenCSS Chapter Forms and FramesSatyam kasaudhanNoch keine Bewertungen
- Declaration:-: Home Work 4 Cap209: Graphic ToolsDokument9 SeitenDeclaration:-: Home Work 4 Cap209: Graphic ToolsAnkur SinghNoch keine Bewertungen
- MS Access Database ComponentsDokument14 SeitenMS Access Database ComponentsMithraNoch keine Bewertungen
- HTML FormsDokument22 SeitenHTML FormsIan LamayoNoch keine Bewertungen
- 3RD Quarter G9Dokument14 Seiten3RD Quarter G9FlareNoch keine Bewertungen
- Directorate of Distance Learning Sikkim Manipal University II Floor, Syndicate Building Manipal - 576 104Dokument9 SeitenDirectorate of Distance Learning Sikkim Manipal University II Floor, Syndicate Building Manipal - 576 104chavansujayNoch keine Bewertungen
- HTML Form Elements IntroductionDokument13 SeitenHTML Form Elements IntroductionShanmuka SreenivasNoch keine Bewertungen
- Web Questionnaire 4.0 User ManualDokument38 SeitenWeb Questionnaire 4.0 User ManualAmmar HassanNoch keine Bewertungen
- MI0041 AnswerDokument15 SeitenMI0041 AnswerRadha RamanNoch keine Bewertungen
- Basics of MS Access DatabaseDokument41 SeitenBasics of MS Access DatabaseSurya Deepthi AnemNoch keine Bewertungen
- Chapter 4 FORMSDokument5 SeitenChapter 4 FORMShacker GodNoch keine Bewertungen
- Understanding Database Objects in MS Access 2010Dokument15 SeitenUnderstanding Database Objects in MS Access 2010Sachin GaudNoch keine Bewertungen
- Information Technology Practicle FileDokument15 SeitenInformation Technology Practicle FilePooja ChonaNoch keine Bewertungen
- IT Practical File by Student for SchoolDokument15 SeitenIT Practical File by Student for SchoolkrishNoch keine Bewertungen
- Lecture 5: HTML FORMS: All Other Elements Go HereDokument13 SeitenLecture 5: HTML FORMS: All Other Elements Go HerebonifasNoch keine Bewertungen
- IT 402 CBSE Class 10 Solved Paper and Marking SchemeDokument9 SeitenIT 402 CBSE Class 10 Solved Paper and Marking SchemeSunil ShrivastavaNoch keine Bewertungen
- Week 1 Module 1 PDFDokument4 SeitenWeek 1 Module 1 PDFJane Rullan LaranangNoch keine Bewertungen
- Dynamic SQL Reports in AccessDokument18 SeitenDynamic SQL Reports in Accessharanus2000Noch keine Bewertungen
- MOS 2013 Microsoft® Excel® Expert: Harold LamostreDokument36 SeitenMOS 2013 Microsoft® Excel® Expert: Harold LamostreGoldy AndrewNoch keine Bewertungen
- Access XP IntermediateDokument18 SeitenAccess XP IntermediateHelder DuraoNoch keine Bewertungen
- Xi Practical FileDokument22 SeitenXi Practical FileSagar KambojNoch keine Bewertungen
- Electronic SpreadsheetDokument12 SeitenElectronic Spreadsheetrmgokul78Noch keine Bewertungen
- A Management Information SystemDokument26 SeitenA Management Information SystemVarun KapoorNoch keine Bewertungen
- OneDrive (Formerly SkyDrive), Outlook, Shareit, Data ScienceDokument103 SeitenOneDrive (Formerly SkyDrive), Outlook, Shareit, Data ScienceJoshua Mae L. JalopNoch keine Bewertungen
- Advanced 1 1Dokument26 SeitenAdvanced 1 1Mohamed ShazlyNoch keine Bewertungen
- Working with Databases in MoodleDokument3 SeitenWorking with Databases in Moodleasrul72Noch keine Bewertungen
- MS Access GuideDokument52 SeitenMS Access Guidesans42699Noch keine Bewertungen
- Assignment - WEBSITEDokument9 SeitenAssignment - WEBSITETeyhaNoch keine Bewertungen
- SolidWorks Property Tab Builder PDFDokument5 SeitenSolidWorks Property Tab Builder PDFCleyton L. AlvesNoch keine Bewertungen
- Advanced Techniques: Getting Text InputDokument30 SeitenAdvanced Techniques: Getting Text InputCarlos Vera Da SouzaNoch keine Bewertungen
- Framework ManagerDokument23 SeitenFramework ManagerRam MohanNoch keine Bewertungen
- Unit-4, Data ModelingDokument7 SeitenUnit-4, Data ModelingAmith SinghNoch keine Bewertungen
- Repeating Data (Populating Multiple Fields) in MS WordDokument13 SeitenRepeating Data (Populating Multiple Fields) in MS WordbaanaadiNoch keine Bewertungen
- STD X Practical File IT 402Dokument20 SeitenSTD X Practical File IT 402Ru Do If FL100% (1)
- HTML Form Types and Basic Principles of Graphics and LayoutDokument2 SeitenHTML Form Types and Basic Principles of Graphics and LayoutJhames HarveyNoch keine Bewertungen
- Ravneet JiDokument37 SeitenRavneet JirupinderNoch keine Bewertungen
- Create A Lookup FDokument4 SeitenCreate A Lookup FElzein Amir ElzeinNoch keine Bewertungen
- How To Get Started Using Microsoft Access Even If You've Never Used It BeforeDokument34 SeitenHow To Get Started Using Microsoft Access Even If You've Never Used It BeforeFudhoriNoch keine Bewertungen
- Working With Autotext: Displaying The Autotext ToolbarDokument16 SeitenWorking With Autotext: Displaying The Autotext ToolbarDisha KhannaNoch keine Bewertungen
- Ms-Access NotesDokument28 SeitenMs-Access NotesMbugua MainaNoch keine Bewertungen
- Final Test Handout - ProgrammingDokument24 SeitenFinal Test Handout - ProgrammingGhala AlholiNoch keine Bewertungen
- Microsoft Access Description: Data-Type. Here Is The Hierarchy That Microsoft Access Uses in Breaking Down ADokument20 SeitenMicrosoft Access Description: Data-Type. Here Is The Hierarchy That Microsoft Access Uses in Breaking Down ARatika AroraNoch keine Bewertungen
- Rigveda School IT Project Database QueriesDokument18 SeitenRigveda School IT Project Database QueriesPrabhat GoswamiNoch keine Bewertungen
- Lectora Online User GuideDokument618 SeitenLectora Online User GuideMartiar Lutfi Prasetiyo WibowoNoch keine Bewertungen
- QW SQL Wizard: (January 4, 2010)Dokument13 SeitenQW SQL Wizard: (January 4, 2010)kgskgmNoch keine Bewertungen
- STD 12 Computer Chapter 3 Designing Simple Website Using KompoZerDokument5 SeitenSTD 12 Computer Chapter 3 Designing Simple Website Using KompoZerAmisha DalalNoch keine Bewertungen
- Clipcode Usability Guide For Database ApplicationsDokument22 SeitenClipcode Usability Guide For Database ApplicationsY FNoch keine Bewertungen
- Web Technology Lab RCS-554: N.H. 58, Delhi-Roorkee Highway, Baghpat Road Bypass Crossing, Meerut-250005Dokument32 SeitenWeb Technology Lab RCS-554: N.H. 58, Delhi-Roorkee Highway, Baghpat Road Bypass Crossing, Meerut-250005paras pandeyNoch keine Bewertungen
- Project Overview and IntroductionDokument40 SeitenProject Overview and IntroductionKumar SwamyNoch keine Bewertungen
- Web Tut 2 SolnDokument12 SeitenWeb Tut 2 SolnSamba Shiva Reddy.g ShivaNoch keine Bewertungen
- Welcome: Presented By:PALAK KAKKAR (302) Poorvi Singhal (303) Year Under The Guidance Of: Mrs. Laxmi MeherDokument20 SeitenWelcome: Presented By:PALAK KAKKAR (302) Poorvi Singhal (303) Year Under The Guidance Of: Mrs. Laxmi MeherRoopesh Singhal39Noch keine Bewertungen
- Microsoft Word - Chapter-3Dokument28 SeitenMicrosoft Word - Chapter-3tarekegnNoch keine Bewertungen
- MsaccessDokument18 SeitenMsaccesscgalhotraNoch keine Bewertungen
- Creating A Website: Advanced Dreamweaver: Optimizing The Workspace For Accessible Page DesignDokument10 SeitenCreating A Website: Advanced Dreamweaver: Optimizing The Workspace For Accessible Page DesignvankkNoch keine Bewertungen
- Extension Builder 2.6 For WYSIWYG Web Builder 7Dokument36 SeitenExtension Builder 2.6 For WYSIWYG Web Builder 7JoséAlexHuertasCastilloNoch keine Bewertungen
- Working With Forms: The Form ElementDokument5 SeitenWorking With Forms: The Form ElementpankajusbNoch keine Bewertungen
- SharePoint 2013: Create Surveys in MinutesVon EverandSharePoint 2013: Create Surveys in MinutesBewertung: 4.5 von 5 Sternen4.5/5 (2)
- Microsoft Office Excel 2013 New Features and Power TipsVon EverandMicrosoft Office Excel 2013 New Features and Power TipsNoch keine Bewertungen
- MOODLE Attendance BlockDokument13 SeitenMOODLE Attendance BlockEdTechSystemsNoch keine Bewertungen
- Creating A Choice AssignmentDokument4 SeitenCreating A Choice AssignmentEdTechSystemsNoch keine Bewertungen
- Adding Quickmail Block in MoodleDokument9 SeitenAdding Quickmail Block in MoodleEdTechSystemsNoch keine Bewertungen
- Moodle Newsletter Jan Feb 2012Dokument4 SeitenMoodle Newsletter Jan Feb 2012EdTechSystemsNoch keine Bewertungen
- Moodle Newsletter Oct - Nov 2012Dokument6 SeitenMoodle Newsletter Oct - Nov 2012EdTechSystemsNoch keine Bewertungen
- Moodle Newsletter June - July 2012Dokument5 SeitenMoodle Newsletter June - July 2012EdTechSystemsNoch keine Bewertungen
- Moodle Newsletter October - 2011Dokument4 SeitenMoodle Newsletter October - 2011EdTechSystemsNoch keine Bewertungen
- Moodle Newsletter Aug - Sept 2012Dokument7 SeitenMoodle Newsletter Aug - Sept 2012EdTechSystemsNoch keine Bewertungen
- MOODLE Glossary Activity: Adding Glossaries To Moodle CoursesDokument11 SeitenMOODLE Glossary Activity: Adding Glossaries To Moodle CoursesEdTechSystemsNoch keine Bewertungen
- Moodle Newsletter March 2012Dokument6 SeitenMoodle Newsletter March 2012EdTechSystemsNoch keine Bewertungen
- Moodle Newsletter November 2011Dokument4 SeitenMoodle Newsletter November 2011EdTechSystemsNoch keine Bewertungen
- The Moodle Book ModuleDokument10 SeitenThe Moodle Book ModuleEdTechSystemsNoch keine Bewertungen
- Moodle Newsletter - December 2011Dokument3 SeitenMoodle Newsletter - December 2011EdTechSystemsNoch keine Bewertungen
- Moodle Newsletter April-May 2012Dokument6 SeitenMoodle Newsletter April-May 2012EdTechSystemsNoch keine Bewertungen
- SCORM (Sharable Content Object Reference Model)Dokument10 SeitenSCORM (Sharable Content Object Reference Model)EdTechSystemsNoch keine Bewertungen
- Creating A Wiki ActivityDokument9 SeitenCreating A Wiki ActivityEdTechSystemsNoch keine Bewertungen
- Moodle Gradebook - Hide Final GradesDokument4 SeitenMoodle Gradebook - Hide Final GradesEdTechSystemsNoch keine Bewertungen
- How To Configure and Use The Moodle Grade BookDokument11 SeitenHow To Configure and Use The Moodle Grade BookEdTechSystemsNoch keine Bewertungen
- Creating A WorkshopDokument12 SeitenCreating A WorkshopEdTechSystemsNoch keine Bewertungen
- MOODLE Glossary Activity: Adding Glossaries To Moodle CoursesDokument11 SeitenMOODLE Glossary Activity: Adding Glossaries To Moodle CoursesEdTechSystemsNoch keine Bewertungen
- MOODLE Forum ActivityDokument10 SeitenMOODLE Forum ActivityEdTechSystemsNoch keine Bewertungen
- Uploading Bulk UsersDokument8 SeitenUploading Bulk UsersEdTechSystemsNoch keine Bewertungen
- FeedbackDokument9 SeitenFeedbackEdTechSystemsNoch keine Bewertungen
- Creating A LessonDokument26 SeitenCreating A LessonEdTechSystemsNoch keine Bewertungen
- Simatic SIMATIC Energy Manager V7.2 - InstallationDokument51 SeitenSimatic SIMATIC Energy Manager V7.2 - InstallationConsumo PlantaNoch keine Bewertungen
- Sample Questionnaire For Thesis About Enrollment SystemDokument5 SeitenSample Questionnaire For Thesis About Enrollment SystemafkneafpzNoch keine Bewertungen
- Relational Database Management System (RDBMSDokument44 SeitenRelational Database Management System (RDBMSmav7812Noch keine Bewertungen
- Moma Release en 03 V 10Dokument11 SeitenMoma Release en 03 V 10RogerioFaria28Noch keine Bewertungen
- DSPACEDokument12 SeitenDSPACEdoraemonNoch keine Bewertungen
- Oracle GL R12 GL Control Matrix Final - Comments - v1Dokument19 SeitenOracle GL R12 GL Control Matrix Final - Comments - v1allextrastodoNoch keine Bewertungen
- Database As A Service Using Oracle Enterprise Manager 12c CookbookDokument64 SeitenDatabase As A Service Using Oracle Enterprise Manager 12c Cookbookramses71Noch keine Bewertungen
- Oracle Cloud Project Management Assessment-8Dokument31 SeitenOracle Cloud Project Management Assessment-8Romman Md. Ashad0% (2)
- Information Processing Lesson Notes 2020Dokument5 SeitenInformation Processing Lesson Notes 2020Mokebba Williams100% (1)
- PI AF Database UpgradeDokument38 SeitenPI AF Database UpgradeMeshackMukakaNoch keine Bewertungen
- PARKING MANAGEMENT SYSTEM IN PYTHONDokument15 SeitenPARKING MANAGEMENT SYSTEM IN PYTHONAryan DuttaNoch keine Bewertungen
- Distributed Computing: Beakal Gizachew AssefaDokument54 SeitenDistributed Computing: Beakal Gizachew AssefaTESFAHUNNoch keine Bewertungen
- SQL Intro to SQL and DatabasesDokument57 SeitenSQL Intro to SQL and DatabasesRon ParekhNoch keine Bewertungen
- MSTR 9 New FeaturesDokument13 SeitenMSTR 9 New FeaturesRajesh Babu MNoch keine Bewertungen
- LIMS Thermo PhisherDokument290 SeitenLIMS Thermo PhisherAlain BismarkNoch keine Bewertungen
- Replication and Synchronization Guide PDFDokument720 SeitenReplication and Synchronization Guide PDFPeter John M. LainezNoch keine Bewertungen
- Genexus X Episodio 1 2da Edicion enDokument136 SeitenGenexus X Episodio 1 2da Edicion enjaimicolazaNoch keine Bewertungen
- W3 Data ModelsDokument48 SeitenW3 Data ModelsYAN XIN LIMNoch keine Bewertungen
- Project ReportDokument62 SeitenProject ReportTijarat PkNoch keine Bewertungen
- Oracle TimesTen In-Memory Database Open Source Languages Support GuideDokument14 SeitenOracle TimesTen In-Memory Database Open Source Languages Support Guideerrr33Noch keine Bewertungen
- Class X Computer Project ReportDokument41 SeitenClass X Computer Project Reportkapil33046% (124)
- City PortalDokument31 SeitenCity Portalbuggs1152100% (1)
- AWSome Day - EN 2Dokument34 SeitenAWSome Day - EN 2Shad SaleemNoch keine Bewertungen
- HANA Migrating Single DB To Multi Tenant DatabaseDokument20 SeitenHANA Migrating Single DB To Multi Tenant DatabaseRavinderPalSingh0% (1)
- ERD Tutorial QuestionsDokument2 SeitenERD Tutorial Questionsali1122Noch keine Bewertungen
- APM Product View For CSDM 3Dokument9 SeitenAPM Product View For CSDM 3Дејан МилићевићNoch keine Bewertungen
- Software Requirement Specification: Tittle: Author: Degree: Thesis Director: DateDokument44 SeitenSoftware Requirement Specification: Tittle: Author: Degree: Thesis Director: Date리마오Noch keine Bewertungen
- Judy Reid Resume 2011Dokument3 SeitenJudy Reid Resume 2011api-284195177Noch keine Bewertungen
- 99 MS Access Tips From Tony D'Ambra of AadconsultingDokument43 Seiten99 MS Access Tips From Tony D'Ambra of AadconsultingTony D'Ambra100% (17)
- Data Mining For The MassesDokument264 SeitenData Mining For The MassesManuel Garcia Lacayo100% (2)