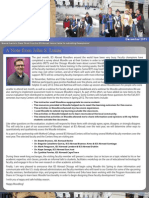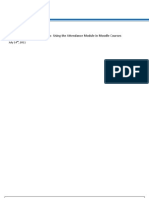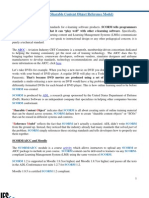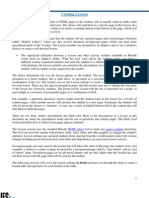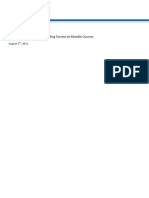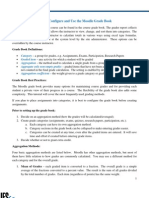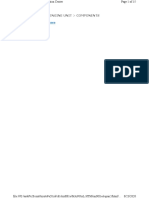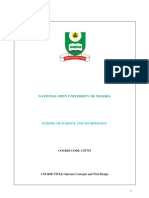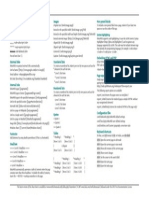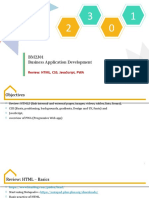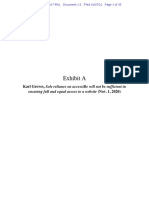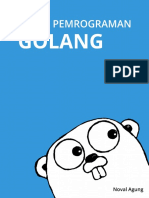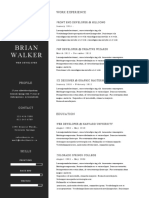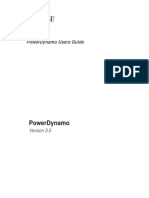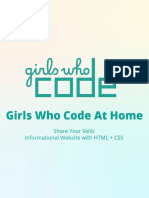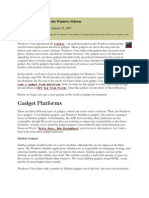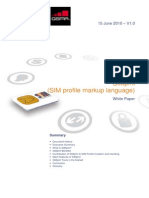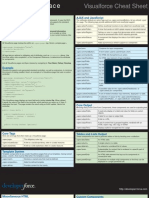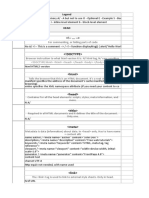Beruflich Dokumente
Kultur Dokumente
Creating A Wiki Activity
Hochgeladen von
EdTechSystemsOriginalbeschreibung:
Originaltitel
Copyright
Verfügbare Formate
Dieses Dokument teilen
Dokument teilen oder einbetten
Stufen Sie dieses Dokument als nützlich ein?
Sind diese Inhalte unangemessen?
Dieses Dokument meldenCopyright:
Verfügbare Formate
Creating A Wiki Activity
Hochgeladen von
EdTechSystemsCopyright:
Verfügbare Formate
Creating a Wiki Activity
A wiki activity is a collection of collaboratively authored web documents. Basically, a wiki page is a web page that everyone in your class can create together, right there in the browser, without HTML experience. A wiki starts with one front page. Each author can add other pages to the wiki by simply creating a link to the page. Wikis get their name from the Hawaiian term "wiki wiki," which means "very fast." A wiki is indeed a fast method for creating content as a group. It's a hugely popular format on the Web for creating documents as a group. There is usually no central editor of a wiki, no single person who has final editorial control. Instead, the community edits and develops its own content. Consensus views emerge from the work of many people on a document. Moodle's wiki is built atop an older wiki system called Erfurt wiki: http://erfurtwiki.sourceforge.net. In Moodle, wikis can be a powerful tool for collaborative work. The entire class can edit a document together, creating a class product/project, or each student can have their own wiki and work on it with the instructor and their classmates. It may be useful to think of a wiki's front page as a structured table of contents. Essentially, a wiki is organized by its links. Creating an English Literature Wiki In this Wiki exercise, well be creating one group wiki for the entire class. All students are permitted to edit the wiki. 1. Log into your course and click 2. Click the Add an activity drop-down arrow and click Wiki
3. On the Adding a new Wiki window, give the wiki a descriptive Name 4. In the Summary field, describe the purpose of the wiki and explain what is expected to be contributed to the wiki by the students
Steps 3 & 4
Step 5
Step 6
5. The Type for this wiki is Groups. 6. The Group mode is No groups. This wiki matrix explains how the group type and group mode work in conjunction with one another.
Group Mode Wiki Type
Teacher No Groups Creates a single wiki that only the instructor can edit. Students can view the wiki, but cannot edit the wiki. There is one wiki for the class. All students can edit the wiki. Separate Groups Each group has a wiki that only the instructor can edit. Other groups cannot view or edit the wiki. There is one wiki per group. Students in that group can edit the wiki. Other students (not in the group) cannot view the wiki. Each student has their own wiki that they can edit. Students in the same group can view the wiki as well, but cannot edit the wiki. Visible Groups Each group has a wiki that only the instructor can edit. Other groups can view the wiki, but cannot edit the wiki. There is one wiki per group the group members can edit. Other groups can view the wiki, but cannot edit the wiki. Each student has their own wiki that they can edit. All other students in the course can view the wiki as well, but cannot edit the wiki.
Groups
Student
Each student has their own wiki that only the teacher and student can edit.
Advanced Options 7. Click the green asterisk(*) button to view the advanced options. Advanced options are specified by a
Advanced Options Explained:
This is for reference only. You may skip to Step 8 on page 6 as were not using any of the advanced options.
Print wiki name on every page If Yes is selected, the wiki name will be printed on every page created
HTML Mode No HTML will display all HTML tags as tags. Safe HTML will allow certain tags to be displayed. HTML only enables the HTML editor to display in WYSIWYG (What you see is what you get). 3
Allow binary files If you allow binary content (such as images), there are two possibilities: 1. You can upload and use images on wiki-pages. When editing a page, an upload form will be displayed for uploading images. After a successful upload, an image code is displayed that you can embed in your pages using square brackets. For example: [internal://myimage.gif]. 2. You can attach files to a Wiki Page which can be displayed by the attachments action. The size is limited to the setting made in Moodle.
Wiki auto-linking options A new page can be created in the wiki by typing a word using CamelCase i.e. with a capital letter at the beginning and a capital letter somewhere else in the word. It's called CamelCase because the two capital letters resemble a two-humped camel. CamelCase combines all the words for the link into one word. Each word in the link is capitalized. When a word is added in CamelCase, the wiki automatically creates a new page and makes the word a link. You can disable this feature if you wish, so that typing a word enclosed in square brackets is the only way of creating a new page. CamelCase is a standard wiki feature, and disabling it may cause other imported wikis to work incorrectly. Use this feature only if you are absolutely certain you do not want CamelCase linking. CamelCase is not always desirable, as some text is written in it. For example a file name might be MyFile_2007_Feb.jpg.
Student admin options When students can edit a page, you can allow them certain administrative privileges in the wiki. 1. Allow set page flags Flags are properties that may be assigned to a wiki page that allow you to change the type or behavior of the page. Checkboxes select the page flags. Available page flags are: a. b. c. d. TXT - flags that the page contains text. BIN - flag to indicate the page contains binary OFF - disables a page HTM - Allows HTML for this page (the general Wiki setting precedes this flag). e. RO - Indicates the page is read only f. WR - Indicates the page is writeable/editable
2. Allow strip pages While the wiki engine tracks changes, it stores old versions in the database. To declutter the data, you may occasionally want to delete all the old versions and just keep the new one. 3. Allow remove pages The wiki engine automatically tracks pages that aren't linked from anywhere else (they were created and then the link was deleted) and empty pages. This tool allows you to remove these orphaned wiki pages, which can't be reached through the ordinary wiki interface. 4. Allow revert mass changes The revert mass changes tool allows users with appropriate access rights to roll back all changes made to the wiki by a specific user. The following options are available to restrict the revert process to only the effected pages: Author field pattern Enter the author's IP address or host name in this field. The user's IP address can be found within the Logs report. Specify the number of hours from the last time a page edit was submitted, to be included in the revert process e.g. 24, 48 72 etc. This allows you to set a 'set back to' day for restoring a wiki. How to operate You must choose one of the following options to specify how the revert process should operate based on the specified author's edits: (Revert) Only if it was the last change Version diving, also delete changes made after - Revert to a previous version and delete all subsequent changes made to that page by the specified author) Version diving, but only purge the affected one - Revert to a previous version but only delete the version that the author edited
Delete how many last versions Specify the number of page versions that should be deleted in the revert process.
Page name This is the initial page name for the wiki. If you want the first wiki page name to be something other than the wiki name, specify it here. This name will become the first page of the wiki for every created instance of this wiki. If you leave this field blank, the initial 5
page name will be the wiki name - unless you select a page in the Choose an initial page field. Choose an Initial Page This is the content which can be initially filled into the Wiki. If you want your own initial content, create it as text-files and upload it to a directory in the course files area. Then select one of the files as the initial page. All pages in that directory will become content for every new wiki structure created for this wiki, and the selected page will be the first page. Grouping A grouping is a collection of groups within a course. If a grouping is selected, then the users assigned to groups within the grouping will be able to work together. Group mode must be set to separate or visible groups. Available for group members only If the "Available for group members only" checkbox is checked, then the activity (or resource) will only be available to users assigned to groups within the selected grouping, or to any group if no grouping is selected. 8. Click Save and display 9. In the next window, enter the information for your first wiki page. Dont worry too much about the formatting; the page can be edited at any given time.
Step 10
10. Click Preview to view your page before saving. Youll be presented with a view of the page as well as the editing area where you can continue to edit and preview the page.
Wiki Page Preview
Editing Area
11. Click Save to save and view your first wiki page
Step 12
12. To edit the page click the Edit tab, and youre back to the editing page
13. At the top of the wiki page there is a Search wiki button to search the wiki 14. You can also view a list of pages linked to your wiki from the Choose Wiki Links drop down arrow located at the top center of the page
15. The Administration drop-down arrow is located at the top right of the page and is available to those with administrative privileges 16. The wiki editing screen contains 4 tabs a. The View tab allow you to view your wiki b. The Edit tab allows you to edit your wiki c. The Links tab allows you to view a list of pages linking to your wiki. If no pages are linked to your wiki, the message This page isnt linked from anywhere else will be displayed. d. The History tab display the history of your wiki, including: Version Author Date Created Last Modification Date References
Adding a Wiki Page The course participant's privileges can affect adding or editing wiki pages. First you must create a link to a page that does not exist, and then the wiki will create the blank page which can be edited. 1. Click the Edit tab 2. Enter the following text the text must be enclosed in brackets [Other Resources for English Literature] 3. Click Save 4. The page you have just edited will now be displayed. The words "Other Resources for English Literature" will be displayed with a question mark link immediately after it and will look like this: Other Resources for English Literature? 5. Click the question mark (?) to access the Edit this page Other Resources for English Literature section of your new page
6. Enter the text for the new page and click Preview or Save 7. The link to the page has been added to the first/original wiki page English Literature Wiki View of the Wiki with the New Page link
Das könnte Ihnen auch gefallen
- Adding Quickmail Block in MoodleDokument9 SeitenAdding Quickmail Block in MoodleEdTechSystemsNoch keine Bewertungen
- Moodle Newsletter - December 2011Dokument3 SeitenMoodle Newsletter - December 2011EdTechSystemsNoch keine Bewertungen
- MOODLE Attendance BlockDokument13 SeitenMOODLE Attendance BlockEdTechSystemsNoch keine Bewertungen
- Creating A Choice AssignmentDokument4 SeitenCreating A Choice AssignmentEdTechSystemsNoch keine Bewertungen
- SCORM (Sharable Content Object Reference Model)Dokument10 SeitenSCORM (Sharable Content Object Reference Model)EdTechSystemsNoch keine Bewertungen
- Moodle Newsletter Aug - Sept 2012Dokument7 SeitenMoodle Newsletter Aug - Sept 2012EdTechSystemsNoch keine Bewertungen
- Moodle Newsletter Oct - Nov 2012Dokument6 SeitenMoodle Newsletter Oct - Nov 2012EdTechSystemsNoch keine Bewertungen
- Moodle Newsletter June - July 2012Dokument5 SeitenMoodle Newsletter June - July 2012EdTechSystemsNoch keine Bewertungen
- Moodle Newsletter October - 2011Dokument4 SeitenMoodle Newsletter October - 2011EdTechSystemsNoch keine Bewertungen
- Moodle Newsletter April-May 2012Dokument6 SeitenMoodle Newsletter April-May 2012EdTechSystemsNoch keine Bewertungen
- Moodle Newsletter November 2011Dokument4 SeitenMoodle Newsletter November 2011EdTechSystemsNoch keine Bewertungen
- Moodle Gradebook - Hide Final GradesDokument4 SeitenMoodle Gradebook - Hide Final GradesEdTechSystemsNoch keine Bewertungen
- Moodle Newsletter Jan Feb 2012Dokument4 SeitenMoodle Newsletter Jan Feb 2012EdTechSystemsNoch keine Bewertungen
- Moodle Newsletter March 2012Dokument6 SeitenMoodle Newsletter March 2012EdTechSystemsNoch keine Bewertungen
- MOODLE Glossary Activity: Adding Glossaries To Moodle CoursesDokument11 SeitenMOODLE Glossary Activity: Adding Glossaries To Moodle CoursesEdTechSystemsNoch keine Bewertungen
- The Moodle Book ModuleDokument10 SeitenThe Moodle Book ModuleEdTechSystemsNoch keine Bewertungen
- FeedbackDokument9 SeitenFeedbackEdTechSystemsNoch keine Bewertungen
- MOODLE Glossary Activity: Adding Glossaries To Moodle CoursesDokument11 SeitenMOODLE Glossary Activity: Adding Glossaries To Moodle CoursesEdTechSystemsNoch keine Bewertungen
- Creating A LessonDokument26 SeitenCreating A LessonEdTechSystemsNoch keine Bewertungen
- MOODLE Forum ActivityDokument10 SeitenMOODLE Forum ActivityEdTechSystemsNoch keine Bewertungen
- How To Configure and Use The Moodle Grade BookDokument11 SeitenHow To Configure and Use The Moodle Grade BookEdTechSystemsNoch keine Bewertungen
- Creating A WorkshopDokument12 SeitenCreating A WorkshopEdTechSystemsNoch keine Bewertungen
- Create A DatabaseDokument10 SeitenCreate A DatabaseEdTechSystemsNoch keine Bewertungen
- Uploading Bulk UsersDokument8 SeitenUploading Bulk UsersEdTechSystemsNoch keine Bewertungen
- Shoe Dog: A Memoir by the Creator of NikeVon EverandShoe Dog: A Memoir by the Creator of NikeBewertung: 4.5 von 5 Sternen4.5/5 (537)
- Grit: The Power of Passion and PerseveranceVon EverandGrit: The Power of Passion and PerseveranceBewertung: 4 von 5 Sternen4/5 (587)
- Hidden Figures: The American Dream and the Untold Story of the Black Women Mathematicians Who Helped Win the Space RaceVon EverandHidden Figures: The American Dream and the Untold Story of the Black Women Mathematicians Who Helped Win the Space RaceBewertung: 4 von 5 Sternen4/5 (890)
- The Yellow House: A Memoir (2019 National Book Award Winner)Von EverandThe Yellow House: A Memoir (2019 National Book Award Winner)Bewertung: 4 von 5 Sternen4/5 (98)
- The Little Book of Hygge: Danish Secrets to Happy LivingVon EverandThe Little Book of Hygge: Danish Secrets to Happy LivingBewertung: 3.5 von 5 Sternen3.5/5 (399)
- On Fire: The (Burning) Case for a Green New DealVon EverandOn Fire: The (Burning) Case for a Green New DealBewertung: 4 von 5 Sternen4/5 (73)
- The Subtle Art of Not Giving a F*ck: A Counterintuitive Approach to Living a Good LifeVon EverandThe Subtle Art of Not Giving a F*ck: A Counterintuitive Approach to Living a Good LifeBewertung: 4 von 5 Sternen4/5 (5794)
- Never Split the Difference: Negotiating As If Your Life Depended On ItVon EverandNever Split the Difference: Negotiating As If Your Life Depended On ItBewertung: 4.5 von 5 Sternen4.5/5 (838)
- Elon Musk: Tesla, SpaceX, and the Quest for a Fantastic FutureVon EverandElon Musk: Tesla, SpaceX, and the Quest for a Fantastic FutureBewertung: 4.5 von 5 Sternen4.5/5 (474)
- A Heartbreaking Work Of Staggering Genius: A Memoir Based on a True StoryVon EverandA Heartbreaking Work Of Staggering Genius: A Memoir Based on a True StoryBewertung: 3.5 von 5 Sternen3.5/5 (231)
- The Emperor of All Maladies: A Biography of CancerVon EverandThe Emperor of All Maladies: A Biography of CancerBewertung: 4.5 von 5 Sternen4.5/5 (271)
- The Gifts of Imperfection: Let Go of Who You Think You're Supposed to Be and Embrace Who You AreVon EverandThe Gifts of Imperfection: Let Go of Who You Think You're Supposed to Be and Embrace Who You AreBewertung: 4 von 5 Sternen4/5 (1090)
- The World Is Flat 3.0: A Brief History of the Twenty-first CenturyVon EverandThe World Is Flat 3.0: A Brief History of the Twenty-first CenturyBewertung: 3.5 von 5 Sternen3.5/5 (2219)
- Team of Rivals: The Political Genius of Abraham LincolnVon EverandTeam of Rivals: The Political Genius of Abraham LincolnBewertung: 4.5 von 5 Sternen4.5/5 (234)
- The Hard Thing About Hard Things: Building a Business When There Are No Easy AnswersVon EverandThe Hard Thing About Hard Things: Building a Business When There Are No Easy AnswersBewertung: 4.5 von 5 Sternen4.5/5 (344)
- Devil in the Grove: Thurgood Marshall, the Groveland Boys, and the Dawn of a New AmericaVon EverandDevil in the Grove: Thurgood Marshall, the Groveland Boys, and the Dawn of a New AmericaBewertung: 4.5 von 5 Sternen4.5/5 (265)
- The Unwinding: An Inner History of the New AmericaVon EverandThe Unwinding: An Inner History of the New AmericaBewertung: 4 von 5 Sternen4/5 (45)
- The Sympathizer: A Novel (Pulitzer Prize for Fiction)Von EverandThe Sympathizer: A Novel (Pulitzer Prize for Fiction)Bewertung: 4.5 von 5 Sternen4.5/5 (119)
- Her Body and Other Parties: StoriesVon EverandHer Body and Other Parties: StoriesBewertung: 4 von 5 Sternen4/5 (821)
- Toyota Engine Component Repair ManualDokument15 SeitenToyota Engine Component Repair ManualaliNoch keine Bewertungen
- Final Water BillingDokument55 SeitenFinal Water BillingShiraz KhanNoch keine Bewertungen
- 1 Python: Approval II Abstract IIIDokument48 Seiten1 Python: Approval II Abstract IIIMilanNoch keine Bewertungen
- Procurement System For GailDokument96 SeitenProcurement System For GailVijayKumar Lokanadam100% (1)
- Computer Information TechnologyDokument191 SeitenComputer Information TechnologyTipu SultanNoch keine Bewertungen
- Project Report CapstoneDokument40 SeitenProject Report CapstonebiosensorashuNoch keine Bewertungen
- Program - Mba - Semester Iv Subject Code & Name Mi0041 - Java and Web DesignDokument5 SeitenProgram - Mba - Semester Iv Subject Code & Name Mi0041 - Java and Web DesignSmu DocNoch keine Bewertungen
- Dokuwiki CheatsheetDokument1 SeiteDokuwiki CheatsheetdiegocbacbaNoch keine Bewertungen
- 01 ReviewDokument81 Seiten01 ReviewmibuhariNoch keine Bewertungen
- Shaft and Hole fit-ANSI-MetricDokument9 SeitenShaft and Hole fit-ANSI-MetricBinay ChaudharyNoch keine Bewertungen
- Exhibit A For 21-cv-00017Dokument35 SeitenExhibit A For 21-cv-00017stilts121100% (2)
- Stationery CustomisationDokument50 SeitenStationery CustomisationVilaNoch keine Bewertungen
- Dasar Pem Rogram An Go LangDokument618 SeitenDasar Pem Rogram An Go LangFermekoNoch keine Bewertungen
- Doxygen Quick ReferenceDokument2 SeitenDoxygen Quick Referencesakworld100% (2)
- Brian Walker: Work ExperienceDokument3 SeitenBrian Walker: Work ExperiencetransNoch keine Bewertungen
- Basic XML - ConceptsDokument46 SeitenBasic XML - ConceptsMani RajNoch keine Bewertungen
- How To Automatically Include Your Header - Navigation and FooterDokument6 SeitenHow To Automatically Include Your Header - Navigation and FooterAladin AladinNoch keine Bewertungen
- PowerDynamo Users Guide PDFDokument336 SeitenPowerDynamo Users Guide PDFPeter John M. LainezNoch keine Bewertungen
- WB 17 User GuideDokument300 SeitenWB 17 User GuideAsddrNoch keine Bewertungen
- New Text DocumentDokument13 SeitenNew Text DocumentJitendra Karn RajputNoch keine Bewertungen
- VW Transport Protocol 2.0 (TP 2.0) For CAN BusDokument8 SeitenVW Transport Protocol 2.0 (TP 2.0) For CAN Busulisse_Noch keine Bewertungen
- Girls Who Code at Home Share Your Skillz 1Dokument16 SeitenGirls Who Code at Home Share Your Skillz 1achandraNoch keine Bewertungen
- Developing Gadgets For The Windows SidebarDokument11 SeitenDeveloping Gadgets For The Windows SidebardinhquangcdtbkNoch keine Bewertungen
- JavascriptDokument55 SeitenJavascriptpptdownload81Noch keine Bewertungen
- 10-06-15-WP Sim PML V1 0Dokument14 Seiten10-06-15-WP Sim PML V1 0strucelNoch keine Bewertungen
- Visualforce Cheat SheetDokument4 SeitenVisualforce Cheat SheetGrej SeguraNoch keine Bewertungen
- HTML KomandeDokument25 SeitenHTML KomandePoliporNoch keine Bewertungen
- Introduction To JavaScriptDokument44 SeitenIntroduction To JavaScriptKapil ManglaNoch keine Bewertungen
- Online Platforms and Basic Web Page CreationDokument6 SeitenOnline Platforms and Basic Web Page CreationMarilie Espera100% (3)
- Allah Nawaz Final DocumentationDokument47 SeitenAllah Nawaz Final DocumentationZoha HameedNoch keine Bewertungen