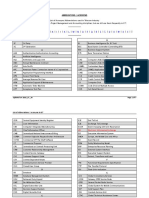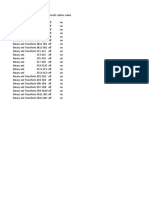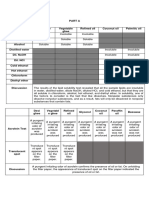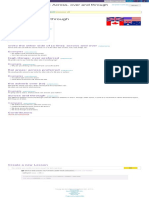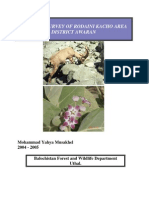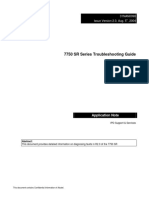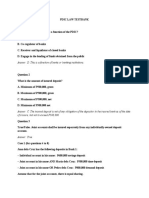Beruflich Dokumente
Kultur Dokumente
Random Research No.3
Hochgeladen von
រ័ត្នវិសាល (Rathvisal)Copyright
Verfügbare Formate
Dieses Dokument teilen
Dokument teilen oder einbetten
Stufen Sie dieses Dokument als nützlich ein?
Sind diese Inhalte unangemessen?
Dieses Dokument meldenCopyright:
Verfügbare Formate
Random Research No.3
Hochgeladen von
រ័ត្នវិសាល (Rathvisal)Copyright:
Verfügbare Formate
Random Research on various notions No.
Note: This writing is the mere product of my curiosity and will not constitute a formal opinion of any sort. Though, all/any comments are welcome.
Microsoft Word: In Footer, Link to a Bookmarked Location This time, it is not about Accounting or Law. It is about one trick in Ms.Word. I do not know how to speak IT language properly. So please be patient and try to keep up with my laymens explanation. Hope it helps. Here is the context: Let us assume that we have a very long document of 100 pages. Let us assume that we need to put a link clickable in the Footer area that will take us to a specific location in the same Ms.Word document (example, the link to the Table of Contents or the Executive Summary). Why inside the Footer area? Why not try something on the Footer area instead? Because we want the link to appear in every page of the section (say, the section contains 40 pages) and we need a method to reduce the time to create one link for each page, thus totaling 40 links. Why inside the Footer area when we already know that the link will work only when you have to each time double-click / show the Footer area first before being able to click on the link itself? This time the question is valid because having the link in the Footer does not help things any faster. Example, if your Table of Contents stays on top, all you need to do is to hit Ctrl + Home and it will take to you to the very first page. If it is at the bottom of the document, it is Ctrl + End. Well then, why? Here comes the interesting part of my encounter: 1. It is because there are times where people want to make a link to a location which is not in the top page or in the last page. Let us say we want the link to take us to somewhere in the middle of the document. 2. It is because there are several times that people want to convert the final version of the document into the famous PDF format. In PDF format, we do not need to double-click it; the link will be clickable right away. 3. It is because some users also know how to insert the Section Breaks. In this case, it is even more useful if we just know how to put a link in the Footer area that
Random Research 3
This
Page 1 of 2
applies to all pages in only that section (our example is only 40 pages for that section), rather than to all pages (our example is 100-pages document) or rather than spending 40 times to create one exact same link. So here is how: Step 1: Create a bookmark This means we need to determine the destination of the link that we want to click on. Ask ourselves first, the link will lead to where? To a location in the same document that we want it to be. So we use the bookmark by: 1. Selecting a word (to mark the location) to pretend that it is where we want it to be 2. Go to Insert, then click on Bookmark. An interface will appear 3. Give a name (short name); in this example, let us call it my bookmark 4. Select sort by location Step 2: Dealing with Footer (or Header) This is what we want right from the start. Some people might already start to think of easy trick, like: use a hyperlink. Well, hyperlink is correct if you still want to use the file only in Ms.Word (you will need to double-click on the Footer and give a third click on the hyperlink for it to commence, as explained above). The default PDF converter in the Ms.Word 2007 will not convert this normal hyperlink. The below, slightly different, method will explain how to have a hyperlink that the default PDF converter will recognize as a link clickable; 1. 2. 3. 4. 5. 6. Go to Footer (or Header, your choice) Click on Quick Parts in the Design toolbar Click on Field Under Categories, select Links and references Under Field names, select Ref Under Bookmark name, select the bookmark that we created in Step 1 No.3. in our case it is called my bookmark 7. Under Field options, check the Hyperlink to paragraph 8. Click ok, and were done. Step 3: Converting to PDF I assume you already know that there are several ways to do so. Two of them are Create PDF from the toolbar and Print PDF. 1. This method works only with Create PDF; Phnom Penh, 04 July 2012 THARA Rathvisal
Random Research 3
This
Page 2 of 2
Das könnte Ihnen auch gefallen
- Abbreviations Used in ICTDokument7 SeitenAbbreviations Used in ICTរ័ត្នវិសាល (Rathvisal)Noch keine Bewertungen
- Random Research No.2Dokument3 SeitenRandom Research No.2រ័ត្នវិសាល (Rathvisal)Noch keine Bewertungen
- Abbreviations Used in AccountingDokument3 SeitenAbbreviations Used in Accountingរ័ត្នវិសាល (Rathvisal)Noch keine Bewertungen
- English Khmer Glossary of Some Rare WordsDokument11 SeitenEnglish Khmer Glossary of Some Rare Wordsរ័ត្នវិសាល (Rathvisal)100% (1)
- Random Research No.1Dokument2 SeitenRandom Research No.1រ័ត្នវិសាល (Rathvisal)Noch keine Bewertungen
- Translation - 1 Word, More Than 1 MeaningDokument1 SeiteTranslation - 1 Word, More Than 1 Meaningរ័ត្នវិសាល (Rathvisal)100% (1)
- (Cambodia - 1999) Law On Banking and Financial InstitutionsDokument29 Seiten(Cambodia - 1999) Law On Banking and Financial Institutionsរ័ត្នវិសាល (Rathvisal)Noch keine Bewertungen
- Trick To Remember Credit & DebitDokument3 SeitenTrick To Remember Credit & Debitរ័ត្នវិសាល (Rathvisal)100% (1)
- Learning Translation - Learning English and FrenchDokument1 SeiteLearning Translation - Learning English and Frenchរ័ត្នវិសាល (Rathvisal)Noch keine Bewertungen
- (Cambodia - 1995) Law On Commercial Rules and Commercial RegisterDokument24 Seiten(Cambodia - 1995) Law On Commercial Rules and Commercial Registerរ័ត្នវិសាល (Rathvisal)100% (1)
- (Cambodia - 2005) Law On Negotiable Instruments and Payment TransactionDokument200 Seiten(Cambodia - 2005) Law On Negotiable Instruments and Payment Transactionរ័ត្នវិសាល (Rathvisal)Noch keine Bewertungen
- (Cambodia - 1996) Law On Organization and Functioning of The National Bank of CambodiaDokument73 Seiten(Cambodia - 1996) Law On Organization and Functioning of The National Bank of Cambodiaរ័ត្នវិសាល (Rathvisal)Noch keine Bewertungen
- In Honour of Ius Et Lex - by George P. FletcherDokument11 SeitenIn Honour of Ius Et Lex - by George P. Fletcherរ័ត្នវិសាល (Rathvisal)Noch keine Bewertungen
- (Cambodia - 2002) Law On Corporate Accounts, Their Audit and Accounting ProfessionDokument58 Seiten(Cambodia - 2002) Law On Corporate Accounts, Their Audit and Accounting Professionរ័ត្នវិសាល (Rathvisal)100% (4)
- (Cambodia - 2007) Code of Criminal ProcedureDokument438 Seiten(Cambodia - 2007) Code of Criminal Procedureរ័ត្នវិសាល (Rathvisal)100% (2)
- (Cambodia - 1997) Labour LawDokument306 Seiten(Cambodia - 1997) Labour Lawរ័ត្នវិសាល (Rathvisal)100% (10)
- Acquisition of Land Ownership in CambodiaDokument16 SeitenAcquisition of Land Ownership in Cambodiaរ័ត្នវិសាល (Rathvisal)100% (3)
- The Subtle Art of Not Giving a F*ck: A Counterintuitive Approach to Living a Good LifeVon EverandThe Subtle Art of Not Giving a F*ck: A Counterintuitive Approach to Living a Good LifeBewertung: 4 von 5 Sternen4/5 (5782)
- Hidden Figures: The American Dream and the Untold Story of the Black Women Mathematicians Who Helped Win the Space RaceVon EverandHidden Figures: The American Dream and the Untold Story of the Black Women Mathematicians Who Helped Win the Space RaceBewertung: 4 von 5 Sternen4/5 (890)
- The Yellow House: A Memoir (2019 National Book Award Winner)Von EverandThe Yellow House: A Memoir (2019 National Book Award Winner)Bewertung: 4 von 5 Sternen4/5 (98)
- Elon Musk: Tesla, SpaceX, and the Quest for a Fantastic FutureVon EverandElon Musk: Tesla, SpaceX, and the Quest for a Fantastic FutureBewertung: 4.5 von 5 Sternen4.5/5 (474)
- Shoe Dog: A Memoir by the Creator of NikeVon EverandShoe Dog: A Memoir by the Creator of NikeBewertung: 4.5 von 5 Sternen4.5/5 (537)
- Devil in the Grove: Thurgood Marshall, the Groveland Boys, and the Dawn of a New AmericaVon EverandDevil in the Grove: Thurgood Marshall, the Groveland Boys, and the Dawn of a New AmericaBewertung: 4.5 von 5 Sternen4.5/5 (265)
- The Little Book of Hygge: Danish Secrets to Happy LivingVon EverandThe Little Book of Hygge: Danish Secrets to Happy LivingBewertung: 3.5 von 5 Sternen3.5/5 (399)
- Never Split the Difference: Negotiating As If Your Life Depended On ItVon EverandNever Split the Difference: Negotiating As If Your Life Depended On ItBewertung: 4.5 von 5 Sternen4.5/5 (838)
- Grit: The Power of Passion and PerseveranceVon EverandGrit: The Power of Passion and PerseveranceBewertung: 4 von 5 Sternen4/5 (587)
- A Heartbreaking Work Of Staggering Genius: A Memoir Based on a True StoryVon EverandA Heartbreaking Work Of Staggering Genius: A Memoir Based on a True StoryBewertung: 3.5 von 5 Sternen3.5/5 (231)
- The Emperor of All Maladies: A Biography of CancerVon EverandThe Emperor of All Maladies: A Biography of CancerBewertung: 4.5 von 5 Sternen4.5/5 (271)
- Team of Rivals: The Political Genius of Abraham LincolnVon EverandTeam of Rivals: The Political Genius of Abraham LincolnBewertung: 4.5 von 5 Sternen4.5/5 (234)
- On Fire: The (Burning) Case for a Green New DealVon EverandOn Fire: The (Burning) Case for a Green New DealBewertung: 4 von 5 Sternen4/5 (72)
- The Unwinding: An Inner History of the New AmericaVon EverandThe Unwinding: An Inner History of the New AmericaBewertung: 4 von 5 Sternen4/5 (45)
- The Hard Thing About Hard Things: Building a Business When There Are No Easy AnswersVon EverandThe Hard Thing About Hard Things: Building a Business When There Are No Easy AnswersBewertung: 4.5 von 5 Sternen4.5/5 (344)
- The World Is Flat 3.0: A Brief History of the Twenty-first CenturyVon EverandThe World Is Flat 3.0: A Brief History of the Twenty-first CenturyBewertung: 3.5 von 5 Sternen3.5/5 (2219)
- The Gifts of Imperfection: Let Go of Who You Think You're Supposed to Be and Embrace Who You AreVon EverandThe Gifts of Imperfection: Let Go of Who You Think You're Supposed to Be and Embrace Who You AreBewertung: 4 von 5 Sternen4/5 (1090)
- The Sympathizer: A Novel (Pulitzer Prize for Fiction)Von EverandThe Sympathizer: A Novel (Pulitzer Prize for Fiction)Bewertung: 4.5 von 5 Sternen4.5/5 (119)
- Her Body and Other Parties: StoriesVon EverandHer Body and Other Parties: StoriesBewertung: 4 von 5 Sternen4/5 (821)
- Wiring 87T E01Dokument4 SeitenWiring 87T E01Hau NguyenNoch keine Bewertungen
- Pengaruh Penerapan Pendekatan Pembelajaran Pada Mata Pelajaran Ekonomi Di Sma Negeri 15 PalembangDokument15 SeitenPengaruh Penerapan Pendekatan Pembelajaran Pada Mata Pelajaran Ekonomi Di Sma Negeri 15 PalembangDharma AdjieNoch keine Bewertungen
- Dream Wiebe - ResumeDokument1 SeiteDream Wiebe - Resumeapi-693810430Noch keine Bewertungen
- 2023-64400-008 BipolarDokument16 Seiten2023-64400-008 BipolarLuciana OliveiraNoch keine Bewertungen
- Edgar Cokaliong Shipping Lines, Inc. vs. UCPB General Insurance Company, Inc., 404 SCRA 706, June 25, 2003Dokument10 SeitenEdgar Cokaliong Shipping Lines, Inc. vs. UCPB General Insurance Company, Inc., 404 SCRA 706, June 25, 2003Rosa MiaNoch keine Bewertungen
- Educ 210Dokument2 SeitenEduc 210Julie Ann CruzNoch keine Bewertungen
- The Freshwater BiomeDokument3 SeitenThe Freshwater BiomedlpurposNoch keine Bewertungen
- Quiz Bowl, Rubiks, Sudoku Mechanics For Math - Sci FestivalDokument3 SeitenQuiz Bowl, Rubiks, Sudoku Mechanics For Math - Sci FestivalJonnah Mariz Galinea NacarNoch keine Bewertungen
- 5 Tower HardwareDokument37 Seiten5 Tower HardwareAhmed ElShoraNoch keine Bewertungen
- Exam Questions on Matrix Operations and Linear SystemsDokument6 SeitenExam Questions on Matrix Operations and Linear SystemsMeynard BaptistaNoch keine Bewertungen
- Study Material for Promotion ExamsDokument197 SeitenStudy Material for Promotion ExamsamarNoch keine Bewertungen
- Results and Discussion of Lipid Solubility, Identification, and AnalysisDokument5 SeitenResults and Discussion of Lipid Solubility, Identification, and AnalysisStarrrNoch keine Bewertungen
- DFA and DOLE Not Liable for Repatriation Costs of Undocumented OFWDokument80 SeitenDFA and DOLE Not Liable for Repatriation Costs of Undocumented OFWdhanty20Noch keine Bewertungen
- Accounting TransactionsDokument6 SeitenAccounting TransactionsCelyn DeañoNoch keine Bewertungen
- ETE Micro ProjectDokument7 SeitenETE Micro ProjectPadale MoneshNoch keine Bewertungen
- Javascript Lesson For Vii and ViiiDokument90 SeitenJavascript Lesson For Vii and ViiiAKSHAJ BAJAJNoch keine Bewertungen
- Lviv in Your Pocket - October December 2009Dokument23 SeitenLviv in Your Pocket - October December 2009Anti FreezeNoch keine Bewertungen
- English Grammar: The differences between across, over and throughDokument1 SeiteEnglish Grammar: The differences between across, over and throughYuresh NadishanNoch keine Bewertungen
- Earthquake Engineering Predicts Structural Response From Ground MotionDokument21 SeitenEarthquake Engineering Predicts Structural Response From Ground MotionSamsul 10101997Noch keine Bewertungen
- ICICI Securities ReportDokument4 SeitenICICI Securities ReportSaketh DahagamNoch keine Bewertungen
- RAM TP Report 2021Dokument15 SeitenRAM TP Report 2021Sowmya AnanthaNoch keine Bewertungen
- Balochistan Wildlife Rodini KachoDokument17 SeitenBalochistan Wildlife Rodini KachoMohammad Yahya MusakhelNoch keine Bewertungen
- 7750 SR Series Troubleshooting GuideDokument130 Seiten7750 SR Series Troubleshooting GuideMovie LoverNoch keine Bewertungen
- 3126B Industrial Engine Electrical System: ECM AMP ConnectorsDokument2 Seiten3126B Industrial Engine Electrical System: ECM AMP Connectorsedcar100% (1)
- Municipality of Coron (Resource Management Plan)Dokument241 SeitenMunicipality of Coron (Resource Management Plan)Jiane NavalNoch keine Bewertungen
- Consultancy Project Assessment SheetDokument1 SeiteConsultancy Project Assessment SheetSadeeqNoch keine Bewertungen
- Answer: D. This Is A Function of Banks or Banking InstitutionsDokument6 SeitenAnswer: D. This Is A Function of Banks or Banking InstitutionsKurt Del RosarioNoch keine Bewertungen
- Week 33 17Dokument56 SeitenWeek 33 17Adam RudnickNoch keine Bewertungen
- MyQ 7.5 - It's All About Productivity and ConnectivityDokument3 SeitenMyQ 7.5 - It's All About Productivity and ConnectivityPR.comNoch keine Bewertungen
- Format 6C Work Completion Report From The Consumer PDFDokument3 SeitenFormat 6C Work Completion Report From The Consumer PDFShankar PerumalNoch keine Bewertungen