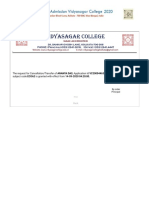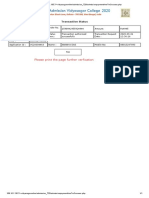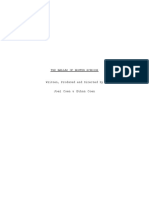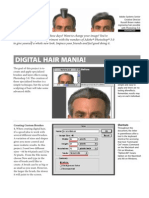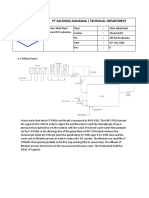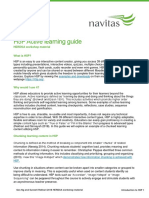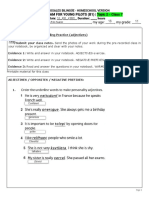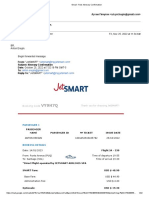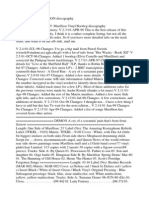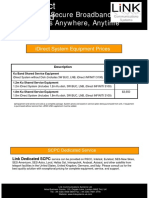Beruflich Dokumente
Kultur Dokumente
Filmmaking Technique Adobe Premiere After Effect Video Editing
Hochgeladen von
Sou NakOriginalbeschreibung:
Originaltitel
Copyright
Verfügbare Formate
Dieses Dokument teilen
Dokument teilen oder einbetten
Stufen Sie dieses Dokument als nützlich ein?
Sind diese Inhalte unangemessen?
Dieses Dokument meldenCopyright:
Verfügbare Formate
Filmmaking Technique Adobe Premiere After Effect Video Editing
Hochgeladen von
Sou NakCopyright:
Verfügbare Formate
Adobe Premiere Expert Center - Video editing
Video editing
Create timely video effects Map out effects in Premiere and apply them in After Effects. That's how media artist Dave Gare creates mesmerizing results. Running audio in reverse Brian Maffitt reveals the two best Adobe Premiere secrets behind running audio rearward. Panning for gold Brian Maffitt wrangles with an angry and dyslexic dog whose animation in Premiere is visually and aurally reversed. Fade in and fade out There are two ways to control fading a clip. Want to know how? Read on. Create a slide show No need to fumble with presentation software! If you want to show off photos or graphics, Adobe Premiere 6.0 gives you professional results quickly and easily. Edit Photoshop files in Premiere using Edit Original Using the new Adobe Premiere 6.0 Edit Original command, editing your original Photoshop, Illustrator, and After Effects clips is a snap. No more searching for an original file on disk; instead, simply select the file in your project and choose the command from the Edit menu.
Fade to zero Brian Maffit applies Premiere's Better Gaussian Blur filter to create a new keyframe set to zero. Edit clips before the rough cut Use Premiere to get rid of all of your unwanted frames before the rough cut. Split the screen to show two clips Solve the mystery of showing two clips in one. Arrange clips on a storyboard Organize your clips on a Premiere storyboard. Reversing transitions Reversing the order or direction of clips can improve your transitions.
http://studio.adobe.com/learn/tips/index.html?product=premiere&topic=video_editing [12/4/2002 10:38:20 PM]
Create timely video effects: Tutorial
Products used: After Effects 5.5
Premiere 6.0
Printable version
Create timely video effects
Media artist Dave Gare used Adobe Premiere as a "sketch pad" to get a jump-start on his Adobe After Effects work. "It's easier to sketch out how you want things to work in Premiere," he says. In Premiere, he assembled the raw footage and marked where effects should appear. The timeline markers are preserved when the file is imported into After Effects, so it's easy to animate effects to the imported markers. Dave created a radio wave effect, but you can use a similar process to create all kinds of effects.
page:
12
Set a timeline marker in Premiere. Assemble your footage in Premiere, and then move the edit line marker in the timeline to the point where you want the animation to begin. Choose Timeline > Set Timeline Marker > Unnumbered and double-click the new timeline marker. In the Markers dialog box, enter a name in the Comments field so that you can identify the marker easily in After Effects. You can also use the Markers dialog box to enter a title name (if you're creating a DVD or a QuickTime file that uses chapters) or a Web link. The information will travel with the time marker into your After Effects project. Or you can add or edit the information in After Effects.
http://studio.adobe.com/learn/tips/pre6sketch/main.html (1 of 4) [12/4/2002 10:39:02 PM]
Create timely video effects: Tutorial
Import the Premiere file into After Effects. In After Effects, choose File > Import > File, and import the Premiere project; it comes in as a composition. Double-click the Premiere file in the Project window. After Effects opens the Timeline window, where it displays each clip on its own layer, with timeline markers on a separate layer. You can also import a Premiere project file by dragging it into the Project window in After Effects.
http://studio.adobe.com/learn/tips/pre6sketch/main.html (2 of 4) [12/4/2002 10:39:02 PM]
Create timely video effects: Tutorial
Align the current-time marker with the timeline marker. In the Timeline window, move the current-time marker to the timeline marker you created in Premiere. Hold down the Shift key as you drag to snap it into place.
http://studio.adobe.com/learn/tips/pre6sketch/main.html (3 of 4) [12/4/2002 10:39:02 PM]
Create timely video effects: Tutorial
back to top
previous
next
http://studio.adobe.com/learn/tips/pre6sketch/main.html (4 of 4) [12/4/2002 10:39:02 PM]
Create timely video effects: Tutorial
Create timely video effects
Apply an effect. Use the Effects palette to locate and apply an effect quickly: Choose Window > Effects to display the palette. Type the name of the effect you want, or a partial name (for example, if you want to apply the Radio Waves effect, type "waves" here). After Effects refines your choices as you type. When you see the effect you want, drag it to the layer you're applying it to. For some effects, such as the Radio Waves effect Dave used, it's easiest to create a new layer that begins at the timeline marker, and apply the effect to it. (He chose Layer > New > Solid, then clicked Make Comp Size so that the new layer was the same size as the composition. The solid layer became transparent when Dave added the Radio Wave effect.) Some effects need to be applied directly to footage in your composition, or to an adjustment layer. In those cases, use the timeline marker as a guide for keyframing the effect's attributes. See the After Effects user guide and Online help for more information about applying effects.
page:
12
http://studio.adobe.com/learn/tips/pre6sketch/page2.html (1 of 2) [12/4/2002 10:39:14 PM]
Create timely video effects: Tutorial
Customize the effect. Adjust the settings for your effect in the Effect Controls palette. You can also customize an effect by scrubbing the hot-text values in the Timeline window, but the Effect Controls palette gives you easier accessespecially useful when you're working with complex effects such as Radio Waves, which include dozens of options and parameters.
Preview the effect. Click the Play button in the Time Controls palette, or scrub the time ruler to preview the effect. It's useful to preview a composition several times as you fine-tune an effect. The RAM Preview feature lets you see the results immediately, without needing to wait for it to render.
back to top
previous
next
http://studio.adobe.com/learn/tips/pre6sketch/page2.html (2 of 2) [12/4/2002 10:39:14 PM]
Premiere Expert Center: Tutorial
To view Clip go to File named "Premiere Mov 7" in the Media Folder
Premiere Expert Center
Backwards Paul is dead. Paul is dead. And Brian Maffitt reveals the two best Adobe Premiere secrets behind running audio rearward (hint: It's not the Backwards filter). Reveal satanic messages in songs, astound your friends, and give your soundtrack a different "twist" this Halloween. Click the image to the left to view the clip. This QuickTime video tutorial is excerpted from "Total Premiere" featuring instructor Brian Maffitt. Each VHS tape in this highly regarded six-tape series comes with the same files used by the instructor so you can follow along through each lesson, sharpening your skills as you
Viewing instructions To view this video clip, you must have QuickTime 3.0 or QuickTime 4.0 installed. If the movie won't play or you see a "broken" icon, you don't have QuickTime installed correctly.
experiment with new techniques. For more information, please visit Total Training.
http://studio.adobe.com/learn/tips/totalpre8/main.html [12/4/2002 10:39:39 PM]
Premiere Expert Center: Tutorial
Premiere Expert Center
To View Movie go to File"Premiere Mov 8" in the Media Folder
Panning for gold Brian Maffitt wrangles with an angry and dyslexic dog whose animation in Adobe Premiere is completely visually and aurally reversed. It's no problem to fix the video using the Horizontal Flip filter, but with a stereo clip, that's not enough. What to do? What to do? Read on. Click the image to the left to view the clip. This QuickTime video tutorial is excerpted from "Total Premiere" featuring instructor Brian Maffitt. Each VHS tape in this highly regarded six-tape series comes with the same files used by the instructor so you can follow along through
Viewing instructions To view this video clip, you must have QuickTime 3.0 or QuickTime 4.0 installed. If the movie won't play or you see a "broken" icon, you don't have QuickTime installed correctly.
each lesson, sharpening your skills as you experiment with new techniques. For more information, please visit Total Training.
http://studio.adobe.com/learn/tips/totalpre9/main.html [12/4/2002 10:43:10 PM]
Fade in and out: Tutorial
Fade in and out
There are two ways to control fading a clip. Which one you use depends on which track holds that clip. If the clip is in the 1A and 1B Video track, transitions easily take care of the job. But when the clip is in a superimpose track, such as Video 2 or higher, you can't use transitions. In those cases, use transparency to achieve the same effect. This tip tells you how it's done. In our example, we already have some clips and transitions set up in the Video 1A and 1B tracks, so we don't have to do any more work on those. We have also superimposed another clip, placing it on the Video 2 track. We're going to work just in the Video 2 track to make it fade in and fade out repeatedly over time.
Products used: Premiere 6.0
page:
123
1. Set up your clips. Open your project and set it up with at least one clip superimposed (in Video 2 track or higher) over another clip.
http://studio.adobe.com/learn/tips/prefade/main.html (1 of 2) [12/4/2002 10:46:14 PM]
Fade in and out: Tutorial
2. Check the opacity of the upper clip. In the Timeline, click the arrow at the left end of the Video 2 track to expand the track. At the left end of the expanded track, make sure that the red Display Opacity Rubberbands option is selected. The position of the red line along the lower part of the Video 2 track row (the "rubberband" or fade line), indicates how opaque the clip image is. Right now, it's along the top edge of the track, so we know that the clip is 100% opaque.
back to top
previous
next
http://studio.adobe.com/learn/tips/prefade/main.html (2 of 2) [12/4/2002 10:46:14 PM]
Fade in and out: Tutorial
Fade in and out
3. Add another control handle. Still in the Timeline, click anywhere along the fade line to create another handle, which appears as another small red square.
page:
123
4. Make the text fade in from zero. Move the pointer over the first control handle on the fade line, at the far left end, until it turns into a pointing finger icon. Drag the handle straight down to the lower edge of the track, which changes the opacity to 0%. Do not drag the control handle outside of the track, because this removes it from the fade line.
For a sneak peek at the results, hold down Alt (Windows) or Option (Mac OS) and scrub. 5. Add more control handles. Click in different places along the fade line to add several more control handles. Add as many as you want, to suit your project. If you change your mind and want to remove a handle, drag the handle outside the upper or lower margins of the track.
http://studio.adobe.com/learn/tips/prefade/page2.html (1 of 2) [12/4/2002 10:46:39 PM]
Fade in and out: Tutorial
back to top
previous
next
http://studio.adobe.com/learn/tips/prefade/page2.html (2 of 2) [12/4/2002 10:46:39 PM]
Fade in and out: Tutorial
Fade in and out
6. Adjust transparency levels. Drag the new control handles to change their opacity levels. You can also drag the handles left and right to reposition them, if needed. Tip: To set a precise intermediate opacity level, hold down Shift as you drag a handle. A small window appears, showing you the exact percentage of opacity. In this case, dragging below or above the track does not remove the handle from the fade line.
page:
123
7. Preview the clip. Hold down Alt (Windows) or (Option) Mac OS) as you scrub across the Timeline ruler. Congratulations! You just added another technique to your collection of skills, which you can use to create black fade-in/fade-out transitions and other cool effects. For more ideas on how to use these techniques with video, still, and audio clips, see the Adobe Premiere Classroom in a Book.
back to top
previous
next
http://studio.adobe.com/learn/tips/prefade/page3.html [12/4/2002 10:46:49 PM]
Create a slide show: Tutorial
Products used: Premiere 6.0
Printable version
Create a slide show
Its not just for videoAdobe Premiere 6.0 can make your still images look good, too! The new Storyboard window makes it easy to lay out your presentation, and the Automate to Timeline command finishes the job, inserting transitions for you. Follow these steps to create a professionalquality slide show from your photographs and graphics.
page:
123
Specify a duration for still images. Choose Edit > Preferences > General and Still Image, and then type a default duration in the Still Image section of the dialog box. The default determines how many frames Adobe Premiere 6.0 assigns to each still image you import. A typical slide duration is 30 to 125 frames, depending on the effect you want.
http://studio.adobe.com/learn/tips/pre6storyboard/main.html (1 of 2) [12/4/2002 10:47:08 PM]
Create a slide show: Tutorial
Set the workspace to A/B Editing. Choose Window > Workspace > A/B Editing. Its easier to adjust the duration for individual images and transitions using the A/B Editing workspace.
Create a new storyboard. Choose File > New > Storyboard. A blank storyboard appears. The new Storyboard window provides a convenient way to arrange clips and still images before moving them into the Timeline.
back to top
previous
next
http://studio.adobe.com/learn/tips/pre6storyboard/main.html (2 of 2) [12/4/2002 10:47:08 PM]
Create a slide show: Tutorial
Create a slide show
Arrange the images on the storyboard. Choose File > Import > File and select an image you want to import. You can import multiple images at once by Ctrl-clicking each image. When all your images are on the storyboard, drag them into the order you want them to appear. When they are in the proper order, choose File > Save As to name and save the storyboard.
page:
123
Set a default transition. If the Transitions palette isnt open, choose Window > Show Transitions. Then, select the transition you want to use and choose Set Selected as Default from the palette pop-up menu. Specify a duration and alignment for the effect. Transitions add interest to your slide show. Try using a transition from the Dissolve, Page Peel, Slide, or Wipe folder.
http://studio.adobe.com/learn/tips/pre6storyboard/page2.html (1 of 3) [12/4/2002 10:47:36 PM]
Create a slide show: Tutorial
Transfer the images to the Timeline. Click the Automate to Timeline button in the Storyboard window to transfer the images to the Timeline. Be sure to select Use Default Transition and to specify a frame overlap. The images will appear in the Timeline in the same order in which they appeared in the storyboard.
http://studio.adobe.com/learn/tips/pre6storyboard/page2.html (2 of 3) [12/4/2002 10:47:36 PM]
Create a slide show: Tutorial
back to top
previous
next
http://studio.adobe.com/learn/tips/pre6storyboard/page2.html (3 of 3) [12/4/2002 10:47:36 PM]
Create a slide show: Tutorial
Create a slide show
Preview the slide show. Choose Timeline > Preview (or press Enter) to create a preview that will show you the slide show, including transitions. Use the Timeline to make any minor adjustments.
page:
123
back to top
previous
next
http://studio.adobe.com/learn/tips/pre6storyboard/page3.html [12/4/2002 10:48:03 PM]
Editing Photoshop files in Premiere using Edit Original: Tutorial
Products used: Premiere 6.0
Illustrator 9.0 After Effects 5.5 Photoshop 6.0
Printable version
Editing Photoshop files in Premiere using Edit Original
Using files from other Adobe products in Adobe Premiere just got a whole lot easier. You can now import images from Photoshop, Illustrator, or After Effects and quickly open them for editing using the Edit Original command. Follow along to see how easy it is to edit your imported images and have Premiere automatically update them in your project.
page:
123
Import a Photoshop file into Premiere. Start or open a project in Adobe Premiere, and then import a Photoshop (.psd) file by choosing File > Import > File. You can import the file as a merged file or import a single layer.
http://studio.adobe.com/learn/tips/preeditorig/main.html (1 of 3) [12/4/2002 10:48:21 PM]
Editing Photoshop files in Premiere using Edit Original: Tutorial
Add the Photoshop clip to the Timeline. Drag the Photoshop clip from the Project window to a superimpose track on the Timeline window, arranging it where you want it to appear in your sequence of clips.
Adjust the duration of the clip. Position the cursor on one end of the clip and drag to increase or decrease its duration. You can also double-click the clip, click the Duration button in the window that appears, and type a specific duration.
http://studio.adobe.com/learn/tips/preeditorig/main.html (2 of 3) [12/4/2002 10:48:21 PM]
Editing Photoshop files in Premiere using Edit Original: Tutorial
back to top
previous
next
http://studio.adobe.com/learn/tips/preeditorig/main.html (3 of 3) [12/4/2002 10:48:21 PM]
Editing Photoshop files in Premiere using Edit Original: Tutorial
Editing Photoshop files in Premiere using Edit Original
Preview the clip in the Monitor window. In the Timeline window, position the yellow work area bar over the Photoshop clip. Press Enter to build a preview of the project so far, (you can also hold down Alt (Windows) or Option (Mac OS), and scrub the time ruler in the Timeline window. Notice that the clip obscures all other clips below it in the Timeline. To resolve this, apply a transparency key.
page:
123
Apply transparency. Select the clip in the Timeline and choose Clip > Video Options > Transparency. From the Key type menu, choose Alpha Channel. If your clip does not contain an alpha channel, try using the Chroma key and then sampling the background color with the eyedropper tool that appears. To see the results of the transparency, click the page peel icon under the preview thumbnail. Click OK to close the dialog box.
http://studio.adobe.com/learn/tips/preeditorig/page2.html (1 of 2) [12/4/2002 10:48:39 PM]
Editing Photoshop files in Premiere using Edit Original: Tutorial
Preview the clip in the Monitor window. Press Enter to build a preview and view the Photoshop clip superimposed over the other clips in your project.
back to top
previous
next
http://studio.adobe.com/learn/tips/preeditorig/page2.html (2 of 2) [12/4/2002 10:48:39 PM]
Editing Photoshop files in Premiere using Edit Original: Tutorial
Editing Photoshop files in Premiere using Edit Original
Make adjustments to the Photoshop file. Select the Photoshop clip in the Timeline and choose Edit > Edit Original. When Adobe Photoshop opens, edit the file as necessary. You can change any aspect of the file that you want. We changed the color of the circles around the "itto" logo. When you've made your edits, choose File > Save.
page:
123
Preview the edited file in Premiere. Premiere is still open in the background, so bring it to the front and view the changes to the Photoshop file. Press Enter again to build a preview using the newly edited Photoshop clip. If necessary, use the Edit Original command again until the file suits your needs. You can also use the Edit Original command with clips imported from Adobe After Effects 6.0 and Illustrator 8.0 or higher.
http://studio.adobe.com/learn/tips/preeditorig/page3.html (1 of 2) [12/4/2002 10:48:51 PM]
Editing Photoshop files in Premiere using Edit Original: Tutorial
back to top
previous
next
http://studio.adobe.com/learn/tips/preeditorig/page3.html (2 of 2) [12/4/2002 10:48:51 PM]
Total Premiere: Tutorial
To View Movie Go To "Premiere Mov 9" In Media Folder
Total Premiere
Fade to zero It's pretty common in Adobe Premiere to have an effect fade to zero during a clip. "Total Premiere" instructor Brian Maffitt applies Premiere's Better Gaussian Blur filter and creates a new keyframe set to zero midway through the clip. And this works well enough, but there is a better way. You'd better believe it. Click the image to the left to view the clip. This QuickTime video tutorial is excerpted from "Total Premiere" featuring instructor Brian Maffitt. Each VHS tape in this highly regarded six-tape series comes with the same files used
Viewing instructions To view this video clip, you must have QuickTime 3.0 or QuickTime 4.0 installed. If the movie won't play or you see a "broken" icon, you don't have QuickTime installed correctly.
by the instructor so you can follow along through each lesson, sharpening your skills as you experiment with new techniques. For more information, please visit Total Training.
http://studio.adobe.com/learn/tips/totalpre6/main.html [12/4/2002 10:49:21 PM]
Edit clips before the rough cut: Tutorial
Edit clips before the rough cut
You can trim unwanted frames from your clips before you add them to the Timeline. This is a great time-saver if you plan to use multiple instances of the same clip. When you add new copies to the Timeline, all the In and Out points are the same as the ones for the original, trimmed copy .
Products used: Premiere
page:
123
1. Open the clip. In the Project window, find the clip you want to edit and drag its icon to the Source view in the Monitor window. Tip: If you don't see the Monitor window, choose Window > Monitor.
2. Locate a good starting point. Advance the clip until you locate the first frame you want to appear, using any method:
http://studio.adobe.com/learn/tips/preinout/main.html (1 of 2) [12/4/2002 10:51:53 PM]
Edit clips before the rough cut: Tutorial
A. Drag the slider. B. Click the Frame Forward and Frame Back buttons. C. Click the Play and Stop buttons. D. Type a time in the Current Clip Location display.
back to top
previous
next
http://studio.adobe.com/learn/tips/preinout/main.html (2 of 2) [12/4/2002 10:51:53 PM]
Edit clips before the rough cut: Tutorial
Edit clips before the rough cut
page:
123
3. Cut any unwanted opening frames. With the Source view showing the frame you've chosen as your opening frame, click the Mark In button.
An In point icon appears above the Source image display. If you change your mind, just advance forward or backward to another place and click the Mark In button again.
4. Trim excess frames from the end. Using the same techniques as step 2, locate the final frame you want to include in this clip, and then click the Mark Out button under the Source view image.
An Out Point icon appears above the Source image. Also notice that the slider area appearance changes.
5. Preview the Source clip.
http://studio.adobe.com/learn/tips/preinout/page2.html (1 of 2) [12/4/2002 10:52:01 PM]
Edit clips before the rough cut: Tutorial
Click the Play button under the Source image. Notice that Premiere plays the entire clip, not just the portion between the In and Out points that you just selected. That's OK; the next steps will confirm that the clip is trimmed.
6. Move the clip to the Timeline. Drag the image from the Source view to the Timeline and drop it in position among the sequence of clips.
back to top
previous
next
http://studio.adobe.com/learn/tips/preinout/page2.html (2 of 2) [12/4/2002 10:52:01 PM]
Edit clips before the rough cut: Tutorial
Edit clips before the rough cut
page:
123
7. Preview the clip in the Timeline. Hold down Alt (Windows) or Option (Mac OS) as you scrub (drag along the Timeline ruler). The trimmed clip appears in the Program window, along with any clips and effects you've applied.
Congratulations! You now know how easy it is to trim clips so that only the portions you want to use appear in your final movie. For more ideas on editing clips before placing them in the Timeline, see the Adobe Premiere Classroom in a Book.
back to top
previous
next
http://studio.adobe.com/learn/tips/preinout/page3.html [12/4/2002 10:52:11 PM]
Split the screen to show two clips: Tutorial
Split the screen to show two clips
Want to divide the screen to show two clips side by side? Or to show a movie within your movie? You can use transparency settings in Adobe Premiere to create these results. Try out this technique with any two clips you have handy.
Products used: Premiere
page:
123
1. Superimpose one clip over the other. Drag one clip from the Project window to the Video 1 track in the Timeline and another clip to the Video 2 track (or higher). In this example, we're working with clips on the Video 1 and Video 2 tracks.
Tip: If your Timeline is in A/B Editing view, don't try to use the Video 1B track for the second clip. You'll use that track when you want to achieve other effects, such as creating interesting transitions between clips.
2. Preview the clips.
http://studio.adobe.com/learn/tips/presplit/main.html (1 of 2) [12/4/2002 10:52:38 PM]
Split the screen to show two clips: Tutorial
Hold down Alt (Windows) or Option (Mac OS) as you scrub (drag through the Timeline ruler). As you scrub, watch the combined clips, video effects, and transparencies in the Monitor window Program view. However, in this example, you see only the clip in Video 2, because it completely blocks the Video 1 clip.
Tip: If you want to preview the Video 1 track, click the eye icon in the Video 2 track to hide that clip. Just remember to make the Video 2 track visible again before continuing.
back to top
previous
next
http://studio.adobe.com/learn/tips/presplit/main.html (2 of 2) [12/4/2002 10:52:38 PM]
Split the screen to show two clips: Tutorial
Split the screen to show two clips
page:
123
3. Apply transparency to the upper clip. Select the clip in the Video 2 track and choose Clip > Video Options > Transparency. Next, move the pointer over the bottom left corner point of the Sample area image so that the pointer turns into a pointing finger. Drag the corner point approximately halfway up the left edge of the frame.
Tip: To easily view just the upper clip, click the Black/White icon below the Sample on the far left.
4. Finish adjusting the superimposed clip. Drag the bottom right point in the Sample area about halfway up the right edge of the frame. Now the entire bottom half of the clip is hidden.
5. Preview the transparency effect. Still in the Transparency Settings dialog box, click the page peel icon under the Sample area. The Video 1 track now appears in the bottom half of the screen. Click OK.
http://studio.adobe.com/learn/tips/presplit/page2.html (1 of 2) [12/4/2002 10:53:09 PM]
Split the screen to show two clips: Tutorial
Tip: By dragging the handles in the Sample area in other directions, you can make split screens in diagonal, vertical, and irregular shapes.
back to top
previous
next
http://studio.adobe.com/learn/tips/presplit/page2.html (2 of 2) [12/4/2002 10:53:09 PM]
Split the screen to show two clips: Tutorial
Split the screen to show two clips
page:
123
6. Preview the clips in the Monitor. Hold down Alt (Windows) or Option (Mac OS) and scrub along the Timeline ruler.
You're done. Congratulations! You can now use this method to create your own interesting combinations of superimposed clips. For more information about transparency and superimposing, see the Adobe Premiere Classroom in a Book.
back to top
previous
next
http://studio.adobe.com/learn/tips/presplit/page3.html [12/4/2002 10:53:20 PM]
Arrange clips on a storyboard: Tutorial
Arrange clips on a storyboard
A storyboard makes it easy to visualize your movie plan before you start shooting. The Adobe Premiere 6.0 storyboard serves a similar purpose, making it easy to arrange your film clips before you do the fine-tuning. When your storyboard work is complete, it takes just one simple step to either transfer the entire storyboard contents to the Timeline or export it to video.
Products used: Premiere
page:
12
1. Create a storyboard and add clips. Open a project that has clips in the Project window, and choose File > New > Storyboard. Select clip icons from the Project window and drag them into the Storyboard window.
http://studio.adobe.com/learn/tips/prestory/main.html (1 of 2) [12/4/2002 10:53:42 PM]
Arrange clips on a storyboard: Tutorial
Arrows point from each clip to the clip that follows it. Instead of an arrow, a circled X marks the final clip in the storyboard. Tip: To move multiple clips, use Shift+click, Ctrl+click (Windows), or Command+click (Mac OS) to select individual files.
2. Change the Storyboard view. Choose Window > Window Options > Storyboard Window Options and select the icon size you want to use. Click OK. The amount of information that appears with the icons varies with icon size. Larger icons show the length of the clip and any comments you typed in the Project window.
back to top
previous
next
http://studio.adobe.com/learn/tips/prestory/main.html (2 of 2) [12/4/2002 10:53:42 PM]
Arrange clips on a storyboard: Tutorial
Arrange clips on a storyboard
page:
12
3. Rearrange the sequence. Drag clips to other positions in the storyboard to rearrange them. When you are satisfied with the order, choose File > Save, type a name, and save your storyboard in any convenient folder.
4. Preview and edit individual clips. In the Storyboard window, double-click the icon for one of the clips to open a Clip window. Use the controls in this window to play, move frame by frame, work with markers, set In and Out points, and so forth. When you finish, choose File > Save. At this point, your work on this movie sequence is about half done, even before you commit the clips to the Timeline.
5. Move the clips to the Timeline.
http://studio.adobe.com/learn/tips/prestory/page2.html (1 of 2) [12/4/2002 10:53:57 PM]
Arrange clips on a storyboard: Tutorial
Choose Project > Automate to Timeline to open the Automate to Timeline dialog box. Select the options that you want, and then click OK. We used the default settings in our example: Contents: Whole Bin (to import all clips on the Storyboard, but not all clips in the Project window bin) Placement: Sequentially Insert At: Beginning Clip Overlap: 15 frames Use Default Transition: selected Perform Audio Cross Fade and Ignore Audio: not selected Tip: You can also export to video directly from the Storyboard window. To do this, select the Storyboard window. Choose File > Export Timeline > Print to Video, and select options in the Print to Video dialog box. This prints a video of the clips that are in the Storyboard but does not include any other clips that may be in the Timeline.
6. Preview your project. Press Alt (Windows) or Option (Mac OS) as you scrub (drag along the Timeline ruler).
Congratulations! You've just learned a slick technique for visualizing your movie before making your first rough cut. For more ideas on how to take advantage of the Storyboard, see the Adobe Premiere Classroom in a Book.
back to top
previous
next
http://studio.adobe.com/learn/tips/prestory/page2.html (2 of 2) [12/4/2002 10:53:57 PM]
Reversing Transitions: Tutorial
Reversing Transitions
Reversing the order or the direction of clips in a transition can multiply the number of creative ways you can use a transition. All you need to recreate this sophisticated sequence is an Adobe Premiere project containing multiple clips and a transition applied to them. We recommend that you use the A/B Editing workspace for this tutorial (choose Window > Workspace > A/B Editing) so that you can see the transitions between the Video 1A and 1B tracks more clearly.
Print version (PDF: 112KB / 2 pages)
Products used: Premiere 6.0
page:
12
1. Reverse the track order of a transition. First, preview the existing transition by pressing Alt (Windows) or Option (Mac OS) as you drag the edit line. Select the transition in the Timeline and choose Edit > Copy. Click in the empty area after the transition and choose Edit > Paste. Click the new transition's Track Selector to make the arrow point up. In this example, which uses the Sliding Bands transition, making the second transition's track selector point up causes the transition to start with the clip on Video 1B and end with the clip on Video 1A. That is, the Video 1A clip changes into the Video 1B clip and then back to the Video 1A clip. Tip: If you cannot see the transition's Track Selector arrow, select a smaller unit from the Time Units pop-up menu at the lower left of the Timeline window.
http://studio.adobe.com/learn/tips/pretrans/main.html (1 of 3) [12/4/2002 10:54:18 PM]
Reversing Transitions: Tutorial
2. Reverse the direction of a transition. Click in the empty area after the transition and choose Edit > Paste. Double-click the third instance of the transition; in the dialog box that appears, click the Forward/Reverse Selector to the right of the animated icon. Then click OK. Clicking the Forward/Reverse Selector reverses the direction in which the transition progresses. Tip: Other controls are available near the animated icon in the dialog box. The four triangles are Edge Selectors that determine the edges the transition will use. The Anti-Aliasing selector to the lower right of the animated icon softens the edges of a transition. While these controls aren't necessary for this tip, you can experiment with them on your own.
http://studio.adobe.com/learn/tips/pretrans/main.html (2 of 3) [12/4/2002 10:54:18 PM]
Reversing Transitions: Tutorial
back to top
previous
next
http://studio.adobe.com/learn/tips/pretrans/main.html (3 of 3) [12/4/2002 10:54:18 PM]
Reversing Transitions: Tutorial
Reversing Transitions
3. Complete the transition sequence. Select the third instance of the transition and choose Edit > Copy. Click in the empty area after the transition and choose Edit > Paste. Click the fourth transition's Track Selector to make the arrow point up. The completed set of four transitions create the following sequence: Video 1A to Video 1B to Video 1A with the Sliding Bands transition going to the right, then Video 1A to Video 1B to Video 1A with the Sliding Bands transition going to the left.
page:
12
4. Preview the completed effect. Press Alt (Windows) or Option (Mac OS) as you drag along the time ruler. Pressing Alt or Option previews both the clips and the transitions. For more information about transitions, see the Adobe Premiere Classroom in a Book. Tip: You can enhance your work further by combining this technique with other features. For example, in the final version of this project we applied the Color Balance filter to change the color of the eye clip.
http://studio.adobe.com/learn/tips/pretrans/page2.html (1 of 2) [12/4/2002 10:54:28 PM]
Reversing Transitions: Tutorial
back to top
previous
next
http://studio.adobe.com/learn/tips/pretrans/page2.html (2 of 2) [12/4/2002 10:54:28 PM]
Das könnte Ihnen auch gefallen
- The Subtle Art of Not Giving a F*ck: A Counterintuitive Approach to Living a Good LifeVon EverandThe Subtle Art of Not Giving a F*ck: A Counterintuitive Approach to Living a Good LifeBewertung: 4 von 5 Sternen4/5 (5794)
- The Little Book of Hygge: Danish Secrets to Happy LivingVon EverandThe Little Book of Hygge: Danish Secrets to Happy LivingBewertung: 3.5 von 5 Sternen3.5/5 (400)
- 108.161.135.7 Vidyasagaronline Admission T20 Ims Student Admission Cencel Save - PHPDokument1 Seite108.161.135.7 Vidyasagaronline Admission T20 Ims Student Admission Cencel Save - PHPSou NakNoch keine Bewertungen
- Curriculum Vitae: Ankita Banerjee PhotoDokument1 SeiteCurriculum Vitae: Ankita Banerjee PhotoSou NakNoch keine Bewertungen
- Ananya Das VC EconomicsDokument1 SeiteAnanya Das VC EconomicsSou NakNoch keine Bewertungen
- West Bengal Services Death-cum-Retirement Benefit Rules-1971 PDFDokument127 SeitenWest Bengal Services Death-cum-Retirement Benefit Rules-1971 PDFচক্রকূট ভট্টাচার্যNoch keine Bewertungen
- Ejemplo Guión de CineDokument113 SeitenEjemplo Guión de CineDe yoNoch keine Bewertungen
- Peter Bak in Cam Profile For Sony Cameras PDFDokument4 SeitenPeter Bak in Cam Profile For Sony Cameras PDFSou NakNoch keine Bewertungen
- Peter Bak in Cam Profile For Sony Cameras PDFDokument4 SeitenPeter Bak in Cam Profile For Sony Cameras PDFSou NakNoch keine Bewertungen
- Photoshop - Fur and Hair TUTDokument8 SeitenPhotoshop - Fur and Hair TUTUnderseen100% (12)
- Shoe Dog: A Memoir by the Creator of NikeVon EverandShoe Dog: A Memoir by the Creator of NikeBewertung: 4.5 von 5 Sternen4.5/5 (537)
- Hidden Figures: The American Dream and the Untold Story of the Black Women Mathematicians Who Helped Win the Space RaceVon EverandHidden Figures: The American Dream and the Untold Story of the Black Women Mathematicians Who Helped Win the Space RaceBewertung: 4 von 5 Sternen4/5 (895)
- The Yellow House: A Memoir (2019 National Book Award Winner)Von EverandThe Yellow House: A Memoir (2019 National Book Award Winner)Bewertung: 4 von 5 Sternen4/5 (98)
- The Emperor of All Maladies: A Biography of CancerVon EverandThe Emperor of All Maladies: A Biography of CancerBewertung: 4.5 von 5 Sternen4.5/5 (271)
- A Heartbreaking Work Of Staggering Genius: A Memoir Based on a True StoryVon EverandA Heartbreaking Work Of Staggering Genius: A Memoir Based on a True StoryBewertung: 3.5 von 5 Sternen3.5/5 (231)
- Never Split the Difference: Negotiating As If Your Life Depended On ItVon EverandNever Split the Difference: Negotiating As If Your Life Depended On ItBewertung: 4.5 von 5 Sternen4.5/5 (838)
- Grit: The Power of Passion and PerseveranceVon EverandGrit: The Power of Passion and PerseveranceBewertung: 4 von 5 Sternen4/5 (588)
- On Fire: The (Burning) Case for a Green New DealVon EverandOn Fire: The (Burning) Case for a Green New DealBewertung: 4 von 5 Sternen4/5 (74)
- Elon Musk: Tesla, SpaceX, and the Quest for a Fantastic FutureVon EverandElon Musk: Tesla, SpaceX, and the Quest for a Fantastic FutureBewertung: 4.5 von 5 Sternen4.5/5 (474)
- Devil in the Grove: Thurgood Marshall, the Groveland Boys, and the Dawn of a New AmericaVon EverandDevil in the Grove: Thurgood Marshall, the Groveland Boys, and the Dawn of a New AmericaBewertung: 4.5 von 5 Sternen4.5/5 (266)
- The Unwinding: An Inner History of the New AmericaVon EverandThe Unwinding: An Inner History of the New AmericaBewertung: 4 von 5 Sternen4/5 (45)
- Team of Rivals: The Political Genius of Abraham LincolnVon EverandTeam of Rivals: The Political Genius of Abraham LincolnBewertung: 4.5 von 5 Sternen4.5/5 (234)
- The World Is Flat 3.0: A Brief History of the Twenty-first CenturyVon EverandThe World Is Flat 3.0: A Brief History of the Twenty-first CenturyBewertung: 3.5 von 5 Sternen3.5/5 (2259)
- The Gifts of Imperfection: Let Go of Who You Think You're Supposed to Be and Embrace Who You AreVon EverandThe Gifts of Imperfection: Let Go of Who You Think You're Supposed to Be and Embrace Who You AreBewertung: 4 von 5 Sternen4/5 (1090)
- The Hard Thing About Hard Things: Building a Business When There Are No Easy AnswersVon EverandThe Hard Thing About Hard Things: Building a Business When There Are No Easy AnswersBewertung: 4.5 von 5 Sternen4.5/5 (344)
- The Sympathizer: A Novel (Pulitzer Prize for Fiction)Von EverandThe Sympathizer: A Novel (Pulitzer Prize for Fiction)Bewertung: 4.5 von 5 Sternen4.5/5 (121)
- Her Body and Other Parties: StoriesVon EverandHer Body and Other Parties: StoriesBewertung: 4 von 5 Sternen4/5 (821)
- Pre-Test Chapter 19 Ed17Dokument8 SeitenPre-Test Chapter 19 Ed17Sarah ZeidatNoch keine Bewertungen
- NA BR 1177 EN Dematic AutoStore SubsystemDokument8 SeitenNA BR 1177 EN Dematic AutoStore SubsystemDaniel Garnando KristianNoch keine Bewertungen
- Probability and Statistics Ii Assignment I July 2019 PDFDokument3 SeitenProbability and Statistics Ii Assignment I July 2019 PDFDanielNoch keine Bewertungen
- Hotel Organizational StructureDokument3 SeitenHotel Organizational StructureChi LinhNoch keine Bewertungen
- Precast Concrete ConstructionDokument37 SeitenPrecast Concrete ConstructionRuta Parekh100% (1)
- Competitive Analysis: Features: Smart IrrigationDokument2 SeitenCompetitive Analysis: Features: Smart IrrigationRoseanne RamonNoch keine Bewertungen
- JRX118SP SpecsheetDokument2 SeitenJRX118SP SpecsheetLuisNoch keine Bewertungen
- Evaluation - Chemical Pit - 0Dokument8 SeitenEvaluation - Chemical Pit - 0Aiman AmirullahNoch keine Bewertungen
- Slab Culvert Irc 21 Irc 112Dokument5 SeitenSlab Culvert Irc 21 Irc 112Rupendra palNoch keine Bewertungen
- H5P Active Learning Guide: HERDSA Workshop MaterialDokument7 SeitenH5P Active Learning Guide: HERDSA Workshop Materialgeorgemarian_manea100% (1)
- Paket B Listening Ujian Sekolah Bahasa Inggris SMK Tahun Pelajaran 2022-2023Dokument3 SeitenPaket B Listening Ujian Sekolah Bahasa Inggris SMK Tahun Pelajaran 2022-2023Nadiah PutriNoch keine Bewertungen
- Procedure: Pressure Equipment Safety: PurposeDokument9 SeitenProcedure: Pressure Equipment Safety: PurposeChegwe CorneliusNoch keine Bewertungen
- Topic 2 Evidencias Clase 7 L Reading - Young PilotsDokument4 SeitenTopic 2 Evidencias Clase 7 L Reading - Young PilotsJam C. PoloNoch keine Bewertungen
- SSPC Monitoreo y Control de Condiciones AmbientalesDokument4 SeitenSSPC Monitoreo y Control de Condiciones AmbientalesRony Ruiz100% (1)
- All Excell FunctionsDokument3 SeitenAll Excell Functionsrajesh_jeyachandranNoch keine Bewertungen
- Connecting Your Database and Auto Generate ID Using VB - Net 2008 and MySQL DatabaseDokument1 SeiteConnecting Your Database and Auto Generate ID Using VB - Net 2008 and MySQL DatabaseAgusWibowoNoch keine Bewertungen
- Elephant Catalog V13 PDFDokument96 SeitenElephant Catalog V13 PDFsamuelNoch keine Bewertungen
- IEC Certification Kit: Model-Based Design For EN 50128Dokument31 SeitenIEC Certification Kit: Model-Based Design For EN 50128Ícaro VianaNoch keine Bewertungen
- Chapter7 Ex PDFDokument5 SeitenChapter7 Ex PDFSathish Kumar100% (1)
- FLIGHT Punta Arenas - SantiagoDokument3 SeitenFLIGHT Punta Arenas - SantiagoАртем ПичугинNoch keine Bewertungen
- The Complete MARILLION Discography V2 PDFDokument13 SeitenThe Complete MARILLION Discography V2 PDFtotalmenteprovisorioNoch keine Bewertungen
- Enabling Secure Broadband Access Anywhere Anytime Access Anywhere, AnytimeDokument4 SeitenEnabling Secure Broadband Access Anywhere Anytime Access Anywhere, AnytimeEmmanuelNoch keine Bewertungen
- Quilt of A Country Worksheet-QuestionsDokument2 SeitenQuilt of A Country Worksheet-QuestionsPanther / بانثرNoch keine Bewertungen
- CHCDIV001 - Student Assessment Booklet ECEC.v2.0Dokument59 SeitenCHCDIV001 - Student Assessment Booklet ECEC.v2.0Dink DinkNoch keine Bewertungen
- (English) Time and The Brain - The Illusion of Now - Hinze Hogendoorn - TEDxUtrechtUniversity (DownSub - Com)Dokument14 Seiten(English) Time and The Brain - The Illusion of Now - Hinze Hogendoorn - TEDxUtrechtUniversity (DownSub - Com)Диана ТатарчукNoch keine Bewertungen
- Antennas and Wave Propagation - Nov - 2015Dokument8 SeitenAntennas and Wave Propagation - Nov - 2015Jyothi SamanthulaNoch keine Bewertungen
- Safety Data Sheet: Soda AshDokument4 SeitenSafety Data Sheet: Soda AshBaher SaidNoch keine Bewertungen
- A-W and A-F Oil SeparatorsDokument1 SeiteA-W and A-F Oil SeparatorstribleprinceNoch keine Bewertungen
- 6.4L - Power Stroke EngineDokument16 Seiten6.4L - Power Stroke EngineRuben Michel100% (2)
- Fashion Design and Product DevelopmentDokument6 SeitenFashion Design and Product DevelopmentYona Tasya AzizieNoch keine Bewertungen