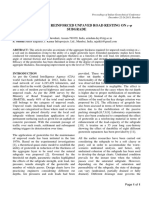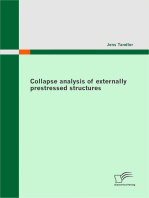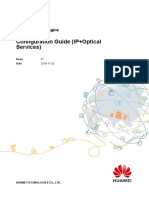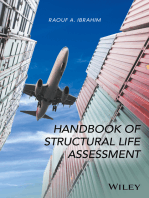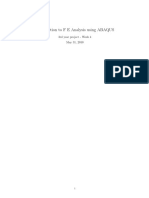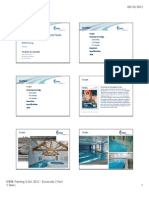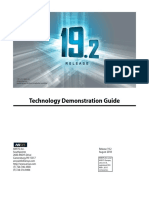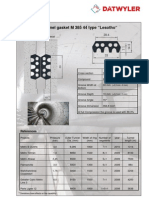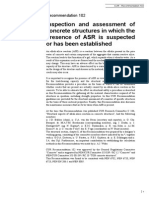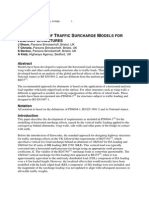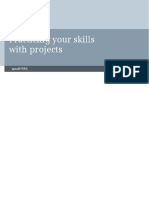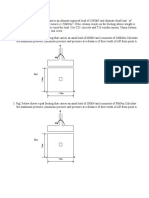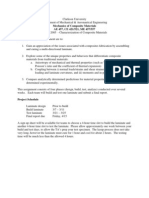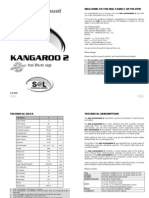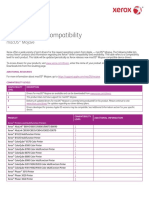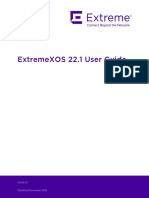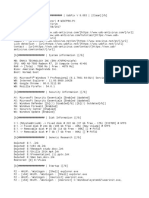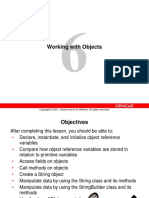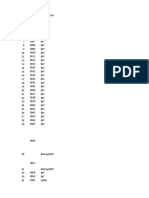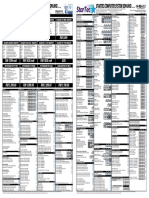Beruflich Dokumente
Kultur Dokumente
Using Dynamic Mesh
Hochgeladen von
Issah M. Al HamadOriginalbeschreibung:
Copyright
Verfügbare Formate
Dieses Dokument teilen
Dokument teilen oder einbetten
Stufen Sie dieses Dokument als nützlich ein?
Sind diese Inhalte unangemessen?
Dieses Dokument meldenCopyright:
Verfügbare Formate
Using Dynamic Mesh
Hochgeladen von
Issah M. Al HamadCopyright:
Verfügbare Formate
Tutorial 13.
Introduction
Using Dynamic Meshes
In ANSYS FLUENT the dynamic mesh capability is used to simulate problems with boundary motion, such as check valves and store separations. The building blocks for dynamic mesh capabilities within ANSYS FLUENT are three dynamic mesh schemes, namely, smoothing, layering, and remeshing. A combination of these three schemes are used to tackle the most challenging dynamic mesh problems. However, for simple dynamic mesh problems involving linear boundary motion, the layering scheme is often sucient. For example, ow around a check valve can be simulated using only the layering scheme. In this tutorial, such a case will be used to demonstrate the layering feature of the dynamic mesh capability in ANSYS FLUENT. Check valves are commonly used to allow uni-directional ow. For instance, they are often used to act as a pressure-relieving device by only allowing uid to leave the domain when the pressure is higher than a certain level. In such a case, the check valve is connected to a spring that acts to push the valve to the valve seat and to shut the ow. But when the pressure force on the valve is greater than the spring force, the valve will move away from the valve seat and allow uid to leave, thus reducing the pressure upstream. Gravity could be another factor in the force balance, and can be considered in ANSYS FLUENT. The deformation of the valve is typically neglected and thus allows for a rigid body Fluid Structure Interaction (FSI) calculation, for which a UDF is provided. This tutorial provides information for performing basic dynamic mesh calculations. This tutorial demonstrates how to do the following: Use the dynamic mesh capability of ANSYS FLUENT to solve a simple ow-driven rigid-body motion problem. Set boundary conditions for internal ow. Use a compiled user-dened function (UDF) to specify ow-driven rigid-body motion. Calculate a solution using the pressure-based solver.
Prerequisites
This tutorial is written with the assumption that you have completed Tutorial 1, and that you are familiar with the ANSYS FLUENT navigation pane and menu structure. Some steps in the setup and solution procedure will not be shown explicitly.
Release 12.0 c ANSYS, Inc. March 12, 2009
13-1
Using Dynamic Meshes
Problem Description
The check valve problem to be considered is shown schematically in Figure 13.1. A 2D axisymmetric valve geometry is used, consisting of a mass ow inlet on the left, and a pressure outlet on the right, driving the motion of a valve. In this case, the transient motion of the valve due to spring force, gravity, and hydrodynamic force is studied. Note, however, that the valve in this case is not completely closed. Instead, for the sake of simplicity, a small gap remains between the valve and the valve seat (since dynamic mesh problems require that at least one layer remains in order to maintain the topology).
wall:001 wall mass flow inlet axisinlet seat valve valve axismove pressure outlet
Figure 13.1: Problem Specication
Setup and Solution Preparation
1. Download dynamic_mesh.zip from the User Services Center to your working folder (as described in Tutorial 1). 2. Unzip dynamic_mesh.zip. The les, valve.msh and valve.c can be found in the dynamic mesh folder created after unzipping the le. A user-dened function will be used to dene the rigid-body motion of the valve geometry. This function has already been written (valve.c). You will only need to compile it within ANSYS FLUENT. 3. Use FLUENT Launcher to start the 2D version of ANSYS FLUENT. For more information about FLUENT Launcher, see Section 1.1.2 in the separate Users Guide. Note: The Display Options are enabled by default. Therefore, once you read in the mesh, it will be displayed in the embedded graphics window.
13-2
Release 12.0 c ANSYS, Inc. March 12, 2009
Using Dynamic Meshes
Step 1: Mesh
1. Read the mesh le valve.msh. File Read Mesh...
Step 2: General Settings
General 1. Check the mesh. General Check Note: You should always make sure that the cell minimum volume is not negative, since ANSYS FLUENT cannot begin a calculation if this is the case. 2. Display the mesh (Figure 13.2). General Display...
(a) Deselect axis-inlet, axis-move, inlet, and outlet from the Surfaces selection list. (b) Click Display.
Release 12.0 c ANSYS, Inc. March 12, 2009
13-3
Using Dynamic Meshes
Figure 13.2: Initial Mesh for the Valve (c) Close the Mesh Display dialog box. 3. Enable an axisymmetric steady-state calculation. General
(a) Select Axisymmetric from the 2D Space list.
13-4
Release 12.0 c ANSYS, Inc. March 12, 2009
Using Dynamic Meshes
Step 3: Models
Models
1. Enable the standard k- turbulence model. Models Viscous Edit...
Release 12.0 c ANSYS, Inc. March 12, 2009
13-5
Using Dynamic Meshes
(a) Select k-epsilon from the Model list and retain the default selection of Standard in the k-epsilon Model group box. (b) Click OK to close the Viscous Model dialog box.
Step 4: Materials
Materials
13-6
Release 12.0 c ANSYS, Inc. March 12, 2009
Using Dynamic Meshes
1. Apply the ideal gas law for the incoming air stream. Materials Fluid Create/Edit...
(a) Select ideal-gas from the Density drop-down list. (b) Click Change/Create. (c) Close the Create/Edit Materials dialog box.
Release 12.0 c ANSYS, Inc. March 12, 2009
13-7
Using Dynamic Meshes
Step 5: Boundary Conditions
Boundary Conditions Dynamic mesh motion and all related parameters are specied using the items in the Dynamic Mesh task page, not through the Boundary Conditions task page. You will set these conditions in a later step. 1. Set the conditions for the mass ow inlet (inlet). Boundary Conditions inlet Since the inlet boundary is assigned to a wall boundary type in the original mesh, you will need to explicitly assign the inlet boundary to a mass ow inlet boundary type in ANSYS FLUENT.
(a) Select mass-ow-inlet from the Type drop-down list in the Boundary Conditions task page. (b) Click Yes when ANSYS FLUENT asks you if you want to change the zone type.
13-8
Release 12.0 c ANSYS, Inc. March 12, 2009
Using Dynamic Meshes
The Mass-Flow Inlet boundary condition dialog box will open.
i. Enter 0.0116 kg/s for Mass Flow Rate. ii. Select Normal to Boundary from the Direction Specication Method dropdown list. iii. Select Intensity and Hydraulic Diameter from the Specication Method dropdown list in the Turbulence group box. iv. Retain 10 % for Turbulent Intensity. v. Enter 20 mm for the Hydraulic Diameter. vi. Click OK to close the Mass-Flow Inlet dialog box.
Release 12.0 c ANSYS, Inc. March 12, 2009
13-9
Using Dynamic Meshes
2. Set the conditions for the exit boundary (outlet). Boundary Conditions outlet
Since the outlet boundary is assigned to a wall boundary type in the original mesh, you will need to explicitly assign the outlet boundary to a pressure outlet boundary type in ANSYS FLUENT. (a) Select pressure-outlet from the Type drop-down list in the Boundary Conditions task page. (b) Click Yes when ANSYS FLUENT asks you if you want to change the zone type.
13-10
Release 12.0 c ANSYS, Inc. March 12, 2009
Using Dynamic Meshes
The Pressure Outlet boundary condition dialog box will open.
i. Select From Neighboring Cell from the Backow Direction Specication Method drop-down list. ii. Select Intensity and Hydraulic Diameter from the Specication Method dropdown list in the Turbulence group box. iii. Retain 10 % for Turbulent Intensity. iv. Enter 50 mm for Backow Hydraulic Diameter. v. Click OK to close the Pressure Outlet dialog box. 3. Set the boundary type to axis for both the axis-inlet and the axis-move boundaries. Boundary Conditions Since the axis-inlet and the axis-move boundaries are assigned to a wall boundary type in the original mesh, you will need to explicitly assign these boundaries to an axis boundary type in ANSYS FLUENT. (a) Select axis-inlet from the Zone list and select axis from the Type list. (b) Click Yes when ANSYS FLUENT asks you if you want to change the zone type. (c) Retain the default Zone Name in the Axis dialog box and click OK to close the Axis dialog box. (d) Select axis-move from the Zone list and select axis from the Type list. (e) Click Yes when ANSYS FLUENT asks you if you want to change the zone type. (f) Retain the default Zone Name in the Axis dialog box and click OK to close the Axis dialog box.
Release 12.0 c ANSYS, Inc. March 12, 2009
13-11
Using Dynamic Meshes
Step 6: Solution: Steady Flow
In this step, you will generate a steady-state ow solution that will be used as an initial condition for the time-dependent solution. 1. Set the solution parameters. Solution Methods
(a) Retain all default discretization schemes in the Solution Methods task page. This problem has been found to converge satisfactorily with these default settings.
13-12
Release 12.0 c ANSYS, Inc. March 12, 2009
Using Dynamic Meshes
2. Set the relaxation factors. Solution Controls
(a) Retain the default values for Under-Relaxation Factors in the Solution Controls task page. 3. Enable the plotting of residuals during the calculation. Monitors Residuals Edit...
Release 12.0 c ANSYS, Inc. March 12, 2009
13-13
Using Dynamic Meshes
(a) Make sure Plot is enabled in the Options group box. (b) Click OK to close the Residual Monitors dialog box. 4. Initialize the solution. Solution Initialization
(a) Select inlet from the Compute From drop-down list. (b) Click Initialize in the Solution Initialization task page. 5. Save the case le (valve init.cas.gz). File Write Case...
13-14
Release 12.0 c ANSYS, Inc. March 12, 2009
Using Dynamic Meshes
6. Start the calculation by requesting 150 iterations. Run Calculation
The solution converges in approximately 100 iterations. 7. Save the case and data les ( valve init.cas.gz and valve init.dat.gz). File Write Case & Data...
Step 7: Time-Dependent Solution Setup
1. Enable a time-dependent calculation. General
(a) Select Transient from the Time list in the General task page.
Release 12.0 c ANSYS, Inc. March 12, 2009
13-15
Using Dynamic Meshes
2. Set the solution parameters. Solution Methods
(a) Retain the default selection of First Order Implicit from the Transient Formulation drop-down list in the Solution Methods task page.
Dynamic mesh simulations currently work only with rst-order time advancement.
13-16
Release 12.0 c ANSYS, Inc. March 12, 2009
Using Dynamic Meshes
Step 8: Mesh Motion
1. Select and compile the user-dened function (UDF). Dene User-Dened Functions Compiled...
(a) Click Add... in the Source Files group box. The Select File dialog box will open. i. Select the source code valve.c in the Select File dialog box, and click OK. (b) Click Build in the Compiled UDFs dialog box. The UDF has already been dened, but it needs to be compiled within ANSYS FLUENT before it can be used in the solver. Here you will create a library with the default name of libudf in your working folder. If you would like to use a dierent name, you can enter it in the Library Name eld. In this case you need to make sure that you will open the correct library in the next step. A dialog box will appear warning you to make sure that the UDF source les are in the folder that contains your case and data les. Click OK in the warning dialog box. (c) Click Load to load the UDF library you just compiled. When the UDF is built and loaded, it is available to hook to your model. Its name will appear as valve::libudf and can be selected from drop-down lists of various dialog boxes.
Release 12.0 c ANSYS, Inc. March 12, 2009
13-17
Using Dynamic Meshes
2. Hook your model to the UDF library. Dene User-Dened Function Hooks...
(a) Click the Edit... button next to Read Data to open the Read Data Functions dialog box. i. Select reader::libudf from the Available Read Data Functions selection list. ii. Click Add to add the selected function to the Selected Read Data Functions selection list. iii. Click OK to close the Read Data Functions dialog box. (b) Click the Edit... button next to Write Data to open the Write Data Functions dialog box. i. Select writer::libudf from the Available Write Data Functions selection list. ii. Click Add to add the selected function to the Selected Write Data Functions selection list. iii. Click OK to close the Write Data Functions dialog box. These two functions will read/write the position of C.G. and velocity in the X direction to the data le. The location of C.G. and the velocity are necessary for restarting a case. When starting from an intermediate case and data le, ANSYS FLUENT needs to know the location of C.G. and velocity, which are the initial conditions for the motion calculation. Those values are saved in the data le using the writer UDF and will be read in using the reader UDF when reading the data le.
13-18
Release 12.0 c ANSYS, Inc. March 12, 2009
Using Dynamic Meshes
(c) Click OK to close the User-Dened Function Hooks dialog box. 3. Enable dynamic mesh motion and specify the associated parameters. Dynamic Mesh
(a) Enable Dynamic Mesh in the Dynamic Mesh task page. For more information on the available models for moving and deforming zones, see Chapter 11 in the separate Users Guide. (b) Disable Smoothing and enable Layering in the Mesh Methods group box. ANSYS FLUENT will automatically ag the existing mesh zones for use of the dierent dynamic mesh methods where applicable. (c) Click the Settings... button to open the Mesh Method Settings dialog box.
Release 12.0 c ANSYS, Inc. March 12, 2009
13-19
Using Dynamic Meshes
i. Click the Layering tab. ii. Select Ratio Based in the Options group box. iii. Retain the default settings of 0.4 and 0.2 for Split Factor and Collapse Factor, respectively. iv. Click OK to close the Mesh Method Settings dialog box.
13-20
Release 12.0 c ANSYS, Inc. March 12, 2009
Using Dynamic Meshes
4. Specify the motion of the uid region (uid-move). Dynamic Mesh Create/Edit... The valve motion and the motion of the uid region are specied by means of the UDF valve.
(a) Select uid-move from the Zone Names drop-down list. (b) Retain the default selection of Rigid Body in the Type group box. (c) Make sure that valve::libudf is selected from the Motion UDF/Prole drop-down list in the Motion Attributes tab to hook the UDF to your model. (d) Retain the default settings of (0, 0) m for Center of Gravity Location, and 0 for Center of Gravity Orientation. Specifying the C.G. location and orientation is not necessary in this case, because the valve motion and the initial C.G. position of the valve are already dened by the UDF. (e) Click Create.
Release 12.0 c ANSYS, Inc. March 12, 2009
13-21
Using Dynamic Meshes
5. Specify the meshing options for the stationary layering interface (int-layering) in the Dynamic Mesh Zones dialog box.
(a) Select int-layering from the Zone Names drop-down list. (b) Select Stationary in the Type group box. (c) Click the Meshing Options tab. i. Enter 0.5 mm for Cell Height of the fluid-move Adjacent Zone. ii. Retain the default value of 0 mm for the Cell Height of the fluid-inlet Adjacent zone. (d) Click Create. 6. Specify the meshing options for the stationary outlet (outlet) in the Dynamic Mesh Zones dialog box. (a) Select outlet from the Zone Names drop-down list. (b) Retain the previous selection of Stationary in the Type group box. (c) In the Meshing Options tab and enter 1.9 mm for the Cell Height of the fluid-move Adjacent Zone. (d) Click Create.
13-22
Release 12.0 c ANSYS, Inc. March 12, 2009
Using Dynamic Meshes
7. Specify the meshing options for the stationary seat valve (seat-valve) in the Dynamic Mesh Zones dialog box. (a) Select seat-valve from the Zone Names drop-down list. (b) Retain the previous selection of Stationary in the Type group box. (c) In the Meshing Options tab and enter 0.5 mm for Cell Height of the fluid-move Adjacent Zone. (d) Click Create. 8. Specify the motion of the valve (valve) in the Dynamic Mesh Zones dialog box. (a) Select valve from the Zone Names drop-down list. (b) Select Rigid Body in the Type group box. (c) Click the Motion Attributes tab. i. Make sure that valve::libudf is selected from the Motion UDF/Prole dropdown list to hook the UDF to your model. ii. Retain the default settings of (0, 0) m for Center of Gravity Location, and 0 for Center of Gravity Orientation. (d) Click the Meshing Options tab and enter 0 mm for the Cell Height of the fluid-move Adjacent zone. (e) Click Create and close the Dynamic Mesh Zones dialog box. In many MDM problems, you may want to preview the mesh motion before proceeding. In this problem, the mesh motion is driven by the pressure exerted by the uid on the valve and acting against the inertia of the valve. Hence, for this problem, mesh motion in the absence of a ow eld solution is meaningless, and you will not use this feature here.
Release 12.0 c ANSYS, Inc. March 12, 2009
13-23
Using Dynamic Meshes
Step 9: Time-Dependent Solution
1. Set the solution paramters. Solution Methods
(a) Select PISO from the Scheme drop-down list in Pressure-Velocity Coupling group box. (b) Enter 0 for Skewness Correction. (c) Select PRESTO! from the Pressure drop-down list in the Spatial Discretization group box.
13-24
Release 12.0 c ANSYS, Inc. March 12, 2009
Using Dynamic Meshes
2. Set the relaxation factors. Solution Controls
(a) Enter 0.6 for Pressure in the Under-Relaxation Factors group box. (b) Enter 0.4 for Turbulent Kinetic Energy and Turbulent Dissipation Rate in the Under-Relaxation Factors group box. 3. Request that case and data les are automatically saved every 50 time steps. Calculation Activities (Autosave Every (Time Steps)) Edit...
Release 12.0 c ANSYS, Inc. March 12, 2009
13-25
Using Dynamic Meshes
(a) Enter 50 for Save Data File Every (Time Steps). (b) Enter valve tran-.gz in the File Name text box. (c) Select ow-time from the Append File Name with drop-down list. When ANSYS FLUENT saves a le, it will append the ow time value to the le name prex (valve tran-). The gzipped standard extensions (.cas.gz and .dat.gz) will also be appended. (d) Click OK to close the Autosave dialog box. 4. Create animation sequences for the static pressure contour plots and velocity vectors plots for the valve. Calculation Activities (Solution Animations) Create/Edit... Use the solution animation feature to save contour plots of temperature every ve time steps. After the calculation is complete, you use the solution animation playback feature to view the animated temperature plots over time.
(a) Set Animation Sequences to 2. (b) Enter pressure in the Name text box for the rst animation. (c) Enter vv in the Name text box for the second animation. (d) Set Every to 5 for both animation sequences. The default value of 1 instructs ANSYS FLUENT to update the animation sequence at every time step. For this case, this would generate a large number of les. (e) Select Time Step from the When drop-down list for pressure and vv. (f) Click the Dene... button next to pressure to open the Animation Sequence dialog box.
13-26
Release 12.0 c ANSYS, Inc. March 12, 2009
Using Dynamic Meshes
i. Retain the default selection of Metale in the Storage Type group box. Note: If you want to store the plots in a folder other than your working folder, enter the folder path in the Storage Directory text box. If this eld is left blank (the default), the les will be saved in your working folder (i.e., the folder where you started ANSYS FLUENT). ii. Set Window number to 1 and click Set. iii. Select Contours in the Display Type group box to open the Contours dialog box.
A. Enable Filled in the Options group box.
Release 12.0 c ANSYS, Inc. March 12, 2009
13-27
Using Dynamic Meshes
B. Retain the default selection of Pressure... and Static Pressure from the Contours of drop-down lists. C. Click Display (Figure 13.3).
Figure 13.3: Contours of Static Pressure at t = 0 s D. Close the Contours dialog box. iv. Click OK in the Animation Sequence dialog box. The Animation Sequence dialog box will close, and the checkbox in the Active column next to pressure in the Solution Animation dialog box will be enabled. (g) Click the Dene... button next to vv to open the Animation Sequence dialog box. i. Retain the default selection of Metale in the Storage Type group box. ii. Set Window to 2 and click Set. iii. Select Vectors in the Display Type group box to open the Vectors dialog box.
13-28
Release 12.0 c ANSYS, Inc. March 12, 2009
Using Dynamic Meshes
A. Retain all the default settings. B. Click Display (Figure 13.4).
Figure 13.4: Vectors of Velocity at t = 0 s
Release 12.0 c ANSYS, Inc. March 12, 2009
13-29
Using Dynamic Meshes
C. Close the Vectors dialog box. iv. Click OK in the Animation Sequence dialog box. The Animation Sequence dialog box will close, and the checkbox in the Active column next to vv in the Solution Animation dialog box will be enabled. (h) Click OK to close the Solution Animation dialog box. 5. Set the time step parameters for the calculation. Run Calculation
(a) Enter 0.0001 s for Time Step Size. (b) Retain 20 for Max Iterations/Time Step. In the accurate solution of a real-life time-dependent CFD problem, it is important to make sure that the solution converges at every time step to within the desired accuracy. Here the rst few time steps will only come to a reasonably converged solution. This will save the time step size to the case le (the next time a case le is saved).
13-30
Release 12.0 c ANSYS, Inc. March 12, 2009
Using Dynamic Meshes
6. Save the initial case and data les for this transient problem (valve tran-0.000000.cas.gz and valve tran-0.000000.dat.gz). File Write Case & Data... 7. Request 150 time steps. Run Calculation Extra: If you decide to read in the case le that is provided for this tutorial on the documentation CD, you will need to compile the UDF associated with this tutorial in your working folder. This is necessary because ANSYS FLUENT will expect to nd the correct UDF libraries in your working folder when reading the case le. The UDF (valve.c) that is provided can be edited and customized by changing the parameters as required for your case. In this tutorial, the values necessary for this case were preset in the source code. These values may be modied to best suit your model.
Step 10: Postprocessing
1. Inspect the solution at the nal time step. (a) Inspect the contours of static pressure in the valve (Figure 13.5). Graphics and Animations Contours Set Up... The negative absolute pressure indicates cavitating ow.
Figure 13.5: Contours of Static Pressure After 150 Time Steps For details about the cavitation model, see Section 16.7.4 in the separate Theory Guide.
Release 12.0 c ANSYS, Inc. March 12, 2009
13-31
Using Dynamic Meshes
(b) Inspect the velocity vectors near the point where the valve meets the seat valve (Figure 13.6). Graphics and Animations Vectors Set Up...
Figure 13.6: Velocity Vectors After 150 Time Steps 2. You can also inspect the solution at dierent intermediate time steps. (a) Read the corresponding case and data les (e.g., valve tran-0.010000.cas.gz and valve tran-0.010000.dat.gz). File Read Case & Data... (b) Display the desired contours and vectors. 3. Play the animation of the pressure contours. Graphics and Animations Solution Animation Playback Set Up...
13-32
Release 12.0 c ANSYS, Inc. March 12, 2009
Using Dynamic Meshes
(a) Select pressure from the Sequences list. The playback control buttons will become active. (b) Set the slider bar above Replay Speed about halfway in between Slow and Fast. (c) Retain the default settings in the rest of the dialog box and click the button. For additional information on animating the solution, see Tutorial 4 and see Section 26.16 in the separate Users Guide. 4. Play the animation of the velocity vectors. Graphics and Animations Solution Animation Playback Set Up...
(a) Select vv from the Sequences list. (b) Retain the default settings in the rest of the dialog box and click the button. (c) Close the Playback dialog box.
Summary
In this tutorial, a check valve is used to demonstrate the dynamic layering capability within ANSYS FLUENT, using one of the three dynamic mesh schemes available. You were also shown how to perform a one degree of freedom (1DOF) rigid body FSI by means of a user-dened function (UDF). ANSYS FLUENT can also perform a more general six degrees of freedom (6DOF) rigid body FSI using a built-in 6DOF solver.
Further Improvements
This tutorial guides you through the steps to generate an initial rst-order solution. You may be able to increase the accuracy of the solution further by using an appropriate higher-order discretization scheme. For a more accurate solution, you can increase the number of layers across the valve seat area. This can be achieved either by using a ner mesh at the valve seat area and/or using a non-constant layer height instead of a constant layer height, as demonstrated in this tutorial.
Release 12.0 c ANSYS, Inc. March 12, 2009
13-33
Using Dynamic Meshes
13-34
Release 12.0 c ANSYS, Inc. March 12, 2009
Das könnte Ihnen auch gefallen
- Geosythetic Reinforced Unpaved RoadDokument10 SeitenGeosythetic Reinforced Unpaved RoadPalak ShivhareNoch keine Bewertungen
- CE 809 - Lecture 6 (B) - Practice Problem PDFDokument2 SeitenCE 809 - Lecture 6 (B) - Practice Problem PDFSania DawoodNoch keine Bewertungen
- Process Management for Quality AssuranceDokument22 SeitenProcess Management for Quality AssuranceVikas0% (1)
- Rules of ThumbDokument10 SeitenRules of ThumbYazuraPoyoNoch keine Bewertungen
- System Analysis and DesignDokument6 SeitenSystem Analysis and DesignHoney Gambhir100% (1)
- Precast Concrete Structures Second Edition PDF Compressed 600 733Dokument134 SeitenPrecast Concrete Structures Second Edition PDF Compressed 600 733anucha 1Noch keine Bewertungen
- Techbro Wa LRDokument44 SeitenTechbro Wa LRy2kareinNoch keine Bewertungen
- Investigation of the Chirajara Bridge CollapseVon EverandInvestigation of the Chirajara Bridge CollapseNoch keine Bewertungen
- Storage Devices: Powerpoint Presentation OnDokument27 SeitenStorage Devices: Powerpoint Presentation Onmikesam100% (1)
- Earthquake Design of Rectangular Underground StructuresDokument8 SeitenEarthquake Design of Rectangular Underground StructuresHemal MistryNoch keine Bewertungen
- Advanced Theory of Structures (Frame Analysis)Dokument216 SeitenAdvanced Theory of Structures (Frame Analysis)haidar haidarNoch keine Bewertungen
- NCE V100R018C10 Configuration Guide (IP+Optical Services) 01-C PDFDokument140 SeitenNCE V100R018C10 Configuration Guide (IP+Optical Services) 01-C PDFyug100% (2)
- Abaqus Tutorial PDFDokument18 SeitenAbaqus Tutorial PDFmlouredocasadoNoch keine Bewertungen
- Sap Inventory Query inDokument4 SeitenSap Inventory Query insathiyaspk043960Noch keine Bewertungen
- Duracrete - Probabilistic Performance Based Durability Design of Concrete StructuresDokument10 SeitenDuracrete - Probabilistic Performance Based Durability Design of Concrete StructuresPablo BenitezNoch keine Bewertungen
- Concrete swimming pool designDokument14 SeitenConcrete swimming pool designCristian BarbulescuNoch keine Bewertungen
- EcdisDokument65 SeitenEcdisIonut Gabriel100% (1)
- Slab Deflections: ST George Wharf Case StudyDokument3 SeitenSlab Deflections: ST George Wharf Case StudyHayyan JarboueNoch keine Bewertungen
- 9 Hma KeyDokument864 Seiten9 Hma KeyPhùng Văn Thường100% (1)
- Honeycomb Cell DimensionsDokument11 SeitenHoneycomb Cell DimensionsRizwana JyotiNoch keine Bewertungen
- (2017) A Frame Work To Assess Structural Integrity of Ageing Offshore Jacket Structures For Life ExtensionDokument23 Seiten(2017) A Frame Work To Assess Structural Integrity of Ageing Offshore Jacket Structures For Life ExtensionRaghu MahadevappaNoch keine Bewertungen
- Steel Vs Concrete StructureDokument2 SeitenSteel Vs Concrete StructureDedy KristiantoNoch keine Bewertungen
- Datwyler-Diagram M 385 44Dokument6 SeitenDatwyler-Diagram M 385 44Mihai GheorghiuNoch keine Bewertungen
- Advanced Opensees Algorithms, Volume 1: Probability Analysis Of High Pier Cable-Stayed Bridge Under Multiple-Support Excitations, And LiquefactionVon EverandAdvanced Opensees Algorithms, Volume 1: Probability Analysis Of High Pier Cable-Stayed Bridge Under Multiple-Support Excitations, And LiquefactionNoch keine Bewertungen
- Per KirkebyDokument11 SeitenPer KirkebyAca Au Atalán100% (1)
- Per Kirkeby ResearchDokument2 SeitenPer Kirkeby Researchapi-297415758Noch keine Bewertungen
- 05 Service Duct DetailsDokument1 Seite05 Service Duct DetailssolebNoch keine Bewertungen
- Dew PointDokument5 SeitenDew PointVijay BhanNoch keine Bewertungen
- CUR Recommendation 102 - Inspection and Assessment of Concrete Structures in Which The Presence of ASR Is Suspected or Has Been EstablishedDokument31 SeitenCUR Recommendation 102 - Inspection and Assessment of Concrete Structures in Which The Presence of ASR Is Suspected or Has Been Establishedec02160Noch keine Bewertungen
- Study of Shear Wall With Circular Core Compared To Conventional Shear WallDokument8 SeitenStudy of Shear Wall With Circular Core Compared To Conventional Shear WallTI Journals PublishingNoch keine Bewertungen
- Rebar - Wikipedia, The Free EncyclopediaDokument7 SeitenRebar - Wikipedia, The Free EncyclopediajnmanivannanNoch keine Bewertungen
- 1642 A Simplified Analysis Method of Shrinkage Stress On Concrete Slabs in A Multistory BuildingDokument7 Seiten1642 A Simplified Analysis Method of Shrinkage Stress On Concrete Slabs in A Multistory BuildingGopu RNoch keine Bewertungen
- Road DesignDokument12 SeitenRoad DesignshingkeongNoch keine Bewertungen
- Sustainable Development: CE 403 Socio-Economic Aspects of Development ProjectsDokument19 SeitenSustainable Development: CE 403 Socio-Economic Aspects of Development ProjectsSadbin MiaNoch keine Bewertungen
- Assignment-2 Shear StrengthDokument3 SeitenAssignment-2 Shear StrengthRabindraSubediNoch keine Bewertungen
- Valmex FR 700Dokument11 SeitenValmex FR 700sealion72Noch keine Bewertungen
- NCHRP Syn 89 PDFDokument52 SeitenNCHRP Syn 89 PDFKTMONoch keine Bewertungen
- Prestressed DWallDokument4 SeitenPrestressed DWallTimotei VasileNoch keine Bewertungen
- 2 3 3 Development of Traffic Surcharge Model For Highway StructuresDokument12 Seiten2 3 3 Development of Traffic Surcharge Model For Highway StructuresAnil SinghNoch keine Bewertungen
- Master Plan Engineering Design Criteria Deliverable#15Dokument113 SeitenMaster Plan Engineering Design Criteria Deliverable#15Misama NedianNoch keine Bewertungen
- Practicising Your Skills With ProjectsDokument64 SeitenPracticising Your Skills With ProjectsMuhammad Aquilur RahmanNoch keine Bewertungen
- Manual Wamit 6.2Dokument314 SeitenManual Wamit 6.2rbmehlerNoch keine Bewertungen
- Assessment Procedure For Floor Vibrations Due To WalkingDokument14 SeitenAssessment Procedure For Floor Vibrations Due To WalkingAhmedFranzNoch keine Bewertungen
- DM Reinforced Earth WallDokument76 SeitenDM Reinforced Earth Wallbkswain2003Noch keine Bewertungen
- Staggered Truss System - Wikipedia, The Free EncyclopediaDokument3 SeitenStaggered Truss System - Wikipedia, The Free EncyclopediashawnideaNoch keine Bewertungen
- Self Healing ConcreteDokument3 SeitenSelf Healing Concreteश्रेया पराजुलीNoch keine Bewertungen
- Finite Element Analysis of Steel beam-CFST Column Joints With Blind BoltsDokument11 SeitenFinite Element Analysis of Steel beam-CFST Column Joints With Blind BoltsArun PaudelNoch keine Bewertungen
- Matrix Analysis - Alternative Formulation of The Stiffness Method - Summary and ExamplesDokument7 SeitenMatrix Analysis - Alternative Formulation of The Stiffness Method - Summary and ExamplesRobin D. Ramirez MolinaNoch keine Bewertungen
- Oscillating PlateDokument23 SeitenOscillating Platepercys99Noch keine Bewertungen
- RaftDokument8 SeitenRaftKamarajanNoch keine Bewertungen
- Tutorials Pad Footing Nta 5 (2012&2013)Dokument3 SeitenTutorials Pad Footing Nta 5 (2012&2013)Host FredyNoch keine Bewertungen
- Comparison of Major Wind Codes for Sri Lankan ContextDokument15 SeitenComparison of Major Wind Codes for Sri Lankan Contextjoaobarbosa22Noch keine Bewertungen
- Analysis of Geotechnical Problems With AbaqusDokument21 SeitenAnalysis of Geotechnical Problems With AbaqusAli SalamoonNoch keine Bewertungen
- Table 60001 Concrete DurabilityDokument1 SeiteTable 60001 Concrete DurabilityZaid JamilNoch keine Bewertungen
- UK Shallow Ground Temperatures For Ground Coupled Heat ExchangersDokument27 SeitenUK Shallow Ground Temperatures For Ground Coupled Heat ExchangersVictorNoch keine Bewertungen
- Factors Affecting Workability of ConcreteDokument7 SeitenFactors Affecting Workability of ConcreteNeseth Eleuterio Badato100% (1)
- CCL PT Slabs Brochure Eng PDFDokument15 SeitenCCL PT Slabs Brochure Eng PDFSharad BornarkarNoch keine Bewertungen
- Failure Of Structures: Common Causes And Case StudiesDokument7 SeitenFailure Of Structures: Common Causes And Case StudiesRajarshi ChakrabortyNoch keine Bewertungen
- XFlow2022 Golden UserGuideDokument331 SeitenXFlow2022 Golden UserGuides124353Noch keine Bewertungen
- Composite - Design ProjectDokument6 SeitenComposite - Design ProjectSomen DasNoch keine Bewertungen
- Manual Kangaroo2 BR enDokument24 SeitenManual Kangaroo2 BR enLeandro AthanasioNoch keine Bewertungen
- Macos Mojave Compatibility 02 07Dokument11 SeitenMacos Mojave Compatibility 02 07Elnegro NegroNoch keine Bewertungen
- EE323 Assignment 2 SolutionDokument5 SeitenEE323 Assignment 2 SolutionMuhammadAbdullahNoch keine Bewertungen
- Hw5 SolutionDokument11 SeitenHw5 SolutionTun LeNoch keine Bewertungen
- Vrechopoulos AdamDokument8 SeitenVrechopoulos AdamazazelaveyNoch keine Bewertungen
- EXOS User Guide 22 1 PDFDokument1.686 SeitenEXOS User Guide 22 1 PDFixNoch keine Bewertungen
- Evidencia 2 Market ProjectionDokument5 SeitenEvidencia 2 Market ProjectionpaoesNoch keine Bewertungen
- DevOps Guide for Cynics Highlights Benefits for Developers, Leaders and MoreDokument16 SeitenDevOps Guide for Cynics Highlights Benefits for Developers, Leaders and MoreraidenbrNoch keine Bewertungen
- Peningkatan Keterampilan & Ekonomi Ibu-Ibu PKK Melalui Pengolahan Limbah Kain (Perca) Di Kelurahan Way KandisDokument11 SeitenPeningkatan Keterampilan & Ekonomi Ibu-Ibu PKK Melalui Pengolahan Limbah Kain (Perca) Di Kelurahan Way Kandisikamisa korwiljatimNoch keine Bewertungen
- 01 - Building Universal Windows Apps - Part 1Dokument31 Seiten01 - Building Universal Windows Apps - Part 1Samuel Peña LucianoNoch keine Bewertungen
- UsbFix ReportDokument10 SeitenUsbFix ReportJett Brondial RaymundoNoch keine Bewertungen
- D67234GC20 Les06Dokument47 SeitenD67234GC20 Les06Pedro AlMatNoch keine Bewertungen
- Magnetrol 48-635Dokument36 SeitenMagnetrol 48-635João LuizNoch keine Bewertungen
- Reconstruction of Variational Iterative Method For Solving Fifth Order Caudrey-Dodd-Gibbon (CDG) EquationDokument4 SeitenReconstruction of Variational Iterative Method For Solving Fifth Order Caudrey-Dodd-Gibbon (CDG) EquationInternational Journal of Science and Engineering InvestigationsNoch keine Bewertungen
- Informatica CCPDokument28 SeitenInformatica CCPSysu KumarNoch keine Bewertungen
- Some New Kinds of Connected Domination in Fuzzy GraphsDokument11 SeitenSome New Kinds of Connected Domination in Fuzzy GraphsIOSRjournal100% (1)
- Registered variables and data typesDokument17 SeitenRegistered variables and data typestrivediurvishNoch keine Bewertungen
- TwistedDokument521 SeitenTwistedEseosa MusaNoch keine Bewertungen
- F G Wilson p60 PDFDokument2 SeitenF G Wilson p60 PDFJakeNoch keine Bewertungen
- Latice ImportanteDokument16 SeitenLatice ImportanteCarmen Haidee PelaezNoch keine Bewertungen
- RM 1599 Nett RM 2499 RM 980 Nett RM 1738: Desktop PC Package SystemDokument1 SeiteRM 1599 Nett RM 2499 RM 980 Nett RM 1738: Desktop PC Package SystemKhay SaadNoch keine Bewertungen
- DSL Engineering PDFDokument558 SeitenDSL Engineering PDFJuliano PiresNoch keine Bewertungen
- White Paper On SkypeDokument6 SeitenWhite Paper On Skypem2ei24Noch keine Bewertungen
- Self MVDokument16 SeitenSelf MVhtalibNoch keine Bewertungen