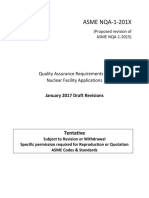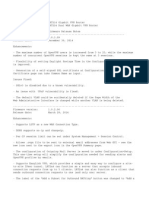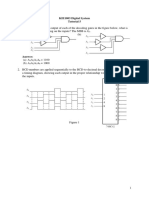Beruflich Dokumente
Kultur Dokumente
Obiee Installation Reference
Hochgeladen von
RajKumar ReddyOriginalbeschreibung:
Copyright
Verfügbare Formate
Dieses Dokument teilen
Dokument teilen oder einbetten
Stufen Sie dieses Dokument als nützlich ein?
Sind diese Inhalte unangemessen?
Dieses Dokument meldenCopyright:
Verfügbare Formate
Obiee Installation Reference
Hochgeladen von
RajKumar ReddyCopyright:
Verfügbare Formate
Go
Search
Contents
[hide]
1 Introduction 2 Create Virtual Machine 3 Install Oracle Enterprise Linux 5.5 4 Configure Linux 5 Configure VMWare 6 Install Oracle RDBMS 11gR2 (11.2.0.1.0) 7 Oracle Networking Configuration 8 Database Creation: T112 9 Post DB Create Tasks 10 Install OBI Repository Creation Utility (RCU) 11 Install Oracle Business Intelligence Enterprise Edition (11.1.1.3.0)
Introduction
This guide covers installing Oracle Business Intelligence Enterprise Edition 11.1.1.3.0 on Oracle Enterprise Linux 5.5, using an 11gR2 RDBMS. The installation was undertaken in VMWare Workstation 7.1 virtual machine, running on a 2 CPU, twin core, AMD Opteron based x86_64 server.
Create Virtual Machine
First I created a new virtual machine with the following characteristics:
2 CPU 2 Cores 8GB RAM No sound card One, 100GB disk Bridged Networking OS set to Other Linux 2.6.x Kernel, 64 bit
Install Oracle Enterprise Linux 5.5
Insert the Enterprise Linux DVD into the DVD drive. Boot the new Virtual Machine until you see the Boot screen appearing:
Hit Return and it starts to boot. When offered the option of testing the media, choose Skip:
The welcome screen appears - choose Next:
Choose the language...select Next:
Choose the keyboard...select Next:
A warning is displayed about the partition table...choose Yes to carry on:
Tick Review and modify partitioning layout and then click Next:
A warning is displayed about removal of partitions - click Yes:
Set the swap size to 10GB and the root filesystem to 90GB, if it is not already, then click Next:
Accept the default boot loader options and click Next:
Choose Edit to adopt a fixed IP approach:
Disable IPv6. Set IPv4 to use fixed IP address and a netmask of 255.255.255.0, then click OK:
Click OK:
Set hostname - I'll use viper for mine. Set gateway and DNS as appropriate for your network, then click Next:
Set to Europe/London and then click Next:
Set root password and then click Next:
Select Software Development and Customize Now and then click Next:
Optionally, on Desktop Environments add KDE and then click Next:
Optionally, on Development add KDE Software Development (if you're
adding KDE) and then click Next:
Optionally, on Servers add FTP Server, Server Configuration Tools and Windows File Server and then click Next:
On Base System add System Tools and then click "Optional packages":
Add oracle-validated package: NOTE - There are other oracle packages in this area, for ASM for example, but for this installation all we need is the oracle-validated one.
Click Next to start the installation: NOTE - You may get a warning about "promiscuous mode for network adapter"...acknowledge and ignore the message...there are fixes on VMWare site.
Select Reboot:
The Virtual Machine now reboots. Select Forward:
Accept the licence and click on Forward:
Select Disable Firewall and click on Forward:
Acknowledge the warning and click Yes:
Select Disable SELinux and click Yes:
Acknowledge the warning and click Yes:
Do not enable KDump and click Forward:
Set date and time and click Forward:
Create a user (jeff in my case) and then click Forward:
Accept the default and Click Forward:
Click Finish:
A warning message is displayed...acknowledge it and the system will reboot. After rebooting the system is active Shutdown and take a Snapshot of the VM, if you wish.
Configure Linux
Log in as jeff (or whatever user you created, other than root or oracle) I changed my session to KDE, as it's my preferred windowing environment.
Open a terminal su to root:
su root
edit /etc/hosts and add the viper fixed IP address.
vi /etc/hosts
create user area:
mkdir /u01
Change ownership and permissions on u01:
chown -R oracle:oinstall /u01 chmod 775 /u01
Set up sudo by editing the configuration file:
vi /etc/sudoers
Add
jeff ALL=(ALL) NOPASSWD:ALL oracle ALL=(ALL) NOPASSWD:ALL
Configure VMWare
You will receive warnings re VMWare tools needing installing...it's a good idea to install them, if only to get the messages to disappear. From VM menu, choose Install VMWare Tools From the window showing the VMWare Tools files, extract the TAR to /u01, keeping folder structure. Open a terminal su to root
su root
navigate to the VMWare Tools directory:
cd /u01/vmwware-tools-distrib
run the perl script to install VMWare Tools:
./vmware-config-tools.pl
Take all defaults for answers to questions Don't install experimental vsync Use 1024x768 resolution for X test. When it finishes, reboot the VM.
Install Oracle RDBMS 11gR2 (11.2.0.1.0)
NOTE - I use the excellent guides on Oracle BASE run by Tim Hall, for installing Oracle on various flavours of Unix..to a certain extent, I followed the one Tim wrote on installing 11gR2 on Oracle Enterprise Linux 5.0, so thanks to Tim for his help there. Login to KDE as oracle (the password defaults to oracle) navigate to the /u01 directory
cd /u01
create directory for software:
mkdir software
Navigate to the software directory:
cd software
Download software from technet...11gR2 RDBMS Enterprise Edition...to /u01/software Unzip the files
unzip linux.x64_11gR2_database_1of2.zip unzip linux.x64_11gR2_database_2of2.zip
Make Oracle directories
mkdir -p /u01/app/oracle/product/11.2.0/db_1 chown -R oracle:oinstall /u01/app chmod -R 775 /u01/app
Add xhost - the hostname in this example is viper
xhost +viper
Set up oracle profile. As oracle, vi ~/.bash_profile, then add this text:
# Oracle Settings TMP=/tmp; export TMP TMPDIR=$TMP; export TMPDIR ORACLE_HOSTNAME=viper; export ORACLE_HOSTNAME ORACLE_UNQNAME=DB11G; export ORACLE_UNQNAME ORACLE_BASE=/u01/app/oracle; export ORACLE_BASE ORACLE_HOME=$ORACLE_BASE/product/11.2.0/db_1; export ORACLE_HOME ORACLE_SID=DB11G; export ORACLE_SID ORACLE_TERM=xterm; export ORACLE_TERM PATH=/usr/sbin:$PATH; export PATH PATH=$ORACLE_HOME/bin:$PATH; export PATH LD_LIBRARY_PATH=$ORACLE_HOME/lib:/lib:/usr/lib; export LD_LIBRARY_PATH CLASSPATH=$ORACLE_HOME/JRE:$ORACLE_HOME/jlib:$ORACLE_HOME/rdbms/jlib; export CLASSPATH if [ $USER = "oracle" ]; then
if [ $SHELL = "/bin/ksh" ]; then ulimit -p 16384 ulimit -n 65536 else ulimit -u 16384 -n 65536 fi fi
Run the Oracle installer:
cd /u01/software/database ./runInstaller
Enter your email address and if you want, your Oracle Support password (I don't). Then click Next:
Choose Install Software only. Then click Next:
Choose Single Instance. Then click Next:
Leave default of English. Then click Next:
Choose Enterprise edition. Then click Next:
Accept the default: /u01/app/oracle for Oracle Base. Set the Software Location to /u01/app/oracle/product/11.2.0/db_1. Then click Next:
If this is first install, set Inventory Directory - accept default of /u01/app/oraInventory. Accept oraInventory Group Nmae of oinstall. Then click Next:
Leave defaults of dba/oinstall. Then click Next:
Click Finish...software installs:
Now on to the root scripts:
Open a terminal and su to root: Copy each of the indicated scripts and execute them in the terminal
running orainstRoot.sh
running root.sh
Software installed:
Oracle Networking Configuration
Log in as oracle and run Oracle Net Services configuration:
netca
Choose Listener configuration. Then click Next:
Choose Add. Then click Next:
Leave default of LISTENER. Then click Next:
Leave default of TCP. Then click Next:
Leave default of 1521. Then click Next:
Choose No. Then click Next:
Click Next:
Choose Naming methods configuration. Then click Next:
Select Easy Connect and Local Naming. Then click Next:
Click Next:
Choose Local Net Service Name configuration. Then click Next:
Choose Add. Then click Next:
Set this to T112. Then click Next:
Accept default of TPC. Then click Next:
Set hostname to viper. Then click Next:
Don't test. Then click Next:
Accept default name of T112. Then click Next:
Choose No. Then click Next:
Click Next:
Click Click Finish to exit
Database Creation: T112
dbca
Log in as oracle and run Database Creation Assistant:
Click Next:
Accept default of Create a Database, then click Next:
Accept default of General purpose transaction processing, then click Next:
Set Global Database Name to T112 and the SID reflects this. Then click Next:
Accept defaults, click Next:
Use same password, for simplicity, then click Next. If common password is too short, a warning may be given, which you can choose to ignore, or replace with a more secure password:
Accept default of Use locations from Template, then click Next:
Accept defaults. Click Next:
Enable Sample Schemas. Click Next:
On Character Sets tab, click Use Unicode (AL32UTF8): On Initialisation parameters change the following:
processes = 500 [NOTE - When trying this with 11.1.1.5.0 version of RCU, this required it to be 800] sessions = 300 open_cursors = 500
Then click next
Accept defaults. Click Next:
Accept defaults. Click Finish:
The database creates...and once finished, shows the Password Management dialog:
Unlock all the locked accounts - if you want. Click OK Click Exit to close the Password Management Dialog.
Post DB Create Tasks
Edit oratab to ensure auto start of the database on boot up:
vi /etc/oratab
Change N to Y at end of the line for T112:
T112:/u01/app/oracle/product/11.2.0/db_1:Y
Reboot the VM Now login to database using SQLPlus
Install OBI Repository Creation Utility (RCU)
Log in as oracle and run Database Creation Assistant: Download software from technet...RCU Unzip the file
unzip ofm_rcu_linux_11.1.1.3.3.disk1_1of1.zip
navigate to the bin directory and start the RCU
cd rcuHome/bin ./rcu
Click Next:
Accept default of Create. Click Next:
Leave default of Oracle Database: Set hostname to viper Set port to 1521 Set service name to T112 Set username to SYS Set password Leave Role as SYSDBA
Click Next
Click OK:
Leave prefix of DEV Check Oracle AS Repository Components - they all become checked. Click Next:
Click OK:
Use same password for all users, for simplicity Click Next:
Set passwords and defaults for other variables: Click Next:
Click Next:
Click OK:
Click OK:
Click Create:
Repository creation occurs. Click Close
Install Oracle Business Intelligence Enterprise Edition (11.1.1.3.0)
Log in as oracle and run Database Creation Assistant: Download software from technet...OBIEE 11.1.1.3.0 Unzip the files
unzip bi_linux_x86_111130_64_disk1_1of2.zip unzip bi_linux_x86_111130_64_disk1_2of2.zip unzip bi_linux_x86_111130_64_disk2_1of2.zip unzip bi_linux_x86_111130_64_disk2_2of2.zip
Navigate to the installer directory:
cd bishiphome/Disk1
Run the installer:
./runInstaller
Click Next:
Choose Simple install and click Next:
Prerequisite checks should all pass. Click Next:
select /u01/app/oracle/product/11.1.1/obi/middleware Click Next:
Accept weblogic as username Set password and confirm it. (boxer999) Click Next
Click Next:
Set BIPLATFORM Schema Username to DEV_BIPLATFORM. Set a password (boxer99) Click Next
Enter email and password for My Oracle Support Click Next:
Click Install:
Installing components - just watch:
Configuring components - just watch:
Click Finish:
Enter credentials - the username is weblogic:
Logged in to OBIEE:
Das könnte Ihnen auch gefallen
- The Subtle Art of Not Giving a F*ck: A Counterintuitive Approach to Living a Good LifeVon EverandThe Subtle Art of Not Giving a F*ck: A Counterintuitive Approach to Living a Good LifeBewertung: 4 von 5 Sternen4/5 (5782)
- Hidden Figures: The American Dream and the Untold Story of the Black Women Mathematicians Who Helped Win the Space RaceVon EverandHidden Figures: The American Dream and the Untold Story of the Black Women Mathematicians Who Helped Win the Space RaceBewertung: 4 von 5 Sternen4/5 (890)
- The Yellow House: A Memoir (2019 National Book Award Winner)Von EverandThe Yellow House: A Memoir (2019 National Book Award Winner)Bewertung: 4 von 5 Sternen4/5 (98)
- Elon Musk: Tesla, SpaceX, and the Quest for a Fantastic FutureVon EverandElon Musk: Tesla, SpaceX, and the Quest for a Fantastic FutureBewertung: 4.5 von 5 Sternen4.5/5 (474)
- Shoe Dog: A Memoir by the Creator of NikeVon EverandShoe Dog: A Memoir by the Creator of NikeBewertung: 4.5 von 5 Sternen4.5/5 (537)
- Devil in the Grove: Thurgood Marshall, the Groveland Boys, and the Dawn of a New AmericaVon EverandDevil in the Grove: Thurgood Marshall, the Groveland Boys, and the Dawn of a New AmericaBewertung: 4.5 von 5 Sternen4.5/5 (265)
- The Little Book of Hygge: Danish Secrets to Happy LivingVon EverandThe Little Book of Hygge: Danish Secrets to Happy LivingBewertung: 3.5 von 5 Sternen3.5/5 (399)
- Never Split the Difference: Negotiating As If Your Life Depended On ItVon EverandNever Split the Difference: Negotiating As If Your Life Depended On ItBewertung: 4.5 von 5 Sternen4.5/5 (838)
- Grit: The Power of Passion and PerseveranceVon EverandGrit: The Power of Passion and PerseveranceBewertung: 4 von 5 Sternen4/5 (587)
- A Heartbreaking Work Of Staggering Genius: A Memoir Based on a True StoryVon EverandA Heartbreaking Work Of Staggering Genius: A Memoir Based on a True StoryBewertung: 3.5 von 5 Sternen3.5/5 (231)
- The Emperor of All Maladies: A Biography of CancerVon EverandThe Emperor of All Maladies: A Biography of CancerBewertung: 4.5 von 5 Sternen4.5/5 (271)
- Team of Rivals: The Political Genius of Abraham LincolnVon EverandTeam of Rivals: The Political Genius of Abraham LincolnBewertung: 4.5 von 5 Sternen4.5/5 (234)
- On Fire: The (Burning) Case for a Green New DealVon EverandOn Fire: The (Burning) Case for a Green New DealBewertung: 4 von 5 Sternen4/5 (72)
- The Unwinding: An Inner History of the New AmericaVon EverandThe Unwinding: An Inner History of the New AmericaBewertung: 4 von 5 Sternen4/5 (45)
- The Hard Thing About Hard Things: Building a Business When There Are No Easy AnswersVon EverandThe Hard Thing About Hard Things: Building a Business When There Are No Easy AnswersBewertung: 4.5 von 5 Sternen4.5/5 (344)
- The World Is Flat 3.0: A Brief History of the Twenty-first CenturyVon EverandThe World Is Flat 3.0: A Brief History of the Twenty-first CenturyBewertung: 3.5 von 5 Sternen3.5/5 (2219)
- The Gifts of Imperfection: Let Go of Who You Think You're Supposed to Be and Embrace Who You AreVon EverandThe Gifts of Imperfection: Let Go of Who You Think You're Supposed to Be and Embrace Who You AreBewertung: 4 von 5 Sternen4/5 (1090)
- The Sympathizer: A Novel (Pulitzer Prize for Fiction)Von EverandThe Sympathizer: A Novel (Pulitzer Prize for Fiction)Bewertung: 4.5 von 5 Sternen4.5/5 (119)
- Her Body and Other Parties: StoriesVon EverandHer Body and Other Parties: StoriesBewertung: 4 von 5 Sternen4/5 (821)
- Student Grading System in PHP and MySQLDokument15 SeitenStudent Grading System in PHP and MySQLKaye Ramos67% (3)
- U S D C L: SB Torage Evice Ontrol IN InuxDokument5 SeitenU S D C L: SB Torage Evice Ontrol IN InuxChristian Aguas NúñezNoch keine Bewertungen
- Public Review Draft 2253Dokument111 SeitenPublic Review Draft 2253acrisiu2005Noch keine Bewertungen
- 02 - Modulo-5 CounterDokument4 Seiten02 - Modulo-5 CounterUsman QadeerNoch keine Bewertungen
- Linksys LRT2x4 Firmware Release Notes, 0Dokument3 SeitenLinksys LRT2x4 Firmware Release Notes, 0Juan Dela CruzNoch keine Bewertungen
- Laptop ListDokument3 SeitenLaptop ListKrishna ManoharNoch keine Bewertungen
- TRG A340 A320 31 06 Shop 01DDokument32 SeitenTRG A340 A320 31 06 Shop 01DPanneer SelvamNoch keine Bewertungen
- 2015 Software Development PlanDokument19 Seiten2015 Software Development PlanHafizi AzizNoch keine Bewertungen
- Digital System Tutorial Decodes BCD CodesDokument5 SeitenDigital System Tutorial Decodes BCD CodesbrainnytanNoch keine Bewertungen
- Star8000 (Brochure)Dokument2 SeitenStar8000 (Brochure)DiegoNoch keine Bewertungen
- ENOVIA VPLM VPM Navigator-Product DesignDokument24 SeitenENOVIA VPLM VPM Navigator-Product Designmea_culpa1Noch keine Bewertungen
- New Class Scheduling SystemDokument37 SeitenNew Class Scheduling Systemromeofatima59% (17)
- Functionality Type of License AxxonDokument3 SeitenFunctionality Type of License AxxonMikael leandroNoch keine Bewertungen
- Gain / Lift MacroDokument7 SeitenGain / Lift MacroK CorNoch keine Bewertungen
- Easy Swoole - ZH CN - enDokument65 SeitenEasy Swoole - ZH CN - enKanagaraj RNoch keine Bewertungen
- Michael P. Papazoglou - Web Services Principles and TechnologyDokument393 SeitenMichael P. Papazoglou - Web Services Principles and TechnologyPanosKarampis0% (1)
- G2a Method 10-2023Dokument10 SeitenG2a Method 10-2023mahendrajayadi321Noch keine Bewertungen
- Four Best Uncensored AI Art Generators - Nazmul Rumi PDFDokument16 SeitenFour Best Uncensored AI Art Generators - Nazmul Rumi PDFmoneygain4everNoch keine Bewertungen
- ELOprofessional 2011 Advanced Training - T2 - Komplett PDFDokument196 SeitenELOprofessional 2011 Advanced Training - T2 - Komplett PDFpiciul2010Noch keine Bewertungen
- C++ VivaDokument1 SeiteC++ VivaNarendra KilariNoch keine Bewertungen
- James Vince CTO 2020 PDFDokument3 SeitenJames Vince CTO 2020 PDFJamesNoch keine Bewertungen
- 2G Analysis ReportsDokument363 Seiten2G Analysis Reportsraghav_SareenNoch keine Bewertungen
- Access 2007 NotesDokument28 SeitenAccess 2007 Notesswordmy2523Noch keine Bewertungen
- 1511 MAX TigDokument36 Seiten1511 MAX TigOchie Romero100% (1)
- CSC415 LAB ASSIGNMENT 1 TOPIC 2-5Dokument5 SeitenCSC415 LAB ASSIGNMENT 1 TOPIC 2-5Amir AimanNoch keine Bewertungen
- DFo 3 3 SGDokument29 SeitenDFo 3 3 SGEevees ChanNoch keine Bewertungen
- JIRA Tutorial: A Complete Guide For BeginnersDokument5 SeitenJIRA Tutorial: A Complete Guide For BeginnersBea0% (2)
- Strathclyde Online Registation GuideDokument10 SeitenStrathclyde Online Registation Guidess4444333Noch keine Bewertungen
- Course Brochure: Core JavaDokument3 SeitenCourse Brochure: Core Javachaitu3996Noch keine Bewertungen
- Customizing Portal Logon PageDokument11 SeitenCustomizing Portal Logon Pagenitesh1311Noch keine Bewertungen