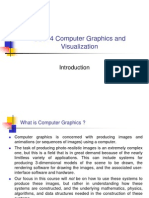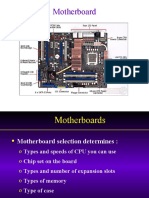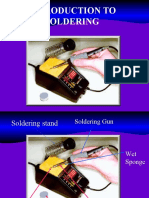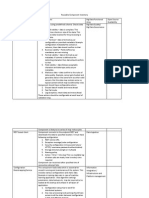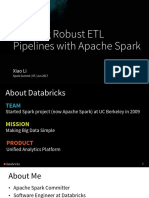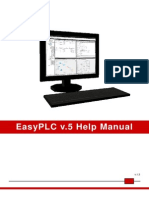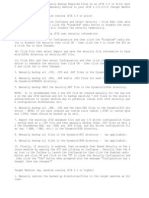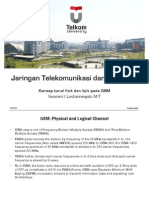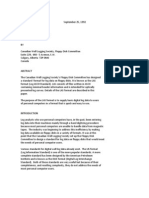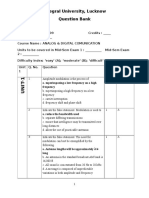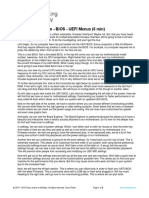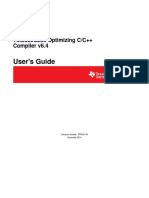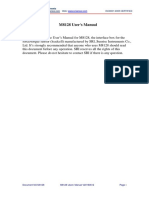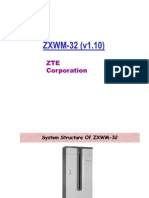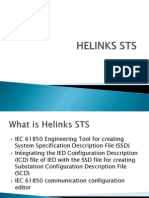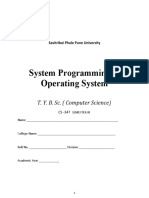Beruflich Dokumente
Kultur Dokumente
T12 - Os
Hochgeladen von
throxOriginalbeschreibung:
Originaltitel
Copyright
Verfügbare Formate
Dieses Dokument teilen
Dokument teilen oder einbetten
Stufen Sie dieses Dokument als nützlich ein?
Sind diese Inhalte unangemessen?
Dieses Dokument meldenCopyright:
Verfügbare Formate
T12 - Os
Hochgeladen von
throxCopyright:
Verfügbare Formate
An Operating System (OS) is an interface between hardware and user which is responsible for the management and coordination
of activities and the sharing of the resources of the computer that acts as a host for computing applications run on the machine. Basic functions of OS :
CPU scheduling Memory management Storage management
I/O managemnt
Multi-user support Security
2
In 1980, IBM has an agreement with Microsoft so that the later will produce an operating system for IBM PC. Microsoft introduced MS-DOS in 1981. Later on, Microsoft decided to sell MS-DOS to IBM compatible PC. Since then, Microsoft dominates the PC operating system market until now. The last version of MS-DOS (version 6.22) was released in 1994. While MS-DOS is not used commonly today, it still can be accessed from Windows by clicking Start / Run and typing command or CMD.
3
MS-DOS
is a command based operating system. Users have to type in text command in the command prompt to operate the computer.
Features
of MS-DOS :
Used text based command Support single user only No network support
Advantage
of MS-DOS :
Fast
Disadvantages of MS-DOS :
Not user friendly, have to remember commands No Plug-n-Play support, installing new hardware could
be troublesome
5
In order to make its MSDOS more user friendly, Microsoft introduced Windows 1.0 in 1985. Windows 1.0 is a graphical user interface (GUI) shell program run on top of MS-DOS. Windows was not popular until version 3.1 and 3.11 (early 1990s).
In 1995, Microsoft released a true GUI operating system called Windows 95. Microsoft Windows 98 was released in June 1998 followed by Microsoft Windows 98 SE (Second Edition) in May 1999. Microsoft Windows 2000 was released in February 2000. Microsoft Windows ME (Millennium) released in July 2000. Microsoft Windows XP was released on October 25, 2001. Microsoft Windows Vista was released in January 2007. Microsoft Windows 7 was released in Nov 2009.
7
Features
of Windows 9x / XP / Vista / 7 :
User friendly Support Plug-n-Play Support multi-user
Support networking
Support larger harddisk partition (Windows 98 and
above) Better multimedia support Better graphic support
Different OS has different hardware requirements which include CPU speed, amount of memory, hard drive space, graphics requirement, etc. For example, Windows 7 has the following hardware requirements :
1 gigahertz (GHz) or faster 32-bit (x86) or 64-bit (x64) processor
1 gigabyte (GB) RAM (32-bit) or 2 GB RAM (64-bit) 16 GB available hard disk space (32-bit) or 20 GB (64-bit) DirectX 9 graphics device with WDDM 1.0 or higher driver
We should only install the OS if our computer meets or exceeds the recommended hardware requirements.
Make sure you have the Windows 7 Setup Disk. To start the installation, first check that the first boot device in your system BIOS is set to the CD-ROM Drive.
10
To begin insert your Windows 7 Setup Disk into the CDROM/DVD-ROM and reboot you computer. Setup program will be loaded (this may take a few minutes).
11
Now select your install Language, Time and Currency Format, plus keyboard type, once you are happy with the settings, Click on "NEXT" to continue.
12
From the next screen click on "Install Now" to continue
13
Now the "License agreement"..... ....read them and click on "I accept the License terms", then click "Next" to continue.
14
Now the "Type of installation". Click on "Custom (Advanced) to continue..
15
Hard drive setup comes next. Click next for "Automatic Harddrive setup using full capacity", otherwise click on "Drive Options" to configure the drive yourself.
16
To setup the harddrive, click on "NEW and type the amount of size you wish to use and click on "APPLY".
17
The partitions are now setup, select the partition that says "Primary" underneath "Type" and click on "Format" to finalize the hard drives setup.
18
Now the "Where do you want Windows to go question" select the drive you created ("Disk 0 Partition 2" in my case), the same drive that you formated in the previous step....
19
Windows will now begin copying files
20
Once done it will begin expanding the copied files
21
Now, installing features, and then installing updates (if any)
22
Wait 10 seconds for restart or click "Restart" to restart immediately.
23
After the computer is restarted, Windows will run for the first time and update registry settings.
24
Updating services and completing installation...
25
Another restart is needed
26
Once Windows is completely loaded, it prompts for user name and computer name. Fill up and click Next.
27
Next the password setting screen, fill in the password box, retype to confirm, and leave yourself a hint in case it become forgotten. Click Next to continue.
28
You will now need your Windows "Product Key". This will be on the disk packaging provided with your CD's/DVD's, or from Microsoft's website just before downloading.
29
Now the built in Windows protection modes. It is recommended to select "Use Recommended settings", this will enable updates to be downloaded and installed.
30
Next, confirm the time zone is correct and also the time and date. Time and date is from the BIOS, but "Time Zone" needs to be set.
31
Now your Network configuration, if you want to setup the new "homegroup" network system for easy to configure, password protected configuration, then use this option. If you want a standard network setup then use "Work Network", allowing you to browse and see other computers. The last option is public network, use this when you are connected to unsafe network (like public places).
32
33
Windows 7 will now finalize your settings
34
35
Finally
36
If you are lucky you will have no drivers to install, but chances are the next step will be to install them. Check out device manager for unknown devices, likely items are Network Cards, Sound Cards, Printers, Scanners, Graphics Cards, Digital Cameras, etc. Also installing anti-virus software, spyware software and possibly a 3rd party Firewall are a must for any computer. Windows Update is very successful in finding many drivers, so try running it for a few hours, and after a few boots you may find all items installed and ready for use
37
Das könnte Ihnen auch gefallen
- T11 - Keyboard & MouseDokument17 SeitenT11 - Keyboard & Mousethrox100% (1)
- Data Representation in ComputerDokument22 SeitenData Representation in ComputerthroxNoch keine Bewertungen
- T01 - Overview of Computer NetworkDokument16 SeitenT01 - Overview of Computer NetworkthroxNoch keine Bewertungen
- CG01Dokument14 SeitenCG01throxNoch keine Bewertungen
- T05 - HDDDokument53 SeitenT05 - HDDthroxNoch keine Bewertungen
- T09 - MonitorDokument30 SeitenT09 - MonitorthroxNoch keine Bewertungen
- T04 - MotherboardDokument57 SeitenT04 - MotherboardthroxNoch keine Bewertungen
- Lab 2 - SolderingDokument41 SeitenLab 2 - SolderingthroxNoch keine Bewertungen
- Juce TutorialDokument75 SeitenJuce TutorialthroxNoch keine Bewertungen
- T02 - CpuDokument21 SeitenT02 - CputhroxNoch keine Bewertungen
- The Subtle Art of Not Giving a F*ck: A Counterintuitive Approach to Living a Good LifeVon EverandThe Subtle Art of Not Giving a F*ck: A Counterintuitive Approach to Living a Good LifeBewertung: 4 von 5 Sternen4/5 (5794)
- The Little Book of Hygge: Danish Secrets to Happy LivingVon EverandThe Little Book of Hygge: Danish Secrets to Happy LivingBewertung: 3.5 von 5 Sternen3.5/5 (400)
- Shoe Dog: A Memoir by the Creator of NikeVon EverandShoe Dog: A Memoir by the Creator of NikeBewertung: 4.5 von 5 Sternen4.5/5 (537)
- Hidden Figures: The American Dream and the Untold Story of the Black Women Mathematicians Who Helped Win the Space RaceVon EverandHidden Figures: The American Dream and the Untold Story of the Black Women Mathematicians Who Helped Win the Space RaceBewertung: 4 von 5 Sternen4/5 (895)
- The Yellow House: A Memoir (2019 National Book Award Winner)Von EverandThe Yellow House: A Memoir (2019 National Book Award Winner)Bewertung: 4 von 5 Sternen4/5 (98)
- The Emperor of All Maladies: A Biography of CancerVon EverandThe Emperor of All Maladies: A Biography of CancerBewertung: 4.5 von 5 Sternen4.5/5 (271)
- A Heartbreaking Work Of Staggering Genius: A Memoir Based on a True StoryVon EverandA Heartbreaking Work Of Staggering Genius: A Memoir Based on a True StoryBewertung: 3.5 von 5 Sternen3.5/5 (231)
- Never Split the Difference: Negotiating As If Your Life Depended On ItVon EverandNever Split the Difference: Negotiating As If Your Life Depended On ItBewertung: 4.5 von 5 Sternen4.5/5 (838)
- Grit: The Power of Passion and PerseveranceVon EverandGrit: The Power of Passion and PerseveranceBewertung: 4 von 5 Sternen4/5 (588)
- On Fire: The (Burning) Case for a Green New DealVon EverandOn Fire: The (Burning) Case for a Green New DealBewertung: 4 von 5 Sternen4/5 (73)
- Elon Musk: Tesla, SpaceX, and the Quest for a Fantastic FutureVon EverandElon Musk: Tesla, SpaceX, and the Quest for a Fantastic FutureBewertung: 4.5 von 5 Sternen4.5/5 (474)
- Devil in the Grove: Thurgood Marshall, the Groveland Boys, and the Dawn of a New AmericaVon EverandDevil in the Grove: Thurgood Marshall, the Groveland Boys, and the Dawn of a New AmericaBewertung: 4.5 von 5 Sternen4.5/5 (266)
- The Unwinding: An Inner History of the New AmericaVon EverandThe Unwinding: An Inner History of the New AmericaBewertung: 4 von 5 Sternen4/5 (45)
- Team of Rivals: The Political Genius of Abraham LincolnVon EverandTeam of Rivals: The Political Genius of Abraham LincolnBewertung: 4.5 von 5 Sternen4.5/5 (234)
- The World Is Flat 3.0: A Brief History of the Twenty-first CenturyVon EverandThe World Is Flat 3.0: A Brief History of the Twenty-first CenturyBewertung: 3.5 von 5 Sternen3.5/5 (2259)
- The Gifts of Imperfection: Let Go of Who You Think You're Supposed to Be and Embrace Who You AreVon EverandThe Gifts of Imperfection: Let Go of Who You Think You're Supposed to Be and Embrace Who You AreBewertung: 4 von 5 Sternen4/5 (1090)
- The Hard Thing About Hard Things: Building a Business When There Are No Easy AnswersVon EverandThe Hard Thing About Hard Things: Building a Business When There Are No Easy AnswersBewertung: 4.5 von 5 Sternen4.5/5 (344)
- The Sympathizer: A Novel (Pulitzer Prize for Fiction)Von EverandThe Sympathizer: A Novel (Pulitzer Prize for Fiction)Bewertung: 4.5 von 5 Sternen4.5/5 (121)
- Her Body and Other Parties: StoriesVon EverandHer Body and Other Parties: StoriesBewertung: 4 von 5 Sternen4/5 (821)
- Latitude 3x90 Spec SheetDokument5 SeitenLatitude 3x90 Spec SheetkrisshawkNoch keine Bewertungen
- I O InterfaceDokument27 SeitenI O InterfaceJobin SebastianNoch keine Bewertungen
- Reusable ComponentsDokument6 SeitenReusable ComponentsAdi BhaveNoch keine Bewertungen
- Daewoo DLP-2612 - 3212 Chasis SL-210PDokument77 SeitenDaewoo DLP-2612 - 3212 Chasis SL-210PRuben TroncosoNoch keine Bewertungen
- PoC Proposal TemplateDokument43 SeitenPoC Proposal TemplateHromit Prodigy100% (1)
- Manipulative MediaDokument11 SeitenManipulative MediaFelipe Mensorado GrandeNoch keine Bewertungen
- FELCOM18-19-Services Manual PDFDokument259 SeitenFELCOM18-19-Services Manual PDFsrinu1984Noch keine Bewertungen
- EasyPLC User Manual PDFDokument100 SeitenEasyPLC User Manual PDFJac JacNoch keine Bewertungen
- kb9346 Manualbackuprestore 35 58Dokument2 Seitenkb9346 Manualbackuprestore 35 58xuanben2Noch keine Bewertungen
- Konsep Kanal Fisik Dan Logik Pada GSMDokument34 SeitenKonsep Kanal Fisik Dan Logik Pada GSMNahlaDewiSNoch keine Bewertungen
- DiaCam ManualDokument12 SeitenDiaCam Manualit-scribNoch keine Bewertungen
- Estandards LAS v2Dokument20 SeitenEstandards LAS v2Daniel Hernandez VazquezNoch keine Bewertungen
- Satellite Radio: Seminar Report OnDokument26 SeitenSatellite Radio: Seminar Report OnYellaturi Siva Kishore ReddyNoch keine Bewertungen
- DNS ServerDokument7 SeitenDNS Serverinfo infoNoch keine Bewertungen
- Format Question Bank RevisedDokument21 SeitenFormat Question Bank RevisedkhananuNoch keine Bewertungen
- V2I600131Dokument6 SeitenV2I600131editor_ijarcsseNoch keine Bewertungen
- LTE Theory To Practice-KPI Optimization (A 4G Wireless Technology)Dokument20 SeitenLTE Theory To Practice-KPI Optimization (A 4G Wireless Technology)amanagarwal16Noch keine Bewertungen
- 3.1.1.1 Video Demonstration - BIOS - UEFI MenusDokument2 Seiten3.1.1.1 Video Demonstration - BIOS - UEFI Menusillus fitriyahNoch keine Bewertungen
- Spru 514 HDokument193 SeitenSpru 514 HEd ShieldsNoch keine Bewertungen
- M8128 User's Manual: ISO9001:2008 CERTIFIEDDokument22 SeitenM8128 User's Manual: ISO9001:2008 CERTIFIEDChandru ChristurajNoch keine Bewertungen
- DWDM SystemDokument51 SeitenDWDM Systemgptsiva50% (2)
- Helinks StsDokument78 SeitenHelinks StsFazly Noran0% (1)
- System Programming & Operating System: T. Y. B. Sc. (Computer Science)Dokument34 SeitenSystem Programming & Operating System: T. Y. B. Sc. (Computer Science)rajnishmishraNoch keine Bewertungen
- DSP MCQDokument2 SeitenDSP MCQBala MuruganNoch keine Bewertungen
- Analog Test BusDokument35 SeitenAnalog Test BusSudhanshu BadolaNoch keine Bewertungen
- Dell WindowsDokument493 SeitenDell WindowsneilniufaNoch keine Bewertungen
- Introducing The Pentaho BI Suite Community EditionDokument22 SeitenIntroducing The Pentaho BI Suite Community EditionprimitivacastroNoch keine Bewertungen
- 6 2D Platformer Report PDFDokument68 Seiten6 2D Platformer Report PDFassNoch keine Bewertungen
- Internet Gateway: DMZ FunctionDokument1 SeiteInternet Gateway: DMZ FunctionLiliana OrozcoNoch keine Bewertungen
- Seminar About Sixth Sense Technology by MR Karthick (Crazy)Dokument19 SeitenSeminar About Sixth Sense Technology by MR Karthick (Crazy)Anish UtrNoch keine Bewertungen