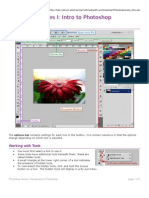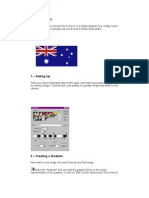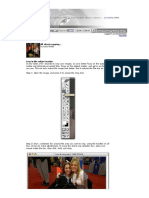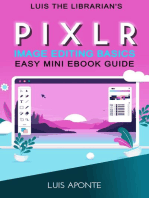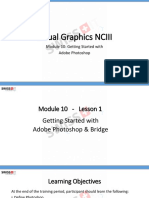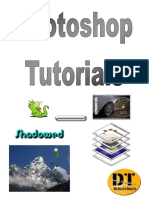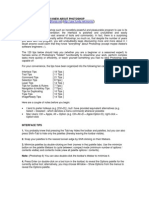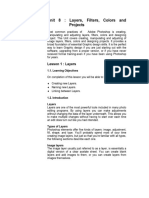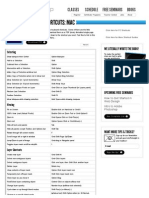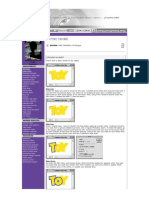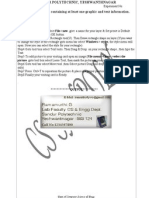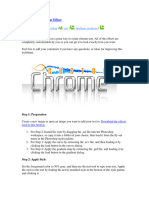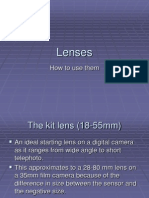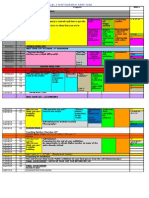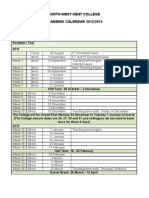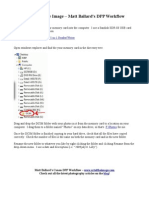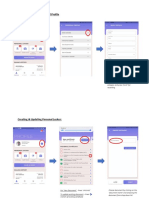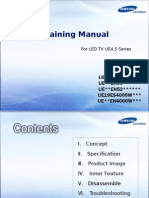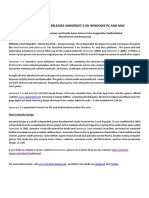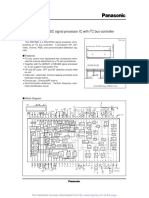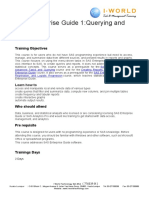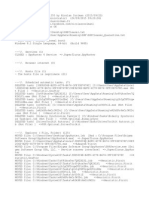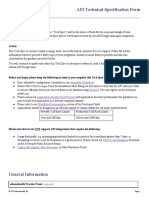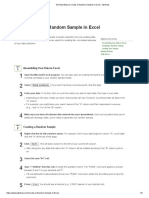Beruflich Dokumente
Kultur Dokumente
Photoshop Stage 1
Hochgeladen von
paulhaffenden0 Bewertungen0% fanden dieses Dokument nützlich (0 Abstimmungen)
102 Ansichten13 SeitenPhotoshop Stage 1
Copyright
© Attribution Non-Commercial (BY-NC)
Verfügbare Formate
PPT, PDF, TXT oder online auf Scribd lesen
Dieses Dokument teilen
Dokument teilen oder einbetten
Stufen Sie dieses Dokument als nützlich ein?
Sind diese Inhalte unangemessen?
Dieses Dokument meldenPhotoshop Stage 1
Copyright:
Attribution Non-Commercial (BY-NC)
Verfügbare Formate
Als PPT, PDF, TXT herunterladen oder online auf Scribd lesen
0 Bewertungen0% fanden dieses Dokument nützlich (0 Abstimmungen)
102 Ansichten13 SeitenPhotoshop Stage 1
Hochgeladen von
paulhaffendenPhotoshop Stage 1
Copyright:
Attribution Non-Commercial (BY-NC)
Verfügbare Formate
Als PPT, PDF, TXT herunterladen oder online auf Scribd lesen
Sie sind auf Seite 1von 13
Exploring Photoshop
Getting you started
with your host
Paul Haffenden
22/03/2013 1
Opening an image in Photoshop Getting started
1. Drag Image 0 into the Photoshop sign (Ps) on the dock.
Photoshop CS4 Workspace (Mac)
Main Menu
Option Bar
Application Bar
Tools Palette Palettes/ Panels
Customizing your workspace. (Windows)
For PC users You can turn on the application frame if you want to > window > application frame
Overview of the Tools Palette
Tools we will Cover in Stage 1
Useful Photoshop Shortcuts stage 1.
CMD CMD + Space Bar CMD CMD 0 V B [ or ] D X CMD + A CMD D CMD + I = CMD + Z = Z = = = = = = = = = = = = Is commonly referred to as Key Zoom in Becomes a hand Zoom out Fit on screen Move Tool Brush Tool Adjust Brush sizes Default Colours Switches background Colours Select All Deselect image Invert Image Undo last action Zoom Tool
7
Photoshop CS4 Shortcuts for Mac
Use Ctrl instead of CMD for PC
1-1) Black & White effect /
/39704991
selective colour layer.
Open image 1-1 > Layer > New adjustment layer > Hue/Saturation > Then ok (As you can see this gives you a layer mask) On the Pallets > Move the Saturation Bar to -100 Select the brush tool (B) & Check Foreground is black (D to default colours) & X to switch Then with a black brush paint the red area (revert back to shortcut sheet) To Correct Mistakes Change brush colour to white (X ) To see Mistakes hold Alt > click on layer mask to see mistakes Once finished > Layer > Flatten Image
File > Save as > [your name] Image 1-1
(see next slide for saving)
9
1-2) Saving Images (Tiff, Pdf & Jpeg).
Go to File > Save As. The Save As dialog box appears Pick Destination to save document > Format box, choose TIFF TIFF = Tagged Image File Format JPEG = Joint Photographic Experts Group PDF = Portable Document Format PSD = Photoshop Data File PNG = Portable Network Graphic Click Save. The TIFF Options dialog box appears Leave Compression set to None. Leave Pixel Order set to Interleaved. Byte Order > pc so it will work on both platforms Use Rle as standard when you have layers, if you want to
flatten the layers I would suggest flattening them in Photoshop and then saving again > Then Click ok to save
10
1-3) Photoshop Retouching
patch, clone & spot tools.
Open image 1-3 As you will see there are red dots. Select the spot healing tool (The one that looks like a plaster) and adjust the size of the brush to fit nicely around the dot > click once on some of the dots Select the clone tool {s} > Hover near the spot > hold alt (you will see a target sign appear) then left click the mouse > go to the spot and clone over the red spot Select the patch tool > Draw a circle round the dot > Then drag the marquee to a desirable area. (You can try this on the bags of the eyes or to discard lines) or any other parts you might want to change
Once finished > Save as > [your name] Image 1-3, in the folder labeled contact sheet
11
1-6) Quick mask + lasso, selection tools
duplicate images.
The are many ways you can select areas in Photoshop here are some examples. Now select image 1-6a CMD + D again & select the lasso tool Now using the lasso tool draw round an area still holding the left mouse down to you come back to the beginning then let go Select the move tool (V) and move the layer to image 1-6b Click back on image 1-6a > CMD + D > Now pick the polygonal lasso tool, click near your selection once > then move to your next section then click again until you have reached the beginning > double click at the beginning. Select the move tool (V) and move the layer to image 1-6b
12
1-6) Quick mask + lasso, selection tools
duplicate images
Click back on image 1-6a > CMD + D > Now pick the Magnetic lasso tool, click near your selection once > now drag round the selection & the lasso tool will try and connect close to your selection. Select the move tool (V) and move the layer to image 1-6b Click back on image 1-6a > CMD + D > Now pick the selection tool (make the brush small as it works better) Click the mouse and drag round the selection (as you click and drag the selection tool finds the edge for you, the area of contrast) Select the move tool (V) and move the layer to image 1-6b Click back on image 1-6a > CMD + D > Now pick the magic wand tool (make the brush small as it works better) Click into your selection. If you need to add more to your selection hold Shift and click on areas that have not been selected. Select the move tool (V) and move the layer to image 1-6b
13
Das könnte Ihnen auch gefallen
- Beginners Guide To PhotoshopDokument8 SeitenBeginners Guide To PhotoshopCharlene DabonNoch keine Bewertungen
- Photoshop Practical BookDokument46 SeitenPhotoshop Practical BookgumasheNoch keine Bewertungen
- Photoshop Series 1 IntroDokument7 SeitenPhotoshop Series 1 Introyamuna_danielNoch keine Bewertungen
- Adobe Photoshop Tutorial 3Dokument63 SeitenAdobe Photoshop Tutorial 3Vedran MaksumicNoch keine Bewertungen
- Digital Art: A Complete Guide to Making Your Own Computer ArtworksVon EverandDigital Art: A Complete Guide to Making Your Own Computer ArtworksNoch keine Bewertungen
- Bhagat Negi MultimediaDokument34 SeitenBhagat Negi MultimediaBhagat NegiNoch keine Bewertungen
- AutoCAD 2010 Tutorial Series: Drawing Dimensions, Elevations and SectionsVon EverandAutoCAD 2010 Tutorial Series: Drawing Dimensions, Elevations and SectionsNoch keine Bewertungen
- All About CroppingDokument4 SeitenAll About Croppingdds70Noch keine Bewertungen
- 6B Operating Systems VocabDokument52 Seiten6B Operating Systems VocabMine Cuevas Dela CruzNoch keine Bewertungen
- Photoshop 2024 for Beginners: Create, Edit, and TransformVon EverandPhotoshop 2024 for Beginners: Create, Edit, and TransformNoch keine Bewertungen
- Adobe Photoshop CS3 - Shortcuts, Tips & Tricks!: Part 01 - The Tools PaletteDokument21 SeitenAdobe Photoshop CS3 - Shortcuts, Tips & Tricks!: Part 01 - The Tools PaletteWiko RandiNoch keine Bewertungen
- Photoshop For Beginners: Learn Adobe Photoshop cs5 Basics With TutorialsVon EverandPhotoshop For Beginners: Learn Adobe Photoshop cs5 Basics With TutorialsNoch keine Bewertungen
- Fourth Quarter: Adobe PhotoshopDokument49 SeitenFourth Quarter: Adobe PhotoshophahaNoch keine Bewertungen
- A Beginner's Guide to 3D Printing: 14 Simple Toy Designs to Get You StartedVon EverandA Beginner's Guide to 3D Printing: 14 Simple Toy Designs to Get You StartedBewertung: 4 von 5 Sternen4/5 (2)
- Photoshop-Tutorial EASY PDFDokument27 SeitenPhotoshop-Tutorial EASY PDFAnonymous ciNgS2tNoch keine Bewertungen
- Adobe Photoshop 120 TipsDokument14 SeitenAdobe Photoshop 120 Tipslgunityz100% (2)
- SolidWorks 2016 Learn by doing 2016 - Part 2Von EverandSolidWorks 2016 Learn by doing 2016 - Part 2Bewertung: 4 von 5 Sternen4/5 (1)
- Adobe Photoshop: Academic Resource CenterDokument2 SeitenAdobe Photoshop: Academic Resource CenterteacherashleyNoch keine Bewertungen
- The 3D Bars' Actions: User's GuideDokument4 SeitenThe 3D Bars' Actions: User's GuideAnu ShrHanNoch keine Bewertungen
- 10 Photoshop Secrets and Useful Keyboard ShortcutsDokument4 Seiten10 Photoshop Secrets and Useful Keyboard ShortcutssolehulhafizNoch keine Bewertungen
- Make Your Own PCBs Form A To ZDokument17 SeitenMake Your Own PCBs Form A To Zbaliza1405Noch keine Bewertungen
- How To Remove A Background in Photoshop CS6Dokument18 SeitenHow To Remove A Background in Photoshop CS6Nerriel BalaNoch keine Bewertungen
- Unit 08Dokument32 SeitenUnit 08Gazirhat High SchoolNoch keine Bewertungen
- What Is The GimpDokument20 SeitenWhat Is The Gimpmelph29Noch keine Bewertungen
- Photoshop - Graphic Design - LomosDokument13 SeitenPhotoshop - Graphic Design - LomosNazim SaiyedNoch keine Bewertungen
- Adobe Photoshop CS6 Keyboard ShortcutsDokument4 SeitenAdobe Photoshop CS6 Keyboard Shortcutsconstantine234Noch keine Bewertungen
- Lecture For Adobe PhotoshopDokument6 SeitenLecture For Adobe PhotoshopEunice NemenzoNoch keine Bewertungen
- Type On A SphereDokument9 SeitenType On A SphereMisa AjversonNoch keine Bewertungen
- Tutorial PhotoshopDokument242 SeitenTutorial PhotoshopVonny NadyaNoch keine Bewertungen
- Pscs5 MM AppdDokument12 SeitenPscs5 MM AppdIan GarrisonNoch keine Bewertungen
- Adding A Stroke PDFDokument2 SeitenAdding A Stroke PDFmagnet idNoch keine Bewertungen
- Photoshop Shortcuts A4Dokument20 SeitenPhotoshop Shortcuts A4miltodiavoloNoch keine Bewertungen
- 3D Text Image: Absolute Cross Texture SectionDokument44 Seiten3D Text Image: Absolute Cross Texture SectionDBPrasNoch keine Bewertungen
- Photoshop Beginner GuideDokument6 SeitenPhotoshop Beginner GuideSoe Moe WinNoch keine Bewertungen
- Id Project r10Dokument8 SeitenId Project r10api-268943277Noch keine Bewertungen
- Fernando Adan: Beginners' Guide To Adobe Photoshop - Page 1 of 4Dokument6 SeitenFernando Adan: Beginners' Guide To Adobe Photoshop - Page 1 of 4Fernando AdanNoch keine Bewertungen
- Tutorial 3: Selection: ObjectivesDokument19 SeitenTutorial 3: Selection: Objectivespolarbear3Noch keine Bewertungen
- Adobe Photoshop Shortcut KeyboardDokument31 SeitenAdobe Photoshop Shortcut KeyboardSaepul Sabio100% (1)
- Photoshop Training: (Video Included)Dokument23 SeitenPhotoshop Training: (Video Included)Tevin PrawlNoch keine Bewertungen
- Photoshop BasicsDokument42 SeitenPhotoshop BasicsJessie Jr Dela CruzNoch keine Bewertungen
- Photoshop Day: Branding Department September 18, 2010Dokument31 SeitenPhotoshop Day: Branding Department September 18, 2010Karl Adrian AguroNoch keine Bewertungen
- Grade 10 Adobe PhotoshopDokument46 SeitenGrade 10 Adobe PhotoshopMarecel CatantanNoch keine Bewertungen
- Pop Art Creating A Ben Day Dots and Lines Using Photoshop 17594otDokument7 SeitenPop Art Creating A Ben Day Dots and Lines Using Photoshop 17594otJulia AlonzoNoch keine Bewertungen
- Learning MaterialDokument5 SeitenLearning MaterialjunijoonomNoch keine Bewertungen
- Photoshop-Image Editing: Opening A File: Photoshop WorkspaceDokument7 SeitenPhotoshop-Image Editing: Opening A File: Photoshop WorkspaceBłue MoønNoch keine Bewertungen
- Photoshop For BeginnersDokument118 SeitenPhotoshop For BeginnersMarlou AbejuelaNoch keine Bewertungen
- 03 Tutorial For Photo Printing With Rush IdDokument9 Seiten03 Tutorial For Photo Printing With Rush IdRiza Gaquit100% (1)
- Photoshop ShortkeyDokument19 SeitenPhotoshop Shortkeyaddela_10Noch keine Bewertungen
- How To Draw Masks For Lithography in AutoCADDokument4 SeitenHow To Draw Masks For Lithography in AutoCADgauravsoni00Noch keine Bewertungen
- 1st Quarter in Computer 9 Lesson 4Dokument35 Seiten1st Quarter in Computer 9 Lesson 4corderohannaNoch keine Bewertungen
- Photoshop ManualDokument13 SeitenPhotoshop ManualfishsoftNoch keine Bewertungen
- Rhino & PhotoshopDokument15 SeitenRhino & PhotoshopMînecan Ioan AlexandruNoch keine Bewertungen
- Create A New Document About 500X500 PixelsDokument29 SeitenCreate A New Document About 500X500 Pixelspkh kectrenggalekNoch keine Bewertungen
- Text EffectDokument132 SeitenText EffectjoNoch keine Bewertungen
- Mac The Basics: (But Simple Like... )Dokument2 SeitenMac The Basics: (But Simple Like... )paulhaffendenNoch keine Bewertungen
- In-Design Stage 1Dokument24 SeitenIn-Design Stage 1paulhaffendenNoch keine Bewertungen
- Kentmere 100Dokument3 SeitenKentmere 100paulhaffendenNoch keine Bewertungen
- Magenta GroupDokument1 SeiteMagenta GrouppaulhaffendenNoch keine Bewertungen
- Group Timetable 2012/2013 Btec Level 3 Diploma in Photography Group APVNDA-1213D-1Dokument1 SeiteGroup Timetable 2012/2013 Btec Level 3 Diploma in Photography Group APVNDA-1213D-1paulhaffendenNoch keine Bewertungen
- Assignment Calendar 2012-13Dokument2 SeitenAssignment Calendar 2012-13paulhaffendenNoch keine Bewertungen
- M Is For Manual: School of Creative Arts (Year One)Dokument8 SeitenM Is For Manual: School of Creative Arts (Year One)paulhaffendenNoch keine Bewertungen
- Lenses: How To Use ThemDokument31 SeitenLenses: How To Use ThempaulhaffendenNoch keine Bewertungen
- Health & Safety: Pay Attention A Test Follows This PresentationDokument28 SeitenHealth & Safety: Pay Attention A Test Follows This PresentationpaulhaffendenNoch keine Bewertungen
- Project CALENDAR 2012-13 L3 RevisedDokument2 SeitenProject CALENDAR 2012-13 L3 RevisedpaulhaffendenNoch keine Bewertungen
- Project CALENDAR 2012-13 L3 RevisedDokument2 SeitenProject CALENDAR 2012-13 L3 RevisedpaulhaffendenNoch keine Bewertungen
- Academic Calendar 2012-13 Revised - May 20122Dokument2 SeitenAcademic Calendar 2012-13 Revised - May 20122paulhaffendenNoch keine Bewertungen
- Canon DPP WorkflowDokument4 SeitenCanon DPP WorkflowMatt BallardNoch keine Bewertungen
- Ahoy - User GuidanceDokument9 SeitenAhoy - User GuidanceLifeatseaNoch keine Bewertungen
- Cheat WarcraftDokument12 SeitenCheat WarcraftRifqi HabibiNoch keine Bewertungen
- Datasheet SW SMP100 EN V3 2016Dokument3 SeitenDatasheet SW SMP100 EN V3 2016Danko S.Noch keine Bewertungen
- Board of Technical Education Khyber Pakhtunkhwa Dit Project byDokument46 SeitenBoard of Technical Education Khyber Pakhtunkhwa Dit Project byMuhammad SaadNoch keine Bewertungen
- Samsung Training Manual Uexxes5000 Uexxeh5xxx Uexxeh52xxx Uexxes4000 Uexxeh4000 enDokument82 SeitenSamsung Training Manual Uexxes5000 Uexxeh5xxx Uexxeh52xxx Uexxes4000 Uexxeh4000 enJames Jackson100% (4)
- Sricam PC EnglishDokument4 SeitenSricam PC Englishtaco6541Noch keine Bewertungen
- Samorost 3 Launch Press ReleaseDokument1 SeiteSamorost 3 Launch Press ReleaseFelipeNoch keine Bewertungen
- Single Chip PAL/NTSC Signal Processor IC With I C Bus-ControllerDokument1 SeiteSingle Chip PAL/NTSC Signal Processor IC With I C Bus-ControllerMc' MoonNoch keine Bewertungen
- XpoZ TorrentDokument5 SeitenXpoZ TorrentRao UmarNoch keine Bewertungen
- PA 7.0.1 Quick Install GuideDokument50 SeitenPA 7.0.1 Quick Install GuideOlubunmi AdejugbeNoch keine Bewertungen
- jGRASP TutorialDokument11 SeitenjGRASP TutorialDaVid Silence KawlniNoch keine Bewertungen
- Cloud Computing Final ReportDokument30 SeitenCloud Computing Final ReportDeepakNoch keine Bewertungen
- 10.1 06 - Onpage SEO PDFDokument9 Seiten10.1 06 - Onpage SEO PDFShiv MehraNoch keine Bewertungen
- SAS Enterprise Guide 1 - Querying and ReportingDokument3 SeitenSAS Enterprise Guide 1 - Querying and ReportingRaajKumarNoch keine Bewertungen
- HCP Anywhere v3 0 Release NotesDokument48 SeitenHCP Anywhere v3 0 Release NotesPrasadValluraNoch keine Bewertungen
- DLP 8 Productivity ToolsDokument2 SeitenDLP 8 Productivity ToolsVenice PataoNoch keine Bewertungen
- ZHP CleanerDokument7 SeitenZHP CleanerspucilbrozNoch keine Bewertungen
- Zadkiel - Manual de AstrologiaDokument145 SeitenZadkiel - Manual de Astrologia62adi71Noch keine Bewertungen
- AWS Big DataDokument39 SeitenAWS Big DataAditya Mehta100% (1)
- Smart Card For Hospital Management SystemDokument26 SeitenSmart Card For Hospital Management SystemDinakaran Joseph100% (1)
- API Technical Specification Form Overview:: ActionDokument6 SeitenAPI Technical Specification Form Overview:: ActiongdfgdfgdfNoch keine Bewertungen
- Lords Mobile: Account LinkagesDokument48 SeitenLords Mobile: Account Linkagesmark stephen yapNoch keine Bewertungen
- Eplan Update Macros (F5 Na Pasta) PT4Dokument4 SeitenEplan Update Macros (F5 Na Pasta) PT4heltonsouza247Noch keine Bewertungen
- Image Processing Project ReportDokument34 SeitenImage Processing Project ReportRahul TonapeNoch keine Bewertungen
- RBS Hotspot Data SheetDokument5 SeitenRBS Hotspot Data Sheeteko_suwarsonoNoch keine Bewertungen
- Random Sample in ExcelDokument3 SeitenRandom Sample in ExcelBahauddin BalochNoch keine Bewertungen
- File 1Dokument128 SeitenFile 1clark gladueNoch keine Bewertungen
- Report Smith Installation GuideDokument7 SeitenReport Smith Installation GuidelarrymanninoNoch keine Bewertungen
- ReadmeDokument2 SeitenReadmeAlex Fabricio MontalvoNoch keine Bewertungen