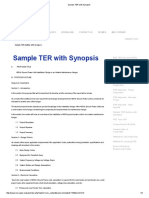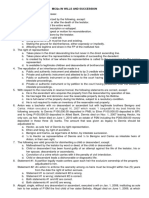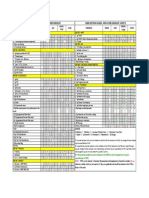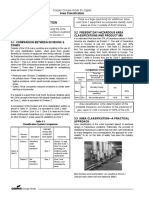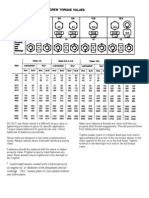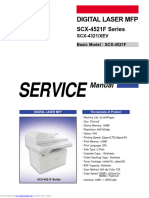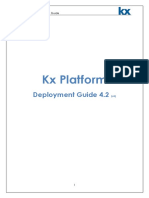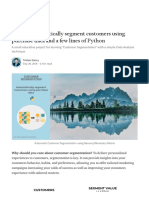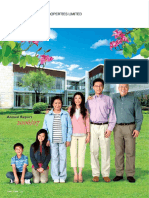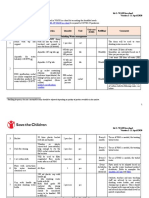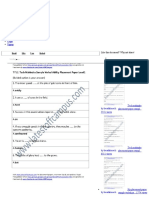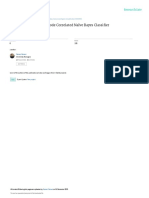Beruflich Dokumente
Kultur Dokumente
Fem
Hochgeladen von
Miodrag Oblakovic0 Bewertungen0% fanden dieses Dokument nützlich (0 Abstimmungen)
60 Ansichten12 SeitenProe fem
Copyright
© Attribution Non-Commercial (BY-NC)
Verfügbare Formate
PPT, PDF, TXT oder online auf Scribd lesen
Dieses Dokument teilen
Dokument teilen oder einbetten
Stufen Sie dieses Dokument als nützlich ein?
Sind diese Inhalte unangemessen?
Dieses Dokument meldenProe fem
Copyright:
Attribution Non-Commercial (BY-NC)
Verfügbare Formate
Als PPT, PDF, TXT herunterladen oder online auf Scribd lesen
0 Bewertungen0% fanden dieses Dokument nützlich (0 Abstimmungen)
60 Ansichten12 SeitenFem
Hochgeladen von
Miodrag OblakovicProe fem
Copyright:
Attribution Non-Commercial (BY-NC)
Verfügbare Formate
Als PPT, PDF, TXT herunterladen oder online auf Scribd lesen
Sie sind auf Seite 1von 12
Finite Element Analysis by Pro- Mechanica
Steps in FEA using Pro-Mechanica
Step 1: Draw part in Pro-Engineer Step 2: Start Pro-Mechanica Step 3: Choose the Model Type Step 4: Apply the constraints Step 5: Apply the loads Step 6: Assign the material Step 7: Run the Analysis Step 8: View the results by post-processing
Step 1: Creation of the part
Use Protrusion by Sweep to create this part (bar.prt)
Step 2: Starting Pro-Mechanica
In Pro-Engineer window, go to Applications Mechanica to start ProMechanica. The part (bar.prt) will be loaded in ProMechanica with a new set of icons for Structural, thermal Analysis
Step 3: Choosing the model type
In Mechanica menu, select Structure Model Model Type Four different models can be created:
3D Model Plane Stress Plane Strain 2D Axisymmetric
We will select 3D Model
Step 4: Applying the Constraints
Create a new constraint by Model Constraints New Surface Give a name for the constraints (fixed_face) and select the surface to be constrained Specify the constraints (in our case will be fixed for all degrees of freedom) Preview and press Ok
Step 5: Applying the loads
Similar to Constraints, create a new load by Model Load New Surface Give a name for the applied load (endload) Select the surface where the load will be applied Specify the loads (Fx:500, Fy:-250, Fz:0) Preview and press Ok
Step 6: Assigning the material
Model Materials A window will pop up with the list of ProMechanica materials. Add the required material and then assign the material to the part. Click on Edit if any change in material properties are to be made. Press Ok
Modeled part with constraints and loads
Step 7: Running the Analysis
In Mechanica menu, select Analysis Select File New Static in Analysis and Design Studies dialog box and give a name for the analysis (bar). The constraints and loads are automatically loaded. In Convergence tab, select Quick Check to check for errors and then select Multi-pass adaptive for the reliable and accurate results. Change the order of the polynomial and percentage of convergence as required. Finally, click on Run icon to start the analysis (click on Display Study Status to view the current status and completion of the analysis)
Step 8: Viewing the results
For post-processing, select Results from ProMechanica window A new window will open, and click on Insert a New Definition icon. In the dialog box, select the folder where the analysis is saved. Select Fringe as Display type, Stress as Quantity and von-mises as the stress component to display Similarly, other quantities can be displayed in one window.
Post-processing Results
Das könnte Ihnen auch gefallen
- A Heartbreaking Work Of Staggering Genius: A Memoir Based on a True StoryVon EverandA Heartbreaking Work Of Staggering Genius: A Memoir Based on a True StoryBewertung: 3.5 von 5 Sternen3.5/5 (231)
- The Sympathizer: A Novel (Pulitzer Prize for Fiction)Von EverandThe Sympathizer: A Novel (Pulitzer Prize for Fiction)Bewertung: 4.5 von 5 Sternen4.5/5 (121)
- Grit: The Power of Passion and PerseveranceVon EverandGrit: The Power of Passion and PerseveranceBewertung: 4 von 5 Sternen4/5 (588)
- Devil in the Grove: Thurgood Marshall, the Groveland Boys, and the Dawn of a New AmericaVon EverandDevil in the Grove: Thurgood Marshall, the Groveland Boys, and the Dawn of a New AmericaBewertung: 4.5 von 5 Sternen4.5/5 (266)
- The Little Book of Hygge: Danish Secrets to Happy LivingVon EverandThe Little Book of Hygge: Danish Secrets to Happy LivingBewertung: 3.5 von 5 Sternen3.5/5 (399)
- Never Split the Difference: Negotiating As If Your Life Depended On ItVon EverandNever Split the Difference: Negotiating As If Your Life Depended On ItBewertung: 4.5 von 5 Sternen4.5/5 (838)
- Shoe Dog: A Memoir by the Creator of NikeVon EverandShoe Dog: A Memoir by the Creator of NikeBewertung: 4.5 von 5 Sternen4.5/5 (537)
- The Emperor of All Maladies: A Biography of CancerVon EverandThe Emperor of All Maladies: A Biography of CancerBewertung: 4.5 von 5 Sternen4.5/5 (271)
- The Subtle Art of Not Giving a F*ck: A Counterintuitive Approach to Living a Good LifeVon EverandThe Subtle Art of Not Giving a F*ck: A Counterintuitive Approach to Living a Good LifeBewertung: 4 von 5 Sternen4/5 (5794)
- The World Is Flat 3.0: A Brief History of the Twenty-first CenturyVon EverandThe World Is Flat 3.0: A Brief History of the Twenty-first CenturyBewertung: 3.5 von 5 Sternen3.5/5 (2259)
- The Hard Thing About Hard Things: Building a Business When There Are No Easy AnswersVon EverandThe Hard Thing About Hard Things: Building a Business When There Are No Easy AnswersBewertung: 4.5 von 5 Sternen4.5/5 (344)
- Team of Rivals: The Political Genius of Abraham LincolnVon EverandTeam of Rivals: The Political Genius of Abraham LincolnBewertung: 4.5 von 5 Sternen4.5/5 (234)
- The Gifts of Imperfection: Let Go of Who You Think You're Supposed to Be and Embrace Who You AreVon EverandThe Gifts of Imperfection: Let Go of Who You Think You're Supposed to Be and Embrace Who You AreBewertung: 4 von 5 Sternen4/5 (1090)
- Hidden Figures: The American Dream and the Untold Story of the Black Women Mathematicians Who Helped Win the Space RaceVon EverandHidden Figures: The American Dream and the Untold Story of the Black Women Mathematicians Who Helped Win the Space RaceBewertung: 4 von 5 Sternen4/5 (895)
- Her Body and Other Parties: StoriesVon EverandHer Body and Other Parties: StoriesBewertung: 4 von 5 Sternen4/5 (821)
- Elon Musk: Tesla, SpaceX, and the Quest for a Fantastic FutureVon EverandElon Musk: Tesla, SpaceX, and the Quest for a Fantastic FutureBewertung: 4.5 von 5 Sternen4.5/5 (474)
- The Unwinding: An Inner History of the New AmericaVon EverandThe Unwinding: An Inner History of the New AmericaBewertung: 4 von 5 Sternen4/5 (45)
- The Yellow House: A Memoir (2019 National Book Award Winner)Von EverandThe Yellow House: A Memoir (2019 National Book Award Winner)Bewertung: 4 von 5 Sternen4/5 (98)
- On Fire: The (Burning) Case for a Green New DealVon EverandOn Fire: The (Burning) Case for a Green New DealBewertung: 4 von 5 Sternen4/5 (73)
- Technical Engineering PEEDokument3 SeitenTechnical Engineering PEEMariano Acosta Landicho Jr.Noch keine Bewertungen
- Brand Guidelines Oracle PDFDokument39 SeitenBrand Guidelines Oracle PDFMarco CanoNoch keine Bewertungen
- Musings On A Rodin CoilDokument2 SeitenMusings On A Rodin CoilWFSCAO100% (1)
- Mcqs in Wills and SuccessionDokument14 SeitenMcqs in Wills and Successionjudy andrade100% (1)
- WPS PqrchecklistDokument1 SeiteWPS PqrchecklistrodofgodNoch keine Bewertungen
- Dreamfoil Creations & Nemeth DesignsDokument22 SeitenDreamfoil Creations & Nemeth DesignsManoel ValentimNoch keine Bewertungen
- Failure of A Gasket During A Hydrostatic TestDokument7 SeitenFailure of A Gasket During A Hydrostatic TesthazopmanNoch keine Bewertungen
- Electric Arc Furnace STEEL MAKINGDokument28 SeitenElectric Arc Furnace STEEL MAKINGAMMASI A SHARAN100% (3)
- Two 2 Page Quality ManualDokument2 SeitenTwo 2 Page Quality Manualtony sNoch keine Bewertungen
- MSDS Bisoprolol Fumarate Tablets (Greenstone LLC) (EN)Dokument10 SeitenMSDS Bisoprolol Fumarate Tablets (Greenstone LLC) (EN)ANNaNoch keine Bewertungen
- Mentorship ICT at A GlanceDokument5 SeitenMentorship ICT at A GlanceTeachers Without Borders0% (1)
- ASME Code Requirements PDFDokument5 SeitenASME Code Requirements PDFsusanwebNoch keine Bewertungen
- PW3Dokument49 SeitenPW3Mujaffar ShaikhNoch keine Bewertungen
- Zone Classification - Chapter3 PDFDokument6 SeitenZone Classification - Chapter3 PDFMiodrag OblakovicNoch keine Bewertungen
- Binário de ApertoDokument1 SeiteBinário de ApertomiguelfpintoNoch keine Bewertungen
- scx4521f SeriesDokument173 Seitenscx4521f SeriesVuleticJovanNoch keine Bewertungen
- DevelopersDokument88 SeitenDevelopersdiegoesNoch keine Bewertungen
- RFM How To Automatically Segment Customers Using Purchase Data and A Few Lines of PythonDokument8 SeitenRFM How To Automatically Segment Customers Using Purchase Data and A Few Lines of PythonSteven MoietNoch keine Bewertungen
- 01 RFI Technical Form BiodataDokument8 Seiten01 RFI Technical Form BiodataRafiq RizkiNoch keine Bewertungen
- Bharat Heavy Electricals LimitedDokument483 SeitenBharat Heavy Electricals LimitedRahul NagarNoch keine Bewertungen
- Sun Hung Kai 2007Dokument176 SeitenSun Hung Kai 2007Setianingsih SENoch keine Bewertungen
- Kit 2: Essential COVID-19 WASH in SchoolDokument8 SeitenKit 2: Essential COVID-19 WASH in SchooltamanimoNoch keine Bewertungen
- Revenue Management Session 1: Introduction To Pricing OptimizationDokument55 SeitenRevenue Management Session 1: Introduction To Pricing OptimizationDuc NguyenNoch keine Bewertungen
- Statable 1Dokument350 SeitenStatable 1Shelly SantiagoNoch keine Bewertungen
- Resources and Courses: Moocs (Massive Open Online Courses)Dokument8 SeitenResources and Courses: Moocs (Massive Open Online Courses)Jump SkillNoch keine Bewertungen
- Tech Mahindra Sample Verbal Ability Placement Paper Level1Dokument11 SeitenTech Mahindra Sample Verbal Ability Placement Paper Level1Madhav MaddyNoch keine Bewertungen
- RWJ Corp Ch19 Dividends and Other PayoutsDokument28 SeitenRWJ Corp Ch19 Dividends and Other Payoutsmuhibbuddin noorNoch keine Bewertungen
- Faida WTP - Control PhilosophyDokument19 SeitenFaida WTP - Control PhilosophyDelshad DuhokiNoch keine Bewertungen
- Reading TPO 49 Used June 17 To 20 10am To 12pm Small Group Tutoring1Dokument27 SeitenReading TPO 49 Used June 17 To 20 10am To 12pm Small Group Tutoring1shehla khanNoch keine Bewertungen
- Perhitungan Manual Metode Correlated Naïve Bayes Classifier: December 2020Dokument6 SeitenPerhitungan Manual Metode Correlated Naïve Bayes Classifier: December 2020andreas evanNoch keine Bewertungen
- Sem 4 - Minor 2Dokument6 SeitenSem 4 - Minor 2Shashank Mani TripathiNoch keine Bewertungen
- Fact Pack Financial Services KenyaDokument12 SeitenFact Pack Financial Services KenyaCatherineNoch keine Bewertungen
- Installation Manual EnUS 2691840011Dokument4 SeitenInstallation Manual EnUS 2691840011Patts MarcNoch keine Bewertungen
- Coursework For ResumeDokument7 SeitenCoursework For Resumeafjwdxrctmsmwf100% (2)
- IIBA Academic Membership Info-Sheet 2013Dokument1 SeiteIIBA Academic Membership Info-Sheet 2013civanusNoch keine Bewertungen