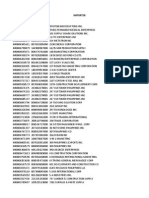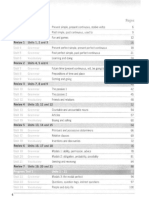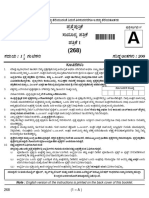Beruflich Dokumente
Kultur Dokumente
PowerPoint 01
Hochgeladen von
y4nus8580Originalbeschreibung:
Originaltitel
Copyright
Verfügbare Formate
Dieses Dokument teilen
Dokument teilen oder einbetten
Stufen Sie dieses Dokument als nützlich ein?
Sind diese Inhalte unangemessen?
Dieses Dokument meldenCopyright:
Verfügbare Formate
PowerPoint 01
Hochgeladen von
y4nus8580Copyright:
Verfügbare Formate
XP
Microsoft Office PowerPoint 2003
Tutorial 1 Creating a Presentation
New Perspectives on Microsoft Office 2003, Premium Edition PowerPoint Tutorial 1
Identify components of the PowerPoint window
You will recognize some of the features of the PowerPoint window that are common to Windows programs, such as the Standard toolbar and menu bar. Some toolbar buttons and panes are new and specific to PowerPoint. The PowerPoint window now contains a pane on the left side in which you can switch between the Outline tab and Slides tab.
The Outline tab shows an outline of the presentation, including titles and text of each slide The Slide tab shows a column of numbered slide thumbnails, enabling you to view several slides at the same time
New Perspectives on Microsoft Office 2003, Premium Edition PowerPoint Tutorial 1
XP
XP
PowerPoint Window components
New Perspectives on Microsoft Office 2003, Premium Edition PowerPoint Tutorial 1
Open and view an existing PowerPoint presentation
XP
When you start PowerPoint, the New Presentation Task Pane will appear on the right side of the PowerPoint window. If the New Presentation Task Pane does not display, select Task Pane on the View menu. Click the More link under Open in the Getting Started task pane. Locate the presentation you wish to open and click the Open button. You can view the presentation in Normal View, which displays slides one by one in the Slide Pane. In Slide Sorter View, all the slides are displayed as miniature images (thumbnails).
New Perspectives on Microsoft Office 2003, Premium Edition PowerPoint Tutorial 1 4
XP
Opening an existing presentation
New Perspectives on Microsoft Office 2003, Premium Edition PowerPoint Tutorial 1
XP
PowerPoint Normal view
In Normal View, you can display up to three panes in addition to the Outline or Slide tab:
The Slide Pane shows the current slide The Notes Pane contains notes you might prepare for slides The Task Pane lets you quickly select tasks to work on
New Perspectives on Microsoft Office 2003, Premium Edition PowerPoint Tutorial 1
XP
Viewing slides
Use Slide Show View to view the slide show to see how it will appear when presented. The slide show begins by filling the entire viewing area with the first slide. Press the space or the right arrow key, or click the mouse to advance to the next slide.
New Perspectives on Microsoft Office 2003, Premium Edition PowerPoint Tutorial 1
XP
Use Slide Show view
New Perspectives on Microsoft Office 2003, Premium Edition PowerPoint Tutorial 1
Create a presentation using the XP AutoContent Wizard
Wizards help you quickly create presentations by first asking you a series of questions about what you want to accomplish and then creating a presentation based on your answers. The AutoContent Wizard lets you choose the type of presentation you want to create, such as Training, or Recommending a Strategy. PowerPoint provides a number of presentation categories from which you can choose a specific type. Once you've selected a presentation type from one of the categories, the AutoContent Wizard creates a general outline for you to follow, and formats the slides using a design template. You can easily modify the content of the presentation to suit your needs.
New Perspectives on Microsoft Office 2003, Premium Edition PowerPoint Tutorial 1
XP
AutoContent Wizard
New Perspectives on Microsoft Office 2003, Premium Edition PowerPoint Tutorial 1
10
XP
AutoContent Wizard
New Perspectives on Microsoft Office 2003, Premium Edition PowerPoint Tutorial 1
11
XP
Editing Slides
Edit slides by clicking inside the placeholder text and typing your own
Slide title Bulleted items Sub-bulleted items
New Perspectives on Microsoft Office 2003, Premium Edition PowerPoint Tutorial 1
12
XP
Delete a slide
Right-click the slide icon on the Outline tab next to the slide you wish to delete, and select Delete Slide on the shortcut menu. Select Delete Slide from the Edit menu on the menu bar.
New Perspectives on Microsoft Office 2003, Premium Edition PowerPoint Tutorial 1
13
XP
Add a new slide
As you create your presentation, you might need to insert new slides that the AutoContent Wizard did not create or delete unnecessary slides that the AutoContent Wizard did create. You can add or delete slides in Normal View or Slide Sorter View. To add a slide:
Click the New Slide button on the Formatting toolbar In the Slide Layout Task Pane, select from different slide layouts, which define how text and content is arranged on the slide PowerPoint supports four text layouts and several text and content layouts
New Perspectives on Microsoft Office 2003, Premium Edition PowerPoint Tutorial 1 14
XP
The Slide Layout Task Pane
New Perspectives on Microsoft Office 2003, Premium Edition PowerPoint Tutorial 1
15
XP
Delete or move slides
To delete a slide, select it in the Slide Pane (in Normal View) or in Slide Sorter View, and select the Delete Slide command on the Edit menu. It's easiest to move slides in Slide Sorter View. Click the slide to select it, and drag the slide to its new location.
When you select the slide, a thick border line will appear around the slide A vertical line will appear between slides as you drag to indicate where the slide will be inserted if you release the mouse button
New Perspectives on Microsoft Office 2003, Premium Edition PowerPoint Tutorial 1
16
Promote and demote text in the Outline tab
XP
You can increase or decrease the outline level of an item. For example, you might want to change a bulleted item to be the title of the slide. This is referred to as promoting the item. If you do the reverse, it is referred to as demoting the item. You promote and demote items using the Outline tab. Select the item you want to move and then click either the Decrease Indent button to promote the item, or the Increase Indent button to demote it.
New Perspectives on Microsoft Office 2003, Premium Edition PowerPoint Tutorial 1 17
XP
Create a new slide by promoting text
New Perspectives on Microsoft Office 2003, Premium Edition PowerPoint Tutorial 1
18
XP
Move a slide in Slide Sorter view
New Perspectives on Microsoft Office 2003, Premium Edition PowerPoint Tutorial 1
19
Check the spelling and style in a presentation
PowerPoint has a Spell Checker feature that identifies any word not found in the PowerPoint dictionary with a red, wavy underline. Words marked by the Spell Checker are not always misspelled.
Proper names will often be flagged even though they are spelled correctly.
XP
You can adjust the Spell Checker settings to ignore such words.
New Perspectives on Microsoft Office 2003, Premium Edition PowerPoint Tutorial 1 20
XP
Use the Style Checker
The Style Checker feature marks potential consistency and style problems with a light bulb icon. These settings are also adjustable to meet the specific needs of your presentation, as indicated by the various options in the Style Options dialog box. For example, you might want to deselect the option for sentence case in the body text style so that the light bulb does not appear if you do not write all body text items using sentence case. Both the Spell Checker and the Style Checker offer suggestions for correcting problems that could compromise the effectiveness of your presentation, whether due to a misspelled word or lack of parallel structure.
New Perspectives on Microsoft Office 2003, Premium Edition PowerPoint Tutorial 1 21
XP
The Style Checker dialog box
New Perspectives on Microsoft Office 2003, Premium Edition PowerPoint Tutorial 1
22
View problems marked by the Style Checker
XP
New Perspectives on Microsoft Office 2003, Premium Edition PowerPoint Tutorial 1
23
XP
Create speaker notes for slides
PowerPoint enables you to create speaking notes to accompany each slide and then print these notes along with a small picture of the slide. For example, you might have short bulleted items on the slide that you want to discuss in greater depth while you deliver the presentation. You can type these notes in the Notes Pane in Normal View, and then print them to use while you speak. You can edit and format notes just as you would any text in the presentation. Notes do not appear in the slide show.
New Perspectives on Microsoft Office 2003, Premium Edition PowerPoint Tutorial 1 24
XP
The Notes pane
New Perspectives on Microsoft Office 2003, Premium Edition PowerPoint Tutorial 1
25
XP
Preview and print slides
Preview your presentation before printing slides or presenting the slide show. When you preview the slide show, consider whether the elements are legible for your printer settings.
If you are printing in black-and-white, some color variations will be difficult to see or the graphics might make text difficult to read
If you are satisfied with the presentation, you can print slides for your audience. Print Notes Pages, full-page slides, or handouts with twoto-nine slides per page.
New Perspectives on Microsoft Office 2003, Premium Edition PowerPoint Tutorial 1 26
XP
Preview in Grayscale
New Perspectives on Microsoft Office 2003, Premium Edition PowerPoint Tutorial 1
27
Print outlines, handouts, and speaker notes
PowerPoint provides you with a number of printing options:
XP
Print the slides in Outline View, which looks just like what you see on the Outline tab Print handouts with 1, 2, 3, 4, 6, or 9 slides per page Print speaker notes, where a picture of each slide and its corresponding notes appear on one printed page.
You choose these options in the Print dialog box. Click the arrow on the Print what box to choose Outline View, Handouts, or Notes Pages.
New Perspectives on Microsoft Office 2003, Premium Edition PowerPoint Tutorial 1 28
XP
The Print dialog box
New Perspectives on Microsoft Office 2003, Premium Edition PowerPoint Tutorial 1
29
Das könnte Ihnen auch gefallen
- A Heartbreaking Work Of Staggering Genius: A Memoir Based on a True StoryVon EverandA Heartbreaking Work Of Staggering Genius: A Memoir Based on a True StoryBewertung: 3.5 von 5 Sternen3.5/5 (231)
- The Sympathizer: A Novel (Pulitzer Prize for Fiction)Von EverandThe Sympathizer: A Novel (Pulitzer Prize for Fiction)Bewertung: 4.5 von 5 Sternen4.5/5 (119)
- Never Split the Difference: Negotiating As If Your Life Depended On ItVon EverandNever Split the Difference: Negotiating As If Your Life Depended On ItBewertung: 4.5 von 5 Sternen4.5/5 (838)
- Devil in the Grove: Thurgood Marshall, the Groveland Boys, and the Dawn of a New AmericaVon EverandDevil in the Grove: Thurgood Marshall, the Groveland Boys, and the Dawn of a New AmericaBewertung: 4.5 von 5 Sternen4.5/5 (265)
- The Little Book of Hygge: Danish Secrets to Happy LivingVon EverandThe Little Book of Hygge: Danish Secrets to Happy LivingBewertung: 3.5 von 5 Sternen3.5/5 (399)
- Grit: The Power of Passion and PerseveranceVon EverandGrit: The Power of Passion and PerseveranceBewertung: 4 von 5 Sternen4/5 (587)
- The World Is Flat 3.0: A Brief History of the Twenty-first CenturyVon EverandThe World Is Flat 3.0: A Brief History of the Twenty-first CenturyBewertung: 3.5 von 5 Sternen3.5/5 (2219)
- The Subtle Art of Not Giving a F*ck: A Counterintuitive Approach to Living a Good LifeVon EverandThe Subtle Art of Not Giving a F*ck: A Counterintuitive Approach to Living a Good LifeBewertung: 4 von 5 Sternen4/5 (5794)
- Team of Rivals: The Political Genius of Abraham LincolnVon EverandTeam of Rivals: The Political Genius of Abraham LincolnBewertung: 4.5 von 5 Sternen4.5/5 (234)
- Shoe Dog: A Memoir by the Creator of NikeVon EverandShoe Dog: A Memoir by the Creator of NikeBewertung: 4.5 von 5 Sternen4.5/5 (537)
- The Emperor of All Maladies: A Biography of CancerVon EverandThe Emperor of All Maladies: A Biography of CancerBewertung: 4.5 von 5 Sternen4.5/5 (271)
- The Gifts of Imperfection: Let Go of Who You Think You're Supposed to Be and Embrace Who You AreVon EverandThe Gifts of Imperfection: Let Go of Who You Think You're Supposed to Be and Embrace Who You AreBewertung: 4 von 5 Sternen4/5 (1090)
- Her Body and Other Parties: StoriesVon EverandHer Body and Other Parties: StoriesBewertung: 4 von 5 Sternen4/5 (821)
- The Hard Thing About Hard Things: Building a Business When There Are No Easy AnswersVon EverandThe Hard Thing About Hard Things: Building a Business When There Are No Easy AnswersBewertung: 4.5 von 5 Sternen4.5/5 (344)
- Hidden Figures: The American Dream and the Untold Story of the Black Women Mathematicians Who Helped Win the Space RaceVon EverandHidden Figures: The American Dream and the Untold Story of the Black Women Mathematicians Who Helped Win the Space RaceBewertung: 4 von 5 Sternen4/5 (890)
- Elon Musk: Tesla, SpaceX, and the Quest for a Fantastic FutureVon EverandElon Musk: Tesla, SpaceX, and the Quest for a Fantastic FutureBewertung: 4.5 von 5 Sternen4.5/5 (474)
- The Unwinding: An Inner History of the New AmericaVon EverandThe Unwinding: An Inner History of the New AmericaBewertung: 4 von 5 Sternen4/5 (45)
- The Yellow House: A Memoir (2019 National Book Award Winner)Von EverandThe Yellow House: A Memoir (2019 National Book Award Winner)Bewertung: 4 von 5 Sternen4/5 (98)
- On Fire: The (Burning) Case for a Green New DealVon EverandOn Fire: The (Burning) Case for a Green New DealBewertung: 4 von 5 Sternen4/5 (73)
- Army National Guard Military Funeral Honors Soldier S Training SOP 23 Nov 15Dokument203 SeitenArmy National Guard Military Funeral Honors Soldier S Training SOP 23 Nov 15LuisAndresBellavista100% (1)
- A.A AntagonismDokument19 SeitenA.A Antagonismjraj030_2k6Noch keine Bewertungen
- Importers in BOC List As of June 2, 2015Dokument254 SeitenImporters in BOC List As of June 2, 2015PortCalls88% (8)
- G.R. No. 190583 - People vs FrontrerasDokument12 SeitenG.R. No. 190583 - People vs FrontrerasKaren Faye TorrecampoNoch keine Bewertungen
- 1603 Physics Paper With Ans Sol EveningDokument8 Seiten1603 Physics Paper With Ans Sol EveningRahul RaiNoch keine Bewertungen
- QuizInfo8 6 10Dokument373 SeitenQuizInfo8 6 10Gill BeroberoNoch keine Bewertungen
- Appellate Tribunal Inland Revenue Rules, 2010Dokument18 SeitenAppellate Tribunal Inland Revenue Rules, 2010Shahbaz KhanNoch keine Bewertungen
- Cambridge O Level Biology: Example Candidate ResponsesDokument120 SeitenCambridge O Level Biology: Example Candidate ResponsesQari MushtaqNoch keine Bewertungen
- Literature Circles Secondary SolutionsDokument2 SeitenLiterature Circles Secondary Solutionsapi-235368198Noch keine Bewertungen
- Leases 2Dokument3 SeitenLeases 2John Patrick Lazaro Andres100% (1)
- Nursing ManagementDokument14 SeitenNursing ManagementNolan Ivan EudinNoch keine Bewertungen
- Handouts - Entity Relationship DiagramDokument8 SeitenHandouts - Entity Relationship Diagramsecret studetNoch keine Bewertungen
- Rizal's First Return Home to the PhilippinesDokument52 SeitenRizal's First Return Home to the PhilippinesMaria Mikaela MarcelinoNoch keine Bewertungen
- Bible TabsDokument8 SeitenBible TabsAstrid TabordaNoch keine Bewertungen
- Chemistry The Molecular Science 5th Edition Moore Solutions Manual 1Dokument36 SeitenChemistry The Molecular Science 5th Edition Moore Solutions Manual 1josephandersonxqwbynfjzk100% (27)
- Munslow, A. What History IsDokument2 SeitenMunslow, A. What History IsGoshai DaianNoch keine Bewertungen
- Project Notes PackagingDokument4 SeitenProject Notes PackagingAngrej Singh SohalNoch keine Bewertungen
- Stakeholder Management Plan Case Study 1Dokument2 SeitenStakeholder Management Plan Case Study 1Krister VallenteNoch keine Bewertungen
- Cambridge IGCSE: Pakistan Studies 0448/01Dokument4 SeitenCambridge IGCSE: Pakistan Studies 0448/01Mehmood AlimNoch keine Bewertungen
- Quantitative Techniques For Business DecisionsDokument8 SeitenQuantitative Techniques For Business DecisionsArumairaja0% (1)
- Activity 1: 2. Does His Homework - He S 3 Late ForDokument10 SeitenActivity 1: 2. Does His Homework - He S 3 Late ForINTELIGENCIA EDUCATIVANoch keine Bewertungen
- Ict Lesson 2 Lesson PlanDokument3 SeitenIct Lesson 2 Lesson Planapi-279616721Noch keine Bewertungen
- Shell Rimula R7 AD 5W-30: Performance, Features & Benefits Main ApplicationsDokument2 SeitenShell Rimula R7 AD 5W-30: Performance, Features & Benefits Main ApplicationsAji WibowoNoch keine Bewertungen
- St. Helen Church: 4106 Mountain St. Beamsville, ON L0R 1B7Dokument5 SeitenSt. Helen Church: 4106 Mountain St. Beamsville, ON L0R 1B7sthelenscatholicNoch keine Bewertungen
- Official Correspondence in English CompleteDokument55 SeitenOfficial Correspondence in English Completeyadab rautNoch keine Bewertungen
- B1 Grammar and VocabularyDokument224 SeitenB1 Grammar and VocabularyTranhylapNoch keine Bewertungen
- Multiple Choice Questions Class Viii: GeometryDokument29 SeitenMultiple Choice Questions Class Viii: GeometrySoumitraBagNoch keine Bewertungen
- 268 General Knowledge Set ADokument48 Seiten268 General Knowledge Set Aguru prasadNoch keine Bewertungen
- Economic Globalization: Actors, Categories, and StagesDokument28 SeitenEconomic Globalization: Actors, Categories, and StagesJoshua PunganNoch keine Bewertungen
- Igbo Traditional Security System: A Panacea To Nigeria Security QuagmireDokument17 SeitenIgbo Traditional Security System: A Panacea To Nigeria Security QuagmireChukwukadibia E. Nwafor100% (1)