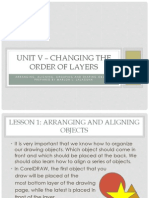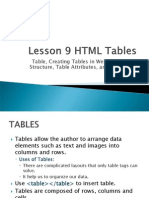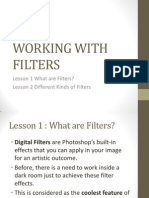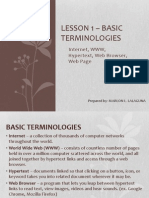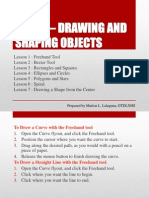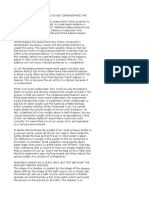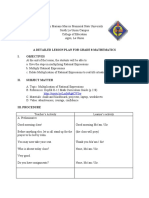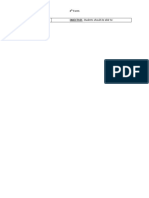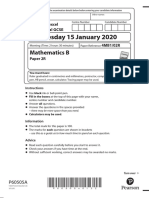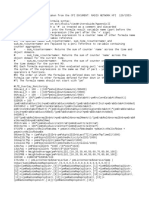Beruflich Dokumente
Kultur Dokumente
Unit III - Selecting Objects
Hochgeladen von
mllalagunaOriginaltitel
Copyright
Verfügbare Formate
Dieses Dokument teilen
Dokument teilen oder einbetten
Stufen Sie dieses Dokument als nützlich ein?
Sind diese Inhalte unangemessen?
Dieses Dokument meldenCopyright:
Verfügbare Formate
Unit III - Selecting Objects
Hochgeladen von
mllalagunaCopyright:
Verfügbare Formate
UNIT III SELECTING OBJECTS
Lesson 1 : Selecting Objects Lesson 2 : Moving Objects Lesson 3 : Transforming Objects Lesson 4 : Clearing Transformations
Prepared by Marlon Lalaguna 2013
LESSON 1 : SELECTING OBJECTS
To Select an Object
Using
the Pick tool, click the object you want to select.
To Marquee Select Several Objects
Using the Pick tool, drag the mouse diagonally until a marquee box encloses all objects.
To Select All Objects
Do one of the following:
Click Edit, Select All, Objects. Double-click the Pick tool.
Selecting objects with marquee using Pick Tool
LESSON 1 : SELECTING OBJECTS
Deselecting Objects
When
you select an object you indicate that you want your next action to apply to that object. When you deselect an object, you indicate that you want to stop manipulating it and move on to another task.
LESSON 1 : SELECTING OBJECTS
To Deselect All Objects
Do one of the following:
Click a blank space in the Drawing Window. Press ESC.
LESSON 2 : MOVING OBJECTS
To Move an Object Interactively 1. Select the object with the Pick tool. 2. Drag the object to a new place in your drawing. To Move Objects in Increments To Nudge an Object 1. Select the object with the Pick tool. 2. Press the Arrow key(s).
Moving an object with Pick Tool interactively
LESSON 3 : TRANSFORMING OBJECTS
Sizing and Stretching Objects To size an object using the mouse 1. Select the object with the Pick tool.
The object's selection box appears.
2. Drag one of the corner selection handles inward to decrease the size or outward to increase its size.
Resizing or scaling an Object from its center proportionally
LESSON 3 : TRANSFORMING OBJECTS
To Size an Object from its Center 1. Select the object with the Pick tool.
The object's selection box appears.
2. Hold down SHIFT, and drag one of the corner selection handles.
LESSON 3 : TRANSFORMING OBJECTS
Rotating Objects using the Mouse To Rotate an Object using the Mouse 1. Double-click the object with the Pick tool. The rotation and skewing handles appear as two-way arrows. The center of rotation marker appears in the middle of the selection box. 2. Drag one of the rotation handles (the corner two-way arrows) in a clockwise or counterclockwise direction to rotate it.
Rotating or changing the angular position of an object
LESSON 3 : TRANSFORMING OBJECTS
To Reset the Center of Rotation Interactively 1. Double-click the object with the Pick tool. The rotation and skewing handles appear as two-way arrows. The center of rotation marker appears in the middle of the box. 2. Hold down CTRL, and drag the center of rotation marker towards the middle of the object. 3. Release the mouse button to snap the marker to the object's center.
LESSON 3 : TRANSFORMING OBJECTS
To Skew an Object using the Mouse 1. Double-click the object with the Pick tool.
The object's rotation and skewing handles appear.
2. Do any of the following:
Drag a horizontal skewing handle to skew the object left or right.
Drag a vertical skewing handle to skew the object up or down.
Skewing or slanting the object
LESSON 3 : TRANSFORMING OBJECTS
Mirroring Objects using the Mouse To Mirror an Object using the Mouse 1. Select the object with the Pick tool. 2. Do one of the following:
To mirror an object horizontally, hold down CTRL and drag one of the side handles
To the opposite side of the object left to right if you clicked the left side of the object, or right to left if you clicked the right side of the object.
To mirror an object vertically, hold down CTRL and drag either the top or bottom handle of the object's selection box to the opposite side.
Mirroring or reversing an object
LESSON 3 : TRANSFORMING OBJECTS
To mirror an object diagonally, hold down CTRL and drag one of the corner handles of the object's selection box to the opposite side. A dotted outline of the object appears when you reach the opposite side of the object.
3. Release the mouse button first and then release CTRL.
LESSON 4 : CLEARING TRANSFORMATIONS
To Undo all Transformations applied to an Object 1. Select the object with the Pick tool. 2. Click Arrange, Clear Transformations. To Redo all Cleared Transformations 1. Select the object with the Pick tool. 2. Click Edit, Undo Clear Transformations.
LESSON 4 : CLEARING TRANSFORMATIONS
Accessing the Clear Transformations command
Das könnte Ihnen auch gefallen
- Review Wheel of FortuneDokument44 SeitenReview Wheel of FortunemllalagunaNoch keine Bewertungen
- Unit VI - Adding TextDokument16 SeitenUnit VI - Adding Textmllalaguna100% (1)
- Unit V - Changing The Order of LayersDokument14 SeitenUnit V - Changing The Order of Layersmllalaguna100% (1)
- Unit II - Lesson 8 - HTML ListDokument11 SeitenUnit II - Lesson 8 - HTML Listmllalaguna100% (1)
- Unit II - Lesson 4 - HTML LinksDokument12 SeitenUnit II - Lesson 4 - HTML Linksmllalaguna100% (1)
- Unit IV - Copying and Cutting ObjectsDokument9 SeitenUnit IV - Copying and Cutting Objectsmllalaguna100% (2)
- Embroidery Principles and Elements of DesignDokument36 SeitenEmbroidery Principles and Elements of Designmllalaguna95% (40)
- Unit II - Lesson 10 - HTML FramesDokument19 SeitenUnit II - Lesson 10 - HTML Framesmllalaguna100% (1)
- Unit III - Introduction To CSSDokument28 SeitenUnit III - Introduction To CSSmllalaguna100% (1)
- Unit II - Lesson 9 - HTML TableDokument14 SeitenUnit II - Lesson 9 - HTML Tablemllalaguna100% (1)
- Unit II - Lesson 5 - HTML FormsDokument11 SeitenUnit II - Lesson 5 - HTML Formsmllalaguna100% (1)
- Unit II - Lesson 6and7 - HTML Images and BackgroundDokument18 SeitenUnit II - Lesson 6and7 - HTML Images and Backgroundmllalaguna100% (1)
- The New Bloom's TaxonomyDokument45 SeitenThe New Bloom's Taxonomymllalaguna100% (9)
- Unit II - Lesson 1 - HTML ElementsDokument10 SeitenUnit II - Lesson 1 - HTML Elementsmllalaguna100% (1)
- Unit II - Lesson 3 - HTML Character EntitiesDokument8 SeitenUnit II - Lesson 3 - HTML Character Entitiesmllalaguna100% (1)
- Unit II - Basic Graphic Designing PrinciplesDokument38 SeitenUnit II - Basic Graphic Designing PrinciplesmllalagunaNoch keine Bewertungen
- Unit II - Lesson 2 - HTML Text FormattingDokument11 SeitenUnit II - Lesson 2 - HTML Text Formattingmllalaguna100% (1)
- Unit I - Lesson 4 - Basic Structure of HTMLDokument13 SeitenUnit I - Lesson 4 - Basic Structure of HTMLmllalaguna100% (1)
- Unit VIII - Working With FiltersDokument15 SeitenUnit VIII - Working With Filtersmllalaguna100% (1)
- Unit I - Lesson 3 - Two Types of TagsDokument8 SeitenUnit I - Lesson 3 - Two Types of Tagsmllalaguna100% (1)
- Lesson 1 - Use Tools, Equipment, Paraphernalia in CaregivingDokument47 SeitenLesson 1 - Use Tools, Equipment, Paraphernalia in Caregivingmllalaguna81% (144)
- Unit I - Lesson 1 To 2 Basic TerminologiesDokument4 SeitenUnit I - Lesson 1 To 2 Basic Terminologiesmllalaguna100% (1)
- Unit II - Drawing and Shaping ObjectsDokument22 SeitenUnit II - Drawing and Shaping Objectsmllalaguna100% (3)
- Unit VII - Working With LayersDokument17 SeitenUnit VII - Working With Layersmllalaguna100% (1)
- Unit II - Drawing and Shaping ObjectsDokument22 SeitenUnit II - Drawing and Shaping Objectsmllalaguna100% (3)
- Unit VI - Making Custom ImagesDokument13 SeitenUnit VI - Making Custom ImagesmllalagunaNoch keine Bewertungen
- Unit I - Introduction To CorelDRAW X5Dokument28 SeitenUnit I - Introduction To CorelDRAW X5mllalaguna87% (15)
- Unit V - Importing and Editing ImagesDokument25 SeitenUnit V - Importing and Editing ImagesmllalagunaNoch keine Bewertungen
- Unit IV - Working With FontsDokument18 SeitenUnit IV - Working With FontsmllalagunaNoch keine Bewertungen
- The Subtle Art of Not Giving a F*ck: A Counterintuitive Approach to Living a Good LifeVon EverandThe Subtle Art of Not Giving a F*ck: A Counterintuitive Approach to Living a Good LifeBewertung: 4 von 5 Sternen4/5 (5783)
- The Yellow House: A Memoir (2019 National Book Award Winner)Von EverandThe Yellow House: A Memoir (2019 National Book Award Winner)Bewertung: 4 von 5 Sternen4/5 (98)
- Never Split the Difference: Negotiating As If Your Life Depended On ItVon EverandNever Split the Difference: Negotiating As If Your Life Depended On ItBewertung: 4.5 von 5 Sternen4.5/5 (838)
- Shoe Dog: A Memoir by the Creator of NikeVon EverandShoe Dog: A Memoir by the Creator of NikeBewertung: 4.5 von 5 Sternen4.5/5 (537)
- The Emperor of All Maladies: A Biography of CancerVon EverandThe Emperor of All Maladies: A Biography of CancerBewertung: 4.5 von 5 Sternen4.5/5 (271)
- Hidden Figures: The American Dream and the Untold Story of the Black Women Mathematicians Who Helped Win the Space RaceVon EverandHidden Figures: The American Dream and the Untold Story of the Black Women Mathematicians Who Helped Win the Space RaceBewertung: 4 von 5 Sternen4/5 (890)
- The Little Book of Hygge: Danish Secrets to Happy LivingVon EverandThe Little Book of Hygge: Danish Secrets to Happy LivingBewertung: 3.5 von 5 Sternen3.5/5 (399)
- Team of Rivals: The Political Genius of Abraham LincolnVon EverandTeam of Rivals: The Political Genius of Abraham LincolnBewertung: 4.5 von 5 Sternen4.5/5 (234)
- Grit: The Power of Passion and PerseveranceVon EverandGrit: The Power of Passion and PerseveranceBewertung: 4 von 5 Sternen4/5 (587)
- Devil in the Grove: Thurgood Marshall, the Groveland Boys, and the Dawn of a New AmericaVon EverandDevil in the Grove: Thurgood Marshall, the Groveland Boys, and the Dawn of a New AmericaBewertung: 4.5 von 5 Sternen4.5/5 (265)
- A Heartbreaking Work Of Staggering Genius: A Memoir Based on a True StoryVon EverandA Heartbreaking Work Of Staggering Genius: A Memoir Based on a True StoryBewertung: 3.5 von 5 Sternen3.5/5 (231)
- On Fire: The (Burning) Case for a Green New DealVon EverandOn Fire: The (Burning) Case for a Green New DealBewertung: 4 von 5 Sternen4/5 (72)
- Elon Musk: Tesla, SpaceX, and the Quest for a Fantastic FutureVon EverandElon Musk: Tesla, SpaceX, and the Quest for a Fantastic FutureBewertung: 4.5 von 5 Sternen4.5/5 (474)
- The Hard Thing About Hard Things: Building a Business When There Are No Easy AnswersVon EverandThe Hard Thing About Hard Things: Building a Business When There Are No Easy AnswersBewertung: 4.5 von 5 Sternen4.5/5 (344)
- The Unwinding: An Inner History of the New AmericaVon EverandThe Unwinding: An Inner History of the New AmericaBewertung: 4 von 5 Sternen4/5 (45)
- The World Is Flat 3.0: A Brief History of the Twenty-first CenturyVon EverandThe World Is Flat 3.0: A Brief History of the Twenty-first CenturyBewertung: 3.5 von 5 Sternen3.5/5 (2219)
- The Gifts of Imperfection: Let Go of Who You Think You're Supposed to Be and Embrace Who You AreVon EverandThe Gifts of Imperfection: Let Go of Who You Think You're Supposed to Be and Embrace Who You AreBewertung: 4 von 5 Sternen4/5 (1090)
- The Sympathizer: A Novel (Pulitzer Prize for Fiction)Von EverandThe Sympathizer: A Novel (Pulitzer Prize for Fiction)Bewertung: 4.5 von 5 Sternen4.5/5 (119)
- Her Body and Other Parties: StoriesVon EverandHer Body and Other Parties: StoriesBewertung: 4 von 5 Sternen4/5 (821)
- Oracle Dumps PDFDokument6 SeitenOracle Dumps PDFindira selvarajNoch keine Bewertungen
- Common MisconceptionsDokument7 SeitenCommon MisconceptionsBoazz750Noch keine Bewertungen
- Scan Path DesignDokument54 SeitenScan Path DesignGowtham HariNoch keine Bewertungen
- Mini Project FormatDokument5 SeitenMini Project Formatriteshrajput078Noch keine Bewertungen
- Lesson Planning Product-Based Performance TaskDokument8 SeitenLesson Planning Product-Based Performance TaskMaricarElizagaFontanilla-LeeNoch keine Bewertungen
- 7-3 IP Board Part (SMPS Part) : 7 Block DiagramsDokument8 Seiten7-3 IP Board Part (SMPS Part) : 7 Block DiagramsSonu KumarNoch keine Bewertungen
- Mark SchemeDokument12 SeitenMark SchemeNdanji SiameNoch keine Bewertungen
- Flex-Shaft Attachment Instructions Model 225: WarningDokument1 SeiteFlex-Shaft Attachment Instructions Model 225: WarningFernando Lopez Lago100% (1)
- Standard Test Methods For Time of Setting of Hydraulic Cement by Vicat NeedleDokument4 SeitenStandard Test Methods For Time of Setting of Hydraulic Cement by Vicat NeedleCeddie PamintuanNoch keine Bewertungen
- SQL Injection Attack Detection and Preve PDFDokument12 SeitenSQL Injection Attack Detection and Preve PDFPramono PramonoNoch keine Bewertungen
- Focal Points: Basic Optics, Chapter 4Dokument47 SeitenFocal Points: Basic Optics, Chapter 4PAM ALVARADONoch keine Bewertungen
- Principles of Differential RelayingDokument115 SeitenPrinciples of Differential RelayingelitesankarNoch keine Bewertungen
- Vorplex - MST - Airblowing and Water FlushingDokument14 SeitenVorplex - MST - Airblowing and Water FlushingAmirHakimRusliNoch keine Bewertungen
- Sandvik DL311Dokument4 SeitenSandvik DL311Anonymous Dm7iMmtNoch keine Bewertungen
- 4th Form Scheme of WorkDokument6 Seiten4th Form Scheme of WorkEustace DavorenNoch keine Bewertungen
- Angle Facts Powerpoint ExcellentDokument10 SeitenAngle Facts Powerpoint ExcellentNina100% (1)
- Math Let Reviewer 44 Analytic GeometryDokument3 SeitenMath Let Reviewer 44 Analytic Geometryjohn johnNoch keine Bewertungen
- NETZSCH NEMO BY Pumps USADokument2 SeitenNETZSCH NEMO BY Pumps USAWawan NopexNoch keine Bewertungen
- 03a IGCSE Maths 4MB1 Paper 2R - January 2020 Examination PaperDokument32 Seiten03a IGCSE Maths 4MB1 Paper 2R - January 2020 Examination PaperMehwish ArifNoch keine Bewertungen
- FO1Dokument5 SeitenFO1YunanNoch keine Bewertungen
- Application Research of MRAC in Fault-Tolerant Flight ControllerDokument1 SeiteApplication Research of MRAC in Fault-Tolerant Flight ControlleradcadNoch keine Bewertungen
- Manual Fuji TemperaturaDokument40 SeitenManual Fuji TemperaturaMartínNoch keine Bewertungen
- Eaton 290376 NZMH4 VE800 S1 en - GBDokument10 SeitenEaton 290376 NZMH4 VE800 S1 en - GBkarthik01heroNoch keine Bewertungen
- Interface Requirements SpecificationDokument27 SeitenInterface Requirements Specificationdhanoj6522Noch keine Bewertungen
- Power System Stability-Chapter 3Dokument84 SeitenPower System Stability-Chapter 3Du TrầnNoch keine Bewertungen
- CBIP draft meter standardsDokument22 SeitenCBIP draft meter standardslalit123indiaNoch keine Bewertungen
- EO and EO-2 Metric Bite Type Fittings: The Fitting AuthorityDokument62 SeitenEO and EO-2 Metric Bite Type Fittings: The Fitting AuthorityZahir KhiraNoch keine Bewertungen
- As Statistics Mechanics 1Dokument240 SeitenAs Statistics Mechanics 1claire zhouNoch keine Bewertungen
- STATS Shortcut FormulaDokument3 SeitenSTATS Shortcut Formulajeet sighNoch keine Bewertungen
- Maquina de Anestesia - ADSIIDokument2 SeitenMaquina de Anestesia - ADSIIalexanderNoch keine Bewertungen