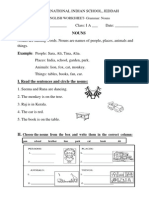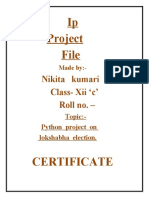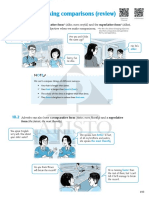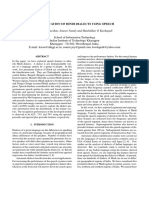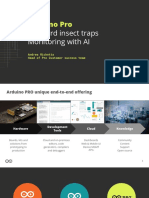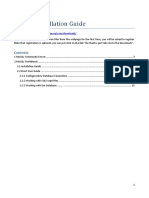Beruflich Dokumente
Kultur Dokumente
MS Excel AuditPurpose
Hochgeladen von
Sunil K SonareCopyright
Verfügbare Formate
Dieses Dokument teilen
Dokument teilen oder einbetten
Stufen Sie dieses Dokument als nützlich ein?
Sind diese Inhalte unangemessen?
Dieses Dokument meldenCopyright:
Verfügbare Formate
MS Excel AuditPurpose
Hochgeladen von
Sunil K SonareCopyright:
Verfügbare Formate
Application Management Services
Using Excel as an Audit Software
Aditya Singhal
Chartered Accountant
Confidential | March 2004 Confidential |
2004 IBM Corporation
CLASSIFICATION OF EXCEL COMMANDS
Application Management Services
1. 2. 3. 4. 5. 6. 7. 8. 9.
Split windows and freeze panes Hide and Unhide rows & columns Moving around a spreadsheet with Ctrl, Shift, and Arrow keys Name cells/ranges Toggling among relational and absolute references Fill down and fill right commands Insert Function command Paste Special command Change the case of text
13. 14. 15. 16. 17. 18. 19. 20. 21. 22. 23. 24. 25. 26. 27. 28.
Auditing features Sort command If function Sum & If Sum And & Or functions Protecting cells and worksheets Group and Ungroup your spreadsheet Subtotal function Sum Product function Auto filter command Conditional formatting Count function Round, Roundup, Round down functions Vlookup & Hlookup Statistics Pivot table
10.
11. 12
Editing multiple work sheets simultaneously
Customize tool bars Shorts cuts Keys
29.
30.
Attach file in Excel sheet
NPV Functions
Application Management Services
1. SPLIT WINDOWS AND FREEZE PANES
Why you need to know this
- Splitting a window allows you to work on multiple parts of a large spreadsheet simultaneously - Freezing the pane allows you to always keep one part of the spreadsheet (e.g., column or row labels) visible
How you use this feature
- Drag the split horizontal and split vertical icons to the desires positions - Click on the freeze pane icon from the tool bar to freeze the panes Freeze pane icon Split screen icons
Exercise
- Split the screen so that: The row with column labels shows up in the top pane The column with store names show up in the left pane - Freeze the panes
Application Management Services
2. HIDE AND UNHIDE COMMAND
Why you need to know this
- Allows you hide and unhide particular rows or columns Simplifies working with the spreadsheet Prevent certain information from being seen
How you use this feature
- Select the row(s) or column(s) to be hidden/unhidden - Select Format : Row : Hide/Unhide or Format : Column : Hide/Unhide
Exercise
Hide the Avg Sale/Ticket column
Application Management 3. MOVING AROUND AServices SPREADSHEET WITH CTRL, SHIFT, AND ARROW KEYS
Why you need to know this
- Save you lots of time - Move the first or last cell of a contiguous data block without scrolling
How you use this feature
- Ctrl-Arrow : Move to the first/last data cell in the arrow direction - Ctrl-Shift-Arrow : Selects the cells between the current cell and the first/last data cell
Exercise
- Select all cells with data using the Ctrl, Shift, and Arrow keys
Application Management Services
4. NAME CELLS/RANGES
Why you need to know this
- Allows specific cells or cell ranges to be referred to by name - Allows you to write equations such as = Quantity*Cost instead of =$B$12*$C$4
How you use this feature
- Select the cell or cell range - Select Insert : Name : Define from the menu bar
Exercise
Define cells A2:A125 as Sequence
5. TOGGLING AMONG RELATIONAL AND ABSOLUTE REFERENCES
Why you need to know this
Saves you lots of time
Application Management Services
How you use this feature
F4 key toggles through the different options
Application Management Services
6. FILL DOWN AND FILL RIGHT COMMANDS
Why you need to know this How you use this feature
- Saves you lots of time - Allows for copying of cell content to contiguous cells with a single keystroke
- Select the cell with the content to be copied and drag to select the cells to which the content should be copied - Ctrl-R to fill right - Ctrl-D to fill down
Caution!!
- Double-check your formulas for absolute vs. relative references!!
Exercise
Calculate the total daily sales for each store
Application Management Services
7. INSERT FUNCTION COMMAND
Why you need to know this
- What do you do if you do not know what functions are available or how to enter the arguments for a function? Select the cell Select Insert : Function from the menu bar
How you use this feature
Exercise
- Calculate the median daily ticket count for all the stores
Application Management Services
8. PASTE SPECIAL COMMAND
Why you need to know this
Saves you lots of time Retyping formulas Converts formulas into values Reformatting cells Transposing cells (i.e., convert row-entered data blocks into column-entered ones) Copy the cells of interest Place the cursor where you want to past the information Select Edit : Paste Special from the menu bar Select the appropriate options from the dialog box that appears
How you use this feature
Exercise
Convert the Rounded Avg Sale/Ticket calculations into values (i.e., get rid of the formulas) Copy and paste the entire dataset into a new spreadsheet in transposed manner
Application Management Services
9. Change the case of text
Why you need to know this
For Formatting text
How you use this feature
Formula =UPPER(A2) =LOWER(A2) =PROPER(A2)
Description (Result) Changes text to all UPPERCASE (NANCY AVOLIO) Changes text to all lowercase (nancy davolio) Changes text to Title Case (Nancy Davolio)
Exercise
Change case of text
10
10. EDITING MULTIPLE WORKSHEETS SIMULTANEOUSLY
Why you need to know this
- Avoid having to redo your work on multiple spreadsheets in a single workbook
Application Management Services
How you use this feature
- Select the first spreadsheet to be edited - Hold the Ctrl key while clicking on the additional spreadsheets - Do your editing
Exercise
Try it
11
Application Management Services
11. CUSTOMIZE TOOL BARS
Why you need to know this How you use this feature
- How many icons on the tool bar to you use regularly? - How often do you have to use the menu bar or mouse to do something you wish were accessible with a single click? Select View : Toolbars : Customize Click on the Commands tab Drag items on and off the toolbar as you wish
Exercise
Modify your toolbar as desired
12
Application Management Services
12. Shorts cuts keys
Function keys in Microsoft Excel
Other than Function Keys
Enter data by using shortcut keys Work in cells or the formula bar by using shortcut keys Format data by using shortcut keys Edit data by using shortcut keys Insert, delete, and copy a selection by using shortcut keys Move within a selection by using shortcut keys Select cells, columns, rows, or objects in worksheets and workbooks by using shortcut keys Select cells with special characteristics by using shortcut keys Select chart items by using shortcut keys Move and scroll on a worksheet or workbook by using shortcut keys Work with databases, lists, and PivotTables by using shortcut keys Keys for windows and dialog boxes Print and preview a document by using shortcut keys Outline data by using shortcut keys Keys for toolbars Keys for using the Office Assistant
13
Application Management Services
13. AUDITING FEATURES
Why you need to know this
- Quickly find the cells referenced by a formula and/or quickly find which cells reference a particular cell of interest
How you use this feature
- Select View : Toolbars : Customize from the menu bar. Check the Auditing box from the Toolbars tab - Click on the cell of interest - Select the Trace Precedents or Trace Dependents icon from the Auditing Toolbar
Exercise
- Find the cells that references the Daily Ticket Count for the Ansan store
14
Application Management Services
14. SORT COMMAND
Why you need to know this
- Correctly sorting a series of rows or columns without disassociating the data is critical to many modeling efforts
How you use this feature
Select all cells in the data range to be sorted Select Data : Sort from the menu bar
Exercise
Sort the dataset by ascending store name
15
Application Management Services
15. IF FUNCTION
Why you need to know this
- Conditional comparisons are used in virtually all spreadsheets - Knowing how to use IF in a nested manner and in combination with other functions will save hours of time
How you use this feature
- IF(Comparison,TrueAction,FalseAction) - IF(Comparison,TrueAction,) ==> Cell shows 0 if condition is false - IF(Comparison,TrueAction,) ==> Cell shows blank if condition is false
Exercise
- Create a Seoul variable 1 if the store is in Seoul 0 if the store is in other places
16
Application Management Services
16. SUM AND SUMIF FUNCTIONS
Why you need to know this
- SUM is used in virtually all spreadsheets - SUMIF can save lots of time in most spreadsheets if you know how to use the function
How you use this feature
- SUM(Range1,Range2,Value1,) - SUMIF(Range,Comparison,SumRange) If a SumRange IS NOT specified, SUMIF sums the cells meeting the Comparison criteria in the specified Range If a SumRange IS specified, SUMIF sums the cells in SumRange where the corresponding cells in Range meets the Comparison criteria - NOTE: The signs must be used for the Comparison value - Calculate the total store space for stores larger than 50 pyungs - Calculate the total daily sales for all stores larger than 50 pyungs
Exercise
17
Application Management Services
17. AND & OR FUNCTIONS
Why you need to know this
- Used with the IF function to enable more complicated logical comparisons
How you use this feature
AND(Comparison 1,Comparison2,Comparison3,) OR(Comparison 1,Comparison2, Comparison3,)
Exercise
- Create a variable that calculates daily sales per pyung only for: KFC stores in Seoul with size larger than 50 pyung All BK stores
18
Application Management Services
18. PROTECTING CELLS AND WORKSHEETS
Why you need to know this How you use this feature
Sometimes you want to give your Excel file to someone else and prevent them from changing the formulas for seeing some hidden cells
Protecting a spreadsheet or workbook involves two steps Designating which cells to be locked or hidden Protecting the spreadsheet or workbook Note several weird peculiarities: The default for all cells in a spreadsheet if LOCKED. So if you want the receiver of your worksheet to change the content of a cell, unlock the cell before protecting the spreadsheet The formulas in a cell can be seen even if the spreadsheet is lock - UNLESS you hide that cell before protecting the spreadsheet To lock/unlock and hide/unhide a cell, select the cell(s) and select Format : Cell. Select the Protection tab when the dialog box appears To protect/unprotect a spreadsheet, select Tools : Protection : Protect Sheet Protect the dataset spreadsheet Allow the user to change the data Lock and hide the formulas you entered
Exercise
19
Application Management Services 19. GROUP/UNGROUP PARTS OF SPREADSHEETS
Why you need to know this
- How often would you like to hide or unhide parts of a complex spreadsheet? - If your answer is very often. You will like to group/ungroup function instead of the hide/unhide command, since you will be able to toggle between hidden or displayed columns or rows. - Mark the row or column that you would like to fold, I.e. hide for the moment. - Click on Data: Group and Outline: Group - To fold click now on the minus sign outside of your column or row - You may also group or ungroup hierarchically
How you use this feature
Tip
Group some parts in your spreadsheet Also try to remove the grouping
Exercise
- Use the two arrow buttons, which you find on the pivot table toolbar (right click on any toolbar and select PivotTable)
20
Application Management Services
20. SUBTOTALS FUNCTIONS
Why you need to know this
- Want to add lines with subtotals in your P&L or balance sheet, but still need to run the total over all numbers? Dont want to get confused with nested subtotals and totals in your spreadsheet?
How you use this feature
- Instead of =sum(range) add =subtotal(9, range) where you need a subtotal or total. - You may nest this function as you like. Excel keeps track of everything
Exercise
- Create a simple column with various numbers - Add various subtotals running over various parts of your spreadsheet and finally over the whole column
21
Application Management Services
21. SUMPRODUCT FUNCTION
Why you need to know this
- If you need to multiply two column and need the sum of the multiplication, sumproduct comes easy.
How you use this feature
Insert =sumproduct(range1, range2)
Exercise
Multiply two columns or rows and get the sum of it
22
Application Management Services
22. AUTOFILTER COMMAND
Why you need to know this
- You have a huge pile of data and quickly want to find some specific information, e.g. all sets that meet a criteria or the top 10 items etc.
How you use this feature
- Click into your table or better mark the data area and select Data: Filter: Autofilter - Using the drop-down boxes per item allows you to display only specific filtered information - Selecting multiple matches (up to 3 maximum with autofilter) you can narrow down your search - Or add your own criteria for filtering by clicking on the custom criteria - Find the stores who belong to the top 10% in terms of average sales per ticket AND the top 10 in terms of store size in pyung
Exercise
23
Application Management Services
23. CONDITIONAL FORMATTING
Why you need to know this
- Sometimes you would to color the output of cells in different colors, e.g. negative numbers in red, positive numbers in black, or add a frame, etc.
How you use this feature
- Mark the relevant fields and select Format: Conditional Formatting - Select the criteria for the format and adjust the format. You can actually change the font, the border and the color - Click on Add to select additional criteria for the formatting
Exercise
- Format a cell to be in red font, with blue background for negative numbers and in bold font with thick border, if the value is above 10
24
Application Management Services
24. COUNT FUNCTIONS
Why you need to know this
- Prevents you from wasting time counting items manually or creating dummy variables to count such items
How you use this feature
- COUNT(Range1,Range2,Value1,...) ==> count the number of cells containing numbers - COUNTA(Range1,Range2,Value1,...) ==> count the number of non-empty cells - COUNTBLANK(Range) ==> count the number of empty cells in the range - COUNTIF(Range,Criteria) ==> count the number of cells in the Range containing the Criteria. NOTE: The signs must be used for the Criteria value
Exercise
Calculate the number of KFC stores in the dataset
25
25. ROUND, ROUNDUP AND ROUNDDOWN FUNCTIONS
Why you need to know this
- Many situations exist when you need to have exact numbers instead of various fractions in your calculations (e.g., there cannot be 536.235 bank branches) - ROUND(Number,Digits) ==> Round the number (or cell) to the specified number of digits If Digit = 0, then Number is rounded to nearest integer If Digit > 0, then Number is rounded to the specified number of decimal places If Digit < 0, then Number is rounded to the specified number of digits left of the decimal place - ROUNDDOWN(Number,Digits) and ROUNDUP(Number,Digits) work the same way as ROUND, but the direction of rounding is specified by the function - Calculate a rounded Avg Sale/Ticket variable, rounding to the nearest 10 Won
Application Management Services
How you use this feature
Exercise
26
26. VLOOKUP AND HLOOKUP FUNCTIONS (CONTINUED)
Why you need to know this
- Allows you to automatically lookup a particular cell of data from a larger data range. This is especially useful when you have A large data section that contains information for multiple records somewhere on the spreadsheet (e.g., a small database) A calculation area somewhere else, and you need to refer to some specific data elements for specific records
Application Management Services
27
Application Management Services 26. VLOOKUP AND HLOOKUP FUNCTIONS (CONTINUED)
How you use this feature
VLOOKUP and HLOOKUP allows you to find a specific cell of data in a larger data range Use VLOOKUP when each row contains a separate record and the associated columns contain data for that one record Use HLOOKUP when each column contains a separate record VLOOKUP(SearchValue,Range,ColumnNumber,Error) ==> look for a value in the row specified by SearchValue and the column specified by ColumnNumber SearchValue indicates the match key (i.e., find the row that contains the SearchValue in the first column) Range specifies the cells containing the data ColumnNumber specifies the column that contains the data element you want Error determines what happens when Excel does not find the exact SearchValue you want. FALSE leads Excel to display a #N/A when an exact match cannot be found. TRUE leads Excel to display the next smaller value than SearchValue HLOOKUP(SearchValue,Range,RowNumber,Error) ==> look for a value in the column specified by SearchValue and the row specified by RowNumber
NOTE: The 1st column of data must be sorted in ascending order when using VLOOKUP, and the 1st row of data must be sorted if using HLOOKUP
28
Management Services 26. Application VLOOKUP AND HLOOKUP FUNCTIONS (CONTINUED)
Tip
- Define a name for the cells containing the data and use that name as the Range. Do not include the row/column label in the named range because this would break the ascending sort rule above. - Insert an extra row above your column label to number the columns
Exercise
- Use VLOOKUP to find out how many seats are in the Duksung store? How passers-by for the store?
29
Application Management Services
26. VLOOKUP AND HLOOKUP FUNCTIONS
Number the columns to easily check your formulas
Define a name for cells in your data Range
Need to sort in ascending order for VLOOKUP function to work properly
30
Application Management Services
27. STATISTICS
Why you need to Know this
- Calculates various statistics. Regarding data such as average, high, low, standard deviation, etc. for a set of numbers. - In order to calculate statistics in Excel, you will need to add a piece of software that comes with the standard version of Excel. To use this add-in, go to the Tools menu in Excel and select Add-Ins. Then , when prompted, select the Analysis Tool Pack and press OK. This will add to the bottom of your Tools menu as item named Data Analysis.
How you use this feature
31
Application Management Services
28. PIVOT TABLES
Why you need to know this How you use this feature
Most powerful tool to arrange huge amounts of data in a more structured way than pure sorting. In particular helpful to run quick sums, averages, distributions, etc. in combination with a structure criteria, e.g. total number and average sales per store size band
Select Data: PivotTable Report
Step 1: Microsoft Excel list
Step 2: Select the relevant data area
Step 3: Drag and drop data elements on row and column (this is your table structure), the data you want to analyze on the data area Step 4: Just press Finish
32
Application Management Services
28. PIVOT TABLES
Exercise
- Draw a distribution chart for the number of stores per size in pyung bucketed each 10 pyung wide - Arrange the store distribution by store size (each 10 pyung) and daily tickets (each 100 tickets) and show the number of stores per each category
33
Application Management Services
29. ATTACH FILE WITH EXCEL SHEETS
Why you need to know this
Keep working sheets with main file
How you use this feature
Click Insert from tools Bar Select Object Create from file >>>>>>>>> Browse Link to file Display as icon
Exercise
Insert one file into another Excel file
34
Application Management Services
30. NPV FUNCTION
Why you need to know this
- Of course you can create your own discounting table and then calculate the NPV of your cash flow series or just use the NPV function
How you use this feature
- Insert =NPV(discount rate, cash flow numbers, ...) - The discount rate is in percent - The cash flow numbers are either an array or individual numbers in individual cells - Attention: The first cash flow number is in period 1, e.g. the end of the period. If you have for example an initial investment in period 0, just type =NPV()+period 0 payment in your calculation - Create a list of random cash flows and calculate the NPV with the NPV function
Exercise
35
Application Management Services
Thanks a lot.
Email:- adityaagra@gmail.com Group:- http://finance.groups.yahoo.com/group/fresher_ca/
36
Das könnte Ihnen auch gefallen
- A Heartbreaking Work Of Staggering Genius: A Memoir Based on a True StoryVon EverandA Heartbreaking Work Of Staggering Genius: A Memoir Based on a True StoryBewertung: 3.5 von 5 Sternen3.5/5 (231)
- The Sympathizer: A Novel (Pulitzer Prize for Fiction)Von EverandThe Sympathizer: A Novel (Pulitzer Prize for Fiction)Bewertung: 4.5 von 5 Sternen4.5/5 (119)
- Never Split the Difference: Negotiating As If Your Life Depended On ItVon EverandNever Split the Difference: Negotiating As If Your Life Depended On ItBewertung: 4.5 von 5 Sternen4.5/5 (838)
- Devil in the Grove: Thurgood Marshall, the Groveland Boys, and the Dawn of a New AmericaVon EverandDevil in the Grove: Thurgood Marshall, the Groveland Boys, and the Dawn of a New AmericaBewertung: 4.5 von 5 Sternen4.5/5 (265)
- The Little Book of Hygge: Danish Secrets to Happy LivingVon EverandThe Little Book of Hygge: Danish Secrets to Happy LivingBewertung: 3.5 von 5 Sternen3.5/5 (399)
- Grit: The Power of Passion and PerseveranceVon EverandGrit: The Power of Passion and PerseveranceBewertung: 4 von 5 Sternen4/5 (587)
- The World Is Flat 3.0: A Brief History of the Twenty-first CenturyVon EverandThe World Is Flat 3.0: A Brief History of the Twenty-first CenturyBewertung: 3.5 von 5 Sternen3.5/5 (2219)
- The Subtle Art of Not Giving a F*ck: A Counterintuitive Approach to Living a Good LifeVon EverandThe Subtle Art of Not Giving a F*ck: A Counterintuitive Approach to Living a Good LifeBewertung: 4 von 5 Sternen4/5 (5794)
- Team of Rivals: The Political Genius of Abraham LincolnVon EverandTeam of Rivals: The Political Genius of Abraham LincolnBewertung: 4.5 von 5 Sternen4.5/5 (234)
- Shoe Dog: A Memoir by the Creator of NikeVon EverandShoe Dog: A Memoir by the Creator of NikeBewertung: 4.5 von 5 Sternen4.5/5 (537)
- The Emperor of All Maladies: A Biography of CancerVon EverandThe Emperor of All Maladies: A Biography of CancerBewertung: 4.5 von 5 Sternen4.5/5 (271)
- The Gifts of Imperfection: Let Go of Who You Think You're Supposed to Be and Embrace Who You AreVon EverandThe Gifts of Imperfection: Let Go of Who You Think You're Supposed to Be and Embrace Who You AreBewertung: 4 von 5 Sternen4/5 (1090)
- Understanding Controversial Tattoos and SymbolsDokument40 SeitenUnderstanding Controversial Tattoos and Symbolsbubu100% (2)
- Her Body and Other Parties: StoriesVon EverandHer Body and Other Parties: StoriesBewertung: 4 von 5 Sternen4/5 (821)
- The Hard Thing About Hard Things: Building a Business When There Are No Easy AnswersVon EverandThe Hard Thing About Hard Things: Building a Business When There Are No Easy AnswersBewertung: 4.5 von 5 Sternen4.5/5 (344)
- Rosenthal - Some Minor Problems in The QuranDokument10 SeitenRosenthal - Some Minor Problems in The QuranAndrew HammondNoch keine Bewertungen
- Hidden Figures: The American Dream and the Untold Story of the Black Women Mathematicians Who Helped Win the Space RaceVon EverandHidden Figures: The American Dream and the Untold Story of the Black Women Mathematicians Who Helped Win the Space RaceBewertung: 4 von 5 Sternen4/5 (890)
- Elon Musk: Tesla, SpaceX, and the Quest for a Fantastic FutureVon EverandElon Musk: Tesla, SpaceX, and the Quest for a Fantastic FutureBewertung: 4.5 von 5 Sternen4.5/5 (474)
- The Unwinding: An Inner History of the New AmericaVon EverandThe Unwinding: An Inner History of the New AmericaBewertung: 4 von 5 Sternen4/5 (45)
- The Yellow House: A Memoir (2019 National Book Award Winner)Von EverandThe Yellow House: A Memoir (2019 National Book Award Winner)Bewertung: 4 von 5 Sternen4/5 (98)
- English Worksheets - Class 1 (Nouns, Plurals, Verbs, Adjectives and Punctuation)Dokument6 SeitenEnglish Worksheets - Class 1 (Nouns, Plurals, Verbs, Adjectives and Punctuation)faruquie87% (210)
- Pearson International GCSE Guide Web SpreadsDokument11 SeitenPearson International GCSE Guide Web SpreadsSamreen Raza Khan SialNoch keine Bewertungen
- On Fire: The (Burning) Case for a Green New DealVon EverandOn Fire: The (Burning) Case for a Green New DealBewertung: 4 von 5 Sternen4/5 (73)
- Leadership-A New DimensionDokument145 SeitenLeadership-A New DimensionSunil K Sonare100% (5)
- Peter L. McLaren - Schooling As A Ritual Performance - Towards A Political Economy of Educational Symbols and Gestures-Routledge & Kegan Paul (1986) PDFDokument336 SeitenPeter L. McLaren - Schooling As A Ritual Performance - Towards A Political Economy of Educational Symbols and Gestures-Routledge & Kegan Paul (1986) PDFMariano ChervinNoch keine Bewertungen
- The Technical Proposal and The Request of ProposalDokument24 SeitenThe Technical Proposal and The Request of ProposalMahathir Upao50% (2)
- Caro - The Via Cinnabaris of The F.A.R.C.Dokument144 SeitenCaro - The Via Cinnabaris of The F.A.R.C.Tau Tzaddi100% (4)
- Community Garden Best Practices ToolkitDokument58 SeitenCommunity Garden Best Practices ToolkitkrisandanthonyNoch keine Bewertungen
- Light FoundationDokument32 SeitenLight FoundationSunil K SonareNoch keine Bewertungen
- Square Foot Gardening PP - EnglishDokument20 SeitenSquare Foot Gardening PP - EnglishEtu MilaNoch keine Bewertungen
- Micta PresentationDokument90 SeitenMicta PresentationSunil K SonareNoch keine Bewertungen
- Python Project On Lokshabha ElectionDokument22 SeitenPython Project On Lokshabha ElectionsamNoch keine Bewertungen
- NozzelsDokument47 SeitenNozzelsraghu.entrepreneurNoch keine Bewertungen
- Listening Comprehension Summertime Is SURF-time!Dokument11 SeitenListening Comprehension Summertime Is SURF-time!Ngọc Nguyễn Trần BảoNoch keine Bewertungen
- Pros and Cons of The Readings About Rizal LawDokument4 SeitenPros and Cons of The Readings About Rizal LawDaryl James Nucum33% (3)
- IMD StationsDokument15 SeitenIMD Stationschinna rajaNoch keine Bewertungen
- Ovrdbf 1. What Exactly The OVRDBF Does?: 'HSTATUS "C" & HCUST 08177' 'HCUST 08177'Dokument13 SeitenOvrdbf 1. What Exactly The OVRDBF Does?: 'HSTATUS "C" & HCUST 08177' 'HCUST 08177'venkateswarlu mNoch keine Bewertungen
- A Quick Guide To Tok Presentation and Tok Essay: Knowledge QuestionsDokument6 SeitenA Quick Guide To Tok Presentation and Tok Essay: Knowledge QuestionsDee MNoch keine Bewertungen
- Masudah - M3 02.04-06.04Dokument13 SeitenMasudah - M3 02.04-06.04MASUDAH BINTI AWANG MoeNoch keine Bewertungen
- JSGrammar2e 2B U18 AnsDokument10 SeitenJSGrammar2e 2B U18 AnsTimmy SzeNoch keine Bewertungen
- Lesson 5Dokument28 SeitenLesson 5Mount CarmelNoch keine Bewertungen
- Sample of Do Ask, Do Tell, Let's Talk, by Brad HambrickDokument41 SeitenSample of Do Ask, Do Tell, Let's Talk, by Brad HambrickCruciform PressNoch keine Bewertungen
- A History of Eclecticism in Greek PhilosophyDokument396 SeitenA History of Eclecticism in Greek PhilosophyFaris MarukicNoch keine Bewertungen
- Chapter 3Dokument91 SeitenChapter 3minhddhe180032Noch keine Bewertungen
- Identification of Hindi Dialects.Dokument5 SeitenIdentification of Hindi Dialects.Saurabh BhardwajNoch keine Bewertungen
- Teaching Unit Project - Shane 1Dokument12 SeitenTeaching Unit Project - Shane 1api-635141433Noch keine Bewertungen
- Quiz Test 8Dokument8 SeitenQuiz Test 8Cris Segura mamaniNoch keine Bewertungen
- Sentence Fragments, Elliptical Clause, and Run On SentenceDokument9 SeitenSentence Fragments, Elliptical Clause, and Run On SentenceLorendel SilvestreNoch keine Bewertungen
- 7 - Spreadsheets and DatabasesDokument3 Seiten7 - Spreadsheets and DatabasesМакс КальмусNoch keine Bewertungen
- Class 5 AssignmentDokument13 SeitenClass 5 Assignmentnajaf shanNoch keine Bewertungen
- Element 14 Vineyardinsecttrap 1682522948294Dokument42 SeitenElement 14 Vineyardinsecttrap 1682522948294Nàvà ThàrshñiNoch keine Bewertungen
- Population History of Early Medieval UkraineDokument1 SeitePopulation History of Early Medieval UkraineJan KowalskiNoch keine Bewertungen
- Self-Directed LearningDokument14 SeitenSelf-Directed LearningpoornypurushothNoch keine Bewertungen
- MySQL Installation and Configuration GuideDokument16 SeitenMySQL Installation and Configuration GuidePranil NandeshwarNoch keine Bewertungen