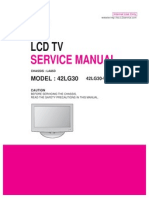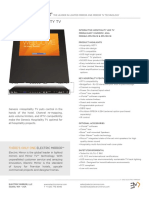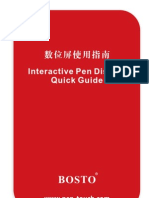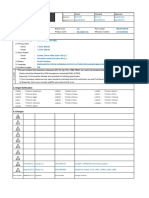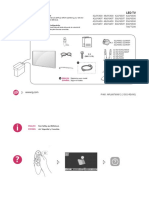Beruflich Dokumente
Kultur Dokumente
Building R Classroom Control
Hochgeladen von
Kevin OteroCopyright
Verfügbare Formate
Dieses Dokument teilen
Dokument teilen oder einbetten
Stufen Sie dieses Dokument als nützlich ein?
Sind diese Inhalte unangemessen?
Dieses Dokument meldenCopyright:
Verfügbare Formate
Building R Classroom Control
Hochgeladen von
Kevin OteroCopyright:
Verfügbare Formate
Initial Screen
This is the First Screen on the panel. Touch this screen to turn on all equipment, including the PC. If this screen is not present, the system is already on.
Status of System Start Up Screen
After touching the previous screen, this screen appears indicating the status of the startup. Once this is complete the equipment is available for use.
Top Menu Options
Type I Room data source options PC (default selection) classroom computer Laptop Digital (HDMI) select when using HDMI cable. Laptop Analog (VGA and Audio) select when using VGA and/or Audio cables together or separately.
Right Menu Option
Room Volume Control (the volume control on the device providing the audio, may also be used. (i.e. PC, iPod, laptop, tablet, etc.)
PC Selection
This screen appears once the system has started. PC is the default source.
Laptop Selection using Digital (HDMI)
Select this option if connecting the HDMI cable to a device. HDMI connection provides output of video and audio.
Laptop Selection using VGA and Audio
Select this option if connecting the VGA and/or Audio cable(s) to a device. VGA and Audio cables may be used together or separately.
Top Menu Options
Type II Room includes source options of Type I room. Document Camera ceiling mounted over instructor desk
Document Camera Selection
This options is only available in rooms equipped with a ceiling mounted document camera. Presets are not available. Use and position the item for display on the instructor desk.
Left Menu Options
Help Tools To mute and unmute video projection. Lights Not available at this time. Projector Screen To raise and lower screen during projection. System Exit
Help Screen
Help desk number when assistance is needed.
Tools Screen
Under Video Mute select Mute to use the PC without projection. Select Unmute to resume projection. On some units the button under Video Mute is labeled ON. When the button is dark gray the system is unmuted, when it is light gray it is muted. PLEASE DO NOT SELECT THE OTHER OPTIONS.
Projector Screen
To use the whiteboard during projection, press Up to raise the screen. Press down to lower the screen.
System Exit Screen
To shut the system off, select System Exit. This screen will appear to confirm system shut down. Select Yes to continue or No to terminate shut down.
Status of System Exit Screen
After touching the previous screen, this screen appears indicating the status of the shut down. Once this is complete all technologies are no longer available, including the PC.
Initial Screen
After a complete system shut down this screen appears. Do not immediately restart the system. To prevent damage to the system, please wait at least 2 minutes before restarting.
Das könnte Ihnen auch gefallen
- A Heartbreaking Work Of Staggering Genius: A Memoir Based on a True StoryVon EverandA Heartbreaking Work Of Staggering Genius: A Memoir Based on a True StoryBewertung: 3.5 von 5 Sternen3.5/5 (231)
- The Sympathizer: A Novel (Pulitzer Prize for Fiction)Von EverandThe Sympathizer: A Novel (Pulitzer Prize for Fiction)Bewertung: 4.5 von 5 Sternen4.5/5 (121)
- Grit: The Power of Passion and PerseveranceVon EverandGrit: The Power of Passion and PerseveranceBewertung: 4 von 5 Sternen4/5 (588)
- Never Split the Difference: Negotiating As If Your Life Depended On ItVon EverandNever Split the Difference: Negotiating As If Your Life Depended On ItBewertung: 4.5 von 5 Sternen4.5/5 (838)
- The Little Book of Hygge: Danish Secrets to Happy LivingVon EverandThe Little Book of Hygge: Danish Secrets to Happy LivingBewertung: 3.5 von 5 Sternen3.5/5 (400)
- Devil in the Grove: Thurgood Marshall, the Groveland Boys, and the Dawn of a New AmericaVon EverandDevil in the Grove: Thurgood Marshall, the Groveland Boys, and the Dawn of a New AmericaBewertung: 4.5 von 5 Sternen4.5/5 (266)
- The Subtle Art of Not Giving a F*ck: A Counterintuitive Approach to Living a Good LifeVon EverandThe Subtle Art of Not Giving a F*ck: A Counterintuitive Approach to Living a Good LifeBewertung: 4 von 5 Sternen4/5 (5794)
- Her Body and Other Parties: StoriesVon EverandHer Body and Other Parties: StoriesBewertung: 4 von 5 Sternen4/5 (821)
- The Gifts of Imperfection: Let Go of Who You Think You're Supposed to Be and Embrace Who You AreVon EverandThe Gifts of Imperfection: Let Go of Who You Think You're Supposed to Be and Embrace Who You AreBewertung: 4 von 5 Sternen4/5 (1090)
- The World Is Flat 3.0: A Brief History of the Twenty-first CenturyVon EverandThe World Is Flat 3.0: A Brief History of the Twenty-first CenturyBewertung: 3.5 von 5 Sternen3.5/5 (2259)
- The Hard Thing About Hard Things: Building a Business When There Are No Easy AnswersVon EverandThe Hard Thing About Hard Things: Building a Business When There Are No Easy AnswersBewertung: 4.5 von 5 Sternen4.5/5 (345)
- Shoe Dog: A Memoir by the Creator of NikeVon EverandShoe Dog: A Memoir by the Creator of NikeBewertung: 4.5 von 5 Sternen4.5/5 (537)
- The Emperor of All Maladies: A Biography of CancerVon EverandThe Emperor of All Maladies: A Biography of CancerBewertung: 4.5 von 5 Sternen4.5/5 (271)
- Team of Rivals: The Political Genius of Abraham LincolnVon EverandTeam of Rivals: The Political Genius of Abraham LincolnBewertung: 4.5 von 5 Sternen4.5/5 (234)
- Hidden Figures: The American Dream and the Untold Story of the Black Women Mathematicians Who Helped Win the Space RaceVon EverandHidden Figures: The American Dream and the Untold Story of the Black Women Mathematicians Who Helped Win the Space RaceBewertung: 4 von 5 Sternen4/5 (895)
- Elon Musk: Tesla, SpaceX, and the Quest for a Fantastic FutureVon EverandElon Musk: Tesla, SpaceX, and the Quest for a Fantastic FutureBewertung: 4.5 von 5 Sternen4.5/5 (474)
- On Fire: The (Burning) Case for a Green New DealVon EverandOn Fire: The (Burning) Case for a Green New DealBewertung: 4 von 5 Sternen4/5 (74)
- The Yellow House: A Memoir (2019 National Book Award Winner)Von EverandThe Yellow House: A Memoir (2019 National Book Award Winner)Bewertung: 4 von 5 Sternen4/5 (98)
- The Unwinding: An Inner History of the New AmericaVon EverandThe Unwinding: An Inner History of the New AmericaBewertung: 4 von 5 Sternen4/5 (45)
- Samsung Un32eh5000 Led HDTV ManualDokument16 SeitenSamsung Un32eh5000 Led HDTV ManualJohnNoch keine Bewertungen
- Guia Rapida de InstalacionDokument32 SeitenGuia Rapida de InstalacionDario Campos AlcantaraNoch keine Bewertungen
- User Guide JMB 32 68g GB 1b Tcdu UkDokument28 SeitenUser Guide JMB 32 68g GB 1b Tcdu UkBOUZANAS DIMITRIOSNoch keine Bewertungen
- Msi 2012 - Q1 - PG - AllDokument51 SeitenMsi 2012 - Q1 - PG - AllzaskribdoNoch keine Bewertungen
- DH7 OsDokument2 SeitenDH7 OsSampalau AnglerNoch keine Bewertungen
- LCD TV: User ManualDokument32 SeitenLCD TV: User ManualCarlos Mota VilelaNoch keine Bewertungen
- Pioneer VSX-529-K (Small)Dokument66 SeitenPioneer VSX-529-K (Small)Timoteo XieNoch keine Bewertungen
- Brief: Full HD 1080P Multiformat Decoder Connected Digital TV System-On-A-ChipDokument2 SeitenBrief: Full HD 1080P Multiformat Decoder Connected Digital TV System-On-A-ChipvestasvesNoch keine Bewertungen
- Service Manual: Blu-Ray Disc/Dvd PlayerDokument125 SeitenService Manual: Blu-Ray Disc/Dvd PlayerNixzzzNoch keine Bewertungen
- LG LA85D 42LG30 Service ManualDokument39 SeitenLG LA85D 42LG30 Service Manualems061300% (1)
- Toshiba Dvr670 ManualDokument124 SeitenToshiba Dvr670 ManualjchistiaNoch keine Bewertungen
- DH-DVR0404 0804 1604hf-ADokument4 SeitenDH-DVR0404 0804 1604hf-AMohammad PiraniNoch keine Bewertungen
- Electric Mirror®: GenesisDokument4 SeitenElectric Mirror®: GenesisNicksy MolmsNoch keine Bewertungen
- HKT Catalog 2022Dokument46 SeitenHKT Catalog 2022András TóthNoch keine Bewertungen
- Brochure SRT 4930 - enDokument2 SeitenBrochure SRT 4930 - enmohammed ahmedNoch keine Bewertungen
- Bosto: Interactive Pen Display Quick GuideDokument8 SeitenBosto: Interactive Pen Display Quick GuideGabrielSimoesNoch keine Bewertungen
- LG 60LA860V-ZA ManualDokument559 SeitenLG 60LA860V-ZA ManualRamy Abd RabouNoch keine Bewertungen
- SB350 Om enDokument6 SeitenSB350 Om endhoo_babyNoch keine Bewertungen
- Marantz AV7706 ProductInfosheet EUDokument2 SeitenMarantz AV7706 ProductInfosheet EUlewisw.stiNoch keine Bewertungen
- JBL Cinema SB170 SpecSheet EnglishDokument2 SeitenJBL Cinema SB170 SpecSheet EnglishAndrei FerreiraNoch keine Bewertungen
- 42LF6400 Sa - 0812 3102 PDFDokument40 Seiten42LF6400 Sa - 0812 3102 PDFleanderNoch keine Bewertungen
- Maintenance and Service Guide HP Pavilion x360 - 14-Cd0009la (3PX67LA) PDFDokument92 SeitenMaintenance and Service Guide HP Pavilion x360 - 14-Cd0009la (3PX67LA) PDFHumberto SandovalNoch keine Bewertungen
- Lenovo V530-15ICB Tower Platform Specifications: Product Specifications Reference (PSREF)Dokument1 SeiteLenovo V530-15ICB Tower Platform Specifications: Product Specifications Reference (PSREF)Zsolt SzantoNoch keine Bewertungen
- 3VR 5600-SERIES: Product SpecificationDokument2 Seiten3VR 5600-SERIES: Product SpecificationHector Ernesto Cordero AmaroNoch keine Bewertungen
- Poly Video Os 4 1 0 382263 RNDokument30 SeitenPoly Video Os 4 1 0 382263 RNBono646Noch keine Bewertungen
- EIKI - DPHD-P4603 LCD Splicing Screen 46 Inch PDFDokument10 SeitenEIKI - DPHD-P4603 LCD Splicing Screen 46 Inch PDFcidNoch keine Bewertungen
- LG 32lf553aDokument36 SeitenLG 32lf553aAbhijeetNoch keine Bewertungen
- SONY PCS-XG80 OperationInstructionsDokument266 SeitenSONY PCS-XG80 OperationInstructionset538Noch keine Bewertungen
- Catalogo DahuaDokument20 SeitenCatalogo DahuafbtechnologyNoch keine Bewertungen